Сердце (Символы коды знаки html спецсимволы) ღ ❤ ❣ ❦ ♡
Коды спецсимволов html Сердца — Сердце в виде цветка, жирное закрашенное сердце, сердце в виде вокслицательного знака, используй их в VK, Facebook, Instagram, и т.д.
| Символ html | Код html | Знаки html (Описание) |
|---|---|---|
Все Символы | Знаки | Коды | HTML | ||
| ❥ | ❥ | Жирное сердце |
| ❦ | ❦ | Сердце в виде цветка |
| ❧ | ❧ | Сердце в виде цветка |
| ☙ | ☙ | Сердечко |
| ♥ | ♥ | Закрашенное сердце |
| ♡ | ♡ | Незакрашенное сердце |
| ღ | ღ | Грузинская буква ghan в виде сердца |
| 💌 | 💌 | Конверт с сердцем (любовное письмо) |
| ❤ | ❤ | Жирное красное сердце |
| ❣ | ❣ | Вокслицательный знак в виде сердца |
| 💏 | 💏 | Жест поцелуя с розовым любовным сердцем |
| 💑 | 💑 | Пара с сердцем |
| 💒 | 💒 | Церковное сердце (Церковная свадьба) |
| 💓 | 💓 | Бьющееся сердце (Сердце с линиями вибрации) |
| 💔 | 💔 | Разбитое сердце (Любовное сердце, разбитое на две части) |
| 💕 | 💕 | Два сердца (Два розовых сердца любви) |
| 💖 | 💖 | Сверкающее сердце (сердце со звездами вокруг него) |
| 💗 | 💗 | Растущее сердце |
| 💘 | 💘 | Сердце со стрелой |
| 💙 | 💙 | Голубое сердце |
| 💚 | 💚 | Зеленое сердце |
| 💛 | 💛 | Жёлтое сердце |
| 💜 | 💜 | Фиолетовое сердце |
| 💝 | 💝 | Сердце с лентой |
| 💞 | 💞 | Вращающиеся сердца |
| 💟 | 💟 | Украшение сердца (Белое сердце в красном квадратике) |
| 😍 | 😍 | Смайлик с сердечными глазами |
| 😘 | 😘 | Смайлик дует поцелуй |
| 😻 | 😻 | Улыбающийся кот с сердечными глазами |
Узнайте, как нарисовать цветок и сердце в Illustrator
Руководство пользователя Отмена
Поиск
Последнее обновление Nov 02, 2022 05:19:55 PM GMT
- Руководство пользователя Illustrator
- Основы работы с Illustrator
- Введение в Illustrator
- Новые возможности в приложении Illustrator
- Часто задаваемые вопросы
- Системные требования Illustrator
- Illustrator для Apple Silicon
- Рабочая среда
- Основные сведения о рабочей среде
- Ускоренное обучение благодаря панели «Поиск» в Illustrator
- Создание документов
- Панель инструментов
- Комбинации клавиш по умолчанию
- Настройка комбинаций клавиш
- Общие сведения о монтажных областях
- Управление монтажными областями
- Настройка рабочей среды
- Панель свойств
- Установка параметров
- Рабочая среда «Сенсорное управление»
- Поддержка Microsoft Surface Dial в Illustrator
- Отмена изменений и управление историей дизайна
- Повернуть вид
- Линейки, сетки и направляющие
- Специальные возможности в Illustrator
- Безопасный режим
- Просмотр графических объектов
- Работа в Illustrator с использованием Touch Bar
- Файлы и шаблоны
- Инструменты в Illustrator
- Краткий обзор инструментов
- Выбор инструментов
- Выделение
- Частичное выделение
- Групповое выделение
- Волшебная палочка
- Лассо
- Монтажная область
- Выделение
- Инструменты для навигации
- Рука
- Повернуть вид
- Масштаб
- Инструменты рисования
- Градиент
- Сетка
- Создание фигур
- Градиент
- Текстовые инструменты
- Текст
- Текст по контуру
- Текст по вертикали
- Текст
- Инструменты рисования
- Перо
- Добавить опорную точку
- Удалить опорные точки
- Опорная точка
- Кривизна
- Отрезок линии
- Прямоугольник
- Прямоугольник со скругленными углами
- Эллипс
- Многоугольник
- Звезда
- Кисть
- Кисть-клякса
- Карандаш
- Формирователь
- Фрагмент
- Инструменты модификации
- Поворот
- Отражение
- Масштаб
- Искривление
- Ширина
- Свободное трансформирование
- Пипетка
- Смешать
- Ластик
- Ножницы
- Быстрые действия
- Ретротекст
- Светящийся неоновый текст
- Старомодный текст
- Перекрашивание
- Преобразование эскиза в векторный формат
- Введение в Illustrator
- Illustrator на iPad
- Представляем Illustrator на iPad
- Обзор по Illustrator на iPad.

- Ответы на часто задаваемые вопросы по Illustrator на iPad
- Системные требования | Illustrator на iPad
- Что можно и нельзя делать в Illustrator на iPad
- Обзор по Illustrator на iPad.
- Рабочая среда
- Рабочая среда Illustrator на iPad
- Сенсорные ярлыки и жесты
- Комбинации клавиш для Illustrator на iPad
- Управление настройками приложения
- Документы
- Работа с документами в Illustrator на iPad
- Импорт документов Photoshop и Fresco
- Выбор и упорядочение объектов
- Создание повторяющихся объектов
- Объекты с переходами
- Рисование
- Создание и изменение контуров
- Рисование и редактирование фигур
- Текст
- Работа с текстом и шрифтами
- Создание текстовых надписей по контуру
- Добавление собственных шрифтов
- Работа с изображениями
- Векторизация растровых изображений
- Цвет
- Применение цветов и градиентов
- Представляем Illustrator на iPad
- Облачные документы
- Основы работы
- Работа с облачными документами Illustrator
- Общий доступ к облачным документам Illustrator и совместная работа над ними
- Публикация документов для проверки
- Обновление облачного хранилища для Adobe Illustrator
- Облачные документы в Illustrator | Часто задаваемые вопросы
- Устранение неполадок
- Устранение неполадок с созданием или сохранением облачных документов в Illustrator
- Устранение неполадок с облачными документами в Illustrator
- Основы работы
- Добавление и редактирование содержимого
- Рисование
- Основы рисования
- Редактирование контуров
- Рисование графического объекта с точностью на уровне пикселов
- Рисование с помощью инструментов «Перо», «Кривизна» и «Карандаш»
- Рисование простых линий и фигур
- Трассировка изображения
- Упрощение контура
- Определение сеток перспективы
- Инструменты для работы с символами и наборы символов
- Корректировка сегментов контура
- Создание цветка в пять простых шагов
- Рисование перспективы
- Символы
- Рисование контуров, выровненных по пикселам, при создании проектов для Интернета
- 3D-объекты и материалы
- Подробнее о 3D-эффектах в Illustrator
- Создание трехмерной графики
- Проецирование рисунка на трехмерные объекты
- Создание трехмерного текста
- Подробнее о 3D-эффектах в Illustrator
- Цвет
- О цвете
- Выбор цветов
- Использование и создание цветовых образцов
- Коррекция цвета
- Панель «Темы Adobe Color»
- Цветовые группы (гармонии)
- Панель «Темы Color»
- Перекрашивание графического объекта
- Раскрашивание
- О раскрашивании
- Раскрашивание с помощью заливок и обводок
- Группы с быстрой заливкой
- Градиенты
- Кисти
- Прозрачность и режимы наложения
- Применение обводок к объектам
- Создание и редактирование узоров
- Сетки
- Узоры
- Выбор и упорядочение объектов
- Выделение объектов
- Слои
- Группировка и разбор объектов
- Перемещение, выравнивание и распределение объектов
- Размещение объектов
- Блокировка, скрытие и удаление объектов
- Копирование и дублирование объектов
- Поворот и отражение объектов
- Переплетение объектов
- Перерисовка объектов
- Кадрирование изображений
- Трансформирование объектов
- Объединение объектов
- Вырезание, разделение и обрезка объектов
- Марионеточная деформация
- Масштабирование, наклон и искажение объектов
- Объекты с переходами
- Перерисовка с помощью оболочек
- Перерисовка объектов с эффектами
- Создание фигур с помощью инструментов «Мастер фигур» и «Создание фигур»
- Работа с динамическими углами
- Улучшенные процессы перерисовки с поддержкой сенсорного ввода
- Редактирование обтравочных масок
- Динамические фигуры
- Создание фигур с помощью инструмента «Создание фигур»
- Глобальное изменение
- Текст
- Дополнение текстовых и рабочих объектов типами объектов
- Создание маркированного и нумерованного списков
- Управление текстовой областью
- Шрифты и оформление
- Форматирование текста
- Импорт и экспорт текста
- Форматирование абзацев
- Специальные символы
- Создание текста по контуру
- Стили символов и абзацев
- Табуляция
- Текст и шрифты
- Поиск отсутствующих шрифтов (технологический процесс Typekit)
- Обновление текста из Illustrator 10
- Шрифт для арабского языка и иврита
- Шрифты | Часто задаваемые вопросы и советы по устранению проблем
- Создание эффекта 3D-текста
- Творческий подход к оформлению
- Масштабирование и поворот текста
- Интерлиньяж и межбуквенные интервалы
- Расстановка переносов и переходы на новую строку
- Усовершенствования работы с текстом
- Проверка орфографии и языковые словари
- Форматирование азиатских символов
- Компоновщики для азиатской письменности
- Создание текстовых проектов с переходами между объектами
- Создание текстового плаката с помощью трассировки изображения
- Создание специальных эффектов
- Работа с эффектами
- Стили графики
- Создание тени
- Атрибуты оформления
- Создание эскизов и мозаики
- Тени, свечения и растушевка
- Обзор эффектов
- Веб-графика
- Лучшие методы создания веб-графики
- Диаграммы
- SVG
- Создание анимации
- Фрагменты и карты изображений
- Рисование
- Импорт, экспорт и сохранение
- Импорт
- Помещение нескольких файлов в документ
- Управление связанными и встроенными файлами
- Сведения о связях
- Извлечение изображений
- Импорт графического объекта из Photoshop
- Импорт растровых изображений
- Импорт файлов Adobe PDF
- Импорт файлов EPS, DCS и AutoCAD
- Библиотеки Creative Cloud Libraries в Illustrator
- Библиотеки Creative Cloud Libraries в Illustrator
- Диалоговое окно «Сохранить»
- Сохранение иллюстраций
- Экспорт
- Использование графического объекта Illustrator в Photoshop
- Экспорт иллюстрации
- Сбор ресурсов и их массовый экспорт
- Упаковка файлов
- Создание файлов Adobe PDF
- Извлечение CSS | Illustrator CC
- Параметры Adobe PDF
- Информация о файле и метаданные
- Импорт
- Печать
- Подготовка к печати
- Настройка документов для печати
- Изменение размера и ориентации страницы
- Задание меток обреза для обрезки и выравнивания
- Начало работы с большим холстом
- Печать
- Наложение
- Печать с управлением цветами
- Печать PostScript
- Стили печати
- Метки и выпуск за обрез
- Печать и сохранение прозрачных графических объектов
- Треппинг
- Печать цветоделенных форм
- Печать градиентов, сеток и наложения цветов
- Наложение белого
- Подготовка к печати
- Автоматизация задач
- Объединение данных с помощью панели «Переменные»
- Автоматизация с использованием сценариев
- Автоматизация с использованием операций
- Устранение неполадок
- Проблемы с аварийным завершением работы
- Восстановление файлов после сбоя
- Проблемы с файлами
- Поддерживаемые форматы файлов
- Проблемы с драйвером ГП
- Проблемы устройств Wacom
- Проблемы с файлами DLL
- Проблемы с памятью
- Проблемы с файлом настроек
- Проблемы со шрифтами
- Проблемы с принтером
- Как поделиться отчетом о сбое с Adobe
- Повышение производительности Illustrator
Хотите сделать цветочную тему для плакатов, открыток, брошюр и другого? Рассмотрим, как создавать цветок с сердцевидными лепестками, используя основные функции Illustrator.
Прежде чем продолжить путем создания цветка
Загрузить Illustrator
Шаг 1: создайте первый лепесток
Применение инструмента «Эллипс»
Создание лепестка
Просмотрите эти шаги на следующей анимированной иллюстрации:
Создание лепестка в форме сердцаЕсли вы работаете с версией Illustrator 24.1.2, нажмите клавишу Shift при удалении опорных точек, иначе форма контура изменится.
Шаг 2: создайте структуру цветка
Используйте функции поворота и дублирования
Создание структуры цветка путем поворота и дублирования лепестковШаг 3: создайте детали цветка
Создание линий сгиба для лепестков с помощью инструментов «Поворот» и «Эллипс»- Создайте прямую линию с помощью инструмента Перо, затем выберите ее с помощью инструмента Выбор.
- Выберите Профиль ширины 1 (форма листа) и измените значение параметра Обводка на 5.

- Выберите инструмент Поворот. Удерживая клавишу Alt, щелкните в нижней точке линии, чтобы открыть настройки поворота. Укажите Угол в 12 градусов.
- Нажмите клавиши Ctrl+D или Command+D, чтобы сформировать круговой узор.
Преобразовать штрихи в контур
Теперь у нас есть коллекция штрихов, и мы разберем оформление, чтобы преобразовать штрихи в контур. Для этого выберите все штрихи, затем выберите Объект > Разобрать оформление.
Примечание: в качестве альтернативы, если вы не хотите преобразовывать штрихи в контур, установите параметр Общие > Масштабирование обводки и эффектов.
Преобразование контуров в фигуруСоздание пыльцы с помощью инструментов «Поворот» и «Эллипс»Создание чашелистика с помощью инструмента «Звезда»Чашелистик — это часть с зелеными листочками, находится в основании цветка.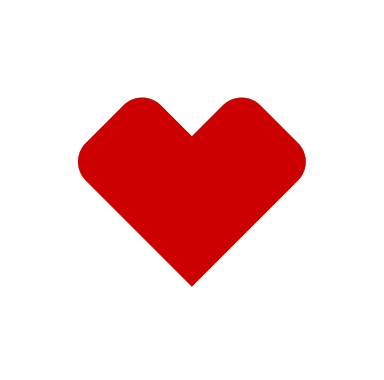
- Выберите инструмент Звезда на панели инструментов. Нажмите Alt и щелкните, чтобы открыть настройки инструмента «Звезда». Поскольку у нас четыре лепестка, создадим четырехконечную звезду с Radius1 в 25 пунктов и Radius2 в 100 пунктов.
- С помощью инструмента Эллипс создайте небольшой круг в центре фигуры цветка.
Шаг 4: добавьте цвет деталям цветка
Добавьте цвет цветку и его различным компонентам с помощью цветовой панели.
См. также Рисование с помощью заливки и штрихов.
Шаг 5: упорядочьте детали цветка
Необходимые условия
Прежде чем упорядочивать детали, выполните следующие действия:
- Создайте группу лепестков: выберите лепестки, затем щелкните правой кнопкой мыши и выберите пункт Группа.

- Создание составного контура:
- Выберите группу лепестков и создайте ее копию. Отложите ее в сторону.
- Выберите Объект > Составной контур > Создать или нажмите Command+8 или Ctrl+8.
См. также Объединение объектов. - Выберите линии сгиба и составной контур. Выровняйте их с помощью панели Выравнивание (горизонтальное и вертикальное выравнивание, центр). Проследите, чтобы был выбран параметр Выровнять по ключевому объекту. Убедитесь, что составной контур лепестка находится сверху.
Создайте обтравочную маску, чтобы обрезать линии сгиба внутри лепестков:
- Выберите лепестки и складки, затем выберите Объект > Обтравочная маска > Создать.

См. также Редактировать обтравочную маску.
Чтобы настроить видимость объектов, щелкните правой кнопкой мыши объекты и выберите Упорядочить > На задний план (или «На передний план»).
Чтобы получить окончательную фигуру для линий сгиба, обрежьте обтравочную маску с помощью функции Обрезать в Pathfinder.
См. также Разрезание, разделение и обрезка объектов
Упорядочить детали, чтобы получился цветок
Порядок расположения деталейВыберите все детали и выровняйте их с помощью панели Выравнивание (горизонтальное и вертикальное выравнивание, центр). Проследите, чтобы был выбран параметр Выровнять по выделенной области.
Финальное изображение. У вас получилось!
Повторение используемых инструментов и функций
Попробуйте сами
Скачать файлы образца, чтобы попробовать эту работу в конце.




