10 лучших бесплатных HTML-редакторов | Techrocks

HTML-редактор это первое, что вам понадобится для того чтобы начать создавать веб-страницы, используя HTML и CSS. Существует множество бесплатных HTML-редакторов, и выбрать один из них может быть непростой задачей.
HTML довольно прост и поэтому вы можете начать работать с вашими веб-страницами используя простой текстовый редактор, такой как Notepad, WordPad или любой другой. Вы также можете пойти дальше и воспользоваться одним из редакторов с более богатым функционалом, например Coffecup, Notepad++, Brackets, Notetab или BlueGriffon. Преимущество использования более продвинутых и функциональных редакторов в том, что вы получаете больше инструментов, способных значительно ускорить процесс разметки и создания контента.
Независимо от того, собираетесь ли вы создавать блоги и статьи, хорошо отформатированные для чтения их браузерами, или планируете построить полностью функциональный вебсайт, используя HTML и CSS, выбор правильного редактора значительно повысит вашу производительность. Профессиональные разработчики веб-страниц тратят значительное количество времени на выбор редактора и инструментов, которые наилучшим образом отвечают их нуждам и способствуют росту продуктивности.
Какой бесплатный HTML-редактор хорош именно для вас?
Ответ на этот вопрос полностью зависит от ваших требований, от продукта, который вы намерены создать с помощью HTML, от вашего текущего уровня знаний этого языка разметки, если вы намерены просто учиться. Поскольку большинство этих редакторов бесплатны, вы можете сократить их список до 2-3, попробовать их базовый функционал и затем решить, какой вам больше нравится.
Кроме того, почти каждый редактор из перечисленных в этой статье поддерживается на нескольких операционных системах, включая Windows, Linux и Mac, так что о совместимости можно особо не беспокоиться.
Отметим, что большую часть ваших редакторских нужд легко удовлетворят Notepad++ для Windows, Brackets для Mac (этот редактор также поддерживается для Linux и Windows) или Coffecup и Notetab. Тем не менее, если вы планируете создать сложный вебсайт, стоит отдать предпочтение среде разработки с полным функционалом, например Eclipse.
С другой стороны, если вы просто хотите поиграться с HTML и CSS, к вашим услугам многочисленные онлайн-редакторы, где вы можете писать HTML-код и сразу видеть результат.
Давайте посмотрим на десятку лучших HTML-редакторов, простых в использовании, имеющих богатый функционал и популярных среди веб-разработчиков.
1. Notepad++ (лучший бесплатный HTML-редактор для Windows)
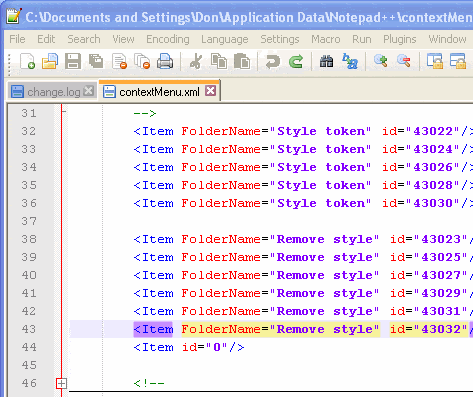 notepad-plus-plus.org
notepad-plus-plus.orgЭтот редактор доступен только пользователям Windows, так что если у вас Mac или Linux, то листайте дальше. Notepad++ это лучший бесплатный HTML-редактор, который вы можете установить на свой компьютер с ОС Windows. На первый взгляд он очень элементарный, но это один из самых сложных и одновременно простых в использовании редакторов.
Большая часть огромных возможностей Notepad++ обеспечивается сторонними плагинами, включая PreviewHTML, HTML tag plugin для подсветки тегов, Tidy2 для отступов и многие другие.
Ключевые особенности Notepad++ это табличный интерфейс для одновременной работы с несколькими файлами, очень легкое сворачивание и подсветка синтаксиса, настраиваемый GUI (с минималистичным вариантом), таблицы с кнопкой закрытия, вертикальные таблицы, многоязычность (то есть вы можете настроить интерфейс на английском, французском, испанском и китайском, а также 80 других языках).
Notepad++ был разработан Дон Хо и выпущен в 2003 году. Он бесплатен как для личного, так и для коммерческого пользования и распространяется под универсальной общественной лицензией GNU.
Для пользователей Mac отличной альтернативой Notepad++ является Brackets, о котором мы расскажем далее.
Узнать больше о Notepad++ можно здесь – Notepad++ HTML Editor
2. Brackets (бесплатен для Mac, Windows и Linux)
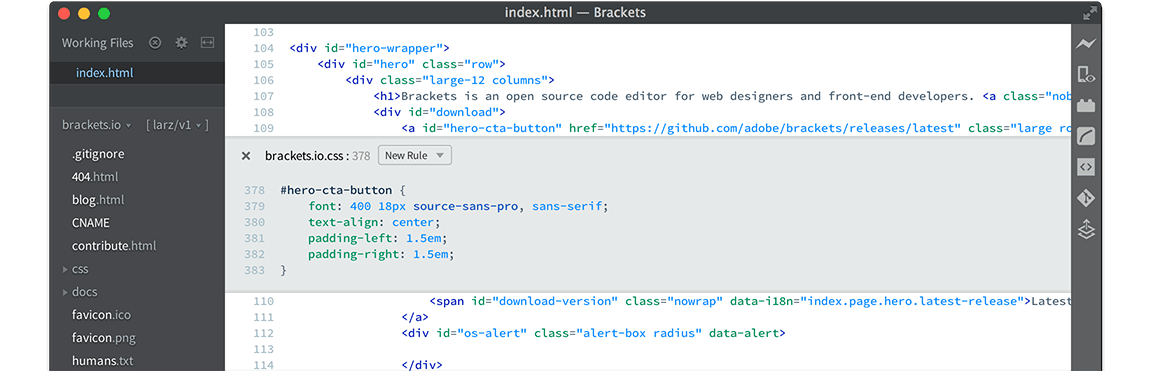 brackets.io
brackets.ioBrackets это еще один популярный и надежный инструмент для веб-разработки и редактирования кода HTML. В отличие от Notepad++, этот редактор поддерживается для Mac, Ubuntu, Debian и Windows. А также он бесплатен для личного и коммерческого использования (лицензия MIT).
Brackets легок в использовании и имеет много расширений, улучшающих его функциональность. Популярные расширения:
- Emmet – ускоряет написание кода CSS и HTML;
- Beutify – форматирует файлы HTML, CSS и JavaScript;
Создание HTML-файла в Блокноте (Notepad)
Самым простым текстовым редактором под Windows является Notepad (Блокнот). Пожалуй единственным его плюсом является то, что его не нужно откуда-то скачивать и устанавливать на компьютер. Он есть на любом компьютере, где установлена Windows. И всё, на этом все плюсы Блокнота. Даже для того, чтобы создать текстовой файл с расширением, отличным от .txt требуется произвести ряд движений.
Для информации:
Для тех, кто решил изучить или повторить HTML у меня есть бесплатный замечательный видео-курс HTML, который мы сняли специально для тех, кто хочет разобраться с HTML не имея представления с чего начать. Видео-курс «HTML для начинающих» ← по этой ссылке!
Всё начинается с самого начала: Часть 1 «
Инструментарий»
Для того, чтобы открыть Notepad (Блокнот) в Windows нужно нажать на кнопку «Пуск» в левом нижнем углу. (Или нажать на кнопку «Win» на клавиатуре. Она обычно находится между правыми кнопками Ctrl и Alt.) Откроется такое вот окно:

После этого нужно написать в поисковой строке слово «Блокнот» и кликнуть по ссылке найденной программы:

С тем же успехом можно написать в поисковой строке слово «notepad» и кликнуть по ссылке найденной программы:
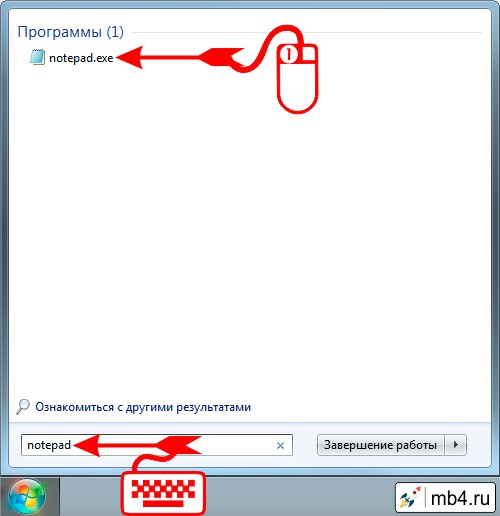
После этого откроется окно программы Notepad (Блокнот), куда можно записывать текст:

После того, как текст написан, его нужно сохранить. Notepad предназначен для создания и сохранения текстовых файлов с расширением .txt. Поэтому, для того, чтобы сохранить файл с расширением, скажем, .html, нужно в меню Блокнота выбрать опцию «Файл», а в ней опцию «Сохранить как…»

После этого откроется окно сохранения файла в котором нужно в опции «Тип файла:

Также полезно сразу выбрать кодировку. Сейчас на серверах обычно стоит кодировка UTF-8, поэтому лучше сразу сохранять файлы в ней.

После этого останется только ввести имя файла с расширением (для HTML-документов расширение либо .html либо .htm), выбрать путь, куда сохранять файл (чтобы его потом можно было найти) и нажать кнопку «Сохранить».

После сохранения файла с расширением .html в Windows обычно этот файл имеет иконку того браузера, который настроен по умолчанию для работы с интернетом. (У меня сейчас по умолчанию стоит Opera.) Двойным кликом по иконке файла его можно открыть для просмотра в браузере.

Заберите ссылку на статью к себе, чтобы потом легко её найти 😉
Выберите, то, чем пользуетесь чаще всего:
Спасибо за внимание, оставайтесь на связи! Ниже ссылка на форум и обсуждение ; )
Создание HTML-файла в Блокноте (Notepad)
Самым простым текстовым редактором под Windows является Notepad (Блокнот). Пожалуй единственным его плюсом является то, что его не нужно откуда-то скачивать и устанавливать на компьютер. Он есть на любом компьютере, где установлена Windows. И всё, на этом все плюсы Блокнота. Даже для того, чтобы создать текстовой файл с расширением, отличным от
Для информации:
Для тех, кто решил изучить или повторить HTML у меня есть бесплатный замечательный видео-курс HTML, который мы сняли специально для тех, кто хочет разобраться с HTML не имея представления с чего начать. Видео-курс «HTML для начинающих» ← по этой ссылке!
Всё начинается с самого начала: Часть 1 «Инструментарий»
Для того, чтобы открыть Notepad (Блокнот) в Windows нужно нажать на кнопку «Пуск» в левом нижнем углу. (Или нажать на кнопку «Win» на клавиатуре. Она обычно находится между правыми кнопками Ctrl и Alt.) Откроется такое вот окно:

После этого нужно написать в поисковой строке слово «Блокнот» и кликнуть по ссылке найденной программы:

С тем же успехом можно написать в поисковой строке слово «notepad» и кликнуть по ссылке найденной программы:
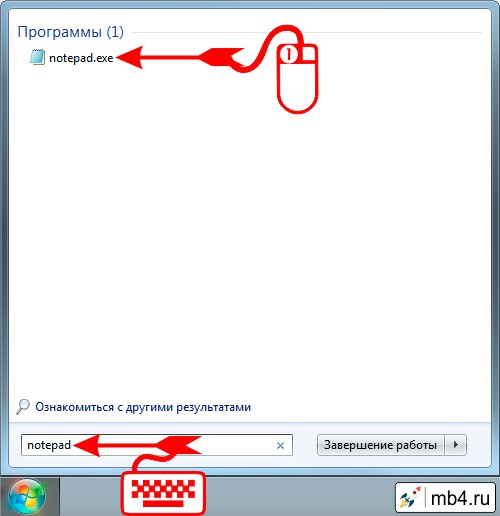
После этого откроется окно программы Notepad (Блокнот), куда можно записывать текст:

После того, как текст написан, его нужно сохранить. Notepad предназначен для создания и сохранения текстовых файлов с расширением

После этого откроется окно сохранения файла в котором нужно в опции «Тип файла:» выбрать Все файлы (*.*)

Также полезно сразу выбрать кодировку. Сейчас на серверах обычно стоит кодировка UTF-8, поэтому лучше сразу сохранять файлы в ней.

После этого останется только ввести имя файла с расширением (для HTML-документов расширение либо .html либо .htm), выбрать путь, куда сохранять файл (чтобы его потом можно было найти) и нажать кнопку «Сохранить».

После сохранения файла с расширением .html в Windows обычно этот файл имеет иконку того браузера, который настроен по умолчанию для работы с интернетом. (У меня сейчас по умолчанию стоит Opera.) Двойным кликом по иконке файла его можно открыть для просмотра в браузере.

Заберите ссылку на статью к себе, чтобы потом легко её найти 😉
Выберите, то, чем пользуетесь чаще всего:
Спасибо за внимание, оставайтесь на связи! Ниже ссылка на форум и обсуждение ; )
Обзор редакторов кода — Блог Академии — HTML Academy
Программисты много времени проводят за написанием и отладкой кода. Для того чтобы написать рабочий код хватит простого приложения, которое умеет редактировать текстовое содержимое файла. Но так писать код сложно, долго, и в процессе разработки допускается множество ошибок, которые впоследствии тяжело найти.
Исправить эти недостатки помогают современные редакторы. В этой статье рассмотрим, как редакторы помогают ускорить процесс разработки и повысить качество кода. А также посмотрим на каждый редактор в отдельности и выясним, чем они отличаются и какие у каждого из них преимущества.
Существуют как платные редакторы, так и бесплатные. На сегодняшний день наиболее популярные из них:
Ускорение процесса разработки
Большинство современных редакторов имеют ряд особенностей, необходимых для разработчика:
Рассмотрим каждую из них подробнее.
Подсветка синтаксиса
Выделение однотипных конструкции отдельным цветом помогает быстрее визуально найти нужный участок кода. Это делает код более читаемым и понятным для разработчика.
Подсветка синтаксиса.Автоматические отступы
При написании кода не хочется самому после переноса строки отбивать нужную вложенность. К счастью, этот процесс зачастую автоматизирован. При переносе строки программа автоматически выставит уровень вложенности.
Файл, в котором корректно выставлена вложенность, легко читается, также это даёт программе возможность скрывать блоки кода. Например, чтобы лучше видеть границы участка и случайно не затронуть соседние, можно удобно сгруппировать блоки кода и оставить видимым только тот, который нужен.
Автоматические отступы.Автодополнение
Во время разработки часто приходится искать справочную информацию. Благодаря встроенной возможности автодополнения можно не тратить на это время. Программа на ходу анализирует написанный код и предлагает варианты продолжения.
Также можно быстро получить справочную информацию по нужной конструкции, узнать о количестве аргументов, которые принимает в себя функция и многое другое.
Автодополнение.Разделение рабочей области
Рабочую область редактора можно разделить на два и более секторов. Например, так можно разделить файл разметки и стилей, для того чтобы не тратить время на переключение между ними.
Разделение рабочей области.Мини-карта
Для удобной навигации в документе можно использовать миникарту. Обычно она находится в правой колонке и отображает структуру файла. При нажатии на миникарту отобразится нужная часть документа.
Внешний вид
Для тех, кто любит настраивать инструмент под себя, в настройках есть множество регулировок: можно изменять размер шрифта, цветовые схемы, правила переноса текста и многое другое. Это поможет сделать процесс разработки ещё комфортнее.
Проекты
Для того чтобы каждый раз не искать в системе расположение рабочей папки, можно сохранить эту информацию в редакторе, создав проект. При работе это удобно тем, что позволяет оперативно переключаться между ними.
Для разных редакторов выделение проектов даёт дополнительные возможности. К примеру, если создать проект в WebStorm, то программа считает всё содержимое директории проекта. После анализа редактор будет выдавать подсказки, такие как ссылка на несуществующий файл.
Проекты в редакторе.Такой анализ даёт возможность безопасно проводить рефакторинг кода, удалять файлы и прочее.
Интеграция приложений
Помимо выполнения основной функции — предоставления комфортных условий для написания кода — редакторы могут включать в себя функциональность сторонних приложений. Это делает из простой программы интегрированную среду разработки. В базовую версию у разных редакторов входит разное количество таких приложений.
Обогатить функциональность можно через добавление плагинов. Рассмотрим некоторые подобные возможности.
Система контроля версий
Работать с системой контроля версий для разработчика — обычное дело. Часто все команды прописываются и выполняются через консоль. Для ускорения процесса разработки часть рутинных операций, такие как push, pull, commit и другие можно выполнять через редактор.
Помимо этого, программа может подсказать, в каких местах были произведены изменения, и как поменялся код по сравнению с предыдущей версией.
Изменения.Также в удобной форме можно посмотреть: историю коммитов, кто, когда и как изменял файлы и многое другое.
История изменений.К примеру, через Atom или WebStorm можно сделать commit изменений, выполнить push в удалённый репозиторий и после создать pull request в сервисе GitHub. И все эти действия делаются в рамках редактора.
Emmet
Во многие редакторы по умолчанию встроен плагин emmet. С его помощью можно из короткой строки развернуть большой кусок кода.
Emmet.Используя подобную технику можно в разы ускорить написание разметки.
Консоль
В процессе разработки часто приходится использовать консоль, чтобы установить какую-то зависимость, запустить локальный сервер или для других действий. Во многих редакторах в базовую версию добавлена консоль и её можно открывать внутри программы.
Консоль.Дебаггер
Ещё один удобный инструмент — встроенный дебаггер, позволяющий отлаживать код. Можно выставлять точки останова и искать, в каком месте программы происходит неожиданное поведение.
Отладчик.Единый стиль написания кода в команде
При работе над проектом в команде важно использовать единый стиль написания кода. Иначе будет путаница и тяжелее будет понимать, что писал до тебя другой разработчик. Это проблему помогают решить различные инструменты:
- Через
editorconfigможно прописать часть настроек для редактора. Например, выбрать, с помощью чего производить отступы — табы или пробелы, указать тип окончания строк и прочее; - Через плагин
eslintредактор на лету может проверять JavaScript код на соответствие заданным правилам. В случае ошибки редактор укажет на место, где была допущена ошибка и расскажет, какое правило нарушено.
Библиотека плагинов
Какая-то часть из вышеперечисленного по умолчанию встроена в редакторы, а какую-то нужно добавлять, устанавливая плагины. У всех программ, которые рассматриваются в этой статье, есть возможность интегрировать плагины непосредственно в среду разработки.
Также большое значение имеет количество людей, которое использует редактор. Чем популярнее приложение, тем больше сторонние разработчики создают и обновляют плагины для него. А это, в свою очередь, положительно сказывается на опыте использования инструмента конкретным пользователем.
Горячие клавиши
Практически для всех действий в редакторах есть горячие клавиши. Знание этих комбинаций повышает скорость разработки. Стоит их изучить, хотя бы для того, чтобы понять, какие ещё возможности даёт редактор.
Sublime Text 3
Скачать редактор с официального сайта можно здесь.
Расширения для редактора
Для Sublime Text 3 написано множество пакетов, которые делают работу в редакторе более комфортной. Далее рассмотрим ряд таких расширений и посмотрим, как их устанавливать в программу.
Для того чтобы добавить пакет, нужно открыть интерфейс для ввода команд. Сделать это можно через пункт меню Tools → Command Palette или вводом горячих клавиш command (control) + shift + p. После этого в интерфейсе для ввода команд нужно выбрать пункт Package Control: Install Package
После этого программа покажет список пакетов. Здесь можно выбрать и установить нужный пакет. Посмотреть подробное описание каждого расширения для Sublime Text 3 можно на сайте Package Control.
Установка расширений в Sublime Text 3.Условно пакеты можно разделить на несколько типов.
Ускоряющие разработку:
- Emmet. Плагин, ускоряющий написание разметки и стилей.
- BracketHighlighter. Дополнительно добавляет подсветку границ скобок, элементов и прочего. Помогает лучше ориентироваться в коде.
Добавляющие функциональность:
- SideBarEnchacements. Увеличивает количество действий, которое можно сделать в боковой панели при работе с файлами и папками.
- SublimeCodeIntel. Делает редактор «умнее». Добавляет автодополнение для разных языков и другие полезные возможности.
- Git и GitGutter. Добавляют интеграцию с системой контроля версий Git в редактор.
- EditorConfig. Полезный пакет для настройки параметров редактора.
Проверяющие синтаксис:
Сперва для редактора следует установить пакет SublimeLinter. Также на компьютере должен быть установлен Node.js. После этого нужно установить интересующие плагины для проверки. В большинстве они называются SublimeLinter-нужный пакет. Например:
- SublimeLinter-eslint. Проверяет JavaScript-код. Для работы нужно глобально установить npm-пакет
eslint. Подробнее в инструкции по ссылке. - SublimeLinter-stylelint. Проверяет CSS. Для работы нужно глобально установить npm-пакеты:
postcssиstylelint. - Emmet. Плагин, ускоряющий написание разметки и стилей.
- Minimap. Добавляет поддержку миникарты в Atom.
- PlatformIO IDE Terminal. Встраивает терминал в редактор.
- Atom-Beautify. Форматирует текст по заданным настройкам и приводит его к единообразию.
- Editorconfig. Полезный пакет для настройки параметров редактора.
- Для удобной работы с системой контроля версий Git можно добавить плагины Git History и GitLens.
- Project Manager — добавляет редактору возможность работать с несколькими проектами.
- Settings Sync — синхронизирует настройки и установленные плагины между программами на разных компьютерах.
- Beautify — форматирует текст по заданным настройкам и приводит его к единообразию.
- ESLint — проверяет JavaScript код по заданным параметрам.
- vscode-stylelint — проверяет CSS.
Изменяющие внешний вид:
Если недостаточно стандартных встроенных тем, то можно установить дополнительные. Примеры тем можно посмотреть на официальном сайте.
Atom
Продукт, произведённый командой GitHub Inc. Приятный на вид, кроссплатформенный бесплатный редактор. Имеет встроенную интеграцию с Git и GitHub.
Скачать с официального сайта можно здесь.
Расширения для редактора
Для того чтобы установить пакет в Atom, нужно перейти в настройки редактора и выбрать пункт Install. После этого в поле ввода нужно ввести название интересующего расширения.
Список популярных расширений можно посмотреть на официальном сайте.
Условно плагины можно разделить на несколько типов.
Ускоряющие разработку:
Добавляющие функциональность:
Проверяющие синтаксис:
Для того чтобы редактор мог подсвечивать найденные ошибки, нужно установить плагин Linter. После этого нужно выбрать плагин, который добавляет проверку для конкретного языка. Например:
Изменяющие внешний вид:
Visual Studio Code
Бесплатный кроссплатформенный редактор компании Microsoft. Является одним из самых популярных редакторов на данный момент. Скачать можно здесь.
В базовой версии есть интеграция с Git и режим отладки кода. Поддерживает, в том числе и через дополнения, большое количество языков.
Расширения для редактора
VS Code в базовой версии содержит большое количество плагинов. К примеру, консоль, emmet и мини-карта в нём присутствуют с самого начала. Добавить новые пакеты можно через интерфейс программы. Для этого во вкладке активного меню нужно выбрать пункт extensions и в поле ввода ввести интересующий плагин. После этого его можно установить.
Посмотреть список популярных плагинов можно через интерфейс редактора, либо на официальном сайте. Рассмотрим ряд полезных плагинов, которые могут помочь при разработке. Условно их можно разделить на несколько типов.
Добавляющие функциональность:
Проверяющие синтаксис:
Изменяющие внешний вид:
WebStorm
Продукты JetBrains являются полноценными интегрированными средами для разработки. При минимальной настройке редакторы обладают большим количеством возможностей, на изучение которых нужно время. Базово имеет интеграцию с системами контроля версий, есть отладчик кода, статически анализирует содержимое проекта и в случае ошибок указывает на них.
Продукт платный и доступен к использованию по подписке, установить и оформить подписку можно здесь. Каждый из продуктов отвечает за определённую сферу. WebStorm, к примеру, больше подходит для фронтенд-разработки, а PHPStorm — для написания серверного кода на языке PHP.
Расширения для редактора
Из коробки редактор поддерживает большинство возможностей, которые рассматривались в этой статье. Однако, при необходимости можно обогатить функциональность программы через добавление расширений.
Это можно сделать через Настройки → Plugins. В этом меню отобразятся все плагины, которые установлены в программе.
Установить новые можно через пункт Install Jetbrains plugin. Из интересных можно выделить:
Вывод
У всех редакторов, которые мы рассмотрели, есть свои особенности и преимущества. При выборе программы стоит отталкиваться от задачи.
Если для работы важна скорость редактора, то тут лучшим выбором будет Sublime Text. Он легковесный и мало тратит ресурсов компьютера.
Если приоритетно удобство или вы совсем новичок в разработке, то тут хорошо подойдёт Atom. У него приятный интерфейс и хорошо проработана интеграция с сервисами Git и GitHub.
Для опытных разработчиков отличным решением будет WebStorm. Программа требует минимальных настроек для комфортной разработки и обладает богатой функциональностью.
Некоторой золотой серединой выступает VS Code. C одной стороны, он из коробки обладает большим количеством возможностей, с другой — интуитивно понятный и легко настраиваемый. При этом программа достаточно быстро работает.
Так как при разработке очень много времени приходится проводить в редакторе, стоит хорошо изучить его особенности, понять, что он умеет делать и как может помочь решить типовые задачи.
С опытом приходит понимание того, каким должен быть ваш рабочий инструмент. Современные программы обладают широким спектром особенностей и продолжают развиваться. Изучайте их и не бойтесь пробовать новое.
Для новичков: как создать свою первую HTML-страничку
Всем привет! В данном коротком видео мы рассмотрим процесс создания первой HТML-страницы. Поговорим о редакторах кода для разных операционных систем, установим Notepad++ на Windows, создадим первый HТML-файл и сможем открыть его в браузере.
Зачем же нужен непонятный редактор кода, если на компе есть замечательные программы типа Microsoft Word или блокнота? Увы, но Word и прочие не подходят: эти программы коверкают код, а блокнот не обладает подсветкой синтаксиса, которая нам сейчас и нужно. Поэтому нужно установить один из редакторов кода (для Windows можно взять Notepad++ либо SublimeText, для Мас и Linux SublimeText тоже подходит, но на Windows лучше начать с Notepad++).
Установка Notepad++
Сейчас рассмотрим установку Notepad++. Заходим в Яндекс, пишем «Notepad++», открываем страничку, нажимаем «download», скачиваем -> появляется NotepadInstaller.
Теперь переходим к нашему первому HTML-документу. Создайте где-нибудь папку, которая будет являться воображаемым корнем нашего сайта, именно там сохраним документы. У кого на компьютере включено расширение для незарегистрированных типов, можно просто создать файл правой кнопкой. Мы же пойдем более топорным способом: просто-напросто откроем Notepad, нажмем «файл» -> «сохранить как» -> выбираем папку (к примеру, папка «сайт» на рабочем столе), а дальше нужно вставить расширение Hyper Text Markup Language. Предупреждение: если вы работаете в SublimeText, то там нет выбора типа файла, но решение просто – введите название этого файла, после него поставьте точку и напишите расширение html.

Таким образом, когда вы пишете «имя файла_точка_html», вы его сохраните хоть из Notepad, хоть из SublimeText, хоть из блокнота. Сохраняем, заходим в папку с файлом. Если у вас не было каких-либо перенастроек ассоциаций файлов в системе, то этот файлик должен отображаться значком браузера. Как проверить, что все прошло хорошо? Просто два раза кликнуть на этот файлик – если он у вас откроется в браузере, то значит на 99% все так, как нужно.
Первый HTML-код. Ура!
Возвращаемся в Notepad++, и пишем какой-нибудь кусочек HTML-кода. Например, тег Н1 – заголовок 1-го уровня – и какую-нибудь радостную фразу, типа «Ура, я сделал первый файл!». Заметьте, в Notepad++ есть дискета, которая никогда не должна быть красной. То есть, когда вы меняете код, сразу же нажимайте «сохранить» (кто не знает горячих клавиш («Ctrl+S»), то просто «файл» –> «сохранить»). После этого зайдите в браузер и обновите страницу. В итоге увидите там что-нибудь радостное и великолепное. Например, на экране может выйти какая-то абсолютная белиберда 🙂 Согласитесь, немного не похоже на то, что было написано.
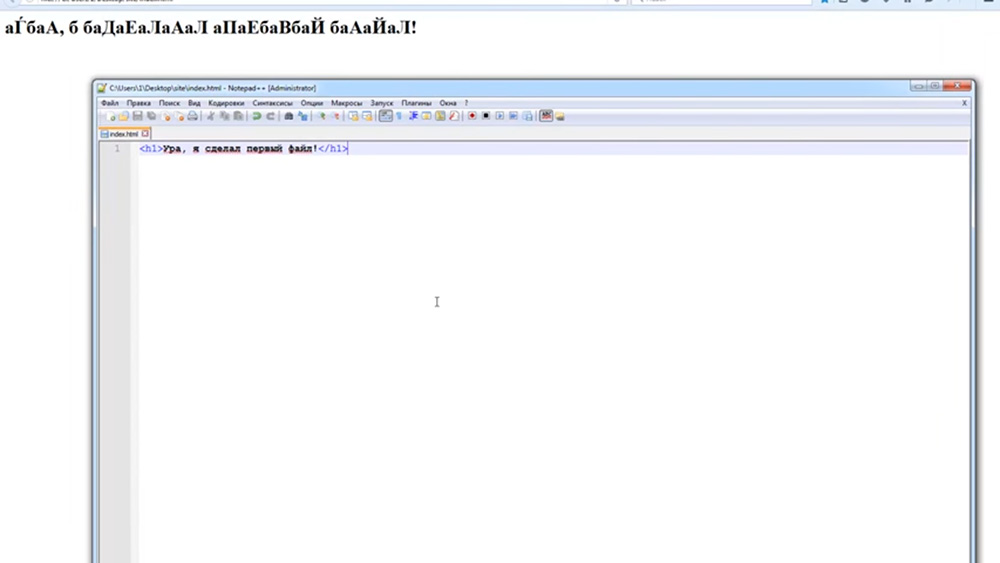
Это так называемая проблема с кодировками. Чтобы ее не было, вы должны либо подобрать кодировку в Notepad (она, кстати, подобрана правильно, современная), либо сразу прописать тег для HTML. Если у вас возникла проблема с кодировками, то нужно прописать metacharset, название кодировки – и после этого все работает хорошо. Какую писать кодировку – зависит от кодировки, установленной в Notepad. Лучше писать UTF-8, и в Notepad ставить UTF-8. SublimeText тоже по умолчанию должен UTF-8 проставлять.

Для тех, кто более продвинутый и зачем-то смотрит это видео, возмущаясь, что в HTML-документе нет никакой структуры – она здесь и не нужна. Это видео для самых новичков – для тех, кто хочет сделать первый HTML-файл и увидеть какой-то начальный результат.
Итак, подведем итоги. Сделать нужно всего 3 действия: открыть Notepad, написать код, сохранить файл – все, после этого можно его просматривать. Теперь вы умеете делать HTML-файлы, поэтому приятного дальнейшего изучения HTML CSS!
Notepad++ — Википедия
Материал из Википедии — свободной энциклопедии
Notepad++ — свободный текстовый редактор с открытым исходным кодом для Windows с подсветкой синтаксиса большого количества языков программирования и разметки, а также языков описания аппаратуры VHDL и Verilog. Поддерживает открытие более 100 форматов.[6] Базируется на компоненте Scintilla, написан на C++ с использованием STL, а также Windows API и распространяется под лицензией GNU General Public License. Базовая функциональность программы может быть расширена как за счёт плагинов, так и сторонних модулей, таких как компиляторы и препроцессоры.
Проект находился на SourceForge.net, откуда он был скачан (по состоянию на 23 июля 2015 года) более 29 миллионов раз.[7]
После событий января 2010 года на SourceForge.net[8] переместился на сайт http://notepad-plus-plus.org
Базовые возможности
Возможности программы заявлены на официальном сайте[9]
- Подсветка синтаксиса
- Сворачивание кода
- Автодополнение и автоматическое закрытие скобок и тэгов (если активировано)
- Закладки
- Регулярные выражения для поиска и замены
- Запись и воспроизведение макросов[10]
- Сравнение файлов
- Менеджер проектов
- Карта документа
- Переопределение любых горячих клавиш
- Резервное копирование сохраняемых файлов (включается в настройках)[11]
- Трансформация текста при помощи подключённого плагина TextFX
- Поддержка и конвертирование кодировок ANSI, UTF-8 и UCS-2
- Блоковое выделение текста, одновременное выделение нескольких разных мест (с Ctrl)
- Многострочное редактирование (с использованием Alt)
При установке дополнительных плагинов[12]
- Шаблоны текста (сниппеты), вводимые с помощью сокращений (плагин SnippetPlus)
- FTP-менеджер (плагин NppFTP)
- Hex-редактор
- Автосохранение (при потере фокуса; через настраиваемый промежуток времени)
- Проверка орфографии (с использованием GNU Aspell)
- Симметричное и асимметричное шифрование текста[12] (при установке плагина NppDarkCrypt)
- Поддержка Zen Coding[13]
- Поддержка автоматизации с помощью скриптов: Python, JScript, Lua, и других
- Поддержка сохранения в OneDrive и Dropbox[14][15]
Программа поставляется в двух версиях: UNICODE и ANSI, причём последний вариант доступен только при ручной распаковке архива. Плагины могут быть написаны под определённую версию программы, но чаще плагин работает в обеих версиях, хотя в последнее время акцент делается на UNICODE-версию, как наиболее перспективную.
Для linux программа работает через wine, доступна через набор программ в winetricks, альтернативно подобную функциональность могут дать kate или notepadqq.
Кроме того, пользователи могут задавать собственные правила подсветки и сворачивания для других языков.

