Как распечатать страницу из интернета
Очень часто возникает необходимость не только найти и прочитать нужную информацию в сети, но и распечатать. В этой статье пойдет речь не только о том, как распечатать страницу из интернета, а также о специальных виджетах и скриптах печати, которые блогер или вебмастер может вставить на страницы своего сайта или блога для удобства своих читателей.
Как распечатать страницу в разных браузерах
Google Chrome
- Открываем страницу с важной информацией в браузере и нажимаем горячие клавиши CTRL + P. Автоматически появится окно Печать. Здесь вы можете выбрать принтер, указать, какие страницы нужно напечатать (номера), сколько копий требуется, раскладка (ориентация), цветность и дополнительные настройки скрываются под спойлером.
Дополнительные настройки:
— Размер бумаги (выбираем формат), число страниц на листе (сколько страниц с сайта будет помещено на лист бумаги при печати), качество, масштаб, выбор двусторонней печати, показывать колонтитулы и фон.
- Вы можете распечатать страницу в Google Chrome при помощи системного диалогового окна. Он вызывается горячими клавишами CTRL + Shift + P
Вы можете воспользоваться кнопкой «Настройки», чтобы указать параметры печати. Здесь печать вы можете выбрать из общедоступных ярлыков. Ярлык печати — это набор сохраненных параметров. Пример ярлыков: общая повседневная печать, двусторонная печать (дуплекс), печать презентаций и т.д. - Еще один способ нахождения окна печати — это переход из меню (три вертикально расположенные точки в верхнем правом углу окна Google Chrome), далее ищем опцию «Печать…»:
С помощью этих команд вызывается окно Печати, после чего алгоритм ваших действий не меняется.
Firefox
Также, как и в Google Chrome, в Firefox вызвать окно печати можно с помощью клавиш CTRL + P. Появляется системное диалоговое окно. Действия в нём такие же, как я описывала выше. Выбираем принтер, заходим в настройки и определяем нужный ярлык (шаблон для печати).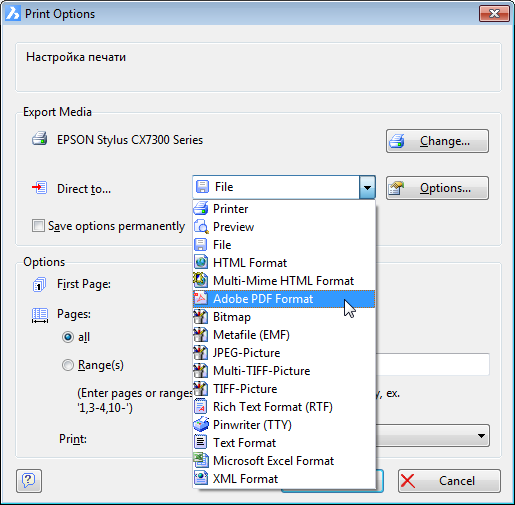 Вы можете вносить изменения в настройки ярлыка. Выберите, какие страницы вам требуются для печати, сколько копий. Запустите печать соответствующей кнопкой.
Вы можете вносить изменения в настройки ярлыка. Выберите, какие страницы вам требуются для печати, сколько копий. Запустите печать соответствующей кнопкой.
Другой способ вызова печати — Меню (три горизонтальные черты) -> Печать:
Появится строка с настройками сверху. Вам может пригодиться такая опция, как «Упростить», она существенно экономит расход бумаги, и контент страницы будет располагаться на листах более компактно. Нажмите для увеличения:
Internet Explorer
Нажмите сочетание клавиш CTRL + P и у вас появится окно:
Выберите принтер, ориентацию, количество копий, страницы для печати, масштаб, поля, колонтитулы. Если вам нужны расширенные возможности, то нажмите внизу окна на ссылку «другие параметры». И снова, по примеру предыдущих браузеров, окно печати в Internrt Explorer вызывается командой из меню «Печать».
Опера
Вызываем окно печати с помощью CTRL + P или командами «Меню» (иконка Оперы в левом верхнем углу браузера) -> Страницы -> Печать:
Само окно выглядит так:
Настройки всё те же, что и в других браузерах.
Яндекс браузер
Печать в Яндекс браузере начинаем с помощью горячих клавиш CTRL + P или команд «Меню» (три горизонтальные черты в правом верхнем углу) -> Дополнительно -> Печать:
Как распечатать страницу с помощью MS Word
Копируем фрагмент текста с картинками в любой текстовый редактор. Например, Microsoft Word Office. Для этого используем горячие клавиши Ctrl + C и Ctrl + V, после этого распечатываем страницу из интернета непосредственно из Word. Примените команды Файл –> Печать…
В этом случае у нас распечатается лишь нужная нам область — не будет рекламы, комментариев, ненужной информации. Вы можете без труда удалить лишние изображения, блоки текста, отформатировать на свой вкус, уменьшить шрифт, изображения так, чтобы сэкономить бумагу, сделать красиво и презентабельно.
Кроме Word вы можете использовать Open Office, LibreOffice и другие.
Распечатать картинку из интернета
Иногда нам нужно распечатать картинку из интернета без окружающего текста. Вы можете также использовать возможности своего браузера – кликните правой кнопкой мыши по картинке и выберите пункт “Открыть” (в Opera), “Открыть картинку в новой вкладке” (В Google Chrome) или “Печать изображения” (в Internet Explorer). Еще картинку можно распечатать, предварительно сохранив ее на своем компьютере.
Вы можете также использовать возможности своего браузера – кликните правой кнопкой мыши по картинке и выберите пункт “Открыть” (в Opera), “Открыть картинку в новой вкладке” (В Google Chrome) или “Печать изображения” (в Internet Explorer). Еще картинку можно распечатать, предварительно сохранив ее на своем компьютере.
— В Opera — клик правой кнопкой мыши по картинке и выбор пункта “Сохранить изображение как…”,
— в Google Crome — кликаем по изображению правой кнопкой мышки и жмем на “Сохранить картинку как…”,
— в Internet Explorer – то же самое, но выбираем пункт “Сохранить изображение как…”.
— в Firefox — клик правой кнопкой мыши -> Сохранить изображение как…
— в Яндекс Браузере, в Egle и других действуем аналогично.
Далее открываем картинку в любом проводнике или программах, таких как Word Offise или в Paint через команды Файл –> Открыть и печатаем изображение (как распечатать изображение в Word описано выше).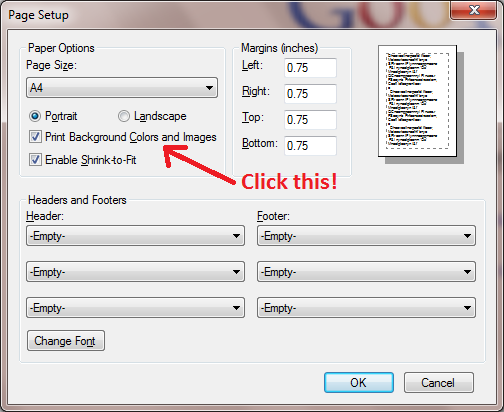
Распечатать вебстраницу без рекламы
- В интернете есть специальный сервис, позволяющий не только распечатывать веб страницы целиком, но и отдельные ее части. Этот сервис называется Printwhatyoulike. Здесь вы можете не только распечатать выбранные фрагменты, но и сохранить их в формате html или pdf.
Хоть сервис и англоязычный, здесь все достаточно просто. Введите в предложенную на сайте адресную строку адрес веб страницы и нажмите кнопку “Start”. Кликайте мышкой и выбирайте необходимые фрагменты текста и понравившиеся картинки. Они будут выделяться желтым цветом. В настройках вы можете изменить размер текста (text size) , выбрать шрифт (font), убрать фон (Background: Hide), убрать видимость картинок (Images: Hide), убрать свободные поля сайта (Margins: Hide). Нажмите Print, чтобы запустить печать. Для того, чтобы сохранить страницу в PDF, нажмите на кнопкуSave as.. и в выпадающем меню выберите пункт “PDF”. Этот сервис поможет вам легко распечатать только самую важную информацию с сайта без лишних элементов.
У этого сервиса имеется расширение для Google Chrome. - Поможет отсечь рекламу установка плагина adblock или включение специального блокировщика рекламы в вашем антивируснике.
- Поможет распечатать страницу без рекламы и без лишнего содержимого специальное расширение для браузера HP Smart Print. Скачать для Google Chrome. Выделяйте мышкой блоки, которые вы не хотите распечатывать. Так вы сэкономите краску и бумагу. Для Оперы незаменимо расширение Hide Print (Установить). Только пользоваться им нужно немного иначе. Клик по блоку html на сайте, который нужно скрыть, клик правой кнопкой мыши, далее выбрать команду из диалогового окна «Hide print» -> Hide this html element.
Распечатать HTML-документ
HTML документ — это, по сути, та же веб-страница, и открыть такой документ можно в любом браузере, чтобы затем применить функцию печати любым удобным для вас способом.
Вы можете преобразовать HTMl-документ в PDF, используя специальный сервис 24 PDF Tools и уже позже распечатать, используя расширенные возможности печать данного формата.
Adobe Acrobat Pro имеет встроенную функцию преобразования веб-страницы в PDF-файл. Для этого нажмите «Создать»- > PDF из веб-страницы -> указать адрес страницы из интернета -> Создать.
Даже без преобразования в PDF, HTML-файлы открывают программы для работы с PDF, такие как PDF-exchange.
Установка кнопки «Распечатать» на сайт
Последнее, о чем я хотела написать в этой статье – это как установить кнопку Распечатать на страницы своего сайта или блога. Вы можете вставить ссылку распечатать в тело статьи. Ее код возьмите отсюда:
| <a href=#>распечатать</a> |
Слово “распечатать” вы можете заменить на свое или вставить код любой картинки.
Например,
Код картинки
<a href=#><img src=»http://www.tophometours. com/images/printer_friendly_icon.gif»> com/images/printer_friendly_icon.gif»></a> |
Вы можете поставить кнопку распечатать.
Печать html-документов
1. Правило @page
Блок страницы состоит из области страницы, где располагается содержимое и области полей, окружающей область страницы. Правило @page используется для изменения некоторых css-свойств при печати документа. Изменить можно только поля элемента margin, а также задать разрывы страниц в указанном месте.
@page {
margin: 2in;
}Можно задавать отдельные поля документа внутри правила @page, такие как margin-top, margin-right, margin-bottom, margin-left:
@page {
margin: 1in;
margin-left: 1.5in;
}2. Разрывы страниц
Управлять разрывами страниц можно с помощью свойств page-break-before, page-break-after и page-break-inside. Данные свойства применяются к блочным элементам, для которых свойство position
Данные свойства применяются к блочным элементам, для которых свойство position
| page-break-before | |
|---|---|
| Значения: | |
| auto | Значение по умолчанию, задает автоматические разрывы страниц. |
| always | Всегда добавляет разрыв страницы перед элементом. |
| avoid | Отменяет размещение разрыва перед элементом, если это возможно. |
| left | Добавляет один или два разрыва страниц перед элементом, чтобы следующая страница форматировалась как левая страница. Элемент будет печататься, начиная с верха левой страницы, т.е. на странице слева от корешка. При двусторонней распечатке будет выводиться на оборотной стороне листа бумаги. |
| right | Добавляет один или два разрыва страниц перед элементом. Элемент будет печататься, начиная с верха правой границы. Следующая страница будет форматироваться как правая страница. Следующая страница будет форматироваться как правая страница. |
| inherit | Наследует это свойство от родительского элемента. |
Синтаксис:
@media print {
h2 {page-break-before: always;}
}| page-break-after | |
|---|---|
| Значения: | |
| auto | Значение по умолчанию, задает автоматические разрывы страниц. |
| always | Всегда добавляет разрыв страницы после элемента. |
| avoid | Отменяет добавление разрыва после элемента, если это возможно. |
| left | Добавляет один или два разрыва страниц после элемента так, чтобы следующая страница форматировалась как левая страница. Элемент будет печататься, начиная с верха левой страницы, т.е. на странице слева от корешка. При двусторонней распечатке будет выводиться на оборотной стороне листа бумаги. |
| right | Добавляет один или два разрыва страниц после элемента так, чтобы следующая страница форматировалась как правая страница. Элемент будет печататься, начиная с верха правой границы. Элемент будет печататься, начиная с верха правой границы. |
| inherit | Наследует это свойство от родительского элемента. |
Синтаксис:
@media print {
footer {page-break-after: always;}
}Свойство page-break-inside говорит браузеру, может ли страница разрываться внутри элемента или нет. Но в случае, если элемент оказывается длиннее страницы, то разрыв неизбежен.
| page-break-inside | |
|---|---|
| Значения: | |
| auto | Значение по умолчанию. Автоматический разрыв страницы. |
| avoid | Запрещает разрыв страницы внутри элемента, если это возможно. |
| inherit | Наследует это свойство от родительского элемента. |
Синтаксис:
@media print {
img {
display: block;
page-break-inside: avoid;
}
}Как распечатать страницу в Экселе
Зачастую конечной целью работы над документом Excel является его распечатка. Но, к сожалению, не каждый пользователь знает, как выполнить данную процедуру, особенно если нужно вывести на печать не все содержимое книги, а только определенные страницы. Давайте разберемся, как производить распечатку документа в программе Excel.
Но, к сожалению, не каждый пользователь знает, как выполнить данную процедуру, особенно если нужно вывести на печать не все содержимое книги, а только определенные страницы. Давайте разберемся, как производить распечатку документа в программе Excel.
Читайте также: Печать документов в MS Word
Вывод документа на принтер
Прежде, чем приступать к распечатке любого документа, следует убедиться, что принтер правильно подключен к вашему компьютеру и произведена необходимая его настройка в операционной системе Windows. Кроме того, наименование устройства, на котором вы планируете производить печать должно отображаться через интерфейс Эксель. Для того, чтобы убедиться в правильности подключения и настройки, перейдите во вкладку 
Но даже, если устройство правильно отображается, это ещё не гарантирует, что оно подключено. Данный факт означает только то, что оно правильно настроено в программе. Поэтому перед выполнением распечатки убедитесь, что принтер включен в сеть и подсоединен к компьютеру посредством кабеля или беспроводных сетей.
Способ 1: печать всего документа
После того, как подключение проверено, можно приступать к распечатке содержимого файла Excel. Проще всего распечатать документ целиком. С этого мы и начнем.
- Переходим во вкладку «Файл».
- Далее перемещаемся в раздел «Печать», нажав на соответствующий пункт в левом меню открывшегося окна.
- Запускается окно распечатки. Далее переходим к выбору устройства. В поле «Принтер» должно отображаться наименование именно того устройства, на котором вы планируете производить печать. Если там отображается наименование другого принтера, нужно кликнуть по нему и из выпадающего списка выбрать удовлетворяющий вас вариант.

- После этого перемещаемся к блоку настроек, расположенному ниже. Так как нам нужно распечатать все содержимое файла, кликаем по первому полю и выбираем из открывшегося списка пункт «Напечатать всю книгу».
- В следующем поле можно выбрать, какой именно тип распечатки производить:
- Односторонняя печать;
- Двусторонняя с переворотом относительно длинного края;
- Двусторонняя с переворотом относительно короткого края.
Тут уже нужно производить выбор в соответствии с конкретными целями, но по умолчанию установлен первый вариант.
- В следующем пункте предстоит выбрать, разбирать нам по копиям печатаемый материал или нет. В первом случае, если вы распечатаете несколько копий одного и того же документа, сразу на печать пойдут все листы по порядку: первой копии, затем второй и т.д. Во втором случае принтер распечатает сразу все экземпляры первого листа всех копий, потом второй и т.
 д. Этот параметр особенно пригодится в том случае, если пользователь печатает много копий документа, и значительно облегчит сортировку его элементов. Если же вы распечатываете одну копию, то данная настройка абсолютно неважна для пользователя.
д. Этот параметр особенно пригодится в том случае, если пользователь печатает много копий документа, и значительно облегчит сортировку его элементов. Если же вы распечатываете одну копию, то данная настройка абсолютно неважна для пользователя. - Очень важной настройкой является «Ориентация». В этом поле определяется, в какой ориентации будет производиться печать: в книжной или в альбомной. В первом случае высота листа больше её ширины. При альбомной ориентации ширина листа больше высоты.
- В следующем поле определяется размер печатаемого листа. Выбор данного критерия, в первую очередь, зависит от размера бумаги и от возможностей принтера. В большинстве случаев используют формат A4. Он и выставлен в настройках по умолчанию. Но иногда приходится использовать и другие доступные размеры.
- В следующем поле можно установить размер полей. По умолчанию применяется значение «Обычные поля». При этом виде настроек размер верхнего и нижнего полей составляет 1,91 см, правого и левого – 1,78 см.

- Широкие;
- Узкие;
- Последнее пользовательское значение.
Также, размер поля можно задать вручную, как это сделать мы поговорим ниже.
- В следующем поле настраивается масштабирование листа. Возможны такие варианты выбора этого параметра:
- Текущий (распечатка листов с фактическим размером) – по умолчанию;
- Вписать лист на одну страницу;
- Вписать все столбцы на одну страницу;
- Вписать все строки на одну страницу.
- Кроме того, если вы хотите установить масштаб вручную, задав конкретную величину, а, не пользуясь вышеуказанными установками, то можно перейти по пункту «Параметры настраиваемого масштабирования».
Как альтернативный вариант можно нажать на надпись «Параметры страницы», которая размещена в самом низу в конце перечня полей настроек.

- При любом из вышеуказанных действий происходит переход в окно, именуемом «Параметры страницы». Если в вышеуказанных настройках можно было производить выбор между предустановленными вариантами настроек, то тут пользователь имеет возможность сам настроить отображение документа, как он захочет.
В первой вкладке данного окна, которая называется «Страница» можно настроить масштаб, указав его точную величину в процентах, ориентацию (книжная или альбомная), размер бумаги и качество печати (по умолчанию 600 точек на дюйм).
- Во вкладке «Поля» производится точная настройка величины полей. Помните, мы об этой возможности говорили чуть выше. Тут можно задать точные, выраженные в абсолютных величинах, параметры каждого поля. Кроме того, тут же можно установить горизонтальное или вертикальное центрирование.
- Во вкладке «Колонтитулы» можно создать колонтитулы и настроить их расположение.
- Во вкладке «Лист» можно настроить отображение сквозных строк, то есть, таких строк, которые будут распечатываться на каждом листе в определенном месте.
 Кроме того, тут же можно настроить последовательность вывода листов на принтер. Имеется также возможность вывести на печать саму сетку листа, которая по умолчанию не распечатывается, заголовки строк и столбцов, и некоторые другие элементы.
Кроме того, тут же можно настроить последовательность вывода листов на принтер. Имеется также возможность вывести на печать саму сетку листа, которая по умолчанию не распечатывается, заголовки строк и столбцов, и некоторые другие элементы. - После того, как в окне «Параметры страницы» завершены все настройки, не забываем нажать на кнопку «OK» в его нижней части для того, чтобы сохранить их для распечатки.
- Возвращаемся в раздел «Печать» вкладки «Файл». В правой части открывшегося окна расположена область предпросмотра. В ней отображается та часть документа, которая выводится на принтер. По умолчанию, если вы не производили никаких дополнительных изменений в настройках, на печать должно выводиться все содержимое файла, а значит, в области предпросмотра должен отображаться весь документ. Чтобы убедиться в этом, можно прокрутить полосу прокрутки.
- После того, как те настройки, которые вы считаете нужным установить, указаны, жмем на кнопку «Печать», расположенную в одноименном разделе вкладки «Файл».

- После этого все содержимое файла будет распечатано на принтере.
Существует и альтернативный вариант настроек печати. Его можно осуществить, перейдя во вкладку «Разметка страницы». Элементы управления отображением печати размещены в блоке инструментов «Параметры страницы». Как видим, они практически те же, что и во вкладке «Файл» и управляются по таким же принципам.
Для перехода в окно «Параметры страницы» нужно нажать на пиктограмму в виде косой стрелки в нижнем правом углу одноименного блока.
После этого будет запущено уже знакомое нам окно параметров, в котором можно производить действия по вышеуказанному алгоритму.
Способ 2: распечатка диапазона указанных страниц
Выше мы рассмотрели, как настроить печать книги в целом, а теперь давайте рассмотрим, как это сделать для отдельных элементов, если мы не хотим печатать весь документ.
- Прежде всего, нам нужно определить, какие именно страницы по счету нужно распечатать.
 Для выполнения данной задачи следует перейти в страничный режим. Это можно сделать, кликнув по пиктограмме «Страничный», которая размещена на строке состояния в правой её части.
Для выполнения данной задачи следует перейти в страничный режим. Это можно сделать, кликнув по пиктограмме «Страничный», которая размещена на строке состояния в правой её части.Также существует другой вариант перехода. Для этого нужно переместиться во вкладку «Вид». Далее кликаем по кнопке «Страничный режим», которая размещена на ленте в блоке настроек «Режимы просмотра книги».
- После этого запускается страничный режим просмотра документа. Как видим, в нем листы отделены друг от друга пунктирными границами, а их нумерация видна на фоне документа. Теперь нужно запомнить номера тех страниц, которые мы собираемся распечатать.
- Как и в предыдущий раз, перемещаемся во вкладку «Файл». Потом переходим в раздел «Печать».
- В настройках имеется два поля «Страницы». В первом поле указываем первую страницу того диапазона, который хотим распечатать, а во втором – последнюю.

Если вам нужно распечатать только одну страницу, то в обоих полях нужно указать её номер.
- После этого выполняем при необходимости все те настройки, о которых шел разговор при использовании Способа 1. Далее жмем на кнопку «Печать».
- После этого принтер выполняет печать указанного диапазона страниц или одиночного листа, заданных в настройках.
Способ 3: печать отдельных страниц
Но что делать, если нужно распечатать не один диапазон, а несколько диапазонов страниц или несколько отдельных листов? Если в Ворде листы и диапазоны можно задать через запятую, то в Экселе такого варианта не существует. Но все-таки выход из данной ситуации есть, и он заключается в инструменте, который называется «Область печати».
- Переходим в страничный режим работы Excel одним из тех способов, о которых шел разговор выше. Далее зажимаем левую кнопку мыши и выделяем диапазоны тех страниц, которые собираемся распечатать.
 Если нужно выделить большой диапазон, то кликаем сразу по его верхнему элементу (ячейке), затем переходим к последней ячейке диапазона и кликаем по ней левой кнопкой мыши с зажатой клавишей Shift. Таким способом можно выделить сразу несколько последовательно идущих страниц. Если мы кроме этого хотим распечатать и ряд других диапазонов или листов, то производим выделение нужных листов с зажатой кнопкой Ctrl. Таким образом, все нужные элементы будут выделены.
Если нужно выделить большой диапазон, то кликаем сразу по его верхнему элементу (ячейке), затем переходим к последней ячейке диапазона и кликаем по ней левой кнопкой мыши с зажатой клавишей Shift. Таким способом можно выделить сразу несколько последовательно идущих страниц. Если мы кроме этого хотим распечатать и ряд других диапазонов или листов, то производим выделение нужных листов с зажатой кнопкой Ctrl. Таким образом, все нужные элементы будут выделены. - После этого перемещаемся во вкладку «Разметка страницы». В блоке инструментов «Параметры страницы» на ленте кликаем по кнопке «Область печати». Затем появляется небольшое меню. Выбираем в нем пункт «Задать».
- После этого действия опять переходим во вкладку «Файл».
- Далее перемещаемся в раздел «Печать».
- В настройках в соответствующем поле выбираем пункт «Напечатать выделенный фрагмент».
- При необходимости производим и другие настройки, которые подробно описаны в Способе 1.
 После этого в области предпросмотра смотрим, какие именно листы выводятся на печать. Там должны присутствовать только те фрагменты, которые нами были выделены на первом шаге данного способа.
После этого в области предпросмотра смотрим, какие именно листы выводятся на печать. Там должны присутствовать только те фрагменты, которые нами были выделены на первом шаге данного способа. - После того, как все настройки введены и в правильности их отображения вы убедились в окне предпросмотра, жмем на кнопку «Печать».
- После этого действия выделенные листы должны быть распечатаны на подключенном к компьютеру принтере.
Кстати, этим же способом с помощью установки области выделения можно производить печать не только отдельных листов, но и отдельных диапазонов ячеек или таблиц внутри листа. Принцип выделения при этом остается тем же, что и в описанной выше ситуации.
Урок: Как задать область печати в Excel 2010
Как видим, для того, чтобы настроить печать нужных элементов в Экселе в том виде, в котором вы того желаете, нужно немного повозиться. Полбеды, если нужно распечатать весь документ, но если требуется произвести печать отдельных его элементов (диапазонов, листов и т. д.), то начинаются трудности. Впрочем, если вы знакомы с правилами распечатки документов в этом табличном процессоре, то сможете с успехом решить поставленную задачу. Ну, а о способах решения, в частности при помощи установки области печати, как раз и рассказывает данная статья.
д.), то начинаются трудности. Впрочем, если вы знакомы с правилами распечатки документов в этом табличном процессоре, то сможете с успехом решить поставленную задачу. Ну, а о способах решения, в частности при помощи установки области печати, как раз и рассказывает данная статья.
Опишите, что у вас не получилось. Наши специалисты постараются ответить максимально быстро.
Помогла ли вам эта статья?
ДА НЕТКак распечатать документ в виде книги
Microsoft Word позволяет сверстать документ, для печати в виде брошюры, не прибегая к каким-либо дополнительным специальным программам. Сделать это можно буквально несколькими кликами и с обычным текстом проблем не возникнет. Однако, понадобится обложка, а исходный документ может содержать таблицы или рисунки.
Возьмем для примера небольшую статью с иллюстрациями и перед тем, как распечатать ее в виде самодельной книги, подробно рассмотрим этапы форматирования в Word 2007 или 2010.
Брошюра
БрошюраНа вкладке «Разметка страницы» нажмем стрелочку в строке «Параметры страницы». Во всплывающем окне проверим «Размер бумаги» (прямоугольник зеленым маркером). По умолчанию обычно задан формат А4, так и оставляем. Чтобы брошюра в готовом виде соответствовала размеру А5, распечатать ее надо на обычном листе А4.
Переходим к вкладке «Поля» и в строке «несколько страниц» кликаем стрелочку. В выпадающей таблице выбираем вариант «Брошюра». Программа меняет ориентацию на «альбомная» и показывает образец с двумя колонками, каждая из которых – страница будущей книги. На предварительном просмотре уже 10 листов, однако, все иллюстрации выходят за поля, и документ придется форматировать.
Обложка
Удаление лишних строк таблицыНа вкладке «Вставка» находим «Титульная страница» и останавливаемся на одном из предложенных вариантов. Для делового текста будет уместен стиль «Консервативный». Перед статьей появляются два листа с таблицами, состоящими из одного столбца. Шаблон предлагает заполнить:
Перед статьей появляются два листа с таблицами, состоящими из одного столбца. Шаблон предлагает заполнить:
- название организации,
- заглавие книги,
- дату и тому подобное.
Аннотация располагается на втором листе, что соответствует внутренней стороне обложки. Если заполнять ее нет желания, выделяем ячейку и нажимаем правую кнопку мыши. В выпадающем окне кликаем «Вырезать», текст подсказки удалится, а сама таблица останется на месте. Таким образом, статья будет начинаться со следующего листа, а обложка внутри брошюры останется чистой. При нажатии же на «Удалить строки» убирается не только ячейка таблицы, но и страница, что в этом случае не нужно.
Нумерация
Работа с колонтитуламиОбложка книги не должна иметь лишних цифр, а Word предлагает особый колонтитул только для первой страницы. Однако документ можно разбить на разделы. Поставив курсор перед заглавием статьи, выберем строку «Следующая страница» во вкладках «Разметка страницы», «Разрывы».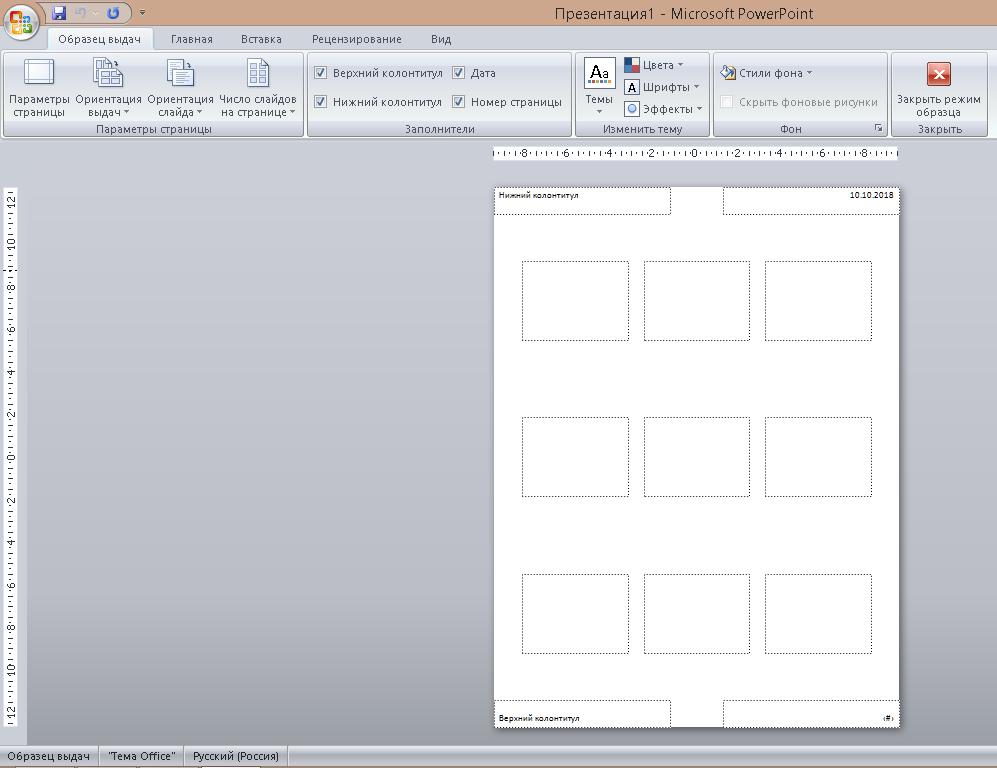 Двойным щелчком по верху или низу любого листа открываем режим «Работа с колонтитулами». Программа активирует вкладку «Конструктор», где расположены кнопки перехода к верхнему или нижнему колонтитулу, а также между разделами. Здесь же можно изменить и поля.
Двойным щелчком по верху или низу любого листа открываем режим «Работа с колонтитулами». Программа активирует вкладку «Конструктор», где расположены кнопки перехода к верхнему или нижнему колонтитулу, а также между разделами. Здесь же можно изменить и поля.
По умолчанию установлена связь между разделами. Чтобы можно было работать лишь с колонтитулами второй части книги, кнопку «Как в предыдущем разделе» отжимаем, сделав ее неактивной. Сняв галочку со строки «особый колонтитул для первой страницы» во вкладке «Параметры», нажимаем:
- «Вставка»;
- «Номер страницы»;
- «Внизу страницы»;
- «Простой номер 2» (положение по центру).
Листы второго раздел документа автоматически нумеруются начиная с цифры три. Однако необходимо проверить колонтитулы первой части брошюры. Если на обложке книги появились номера, значит, программа опять установила связь между разделами. Надо снова отжать кнопку «Как в предыдущем разделе» и удалить цифры из колонтитулов первой части.
Форматирование текста
Изменение полейНа одном листе формата А4 размещается 4 страницы размера А5, если распечатать их с двух сторон. Следовательно, и в книге должно быть кратное четырем количество страниц. Сейчас в документе их как раз 12, но последняя является наружной стороной обложки и желательно оставить ее пустой. Выполним обычные для форматирования действия:
- установить отступ первой строки;
- выровнять текст по ширине;
- отодвинуть рисунки от края;
- убрать лишние строки между подзаголовками;
- уменьшить поля.
Подзаголовки не должны располагаться отдельно от последующего текста. На вкладке «Разметка страницы» кликаем стрелку в строке «Абзац», выбираем «Положение на странице» и «не отрывать от следующей». Картинка, которая занимала немного места на листе формата А4, теперь выглядит большой и текст, обтекающий ее, в таком виде не читается. Активируем окно вставленного объекта двойным кликом и, наведя курсор на границу, щелкаем правой кнопкой мыши. Нажимаем «Формат надписи», «Положение» и «Дополнительно». В следующем всплывающем окне на вкладке «Обтекание текстом» находим вариант «сверху и снизу».
Нажимаем «Формат надписи», «Положение» и «Дополнительно». В следующем всплывающем окне на вкладке «Обтекание текстом» находим вариант «сверху и снизу».
Документ разместился на 11 листах и форматирование можно закончить, хотя есть еще один способ уменьшения объема текста – изменение размера шрифта. Необязательно делать это вручную. Если на вкладке «Предварительный просмотр» нажать кнопку «Сократить на страницу», программа уменьшит размеры шрифта на 1 или 0,5 пункта.
Печать
Режим двусторонней печатиНа вкладке «Печать» ставим галочку напротив строки «двусторонняя печать», выбираем «все» и «ОК». Word сам компонует брошюру и задает порядок, в котором нужно распечатать страницы. Принтер приостановит работу, выпустив три листа, а на экране компьютера появится окно с предложением переложить их во входной лоток. Чаще всего бумагу переворачивают относительно короткой стороны, однако все зависит от принтера. Иногда требуется перекладывать верхние страницы стопки вниз или отправлять их в лоток текстом вверх. Правильный вариант можно подобрать только опытным путем. Нажимаем «ОК», чтобы распечатать оставшиеся страницы, только после того, как бумага снова загружена в приемный лоток.
Правильный вариант можно подобрать только опытным путем. Нажимаем «ОК», чтобы распечатать оставшиеся страницы, только после того, как бумага снова загружена в приемный лоток.
Когда документ большой, книга в готовом виде может оказаться слишком толстой. Листы будут плохо сгибаться, а внешние края понадобится обрезать. В этом случае можно распечатать несколько тонких книжек. Во вкладке «Поля» раздела «Параметры страницы» задаем «число страниц в брошюре». Если в документе из 12 листов выбрать цифру 8, Word сформирует две книги: одна из восьми, а вторая из оставшихся четырех.
Еще похожие статьи:
Печатайте с удовольствием.
Как распечатать страницу с сайта в разных браузерах
Далеко не каждый пользователь оргтехники знает о том, как распечатать страницу из интернета. Хотя задача подобного рода не относится к категории сложных и справиться с ней под силу каждому, кто умеет пользоваться компьютером. Правда, для того чтобы распечатать веб -страницу на принтере некоторые пользователи пытаются скопировать текст с открытого сайта, после чего для дальнейших действий вставляют его в любой текстовый редактор (к примеру, Word). Но нужно сразу сказать, что такой способ решения задачи, связанной с тем, как напечатать страницу из интернета является нецелесообразным. Дело в том, что после вставки скопированного текста вам придется уделить много времени редактированию и текста, и картинок. Поэтому лучше воспользуйтесь более простыми способами, ознакомиться с которыми вы можете далее.
Хотя задача подобного рода не относится к категории сложных и справиться с ней под силу каждому, кто умеет пользоваться компьютером. Правда, для того чтобы распечатать веб -страницу на принтере некоторые пользователи пытаются скопировать текст с открытого сайта, после чего для дальнейших действий вставляют его в любой текстовый редактор (к примеру, Word). Но нужно сразу сказать, что такой способ решения задачи, связанной с тем, как напечатать страницу из интернета является нецелесообразным. Дело в том, что после вставки скопированного текста вам придется уделить много времени редактированию и текста, и картинок. Поэтому лучше воспользуйтесь более простыми способами, ознакомиться с которыми вы можете далее.
Нужно сказать, что для того, чтобы ответить на вопрос о том, как распечатать страницу с интернета вам в первую очередь следует выделить текст, который вы планируете перенести с помощью своего девайса на поверхность листа бумаги. Это нужно для того, чтобы не распечатывать всевозможную рекламу, комментарии, ссылки на другие страницы и т.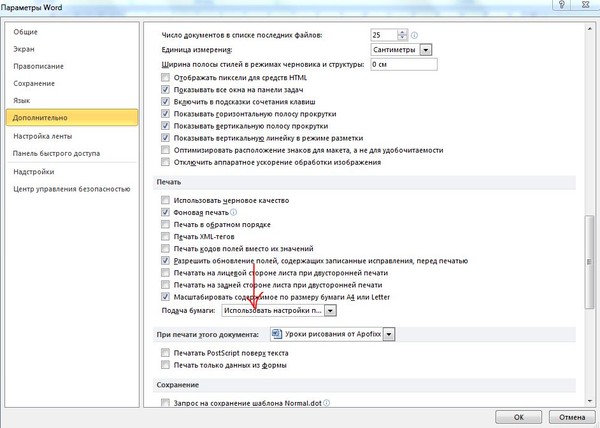 п. Выделив нужный текст, вам остается вызвать окно печати с помощью сочетания клавиш Ctrl+P, которое подходит для всех современных браузеров. Теперь вам остается выполнить все необходимые настройки. Узнать о том, как завершить этот этап для каждого отдельно взятого интернет-браузера вы можете ниже.
п. Выделив нужный текст, вам остается вызвать окно печати с помощью сочетания клавиш Ctrl+P, которое подходит для всех современных браузеров. Теперь вам остается выполнить все необходимые настройки. Узнать о том, как завершить этот этап для каждого отдельно взятого интернет-браузера вы можете ниже.
Содержание статьи
«Google Chrome»
Чтобы произвести печать страницы с помощью данного браузера, который приобрел в наши дни огромную популярность, вам следует вызвать окно печати с помощью комбинации горячих клавиш и приступить к выполнению настроек. В верхней левой части вы можете увидеть количество листов, которое потребуется для того, чтобы распечатать конкретную веб-страницу.
Там же в настройках печати определитесь с количеством копий, альбомной или книжной раскладкой и отметьте цветную или черно-белую печать. После внесенных изменений поставьте галочку рядом с пунктом под названием «Упростить страницу».
Благодаря этому можно уменьшить количество страниц за счет удаления всех ненужных элементов с будущей распечатки.
К примеру, вместо 12 листов вам теперь может потребоваться распечатать 9 или 10. В целом функция подобного рода является очень полезной.
Чтобы получить документ высокого качества, откройте дополнительные параметры, находящиеся под пунктом «Упростить страницу» и в разделе качество измените текущее значение на 600 dpi. При необходимости там же можете поставить галочки рядом с фоном и верхними и нижними колонтитулами. После выполненных настроек остается лишь запустить команду печати. В конце обязательно проверьте распечатанный документ – отобразился ли на нем текст и оказались ли полезными внесенные изменения.
«Mozilla Firefox»
Возможно, Mozilla Firefox в последние годы стал использовать несколько меньше, но этот веб-браузер по-прежнему является довольно популярным. Чтобы произвести печать веб страницы с его помощью, вызовите окно печати и выберите нужный принтер. Кроме того, укажите диапазон печати – если вам нужен весь документ, то кликните на «Все».
Определитесь также и с числом копий. Самой важной настройкой в Mozilla Firefox является чекбокс под названием «Выделенный фрагмент». Дело в том, что если в Firefox он остается неактивным, то это означает, что перед отправкой текста на печать вы не сделали выделения. Если все нормально, кликните на «ОК», после чего ознакомьтесь с напечатанным документом.
Самой важной настройкой в Mozilla Firefox является чекбокс под названием «Выделенный фрагмент». Дело в том, что если в Firefox он остается неактивным, то это означает, что перед отправкой текста на печать вы не сделали выделения. Если все нормально, кликните на «ОК», после чего ознакомьтесь с напечатанным документом.
«Internet Explorer»
Решить задачу, связанную с тем, как распечатать страницу с сайта с помощью веб-браузера IE так же просто, как и с другими. К тому же он обладает примерно тем же функционалом, что и Mozila Firefox. Выделите необходимый текст, вызовите окно печати и произведите все необходимые настройки. К примеру, выберите принтер, конкретные страницы, которые нужно распечатать и количество необходимых копий.
Следует добавить, что в браузере IE имеется быстрая кнопка запуска печати, которая выглядит в виде небольшого значка принтера. Учтите, что пользоваться ей лучше не стоит, т.к. она сразу же заставит печататься всю открытую веб-страницу целиком, игнорируя какое-либо выделение и минуя окно с настройками.
Также примите во внимание, что данный веб-браузер обладает одной особенностью, которая заключается в том, что обычно он печатает текст страницы вместе с имеющейся на ней рекламой – даже в том случае, если вы не выделили ее. Именно поэтому данный браузер не рекомендуется использовать для распечатки веб-страниц.
«Opera»
Этот веб-браузер чем-то схож с Google Chrome, в связи с чем решить задачу о том, как распечатать страницу сайта с его помощью можно аналогичным способом. Т.е. в окне печати вам также нужно поставить галочку рядом с пунктом «Упрощенная страница», чтобы убрать лишние элементы и уменьшить количество листов, после чего смело кликнуть на кнопку запуска печати.
Распечатка с помощью интернет-сервиса
Неплохим способом распечатки нужных веб-документов, является использование такого сервиса, как «Printwhatyoulike». Вам нужно лишь открыть его и ввести в соответствующей строке название нужного интернет-сайта и кликнуть на «Start». Далее откроется страничка с выбранным ресурсом, которую вы можете редактировать на свое усмотрение, убрав ненужные элементы и даже фон сайта. В целом с помощью функционала, имеющегося на данном сервисе, очень легко довести текст с рисунками до необходимого вида, после чего кликните на кнопку «Print».
В целом с помощью функционала, имеющегося на данном сервисе, очень легко довести текст с рисунками до необходимого вида, после чего кликните на кнопку «Print».
Не печатает веб-страницу
Если же вам пришлось столкнуться с проблемой такого рода, как «не печатает из браузера», в результате чего на выходе появляется абсолютно пустой лист, то возможная причина связана с видеоадаптером или видеодрайвером, который просто устарел или повредился. Особенно данная причина актуальна при использовании браузера Internet Explorer. В таком случае попробуйте обновить драйвер до актуальной версии.
Другим источником проблемы может являться то, что у вас просто нет прав для того, чтобы пользоваться подключенным к ПК принтером. Возможно также и то, что для зоны безопасности сети Интернет, к которой относится открытая вами страница, включен т.н. защищенный режим.
Как напечатать брошюру. Печатаем документ книжкой из Word и PDF
Порой перед некоторыми пользователями возникает необходимость решения задачи, связанной с тем, как напечатать брошюру. В целом печать документа в виде брошюры является не таким уж сложным и трудоемким делом, как кажется поначалу. Для этого вам потребуются лишь инструменты Microsoft Word и струйный/лазерный принтер или многофункциональное устройство. Следовательно, каких-то дополнительных программных приложений в этой ситуации вам не потребуется, и распечатывать сколько угодно брошюр вы можете абсолютно бесплатно. С таким же успехом вы можете распечатать и буклет.
В целом печать документа в виде брошюры является не таким уж сложным и трудоемким делом, как кажется поначалу. Для этого вам потребуются лишь инструменты Microsoft Word и струйный/лазерный принтер или многофункциональное устройство. Следовательно, каких-то дополнительных программных приложений в этой ситуации вам не потребуется, и распечатывать сколько угодно брошюр вы можете абсолютно бесплатно. С таким же успехом вы можете распечатать и буклет.
Содержание статьи
Подготовка брошюры
Для начала откройте документ, из которого вы хотите сделать брошюру и перейдите в Word на вкладку «Разметка страницы». Там нажмите «Параметры страницы», после чего проверьте в открывшемся окне размер бумаги. Если там установлен формат А4, то оставьте все на своих местах. Дело в том, что для того, чтобы готовое изделие соответствовало формату А5, его нужно распечатать на листе А4.
Откройте вкладку «Поля», после чего перейдите к выпадающей таблице «Несколько страниц». Из представленного списка кликните на «Брошюра». Затем программа автоматическим образом поменяет ориентацию листа на альбомную и покажет вам образец, состоящий из двух колонок, каждая из которых представляет собой страницу будущей брошюры.
Затем программа автоматическим образом поменяет ориентацию листа на альбомную и покажет вам образец, состоящий из двух колонок, каждая из которых представляет собой страницу будущей брошюры.
Подготовка обложки
Чтобы выполнить печать брошюры максимально качественно и эффектно, уделите особое внимание подготовке ее обложке. Для этого перейдите во вкладку «Вставка» и кликните на титульную страницу. Выберите наиболее заинтересовавший вас шаблон. К примеру, для делового текста сделайте выбор в пользу консервативного стиля.
Далее вам предложат заполнить название своей организации, выбрать заглавие для книжки, дату и т.п. Аннотация будет расположена на втором листе. Если хотите, можете написать там что-то, если нет – то смело пропускайте данный шаг.
Проставляем нумерацию
Чтобы получить документ в виде грамотно выполненной брошюры, следует также заняться проставлением нумерации. С помощью двойного щелчка понизу или верху любой страницы вы перейдете в режим работы с колонтитулами. Со стороны ПО будет активирована вкладка «Конструктор», на которой размещены кнопки, предназначенные для перехода к нижнему/верхнему колонтитулу. Здесь же при желании вы можете изменить и поля.
Со стороны ПО будет активирована вкладка «Конструктор», на которой размещены кнопки, предназначенные для перехода к нижнему/верхнему колонтитулу. Здесь же при желании вы можете изменить и поля.
Форматируем текст
Данный этап является не менее важным, чем предыдущие. На листе размера А4, как правило, можно уместить четыре страницы меньшего формата – если распечатывать их с обеих сторон. Таким образом, в будущей распечатанной книжке количество страниц обязательно должно быть кратно четырем.
Что касается непосредственно форматирования, то в ходе выполнения данной процедуры вам нужно уменьшить поля, отодвинуть рисунки от края документа, выровнять весь текст по ширине и т.п. Если вы заметили, что подзаголовки расположены отдельно от текста, который следует сразу за ними, то обязательно исправьте это, иначе напечатанный документ будет выглядеть «коряво». Для этого найдите строку «Абзац» во вкладке «Разметка страницы» и, выбрав «Положение на странице», нажмите на «не отрывать от следующей».
Печать брошюры
На последнем этапе открыв вкладку печати, поставьте галочку рядом со строкой, подразумевающей выполнение двусторонней печати. После этого Word сам выполнит компоновку будущей брошюры и задаст порядок, в котором должны быть распечатаны все листы. Выпустив несколько листов, девайс приостановит свою работу, чтобы вы могли переложить их во входной лоток. Переверните листы нужным образом (зависит от конкретной модели принтера) и продолжите печать. В конце вам нужно дождаться, пока печатающий принтер не завершит свою работу.
Как сделать брошюру из PDF-документа?
Если вас интересует ответ на вопрос о том, как распечатать документ в pdf формате, то для этого вам нужно скачать Adobe Acrobat.
- Выберите через «Файл»=>«Печать» нужный девайс и укажите страницы, предназначенные для распечатки.
- Определив нужные страницы, и кликните на «Брошюра».
- Чтобы распечатать конкретные страницы на другом листе, обязательно укажите их, воспользовавшись параметром «Листы с/по». В «Свойства» можно выбрать подходящий лоток для бумаги и если возникнет необходимость, задать другие параметры настроек.
- На последнем этапе вам остается определиться с дополнительными параметрами, необходимыми для того, чтобы завершить обработку страницы. К примеру, определите, на какие стороны листа бумаги должна производиться распечатка документа.
Таким образом, вы получите распечатанный пдф документ книжкой.
Как видите, сделать из нескольких страниц документа удобную и красивенькую брошюру с помощью принтера и Microsoft Word/Adobe Acrobat довольно просто, если следовать последовательности действий. Скорее всего теперь вы поймете, как распечатать документ в необходимом виде.
Window.print () — веб-технология для разработчиков
Открывает диалоговое окно печати для печати текущего документа.
В большинстве браузеров этот метод блокируется, пока открыто диалоговое окно печати. Однако в более поздних версиях Safari он может немедленно вернуться.
Синтаксис
window.print ()
Спецификация
Совместимость с браузером
Обновление данных совместимости на GitHub| Desktop | Mobile | |||||||||||
|---|---|---|---|---|---|---|---|---|---|---|---|---|
| Chrome | Edge | Firefox | Internet Explorer | Opera | Safari | Android webview | Chrome для Android | Firefox для Android | Opera для Android | Safari на iOS | Samsung Internet | |
печать | Chrome Полная поддержка 1
| |||||||||||

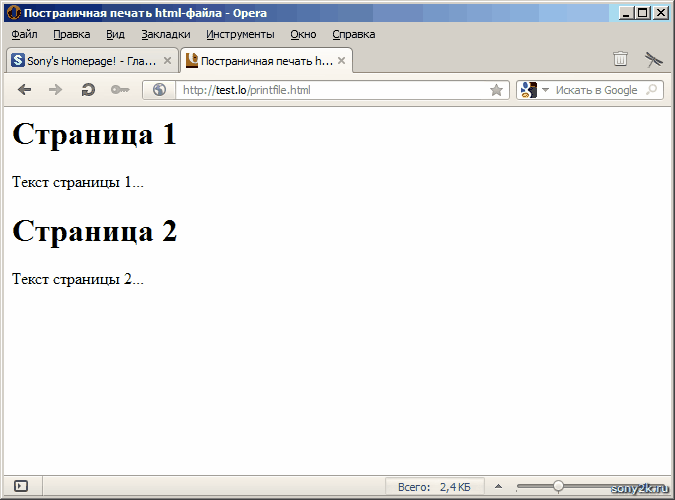


 д. Этот параметр особенно пригодится в том случае, если пользователь печатает много копий документа, и значительно облегчит сортировку его элементов. Если же вы распечатываете одну копию, то данная настройка абсолютно неважна для пользователя.
д. Этот параметр особенно пригодится в том случае, если пользователь печатает много копий документа, и значительно облегчит сортировку его элементов. Если же вы распечатываете одну копию, то данная настройка абсолютно неважна для пользователя.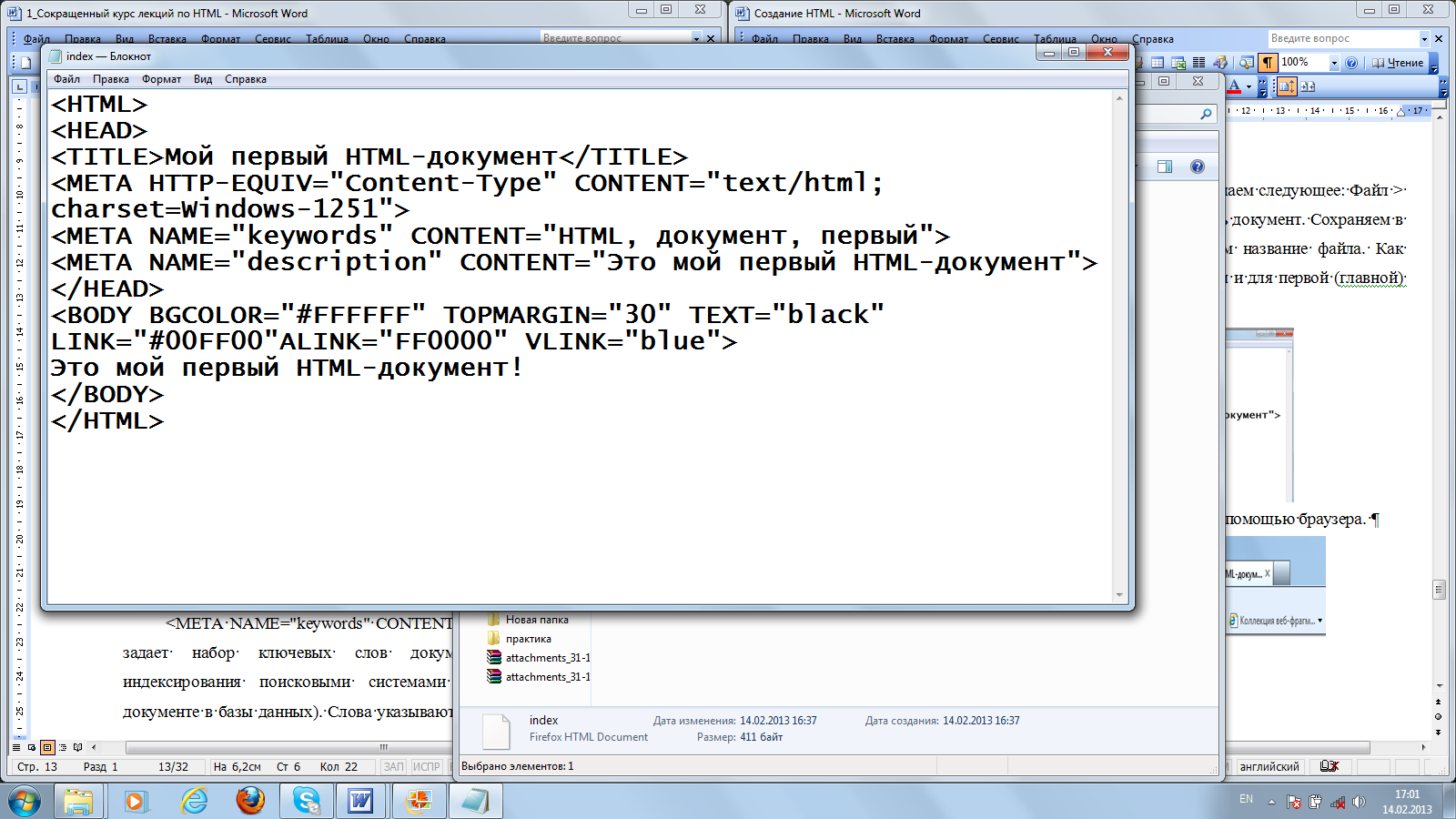
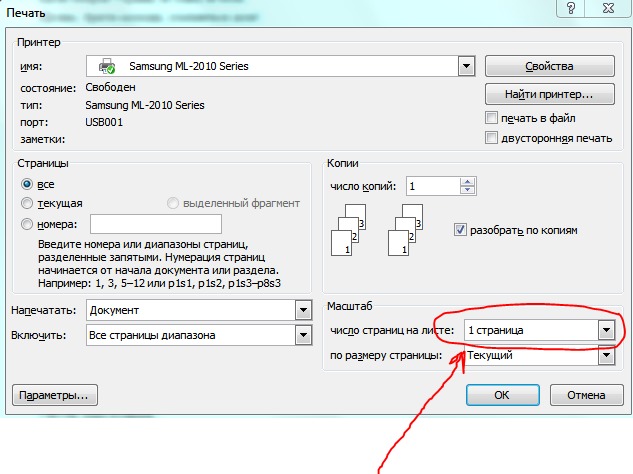
 Кроме того, тут же можно настроить последовательность вывода листов на принтер. Имеется также возможность вывести на печать саму сетку листа, которая по умолчанию не распечатывается, заголовки строк и столбцов, и некоторые другие элементы.
Кроме того, тут же можно настроить последовательность вывода листов на принтер. Имеется также возможность вывести на печать саму сетку листа, которая по умолчанию не распечатывается, заголовки строк и столбцов, и некоторые другие элементы.
 Для выполнения данной задачи следует перейти в страничный режим. Это можно сделать, кликнув по пиктограмме «Страничный», которая размещена на строке состояния в правой её части.
Для выполнения данной задачи следует перейти в страничный режим. Это можно сделать, кликнув по пиктограмме «Страничный», которая размещена на строке состояния в правой её части.
 Если нужно выделить большой диапазон, то кликаем сразу по его верхнему элементу (ячейке), затем переходим к последней ячейке диапазона и кликаем по ней левой кнопкой мыши с зажатой клавишей Shift. Таким способом можно выделить сразу несколько последовательно идущих страниц. Если мы кроме этого хотим распечатать и ряд других диапазонов или листов, то производим выделение нужных листов с зажатой кнопкой Ctrl. Таким образом, все нужные элементы будут выделены.
Если нужно выделить большой диапазон, то кликаем сразу по его верхнему элементу (ячейке), затем переходим к последней ячейке диапазона и кликаем по ней левой кнопкой мыши с зажатой клавишей Shift. Таким способом можно выделить сразу несколько последовательно идущих страниц. Если мы кроме этого хотим распечатать и ряд других диапазонов или листов, то производим выделение нужных листов с зажатой кнопкой Ctrl. Таким образом, все нужные элементы будут выделены. После этого в области предпросмотра смотрим, какие именно листы выводятся на печать. Там должны присутствовать только те фрагменты, которые нами были выделены на первом шаге данного способа.
После этого в области предпросмотра смотрим, какие именно листы выводятся на печать. Там должны присутствовать только те фрагменты, которые нами были выделены на первом шаге данного способа.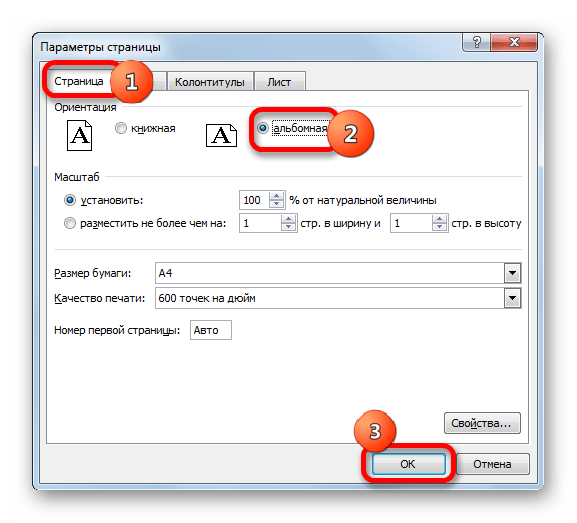 К примеру, вместо 12 листов вам теперь может потребоваться распечатать 9 или 10. В целом функция подобного рода является очень полезной.
К примеру, вместо 12 листов вам теперь может потребоваться распечатать 9 или 10. В целом функция подобного рода является очень полезной.