Текст — SVG | MDN
- « Предыдущая статья
- Следующая статья »
Говоря о тексте в SVG мы должны различать две отдельные темы. Первая это добавление и отображение текста в изображении, а вторая — SVG шрифты. Последняя будет описана в следующем разделе этого туториала, а пока мы полностью сфокусируемся на первой части: добавление текста в SVG изображение.
В getting started мы уже видели, что элемент text может использоваться для размещения произвольного текста в SVG документах:
<text x="10" y="10">Hello World!</text>
Атрибуты x и y задают расположение текста на экране. Атрибут text-anchor, который может иметь значение start, middle, end или inherit, определяет в каком направлении выравнивать текст относительно заданной точки.
Как и для фигур, тексту можно задать цвет с помощью атрибута fill и обводку, используя атрибут stroke. Оба могут быть использованы с pattern элементами, что делает простое изменение цвета текста в SVG очень мощным по сравнению с CSS 2. 1.
1.
Шрифт, в котором отображается текст очень важен. SVG предлагает набор атрибутов (многие из которых похожи на их CSS аналоги), позволяющий настроить шрифт. Каждое из следующих свойств может быть установлено как атрибут или с помощью CSS декларации: font-family, font-style, font-weight, font-variant, font-stretch, font-size, font-size-adjust, kerning, letter-spacing, word-spacing и text-decoration.
tspan
Этот элемент используется для выделения частей длинного текста. Он должен быть вложенным в text элемент или в другой tspan элемент. Примером является выделение одного слова в предложении красным цветом.
<text> <tspan font-weight="bold" fill="red">This is bold and red</tspan> </text>
Элемент tspan имеет следующие атрибуты:
x Задаёт новую координату по Х (аналогично абсолютному позиционированию в CSS) для вложенного текста.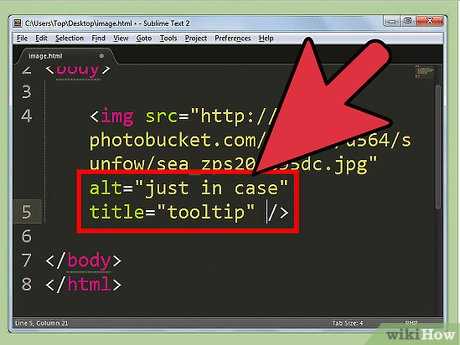 Что перезаписывает, установленную по умолчанию позицию. Атрибут может также содержать набор чисел, которые поочерёдно применяются к каждому символу
Что перезаписывает, установленную по умолчанию позицию. Атрибут может также содержать набор чисел, которые поочерёдно применяются к каждому символу tspan.
dx Задаёт смещение по горизонтали dx относительно текущей позиции. Здесь вы также можете задавать набор значений, которые последовательно применяются к каждому символу, устанавливая смещение относительно предыдущего.
Аналогично, для вертикального перемещения текста имеются y и dy атрибуты.
rotate Поворачивает символ на заданный угол. Атрибуту можно задавать набор чисел, которые поочерёдно применяются к символам. Если количество чисел в наборе меньше чем количество букв, то угол для всех оставшихся символов будет равен последнему значению в наборе.
textLength Атрибут строго задаёт длину строки. Он предназначен для того, чтобы механизм рендеринга мог точно настраивать позиции глифов, когда измеренная длина текста не соответствует той, что указана в атрибуте.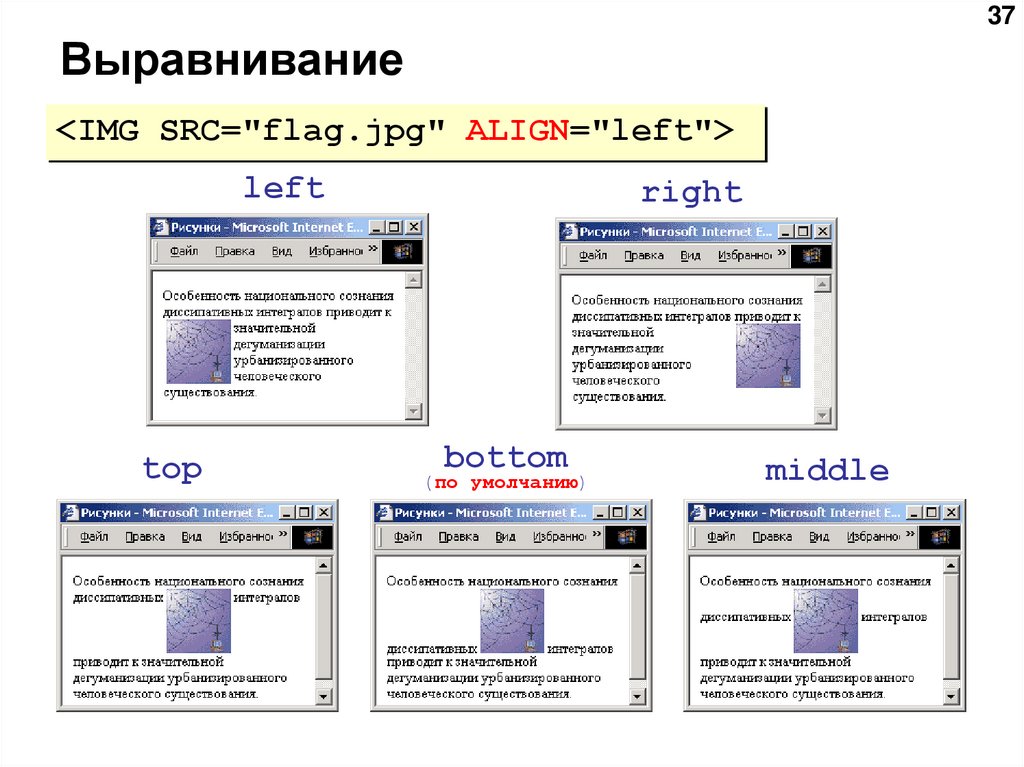
tref
Элемент tref позволяет ссылаться на уже существующий текст, эффективно копируя его на своё место. Вы можете использовать атрибут xlink:href чтобы указать на элемент, текст которого должен быть скопирован. Затем вы можете изменить его стили и внешний вид независимо от источника.
<text>This is an example text.</text>
<text>
<tref xlink:href="#example" />
</text>
textPath
Этот атрибут извлекает path, используя свой атрибут xlink:href и выравнивает вложенный текст по этому пути.
<path d="M 20,20 C 40,40 80,40 100,20" fill="transparent" /> <text> <textPath xlink:href="#my_path">This text follows a curve.</textPath> </text>
- « Предыдущая статья
- Следующая статья »
Last modified: , by MDN contributors
можно ли подписать и проги для нанесения текста
Современные смартфоны представляют собой устройства, позволяющие не только создавать контент, но и редактировать его.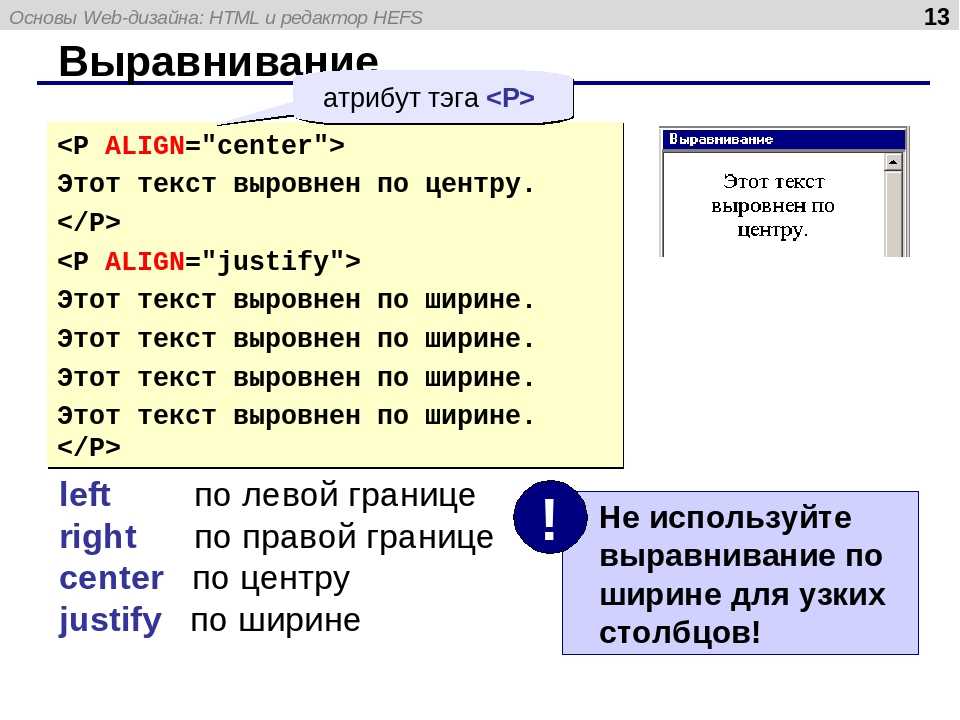 В частности, мобильный аппарат может быть использован для корректировки изображений. Поэтому у любого владельца гаджета есть возможность наложить на картинку надпись или любой другой элемент. Далее предлагаем разобраться, как на фото добавить надпись на телефоне Андроиде, и рассмотрим несколько способов редактирования.
В частности, мобильный аппарат может быть использован для корректировки изображений. Поэтому у любого владельца гаджета есть возможность наложить на картинку надпись или любой другой элемент. Далее предлагаем разобраться, как на фото добавить надпись на телефоне Андроиде, и рассмотрим несколько способов редактирования.
СОДЕРЖАНИЕ СТАТЬИ:
Через встроенные средства
Подавляющее большинство смартфонов обладает встроенным редактором для изменения фотографий и других изображений. Как правило, для него не выделяется отдельное приложение, а весь функционал доступен в «Галерее». Следовательно, если вы решите наложить надпись на фото, то вам придется действовать следующим образом:
- Запустите «Галерею».

- Откройте необходимое фото.
- Нажмите кнопку «Изменить» или тапните по иконке в виде карандаша.
- Перед вами откроется редактор, где вам нужно выбрать среди доступных опций «Текст».
- Разместите рамку для ввода на нужном участке изображения и введите текст.
- Нажмите кнопку в виде галочки для сохранения отредактированного изображения.
Обратите внимание, что фото с текстом будет храниться на устройстве вместе с исходной фотографией. Таким образом, вы можете не беспокоиться о сохранности первого изображения при его редактировании. Смело вносите все необходимые коррективы и при желании заново запускайте редактирование картинок.
Через сторонние приложения
Если вам не удалось найти нужную опцию в редакторе «Галереи» или ваше устройство вовсе не имеет встроенного редактора, можно обратиться к помощи сторонних средств. В этом качестве стоит рассматривать как отдельные приложения, так и онлайн-сервисы. Далее расскажем о нескольких наиболее востребованных платформах.
Далее расскажем о нескольких наиболее востребованных платформах.
Cover Photo Maker
Это специальное приложение, которое вы можете установить на свой Андроид. Оно доступно для скачивания через магазин Play Market, а APK-файл программы размещен на официальном сайте разработчиков. После установки проги вам останется выполнить несколько простых действий:
- Запустите Cover Photo Maker.
- Выдайте все разрешения, включая доступ к файлам.
- Нажмите кнопку «+» и выберите нужное изображение.
- На панели инструментов выберите «Text».
- Добавьте необходимый текст и сохраните картинку нажатием соответствующей кнопки.
В отличие от стандартной «Галереи», Cover Photo Maker является узкоспециализированным редактором. Программа отличается широким набором инструментов, и даже текст здесь можно расположить не только вертикально или горизонтально, но и полукругом. Словом, Cover Photo Maker идеально подходит для редактирования фотографий, на которые нужно наложить текст.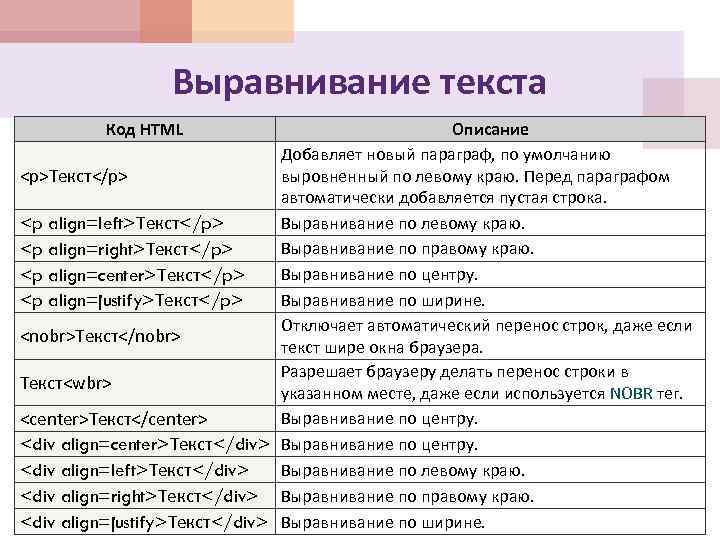
Fonteee
Еще одно приложение, которое может быть использовать для наложения текста. Принцип взаимодействия с программой такой же, как и в случае с Cover Photo Maker. Однако Fonteee имеет ряд отличительных особенностей. Одна из них – урезанный функционал приложения.
Программа предназначена исключительно для наложения текста. Зато, в отличие от ранее рассмотренных вариантов, здесь для пользователя подготовлены готовые шаблоны. То есть владелец смартфона может наложить на картинку не просто абстрактный текст, а послание, заключенное в определенную рамку. Благодаря этому, изображение получается по-настоящему уникальным и интересным.
+T текст_на_фото
Намного более простая, но не менее полезная прога, позволяющая подписать фото. Инструментарий +T текст_на_фото не выигрывает на фоне ранее рассмотренных приложений и даже «Галереи». Однако именно простота интерфейса заставляет пользователей устанавливать на смартфон данный софт.
После запуска +T текст_на_фото пользователю предлагается выдать несколько разрешений, а также выбрать фотографию для редактирования. После этого перед ним сразу открывается интерфейс редактора. Здесь представлено несколько опций, главная из которых – строка ввода. Введя необходимое послание, вы можете изменить его расположение, шрифт, кегль и цвет. Вводить слова можно как в горизонтальном, так и в вертикальном положении.
После этого перед ним сразу открывается интерфейс редактора. Здесь представлено несколько опций, главная из которых – строка ввода. Введя необходимое послание, вы можете изменить его расположение, шрифт, кегль и цвет. Вводить слова можно как в горизонтальном, так и в вертикальном положении.
anytools.pro (сайт)
Наряду с отдельными приложениями стоит рассмотреть онлайн-сервисы для редактирования фотографий, поскольку они помогают вносить все необходимые коррективы без ожидания установки и освобождения дополнительного места на внутреннем накопителе. Один из таких сервисов – anytools.pro. Он доступен на одноименном сайте, который вы можете открыть через любой понравившийся браузер.
Сервис представляет собой многофункциональную платформу для выполнения повседневных задач без установки специального софта. При открытии страницы пользователю предлагается выбрать язык интерфейса, а затем – инструмент. В данном случае вас должна интересовать опция «Пакетная обработка фото».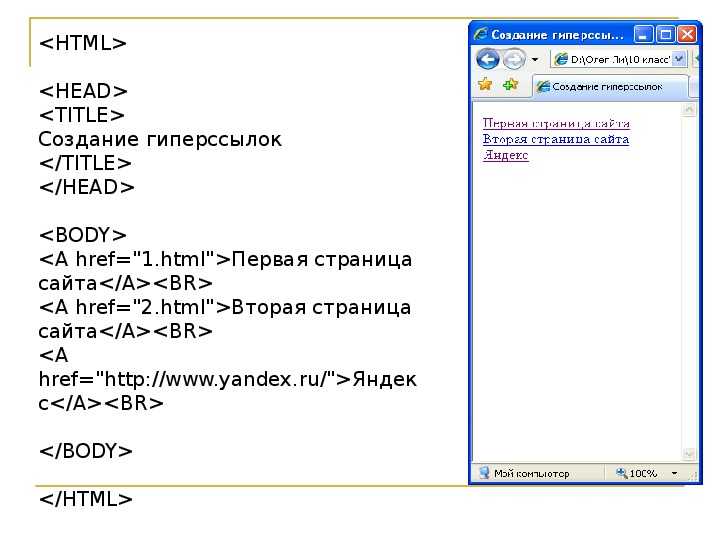
Внутри вы увидите редактор, среди доступных опций которого найдете наложение текста. Принцип выполнения операции будет незначительно отличаться от специальных программ. Главное – не забыть скачать на телефон получившуюся картинку.
Через социальные сети
Наконец, вы можете не тратить свободное время на долгую и утомительную корректировку фотографий. Если вы планируете выложить фото в одну из социальных сетей, то оптимальным вариантом станет использование встроенного редактора соцсети. Он есть на большинстве как российских, так и иностранных платформ. Во всех случаях используется один и тот же принцип действия:
- Откройте свой профиль.
- Нажмите кнопку создания поста.
- Выберите фотографию.
- В открывшемся редакторе выберите опцию «Текст».
- Введите в соответствующее поле свое послание.
- Сохраните получившийся результат и разместите изображение на своей странице.
Обратите внимание, что у каждой социальной сети свой редактор, поэтому мы не можем привести конкретные названия пунктов меню.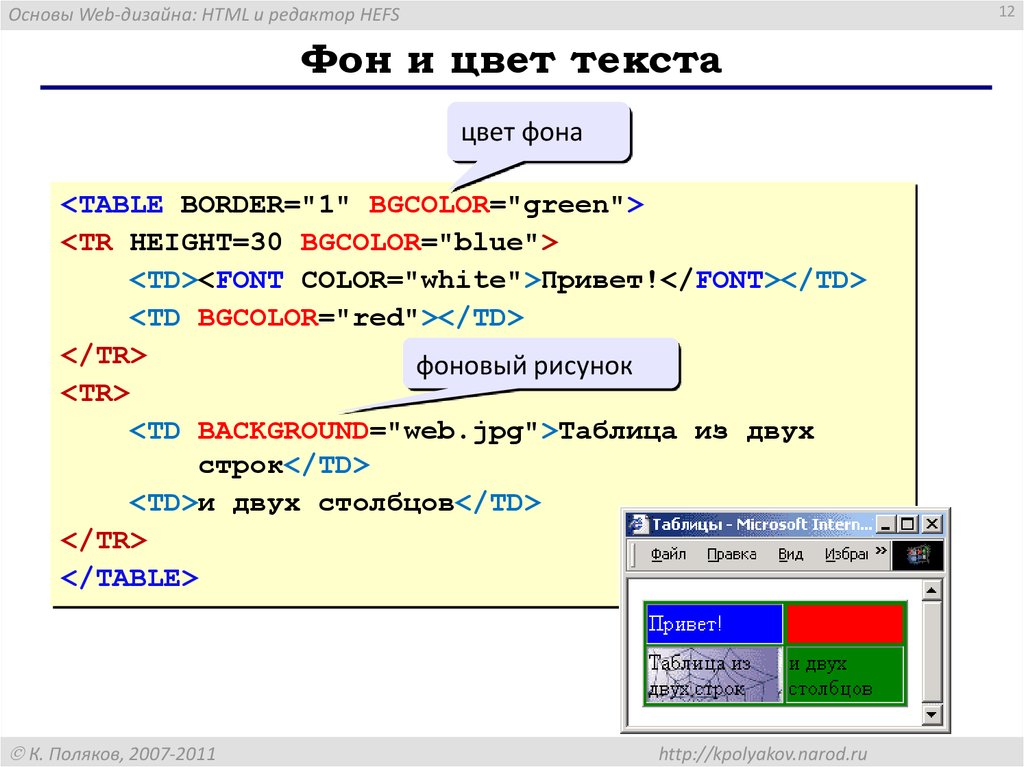 Но вы должны без труда справиться с поставленной задачей, так как во всех случаях интерфейс выглядит интуитивно понятным и не вызывает затруднений даже при первом запуске.
Но вы должны без труда справиться с поставленной задачей, так как во всех случаях интерфейс выглядит интуитивно понятным и не вызывает затруднений даже при первом запуске.
Вам помогло? Поделитесь с друзьями — помогите и нам!
Твитнуть
Поделиться
Поделиться
Отправить
Класснуть
Линкануть
Вотсапнуть
Запинить
Читайте нас в Яндекс Дзен
Наш Youtube-канал
Канал Telegram
Adblock
detector
Отображение текста с изображением
Советы по HTML: Отображение текста с изображением| gif»> | |||||
| |||||
Отправить фрагменты вашего HTML-кода. Мы укажем вам и дадим ссылку на ваш Веб-сайт. | |||||||||||||
Как добавить подпись непосредственно к изображению в файле JPEG | Малый бизнес
Автор: Дэвид Видмарк Обновлено 30 января 2021 г.
Изображение может сказать тысячу слов, но для деловых целей изображения сами по себе оставляют слишком много места для воображения. Когда вам нужно добавить подпись, название вашей компании или любую другую информацию к фотографии, вам не нужно вкладывать средства в новое приложение или нанимать графического дизайнера. На вашем телефоне, планшете или ноутбуке уже есть инструменты, необходимые для добавления текста к изображению.
Добавление подписей к фотографиям на мобильных устройствах
Если у вас есть устройство Android, используйте приложение Google Фото для добавления подписей.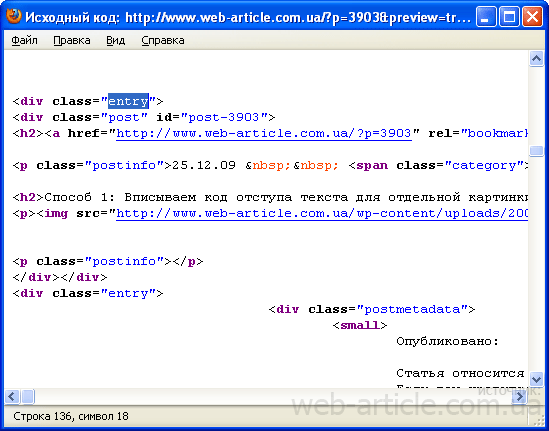 Откройте фотографию и коснитесь значка «Редактировать» внизу. В нижней части экрана прокрутите «Предложения», «Обрезать», «Настроить» и другие параметры и выберите «Дополнительно». Нажмите «Разметка», а затем нажмите значок «Текст». Введите текст, выберите цвет и нажмите «Готово». Затем перетащите подпись из центра изображения вниз или в любое другое место.
Откройте фотографию и коснитесь значка «Редактировать» внизу. В нижней части экрана прокрутите «Предложения», «Обрезать», «Настроить» и другие параметры и выберите «Дополнительно». Нажмите «Разметка», а затем нажмите значок «Текст». Введите текст, выберите цвет и нажмите «Готово». Затем перетащите подпись из центра изображения вниз или в любое другое место.
Если у вас iPhone или iPad, используйте приложение Apple Photos для добавления подписей. Откройте фотографию, выберите «Редактировать» и коснитесь значка «Еще» (…). Выберите «Разметка», коснитесь значка «+» и выберите «Текст». Когда на фотографии появится текстовое поле, дважды коснитесь его, чтобы поднять клавиатуру. Введите заголовок и используйте параметры в нижней части экрана, чтобы изменить шрифт, цвет и размер. Перетащите подпись в нужное место и нажмите «Готово».
Добавление текста к фотографиям в Windows 10
Если у вас Windows 10, используйте Microsoft Paint, чтобы добавить текст к изображению. Щелкните правой кнопкой мыши фотографию в проводнике Windows и выберите «Microsoft Paint». Затем щелкните значок текстового поля «A» в разделе «Инструменты» на ленте. Введите нужный текст и настройте его размер, цвет и стиль шрифта. Чтобы переместить текстовое поле, поместите курсор на его границу и перетащите его.
Щелкните правой кнопкой мыши фотографию в проводнике Windows и выберите «Microsoft Paint». Затем щелкните значок текстового поля «A» в разделе «Инструменты» на ленте. Введите нужный текст и настройте его размер, цвет и стиль шрифта. Чтобы переместить текстовое поле, поместите курсор на его границу и перетащите его.
Вы можете использовать множество других графических редакторов, включая Photoshop, PaintShop Pro и бесплатное программное обеспечение GIMP, каждый из которых дает вам больше возможностей для цветов и стилей шрифтов. Любой фоторедактор, работающий со слоями, дает вам возможность добавлять эффекты к подписям, например, делать их полупрозрачными водяными знаками или добавлять к ним тени или эффекты свечения.
Лучшие онлайн-редакторы подписей
Используйте один из нескольких отличных онлайн-редакторов фотографий, таких как Canva, AddText и Picfont, чтобы добавить подпись к фотографии. Преимущество использования онлайн-редактора фотографий для добавления текста заключается в том, что это быстро и легко, независимо от того, какой компьютер вы используете.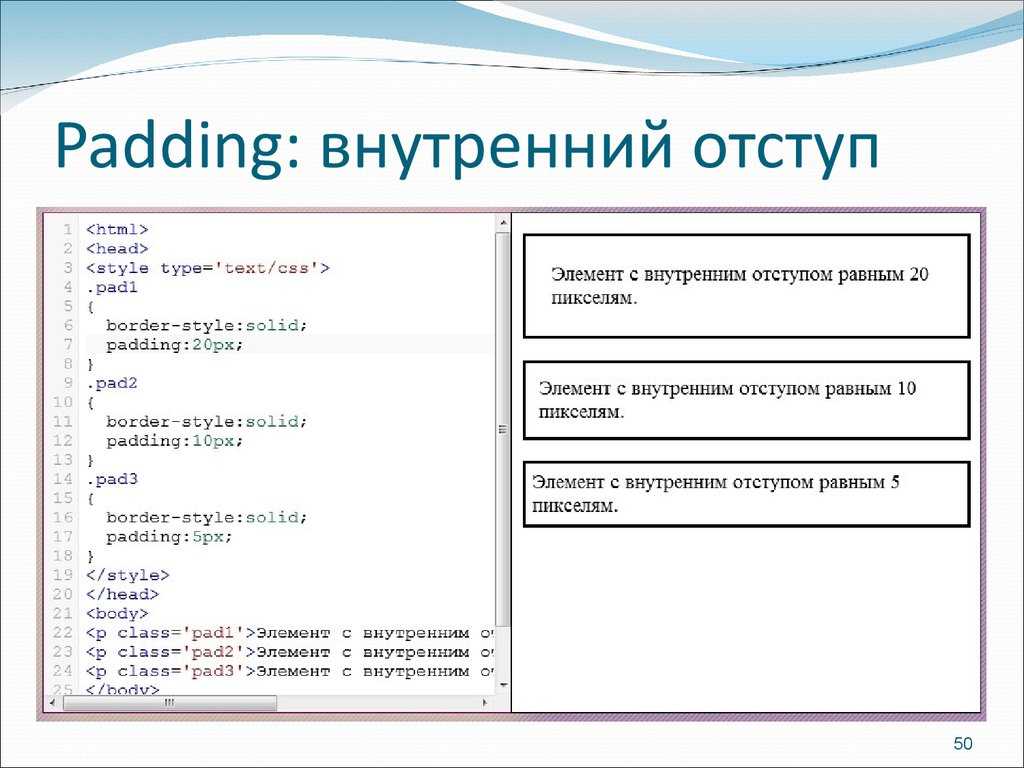
AddText и Picfont не имеют этих функций, но если вы только добавляете текст к изображению, они работают очень быстро. Просто перетащите фотографию со своего компьютера в поле «Загрузить» на странице. После загрузки фотографии введите подпись, выберите стиль текста (шрифт) и размер и перетащите подпись туда, где вы хотите, чтобы она отображалась на изображении. Когда вы будете довольны подписью, загрузите ее на свой компьютер.
Ссылки
- AddText: Подписывайте свои фотографии
- Google: Создание и редактирование фотоальбомов
- Apple: Добавление текста, фигур и подписей с помощью разметки на iPhone
- Microsoft: Microsoft Paint
- Picfont: Добавление текста53 к фотографиям 9009
Советы
- Перед добавлением подписи сохраните изображение в виде нового файла с другим именем, чтобы у вас была копия исходного изображения и при необходимости вы могли начать заново.


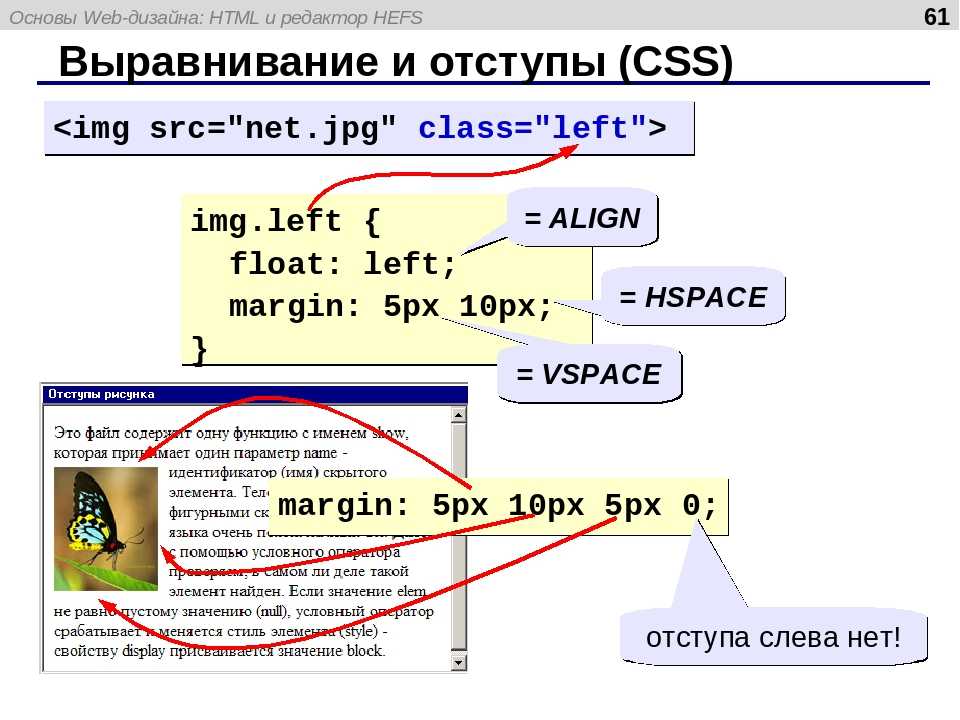

 jpg»> Ваш текст
jpg»> Ваш текст
