Уроки Html
Данный раздел представляет собой своего рода HTML учебник, в котором собраны различные уроки по html. Здесь Вы сможете найти материалы различной сложности, посвященные как основам, так и более сложным элементам. При помощи данных уроков Вы сможете освоить html язык в кратчайшие строки.
В данном уроке: как сделать обтекание картинки текстом при помощи атрибутов и значений HTML; как сделать обтекание текстом при помощи CSS свойств и придать картинке и тексту приятный внешний вид.
Подробности
Создано: 14 Декабрь 2013
Просмотров: 183558
Какие бывают мета теги, а также примеры и рекомендации по их использованию и заполнению.
Подробности
Создано: 14 Октябрь 2013
Просмотров: 15438
Из этого урока вы узнаете, как создавать различные виды списков, какие теги, атрибуты и значения для этого применяются.
Подробности
Создано: 28 Июнь 2011
Просмотров: 32750
Из этой статьи вы узнаете все возможности и нововведения, которые появились в новой версии языка гипертекстовой разметки HTML5 и по возможности сможете применить некоторые из них при создании новых или модернизации старых сайтов.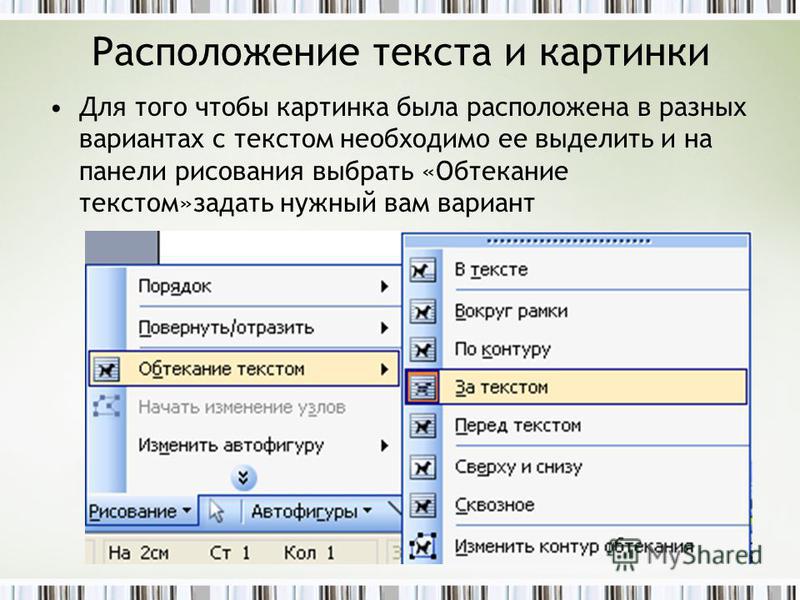
Подробности
Создано: 08 Декабрь 2010
Просмотров: 23365
При создании веб страниц очень часто необходимо представить некоторое содержимое страницы в виде таблиц. Иногда таблицы используют для создания структуры страницы. Этот подход не совсем верный, потому что таблицы изначально не предназначались для позиционирования элементов страницы. Для этой цели лучше всего пользоваться средствами CSS. Но в некоторых случаях таблицы являются незаменимыми и удобными для предоставления информации.
Подробности
Создано: 01 Февраль 2010
Просмотров: 96186
Обтекание текста вокруг объектов
Обтекание текста вокруг объектов ContentsОбтекание объектов текстом
Выделите объект.
Choose Format — Frame and Object — Properties, and then click the Wrap tab to choose the wrapping style that you want to apply.
Текущий стиль обтекания отмечается маркером.
Определение свойств обтекания
Выделите объект.
org/HowToStep»>
Choose Format — Frame and Object — Properties, and then click the Wrap tab.
Задайте нужные вам параметры.
Нажмите кнопку ОК.
Изменение контура обтекания графического объекта
Можно изменить контур, вокруг которого обтекает текст.
Выделите графический объект, щёлкните правой кнопкой мыши и выберите команду Обтекание — Правка контуров.
С помощью доступных средств нарисуйте новый контур и щёлкните значок (зелёная галочка).
Закройте окно .
Impressum (Legal Info) | Privacy Policy | Statutes (non-binding English translation) — Satzung (binding German version) | Copyright information: Unless otherwise specified, all text and images on this website are licensed under the Mozilla Public License v2.0. “LibreOffice” and “The Document Foundation” are registered trademarks of their corresponding registered owners or are in actual use as trademarks in one or more countries. Their respective logos and icons are also subject to international copyright laws. Use thereof is explained in our trademark policy. LibreOffice was based on OpenOffice.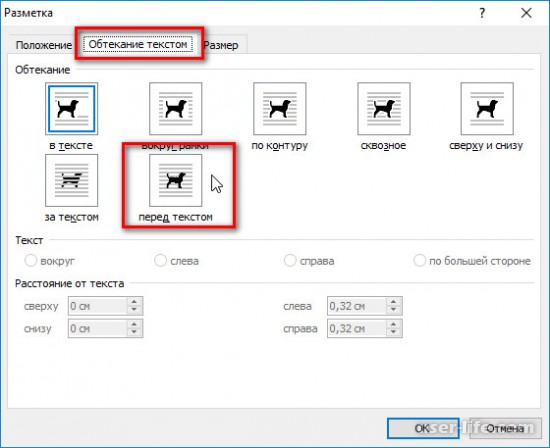
Обтекание текстом — Работа с сервисами Google
С помощью меню настройки изображений можно выбрать два режима «обтекания» изображения текстом:
- — обтекание выключено. В этом случае изображение «разрывает текст»
- — обтекание включено. В этом случае текст абзаца располагается вместе с изображением.
Ниже приведены примеры вставки изображения в текст
Исходные объекты
⇐ Изображение, которое будет вставлено в текст.
Это текст абзаца, в который будет вставлено изображение. Здесь нет никакого смысла, просто набор слов. Этим текстом заполняется абзац. Здесь нет никакого смысла, просто набор слов. Этим текстом заполняется абзац. Здесь нет никакого смысла, просто набор слов. Место для вставки ⇒⇐ Место для вставки Этим текстом заполняется абзац. Здесь нет никакого смысла, просто набор слов. Этим текстом заполняется абзац. Здесь нет никакого смысла, просто набор слов. Этим текстом заполняется абзац. Здесь нет никакого смысла, просто набор слов. Этим текстом заполняется абзац. Здесь нет никакого смысла, просто набор слов. Этим текстом заполняется абзац. При необходимости абзац может быть расширен.
Обтекание текстом выключено
Это текст абзаца, в который будет вставлено изображение. Здесь нет никакого смысла, просто набор слов. Этим текстом заполняется абзац. Здесь нет никакого смысла, просто набор слов. Этим текстом заполняется абзац. Здесь нет никакого смысла, просто набор слов. Место для вставки ⇒ ⇐ Место для вставки Этим текстом заполняется абзац. Здесь нет никакого смысла, просто набор слов. Этим текстом заполняется абзац. Здесь нет никакого смысла, просто набор слов. Этим текстом заполняется абзац. При необходимости абзац может быть расширен.Обтекание текстом включено
Рисунок выравнен по левому краю
Это текст абзаца, в который будет вставлено изображение. Здесь нет никакого смысла, просто набор слов. Этим текстом заполняется абзац. Здесь нет никакого смысла, просто набор слов.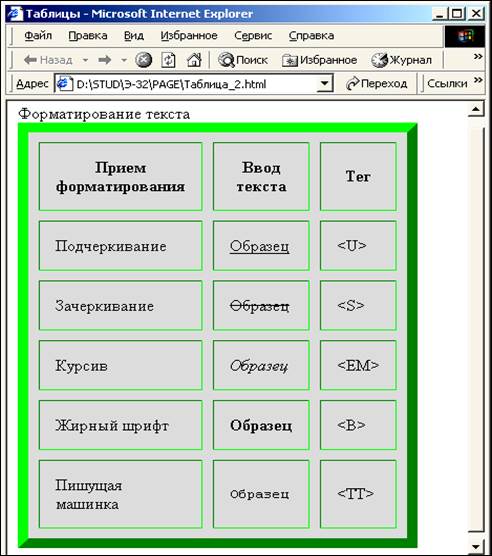 Этим текстом заполняется абзац. Здесь нет никакого смысла, просто набор слов. Место для вставки ⇒ ⇐ Место для вставки Этим текстом заполняется абзац. Здесь нет никакого смысла, просто набор слов. Этим текстом заполняется абзац. Здесь нет никакого смысла, просто набор слов. Этим текстом заполняется абзац. Здесь нет никакого смысла, просто набор слов. Этим текстом заполняется абзац. Здесь нет никакого смысла, просто набор слов. Этим текстом заполняется абзац. Здесь нет никакого смысла, просто набор слов. Этим текстом заполняется абзац. Здесь нет никакого смысла, просто набор слов. Этим текстом заполняется абзац. Здесь нет никакого смысла, просто набор слов. Этим текстом заполняется абзац. Здесь нет никакого смысла, просто набор слов. Этим текстом заполняется абзац. Здесь нет никакого смысла, просто набор слов. Этим текстом заполняется абзац. Здесь нет никакого смысла, просто набор слов. Этим текстом заполняется абзац. Здесь нет никакого смысла, просто набор слов. Этим текстом заполняется абзац. Здесь нет никакого смысла, просто набор слов. Этим текстом заполняется абзац. Здесь нет никакого смысла, просто набор слов. Этим текстом заполняется абзац. Здесь нет никакого смысла, просто набор слов. Этим текстом заполняется абзац. Здесь нет никакого смысла, просто набор слов. Этим текстом заполняется абзац. При необходимости абзац может быть расширен.
Этим текстом заполняется абзац. Здесь нет никакого смысла, просто набор слов. Место для вставки ⇒ ⇐ Место для вставки Этим текстом заполняется абзац. Здесь нет никакого смысла, просто набор слов. Этим текстом заполняется абзац. Здесь нет никакого смысла, просто набор слов. Этим текстом заполняется абзац. Здесь нет никакого смысла, просто набор слов. Этим текстом заполняется абзац. Здесь нет никакого смысла, просто набор слов. Этим текстом заполняется абзац. Здесь нет никакого смысла, просто набор слов. Этим текстом заполняется абзац. Здесь нет никакого смысла, просто набор слов. Этим текстом заполняется абзац. Здесь нет никакого смысла, просто набор слов. Этим текстом заполняется абзац. Здесь нет никакого смысла, просто набор слов. Этим текстом заполняется абзац. Здесь нет никакого смысла, просто набор слов. Этим текстом заполняется абзац. Здесь нет никакого смысла, просто набор слов. Этим текстом заполняется абзац. Здесь нет никакого смысла, просто набор слов. Этим текстом заполняется абзац. Здесь нет никакого смысла, просто набор слов. Этим текстом заполняется абзац. Здесь нет никакого смысла, просто набор слов. Этим текстом заполняется абзац. Здесь нет никакого смысла, просто набор слов. Этим текстом заполняется абзац. Здесь нет никакого смысла, просто набор слов. Этим текстом заполняется абзац. При необходимости абзац может быть расширен.Рисунок выравнен по центру
Это текст абзаца, в который будет вставлено изображение. Здесь нет никакого смысла, просто набор слов. Этим текстом заполняется абзац. Здесь нет никакого смысла, просто набор слов. Этим текстом заполняется абзац. Здесь нет никакого смысла, просто набор слов. Место для вставки ⇒ ⇐ Место для вставки Этим текстом заполняется абзац. Здесь нет никакого смысла, просто набор слов. Этим текстом заполняется абзац. Здесь нет никакого смысла, просто набор слов. Этим текстом заполняется абзац. Здесь нет никакого смысла, просто набор слов. Этим текстом заполняется абзац. При необходимости абзац может быть расширен.
Рисунок выравнен по правому краю
Это текст абзаца, в который будет вставлено изображение. Здесь нет никакого смысла, просто набор слов. Этим текстом заполняется абзац. Здесь нет никакого смысла, просто набор слов. Этим текстом заполняется абзац. Здесь нет никакого смысла, просто набор слов. Место для вставки ⇒ ⇐ Место для вставки Этим текстом заполняется абзац. Здесь нет никакого смысла, просто набор слов. Этим текстом заполняется абзац. Здесь нет никакого смысла, просто набор слов. Этим текстом заполняется абзац. Здесь нет никакого смысла, просто набор слов. Этим текстом заполняется абзац. Здесь нет никакого смысла, просто набор слов. Этим текстом заполняется абзац. Здесь нет никакого смысла, просто набор слов. Этим текстом заполняется абзац. Здесь нет никакого смысла, просто набор слов. Этим текстом заполняется абзац. Здесь нет никакого смысла, просто набор слов. Этим текстом заполняется абзац. Здесь нет никакого смысла, просто набор слов. Этим текстом заполняется абзац. Здесь нет никакого смысла, просто набор слов. Этим текстом заполняется абзац. Здесь нет никакого смысла, просто набор слов. Этим текстом заполняется абзац. Здесь нет никакого смысла, просто набор слов. Этим текстом заполняется абзац. Здесь нет никакого смысла, просто набор слов. Этим текстом заполняется абзац. Здесь нет никакого смысла, просто набор слов. Этим текстом заполняется абзац. Здесь нет никакого смысла, просто набор слов. Этим текстом заполняется абзац. Здесь нет никакого смысла, просто набор слов. Этим текстом заполняется абзац. При необходимости абзац может быть расширен.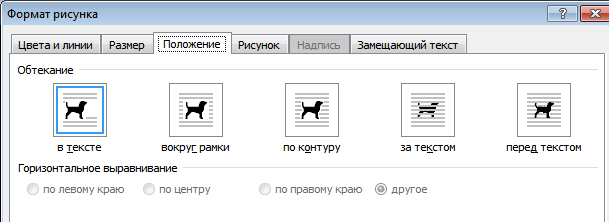 .. и закрывающий тег </div> вокруг тега изображения <img …. В противном случае (если не удалять этот тег) вид страницы был бы таким же как и при выключенном обтекании
.. и закрывающий тег </div> вокруг тега изображения <img …. В противном случае (если не удалять этот тег) вид страницы был бы таким же как и при выключенном обтеканииhtml — Обтекание данных таблицы без разметки таблицы?
Мне нужно заключить текст в элемент <td>, но я не могу использовать свойство css table-layout, так как вывод будет в тексте электронного письма html, а Outlook не поддерживает table-layout свойство.
Есть ли другой способ обернуть текст в элемент <td>, или мне нужно выполнить разрыв строки и измерение вручную в коде?
Вот пример того, чего я пытаюсь достичь:
td {
border: solid black 1pt;
font-family: arial;
font-size: 10pt
}
thead td{
text-align:center;
font-weight:bold;
}
table {
border-collapse: collapse
}<html>
<body>
<table>
<thead>
<tr>
<td>Good</td>
</tr>
</thead>
<tbody>
<tr>
<td>Costingly Cost Cost</td>
</tr>
</tbody>
</table>
<div></div>
<table>
<thead>
<tr>
<td>Bad</td>
</tr>
</thead>
<tbody>
<tr>
<td nowrap>Costingly Cost Cost</td>
</tr>
</tbody>
</table>
</body>
</html>0
Jake Conkerton-Darby 1 Июн 2017 в 12:08
2 ответа
Лучший ответ
Используйте проприетарное слово Microsoft: break-all;
<td>
Это должно исправить положение.
1
Syfer 2 Июн 2017 в 09:43
Вы можете попробовать это:
<tr>
<td nowrap>Never increase, beyond what is necessary, the number of entities required to explain anything</td>
<td>Never increase, beyond what is necessary, the number of entities required to explain anything</td>
0
Trần Hà Nguyễn 1 Июн 2017 в 09:16
Обтекание текста в таблице reportlab? Ru Python
Текст описания поднимался, когда вы завертываете его в стили [«Нормальный»]. Вы можете попытаться обернуть текст в стили [«BodyText»]. Это позволит вашему тексту выравниваться в соответствии с шириной указанной ячейки. Вы также можете включить форматирование, похожее на форматирование текста HTML.
Затем используйте TableStyle для форматирования содержимого в таблице, например, цветной текст, абзац центра, строки / столбцы диапазона и т. Д.
Я отредактировал код выше к рабочей версии (пример):
from reportlab.pdfgen import canvas from reportlab.lib.pagesizes import A4, cm from reportlab.lib.styles import getSampleStyleSheet from reportlab.platypus import Paragraph, Table, TableStyle from reportlab.lib.enums import TA_JUSTIFY, TA_LEFT, TA_CENTER from reportlab.lib import colors width, height = A4 styles = getSampleStyleSheet() styleN = styles["BodyText"] styleN.alignment = TA_LEFT styleBH = styles["Normal"] styleBH.alignment = TA_CENTER def coord(x, y, unit=1): x, y = x * unit, height - y * unit return x, y # Headers hdescrpcion = Paragraph('''<b>descrpcion</b>''', styleBH) hpartida = Paragraph('''<b>partida</b>''', styleBH) hcandidad = Paragraph('''<b>candidad</b>''', styleBH) hprecio_unitario = Paragraph('''<b>precio_unitario</b>''', styleBH) hprecio_total = Paragraph('''<b>precio_total</b>''', styleBH) # Texts descrpcion = Paragraph('long paragraph', styleN) partida = Paragraph('1', styleN) candidad = Paragraph('120', styleN) precio_unitario = Paragraph('$52. 00', styleN) precio_total = Paragraph('$6240.00', styleN) data= [[hdescrpcion, hcandidad,hcandidad, hprecio_unitario, hprecio_total], [partida, candidad, descrpcion, precio_unitario, precio_total]] table = Table(data, colWidths=[2.05 * cm, 2.7 * cm, 5 * cm, 3* cm, 3 * cm]) table.setStyle(TableStyle([ ('INNERGRID', (0,0), (-1,-1), 0.25, colors.black), ('BOX', (0,0), (-1,-1), 0.25, colors.black), ])) c = canvas.Canvas("a.pdf", pagesize=A4) table.wrapOn(c, width, height) table.drawOn(c, *coord(1.8, 9.6, cm)) c.save()
00', styleN) precio_total = Paragraph('$6240.00', styleN) data= [[hdescrpcion, hcandidad,hcandidad, hprecio_unitario, hprecio_total], [partida, candidad, descrpcion, precio_unitario, precio_total]] table = Table(data, colWidths=[2.05 * cm, 2.7 * cm, 5 * cm, 3* cm, 3 * cm]) table.setStyle(TableStyle([ ('INNERGRID', (0,0), (-1,-1), 0.25, colors.black), ('BOX', (0,0), (-1,-1), 0.25, colors.black), ])) c = canvas.Canvas("a.pdf", pagesize=A4) table.wrapOn(c, width, height) table.drawOn(c, *coord(1.8, 9.6, cm)) c.save() Автоответчик:
def coord(x, y, height, unit=1): x, y = x * unit, height - y * unit return x, y w, h = table.wrap(width, height) table.wrapOn(c, width, height) table.drawOn(c, *coord(ml - 0.05, y + 4.6, height - h, cm)) трюк находится в «height-h», h – высота таблицы, и это зависит от содержимого таблицы
Я знаю, что ссылка Postscript – это нижний левый угол. Я предполагаю, что PDF такой же, поэтому вы вычитаете из значения y, чтобы спуститься вниз. Распечатайте начальные и конечные значения «y» в функции, чтобы увидеть, как они меняются, и отрегулируйте значение «y» в зависимости от длины предложения. И как функция знает, что такое «высота»? Я использую ReportLab, но, возможно, помогу с конкретным примером, если вы хотите опубликовать его.
Word: текст вокруг таблицы. Бухгалтер&Компьютер, № 14, Июль, 2010
Word: текст вокруг таблицы
Уважаемая редакция! Создавая таблицы в программе Word, я часто сталкиваюсь с одной и той же проблемой. Когда ширина таблицы невелика, она неудачно располагается на странице (справа остается слишком много места). Что можно сделать в такой ситуации? Заранее признателен.
В. Котов, г. Харьков
Отвечает Николай КАРПЕНКО, канд. техн. наук, доцент кафедры прикладной математики и информационных технологий Харьковской национальной академии городского хозяйства
Решить проблему размещения таблицы в тексте несложно. Достаточно вспомнить, что таблицу, как и рисунок, можно вставить в документ с обтеканием текста. Посмотрим, как это выглядит на конкретном примере. Делаем так:
Достаточно вспомнить, что таблицу, как и рисунок, можно вставить в документ с обтеканием текста. Посмотрим, как это выглядит на конкретном примере. Делаем так:
1) открываем или создаем документ, в котором есть текст и таблица;
2) ставим курсор в область таблицы;
3) щелкаем правой кнопкой мыши, из контекстного меню выбираем пункт «
Свойства таблицы…». Появится окно настроек, как на рис. 1;4) в этом окне находим группу «
Обтекание» и щелкаем в этой группе на иконке «Вокруг». Это означает, что теперь текст будет обтекать таблицу;5) в группе «
Выравнивание» выбираем способ обтекания таблицы текстом. Возможны такие варианты: «слева», «по центру» и «справа»;6) нажимаем «
ОК». Теперь текст будет огибать таблицу.Для того чтобы уточнить свойства обтекания, щелкаем на кнопке «
Размещение». Откроется окно, как на рис. 2. Здесь можно конкретизировать объект привязки таблицы по горизонтали и по вертикали, а также уточнить отступы между текстом документа и краями таблицы. Возможны такие варианты. Список «положение:» группы «По горизонтали» позволяет разместить таблицу «Слева», «Справа», «От центра», «Внутри» или «Снаружи». Список «относительно» в этой же группе привязывает таблицу в колонке документа к полю, странице или конкретному абзацу. Выравнивание по вертикали позволяет поместить таблицу сверху, снизу, в центре или внутри относительно поля, абзаца или страницы. В центральной части окна (рис. 2) расположены четыре поля, куда можно ввести отступы между границами таблицы и окружающим текстом. Чтобы таблица перемещалась вместе с текстом документа, можно воспользоваться флажком «перемещать с текстом». При включенном флажке «разрешить перекрытие» несколько таблиц могут накладываться друг на друга.Совет Включите флажок «разрешить перекрытие», если нужно поставить две таблицы рядом (на одном уровне по вертикали) в пределах страницы документа.
Удачной работы! Жду ваших вопросов, замечаний и предложений на
[email protected] , [email protected] или на форуме редакции www.bk.factor.ua/forum .Как использовать разрывы в Microsoft Word, чтобы грамотнее форматировать документы
Приходилось ли Вам бороться с форматированием длинного документа, стараясь придать каждому его разделу необходимый вид? Давайте изучим инструмент Breaks (Разрывы), при помощи которого Вы сможете привести Ваши документы Word в полный порядок.
Word располагает таким огромным количеством инструментов, что очень легко не заметить какой-нибудь из них, и он, кстати, может оказаться именно тем, что Вы ищите. Большинство из нас уже использовали в работе обычный разрыв страницы, но Word предлагает ещё несколько типов разрывов, цель которых помочь нам в форматировании документов.
Где же прячутся все разрывы?
Если Вы работаете в Office 2007 или 2010, то можете вставить разрыв страницы на вкладке Insert (Вставка). Набор разрывов всех типов перечислен на вкладке Page Layout (Разметка страницы). Нажмите кнопку Breaks (Разрывы), и Вы увидите 7 вариантов разрывов страниц и разделов, которые можно использовать в Word.
Теперь Вы готовы добавить разрывы в документ. Вот что может каждый из них:
Страница
Разрыв Page (Страница) уже использовали многие из нас. Вы можете добавить его на вкладке Insert (Вставка) или на вкладке Page Layout (Разметка страницы). Вероятно, Вы уже знаете, что такой тип разрыва просто начинает новую страницу. Для новой страницы сохраняется такое же форматирование, как и на странице перед разрывом. Используйте его, если хотите продолжить набирать текст с новой страницы, сохранив при этом всё форматирование.
Колонка
Бывало ли так, что, создав документ из нескольких колонок, Вы хотите, чтобы последняя строка текста в текущей колонке перенеслась и продолжилась в следующей? Можно просто нажать несколько раз клавишу Enter, но такое форматирование собьётся, если Вы позднее надумаете добавить текст. Более удачным решением будет вставить разрыв Column (Колонка). Он переведёт Вас на следующую колонку, оставив весь предыдущий текст в первой колонке. Если Вы позднее решите добавить текст в первую колонку, то он будет заполнять её донизу, пока она не заполнится.
Более удачным решением будет вставить разрыв Column (Колонка). Он переведёт Вас на следующую колонку, оставив весь предыдущий текст в первой колонке. Если Вы позднее решите добавить текст в первую колонку, то он будет заполнять её донизу, пока она не заполнится.
Обтекание текстом
Хотите сделать подпись к картинке вокруг самой картинки? Выберите текст рядом с картинкой и нажмите Text Wrapping (Обтекание текстом). Это позволит сохранить текст отдельным блоком со своим индивидуальным форматированием, а весь остальной текст будет обтекать созданный блок.
Следующая, текущая, четная или нечетная страницы
Самым важным разрывом, по нашему мнению, является Next Page (Следующая страница). В отличие от стандартного разрыва Page (Страница), этот инструмент переводит Вас на следующую страницу и создаёт раздел с совершенно самостоятельным форматированием. Разрывы Even Page (Чётная страница) и Odd Page (Нечётная страница) позволяют вставить разрыв раздела и перейти к следующей чётной или нечётной странице соответственно, таким образом Вы сможете форматировать документы, учитывая левые и правые страницы книги. Continuous (Текущая страница) вставляет разрыв раздела, только без перехода к другой странице.
Хотите переключиться с текста, содержащего 2 колонки, на 1 колонку или решили применить новую схему шрифтов только для титульного листа? Вам поможет разрыв раздела. Теперь Вы можете форматировать весь документ, обложку, содержание, ссылки – всё с собственным уникальным форматированием, при этом сохранять его в одном файле.
Использование разрывов раздела в колонтитулах
Форматирование колонтитулов требует немного больше усилий. По умолчанию, колонтитулы в Вашем документе будут иметь одинаковое содержание даже на страницах с разрывами раздела. Чтобы сделать по-другому, дважды кликните по верхнему или нижнему колонтитулу в новом разделе Вашего документа и нажмите кнопку Link to Previous (Как в предыдущем разделе), чтобы отключить связь между колонтитулами. Теперь Ваши колонтитулы в разных разделах документа будут абсолютно уникальными.
Теперь Ваши колонтитулы в разных разделах документа будут абсолютно уникальными.
Кроме этого, Вы можете создать особый колонтитул для первой страницы или разные колонтитулы для чётных и нечётных страниц. Для этого отметьте галочкой соответствующую строку в разделе Options (Параметры) на вкладке Footer and Header/Design (Работа с колонтитулами/Конструктор).
Теперь Вы сможете воспользоваться преимуществами всех типов разрывов в документе, чтобы сделать форматирование в точности таким, как Вам нужно. Microsoft часто упоминает, что 90% пользователей используют не более 10% возможностей Office. Надеемся, что теперь Вы сможете использовать немного большую долю инструментов Office, и задачи форматирования документов станут для Вас проще.
Оцените качество статьи. Нам важно ваше мнение:
Как обернуть содержимое ячейки таблицы с помощью CSS?
< html >
000 000 < глава 000 000 000
000 Как обернуть содержимое ячейки таблицы
td с помощью CSS?
заголовок >
< стиль >
000 000 000 000 000 000 000 000 000 000 000 выравнивание текста: по центру;
}
table {
border-spacing: 0px;
раскладка стола: фиксированная;
левое поле: авто;
правое поле: авто;
}
th {
цвет: зеленый;
граница: сплошной черный 1 пиксель;
}
td {
граница: сплошной черный 1 пиксель;
перенос слов: разрыв слова;
}
стиль >
головка >
0003
< h2 стиль = "цвет: зеленый;" > GeeksforGeeks h2 >
< h4 > Обернуть содержимое ячейки таблицы td с использованием свойства word-wrap 00040003
< таблица ширина = «600» >
< tr
> Название курса th > < th > Технические характеристики th >
< > -й >
tr >
< tr >
< td > Структуры данных и алгоритмы 000 000 000 000 000 000 000 > td 000 000
Включает предварительно записанную премию
< диапазон стиль = "цвет: красный;" >
Видео-лекции и вопросы по программированию
span > для практики.
td >
< td > 4 мес. >
< tr >
< td > Программа размещения GFG 00030003 0003 td >
Этот курс помогает студентам подготовиться к программе набора персонала
.
td >
< td > 3 месяца td > 000 000 000 000 >
таблица >
корпус >
ht Содержимое ячейки таблицы
- Фрагменты
- ›
- CSS
- ›
- Как обернуть содержимое ячейки таблицы
Как мы знаем, содержимое таблицы может изменять свою структуру или размеры.Итак, с ячейками таблицы может быть несколько сложностей. Например, длинные слова в ячейке таблицы могут привести к увеличению ширины ячейки, или длинные слова могут пересекать границы ячейки. Но вы можете избежать этого, используя перенос слов в содержимом ячейки.
В этом фрагменте мы предлагаем два метода: использование CSS-переноса слов или свойства переноса слов.
Решение со свойством CSS word-wrap¶
Используйте свойство border-collapse со значением «collapse» и свойство table-layout со значением «fixed» в элементе
и добавьте к ним границу и ширину.Пример упаковки содержимого ячейки таблицы с помощью свойства переноса слов: ¶ |
Если вы хотите перенести слово на новую строку, используйте свойство word-wrap, но если вам нужно разбить его на любой подходящий символ, используйте свойство word-break.
Решение со свойством CSS word-break¶
Здесь мы устанавливаем для свойств margin-left и margin-right значение «auto» для
добавьте свойство border и установите разрыв слова в его значение «разбить все».Пример упаковки содержимого ячейки таблицы с помощью свойства разрыва слова: ¶ |
Спасибо за ваш отзыв!
Считаете ли вы это полезным? Да Нет
Статьи по теме
Как разбивать длинные слова в таблице HTML (или CSS)
Если вы читаете это, вам либо любопытно, либо у вас серьезные проблемы с попыткой обрабатывать длинные слова в ячейке таблицы .Как и я. Итак, вот полный обзор моих исследований, чтобы сэкономить вам время.
Следующие решения работают как с таблицами HTML, так и с CSS, и поддерживаются современными браузерами и IE8 +.
- [#] Прерывание слов с переносом слов и максимальной шириной
- [#] Прерывание слов при переносе слов и разметке таблицы
- [#] Прерывание слов с разрывом слова
- [#] Сделайте разрывы более элегантными с помощью дефисов CSS
Прерывание слов с переносом слов
и максимальной шириной Чтобы получить Обратите внимание, что этот трюк Если вы хотите угодить W3C, вам следует подумать о том, чтобы объединить и то, и другое в вашем CSS. Если вы этого не сделаете, используйте перенос слов Associate Используя Используется со значением Встроенная поддержка пока не очень хороша. Хуже всего то, что Поскольку правила расстановки переносов зависят от языка, вам также необходимо, чтобы атрибут Вы можете обернуть текст вокруг таблицы так же, как и с изображениями. Несмотря на то, что существуют более сложные методы компоновки, обтекание текстом таблицы полезно для сохранения изображений вместе с подписями в длинном потоке текста. Чтобы обернуть текст вокруг таблицы с помощью (X) HTML: 1. В теге таблицы введите align = "left", чтобы выровнять таблицу по левому краю экрана, пока текст перемещается вправо, или введите align = "right", чтобы выровнять таблицу по правому краю окна браузера, в то время как текст перемещается по левой стороне таблицы (рисунок 16.23). 2. После закрывающего тега Чтобы обернуть текст вокруг таблицы с помощью CSS: 1. Убедитесь, что вы указали ширину таблицы. 2. Добавьте float: right или float: left к правилу стиля таблицы (рисунок 16.24). Наконечники Подробнее о плавающих элементах см. На страницах 96 и 181.Для получения дополнительных сведений об управлении перемещением элементов см. Стр. 98 и 182. Значения right и left для атрибута align объявлены устаревшими, хотя они по-прежнему пользуются широкой поддержкой. Как управлять переносом текста? Автор: Дерон Эрикссон Описание. В этом руководстве по CSS описывается, как использовать свойство white-space для управления переносом текста. Учебник создан с использованием:
Windows XP Свойство 'white-space' можно использовать для управления переносом текста в элемент. Я считаю это наиболее полезным в ячейках таблицы, когда я хочу убедиться, что текст переносится в то место, которое я считаю правильным. Если для белого пространства установлено значение «нормальный», текст в элементе переносится нормально, а пробел сокращается. Когда для white-space установлено значение «nowrap», пробелы обычно сжимаются, но текст не переносится, так как разрывы строк подавляются.Когда white-space установлен на 'pre', white-space не сворачивается, и строки прерываются только при разрывах строк в исходном коде. На странице style-test.html демонстрируется свойство white-space, для которого установлено значение normal, nowrap и pre в трех ячейках таблицы, а затем в трех элементах div. Здесь мы видим снимок экрана style-test.html отображается в IE7. Обратите внимание на то, что во второй таблице раскрывается первая ячейка, поскольку ее значение пустого пространства равно «nowrap». В третьей таблице обратите внимание на то, как первая ячейка оборачивается после третьей «бла», поскольку именно здесь у нас есть перевод строки в нашем исходном коде. Еще одна интересная вещь, на которую стоит обратить внимание, - это пробел в третьем элементе div. Обратите внимание, что пробелы между «Здесь» и «мы» не были сжаты, поскольку значение пробела для третьего элемента div равно «pre». Вы работали долго и упорно на ваш дизайн страницы, в том числе несколько таблиц, которые впору. Word предоставляет встроенную опцию, которая может помочь. Просто выполните следующие действия: Рисунок 1. Вкладка Ячейка диалогового окна Свойства таблицы. Рисунок 2. Диалоговое окно «Параметры ячейки». Word уменьшает видимый размер текста, чтобы все уместилось. Word уменьшает ширину текста, «сжимая» (очень технический термин) текст вместе по горизонтали, не изменяя его по вертикали. WordTips - ваш источник экономичного обучения работе с Microsoft Word.(Microsoft Word - самая популярная программа для обработки текстов в мире.)
Этот совет (6081) применим к Microsoft Word 2007, 2010, 2013 и 2016. Вы можете найти версию этого совета для старого интерфейса меню Word здесь: Подгонка текста в ячейки . Аллен Вятт Аллен Вятт - всемирно признанный автор, автор более чем 50 научно-популярных книг и многочисленных журнальных статей. Циклическое переключение цветов Excel включает в себя довольно много инструментов, которые обычно недоступны через различные панели инструментов. Одним из таких эзотерических инструментов является ... Ссылки на поля в другом документе Иногда у вас могут быть два документа, которые настолько неразрывно связаны друг с другом, что для одного документа может потребоваться расширение... Орфографические ошибки из-за неправильных пробелов Орфографические ошибки могут возникать из-за неправильного расположения букв в слове или из-за добавления пробелов там, где их не должно быть. ... Автоматические столы Необходимо настроить ширину группы столбцов таблицы в соответствии с тем, что находится в столбцах? Word предоставляет инструмент для этого... Пробел после таблицы Те, кто знаком со стилями, привыкли устанавливать интервалы по вертикали до или после абзаца. Вы можете выглядеть так, как вы ... Остановка разбиения строк для многих таблиц У вас много таблиц, которые нужно отформатировать сразу? Хотя вы можете внести изменения вручную, гораздо более быстрый способ - это ... FWIW Вчера вечером я некоторое время боролся с этим и не мог придумать правильный синтаксис для реализации этого (я тоже хочу знать, как это сделать!). Рабочий пример ниже: Я пробовал не только то, что указано в приведенном выше коде… - пытался использовать «word-wrap: break-word» и т. Д.Мне кажется, что я не понимаю, как подчеркивание js работает для создания «шаблонов», и синтаксиса, который говорит об этом шаблоне, чтобы мои ячейки были отформатированы так, как я хочу. Я проверил html-вывод этого кода и нашел это… так что мои инструкции по шаблону встраиваются сюда… Любая помощь от тех, кто лучше понимает undscore js и то, как HTMLTemplateFormatter использует его, очень ценится… спасибо… перенос слов предотвращает переполнение контейнера длинным словом, разбивая текст на следующую строку.Он отлично работает при применении к блочному элементу (например, перенос слов , работая с ячейкой таблицы , max-width: 1px - это волшебное исправление, которое вам нужно: Lorem ipsum dolor sit amet, conctetur adipiscing elit. Mauris lobortis dui. Duis tempor ligula scelerisque sodales faucibus. Quisque sodales leo nec. Loremipsumdolorsitametconsectetur
<таблица>
Lorem ipsum dolor sit amet [.
 ..]
..]
Loremipsumdolorsitametconsectetur
стол {
ширина: 100%;
граница-коллапс: коллапс;
}
.cell-breakWord {
перенос слов: слово-разрыв;
максимальная ширина: 1 пиксель;
}
max-width также работает для создания многоточия в таблице. Следует использовать
перенос слов или перенос слов ? word-wrap - исторический и нестандартный объект.Он был переименован в overflow-wrap , но остается псевдонимом, который браузеры должны поддерживать в будущем. Многие браузеры (особенно старые) не поддерживают overflow-wrap и требуют word-wrap в качестве запасного варианта (который поддерживается всеми). только . Разрывные слова с переносом слов
и макетом таблицы word-wrap и table-layout: fixed работает для разбиения длинных слов в ячейке таблицы, но это решение имеет некоторые ограничения, которые следует учитывать. table-layout с фиксированным значением , вы меняете алгоритм, используемый для компоновки ячеек, строк и столбцов таблицы: ** Не 75% в Firefox ** Lorem ipsum dolor sit amet, Concectetur Adipiscing elit.Mauris lobortis dui. Лоремипсумдолорситамет
<таблица>
Lorem ipsum dolor sit amet [.
 ..]
..]
Лоремипсумдолорситамет
стол {
ширина: 100%;
граница-коллапс: коллапс;
table-layout: фиксированный;
}
.cell-breakWord {
перенос слов: слово-разрыв;
}
Прерывание слов с
разрывом слова word-break указывает, как следует разбивать слова при достижении конца строки. break-all , браузеры вставляют разрыв строки между любыми двумя символами, тогда как word-wrap создает разрыв только в том случае, если слово не может стоять на отдельной строке. Lorem ipsum dolor sit amet, conctetur adipiscing elit. Mauris lobortis dui. Duis tempor ligula scelerisque sodales faucibus. Lorem ipsum lorem ipsum lorem ipsum
<таблица>
Lorem ipsum dolor sit amet [...]
Lorem ipsum lorem ipsum lorem ipsum
стол {
ширина: 100%;
граница-коллапс: коллапс;
}
.cell-breakAll {
слово-разрыв: сломать все;
}
Сделайте разрывы более элегантными с помощью CSS
дефисов переносов Свойство позволяет переносить текст, когда слова слишком длинные и не помещаются в одну строку. Возможности расстановки переносов зависят от языка вашего контента. дефиса вообще не работает в Windows Chrome (работает на планшетах Android и Mac OS). Собственные префиксы и одно из исправлений word-wrap ( max-width или table-layout ) в качестве дополнения необходимы, чтобы сделать это решение жизнеспособным. lang был определен в родительском элементе (в основном в теге ).
Lorem ipsum dolor sit amet, conctetur adipiscing elit. Mauris lobortis dui. Duis tempor ligula scelerisque sodales faucibus. Quisque sodales leo nec. loremipsumdolorsitametconsectetur
<таблица>
Lorem ipsum dolor sit amet [...]
loremipsumdolorsitametconsectetur
стол {
ширина: 100%;
граница-коллапс: коллапс;
}
.cell-hyphens {
перенос слов: слово-разрыв;
максимальная ширина: 1 пиксель;
-webkit-дефисы: авто; / * iOS 4.2+ * /
-moz-дефисы: авто; / * Firefox 5+ * /
-ms-дефисы: авто; / * IE 10+ * /
дефисы: авто;
}
Обтекание таблицы текстом
введите текст, который должен обтекать таблицу. Рисунок 16.23. Я добавил текст, в котором таблица может плавать. Когда вы выравниваете таблицу по правому краю, текст перетекает влево.Также обратите внимание, что в разметке таблица стоит перед текстом, который ее обтекает.
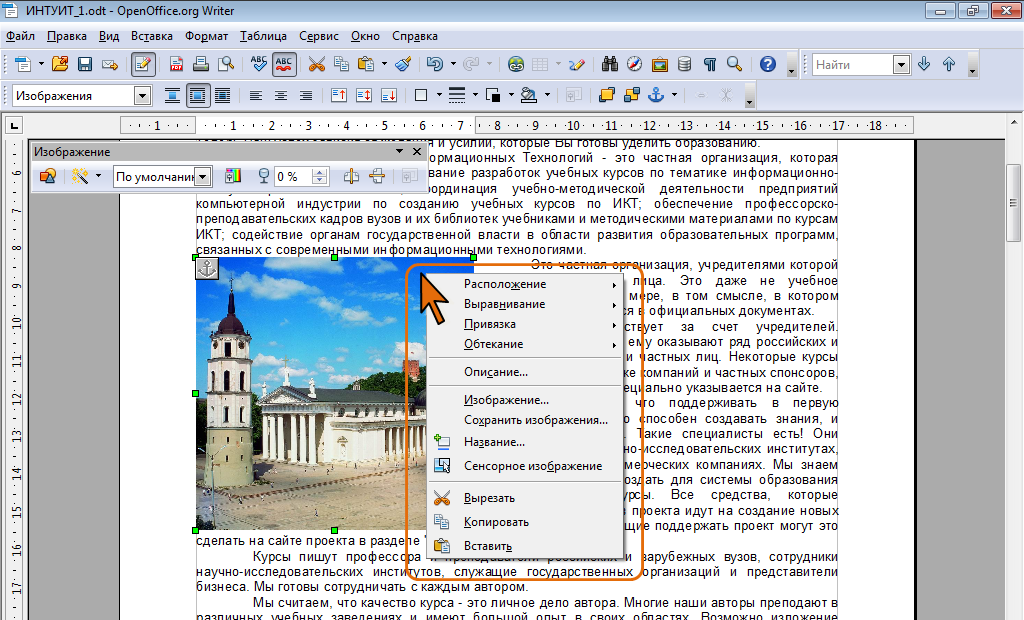
Рисунок 16.24. Вы должны указать ширину при использовании свойства float. Обратите внимание, что новый текст зеленый, а заголовок я покрасил в черный цвет.
Рисунок 16.25. Поскольку таблица перемещается вправо, текст обтекает левую сторону.
Как управлять переносом текста? - Веб-учебники

style-test.html
<таблица>
Бла-бла-бла
мля
Бла-бла-бла-бла
<таблица>
Бла-бла-бла
мля
Бла-бла-бла-бла
Бла-бла-бла
мля
Бла-бла-бла-бла
Подгонка текста по ячейкам (Microsoft Word)
 Затем возникает необходимость добавить еще немного текста в одну из таблиц. В результате текст в ячейке немного смещает все остальное. Теперь весь ваш дизайн отброшен. Вам нужен способ автоматической регулировки размера текста в ячейке, чтобы избежать переноса и выталкивания.
Затем возникает необходимость добавить еще немного текста в одну из таблиц. В результате текст в ячейке немного смещает все остальное. Теперь весь ваш дизайн отброшен. Вам нужен способ автоматической регулировки размера текста в ячейке, чтобы избежать переноса и выталкивания. Автор Биография
 Он является президентом Sharon Parq Associates, компании, предоставляющей компьютерные и издательские услуги. Узнать больше о Allen ...
Он является президентом Sharon Parq Associates, компании, предоставляющей компьютерные и издательские услуги. Узнать больше о Allen ... Перенос текста в ячейку DataTable - Поддержка сообщества
из bokeh.plotting import output_file, show
из bokeh.models.widgets импортировать DataTable, TableColumn, HTMLTemplateFormatter
из bokeh.models импортировать ColumnDataSource
выходной_файл ('table_test. 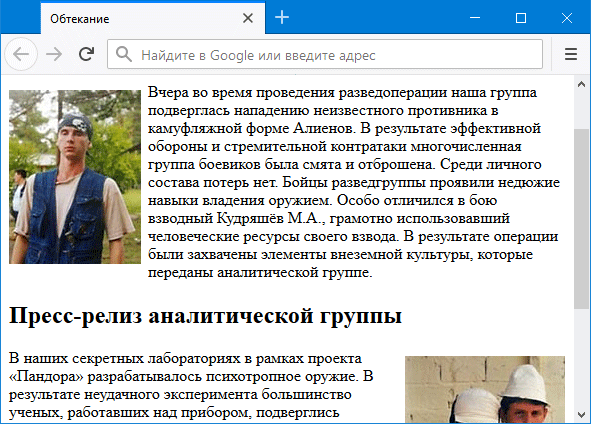 html')
# ТАБЛИЦА калибровочной статистики
tcols = ['Длинная строка, которую я хочу обернуть вокруг', 'Столбец 2, который тоже очень длинный']
# не могу понять, как заставить текст переноситься в таблицы gahh
wrap_fmt = HTMLTemplateFormatter (template = "" " <% = value%> " "")
#пытался...
# wrap_fmt = HTMLTemplateFormatter (template = "" "
html')
# ТАБЛИЦА калибровочной статистики
tcols = ['Длинная строка, которую я хочу обернуть вокруг', 'Столбец 2, который тоже очень длинный']
# не могу понять, как заставить текст переноситься в таблицы gahh
wrap_fmt = HTMLTemplateFormatter (template = "" " <% = value%> " "")
#пытался...
# wrap_fmt = HTMLTemplateFormatter (template = "" " <% = value%> " "")
tbl_cols = [TableColumn (field = c, title = c
, formatter = wrap_fmt
) для c в tcols]
content = {tcols [0]: ['Еще одна длинная строка, которую я тоже хочу обернуть', 'Еще немного контента']
, tcols [1]: ['Еще одна длинная строка, которую я тоже хочу обернуть', 'Еще содержимое в столбце 2']}
cstats_tbl = Таблица данных (столбцы = tbl_cols, источник = ColumnDataSource (контент)
, высота = 500, ширина = 200)
показать (cstats_tbl)
{"attributes": {"template": "& lt; table & gt; & lt;% = value% & gt; & lt; / table & gt;"}

 00', styleN) precio_total = Paragraph('$6240.00', styleN) data= [[hdescrpcion, hcandidad,hcandidad, hprecio_unitario, hprecio_total], [partida, candidad, descrpcion, precio_unitario, precio_total]] table = Table(data, colWidths=[2.05 * cm, 2.7 * cm, 5 * cm, 3* cm, 3 * cm]) table.setStyle(TableStyle([ ('INNERGRID', (0,0), (-1,-1), 0.25, colors.black), ('BOX', (0,0), (-1,-1), 0.25, colors.black), ])) c = canvas.Canvas("a.pdf", pagesize=A4) table.wrapOn(c, width, height) table.drawOn(c, *coord(1.8, 9.6, cm)) c.save()
00', styleN) precio_total = Paragraph('$6240.00', styleN) data= [[hdescrpcion, hcandidad,hcandidad, hprecio_unitario, hprecio_total], [partida, candidad, descrpcion, precio_unitario, precio_total]] table = Table(data, colWidths=[2.05 * cm, 2.7 * cm, 5 * cm, 3* cm, 3 * cm]) table.setStyle(TableStyle([ ('INNERGRID', (0,0), (-1,-1), 0.25, colors.black), ('BOX', (0,0), (-1,-1), 0.25, colors.black), ])) c = canvas.Canvas("a.pdf", pagesize=A4) table.wrapOn(c, width, height) table.drawOn(c, *coord(1.8, 9.6, cm)) c.save()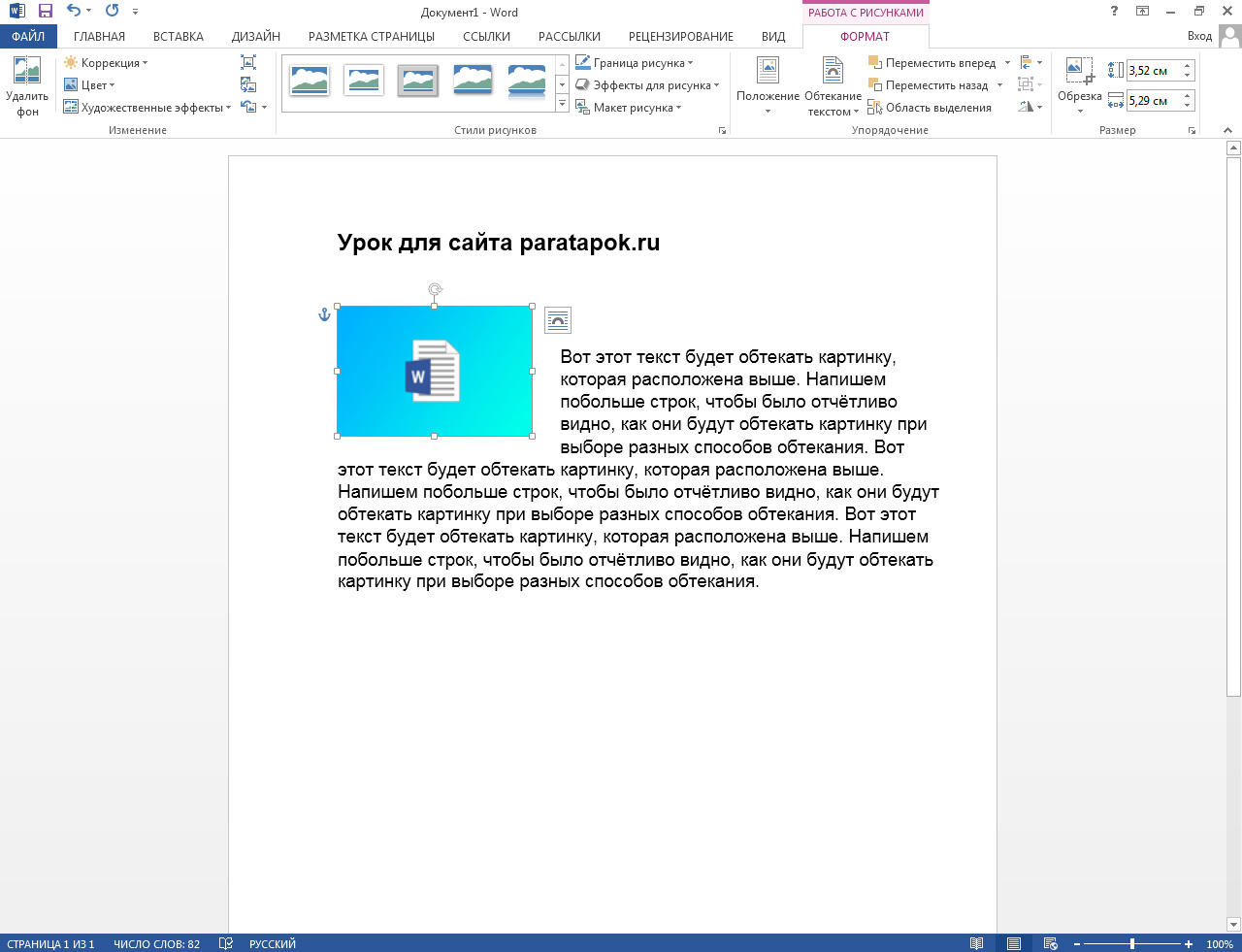 Также укажите ширину таблицы. Затем установите для свойства word-wrap значение «break-word» для элементов
Также укажите ширину таблицы. Затем установите для свойства word-wrap значение «break-word» для элементов