Как подчеркнуть слово двойной линией в word: 6 способов
Перейти к содержанию
Search for:
Главная » Компьютер
Автор Олег Евгеньевич Просмотров 3.5к.
В официальных документах без выделения важных частей текста порой не обойтись, а потому пора разобраться, как в «Ворде» сделать двойную линию с помощью таблицы, через раздел с «Границами» или даже подготовив элементы оформления вручную.
Содержание
- С помощью инструмента «Подчеркивание текста»
- Используем расширенные параметры группы «Шрифт»
- Создание стиля подчеркивания для постоянной работы (по умолчанию) в Word
- Использование горячих клавиш
- Двойная линия с помощью таблицы
- Если нужна обычная двойная линия
- Как удалить двойное подчеркивание
С помощью инструмента «Подчеркивание текста»
Двойная линия в Word быстрее всего добавляется через меню «Подчеркивание текста», вызываемое с верхней панели быстрого доступа, расположенной на вкладке «Главная». Перед добавлением оформления предстоит выделить текст на странице, а после вызвать вертикальный список с доступными стилями и выбрать вариант «Двойное подчеркивание».
Перед добавлением оформления предстоит выделить текст на странице, а после вызвать вертикальный список с доступными стилями и выбрать вариант «Двойное подчеркивание».
Применяются выбранные параметры сразу – результат появится на странице. Форматирование применяется лишь к выбранному фрагменту (или слову), а не ко всему документу сразу.
Используем расширенные параметры группы «Шрифт»
Кроме раздела «Подчеркивание текста» оформление выделенного фрагмента текста настраивается и через расширенные параметры «Шрифта»: достаточно воспользоваться комбинацией клавиш Ctrl + D и в появившемся меню воспользоваться центральной панелью с настройками.
Word предложит сменить цвет текста, задать вариант форматирования, а вместе с тем поменять оттенок добавляемого подчеркивания.
Если перечисленных элементов недостаточно для внесения графических перемен в оформление документа, то снизу дополнительно доступна кнопка «Текстовые эффекты».
Создание стиля подчеркивания для постоянной работы (по умолчанию) в Word
Выбираемые настройки подчеркивания распространяются лишь на конкретный документ офисного редактора: следующий раз добавлять настройки предстоит снова. Проблема решается подготовкой стиля оформления по умолчанию через дополнительные параметры шрифтов (связка клавиш Ctrl + D).
Проблема решается подготовкой стиля оформления по умолчанию через дополнительные параметры шрифтов (связка клавиш Ctrl + D).
После перехода предстоит вновь выбрать цвет текста и подчеркивания, выбрать стиль линий (двойную), а после – нажать на кнопку «По умолчанию» в нижней части интерфейса слева.
Выбранные настройки закрепляются в Word для шаблона dat, который открывается вместе с новыми документами.
При возникновении проблем разработчики рекомендуют сбросить оформление (в том числе и шрифтов), а после – вновь обратиться к меню и задать «чистые» настройки по умолчанию. В последнем случае риск столкнуться со странным поведением параметров форматирования приближается к нулю.
Использование горячих клавиш
Комбинация клавиш Ctrl + U в Word подчеркивает выделенный текст исключительно в стандартном режиме (вне зависимости от того, какой стиль подчеркивания выбран по умолчанию). А потому каждый раз предстоит обращаться к разделу «Подчеркнутый» и выбирать подходящий стиль оформления.
Кроме связки Ctrl + U срабатывает и трюк с разметкой линий границ в автоматическом режиме: Word сходу преобразует три стоящих рядом знака равно в сплошное подчеркивание, если после ввода нажать на Enter.
Настроить оформление появившейся линии текстовый редактор не разрешает: доступно лишь перемещение по странице с помощью левой кнопки мыши.
Двойная линия с помощью таблицы
Добавлять таблицу с полями с нуля совсем необязательно: текстовый редактор Word давно содержит категорию инструментов «Граница», доступную на панели быстрого доступа на вкладке «Главная» (рядом со стилями текста). Если навести курсор на иконку и в появившемся списке выбрать «Нижняя граница», то добавленный текст сразу получит специальное подчеркивание.
По умолчанию вырисовывается лишь одинарная линия, но, если после выбора «Нижней границы» снова вызвать меню, а после нажать на «Границы и заливка», то появится шанс внести коррективы в оформление: выбрать тип и вариант заливки, цвет и способ добавления – к абзацу, слову или странице.
Вариант с таблицей тоже сработает, но понадобится дополнительно разобраться в деталях:
- Перейти на вкладку «Вставка» и вызвать контекстное меню «Таблица»;
- Добавить таблицу 1×1 с шириной на всю страницу;
- Перенести внутрь текст, нажать правой кнопкой мыши на получившемся результате и вновь открыть меню «Границы и заливка». Из появившегося списка предстоит снова выбрать двойное подчеркивание, а после – скрыть лишние границы справа, сверху и слева.
Если нужна обычная двойная линия
Альтернативный способ добавить подчеркивание – воспользоваться вкладкой «Вставка», включающей раздел «Иллюстрации». После перехода предстоит вызвать меню «Фигуры», а затем выбрать «Линии».
Добавляются интерактивные элементы и под введенным текстом, и в свободном месте на странице: достаточно зажать левую кнопку мыши и провести курсор влево или вправо – в подходящем направлении для выделения абзаца или слова.
Если зажать Shift, то линия вытянется строго горизонтально.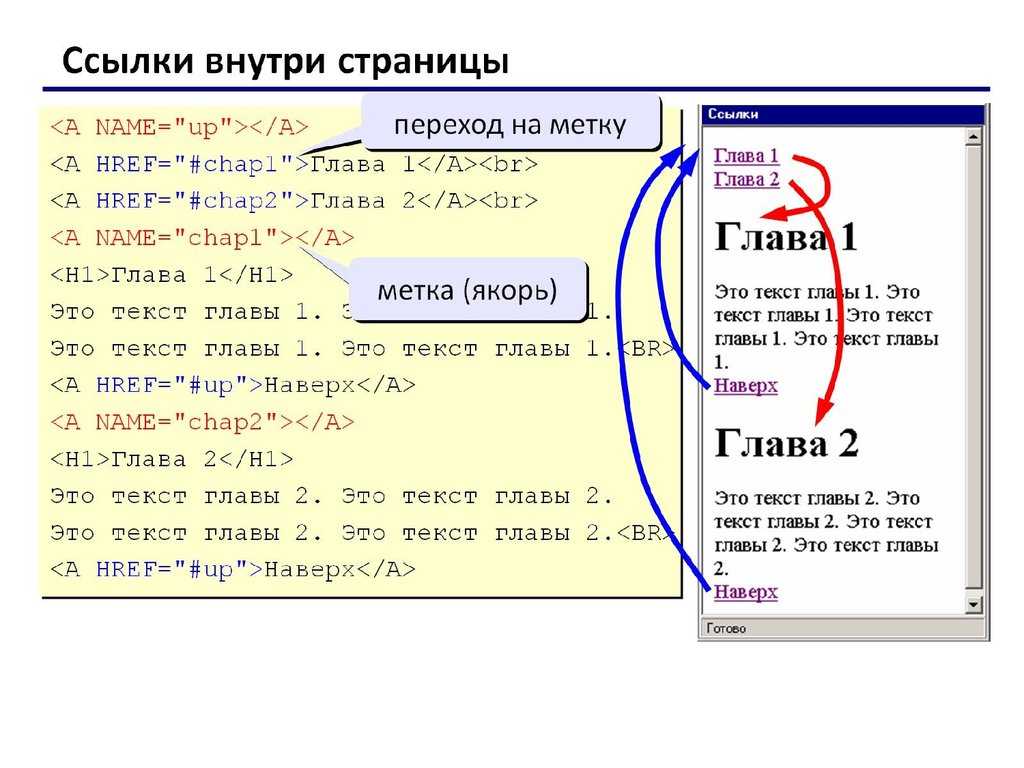 Дополнительно при рисовании появятся направляющие, подсказывающие, где находятся поля на странице.
Дополнительно при рисовании появятся направляющие, подсказывающие, где находятся поля на странице.
После рисования линию предстоит отформатировать: оформление меняется в разделе «Формат фигуры».
Последний штрих – задать «Ширину», выбрать подходящий «Составной тип», сменить цвет заливки.
Как удалить двойное подчеркивание
Настройки форматирования сбрасываются и с помощью комбинации горячих клавиш Ctrl + U (предварительно предстоит выбрать фрагмент текста для внесения корректировок) и через глобальную очистку параметров (специальная кнопка, расположенная в интерфейсе под или рядом с габаритами шрифтов на вкладке «Главная»).
Последний вариант предусматривает очистку и сторонних параметров, включая полужирное начертание и положение на странице, а заодно сбрасывает списки и прочие элементы дизайна, снижающие уровень читабельности.
Оцените автора
Этот сайт использует cookie для хранения данных.
Adblock
detector
Как выделить 2-мя чертами в Ворде
Показать / Скрыть текст
Метод 1: Кнопка на панели инструментов
Одним из вариантов начертания текста в документе Microsoft Word является его подчеркивание, которое по дефлоту имеет вид одинарной полосы. Поменять ее на двойную не составит труда.
- Выделите кусок текста, который требуется выделить.
Вызовите меню кнопки Ч, которая находится в группе инструментов «Шрифт» вкладки «Главная». Для этого нажмите на расположенный справа от нее указывающий вниз треугольник. В списке доступных вариантов изберите двойную линию.
Это сразу отобразится на тексте.
При желании можно более точно настроить вид конкретно двойной черты и текста, под которым она находится.
Функции, которые доступны в открывшемся окне «Шрифт», подробнее разглядим в последующей части статьи.
Метод 2: Характеристики группы «Шрифт»
Если стандартная двойная черта вас по каким-то причинам не устраивает либо вы желаете более детально настроить ее отображение, за ранее выделив подходящий кусок текста, вызовите диалоговое окно «Шрифт» — для этого нажмите на маленькую стрелку, расположенную в правом нижнем углу одноименной группы инструментов. Это можно сделать и методом поочередного нажатия Ч – «Другие варианты подчеркивания», о чем было сказано в конце предшествующей части статьи.
- Ознакомиться со всеми доступными вариациями подчеркивания текста можно в выпадающем перечне под одноименным пт. К огорчению, двойная линия представлена исключительно в стандартном виде.
Единственной кандидатурой является подчеркивание 2-мя волнистыми линиями.
Способности конфигурации стиля начертания сводятся практически к паре опций, за действием которых можно следить в области подготовительного просмотра, называемой «Образец».
Доступен выбор цвета текста
и конкретно самой полосы,
также варианты ее отображения только под текстом либо и на пробелах (установлено по дефлоту и распространяется на все полосы).
Определившись с выбором, нажмите на кнопку «ОК» — это действие закроет окно «Шрифт» и применит избранный тип подчеркивания к тексту.
Более резвый вариант подчеркивания текста заключается в использовании сочетания кнопок «Ctrl+U», но неувязка в том, что таким макаром можно применить только одинарную черту, независимо от того, какой вариант уже был избран ранее и установлен по дефлоту.
Создание стиля подчеркивания по дефлоту
Какой бы из вариантов подчеркивания текста вы не избрали в меню кнопки Ч либо диалоговом окне «Шрифт», он будет распространяться на весь текстовый документ, с которым вы работаете в реальный момент. Другими словами, если вы избрали двойную черту, конкретно она и будет применяться к хоть какому выделенному тексту после нажатия соответственной кнопки на панели инструментов. Если требуется сделать так, чтоб данный стиль начертания стал стандартным и для других текстовых файлов, создаваемых в Ворд, сделайте последующее:
Другими словами, если вы избрали двойную черту, конкретно она и будет применяться к хоть какому выделенному тексту после нажатия соответственной кнопки на панели инструментов. Если требуется сделать так, чтоб данный стиль начертания стал стандартным и для других текстовых файлов, создаваемых в Ворд, сделайте последующее:
- Вызовите диалоговое окно «Шрифт». Кроме рассмотренных выше методов, сделать это можно и при помощи сочетания кнопок «Ctrl+D».
Изберите хотимый вариант подчеркивания и, если такая необходимость имеется, настройте его. Дальше нажмите по расположенной в левом углу кнопке «По умолчанию».
Установите маркер напротив второго пт – «всех документов, основанных на шаблоне Normal?», после этого кликните «ОК» для доказательства в этом, а потом и в окне «Шрифт».
Сейчас установленный вами стиль подчеркивания текста будет распространятся на все новые файлы, создаваемые в Word.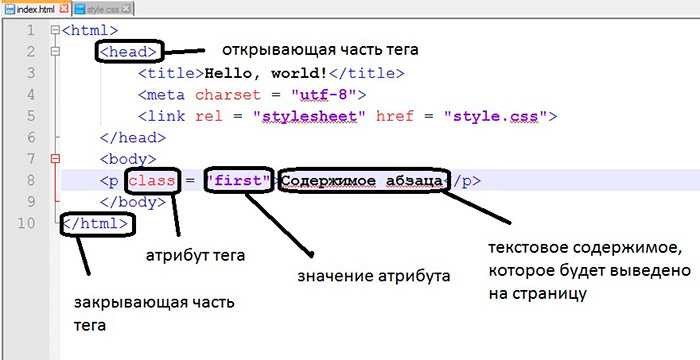
Удаление подчеркивания
Если вы по ошибке выделили не то слово либо слова, или же если требуется избавиться от такового варианта написания, выделите кусок текста и нажмите на кнопку Ч. Если избранный кусок был подчеркнут 2-мя чертами либо хоть какими другими линиями, хорошими от стандартной одинарной, можно пользоваться сочетанием кнопок «Ctrl+U» — их будет нужно надавить два раза, потому что 1-ый раз добавит стандартное начертание, а 2-ой его уберет.
Источник: lumpics.ru
html — Тег двойного подчеркивания?
спросил
Изменено 3 года, 1 месяц назад
Просмотрено 63к раз
Я хочу сделать текст в HTML двойным подчеркиванием.
веб-сайт
У меня две линии внизу вместо одной.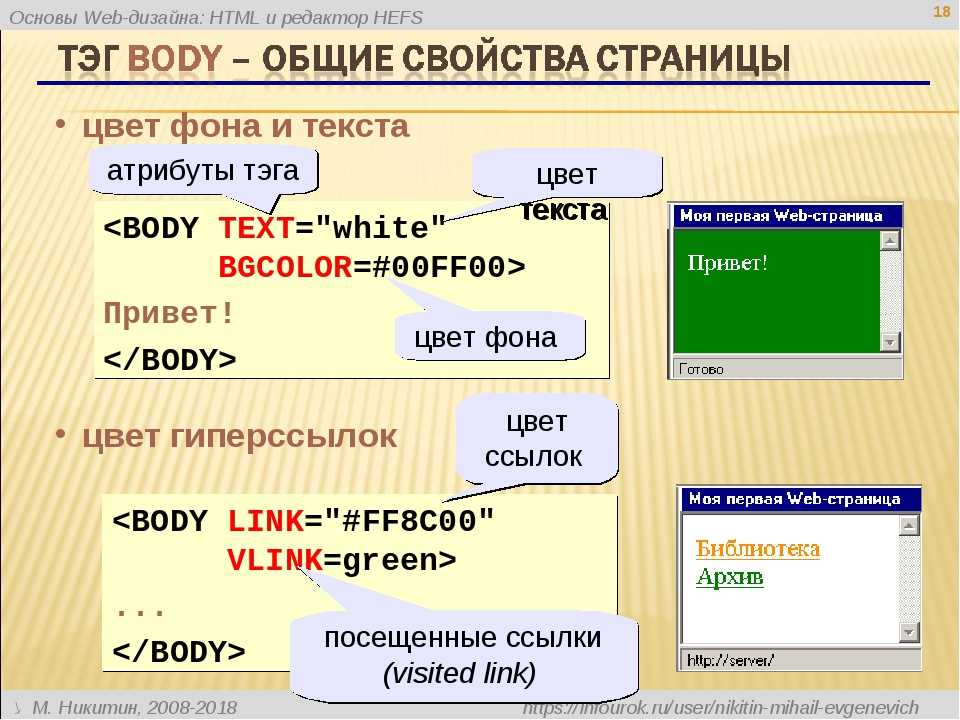 Есть ли для этого определенный тег или мне нужно сделать это в css?
Есть ли для этого определенный тег или мне нужно сделать это в css?
- HTML
- CSS
8
Вы можете попробовать добавить это:
h2.dblUnderlined { border-bottom: 3px double; }
Примечание. Ширина должна быть 3 пикселя или больше, поскольку она представляет общую ширину; не ширина каждой границы. По мере увеличения размера ширина линий и пробелов может совпадать или не совпадать в зависимости от кратности определенного измерения на 3. Остаток от 1 и 1 добавляется к ширине пробела; остаток 2 приведет к добавлению 1 к каждой строке.
0
Используйте границу
.doubleUnderline {
украшение текста: подчеркивание;
нижняя граница: 1px сплошная #000;
}
Тест
Вот рабочая скрипка.
4
Самый простой способ — установить нижнюю границу типа double в CSS. Ширина должна быть не менее 3 пикселей, чтобы создать минимальную двойную границу (две границы шириной 1 пиксель с промежутком в 1 пиксель между ними).
Ширина должна быть не менее 3 пикселей, чтобы создать минимальную двойную границу (две границы шириной 1 пиксель с промежутком в 1 пиксель между ними).
Детали зависят от разметки, от желаемой ширины и цвета двойной линии, а также от того, должна ли она проходить через доступную ширину. Разметка типа веб-сайт , вероятно, не является серьезной. С простой разметкой foobar
h2 {
нижняя граница: двойная 3px;
}
Если вы хотите, чтобы только текст заголовка был «подчеркнут», самый простой способ — использовать внутреннюю разметку, например foobar и код CSS
h2 span {
нижняя граница: двойная 3px;
}
1
парни/девушки, это тоже работает, но больше похоже на традиционное двойное подчеркивание.
.doubleUnderline {
строка оформления текста: подчеркивание;
стиль оформления текста: двойной;
}
2
FYI, на данный момент возможно следующее в Firefox или в Safari с использованием префикса поставщика:
text-decoration: двойное подчеркивание; -webkit-text-decoration: двойное подчеркивание;
См. строку оформления текста.
строку оформления текста.
Почему бы просто не сделать свой собственный тег?
<стиль>
дю
{
строка оформления текста: подчеркивание;
стиль оформления текста: двойной;
}
Я хочу, чтобы этот материал был подчеркнут дважды.
http://jsfiddle.net/eoba541g/2/
используйте следующий http://jsfiddle.net/cKNP4/
или
Присвойте любому HTML-контейнеру следующий стиль :
стиль верхней границы: нет; стиль правой границы: нет; стиль нижней границы: двойной; стиль левой границы: нет; ширина границы: сплошной черный цвет 2 пикселя;
Вот мое решение (стилус):
$borderWidth 1px
$textЦвет черный
$двойные границы
&:после
содержание ""
абсолютная позиция
топ 100%
ширина 5,7 см
справа 0
верхняя граница ($borderWidth * 3) двойной $textColour
.двойное подчеркивание
@extend $двойные границы
Обратите внимание, что ширина должна быть жестко закодирована (в данном случае 5. . Если это не желаемый результат, вы также можете использовать метод  7em
7em border-bottom , упомянутый выше.
1
О нас
Это будет работать, только если вы хотите дважды подчеркнуть его в HTML.
Зарегистрируйтесь или войдите в систему
Зарегистрируйтесь с помощью Google
Зарегистрироваться через Facebook
Зарегистрируйтесь, используя адрес электронной почты и пароль
Опубликовать как гость
Электронная почта
Требуется, но не отображается
Опубликовать как гость
Электронная почта
Требуется, но не отображается
css — Как я могу дважды подчеркнуть текст внутри ячейки таблицы html?
спросил
Изменено 4 года, 1 месяц назад
Просмотрено 9к раз
Оба подчеркивания должны иметь длину, соответствующую содержимому текста. Я столкнулся с другим подобным вопросом, где принятое решение заключалось в использовании
Я столкнулся с другим подобным вопросом, где принятое решение заключалось в использовании
.doubleUnderline {
украшение текста: подчеркивание;
нижняя граница: 1px сплошная #000;
}
Но это не то, что я хотел. Я хочу, чтобы длина двойного подчеркивания была равна длине текстового содержимого.
- HTML
- CSS
- HTML-таблица
18
Я взбил два примера.
С блочными элементами (например, p ) вы можете использовать встроенный блок , чтобы он не занимал всю длину страницы, а только текст.
диапазон {
нижняя граница: 1px сплошная # 000;
украшение текста: подчеркивание;
}
п{
нижняя граница: 1px сплошная # 000;
украшение текста: подчеркивание;
дисплей: встроенный блок;
} Это вам немного текста
Это тоже текст для вас
Попробуйте это:
<диапазон> Общий итог: ###,###,###.
