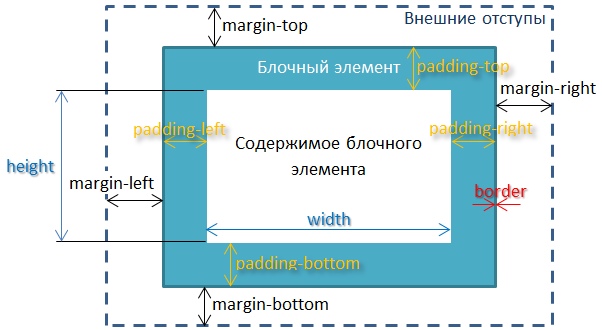3.7. Выравнивание таблицы и содержимого ячеек. HTML, XHTML и CSS на 100%
Читайте также
3.5. Ширина и высота таблицы и ячеек
3.5. Ширина и высота таблицы и ячеек Ширина таблицы задается атрибутом width элемента TABLE. Значение можно задавать как в абсолютных единицах (width=»2 5 0″), так и в относительных (width=»80 %»). Например, задав значение ширины в 600 пикселов, можно быть уверенным, что таблица поместится в
3.8. Объединение ячеек таблицы
3.8. Объединение ячеек таблицы На практике встречается большое количество таблиц, в которых одна ячейка объединяет в себе несколько ячеек по высоте и ширине (см. рис. 3.2). В HTML ячейки объединяют с помощью атрибутов colspan и rowspan. Атрибут colspan определяет количество ячеек, на
Выравнивание данных
 Говорят, что переменная имеет естественное выравнивание (naturally aligned), если она находится в памяти по адресу, значение которого кратно размеру этой переменной. Например, переменная
Говорят, что переменная имеет естественное выравнивание (naturally aligned), если она находится в памяти по адресу, значение которого кратно размеру этой переменной. Например, переменная
Создание ячеек таблицы: <fo:table-cell>
Создание ячеек таблицы: <fo:table-cell> Снова, почти как при создании таблицы в HTML, вы помещаете данные в отдельные ячейки таблицы при помощи элемента <fo:table-cell>. Заметьте: чтобы задать шрифт и другие характеристики этого содержимого, внутри каждого элемента <fo:table-cell>
Выравнивание и распределение
Выравнивание и распределение
Когда активен инструмент Перемещение, на панели под строкой меню появляется набор кнопок для выравнивания и распределения изображений и объектов (рис. 9.1). Рис. 9.1. Кнопки выравниванияПиктограммы на кнопках подсказывают, как будут
9.1). Рис. 9.1. Кнопки выравниванияПиктограммы на кнопках подсказывают, как будут
Изменение ячеек таблицы
Изменение ячеек таблицы Чтобы изменить ячейку таблицы, вы должны щелкнуть на ней кнопкой мыши. При этом отобразятся маркеры управления (рис. 4.46). Рис. 4.46. Выделенная ячейка таблицыПеремещая указатель при нажатой кнопке мыши, вы можете выделить группу ячеек. Можно также
Выравнивание
Выравнивание
Выравнивание
При вводе значений в ячейки обратите внимание, что различные форматы данных по-разному выравниваются в ячейках. Например, числовые значения и даты выравниваются относительно правой границы ячейки, а текст – относительно левой. Если ранее вы работали с
Например, числовые значения и даты выравниваются относительно правой границы ячейки, а текст – относительно левой. Если ранее вы работали с
Вкладка Выравнивание диалогового окна Формат ячеек
Вкладка Выравнивание диалогового окна Формат ячеек Несколько больше вариантов выравнивания можно задать в диалоговом окне Формат ячеек. Для этого необходимо перейти на вкладку Выравнивание (рис. 3.8). Рассмотрим параметры, недоступные на ленте. Рис. 3.8. ВкладкаВыравнивание объектов
Выравнивание объектов Команда ALIGN осуществляет выравнивание объектов относительно других объектов в двумерном и трехмерном пространстве. Вызывается команда из падающего меню Modify3D Operations ? Align.Запросы команды ALIGN:Select objects: – выбрать объектыSelect objects: – нажать клавишу Enter
Выравнивание данных
Выравнивание данных
Еще один вопрос, касающийся оборудования, о котором следует помнить, связан с выравниванием данных.
Выравнивание
Выравнивание К нескольким выделенным, но не сгруппированным объектам можно также применять операцию автоматического выравнивания (имеется в виду пространственное положение объектов в кадре). Для его применения следует нажать кнопку на нижней панели инструментов или
Изменение ячеек таблицы
Изменение ячеек таблицы Чтобы изменить ячейку таблицы, вы должны щелкнуть на ней кнопкой мыши. Отобразятся маркеры управления (рис. 4.45). Рис. 4.45. Выделенная ячейка таблицыПеремещая указатель при нажатой кнопке мыши, вы можете выделить группу ячеек. Можно также выделить
Изменение ширины элементов таблицы, выравнивание
Изменение ширины элементов таблицы, выравнивание
По умолчанию содержимое ячеек таблицы увеличивается по высоте для вводимого в ячейку текста – если вы введете текст, который не поместился в одну строку, автоматически в ячейку будет добавлена еще одна строка. Однако,
Однако,
13.6.4. Выравнивание текста
13.6.4. Выравнивание текста Кнопки По левому краю, По центру, По правому краю и По ширине (рис. 141) позволяют менять расположение текста на странице. Для выравнивания текста нужно его выделить и нажать одну из кнопок выравнивания или соответствующую ей комбинацию клавиш:Ctrl+L
Расположение таблицы по центру html
Выравнивание таблицы по центру горизонтали работает только в случае, когда явно задана ширина таблицы через свойство w >table следует задать свойство margin со значением auto . Оно обозначает, что отступы вокруг таблицы вычисляются автоматически, это как раз и приводит к её центрированию (пример 1).
Пример 1. Использование margin
Результат данного примера показан на рис. 1.
1.
Рис. 1. Выравнивание таблицы с помощью стилей
См. также
Автор и редакторы
Темы рецептов
Гл. редактор: Влад Мержевич
О сайте
На сайте находятся справочники и учебные курсы по различным веб-технологиям, а также руководства по вёрстке веб-страниц и разработке мобильных приложений.
| Internet Explorer | Chrome | Opera | Safari | Firefox | Android | iOS |
| 6.0+ | 1.0+ | 4.0+ | 1.0+ | 1.0+ | 1.0+ | 1.0+ |
Задача
Выровнять таблицу по центру горизонтали окна браузера.
Решение
Выравнивание таблицы работает только в случае, когда явно задана её ширина и она меньше 100%. При соблюдении этих условий для селектора table следует задать свойство margin со значением auto . Оно обозначает, что отступы от таблицы вычисляются автоматически, это как раз и приводит к её центрированию (пример 1).
Пример 1. Использование margin
HTML5 CSS 2.1 IE Cr Op Sa Fx
Результат данного примера показан на рис. 1.
Рис. 1. Выравнивание таблицы с помощью стилей
Интернет-ресурсы сегодня могут быть не только удобными площадками для презентации и продажи товаров и услуг компании, но и частным блогом, который заменит дневник и позволит поделиться с желающими историями из своей жизни. При этом большую роль в популярности сайта играет его визуальное представление, так называемая читаемость.
Посетителю должно быть легко найти нужную информацию на странице. Для этого, а также для выражения некоторой экспрессии используются различные теги HTML. В данной статье будет рассмотрены нюансы работы с таблицами, в частности – их выравнивание.
Основные тонкости
В первую очередь следует заметить, что эта графическая форма представления данных позволяет структурировать информацию, что значительно облегчает ее усвоение. Внутри ячеек таблицы может находиться практически любой контент: от текста до видеоролика. При этом важно учесть не только размер, но и его расположение.
При этом важно учесть не только размер, но и его расположение.
Как сделать саму таблицу по центру
Чаще всего нужно оформить таблицу по центру страницы, хотя изначально она прижата к левой стороне страницы. Для того чтобы выровнять её по центру, нужно задать ей свойство margin со значением auto.
Это приводит к тому, что отступы таблицы вычисляются автоматически. После этого таблица будет находиться по центру страницы.
Выравнивание по центру в ячейках
Не менее часто требуется выровнять данные по центру ячейки. При этом существует три способа: горизонтальный, вертикальный и абсолютный. Из их названия понятно, по какой оси будет происходить центрирование. В любом случае используется тег
Если вы хотите сделать такое форматирование стандартным для всего сайта или страницы (чтобы не переписывать каждую таблицу), то следует использовать CSS-стили.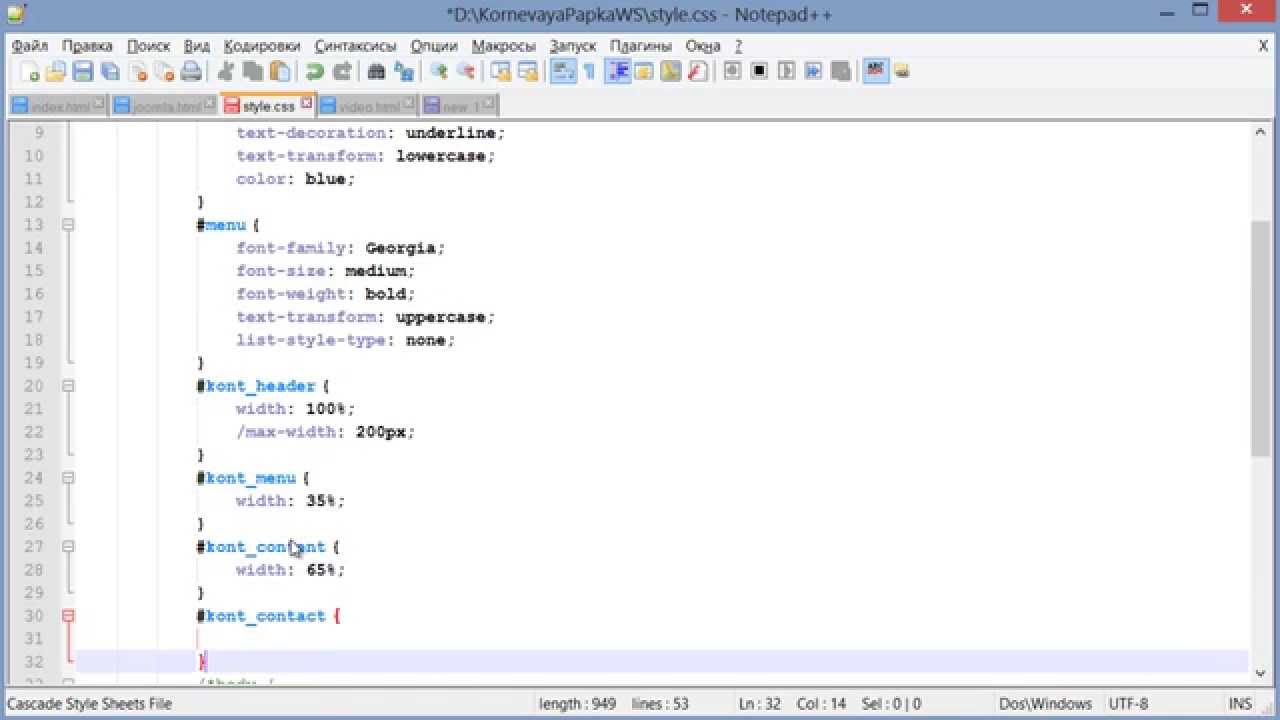 Для этого допишите следующий код внутри тега :
Для этого допишите следующий код внутри тега :
С помощью этого способа также можно задать выравнивание как для конкретной ячейки, так и для столбца, строки или всей таблицы в целом. Как можно заметить, любой из способов весьма прост.
Центрирование на странице при печати в Excel
Уроки MS Excel
Нередко пользователям приходится перенести часть информации с документа Microsoft Word в Excel формат, чтобы
Уроки MS Excel
Огромное преимущество электронных таблиц Excel заключается в том, что пользователю доступна работа как с
Уроки MS Excel
Пользователю Excel нередко приходится сталкиваться с тем, чтобы определять, сколько строк содержит таблица. Чтобы
Чтобы
Уроки MS Excel
Excel – одна из лучших программ для аналитика данных. А почти каждому человеку на
Уроки MS Excel
Время от времени при работе с электронными таблицами появляется необходимость изменить положение нескольких рядов
Уроки MS Excel
Excel – удивительная программа, дающая возможность не только числовые данные обрабатывать.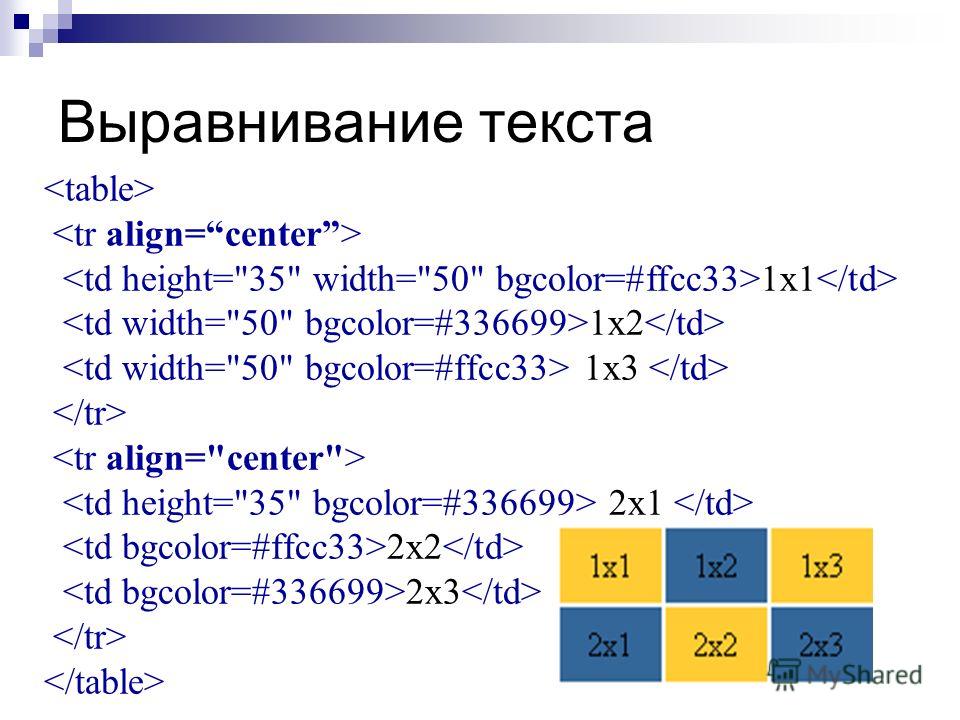 С ее помощью
С ее помощью
Уроки MS Excel
Сейчас век информации. Количество данных, которые людям приходится обрабатывать каждый день, растет все больше
Уроки MS Excel
Определение процента от числа – довольно частая задача, с которой приходится сталкиваться пользователю Ecxel,
Уроки MS Excel
Excel – невероятно функциональная программа. Она может использоваться и в качестве некого подобия среды
Уроки MS Excel
Excel – невероятно функциональная программа, позволяющая не просто записывать данные в табличном виде, но
Уроки MS Excel
Стандартное обозначение строк в Excel – цифровое. Если же речь идет о столбцах, то
Если же речь идет о столбцах, то
Уроки MS Excel
Набор функций у программы Excel, конечно, поистине огромный. В том числе, можно в определенной
Уроки MS Excel
При работе с Excel могут возникать различные ситуации, такие как сбои в поставках электроэнергии,
Уроки MS Excel
Важно понимать, что Excel – это не только программа для создания баз данных, но
Уроки MS Excel
С помощью Excel можно выполнять самые разные операции с данными: выполнения сложнейших математических операций,
Уроки MS Excel
С помощью Excel можно выполнять почти какого-угодно порядка: вычислять и даже программировать действия компьютера.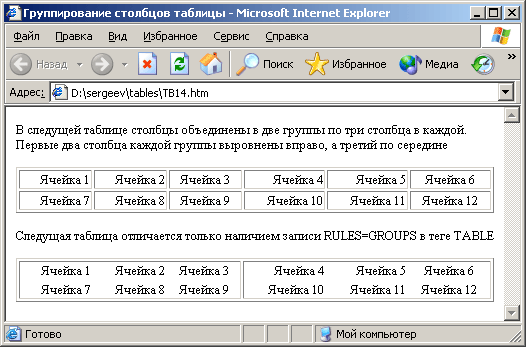
HTML таблицы|теги html — table, tr, td
Доброго времени уважаемые подписчики!
Сегодняшний урок посветим использованию html таблиц.
В WEB таблицы это не только какие-то отчетные данные, не только расписание или еще что-нибудь в этом стиле. В WEB таблицей можно задать целую структуру сайта.
Сколько вы таких страниц видели в Internet?
Тысячи и тысячи. Но если разобраться, то это вот такая таблица.
Спросите вы, а как располагаются элементы на странице, ровно? А они заключаются в свои таблицы и выравниваются нужным образом.
Благодаря тому, что в каждую ячейку одной таблицы, мы можем поместить новую таблицу любой структуры (или даже несколько таблиц), можно добиться требуемого результата.
Тегом таблицы является тег <table></table>,
строкой таблицы является тег <tr></tr>, и столбцом таблицы – тег <td></td>.
Таблица заполняется по строкам сверху вниз, а по столбцам слева на права. Количество столбцов в строке должно быть одинаково для всех строк.
Давайте рассмотрим пример, и вы сразу все поймете.
Сделаем такую таблицу:
Сделаем это следующим образом:
Ставим тег <table> и начинаем формировать первую строку, пишем:
<tr>
<td>Ячейка 1 строка 1</td>
<td>Ячейка 2 строка 1</td>
<td>Ячейка 3 строка 1</td>
</tr>
У нас получилась первая строка таблицы с тремя столбцами. Аналогично формируем вторую строку:
<tr> <td>Ячейка 1 строка 2</td> <td>Ячейка 2 строка 2</td> <td>Ячейка 3 строка 2</td> </tr>
И третью:
<tr>
<td>Ячейка 1 строка 3</td>
<td>Ячейка 2 строка 3</td>
<td>Ячейка 3 строка 3</td>
</tr>
Наши три строки сформированы, осталось закрыть тег </table>.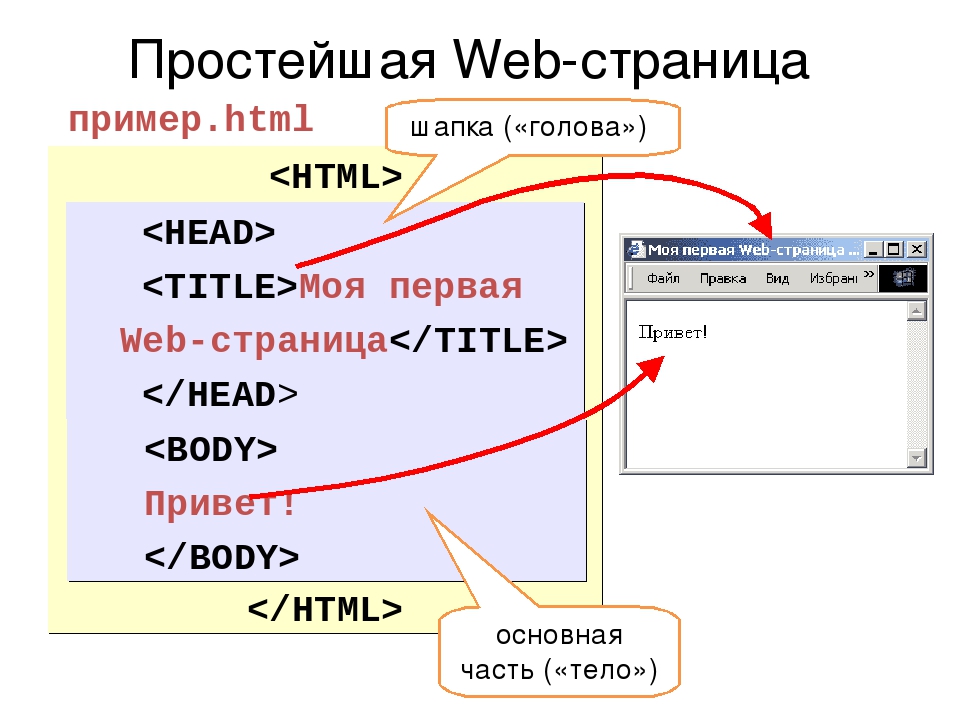
Наша таблица готова.
Если таблице нужно дать заголовок, то за это отвечает тег <caption> Заголовок таблицы </caption> .
По умолчанию он располагается по центру, над таблицей. Тег заголовка таблицы необходимо размещать между тегом <table> и первым тегом <tr>.
В принципе заголовок можно сделать, поставив тег <h4> Заголовок таблицы </h4>перед тегом <table>.
Если столбцу нужно дать заголовок, то для этого предусмотрен тег <th> Заголовок столбца </th>.
Тег <th> – то же что и тэг <td>, но его содержимое отображается полужирным шрифтом с выравниванием по центру, а содержимое <td>, как вы уже увидели, с выравниванием по левому краю, со шрифтом по умолчанию.
С тегами, касающихся таблиц, пожалуй, все.
Теперь рассмотрим параметры этих тегов.
Тег <table> имеет следующие параметры:
width=число – ширина таблицы в пикселях или в % относительно ширины окна браузера.
height=число — высота таблицы в пикселях или в % относительно ширины окна браузера (высота обычно рассчитывается автоматически, поэтому менять ее не рекомендую).
align = left – выравнивание таблицы по левому краю.
right – выравнивание таблицы по правому краю.
center – выравнивание таблицы по центру.
border= число – толщина рамки таблицы в пикселях.
cellspacing=число — расстояние между смежными ячейками в пикселях (по умолчанию = 2).
cellpadding=число – расстояние между содержимым ячейки и ее границей в пикселях (по умолчанию =1).
bgcolor= цвет – фоновый цвет таблицы.
background=url — фоновое изображение для таблицы.
bordercolor=цвет — цвет всех линий рамки таблицы.
Рассмотрим параметры тегов <tr>, <td>, <th>:
width=число – ширина ячейки в пикселях или в % относительно ширины окна браузера (для <tr>не применяется).
height=число — высота ячейки в пикселях или в % относительно ширины окна браузера (для <tr> не применяется).
(высота обычно рассчитывается автоматически, поэтому менять ее не рекомендую).
align = left – выравнивание в ячейке по левому краю.
right – выравнивание в ячейке по правому краю.
center – выравнивание в ячейке по центру.
valign — вертикальное выравнивание содержимого ячейки.
top — выравнивание по верхнему краю ячейки.
bottom – выравнивание по нижнему краю ячейки.
middle – выравнивание по середине ячейки.
bgcolor= цве – фоновый цвет ячейки.
background=url – фоновое изображение для ячейки.
bordercolor=цвет – цвет всех линий рамки ячейки.
colspan=число — количество объединяемых ячеек по столбцам (для <tr> не применяется).
rowspan=число— количество объединяемых ячеек по строкам (для<tr> не применяется).
Давайте подробнее остановимся на параметрах colspan и rowspan.
Вы наверное заметили, что количество ячеек в каждой строке таблицы одно и тоже. Да, так и должно быть, но как же тогда сделать таблицу подобную на эту?
Для этого нам понадобятся параметры тега <td> colspan и rowspan..
Итак:
<table border="1" cellspacing="0" cellpadding="0">
Формируем первую строку: так как в первой строке у нас одна ячейка, и она объединяет три ячейки второй строки, то для одной ячейки первой строки укажем параметр colstrong=3.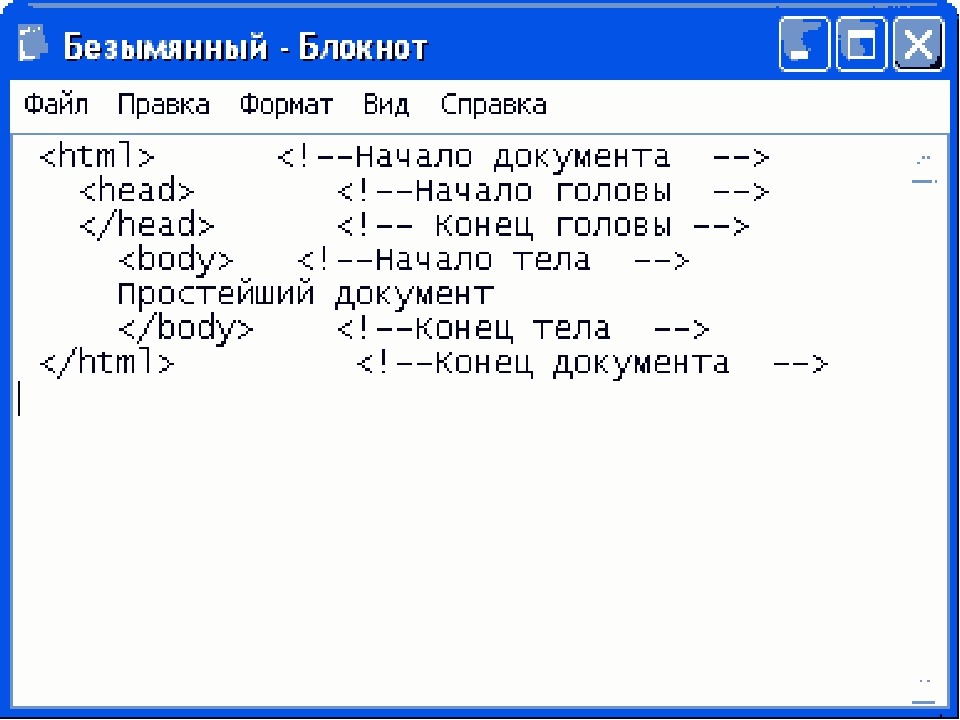
<tr>
<td colspan="3" align="center">1</td>
</tr>
Вторая строка это просто три ячейки:
<tr> <td align="center">2</td> <td align="center">3</td> <td align="center">4</td> </tr>
Третья строка: пятая ячейка третьей строки объединяет две ячейки второй строки ( 2 и 3) и две строки (третью и четвертую).
Поэтому для нее зададим colspan=2 и rowspan=2. Ячейка № 6 остается.
<tr> <td colspan="2" rowspan="2" align="center">5</td> <td align="center">6</td> </tr>
Таким образом получается, что в четвертой строке должна быть одна ячейка ()
<tr>
<td align="center">7</td>
</tr>
</table>
Наша таблица построена.
Роль таблиц в WEB очень велика, поэтому рекомендую разобраться с построением таблиц.
Поупражняться можно на примерах.
Если возникнут вопросы, пишите или скачайте файл с готовыми таблицами из упражнения.
Ссылка на файл Архив 5 урока
Упражнение:
Таблица 1.
Таблица 2.
Если есть вопросы пишите на E-mail: [email protected]
Проект webformyself.com – основы самостоятельного сайтостроения
С уважением, Андрей Бернацкий.
Метки: caption, table, td, th, tr, таблицы
Запись опубликована 15.07.2009 в 02:53 и размещена в рубрике Базовый курс. Вы можете следить за обсуждением этой записи с помощью ленты RSS 2.0. Можно оставить комментарий или сделать обратную ссылку с вашего сайта.
Справка:Таблицы — MediaWiki
| Внимание: Когда вы редактируете эту страницу, вы соглашаетесь на передачу своего вклада по лицензии CC0. Узнать об этом подробнее можно на странице справки. |
- Запрос Таблицы перенаправляется сюда; информацию о структуре вики таблиц, смотрите Руководство:Макет базы данных .

В вики-страницах могут быть созданы таблицы. Как правило, следует избегать создания таблиц, за исключением случаев, когда они действительно необходимы. Поскольку разметка таблиц усложняет редактирование страницы.[1]
Вики-разметка таблиц
| {| | начало таблицы, обязательное |
| |+ | заголовок таблицы, необязателен; может находиться только между началом таблицы и первой строкой таблицы |
| |- | строка таблицы, в первой строке необязательно — вики-движок сам подставит первую строку |
| ! | ячейка заголовка таблицы, необязательно. Идущие подряд ячейки заголовка таблицы могут быть указаны в одной строке, разделённые двойным маркером (!!), или начинаться с новой строки с одиночным маркером (!). |
| | | ячейка данных, необязательно. Идущие подряд ячейки данных могут быть указаны на одной строке, разделённые двойным маркером (||), или начинаться каждый с новой строки, предваряемые одиночным маркером (|). |
| |} | конец таблицы, обязательное |
- вышеприведённые знаки должны начинаться с новой строки, кроме двойных
||и!!для последовательных ячеек в строке. Тем не менее, пробелы в начале строки игнорируются. - атрибуты XHTML. Каждый знак разметки, кроме конца таблицы, может иметь при себе один или несколько атрибутов XHTML. Атрибуты должны быть на той же строке, что и знаки разметки. Атрибуты следует разделять друг от друга одиночным пробелом.
- У ячеек и заголовка (
|или||,!или!!, и|+) есть содержимое. Поэтому содержимое от атрибутов тэга нужно отделять вертикальной чертой (|). Содержимое может располагаться в той же строке или в следующих строках. - Маркеры таблицы и строк (
{|и|-) напрямую не содержат контента. Не добавляйте разделитель в виде вертикальной черты (|) после их необязательных атрибутов. Если вы добавите его по ошибке к маркеру таблицы или строки, парсер удалит его и атрибут может присоединиться к неверному маркеру.
- У ячеек и заголовка (
- Содержимое может располагаться (а) за знаком ячейки в той же строке после необязательных XHTML атрибутов или (б) на строках под знаком ячейки. Содержимое, использующее вики-разметку, которая должна сама начинаться с новой строки, например, списки, заголовки или вложенные таблицы, разумеется, должно начинаться с новой строки.
- Вертикальная черта в качестве символа. Для того, чтобы вставить вертикальную черту (
|) в качестве символа в таблицу, используйте экранирование <nowiki>|</nowiki>.
- Вертикальная черта в качестве символа. Для того, чтобы вставить вертикальную черту (
Основы
В нижеприведенной таблице нет границ и правильной разбивки, она демонстрирует простейшую табличную структуру с вики-разметкой.
| Вы вводите | Вы получаете | ||||||
|---|---|---|---|---|---|---|---|
{|
|Апельсин
|Яблоко
|-
|Хлеб
|Пирог
|-
|Масло
|Мороженое
|}
|
|
Ячейки в одной строке могут быть размещены на одной линии, разделённые знаками || (два символа-разделителя).
Если текст в ячейке должен содержать разрыв строки, используйте вместо разрыва <br/>.
| Вы вводите | Вы получаете | |||||||||
|---|---|---|---|---|---|---|---|---|---|---|
{|
|Апельсин||Яблоко||и т. д.
|-
|Хлеб||Пирог||и т. д.
|-
|Масло||Мороженое||и <br /> т. д.
|}
|
|
Дополнительные пробелы внутри вики-разметки для улучшения её внешнего вида, как это показано в примере ниже, не влияют на итоговый вид таблицы.
| Вы вводите | Вы получаете | |||||||||
|---|---|---|---|---|---|---|---|---|---|---|
{|
| Апельсин || Яблоко || и т. д.
|-
| Хлеб || Булка || и т. д.
|-
| Масло || Мороженое || и т. д.
|}
|
|
У вас также может быть более длинный текст или более сложное написание в ячейках таблицы:
| Вы вводите | Вы получаете | ||
|---|---|---|---|
{|
|Lorem ipsum dolor sit amet,
consetetur sadipscing elitr,
sed diam nonumy eirmod tempor invidunt
ut labore et dolore magna aliquyam erat,
sed diam voluptua.
At vero eos et accusam et justo duo dolores
et ea rebum. Stet clita kasd gubergren,
no sea takimata sanctus est Lorem ipsum
dolor sit amet.
|
* Lorem ipsum dolor sit amet
* consetetur sadipscing elitr
* sed diam nonumy eirmod tempor invidunt
|}
|
|
Заголовки таблиц
Заголовки таблиц можно создать, используя «!» (восклицательный знак) вместо «|» (вертикальной черты).
Заголовки по умолчанию показываются обычно жирными и отцентрированными.
| Вы вводите | Вы получаете | |||||||||||||||
|---|---|---|---|---|---|---|---|---|---|---|---|---|---|---|---|---|
{|
!| Предмет
! Количество
! Цена
|-
|Апельсин
|10
|7.00
|-
|Хлеб
|4
|3.00
|-
|Масло
|1
|5.00
|-
!Всего
|
|15.00
|}
|
|
При использовании атрибутов, как в заголовке ‘Предмет’, нужна вертикальная черта ‘|’ для разделения. Но не восклицательный знак ‘!’.
Название таблицы
Над таблицей может быть размещено её название, как показано ниже.
| Вы вводите | Вы получаете | ||||||
|---|---|---|---|---|---|---|---|
{|
|+Комплект продуктов
|-
|Апельсин
|Яблоко
|-
|Хлеб
|Пирог
|-
|Масло
|Мороженое
|}
|
|
class=»wikitable»
Основной стиль (светло-серый фон, границы, отступ и выравнивание слева) можно получить, добавив.
| Вы вводите | Вы получаете | ||||||
|---|---|---|---|---|---|---|---|
{|
|+Комплект продуктов
|-
|Апельсин
|Яблоко
|-
|Хлеб
|Пирог
|-
|Масло
|Мороженое
|}
|
|
Атрибуты HTML colspan и rowspan
Вы можете использовать атрибуты HTML colspan и rowspan для ячеек при более сложной разметке.
| Вы вводите | Вы получаете | |||||||||||||||||
|---|---|---|---|---|---|---|---|---|---|---|---|---|---|---|---|---|---|---|
{|
!colspan="6"|Список покупок
|-
|rowspan="2"|Хлеб и масло
|Пирог
|Плюшки
|Слойка
|colspan="2"|Круассан
|-
|Сыр
|colspan="2"|Мороженое
|Масло
|Йогурт
|}
|
| |||||||||||||||||
Атрибуты XHTML
В таблицы вы можете добавлять атрибуты XHTML. В качестве официального источника по ним см., страницу спецификации W3C HTML-таблиц.
Атрибуты для таблиц
Помещая атрибуты после начального тэга таблицы ({|) применяет атрибуты ко всей таблице.
| Вы вводите | Вы получаете | |||||||||
|---|---|---|---|---|---|---|---|---|---|---|
{|
|Апельсин
|Яблоко
|12,333.00
|-
|Хлеб
|Пирог
|500.00
|-
|Масло
|Мороженое
|1.00
|}
|
|
Атрибуты для ячеек
Можно использовать атрибуты в отдельных ячейках. Например, числа могут выглядеть лучше, когда выровнены справа.
| Вы вводите | Вы получаете | |||||||||
|---|---|---|---|---|---|---|---|---|---|---|
{|
| Апельсин
| Яблоко
| | 12,333.00
|-
| Хлеб
| Булка
| | 500.00
|-
| Масло
| Мороженое
| | 1.00
|}
|
|
Также можно использовать атрибуты ячейки, когда вы размещаете несколько ячеек в одной строке.
Обратите внимание, что ячейки разделены ||, а внутри каждой ячейки атрибут(ы) и значение разделены |.
| Вы вводите | Вы получаете | |||||||||
|---|---|---|---|---|---|---|---|---|---|---|
{|
| Апельсин || Яблоко || | 12,333.00
|-
| Хлеб || Пирог || | 500.00
|-
| Масло || Мороженое || | 1.00
|}
|
|
Атрибуты для строк
Для строки тоже можно использовать атрибуты.
| Вы вводите | Вы получаете | |||||||||
|---|---|---|---|---|---|---|---|---|---|---|
{|
| Апельсин
| Яблоко
|| 12,333.00
|-
| Хлеб
| Пирог
|| 500.00
|-
| Масло
| Мороженое
|| 1.00
|}
|
|
Атрибуты подписи и заголовков
Атрибуты можно добавлять в заголовки и названия как показано ниже.
| Вы вводите | Вы получаете | ||||||||
|---|---|---|---|---|---|---|---|---|---|
{|
|+|''Комплект продуктов''
|-
! | Фрукты
! | Жиры
|-
|Апельсин
|Масло
|-
|Груша
|Пирог
|-
|Яблоко
|Мороженое
|}
|
|
Простая граница таблицы в 1 пиксель
Пример однопиксельной табличной границы:
| Вы вводите | Вы получаете | ||||
|---|---|---|---|---|---|
{| border="1"
| Апельсин
| Яблоко
|-
| Хлеб
| Пирог
|}
|
|
Ширина границы
Если у атрибута «border-width:» только одно число, он применяется ко всем четырем сторонам границы:
| Вы вводите | Вы получаете |
|---|---|
{|style="border-style: solid; border-width: 20px"
|
Привет
|}
|
Если у атрибута «border-width:» более одного числа, то четыре цифры соответствуют сверху, справа, снизу, слева (ЗАПОМНИТЕ этот порядок ↑→↓←):
| Вы вводите | Вы получаете |
|---|---|
{|style="border-style: solid; border-width: 10px 20px 100px 0"
|
Привет
|}
|
- Когда значений меньше 4х, то значение для левой границы соответствует значению для правой, значение для нижней границы соответствует значению для верхней, а значение для правой границы соответствует значению для верхней.
- три значения, то есть
top,right,bottom: тогда значением по умолчанию дляleftявляется значениеright(второе значение). Для Width то же самое слева и справа. - два значения, то есть
top,right: тогда значением по умолчанию дляbottomявляется значениеtop(первое значение), а дляleftпо умолчанию присваивается значениеright(второе значение). Ширина сверху такая же, как и снизу; Ширина слева такая же, как справа. - одно значение, то есть
top: тогда значением по умолчанию дляrightявляется значениеtop, и оно одинаково дляbottomиleft. Четвертая ширина одинакова и строит правильную границу. Это самый короткий вариант.
- три значения, то есть
Другой метод задать ширину четырёх сторон ячейки — использовать атрибуты «border-left», «border-right», «border-top» и «border-bottom»:
| Вы вводите | Вы получаете |
|---|---|
{|style="border-left:solid 10px black;border-right:solid 20px black;border-top:solid 30px black;border-bottom:solid 40px black;" align="center"
|
Привет
|}
|
- HTML атрибуты (такие как «width=», «border=», «cellspacing=», «cellpadding=») не нуждаются в указании значений единиц (здесь предполагаются пиксели).
Они также недействительны в HTML 5.
«Cellpadding» предназначен для установки пространства между стенкой ячейки и содержимым ячейки.[2]
Свойства стиля CSS (которые отменяет действия атрибутов HTML) требуют явную единицу длины (если значение не равно нулю), например «px» для пикселя.С HTML атрибутами и стилями CSS
Атрибуты стиля CSS можно использовать вместе с другими HTML атрибутами или отдельно.
| Вы вводите | Вы получаете | ||||||
|---|---|---|---|---|---|---|---|
{| cellpadding="10"
|Апельсин
|Яблоко
|-
|Хлеб
|Пирог
|-
|Масло
|Мороженое
|}
|
|
Padding
| Вы вводите | Вы получаете | |||
|---|---|---|---|---|
{|class=wikitable
| | Пример
|-
| | Пример<br/><br/>Укажите отступ для '''КАЖДОЙ ЯЧЕЙКИ'''
|-
| | Пример
|}
|
|
Ширина столбца
Ширину столбца можно задать следующим образом:
Вы вводите:
{|
| colspan="2" | Ширина этого столбца составляет 85% ширины экрана
|-
|| '''Этот столбец составляет 30% из 85% ширины экрана'''
|| '''Этот столбец составляет 70% от 85% ширины экрана'''
|}
Вы получаете:
| Ширина этого столбца составляет 85% ширины экрана | |
| Этот столбец составляет 30% из 85% ширины экрана | Этот столбец составляет 70% от 85% ширины экрана |
Доступность ячеек шапки таблицы
Ячейки шапки таблицы явно не указывают к каким данным ячейки таблицы они применяются (к тем, что справа от них на той же строке; или к тем, что снизу в том же столбце). Когда таблица прорисовывается в визуальном 2D окружении, то при этом обычно легко сделать выводы.
Однако, когда таблицы воспроизводятся на невизуальных медиа, вы можете помочь браузеру определить, к какой ячейки шапки таблицы применяется описание любой выделенной ячейки (для того, чтобы повторить её содержание с каким-нибудь помощником), использовав атрибуты scope=»row» или scope=»col» на ячейках шапки таблицы.
В большинстве случаев с простыми таблицами вы будете использовать scope="col" на всех ячейках заголовка первой строки, и scope="row" на первой ячейке следующих строк:
| Вы вводите | Вы получаете | ||||||||||||
|---|---|---|---|---|---|---|---|---|---|---|---|---|---|
{|
|-
! scope="col"| Предмет
! scope="col"| Количество
! scope="col"| Стоимость
|-
! scope="row"| Хлеб
| 0.3 kg
| $0.65
|-
! scope="row"| Масло
| 0.125 kg
| $1.25
|-
! scope="row" colspan="2"| Всего
| $1.90
|}
|
| ||||||||||||
Выравнивание
Выравнивание таблицы
Выравнивание таблицы достигается с использованием CSS. Выравнивание таблицы контролируется с помощью полей. Фиксированное поле на одной стороне сделает таблицу выравненной по этой стороне, если на противоположной стороне поле задано как auto. Чтобы выравнять таблицу по центру, следует выставить оба поля на auto.
Для примера, таблица с выравниванием по правому краю:
| Вы вводите | Вы получаете | ||||||
|---|---|---|---|---|---|---|---|
{|
| Апельсин
| Яблоко
|-
| Хлеб
| Пирог
|-
| Масло
| Мороженое
|}
|
|
И таблица с выравниванием по центру:
| Вы вводите | Вы получаете | ||||||
|---|---|---|---|---|---|---|---|
{|
| Апельсин
| Яблоко
|-
| Хлеб
| Пирог
|-
| Масло
| Мороженое
|}
|
|
Обтекание таблицы текстом
Если таблица выравнивается по правой или левой стороне страницы, текст, что идёт после таблицы, начинается в конце этой таблицы, оставляя пустое пространство вокруг таблицы.
Вы можете сделать так, чтобы текст обтекал вокруг таблицы, заставляя таблицу как бы плавать вокруг текста, вместо простого её выравнивания.
Это достигается за счёт использования CSS атрибута float, который может указать, где таблица будет иметь обтекание с левой или правой стороны.
При использовании float, поля (margin) не управляют выравниванием таблицы и могут использоваться для указания расстояния между таблицей и окружающим текстом.
| Вы вводите | Вы получаете | ||||||
|---|---|---|---|---|---|---|---|
{|
| Апельсин
| Яблоко
|-
| Хлеб
| Пирог
|-
| Масло
| Мороженое
|}
Lorem ipsum dolor sit amet, consectetuer adipiscing
elit, sed diam nonummy nibh euismod tincidunt ut
laoreet dolore magna aliquam erat volutpat. Ut wisi
enim ad minim veniam, quis nostrud exerci tation
ullamcorper suscipit lobortis nisl ut aliquip ex ea
commodo consequat. Duis autem vel eum iriure dolor
in hendrerit in vulputate velit esse molestie consequat,
vel illum dolore eu feugiat nulla facilisis at vero
eros et accumsan et iusto odio dignissim qui blandit
praesent luptatum zzril delenit augue duis dolore te
feugait nulla facilisi.
|
Lorem ipsum dolor sit amet, consectetuer adipiscing elit, sed diam nonummy nibh euismod tincidunt ut laoreet dolore magna aliquam erat volutpat. Ut wisi enim ad minim veniam, quis nostrud exerci tation ullamcorper suscipit lobortis nisl ut aliquip ex ea commodo consequat. Duis autem vel eum iriure dolor in hendrerit in vulputate velit esse molestie consequat, vel illum dolore eu feugiat nulla facilisis at vero eros et accumsan et iusto odio dignissim qui blandit praesent luptatum zzril delenit augue duis dolore te feugait nulla facilisi. |
Выравнивание содержимого ячейки
Выравнивание содержимого ячейки может управляться двумя разными CSS-свойствами: text-align и vertical-align. text-align можно указать в таблице, строке или отдельных ячейках, тогда как vertical-align можно задать только отдельным строкам или ячейкам.
| Вы вводите | Вы получаете |
|---|---|
{|
|-
| | A
| | B
| | C
|-
| | D
| | E
| | F
|-
| | G
| | H
| | I
|}
|
Предостережения
Отрицательные числа
Если ячейка начинается с новой строки с отрицательного числа со знаком минус (или параметра, который оценивается как отрицательное число), это может поломать таблицу, потому что символы |- воспринимаются вики как начало новой строки в таблице, а не новой ячейки.
Чтобы избежать такой проблемы, ставьте пробел перед минусом (| -6) или воспользуйтесь внутристроковой разметкой ячейки (||-6).
CSS по сравнению с атрибутами
Границы таблицы, указанные через CSS, а не атрибутами границы, будут воспроизводиться некорректно в небольшом подмножестве текстовых браузеров.
Общие атрибуты столбцов, групп столбцов и групп строк
Синтаксис Медиавики для таблиц на данный момент не предлагает поддержку общих атрибутов столбцов (тег HTML <col />), групп столбцов (HTML тег <colgroup></colgroup>) и групп строк (HTML теги <thead></thead>, <tbody></tbody> и <tfoot></tfoot>).
Указанные стандартные элементы HTML не принимаются даже с использованием синтаксиса HTML или XHTML.
Все строки и ячейки (шапки или данных) таблицы воспроизводятся внутри одной скрытой группе строк (HTML элемент <tbody></tbody>) без каких-либо атрибутов или стилей.
Таблицы и Визуальный Редактор (ВР)
- Смотрите также: Справка:Визуальный редактор/Руководство пользователя
Смотрите Phab: T108245: «Fully support basic table editing in the visual editor»
Смотрите список задач. Завершенные задачи поражены. Там может быть трудно понять из-за технического языка, что именно было улучшено, или какие функции были добавлены. Пожалуйста, добавьте пояснительную информацию ниже.
Теперь можно перемещать или удалять столбцы и строки
Нажмите на заголовок столбца или строки. Затем нажмите на стрелку. Во всплывающем меню нажмите Cместить или Удалить.
Вставлять пустую строку или столбец
В том же всплывающем меню нажмите Вставить.
Копировать таблицу с веб-страницы в Визуальный Редактор
Можно скопировать и вставить таблицу с веб-страницы непосредственно в Визуальный Редактор (ВР). Чтобы сделать это безопасно, используйте песочницу и проверьте таблицу на предмет правильного кодирования в режиме источника викитекста и правильного отображения в визуальном редакторе и в режиме предварительного просмотра.
Смотрите также
Примечания
- ↑ Таблица может быть создана как с использованием непосредственно табличных XHTML-элементов, так и с использованием вики-форматирования. Создание таблиц с использованием XHTML-элементов хорошо описано на различных веб-страницах и не будет здесь рассматриваться. Преимущество вики-кода для разметки таблиц состоит в использовании специальных буквенных символов, что позволяет легче представлять структуру таблицы по сравнению с XHTML-разметкой.
- ↑ HTML table cellpadding Attribute
HTML таблицы
Таблицы создаются при помощи парного тега <table>, внутри которого прописываются теги для создания строк таблицы – <tr>...</tr>, и теги для создания ячеек таблицы – <td>...</td>:
<table>
<tr>
<td>Ячейка таблицы</td>
<td>Ячейка таблицы</td>
<td>Ячейка таблицы</td>
</tr>
<tr>
<td>Ячейка таблицы</td>
<td>Ячейка таблицы</td>
<td>Ячейка таблицы</td>
</tr>
<tr>
<td>Ячейка таблицы</td>
<td>Ячейка таблицы</td>
<td>Ячейка таблицы</td>
</tr>
</table>
Данная таблица содержит три строки, в каждой строке по три ячейки. В браузере она отобразится так:
По умолчанию таблица в браузере отображается без границ и отступов. Эти свойства прописываются через CSS.
Таблица с шапкой и подвалом
Вы можете сделать в таблице шапку и подвал, для этого используйте такую конструкцию:
<table>
<thead>
<tr>
<th>Ячейка в шапке таблицы</th>
<th>Ячейка в шапке таблицы</th>
<th>Ячейка в шапке таблицы</th>
</td>
</thead>
<tfoot>
<tr>
<td>Ячейка в подвале таблицы</td>
<td>Ячейка в подвале таблицы</td>
<td>Ячейка в подвале таблицы</td>
</td>
</tfoot>
<tbody>
<tr>
<td>Ячейка таблицы</td>
<td>Ячейка таблицы</td>
<td>Ячейка таблицы</td>
</td>
<tr>
<td>Ячейка таблицы</td>
<td>Ячейка таблицы</td>
<td>Ячейка таблицы</td>
</td>
<tr>
<td>Ячейка таблицы</td>
<td>Ячейка таблицы</td>
<td>Ячейка таблицы</td>
</td>
</tbody>
</table>
Шапка таблицы лежит в контейнере thead, ячейки в шапке прописываются с помощью тега <th>...</th>. По умолчанию текст в ячейках шапки таблицы расположен по центру и выделен жирным шрифтом.
Подвал таблицы лежит в контейнере tfoot. Несмотря на то, что подвал в коде идет сразу после шапки, браузер отобразит его в самом низу таблицы, т.е. после контейнера tbody.
Основное содержимое таблицы принято прописывать в контейнере tbody.
Объединение ячеек по горизонтали
Для того, чтобы объединить несколько ячеек в строке таблицы необходим атрибут colspan. Допустим в нашей таблице мы хотим объединить две ячейки в шапке, для этого для первой ячейки записываем атрибут colspan со значением два: <td colspan="2">, и удаляем ячейку, идущую после этой:
<table>
<thead>
<tr>
<th colspan="2">Ячейка в шапке таблицы</th>
<th>Ячейка в шапке таблицы</th>
</td>
</thead>
<tfoot>
<tr>
<td>Ячейка в подвале таблицы</td>
<td>Ячейка в подвале таблицы</td>
<td>Ячейка в подвале таблицы</td>
</td>
</tfoot>
<tbody>
<tr>
<td>Ячейка таблицы</td>
<td>Ячейка таблицы</td>
<td>Ячейка таблицы</td>
</td>
<tr>
<td>Ячейка таблицы</td>
<td>Ячейка таблицы</td>
<td>Ячейка таблицы</td>
</td>
<tr>
<td>Ячейка таблицы</td>
<td>Ячейка таблицы</td>
<td>Ячейка таблицы</td>
</td>
</tbody>
</table>
Объединение ячеек по вертикали
Чтобы объединить ячейки по вертикали, используется атрибут rowspan. Допустим в теле таблицы нам нужно объединить первую ячейку первой строки с первой ячейкой второй строки, для этого для первой ячейки в первой строке нужно записать <td rowspan="2">, и удалить первую ячейку во второй строке:
<table>
<thead>
<tr>
<th>Ячейка в шапке таблицы</th>
<th>Ячейка в шапке таблицы</th>
<th>Ячейка в шапке таблицы</th>
</td>
</thead>
<tfoot>
<tr>
<td>Ячейка в подвале таблицы</td>
<td>Ячейка в подвале таблицы</td>
<td>Ячейка в подвале таблицы</td>
</td>
</tfoot>
<tbody>
<tr>
<td rowspan="2">Ячейка таблицы</td>
<td>Ячейка таблицы</td>
<td>Ячейка таблицы</td>
</td>
<tr>
<td>Ячейка таблицы</td>
<td>Ячейка таблицы</td>
</td>
<tr>
<td>Ячейка таблицы</td>
<td>Ячейка таблицы</td>
<td>Ячейка таблицы</td>
</td>
</tbody>
</table>
Видео к уроку
Таблицы в Html — теги Table, Tr и Td, а так же Colspan, Cellpadding, Cellspacing и Rowspan для их создания
Главная / Как устроены сайты / Html за 10 уроков10 января 2021
- Таблицы в Html — элементы Table, Tr, Th, Td
- Table — основной элемент таблицы
- Tr — элемент строки таблицы в Html
- Td или Th — элементы ячеек таблицы в Html
- Caption — заголовок таблицы
- Табличная (устаревшая) верстка
- Tbody, Thead и Tfoot — контейнеры для строк в Html таблице
- Col — задаем ширину столбцов таблицы
Здравствуйте, уважаемые читатели блога KtoNaNovenkogo.ru. Предлагаю вашему вниманию очередную статью, которая будет посвящена тому, что из себя представляет таблица в Html, какие теги используются для ее создания (Tr, Th, Td, Table, Colspan, Cellpadding, Cellspacing), как задать для нее фон и границы, а так же многое другое.
Несмотря на то, что табличная верстка сайта ( читайте про современную верстку) в языке Html (тут про него и валидатор W3C найдете) планомерно вытесняется блочной, знать основные тэги и возможности настройки таблиц все равно надо. Например, в движке форума SMF устаревшая верстка по-прежнему используется, и если вы захотите внести какие-либо изменения во внешний вид его страниц, то эти знания вам помогут.
Даже простейшая вставка кода счетчика посещений может потребовать от вас понимания принципов построения таблиц в html. Напомню, что мы уже успели рассмотреть разные Html формы, а так же вставку картинок и ссылок.
Таблицы в Html — элементы Table, Tr, Th, Td
Внимание! Атрибуты bgcolor, аlign и background описанные ниже сейчас не рекомендуются к использованию. Вместо них нужно использовать соответствующие CSS свойства.
Сейчас табличная верстка отошла не задний план с появлением CSS, но тем не менее зачастую самым удобным способом представления информации по прежнему остается старая добрая табличка и знать ее основные теги все равно нужно.
Раньше же, еще до внедрения CSS, вебмастера вообще не могли обойтись без них, ибо именно на них базировалась вся верстка сайтов. Использовались не только базовые тэги Table, Tr, Th и Td, но так же и весь богатый ассортимент вспомогательных элементов (Col, Tbody, Caption, Rowspan, Colspan и др.). Вы до сих пор можете встретить в интернете сайты и форумы созданные на базе табличной верстки, что может послужить вам дополнительным стимулом к изучению основ их построения.
Таблицы в языке Html являются особенным элементом, ибо по своей сути элемент Table является блочным, но при этом он не занимает все доступное ему по ширине пространство, как это делают другие блочные элементы. По ширине он занимает лишь то пространство, которое необходимо для размещения содержимого — ни больше, ни меньше.
Хотя, при этом тег Table во всем остальном будет вести себя в точности, как блочный элемент. Например, идущие в коде друг за другом таблички будут на вебстранице располагаться друг под другом, даже если их размер позволил бы им стоять в одной строке. Другой особенностью является то, что они имеют довольно таки сложную структуру, в которой запросто можно запутаться.
Они формируются по следующему принципу. Вся таблица обрамляется открывающим и закрывающим тегами Table, внутри которых с помощью Tr создаются ее строки, например, так:
А вот уже внутри Tr создаются ячейки с помощью Td. Так же они могут создаваться и с помощью Th, причем, отличие этих ячеек от созданных с помощью элементов Td будет только чисто визуальным. Функционально элементы Td и Th работают одинаково.
Но содержимое (контент) ячейки, созданной с помощью тега Td, будет выровнено по левому краю, а содержимое ячейки, созданной с помощью Th, будет выровнено по центру и к тому же выделено полужирным начертанием используемого шрифта. Сами по себе элементы Th были введены именно для того, чтобы делать заголовки столбцов и строк для таблиц.
И именно внутри ячеек Td или Th находится контент. Все, что вы видите на вебстранице внутри таблицы, будет находиться именно внутри ячеек, которые формируются открывающими и закрывающими тегами Td или Th:
Но само по себе создание табличек происходит построчно — открываем Tr, а затем закрываем Tr. Сколько у вас будет таких пар элементов Tr, столько строк вы и получите. А сколько же будет столбцов?
Ровно столько, сколько вы создадите в каждой строке (Tr) ячеек (Td или Th). Если вы хотите сделать простую и симметричную табличку (см. рисунок выше), то нужно делать количество ячеек (Td или Th) в каждой строчке одинаковым.
Итак, таблицы в Html формируются построчно — Tr отвечают за формирование строк, а Td или Th — за формирование столбцов. Что примечательно, внутри Td или Th можно вставлять абсолютно любой контент — текст, строчные или же блочные элементы (нумерованные или маркированные списки (UL или OL), изображения с помощью img и его всевозможных атрибутов, заголовки, абзацы) и т.п.
Т.о. получается, что не может быть таблички в Html коде, которая бы состояла меньше, чем из трех элементов — Table, Tr, Td (или Th).
Table — основной элемент таблицы
Давайте начнем рассмотрение с тега Table, а именно с атрибутов, которые у него существуют:
На самом деле это не все атрибуты, а только наиболее актуальные и употребимые на данный момент. Максимально подробную информацию по всевозможным атрибутам тега Table, а так же и любого другого элемента языка гипертекстовой разметки, вы можете получить на страницах Html валидатора W3C.
Т.к. таблица является блочным элементом, который не стремится занять все доступное место по ширине, то значит мы сможем применить горизонтальное выравнивание к тэгу Table с помощью атрибута Align.
Но тут не все так просто, ибо применение значений left и right в Align приведет не к выравниванию нашей таблички по левому или правому краю, а к обтеканию ее текстом, в полной аналогии с тем, как мы это видели при обтекание картинки текстом в html. Ну, а при использовании значения Center для Align, она просто будет выровнена по центру без всяких обтеканий.
С помощью атрибута Width можно задать ширину таблицы, при этом можно использовать как абсолютные значения в пикселах, так и относительные в процентах (100% будет соответствовать всему доступному пространству по ширине).
Идем дальше. Cellpadding позволяет задать отступ контента в ячейках (Td или Th) от ее краев (по всем четырем сторонам одновременно), а Cellspacing позволяет задать расстояние между соседними ячейками таблицы в пикселах (по умолчанию используется значение в два пиксела). Думаю, что идея понятна, но все же нагляднее будет показать это на примере:
Следующие атрибуты тега Table отвечают за фон нашей таблицы — это элементы Bgcolor и Background. Как вы, наверное, помните, с помощью Background (который, кстати, используется только в теге Body и элементах — Table, Tr, Th или Td) можно будет выбрать в качестве фона любую картинку из файла, путь до которого будет указан в качестве значения этого атрибута.
Этой картинкой, как плиткой, будет застелена вся веб страница (в случае тега Body) или же вся таблица (в случае Table), например, так:
При использовании атрибута Bgcolor в Table необходимо будет указать в качестве его значения тот цвет, которым вы хотите залить вашу таблицу. О том, как задаются цвета в Html смотрите по приведенной ссылке.
Идем дальше. На очереди у нас атрибут Border, который отвечает за формирование рамки. Тут есть тонкости в объяснении прорисовки рамок, но для простоты можно сказать, что рамка будет рисоваться вокруг ячеек и вокруг самой таблицы. В Border у вас будет возможность задать толщину этой рамки в пикселах. По умолчанию рамка не рисуется (border=0).
Но следует учитывать, что в Html рамка таблицы является рельефной. Она будет иметь цвета светлой и темной стороны, которые появляются как будто бы от падающего с верхнего угла экрана света. В связи с этим следует учитывать, что в Border вы задаете ширину не всей рамки. К этой толщине будут еще добавлены светлая и темная стороны. В общем, немного запутано, но это надо смотреть именно на примере.
С элементом Table будем считать, что закончили и пора переходить к следующему. Особенность Tr заключается в том, что он является чисто служебным и его не видно на вебстранице. По своей сути Tr является невидимым контейнером для Td или Th, которые будут в нем расположены.
Tr — элемент строки таблицы в Html
С помощью тега Tr мы просто располагаем все заключенные в нем ячейки (Td или Th) в одной строке и все, самого Tr не видно. Отсюда следует важный вывод — все атрибуты этого тэга применяются именно для ячеек заключенных в этом контейнере. Наиболее употребляемые на данный момент атрибуты Tr представлены на рисунке:
Align работает в нем точно так же, как и для абзацев или заголовков осуществляется выравнивание контента во всех ячейках (Td или Th) данной строки (Tr) по левому или правому краю, или же по центру.
Valign задает выравнивание по вертикали контента во всех ячейках (Td или Th) данной строки (Tr). Значения Top, Middle и Bottom задают выравнивание, соответственно, по верхнему краю, по середине и по нижнему краю. По умолчанию используется выравнивание по середине высоты — Middle.
| Большой шрифт | Малый шрифт |
|---|
Значение Baseline задает выравнивание текста в Td или Th данной строки по базовой линии шрифтов. Это может быть удобно, когда у вас в разных ячейках текст имеет разный размер шрифта, а выравнивание Baseline в Valign сделает такую таблицу более юзабельной для читателей (на мой взгляд):
По базовой линии шрифтов будут выравниваться только первые строчки контента в ячейках (Td или Th), а все остальные строчки контента будут расположены как получится.
Можно будет еще использовать атрибут Bgcolor в теге Tr, заливая эти строки нужным вам цветом фона. Т.о. все ячейки в этой строчке залиты выбранным вами цветом:
Как вы можете видеть, цветом фона заливаются именно Td или Th внутри этого элемента Tr, ибо саму строчку в табличке не видно.
Td или Th — элементы ячеек таблицы в Html
Ну, а теперь давайте перейдем к самому важному элементу — ячейке, а именно к атрибутам тегов Td и Th, которые сейчас еще используются:
Align и Valign в тегах Td или Th указывают браузеру, как именно нужно будет выравнивать контент по ширине и высоте, а не во всей строчке, как мы недавно рассматривали. Причем, у атрибутов конкретной ячейки будет приоритет перед аналогичными атрибутами строки.
Т.е. во всей строчке контент ячеек может быть выровнен по правому краю, но в какой-то отдельной вы сможете задать уже другое выравнивание и оно будет иметь приоритет (перебивать) над тем выравниванием, которое было задано в теге Tr.
Widht и Height позволяют задать высоту и ширину ячейки, как в пикселах, так и в процентах (по ширине). Bgcolor и Background в Html элементах Td или Th позволяют задать отдельный фон (в виде цвета или же картинки) для каждой конкретной ячейки:
Nowrap в Td или Th запрещает перенос контента в ячейке на новую строку, если только в тексте этого контента не встретится тег Br. Т.е в этом случае пробельные символы для автоматического переноса текста использоваться не будут. Наверное, этот атрибут можно рассматривать как своеобразный аналог описанного здесь неразрывного пробела в Html.
Ну, вот и добрались мы с вами до очень интересных и, главное, полезных атрибутов — Colspan и Rowspan. Они означают охват. Rowspan — охват строчек, а Colspan — охват столбцов. Служат они, соответственно, для объединения ячеек в столбце или же в строке.
Если вы хотите объединить несколько ячеек в одном столбце таблицы, то нужно будет использовать Rowspan, т.к. вы охватываете несколько строчек одной ячейкой. А если хотите объединить несколько ячеек в строке, то использовать нужно будет Colspan, т.к. охватить одной ячейкой вам нужно несколько столбцов.
Colspan и Rowspan по умолчанию имеют значение равное единице, т.е. каждая ячейка относится к одному столбцу и к одной строке. Как только у вас появляются объединенные ячейки, то они уже начинают относиться к нескольким столбцами или к нескольким строчкам (или одновременно и к тем и к другим).
Caption — заголовок таблицы
Существует еще один дополнительный элемент, который называется «Html заголовок таблицы» и формируется он с помощью тегов Caption. Этот элемент используется не более одного раза (или не используется вообще) и ставится сразу же после открывающего тега Table. Внутри Caption может стоять только строчный контент и никаких блочных элементов в виде заголовков (h2, h3, h4, h5, H5, H6) и параграфов (p) там быть не должно.
Положение заголовка (Caption) можно задать с помощью атрибута Align. Значения Top и Bottom зададут размещение заголовка, соответственно, над и под таблицей. Значения Left и Right сейчас не используются, т.к. совершенно по разному работают в различных браузерах. Про них лучше всего будет забыть. Т.е. по большому счету заголовок (Caption) может находиться только либо под табличкой, либо над ней (это значение используется по умолчанию):
В общем случае, можно привести такую вот блок схему построения:
Давайте теперь посмотрим на примере, как можно создать таблицу с разноразмерными ячейками, некоторые из которых будут охватывать несколько столбцов или строк. Как мы уже говорили с вами чуть ранее, они в Html создаются построчно. Давайте будем при этом опираться на макет, который приведен на рисунке, расположенном чуть выше.
Для начала прописываем открывающий тег Table и сразу за ним открываем тэг первой строки Tr. Первая строчка нашей будущей таблицы состоит из одной ячейки, которая охватывает сразу два столбца, поэтому к тегу этой ячейки нужно будет дописать атрибут Colspan=2:
Далее мы закрываем тег первой строки (Tr) и открываем тег следующей, которая уже будет иметь две ячейки. Первая ячейка второй строки ничем не примечательна и она будет состоять из обычных отрывающего или закрывающего тегов Td или Th, между которыми будет заключен ее контент.
А вот вторая ячейка второй строчки примечательна, ибо она охватывает сразу две строки и поэтому нам нужно будет к ее тегу дописать атрибут Rowspan=2:
<tr> <td>Обычная ячейка 2-ой строки </td> <td rowspan=2>Объединенная через Rowspan 2-ой строки </td> </tr>
Ну, и нам осталось описать только третью строку. Первая ячейка этой строчки опять же ничего особенного не представляет, а вот вторая уже была нами описана во второй строке, а значит здесь ее уже не будет. Каждую ячейку можно описывать только один раз, надеюсь, это понятно. Т.о. третья строка таблицы будет выглядеть так:
<tr> <td>Обычная в 3-ей строке </td> </tr>
Ну, а теперь объединим все это в одном коде и посмотрим, что получится:
Собственно, получилось так, как мы планировали. Понятно, что сложного тут ничего нет — достаточно понять логику работы атрибутов Colspan и Rowspan.
Табличная (устаревшая) верстка
Теперь давайте поговорим о таком понятии, как табличная верстка и почему именно они в языке гипертекстовой разметки стали основным инструментом в отсутствии CSS (сейчас, конечно же, повсеместно используется Div блочная верстка на Html и CSS). Дело все в том, что только таблицы позволяли довольно просто и гибко решить основную проблему при верстке сайта — разместить в один ряд блочные элементы в Html коде.
Как вам уже известно, блочные элементы при расположении друг за другом в Html коде будут размещаться друг под другом и на вебстранице. Кстати, те же самые таблички тоже являются блочными элементами и чтобы поставить их в один ряд можно воспользоваться двумя способами.
Первый из них заключается в прописывании к тегу Table первой из табличек атрибута Align со значением Left, в результате чего вторая уже встанет справа от первой и прижмется к ней. Прописав Align=left и в теге Table второй, мы сможем поставить в один ряд целых три штуки.
Но первый способ не позволяет нам отодвинуть их друг от друга, ибо в то время еще не использовался CSS. Поэтому самым удобным способом размещения нескольких таблиц (или любых других блочных элементов) в один ряд было создание Table с одной строкой (Tr) и нужным нам количеством ячеек (Td или Th), соразмерным с количеством блочных элементов, которые нам нужно будет разместить в один ряд.
Итак, для наиболее простого размещения нескольких штук в ряд нужно будет создать, так называемые, вложенные таблицы, когда в ячейке одной в качестве контента вставляется другая:
Теперь к Html элементам, находящимся в ячейках созданной нами таблицы, можно будет применять все описанные выше атрибуты, как для тегов Tr, так и для тегов Td или Th. Можно будет позиционировать контент в ячейках, задавать нужные отступы, заливать фоном и т.п.
Т.е. теперь без использования CSS (которого раньше не существовало) можно выравнивать контент (наши блочные элементы), а сделав рамку таблички невидимой мы сможем, таким образом, позиционировать контент на веб странице. Например, не сложно будет настроить трехколоночное представления текста, ну или вообще все, что душе будет угодно.
Если вы откроете исходный код какого-нибудь старого сайта, а еще лучше форума, то с большой долей вероятности вы увидите там множество табличек вложенных в другие и так вплоть до полной неразберихи.
Принципы табличной верстки в Html очень просты, но вот ее реализация требует от вебмастера повышенного внимания, а обилие тегов Table, Tr, Th, Td и их атрибутов очень сильно засоряет исходный код страницы, что уже само по себе не очень здорово. Поисковые системы вынуждены будут перелопатить кучу ненужных тегов, чтобы добраться до того контента, который им нужно будет проиндексировать (читайте тут про индексацию сайта и robot txt).
При табличной верстке такие конструкции применялись повсеместно и некоторые решения того времени, которые сейчас делались бы в два счета, требовали очень громоздких конструкций из табличек вложенных друг в друга. На Table делались горизонтальные и вертикальные меню для сайтов, разбивка абзацев с текстами на колонки и многое другое
Tbody, Thead и Tfoot — контейнеры для строк в Html таблице
Но давайте опять вернемся к нашим баранам и рассмотрим еще несколько элементов, которые позволяли раньше (когда еще не было CSS) задавать свойства сразу для большого числа строк в тэге Table. Tr сами по себе являются невидимыми контейнерами для Td или Th, но кроме этого существует еще три типа контейнеров, которые в свою очередь служат контейнерами для Tr.
С помощью них мы сможем задавать свойства сразу для большой группы строчек, например, заливать их фоном, назначать нужное выравнивание и т.п. Я говорю про такие элементы, как Thead (для шапки), Tbody (для содержания) и Tfoot (для ее окончания). При создании таблицы сначала прописывается группа строк относящаяся к шапке (заключенная в теги Thead), потом группа строк относящаяся к ее окончанию (Tfoot) и только затем группа строк относящаяся к ее основному содержанию (Tbody).
В Html таблице секция Thead может прописываться только один раз или же ее может не быть вообще. Тоже самое касается и контейнера из элементов Tfoot. А вот хотя бы одна секция Tbody обязательно должна присутствовать.
Но, например, приведенные на этой странице таблички прекрасно отображаются, хотя я и не озаботился проставлением открывающего и закрывающего тегов Tbody. Все очень просто — браузер при разборе кода сам дописал элементы Tbody, в чем можно убедиться, просмотрев этот самый результирующий код:
Но на практике, если раньше вебмастера делали сложные таблицы, то Tbody им очень даже пригождался. Допустим, что у вас Table на пару тысяч строк и вам нужно настроить выравнивание во всех ячейках способом, отличным от принятого по умолчанию. Без использования Tbody вам бы пришлось пару тысяч раз добавить соответствующий атрибут ко всем тегам строк.
Но можно же ведь заключить все эти тысячи строк в один контейнер Tbody и только в нем прописать нужный атрибут с нужным выравниванием. Это очень сильно может разгрузить Html код от ненужных повторений. В общем, в простых таблицах элементами Tbody, Thead и Tfoot можно пренебречь, но в сложных по прежнему актуально их использование даже в наше время, когда имеется такой мощный инструмент как CSS.
Col — задаем ширину столбцов таблицы
Col и Colgroup сейчас имеют практически одинаковое влияние, поэтому поговорим про их использование на примере элемента Col. Нужен он для удобного задания ширины столбцов и строк. У Col есть два основных атрибута Span и Width, которые позволяют задать разную ширину для всех столбцов, заключенных в теги Col.
Span задает охват (размер контейнера) путем указания в нем количества столбцов, для которых будет применяться указанная в Width ширина. Например, так:
Т.е. для первых двух столбцов таблицы я задал ширину в 50 пикселей, для третьего столбца — 200 пикселей, ну а для двух оставшихся — по 100 пикселей. Все довольно просто и понятно, на мой взгляд. Но на самом деле ширина столбцов, заданная через элементы Col, это всего лишь ваша декларация, ибо при изменении размера окна браузера ширина столбцов будет меняться.
Браузер будет стараться сохранить указанные вами в элементах Col пропорции, но так же будет оказывать влияние и ширина контента в ячейках, а так же еще ряд правил, по которым играет тот или иной браузер.
Удачи вам! До скорых встреч на страницах блога KtoNaNovenkogo.ru
Использую для заработка
3,7. Выравнивание таблицы и содержимого ячеек. HTML, XHTML и CSS на 100%
Читайте также
3.5. Ширина и высота таблицы и ячеек
3.5. Ширина и высота таблицы и ячеек Ширина таблицы задается атрибутом width элемента TABLE. Значение можно задавать как абсолютных единицах (ширина = «2 5 0»), так и в относительных (ширина = «80%»). Например, задав значение ширины в 600 пикселей, можно быть уверенным, что поместится в
3.8. Объединение ячеек таблицы
3.8. Объединение ячеек таблицы На практике большое количество таблиц, в одной ячейке объединяет в себе несколько ячеек по высоте и ширине (см. Рис. 3.2). В HTML-ячейках объединяют с помощью атрибутов colspan и rowspan. Атрибут colspan определяет количество ячеек, на
Выравнивание данных
Выравнивание данных Выравнивание (выравнивание) соответствует размещению порции данных в памяти.Говорят, что переменная имеет естественное выравнивание (естественное выравнивание), если она находится в памяти по адресу, значение которого кратно размеру модели. Например, переменная
Создание ячеек таблицы:
Создание ячеек таблицы: & lt; fo: table-cell & gt; Снова, почти как при создании таблицы в HTML, вы помещаете данные в ячейки при помощи элемента & lt; fo: table-cell & gt ;.Заметьте: чтобы задать шрифт и другие характеристики этого содержимого, внутри каждого элемента & lt; fo: table-cell & gt;
Выравнивание и распределение
Выравнивание и распределение Когда активен инструмент Перемещение, на панели под строкой меню появляется набор кнопок для выравнивания и распределения изображений и объектов (рис. 9.1). Рис.9.1. Кнопки выравниванияПиктограммы на кнопках подсказывают, как будут
Изменение ячеек таблицы
Изменение ячеек таблицы Чтобы изменить ячейку таблицы, вы должны щелкнуть ее кнопкой мыши. При этом отображятся маркеры управления (рис. 4.46). Рис. 4.46. Выделенная ячейка таблицыПеремещенная указатель при размерой кнопке мыши, вы можете выделить группу ячеек.Можно также
Выравнивание
Выравнивание Выравнивание текста на странице — одна из важнейших операций форматирования. При помощи выравнивания можно, например, поместить заголовок текста посередине страницы, а подпись в конце письма — по правому краю. Многие начинающие пользователи для подобных
Выравнивание
Выравнивание При вводе значений в ячейках обратите внимание, что различные форматы данных по-разному выравниваются в ячейках.Например, числовые значения и даты выравниваются относительно правой границы ячейки, а текст — относительно левой. Если ранее вы работали с
Вкладка Выравнивание диалогового окна Формат ячеек
Вкладка Выравнивание диалогового окна Формат ячеек Несколько больше вариантов выравнивания можно задать в диалоговом окне Формат ячеек. Для этого необходимо перейти на вкладку Выравнивание (рис.3.8). Рассмотрим параметры, недоступные на ленте. Рис. 3.8. Вкладка
Выравнивание объектов
Выравнивание объектов Команда ALIGN выполняет выравнивание объектов относительно в двумерном и трехмерном других объектах. Вызывается команда из падающего меню Modify3D Operations? Align.Запросы команды ALIGN: Выбрать объекты: — выбрать объекты Выбрать объекты: — нажать разрешения Введите
Выравнивание данных
Выравнивание данных Еще один вопрос, касающийся оборудования, о котором следует помнить, связан с выравниванием данных.Современные процессы устроены таким образом, что они считывают данные отдельными кусками по 32 бита. Кроме того, эти куски всегда выравниваются по
Выравнивание
Выравнивание Несколько выделенным, но не сгруппированным объектам можно также использовать автоматическое выравнивание.Для его применения следует нажать кнопку на нижней панели инструментов или
Изменение ячеек таблицы
Изменение ячеек таблицы Чтобы изменить ячейку таблицы, вы должны щелкнуть ее кнопкой мыши. Отобразятся маркеры управления (рис. 4.45). Рис. 4.45. Выделенная ячейка таблицыПеремещенная указатель при размерой кнопке мыши, вы можете выделить группу ячеек.Можно также в
Изменение ширины элементов таблицы, выравнивание
Изменение ширины элементов таблицы, выравнивание По умолчанию содержимое ячеек таблицы помещается по высоте для вводимого в ячейку текста — если вы введете текст, который не введен в одну строку, автоматически в ячейку будет добавлена еще одна строка. Однако,
13.6.4. Выравнивание текста
13.6.4. Выравнивание текста Кнопки По левому краю, По центру, По правому краю и По ширине (рис. 141) позволяют менять расположение текста на странице. Для выравнивания текста нужно его по одной и одну из кнопок выравнивания или соответствующую ей комбинацию клавиш: Ctrl + L
Центрирование на странице при печати в Excel
Уроки MS Excel
Нередко пользователям приходится перенести часть информации с документа Microsoft Word в формате Excel, чтобы
Уроки MS Excel
Огромное преимущество электронных таблиц Excel заключается в том, что пользователю доступна работа как с
Уроки MS Excel
Пользователю Excel нередко приходится сталкиваться с тем, чтобы определять, сколько строк содержит таблицу.Чтобы
Уроки MS Excel
Excel — одна из лучших программ для аналитика данных. А почти каждому человеку на
Уроки MS Excel
Время от времени при работе с электронными диаграммами появляется необходимость изменения положения нескольких рядов
Уроки MS Excel
Excel — удивительная программа, дающая возможность не только числовые данные обрабатывать.С ее помощью
Уроки MS Excel
Сейчас век информации. Количество данных, которые людям приходится обрабатывать каждый день, растет все больше
Уроки MS Excel
Определение процента от числа — довольно частая задача, с которой приходится сталкиваться пользователю Ecxel,
Уроки MS Excel
Excel — невероятно функциональная программа.Она может быть и в некого подобия среды
Уроки MS Excel
Excel — невероятно функциональная программа позволяет не просто записывать данные в табличном виде, но
Уроки MS Excel
Стандартное обозначение строк в Excel — цифровое.Если же речь идет о столбцах, то
Уроки MS Excel
Набор функций у программы Excel, конечно, поистине огромный. В том числе, можно в определенном
Уроки MS Excel
При работе с Excel могут возникать различные ситуации, такие как сбои в поставках электроэнергии,
Уроки MS Excel
Важно понимать, что Excel — это не только программа для создания баз данных, но
Уроки MS Excel
С помощью Excel можно выполнять самые разные операции на основе данных: выполнение сложнейших математических операций,
Уроки MS Excel
С помощью Excel можно выполнять почти какого-угодно порядка: вычислять и даже программировать действия компьютера.
HTML-таблицы | теги html — table, tr, td
Доброго времени уважаемые подписчики!
Сегодняшний урок посветим использованием html таблиц .
В WEB таблицы это не только какие-то отчетные данные, не только расписание или еще что-нибудь в этом стиле. В WEB таблицах можно задать целую структуру сайта.
Сколько вы таких страниц видели в Интернете?
Тысячи и тысячи. Но если разобраться, то это вот такая таблица.
Спросите вы, а как располагаются элементы на странице, ровно? А они заключаются в свои таблицы и выравниваются нужным образом.
, что в каждую ячейку одной таблицы, мы можем поместить новую таблицу любой структуры (несколько таблиц), можно добиться требуемого результата.
Тегом таблицы является тегом
,
строкой таблицы является тегом , и столбцом таблицы — тегом .
Таблица заполняется по строкам сверху вниз, а по столбцам слева на права. Количество столбцов в строке должно быть одинаково для всех строк.
Давайте рассмотрим пример, и вы сразу все поймете.
Сделаем такую таблицу:
Сделаем это следующим образом:
Ставим тег <таблица> и начинаем формировать первую строку, пишем:
Ячейка 1 строка 1 Ячейка 2 строка 1 Ячейка 3 строка 1
У нас получилась первая строка таблицы с тремя столбцами.Аналогично формируем вторую строку:
Ячейка 1 строка 2 Ячейка 2 строка 2 Ячейка 3 строка 2
И третью:
Ячейка 1 строка 3 Ячейка 2 строка 3 Ячейка 3 строка 3
Наши три строки сформированы, осталось закрыть тег .
Наша таблица готова.
Если таблица нужно дать заголовок, то за это отвечает тег
По умолчанию он полагается по центру, над таблицей. Тег заголовка таблицы необходимо разместить между тегом В принципе заголовок можно сделать, поставить тег Если столбцу нужно дать заголовок, то для этого предусмотрен тег Тег С тегами, раскрытие, пожалуй, все. Теперь рассмотрим параметры этих тегов. Тег <таблица> имеет следующие параметры: width = число — ширина таблицы в пикселях или в% относительно ширины окна. height = число — высота таблицы в пикселях или в% относительно ширины окна (высота обычно настраивается автоматически, поэтому менять ее не рекомендую). align = left — выравнивание таблицы по левому краю. справа — выравнивание таблицы по правому краю. центр — выравнивание таблицы по центру. border = число — толщина рамки таблицы в пикселях. cellspacing = — расстояние между соседними ячейками в пикселях (по умолчанию = 2). cellpadding = число — расстояние между содержимым ячейки и ее границей в пикселях (по умолчанию = 1). bgcolor = цвет — фоновый цвет таблицы. background = url — фоновое изображение для таблицы. bordercolor = цвет — цвет всех линий рамки таблицы. Рассмотрим параметры тегов width = число — ширина ячейки в пикселях или в% относительно ширины окна (для height = число — высота ячейки в пикселях или в% относительно ширины окна (для (высота обычно настраивается автоматически, поэтому менять ее не рекомендую). align = left — выравнивание в ячейке по левому краю. справа — выравнивание в ячейке по правому краю. центр — выравнивание в ячейке по центру. valign — вертикальное выравнивание внутренних ячеек. верх — выравнивание по верхнему краю ячейки. нижнее — выравнивание по нижнему краю ячейки. средний — выравнивание по средней ячейке. bgcolor = цве — фоновый цвет ячейки. background = url — фоновое изображение для ячеек. bordercolor = цвет — цвет всех линий рамки ячеек. colspan = число — количество объединяемых ячеек по столбцам (для rowspan = число — количество объединяемых ячеек по строкам (для Давайте подробнее остановимся на параметры colspan и rowspan . Вы наверное заметили, что количество ячеек в каждой строке таблицы одно и тоже. Да, так и должно быть, но как же тогда сделать таблицу подобную на эту? Для этого нам понадобятся параметры тега Итак: Формируем первую строку: так как в первой строке у нас одна ячейка, и она объединяет три ячейки второй строки, то для одной строки первой строки параметр colstrong = 3 . Вторая строка это просто три ячейки: Третья строка: пятая ячейка третьей строки объединяет две строки второй строки (2 и 3) и две строки (третью и 3). Поэтому для нее зададим colspan = 2 и rowspan = 2 .Ячейка № 6 остается. Таким образом получается, что в четвертой строке должна быть одна ячейка () Наша таблица построена. Роль таблиц в WEB очень велика, поэтому рекомендую разобраться с построением таблиц. Поупражняться можно на примерах. Если возникли вопросы, пишите или скачайте файл с готовыми таблицами из упражнений. Ссылка на файл Архив 5 урока Упражнение: Таблица 1. Таблица 2. Если есть вопросы пишите на E-mail: [email protected] Проект webformyself.com — основа самостоятельного сайтостроения С уважением, Андрей Бернацкий. Метки: table, td, th, tr, таблица, caption Запись опубликована 15.07.2009 в 02:53 размещена в рубрике Базовый курс. Вы можете следить за обсуждением этой записи с помощью ленты RSS 2.0. Можно оставить комментарий или сделать обратную ссылку с вашего сайта. Вам необходимо сделать титульный лист для отчета? Вы можете создать его очень просто и качественно, выровняв как горизонтально, так и вертикально. Выровнять текст по центру горизонтально не составит особого труда -вы можете сделать это выделив нужный текст, и в меню «Главная» во вкладке «Абзац» нажмите на кнопку «По центру». Но так ли это просто с центрированием по вертикали? Это тоже просто, и в сегодняшней статье рассмотрим как это сделать. Перед тем, как выровнять титульный лист, необходимо отделить его от остального текста. Только так у вас получится сделать, чтобы текст был по центрульно вертикально. Установите курсор перед текстом, хотите на другую страницу, выберите верхнюю нажимаем на вкладку «Вставка», выбираем «Страницы» и нажимаем на «Разрыв страницы». После того, как мы получили нужный нам текст для титульного листа => поместите курсор в любом месте на странице обложки и на вкладке меню «Макет». В разделе «Параметры страницы» нажимаем на правый нижний угол. В открывшемся окне «Параметры страницы» выбираем вкладку «Источник бумаги». В разделе «Страница нажимаем на« Вертикальное выравнивание »и выбираем« По центру ». Теперь текст вашего титульного листа расположен ровно по центру вертикально относительно листа. Центрирование текста может вам очень помочь в создании маленьких текстовых документов, таких как деловые письма, или любые другие документы, которые содержат минимум текста, при этом намного улучшив их внешний вид. Удачи Вам и хорошего настроения =) Источник: https://vynesimozg.com/kak-vyrovnyat-tekst-po-centru-vertikalno-na-stranice-v-microsoft-word/ Microsoft Word — наиболее популярный текстовой редактор.Он дает возможность форматировать и оформлять различные документы. Разнообразие облегчает работу любому пользователю. В том числе доступно выравнивание текста разными способами в Word 2007, 2010, 2013. Форматирование может быть горизонтальное и вертикальное . Первый вариант определяет ориентацию краев текста или заголовка, и разделяется на несколько типов: Вертикальное актуально не только для строк в Word, как горизонтальное, а для всего текста. Также различают несколько типов: Пользуясь специальными инструментами программы, можно красиво оформить документ нажатием нескольких клавиш или выбрав нужную опцию в панели редактора. Чтобы выровнять текст в Ворде по горизонтали необходимо: Как поставить абзац в Microsoft Word Также редактор предусматривает использование горячих клавиш на клавиатуре: Чтобы установить параметры вертикального форматирования, нужно сделать следующее: Чтобы отформатировать документ еще одним способом, нужно вставить текст и щелкнуть правой клавишей мыши. Из выпадающего меню выбрать пункт « Абзац ». В появившемся окне на закладке « Отступы и интервалы » раскрыть меню перед положением опцией. Если текст удалить, то форматирование страницы все равно сохраняется, потому что здесь размещено нечитаемые символы и теги оформления.Чтобы отменить все параметры нужно щелкнуть на значок табуляции , расположенный в разделе « Абзац » на панели инструментов Ворда. После отображения всех знаков их нужно выбрать выделением и нажимом Del на клавиатуре . Страница должна полностью удалиться. Чтобы выровнять текст в таблице в Ворде, можно воспользоваться одним из двух способов: Текстовой редактор Microsoft Word для использования как профессионалами, так и обычными пользователями. Чтобы быстро и аккуратно оформить текстовой файл, достаточно разобраться с основным функционалом программы. Источник: http://composs.ru/vyravnivanie-teksta-v-word/ При работе с таблицами в программе MicrosoftWordнам частенько нужно произвести выравнивание в ворде.Например, если нам нужно быстро преобразовать таблицу, сохраняя одни параметры и изменяя другие, автоподбор подходит просто идеально. Как вы знаете, для того, чтобы сделать обычное выравнивание в ворде, нам нужно просто текст и обратиться к верхнему меню, позволяющему выровнять текст так, как нам угодно. Но, это подходит только для текста и анализирует только символы. А что если нам нужно сделать то — же самое, но по отношению к таблице в Microsoft Office Word? Допустим у нас есть таблица и мы применим к ней функцию автоподбор для того, чтобы выровнять строки этой таблицы. Использовать эту функцию можно просто, чтобы она была выделена вручную, так и наведя четыре курсовки на таблицу и изображение на значок / перемещение (это перечеркнутые стрелочки). Если непонятно, смотрите скриншот (я показал куда нужно нажимать для того, чтобы автоматически включить таблицу). В функции автоподбор доступен три вида выравнивания строк — это автоподбор по ширине окна, содержимому и фиксированная ширина окна. В первом случае таблица расширяется по ширине открытого окна (то есть до полей страницы), во втором случае таблица находится в свернутом состоянии и распрямляется по размеру окна, в третьем случае с таблицами ничего не происходит и она остается в недвижимом состоянии на месте. Как видите, выровнять таблицу в Microsoft Office Word совсем несложно, нужно просто знать, где какая функция находится. Источник: https://steepbend.ru/servisy/dokumenty/vyravnivanie-v-vorde-eto-prosto/ Создание таблиц в программе Microsoft Office Word позволит вам вносить все нужные данные, форматировать текст внутри ячеек, делать желаемый размер, а главное, подбирать нужный шрифт, чего нет во многих других программах для работы с табличными данными. Однако в Ворде имеется один главный недостаток: вы не сможете автоматически рассчитать в нём сумму всех ваших строк или столбцов, также в нём недоступны и другие математические вычисления. Для этого потребуется специальная опция, которая позволяет импортировать уже готовые таблицы из программы Microsoft Office Excel. Когда вы уже импортировали таблицу, велик риск потерять все настройки форматирования. Узнайте в этой статье, как вам выровнять таблицу в Ворде после импорта, неудачного копирования либо просто при создании новой таблицы. 1 Как выровнять таблицу в Ворде относительно страницы Если столбцы и строки сбились в программе относительно разметки страницы или текста, то ее вернуть в желаемое положение будет очень просто. 2 Как выровнять текст в таблице Ворда В зависимости от базовых настроек, ваш текст может размещаться в правой, левой или центральной части ячеек, чтобы это изменить, алгоритм: 3 Как выровнять границы таблицы Ворда Чтобы закрепить полученную информацию, посмотрите короткое видео ниже: Источник: https://sovetclub.ru/kak-vyrovnyat-tablicu-v-vorde Выровнять таблицу в Ворде по центру листа можно только в том случае, если ширина таблицы меньше области листа, выделенной под текст, т.е. если между краями таблицы и полями листа имеется пространство. Выравнивание таблиц в меню «Главная», где можно найти соответствующие значки выравнивания слева, справа и по центру, а также через меню окошка «Свойства таблицы». Для выравнивания таблицы необходимо потребовать, а затем уже применяемое меню. Чтобы попасть в «Свойства таблицы», нажмите правой кнопкой мыши на таблицу и выберите соответствующий пункт в появившемся меню. В свойствах таблицы можно также произвести выравнивание на листе слева, справа и по центру. Если в таблице необходимо выровнять высоту и ширину столбцов, т.е. сделать одинаковой ширину всех столбцов и высоту всех строк, то для этого нажимаем правой кнопкой мыши на таблицу, и в появившемся меню выбираем соответствующий пункт. При этом ширина столбцов будет задана исходя из ширины всей таблицы, а вот высота строк будет высоты самой высокой строки, т.е. строке, в которой находится больше всего текста. Источник: http://officeprogs.ru/word/kak-vyrovnyat-tablicu-v-vorde.html Примечание: Мы стараемся как можно оперативнее обеспечивать вас актуальными справочными материалами на вашем языке. Эта страница переведена автоматически, поэтому ее текст может содержать неточности и грамматические ошибки.Для нас важно, чтобы эта статья была вам полезна. Просим вас уделить пару секунд и сообщить, помогла ли она страницы вам, с помощью кнопок внизу. Для удобства также приводим ссылку на оригинал (на английском языке). В Word текст надписи можно выравнивать по вертикали и по горизонтали, а также настраивать ширину полей. Горизонтальное выравнивание определения расположения левого и правого краев абзаца между полями, а вертикальное — размещение текста между верхней и нижней границами. В надписи выделите текст, для которого нужно изменить выравнивание по горизонтали. На вкладке Главная выберите нужный вариант выравнивания. Вы можете выровнять весть текст в надписи по ее верхнему или нижнему краю либо по центру. как сделать беседку из профильной трубы В надписи выделите текст, для которого нужно изменить выравнивание по горизонтали. На вкладке Главная в группе Абзац выбрать нужный вариант выравнивания. Источник: http://support.office.com/ru-ru/article/%D0%92%D1%8B%D1%80%D0%B0%D0%B2%D0%BD%D0%B8%D0 % B2% D0% B0% D0% BD% D0% B8% D0% B5-% D1% 82% D0% B5% D0% BA% D1% 81% D1% 82% D0% B0-% D0% B8% D0 % BB% D0% B8-% D0% BD% D0% B0% D1% 81% D1% 82% D1% 80% D0% BE% D0% B9% D0% BA% D0% B0-% D0% B3% D1 % 80% D0% B0% D0% BD% D0% B8% D1% 86-% D0% B2-% D1% 82% D0% B5% D0% BA% D1% 81% D1% 82% D0% BE% D0 % B2% D0% BE% D0% BC-% D0% BF% D0% BE% D0% BB% D0% B5-894aee89-f059-4569-b0a3-df87699dee02 В Microsoft Word очень просто вставить таблицу, но по умолчанию она выравнивается по левому краю.Следуя приведенному ниже руководству, вы узнать, как выровнять таблицу в ворде . Таблица с выравниванием по левому краю в ворде может выглядеть неуместно, особенно если это таблица, которая содержит несколько узких столбцов. Вы можете выровнять таблицу в ворде , выполнив эти шаги простые: Также вы можете выровнять таблицу в ворде , включить правой клавишей мыши в области таблицы, выбрать пункт «Свойства таблицы». как сделать машинку электрическую картинки И в открывшемся меню выбрать как вы хотите выровнять таблицу в группе «Выравнивание». Эти и некоторые другие вопросы мы рассмотрим в этой статье. Первое, что нам обязательно пригодиться — это умение уровнять всю таблицу целиком одним кликом мышки. Для этого кликните по верхнему левому углу таблицы. А ниже — наведите курсор на точную таблицу, в области верхнего левого угла переключаемой таблицы небольшой квадратик с перекрещивающимися стрелочками. По нему и нужно кликнуть мышкой. Теперь вы можете поменять шрифт во всех ячейках таблицы сразу, сделать его жирным или курсивом, изменить размер текста или цвет.Выровнять всю таблицу по центру, слева или справа и произвести еще множество действий. О некоторых из них чуть ниже. Также после выделения всей таблицы вы можете кликнуть правой кнопкой мыши и вызвать меню, в котором доступны другие опции с таблицей. Также можно зайти в свойства таблицы и изменить ширину или высоту таблицы, а также ее отдельных элементов — строки, столбцов, ячейки. Наведите на границу, которую нужно передвинуть, появится значок, состоящий из двух параллельных черточек.Потяните границу в нужную сторону. Таким образом можно сделать шире или уже отдельный столбец таблицы, передвинуть на нужный уровень границу таблицы, изменить вертикальный размер строк. Т.е. внешний вид таблицы не изменится, мы только изменим ее размер. Например, если нам нужно растянуть ее по ширине страницы. Решение: поместите курсор на правый нижний угол таблицы так, чтобы появилась косая стрелочка и потяните вниз и вправо, если вам нужно увеличить таблицу.Если вам нужно уменьшить размер, то тяните ее влево и вверх. Выделить всю таблицу или ту ее часть, которую требуется отредактировать, выполнить во вкладки Работа с таблицами -> Макет и нажмите на одну из кнопок выравнивания. как сделать портал в мир леди баг . Если вы хотите сделать одинаковыми по ширине столбцов или по высоте строки, то вам нужно во вкладке Макет и нажмите на пункт «Выровнять ширину столбцов» или «Выровнять ширину столбцов».Левее же вы найдете настройки, с помощью которых можно задать точные значения ширину или высоты. Для этого снова выделим всю таблицу и воспользуемся настройкой интервала. Еще один вариант увеличения высоты строки — за в свойствах таблицы, во вкладке «Строка» задайте размер высоты строки. Сохраните изменения. Выделите всю таблицу. Клик правой кнопкой мыши -> Границы и заливка.Во вкладке «Границы» выбрать цвет белый. При работе с таблицами в текстовом редакторе Word возникает необходимость выровнять текст внутри таблицы. Например, это необходимо при создании шапки таблицы или при использовании ячеек большого размера.В данной статье мы покажем, как это делается в Word 2016, 2013, 2010 и 2007. Для того, чтобы выровнять текст в таблице вам сначала нужно выделить мышкой нужные ячейки. Горизонтальное оформление текста на бумаге. Если нужно, то можно разместить сразу всю таблицу. Для этого нужно кликнуть по кнопке в левом верхнем углу таблицы. После того как нужные ячейки выделены нужно перейти на вкладку «Макет». Здесь доступен целый блок кнопок для выравнивания текста в таблице. Всего доступно 9 способов выравнивания текста: «Сверху по левому краю», «Сверху по центру», «Сверху по правому краю», «По центру по левому краю», «По центру», «Центру по правому краю», «Снизу» по левому краю »,« Снизу по центру »,« Снизу по правому краю ». Также иногда возникает необходимость выровнять данную таблицу. Для этого нужно просмотреть таблицу, перейдите на вкладку «Макет» и нажмите там на кнопку «Свойства» (кнопка находится в левой части окна). В результате откроется окно «Свойства таблицы». Здесь на вкладке «Таблица» можно выбрать выравнивание «Слева», «По центру» или «Справа». Также здесь можно настроить обтекание таблицы текстом. Если выбрать обтекание текстом «Вокруг», то таблицу можно внутрь основного текста документа. При этом текст будет обтекать таблицу со всех сторон, так как это бывает при вставке изображений. Источник: http://comp-security.net/%D0%BA%D0%B0%D0%BA-%D0%B2%D1%8B%D1%80%D0%BE%D0%B2%D0%BD % D1% 8F% D1% 82% D1% 8C-% D1% 82% D0% B5% D0% BA% D1% 81% D1% 82-% D0% B2-% D1% 82% D0% B0% D0% B1% D0% BB% D0% B8% D1% 86% D0% B5-% D0% B2-слово / Источник: https: // какетоделается.ru / как-сделать-таблицу-по-центру-в-ворде Таблица с подписью: <таблица> Тег Тег Примечание: Можно указать только один заголовок для каждой таблицы. Совет: По умолчанию заголовок таблицы будет выровнен по центру над таблицей. Однако свойства CSS
Выравнивание текста и заголовок-сторона
может быть для размещения заголовка. Атрибут align удаляется из HTML5. Тег Тег HTML DOM Ссылки: Объект заголовка В большинстве обозревателей элемент подпись { Подробное руководство, как сделать опрятную и информативную таблицу https: // d2xzmw6cctk25h.cloudfront.net/post/1803/og_cover_image/706da601b44ca4015a1b2f704d68a496 Табличная верстка уехала на свалку истории, но таблицы все равно нужны. Расскажем, как их правильно оформлять и верстать. Убрать информационный шум. Часто таблица — это большой объем нечитаемых данных, хотя она должна быть понятной, как и текст. Таблицу сложно воспринимать, когда в ней много излишней или повторяющейся информации — «шума».Если ее почистить, таблица станет более информативной. В «Справочнике издателя и автора» Аркадия Мильчина и Людмилы Чельцовой даются правила, которые устраняют информационный шум: убрать повторы, лишние ячейки и слова, упростить информацию в целом. Чтобы уменьшить размер таблиц, Аркадий Мильчин советует их сдваивать, страивать и «перевертывать», объединять графы, менять местами заголовки столбцов и строк, выносить информацию за пределы таблицы. Для длинных сложных таблиц желательно придумать, как переформатировать данные. Было Стало Сделать чище. Иногда выглядят неопрятными — в них много цвета, жирности, линеек. Если убрать оформление полностью, как правило, становится лучше. Цифры в строгих столбиках на белом фоне читаются проще, и информативность таблицы повышается. Чтобы сделать таблицу простой и опрятной, уберите цвет фона, жирный и курсивный шрифты, разлинковку и лишние дыры. Затем выровняйте текст по левому краю и по верхней границе.Числа можно ровнять в трех вариантах: по левому краю, по правому или по разряду. Попробуйте по-разному и посмотрите, как выглядит чище. Сделать удобной . Таблицы не составляют только для того, чтобы они были. Цель — донести до читателя каждой второй части. При составлении таблицы задайте себе вопрос «Что именно должен узнать читатель?» В зависимости от ответа сгруппируйте данные и выделите важные. Если сравниваете стоимость, посчитайте разницу в цене за читателя и сразу укажите ее в таблице.Выделите место в таблице внизу или отдельно от других данных. Таблица — маленькое исследование. В ней должны быть полные и достоверные данные. При возможности указывайте ссылку на источник. Располагайте информацию логически — колонки и строки должны соподчиняться между собой. Если в заголовке года, не стоит внутри делить на недели — разбейте таблицу по месяцам или кварталам. Размещайте в одной графе сопоставимые данные — не смешайте литры и штуки.Часто точные числа не нужны — округлите их до целого. В числах с множеством нулей уберите разряды: вместо 333 500 000 напишите 333,5 млн. Добавьте для таблицы заголовок — тогда читателю не придется гадать, что именно ему хотел сказать автор. В справочнике Мильчина при составлении заголовка рекомендуется убрать повторы, лишние слова и необязательные ярусы, перевести длительные в или смешанную форму, перенести часть дублирующейся информации в саму таблицу. Основные теги — <таблица>, Если тег Для шапки и итога таблицы есть собственные теги — и и первым тегом
.
Заголовок таблицы перед тегом .
Заголовок столбца . — то же что и тэг , но его содержимое отображается полужирным шрифтом с выравниванием по центру, а содержимое , как вы уже увидели, с выравниванием по левому краю, со шрифтом по умолчанию. , , : не применяется). не применяется). не применяется). не применяется). colspan и rowspan ..
1
2
3
4
5
6
7
Как сделать таблицу в word по центру?
Как выровнять текст в Ворде, по ширине, левому или правому краю, выравнивание абзаца, строки или ячейки таблицы в Word 2007, 2010, 2013
Существующие виды выравнивания
Выравнивание текста
Горизонтальное
Вертикальное
Окно «Абзац»
Отмена выравнивания
Выравнивание текста в таблице
Учимся делать выравнивание строк в ворде!
Как сделать выравнивание в таблице в программе Microsoft Word?
Как выровнять таблицу в Ворде
как сделать таблицу по центру в ворде
Выравнивание текста по горизонтали
Выравнивание текста по вертикали
Настройка полей надписи
Выравнивание текста по горизонтали
Выравнивание текста по вертикали
Настройка полей надписи
Как выровнять таблицу в ворде
Как выровнять таблицу в Word — Наведите указатель мыши
Как выровнять таблицу в Word — Выделить всю таблицу
Как выровнять таблицу в Word — Вкладка Главная
Как выровнять таблицу в Word — Выровнять таблицу по центру
Как выровнять таблицу в Word — Выровнять таблицу в ворде по центру
Как выровнять таблицу в Word — Свойства таблицы в ворде
Как выровнять таблицу в Word — Выровнять таблицу по центру
Как передвигать границы таблицы
Изменить размер всей таблицы без изменений соотношения столбцов
Как выровнять содержимое таблицы
Как изменить отступы содержимого таблицы
Как убрать границы таблицы
Как выровнять всю таблицу
Тег caption
Примере
Месяц Сбережения Января 100 Определение и использование
Поддержка
Элемент <заголовок> Да Да Да Да Да Различия между HTML 4,01 и HTML5
Атрибуты
Атрибут Значение Описание выровнять слева
справа
вверху
внизу Не поддерживается в HTML5.
Определяет выравнивание заголовка Глобальные атрибуты
Атрибуты события
Похожие страницы
Параметры CSS по умолчанию
Пример
display: table-caption;
выравнивание текста: по центру;
} Шпаргалка фронтендера: гид по таблицам | GeekBrains
Как указать данные
Как сверстать таблицу
и .Таблицы верстают не столбцами, а строками. То есть мы сначала прописываем первую строку ( ) и сразу в ней — нужное количество ячеек ( ), таким же образом вторую строку. И так создаем все строки. Саму таблицу помещают в тег . Простая таблица выглядит так:
заменить на , то текст внутри будет жирным и выровняется по центру. .Они не обязательны. Раньше при табличной верстке их использовали как шапку и подвал сайта, так же как сейчас —