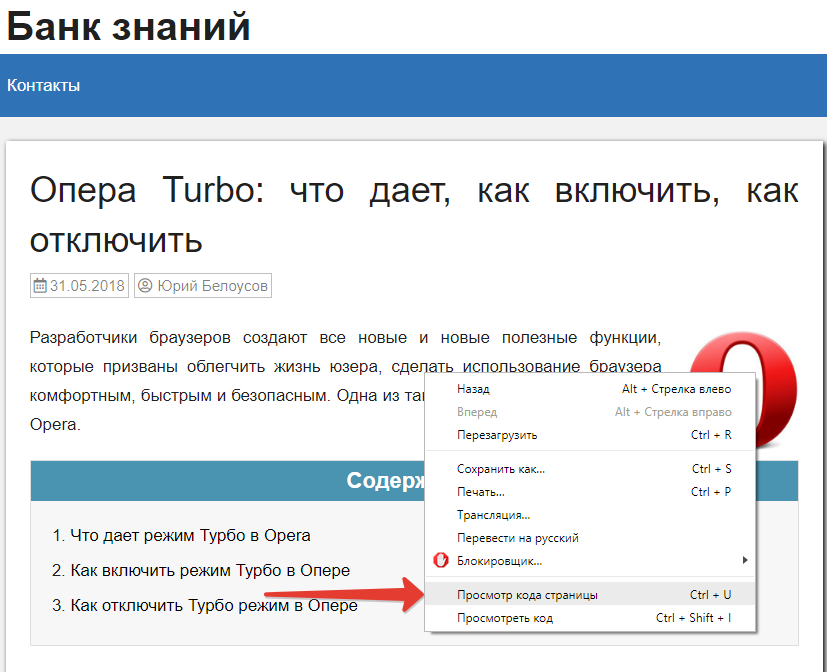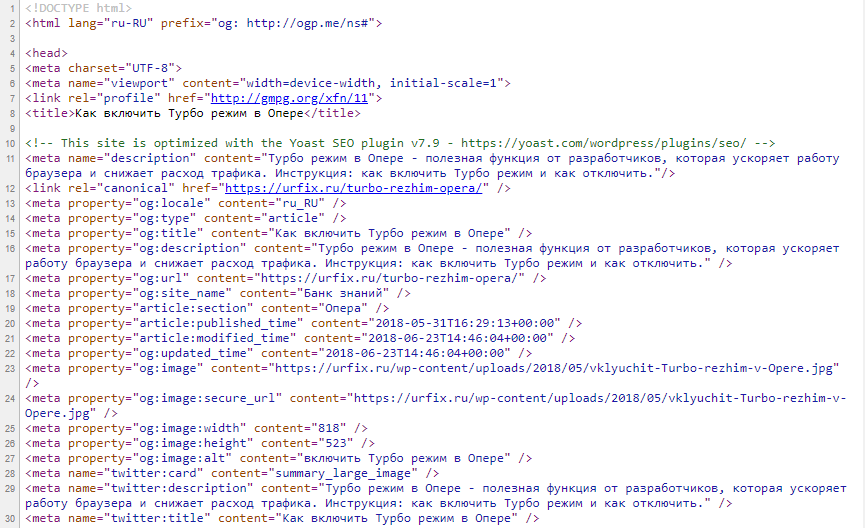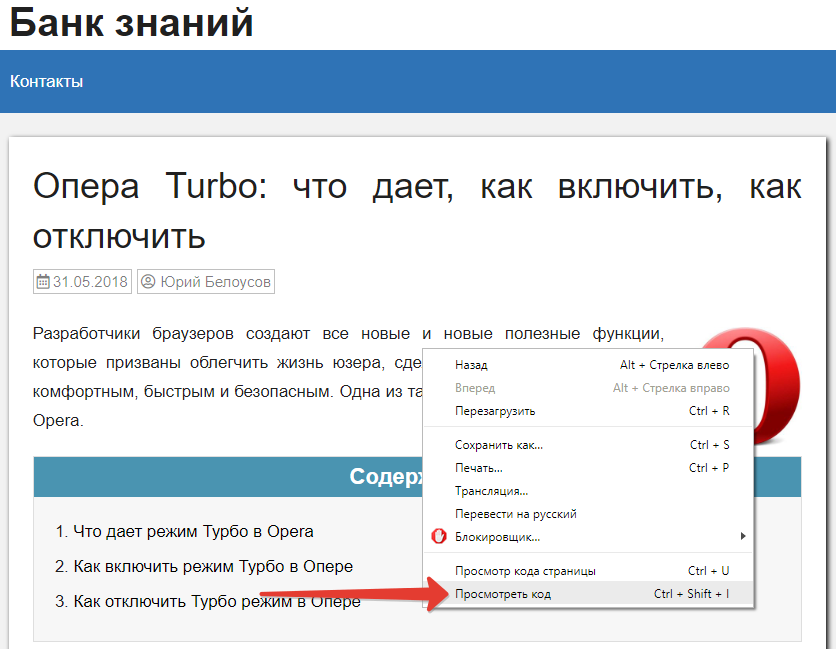Как посмотреть исходный код страницы сайта в браузере
Разработчики браузеров позаботились об удобстве тех, кто создает сайты, открываемые в этих самых браузерах, а именно – о вебмастерах. Они добавили в стандартные функции инструменты разработчика, с помощью которых можно легко открыть и посмотреть исходный код страницы сайта в браузере: HTML, CSS, JavaScript (JS), получить различные полезные данные о структуре сайта, провести его технический анализ. В общем, увидеть много полезного.
Конечно же, данными инструментами пользуются не только создатели сайтов для работы, но и простые пользователи, которым исходный код позволяет посмотреть различные полезных данных.
Например, можно узнать ссылку на исходную картинку, видео или какой-то файл, узнать точный код цвета какого-либо элемента, посмотреть теги, фон, стили, проверить ошибки CSS и прочее.
Из этой стать вы узнаете, как в браузере посмотреть исходный код страницы сайта (как открыть HTML, CSS, JavaScript код сайта).
Содержание
- Просмотр кода страницы (весь код)
- Просмотр кода элемента (проинспектировать отдельный элемент)
Как открыть исходный код страницы в браузере
Открыть исходный код веб страницы в браузере можно двумя способами:
- С помощью горячих клавиш;
- Открыть из контекстного меню.
Ctrl + U – комбинация горячих клавиш для просмотра исходного кода всей страницы сайта в отдельном новом окне. Стандартные для всех браузеров: Google Chrome, Opera, Mozilla Firefox, Яндекс браузера, IE.
Также в инструменты разработчика можно войти следующим образом:
- Вызвать контекстное меню, кликнув правой кнопкой мыши в любой части страницы сайта, на которой нужно посмотреть HTML, CSS код;
- Нажать в контекстном меню пункт «Просмотр кода страницы», как это показано на скриншоте ниже. (Скриншот сделан в Google Chrome. В некоторых других браузерах пункт меню будет немного отличаться. Например, в Opera будет «Исходный текст страницы»)

Просмотр кода страницы сайта в браузере
- Откроется новая страница, в которой можно посмотреть весь исходный код для инспектируемой страницы: HTML, CSS, JS.
Код PHP отображаться не будет, ведь браузеры преобразовывают PHP в HTML, поэтому прочитать его не представляется возможным.
Как открыть исходный код страницы сайта
Для того чтобы быстро найти нужный код, слово или текст на странице можно использовать стандартное для всех браузеров сочетание горячих клавиш поиска: Ctrl + G.
Видео-инструкция:
Просмотр кода элемента | исследовать элемент | проинспектировать элемент
Если вдруг нужно просмотреть не весь исходный код, а вывести на экран лишь отдельную его часть, какой-то участок на странице, то предыдущий инструмент не подойдет. Для этого в инструментах разработчика есть другая функция, о которой пойдет речь ниже.
Как просмотреть код элемента на странице:
- Открыть нужную страницу сайта;
- Вызвать контекстное меню правой кнопкой мыши;
- Затем нажать пункт, соответствующий вашему браузеру.
Google Chrome: «Просмотреть код»
Opera: «Просмотреть код элемента»
Яндекс браузер и Mozilla Firefox: «Исследовать элемент»
Проинспектировать отдельный элемент
Кроме того, можно использовать комбинации клавиш на клавиатуре для быстрого доступа к инспектированию элемента.
Горячие клавиши (кнопки):
Google Chrome: Ctrl+Shift+I и Ctrl+Shift+C
Opera: Ctrl+Shift+I и Ctrl+Shift+C
Mozilla Firefox: Ctrl+Shift+I и Ctrl+Shift+C
Яндекс браузер: Ctrl+Shift+I и Ctrl+Shift+C
После проделанных действий, в этом же окне браузера откроется исходный код web страницы:
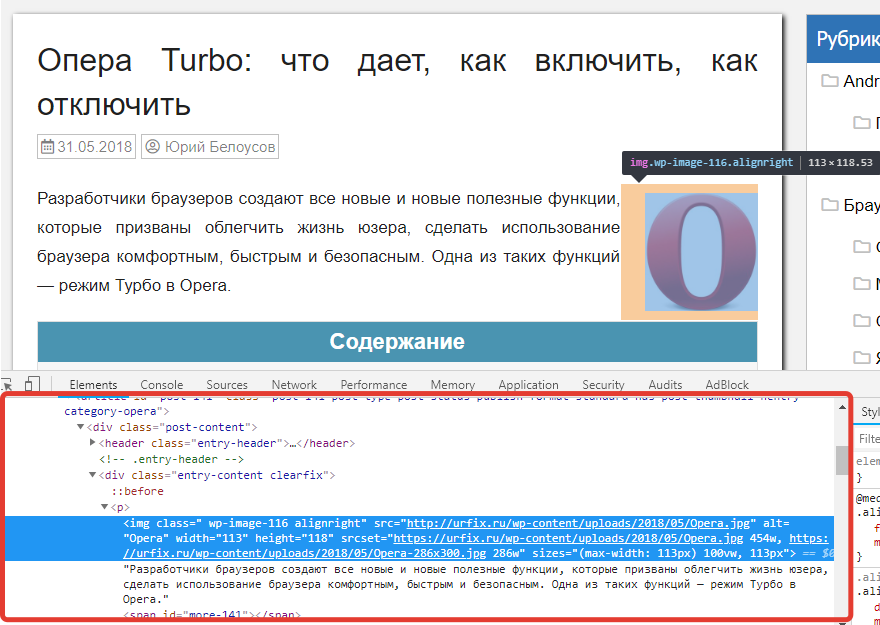
Посмотреть HTML CSS код сайта
Весь HTML код будет в левой большой колонке. А CSS стили – в правой.
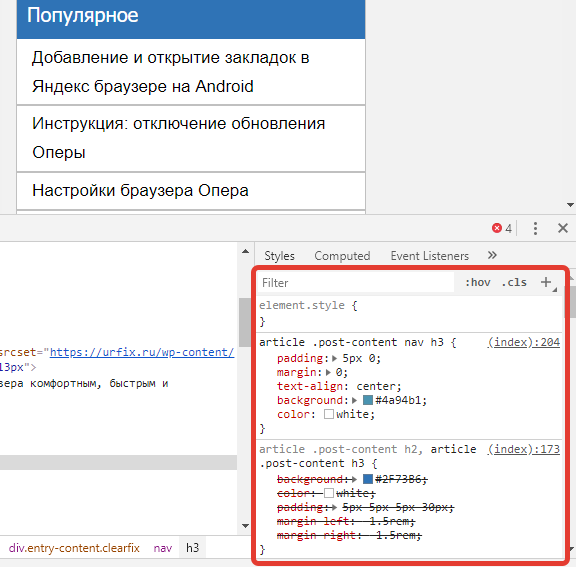
Посмотреть css стили в браузере
Преимуществом данного способа, безусловно, является и то, что у пользователя есть возможность изменить исходный код, править стили. То есть, можно редактировать стили на сайте и посмотреть, как он будет выглядеть с теми или иными стилями, без необходимости сразу вносить изменения в файлы, которые находятся на серверах хостинга. Чтобы изменить или добавить программный код, необходимо сделать двойной клик на нужном фрагменте или участке. Конечно же исправление кода в браузере не внесется на серверах хостинга. Поэтому в дальнейшем, в любом случае, придется копировать этот код и прописать в файлы.
В этой видео-инструкции подробно рассказано и показано, как работать с инструментами разработчика:
Вот так вот просто в режиме онлайн, прямо в браузере, можно посмотреть исходный код страницы сайта, получить основные данные о HTML и CSS коде, изменить и скопировать их, без необходимости скачивать файлы этого сайта на компьютер.
Кстати, неопытных интернет-пользователей, изменивших код страницы и ждущих, что он сохранится, ждет разочарование. Ведь после обновления страницы, все изменения на ней пропадут. Этого мало, чтобы взломать сайт 🙂
Как посмотреть исходный код на телефоне Android
Еще хотелось бы заметить, что инструменты разработчика доступны не только в десктопной версии браузеров, то есть, на компьютерах и ноутбуках. На телефонах и планшетах (Android, IOS) можно также посмотреть исходный код.
Для этого следует добавить к URL инспектируемой страницы приставку view-source:
Например:
view-source:https://urfix.ru/turbo-rezhim-opera/
Не нашли ответ? Тогда воспользуйтесь формой поиска:
Поиск по сайту через Google и Яндекс
Поиск на сайте, где много информации, это один из способов отыскать и прочитать нужный материал. Эта мысль настолько очевидна, что никакого подтверждения не требует, поэтому практически во все системы управления сайтом поиск вставлен по умолчанию. Как быть, если подобный поиск по каким-либо причинам не устраивает или вообще отсутствует? Позаимствовать систему поиска у Google или Яндекса. И у той и другой компании есть прекрасные средства для организации поиска по одному или нескольким ресурсам.
Система пользовательского поиска Google
Для использования системы поиска вначале необходимо зарегистрироваться на сайте Google или воспользоваться уже имеющимся аккаунтом. Далее заходим на сайт http://www.google.ru/cse/ и нажимаем на кнопку «Создать систему польз. поиска». Если у вас еще нет аккаунта Гугла, будет предложено его завести.
После чего необходимо пройти три простых шага для настройки поиска. На первом шаге (рис. 1) следует указать имя поиска, выбрать язык, ввести один или несколько сайтов для поиска и принять условия предоставления услуг. Из предложенных версий берем бесплатный стандартный пакет. Также можно добавить необязательное описание нашего поиска.
Рис. 1. Настройка системы поиска Google
На втором шаге выбирается стиль оформления строки поиска (рис. 2). Вы можете выбрать готовый вариант из списка, либо изменить существующий вариант, нажав на кнопку «Настроить». В этом случае становится доступна модификация некоторых цветов и шрифта.
Рис. 2. Оформление поиска
Настройки поиска можно задать и позже, когда он будет создан, либо вообще отказаться от предложенной формы и сделать свою, с карточными играми и профурсетками.
На последнем шаге выводится код для вставки к себе на сайт (рис. 3).
Рис. 3. Код пользовательского поиска
На любой странице вашего сайта или на всех сразу вы можете вставить предложенный код, после чего поиск по сайту начнет работать.
На этом возможности поиска Google не ограничиваются. В любой момент можно изменить настройки, зайдя по адресу http://www.google.ru/cse/manage/all — здесь выводится список всех созданных систем поиска. Если нажать на ссылку «панель управления», будет доступна система для настройки всех параметров вашего поиска. К примеру, можно изменить внешний вид; указать, где выводить результаты: на текущей, отдельной странице или в Google; задать и исключить сайты для поиска; добавить к поиску рекламные объявления и многое другое. После внесения изменений перейдите к пункту «Получить код» и вставьте код к себе на сайт.
Яндекс.Поиск для сайта
Яндекс также предлагает сделать поиск по сайту, используя собственную поисковую площадку. Для получения кода необходимо зарегистрироваться на сайте Яндекса и перейти на страницу http://site.yandex.ru. Здесь предлагается пройти несколько шагов для настройки поиска.
На первом шаге (рис. 4) нужно ввести название поиска, указать один или несколько сайтов и согласиться с условиями предоставления сервиса.
Рис. 4. Описание поиска
На втором шаге настраивается вид и цвета поисковой формы (рис. 5).
Рис. 5. Настройка поисковой формы
Если вы включили пункт «показывать подсказки в строке поиска» при вводе текста будет отображаться список популярных запросов, начинающихся с набранных символов.
На третьем шаге задаются цвета и шрифт результатов поиска (рис. 6). Также указывается, где их выводить: на сайте Яндекса или на отдельной странице сайта.
Рис. 6. Оформление результатов поиска
Нажатие на кнопку «Далее» и вы получаете готовый код формы для вставки его к себе на сайт (рис. 7). Дополнительно можно указать кодировку страниц сайта и сразу же проверить работу поиска. Если что-то не понравится, есть возможность вернуться к предыдущим шагам и внести соответствующие изменения.
Рис. 7. Получение кода формы
Варианты поиска
Поиск через стороннюю систему имеет два основных варианта.
- При вводе текста вы перенаправляетесь на сайт поисковой системы с результатами выдачи по текущему сайту. При нажатии по результатам происходит переход на сайт с найденным текстом.
- При вводе текста совершается переход на определенную страницу сайта с результатами поиска.
Кроме этого, Google предлагает вариант, когда результаты отображаются поверх текущей страницы в отдельном слое.
Мне больше импонирует второй вариант, поиск при этом интегрируется в сайт и воспринимается как его часть. Код в этом случае разбивается на два блока — один для отображения формы поиска, второй для вывода результатов поиска. Также надо завести отдельную страницу, куда будут перенаправляться пользователи для просмотра результатов.
Особенности поиска
Надо понимать, что поиск с помощью поисковой системы осуществляется не по самому сайту, а по собственному индексу поисковика. Соответственно, только что добавленные статьи не будут отображаться в поиске, пока до них не доберется «паук» и не проиндексирует содержимое статьи. Срок индексации зависит от ресурса и для некоторых сайтов может занимать довольно продолжительное время.
Как добавить свой HTML-код?
Возможность размещения своего HTML-кода присутствует только на тарифе «Про». Этот функционал предназначен для тех, кто профессионально разбирается в вебе, нуждается в расширенных возможностях и точно знает, что с ними будет делать.
Внимание!
Работа с этим виджетом требует знаний HTML, CSS и JavaScript. Написание кода с ошибками может привести к некорректной работе и отображению сайта.
Разместить свой HTML-код можно:
В конструкторе — перетащите виджет «Html-код» на сайт и кликните по нему для редактирования содержимого:

Примечание:
Этот блок нужно использовать в том случае, если вы размещаете какой-то внешний виджет на сайт или любые другие HTML-элементы, например таблицу или любой другой блок с содержимым.
В head или в конец body — используйте виджет «Свой код» в панели управления uKit:

В настройках можно выбрать место расположения кода и страницы, на которых он будет размещен:

Примечание:
В <head> размещаются мета-теги, подключаемые внешние библиотеки (скрипты) и прочее. В конец <body> обычно размещаются скрипты, которые должны срабатывать после полной загрузки страницы.
Важно:
Чтобы изменения вступили в силу, необходимо опубликовать сайт.
Работа с jQuery-скриптами
В случае, если вы хотите использовать jQuery-скрипты на вашем сайте, то это необходимо делать особым образом, поскольку библиотека jQuery подключается в uKit нестандартным способом. Все jQuery-скрипты должны размещаться в панели управления вашего сайта в разделе «Свой код». При этом код обязательно должен размещаться «В конец <body>». Все ваши скрипты должны оборачиваться библиотекой require.js следующим образом:
<script>require([‘jquery’], function ($) {
Ваш код, написанный на jQuery
})
</script>
Помогла ли вам статья?
Статья оказалась полезной для 136 человек
Как посмотреть исходный код веб страницы?
Мы регулярно сталкиваемся с необходимостью заглянуть в исходный код страницы по тем или иным причинам. В этой статье мы разберем как смотреть исходный код веб-страниц на примере популярных браузеров: Google Chrome, Mozilla FireFox, Internet Explorer, Opera, Safari.
Просмотр исходного кода веб страницы любого сайта доступен каждому. И для этого не нужно скачивать какие-либо приложения или устанавливать программы. Это легко можно сделать через браузер, так сказать «в режиме онлайн».
Во всех популярных браузерах есть как минимум 2 или 3 способа просмотра исходного кода страниц сайта:
- Через контекстное меню правой кнопки мыши;
- Через комбинацию клавиш;
- Через пункт в меню браузера.
Также, если открытие кода в браузере вам по каким-то причинам на подходит, вы всегда можете сохранить страницу сайта себе на компьютер и открыть HTML файл с помощью текстового редактора, например «Блокнот».
Как посмотреть исходный код страницы в Сhrome
Способ 1. Контекстное меню ПКМ —> Просмотр исходного кода.
Способ 2. Горячие клавиши: Ctrl + U.
Как посмотреть исходный код веб страницы в Firefox
Способ 1. Контекстное меню ПКМ —> Исходный код страницы.
Способ 2. Горячие клавиши: Ctrl + U.
Способ 3. Меню браузера: Инструменты —> Веб-разработка —> Исходный код страницы. Если вы не видите меню, попробуйте нажать ALT на клавиатуре.

Как посмотреть исходный код страницы в Internet Explorer
Способ 1. Контекстное меню ПКМ —> Просмотр HTML-кода.
Способ 2. Горячие клавиши: Ctrl + U.
Способ 3. Меню браузера: Вид —> Просмотреть HTML-код. Если вы не видите меню, попробуйте нажать ALT на клавиатуре.
Просмотр исходного кода страницы сайта в Opera
Способ 1. Контекстное меню ПКМ —> Исходный текст страницы.
Способ 2. Горячие клавиши: Ctrl + U.
Способ 3. Меню: Разработка —> Исходный текст страницы.
Просмотр HTML кода страницы в Safari
Способ 1. Контекстное меню ПКМ —> Посмотреть источник.
Способ 2. Горячие клавиши: Ctrl + Alt + U.
Способ 3. Меню браузера: Вид —> Просмотреть HTML-код. Если вы не видите меню, попробуйте нажать ALT на клавиатуре.
как найти ошибки в HTML и CSS
Как проверить CSS и HTML-код на валидность и зачем это нужно.
Разберем, насколько критическими для работы сайта и его продвижения могут быть ошибки в HTML-коде, и зачем нужны общие стандарты верстки.
Что такое валидность кода
После разработки дизайна программисты верстают страницы сайта — приводят их к единой структуре в формате HTML. Задача верстальщика — сделать так, чтобы страницы отображались корректно у всех пользователей на любых устройствах и браузерах. Такая верстка называется кроссплатформенной и кроссбраузерной — это обязательное требование при разработке любых сайтов.
Для этого есть специальные стандарты: если им следовать, страницу будут корректно распознавать все браузеры и гаджеты. Такой стандарт разработал Консорциумом всемирной паутины — W3C (The World Wide Web Consortium). HTML-код, который ему соответствует, называют валидным.
Валидность также касается файлов стилей — CSS. Если в CSS есть ошибки, визуальное отображение элементов может нарушиться.
Разработчикам рекомендуется следовать критериям этих стандартов при верстке — это поможет избежать ошибок в коде, которые могут навредить сайту.
Чем ошибки в HTML грозят сайту
Типичные ошибки кода — незакрытые или дублированные элементы, неправильные атрибуты или их отсутствие, отсутствие кодировки UTF-8 или указания типа документа.
Какие проблемы могут возникнуть из-за ошибок в HTML-коде
- страницы загружаются медленно;
- сайт некорректно отображается на разных устройствах или в браузерах;
- посетители видят не весь контент;
- программист не замечает скрытую рекламу и вредоносный код.
Как валидность кода влияет на SEO
Валидность не является фактором ранжирования в Яндекс или Google, так что напрямую она не влияет на позиции сайта в выдаче поисковых систем. Но она влияет на мобилопригодность сайта и на то, как поисковые боты воспринимают разметку, а от этого косвенно могут пострадать позиции или трафик.
Почитать по теме:
Главное о микроразметке: подборка знаний для веб-мастеров
Представитель Google Джон Мюллер говорил о валидности кода:
«Мы упомянули использование правильного HTML. Является ли фактором ранжирования валидность HTML стандарту W3C?Это не прямой фактор ранжирования. Если ваш сайт использует HTML с ошибками, это не значит, что мы удалим его из индекса — я думаю, что тогда у нас будут пустые результаты поиска.
Но есть несколько важных аспектов:— Если у сайта действительно битый HTML, тогда нам будет очень сложно его отсканировать и проиндексировать.
— Иногда действительно трудно подобрать структурированную разметку, если HTML полностью нарушен, поэтому используйте валидатор разметки.
— Другой аспект касается мобильных устройств и поддержки кроссбраузерности: если вы сломали HTML, то сайт иногда очень трудно рендерить на новых устройствах».
Итак, критические ошибки в HTML мешают
- сканированию сайта поисковыми ботами;
- определению структурированной разметки на странице;
- рендерингу на мобильных устройствах и кроссбраузерности.
Даже если вы уверены в своем коде, лучше его проверить — ошибки могут возникать из-за установки тем, сторонних плагинов и других элементов, и быть незаметными. Не все программисты ориентируются на стандарт W3C, так что среди готовых решений могут быть продукты с ошибками, особенно среди бесплатных.
Как проверить код на валидность
Не нужно вычитывать код и считать символы — для этого есть сервисы и инструменты проверки валидности HTML онлайн.
Что они проверяют:
- Синтаксис
Синтаксические ошибки: пропущенные символы, ошибки в написании тегов. - Вложенность тэгов
Незакрытые и неправильно закрытые теги. По правилам теги закрываются также, как их открыли, но в обратном порядке. Частая ошибка — нарушенная вложенность.
- DTD (Document Type Definition)
Соответствие кода указанному DTD, правильность названий тегов, вложенности, атрибутов. Наличие пользовательских тегов и атрибутов — то, чего нет в DTD, но есть в коде.
Обычно сервисы делят результаты на ошибки и предупреждения. Ошибки — опечатки в коде, пропущенные или лишние символы, которые скорее всего создадут проблемы. Предупреждения — бессмысленная разметка, лишние символы, какие-то другие ошибки, которые скорее всего не навредят сайту, но идут вразрез с принятым стандартом.
Валидаторы не всегда правы — некоторые ошибки не мешают браузерам воспринимать код корректно, зато, к примеру, минификация сокращает длину кода, удаляя лишние пробелы, которые не влияют на его отображение.
Почитать по теме:
Уменьшить вес сайта с помощью gzip, brotli, минификации и других способов
Поэтому анализируйте предложения сервисов по исправлениям и ориентируйтесь на здравый смысл.
Перед исправлением ошибок не забудьте сделать резервное копирование. Если вы исправите код, но что-то пойдет не так и он перестанет отображаться, как должен, вы сможете откатить все назад.
HTML и CSS валидаторы — онлайн-сервисы для проверки кода
Есть довольно много валидаторов, выберите тот, в котором вам удобнее работать. Мы рекомендуем использовать известные сервисы от создателей стандартов. Если пояснения на английском воспринимать сложно, можно использовать автоматический перевод страницы.
Валидатор от W3C
Англоязычный сервис, онлайн проверяет соответствие HTML стандартам: можно проверить код по URL, залить файл или вставить код в окошко.
Инструмент покажет список ошибок и предупреждений с пояснениями — описанием ошибки и ее типом, а также укажет номер строки, в которой нужно что-то исправить. Цветом отмечены типы предупреждений и строчки с кодом.
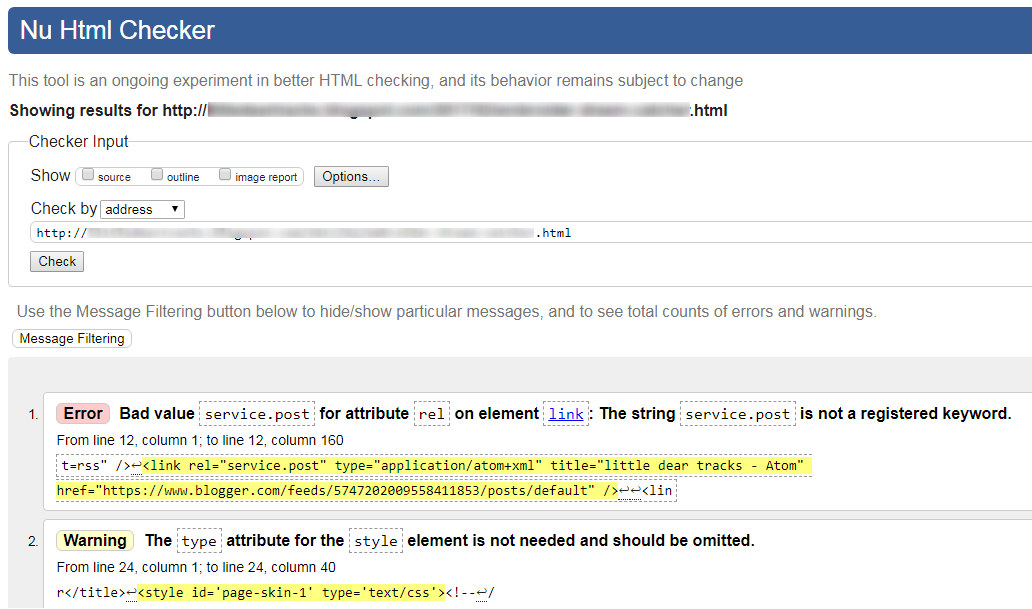 Фрагмент примера проверки
Фрагмент примера проверкиВалидатор CSS от W3C
Инструмент от W3C для проверки CSS, есть русский язык. Работает по такому же принципу, анализирует стили на предмет ошибок и предупреждений. Первым идет блок ошибок, предупреждения собраны ниже отдельно.
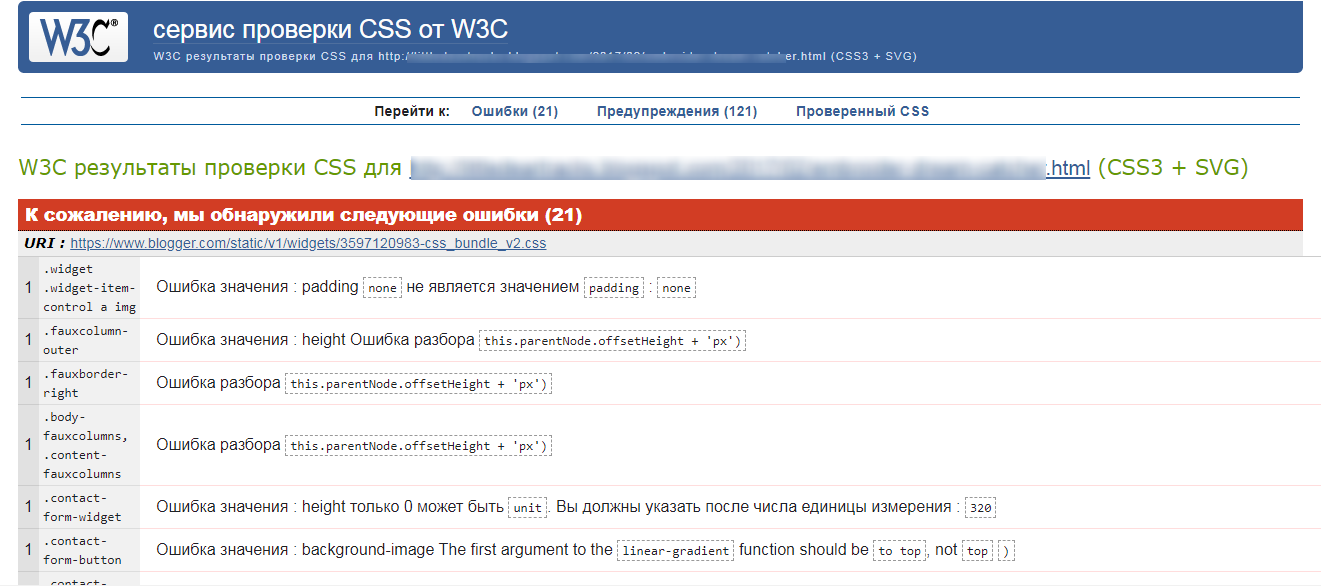 Проверка CSS
Проверка CSSПроверить HTML можно с помощью браузерных плагинов, к примеру, Web-developer или HTML Validation Bookmarklet для Google Chrome, Firebug для Firefox или HTML Validator для обоих браузеров, Validator или W3C Markup Validation Service для Opera.
Исправления ошибок и валидации HTML и CSS может быть недостаточно: всегда есть другие возможности испортить отображение сайта. Если что-то не работает, как надо, проведите полноценный аудит, чтобы найти ошибки.
С другой стороны, не зацикливайтесь на поиске недочетов в HTML — если код работает, а контент отображается корректно, лучше направить ресурсы на что-то другое — оптимизацию и ускорение загрузки, например.
Как и куда вставлять код на сайте
Правильно и вовремя внедренные коды позволят поднять уровень сайта, обновить информацию или сделать релевантное предложение посетителям. Это удобно, когда речь о виртуальном бизнесе, а сайт — основная его часть. Но не все знают, как вставить код на сайт. Осуществляется это несколькими способами, и с каждым важно ознакомиться поближе. Это позволит найти и выбрать наиболее удобный способ изменений для конкретного сайта.
Где взять код для установки
Чтобы использовать код, для начала его необходимо найти. Для этого существуют специальные сервисы. Для примера рассмотрим, как работает сервис Crazy Egg:
- вводим регистрационные данные;
- входим в дашборд;
- переходим в раздел с кодом, который находится во вкладке «My cod».
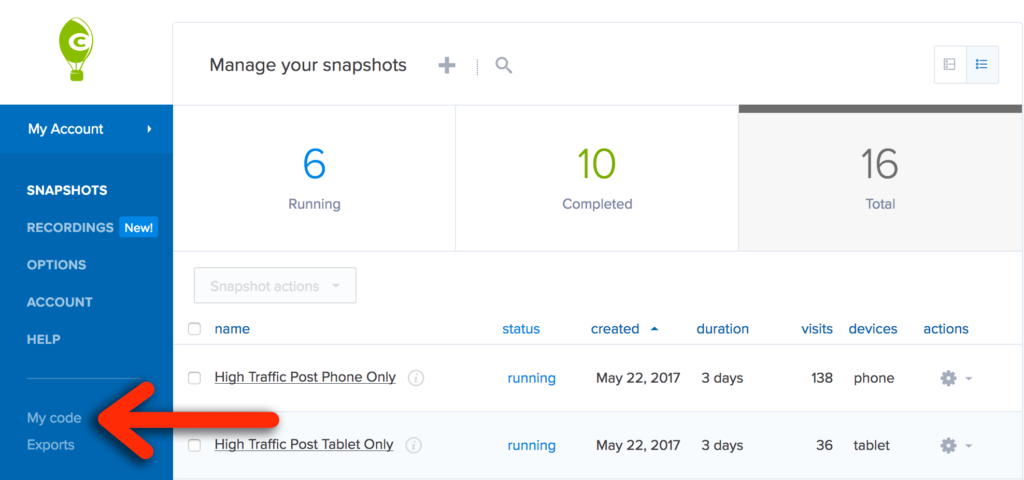
Если все выполнено правильно, появится такая информация:
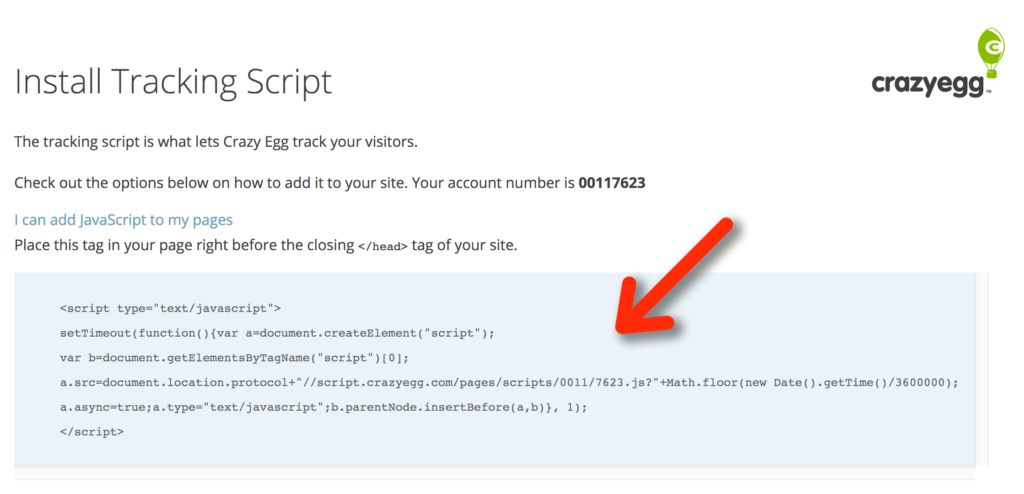
Перед размещением кода, нужно выяснить структуру сайта, на котором вносятся изменения. Бессистемно вставлять информацию — плохая идея. У всех элементов сайта есть свои места, на которых посетитель привык их видеть. Если изменить расположение, пользоваться таким ресурсом будет трудно. Например, рекламные баннеры размещаются вверху страниц, чтобы их было сразу видно, а счетчики посещаемости выводятся внизу.
Какой код нужно вставить
Рассмотрим самые популярные варианты:
- Рекламные баннеры. Когда нужно установить подобный код, обычно используется верхняя часть сайта. К ней относится шапка сайта, меню навигации, место под постами. В редких случаях коды могут вставляться в конце страницы или внутри текста.
- Социальные закладки. Это иконки, которые размещают либо в начале страницы перед постом, либо уже после того, как пост закончился — в конце страницы.
- Счетчики посещаемости. Вставить код счетчика на сайт нужно в конце страницы. В нижней части экрана он выглядит более гармонично.
Это далеко не все возможные примеры, но они наиболее популярные. Конечно, коды можно разместить и в других частях сайта, но исходя из специфики самого ресурса и кода, предпочтительны перечисленные варианты.
Вставка кода на WordPress
Разобраться, как вставить код на главную страницу сайта WordPress, несложно. Для этого достаточно использовать специальный плагин. Один из самых полезных в этом плане — Tracking Code Manager. Чтобы с ним работать, нужно следовать таким инструкциям:
- перейти в административную панель Интернет-ресурса и в самом низу панели управления найти раздел с плагинами;
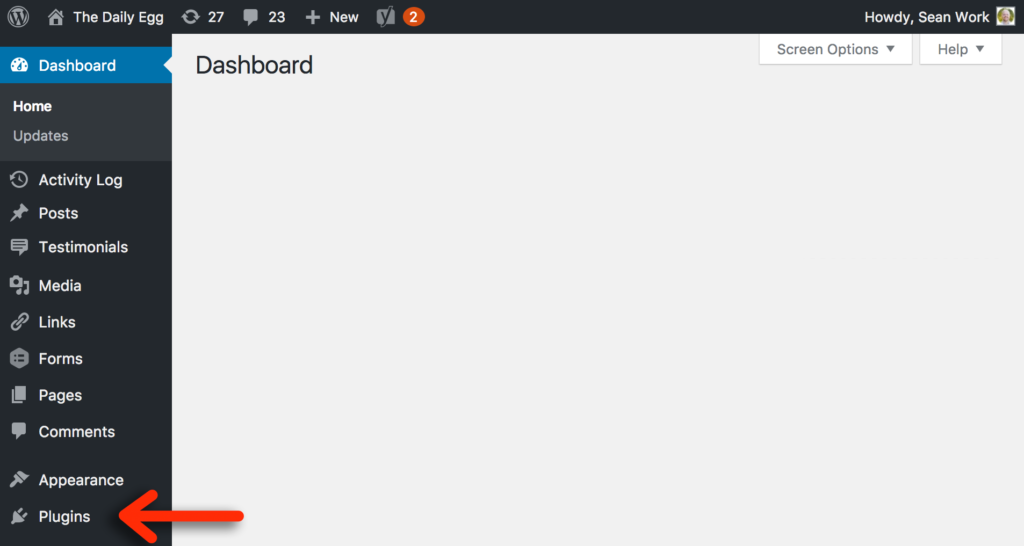
- выбрать функцию «Add New»;
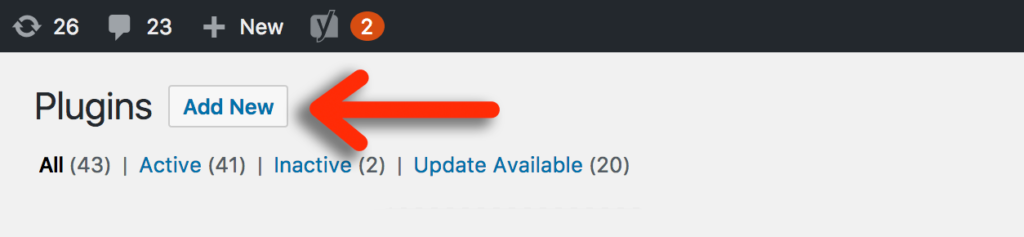
- появится строка поиска, куда необходимо вписать «Tracking Code Manager»;
- нажать клавишу «Install Now», которая расположена в верхнем правом углу;
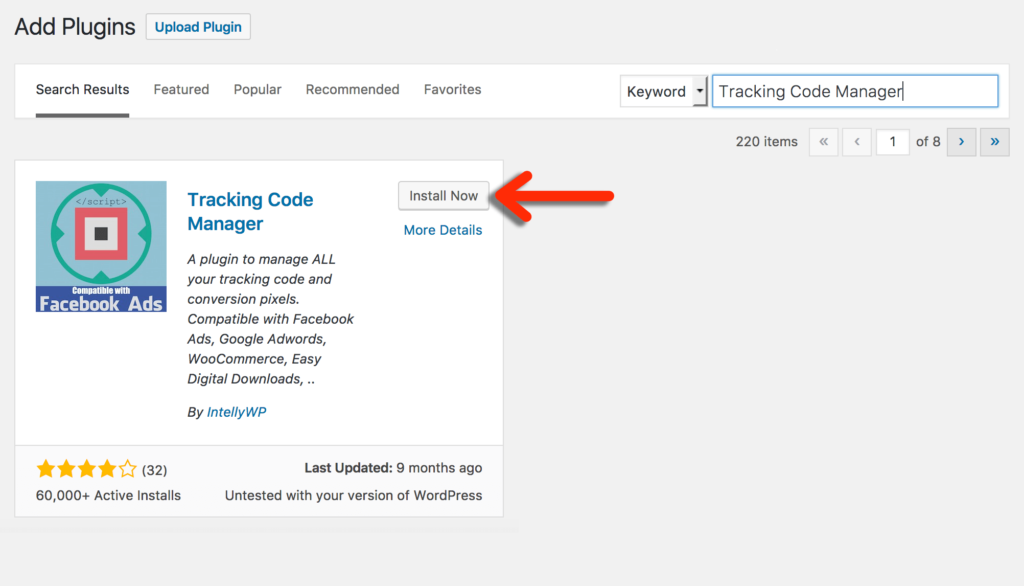
- перейти в «Настройки» чтобы проверить, активирован ли плагин;

- нажать «Add new Tracking Code»;
![]()
- вставить код, который нужен пользователю, внеся в него необходимые изменения.
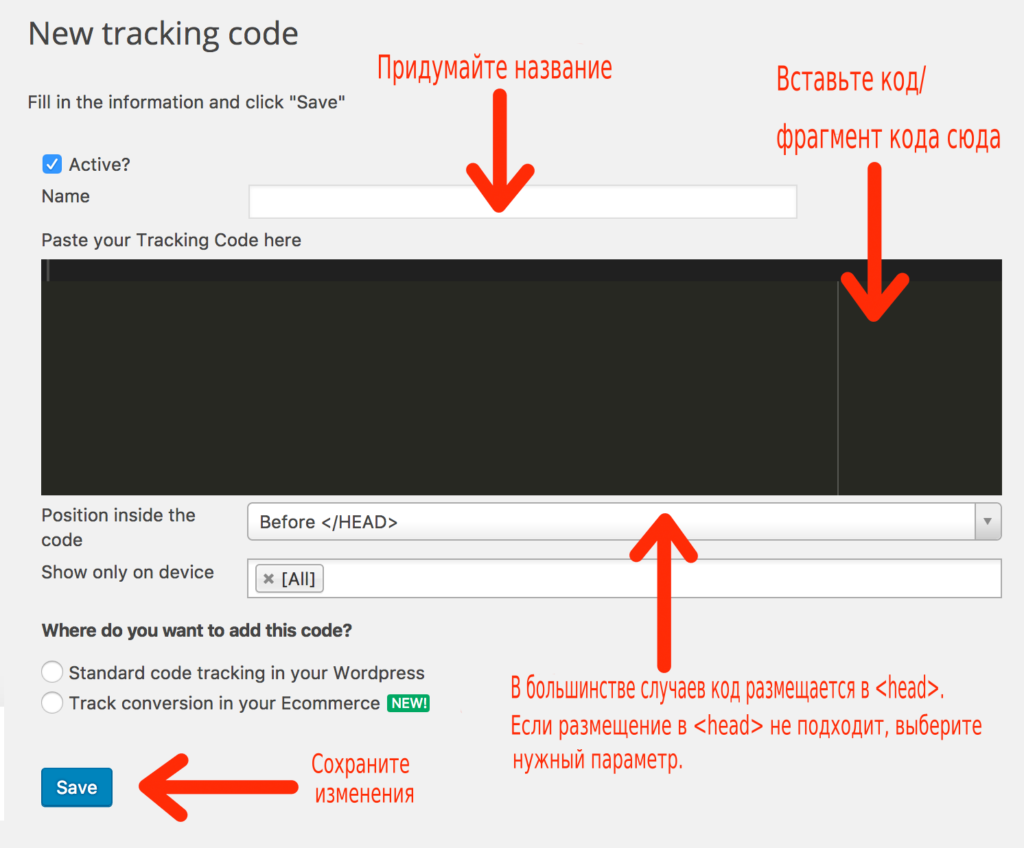
После всех манипуляций можно изменить название кода и сам его вид. Также плагин позволяет выбрать, в каком месте будет расположен код.
{«0»:{«lid»:»1573230077755″,»ls»:»10″,»loff»:»»,»li_type»:»em»,»li_name»:»email»,»li_ph»:»Email»,»li_req»:»y»,»li_nm»:»email»},»1″:{«lid»:»1596820612019″,»ls»:»20″,»loff»:»»,»li_type»:»hd»,»li_name»:»country_code»,»li_nm»:»country_code»}}
Истории бизнеса и полезные фишки
Установка кода на WordPress.com
Несмотря на созвучность названий, сайты WordPress и WordPress.com отличаются:
- WordPress — платформа, управление которой осуществляется установленной на сервере CMS. Пользователю придется платить не только за хостинг, но и за доменное имя.
- WordPress.com — бесплатный ресурс. Пользователи могут регистрировать на нем сайты и не платить за хостинг. URL ресурса, на котором изменения внесены с помощью WordPress.com — myname.wordpress.com. Но если автоматически присваемое имя не понравится, его можно поменять.
Доступность в финансовом плане сказывается на функциональной части. Пользователя ограничивают в выборе кодов и фрагментов JavaScript. Так настроен протокол безопасности. Несмотря на неудобства, платформа относительно успешна.
Компенсировать неудобства работы на WordPress.com могут разнообразные бонусы. Они будут полезны пользователям, которые ведут бизнес и нуждаются в качественной поддержке. Для примера, здесь можно интегрироваться с Google Analytics, добавлять клавиши соцсетей и тому подобное.
Внесение кодов и сниппетов JavaScript на самописной админке
Чтобы воспользоваться возможностью изменить код JavaScript, необходимо воспользоваться FTP. Учитывая популярность самописных ресурсов, которые создавались с нуля без помощи дополнительных площадок, управлять на них контентом нужно без CMS.
Вставить новый код на таком ресурсе будет сложнее, чем, если бы площадка была разработана на WordPress, но все же возможно. Для этого придется работать с протоколом передачи данных FTP — File Transfer Protocol. Он используется в качестве моста, благодаря которому файлы с компьютера могут перейти на сервер хостинга.
Удобнее всего воспользоваться бесплатными FTP-клиентами, вроде FileZilla. Здесь можно выполнять следующие задачи:
- перетаскивать изображения и другие файлы на сервер с сайтов;
- скачивать файлы, которые расположены на сервере;
- заменять устаревшие файлы новыми;
- удалять информацию, которая больше не нужна;
- менять названия.
Даже если это первое знакомство с процедурой, она настолько простая, что будет достаточно и получаса, чтобы в ней разобраться.
Сложнее всего установить связь с сервером. Поэтому желательно сделать резервную копию ресурса. Так, если по неопытности или невнимательности допустите ошибку, ничего важного не потеряете. Важная информация и файлы останутся нетронутыми на компьютере, и при необходимости, их можно будет восстановить.
Процедура внесения изменений следующая:
- открыть FTP-менеджер. В правой колонке данные из сервера, а в левой файлы на компьютере;
- отметить файл с компьютера и перетащить его в колонку сервера. При необходимости, выполнить обратную манипуляцию.
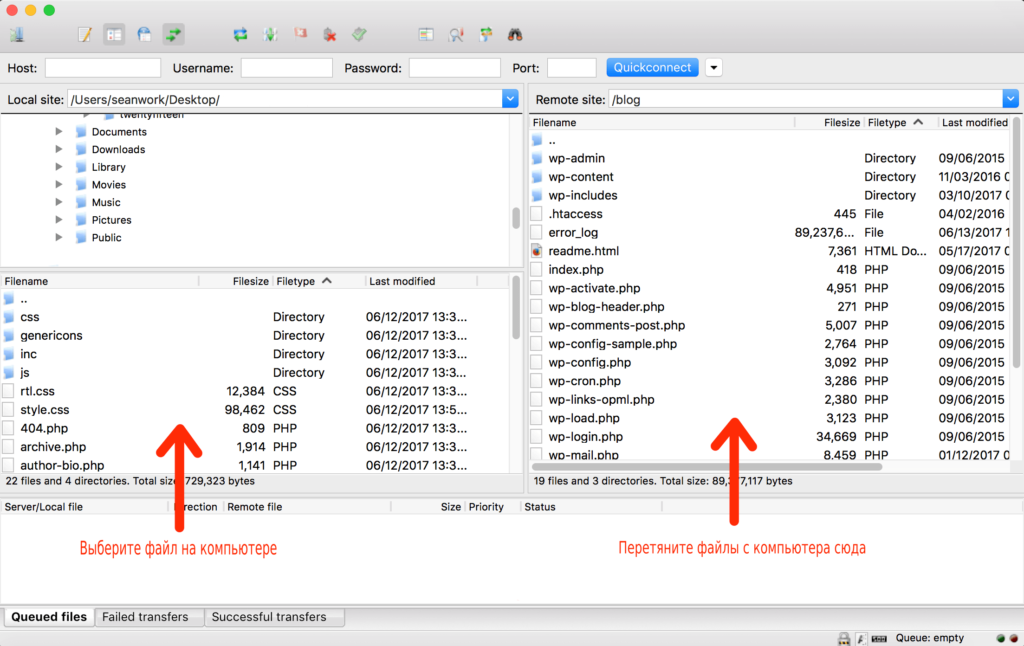
Но помните, что осторожность и внимательность в данном процессе важна. Часто новые файлы заменяют старыми и теряют актуальность ресурса. Чтобы все подлежало восстановлению, нужно не полениться и сохранить резервную копию. Желательно это сделать в отдельной папке на компьютере. Так будет проще их найти.
Как вставить код Яндекс.Метрики
Один из самых актуальных вопросов, который часто задают — как вставить код яндекс метрики на сайт. Это бесплатный инструмент веб-аналитики, который предоставляет полную информацию об источниках и объемах трафика. Используя эти сведения, можно следить за эффективностью рекламной кампании, анализировать активность посетителей и не только. Чтобы получать такие сведения, нужно:
- Авторизоваться. Перейти на Яндекс.Метрику, кликнуть по желтой клавише «Перейти».
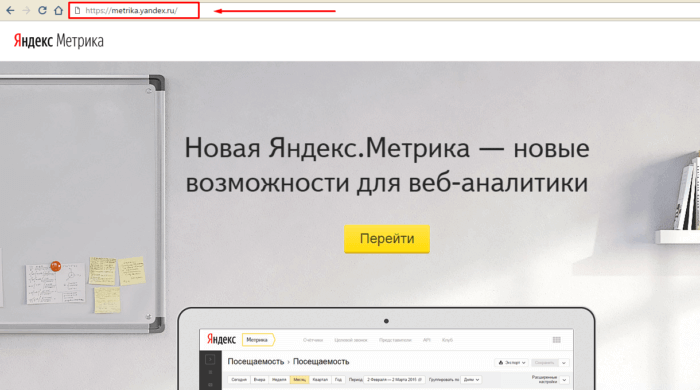
- Создать информер. Открыть раздел «Добавить счетчик» и заполнить поля.
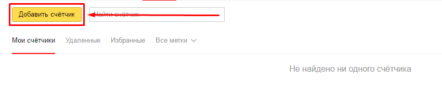
- Когда это выполнено, кликнуть по клавише «Создать счетчик».
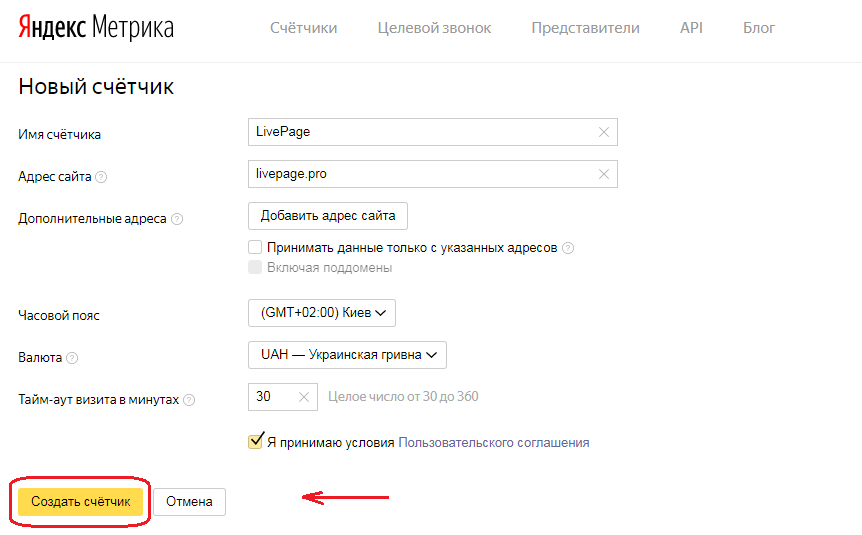
- Внести первичные настройки.
- Указать код счетчика.
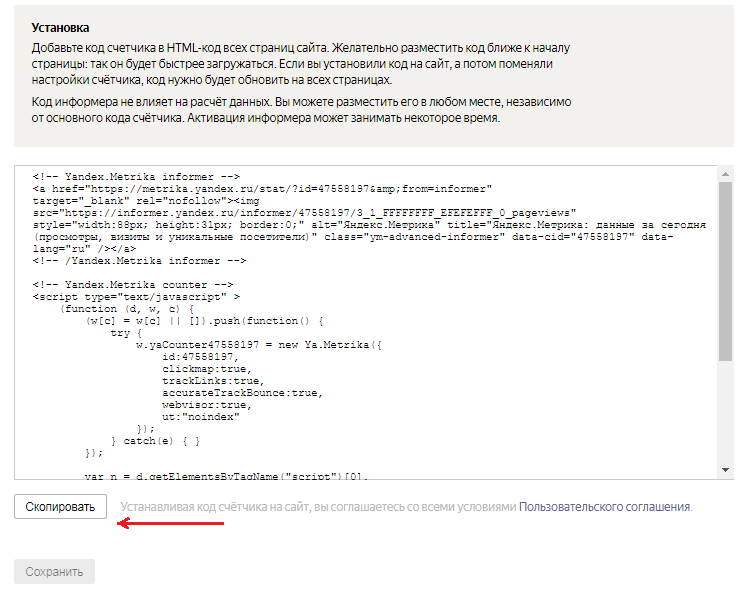
Дальше осталось все сохранить, и пользоваться преимуществами.
Как вставить код с помощью header.php
Header необходим, чтобы активировать код или фрагмент JavaScript. Для этого можно воспользоваться бесплатными программами. Одна из таких — Sublime Text. Она открывает файлы не на серверах, а на ПК.
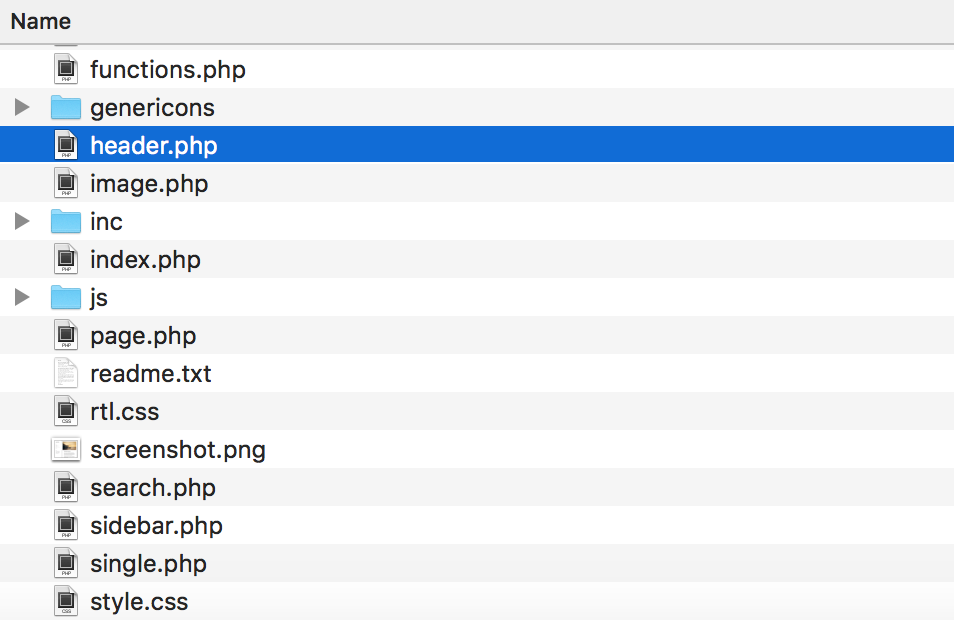
Когда Sublime Text откроется, появится код. Он выглядит сложным, но это не так. Страницы разделены на пару секций:
- the head или заголовки, что обозначаются кодами HTML <head> и </head>;
- the body или тело, коды которого <body> и </body>.
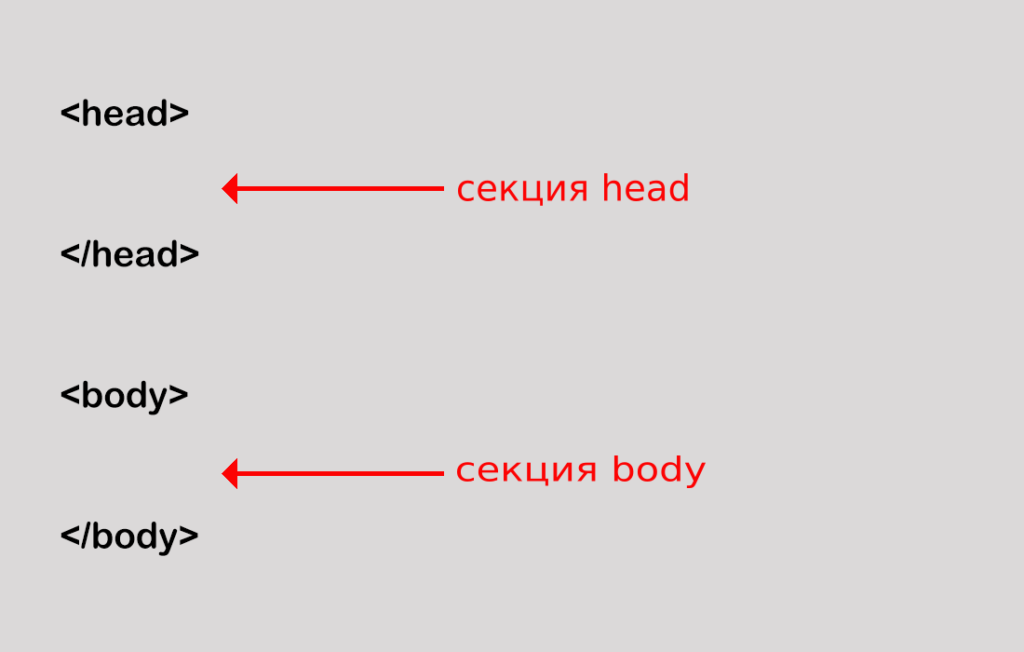
Между этими секциями и находится все, что заставляет ресурс работать в нужном режиме. Поскольку информации может быть много, чтобы разыскать теги, можно использовать форму поиска. Достаточно указать код/сниппет перед тегом.
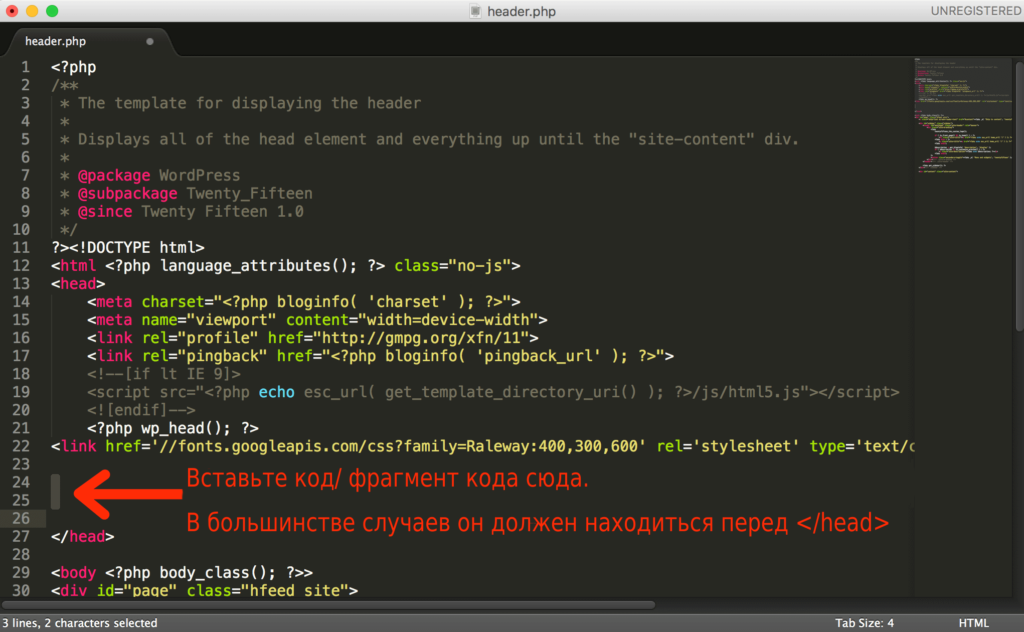
Когда сделаете, сохраните и загрузите изменения на сервер.
Если же на самописной админке невозможно найти файлы head и header, из ситуации можно выйти, вставляя коды вручную на каждой отдельной странице. Это долго, но просто.
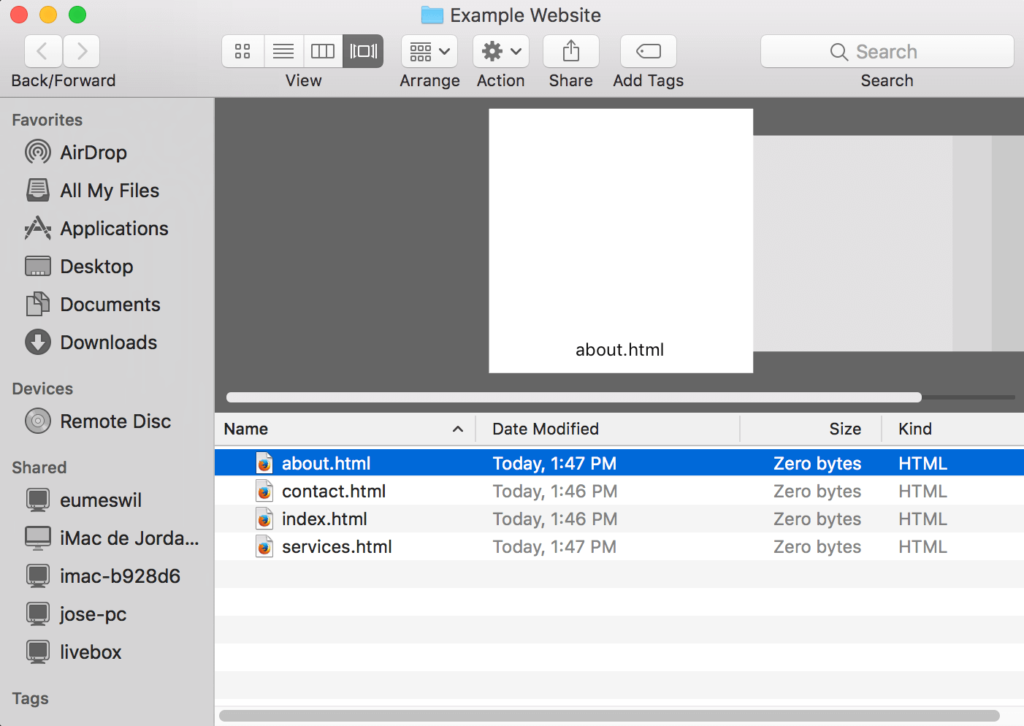
Когда изменения внесены, осталось сохранить файлы и внести обновленные данные на сервер.
Изменение кода Squarespace
Для внесения кода или сниппета JavaScript, применяется «code injection»:
- открыть меню;
- перейти во вкладку Settings;
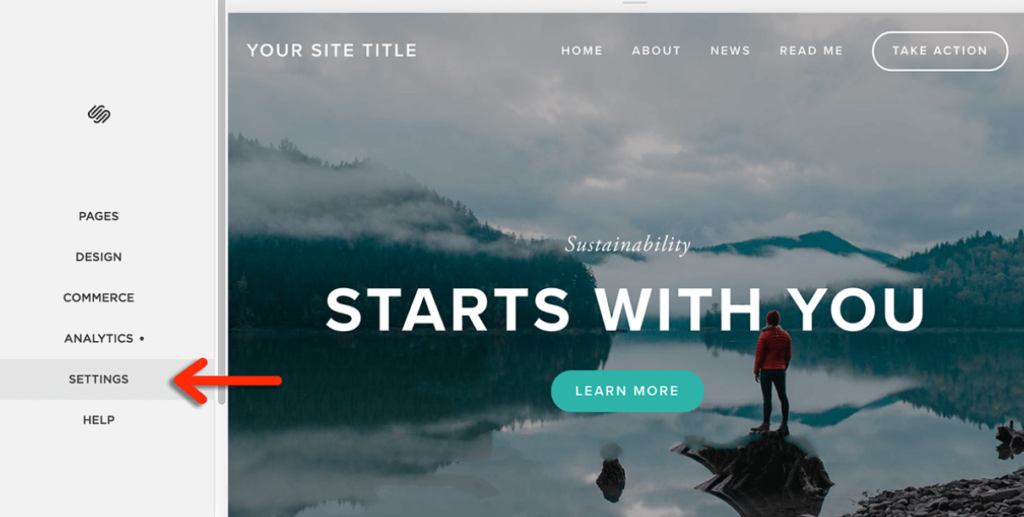
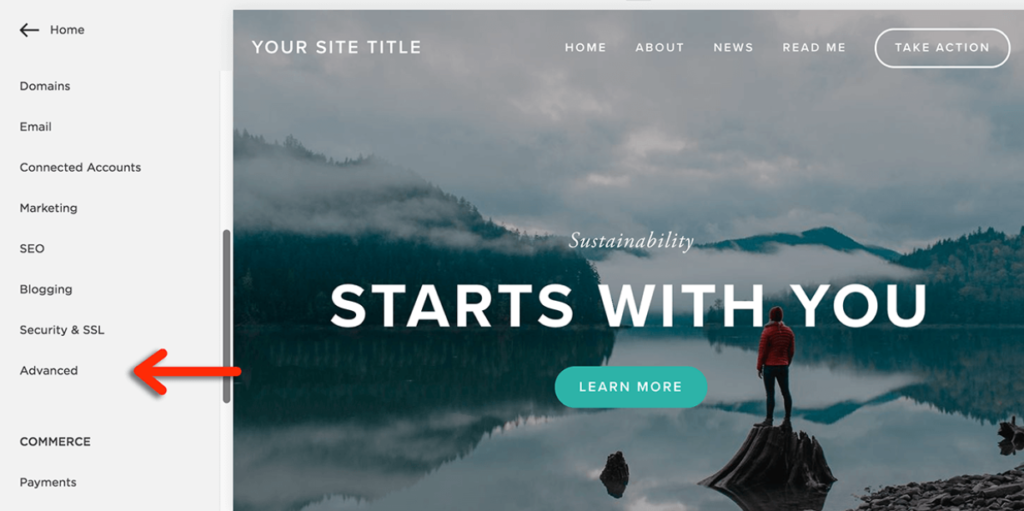
- указать Code Injection;
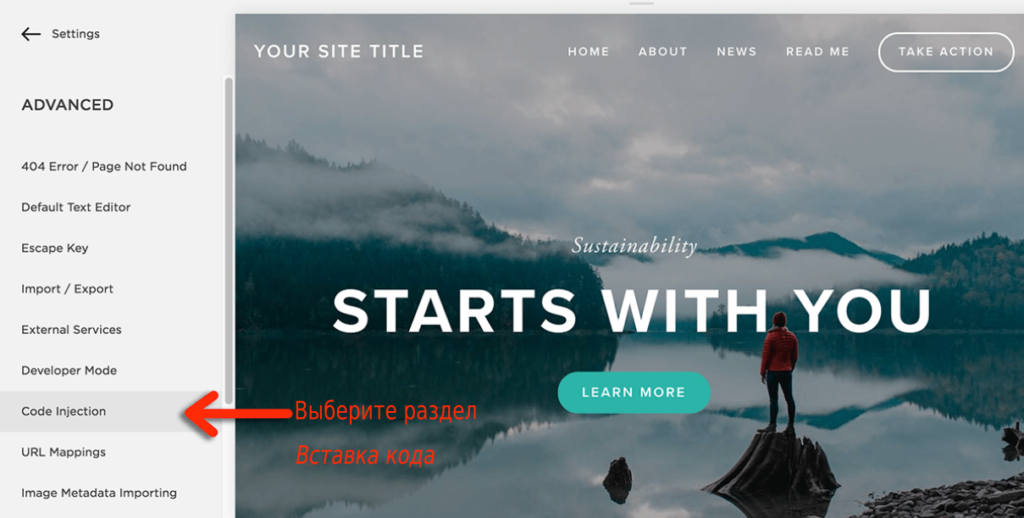
- вписать нужный код и сохранить.
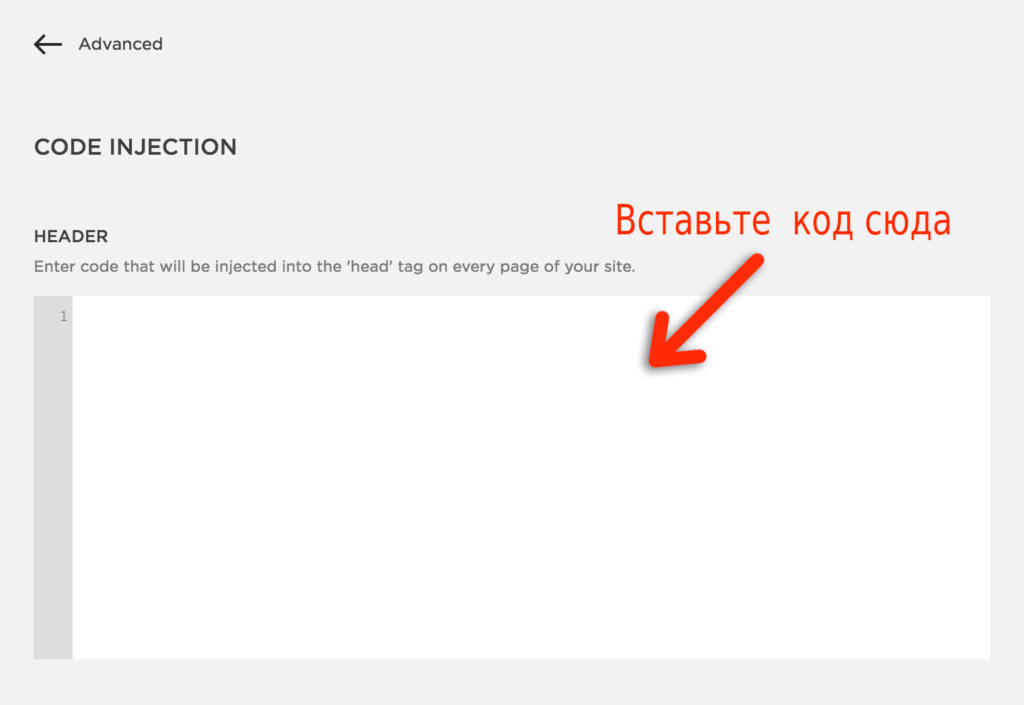
Также код можно добавлять в футер ресурса или <head>.
Алгоритм изменения кода на Shopify
Чтобы внести изменения в код на Shopify, необходимо сделать следующее:
- перейти в панель управления, выбрав там Online Store, и нажав на Themes;
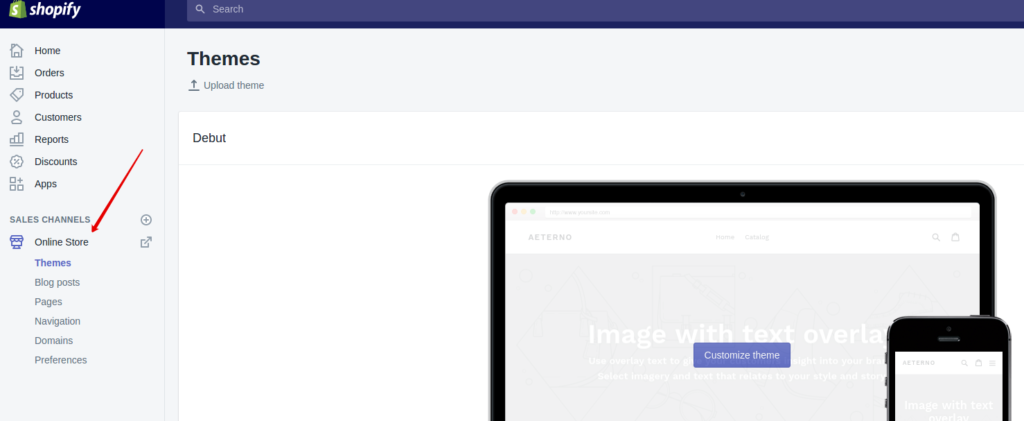
- нажать «Actions» и выбрать «Edit HTML/CSS»;
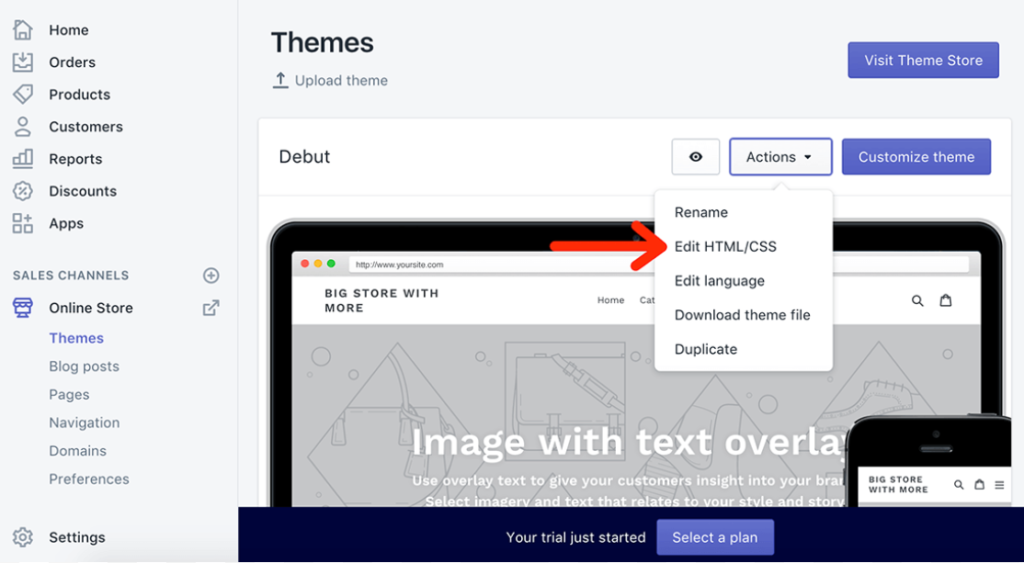
- кликнуть на «Фрагменты»;
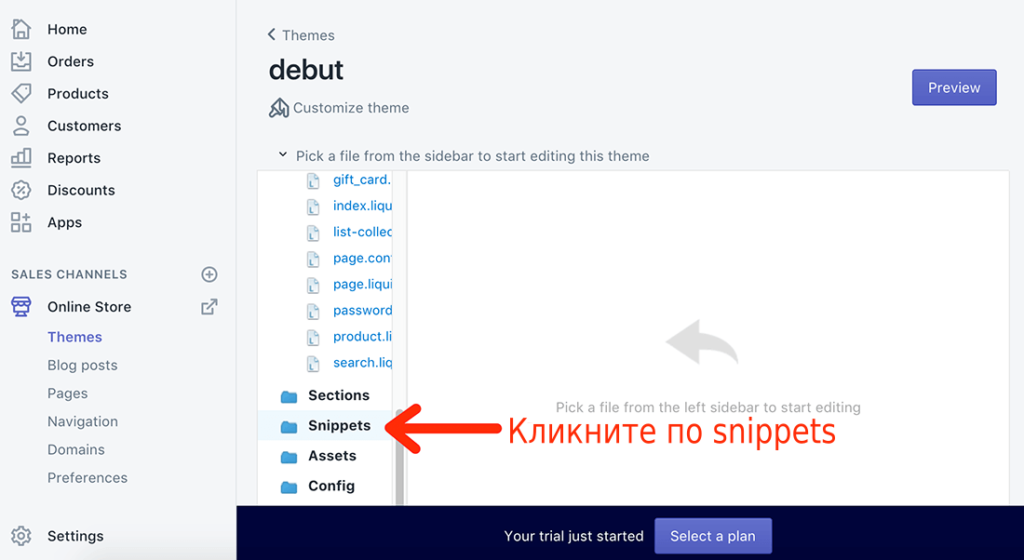
- вставить новый фрагмент в открывшееся диалоговое окно, дать ему название и нажать «Create snippet»;
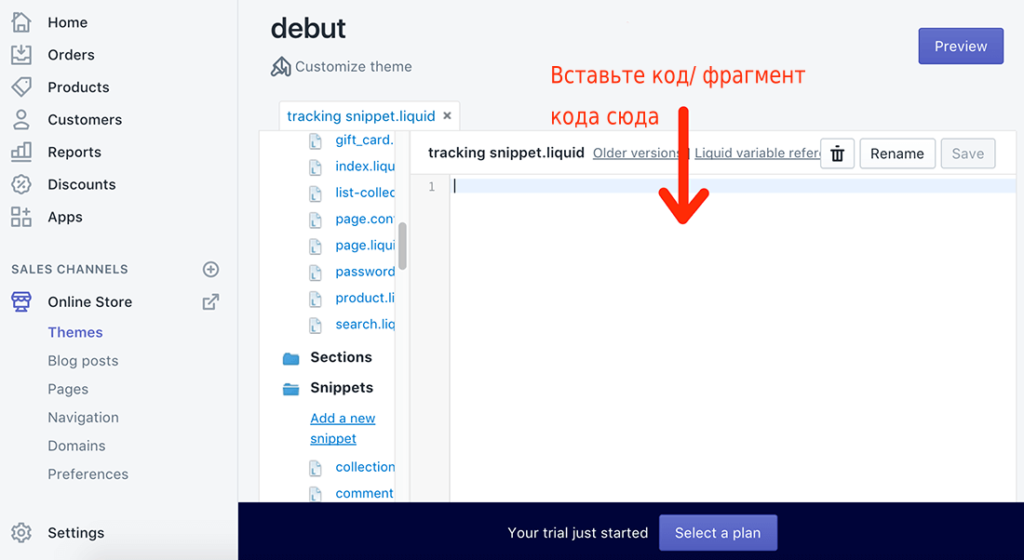
- ввести сниппет-код в tracking snippet.liquid и нажать «Сохранить».
После этого процедура закончена.
Изменение кода сайта на Wix
Еще один актуальный вопрос — как вставить html код на сайт Wix? Несмотря на то, что сервис популярный, он существенно ограничивает пользователей, которые хотят выполнить эту процедуру. Но эти блокировки можно частично обойти благодаря Wix App Market.
Сервис очень напоминает вышеописанные, потому подробнее описывать, как с ним работать, не имеет смысла. Главное, что в нем есть разные виджеты:
- соцмедиа;
- маркетинга;
- аналитики.
Пользователи могут проголосовать за самый полезный из них.
Запомнить
- Вовремя сделанные изменения в коде сайта позволят ресурсу всегда оставаться актуальным.
- Самые популярные варианты изменений кода связаны с размещением рекламы, социальных закладок или счетчиков посещаемости.
- Алгоритм внесения изменений в код зависит от базы, на какой ресурс изначально разрабатывался: Wix, WordPress, самописные площадки и другие.
- Для изменения кода в большинстве случаев нужны специальные программы или навыки работы с панелью управления.
Как просмотреть исходный HTML-код веб-страницы
Обновлено: 30.04.2020 компанией Computer Hope
Все интернет-браузеры позволяют пользователям просматривать исходный HTML-код любой веб-страницы, которую они посещают. В следующих разделах содержится информация о различных способах просмотра исходного кода в каждом из основных браузеров. Чтобы продолжить, выберите запись из списка ниже и следуйте инструкциям для этого раздела.
Вводная информация
При просмотре исходного кода веб-страницы следует понимать, что информация и код, обрабатываемые сервером, не отображаются в источнике.Например, поисковая система обрабатывает информацию на сервере, а затем отображает результаты на веб-странице. Другими словами, вы можете просматривать код, составляющий страницу результатов, но не можете просматривать исходный код поисковой системы.
Это правило применяется ко всем серверным скриптам, SSI и программному коду. Следовательно, вы не можете просматривать исходный код скриптов, используемый в поисковых системах, форумах, опросах, чатах и т. Д. Кроме того, копирование информации из исходного кода может вызвать ошибки или перенаправить вас обратно на страницу, с которой вы скопировали информацию.
пользователей Microsoft Edge
Чтобы просмотреть исходный код веб-страницы в Microsoft Edge, выполните следующие действия.
- Нажмите Ctrl + U или F12 на клавиатуре компьютера.
- Выберите вкладку Elements вверху правого окна.
или
- Щелкните правой кнопкой мыши пустую часть веб-страницы и выберите Просмотреть источник во всплывающем меню.
или
- Откройте Microsoft Edge и перейдите на нужную веб-страницу.
- Щелкните значок «Дополнительно» в правом верхнем углу экрана.
- Выберите Developer Tools из раскрывающегося меню.
- Выберите вкладку Elements вверху правого окна.
В Microsoft Edge инструмент DOM также обеспечивает взаимодействие с исходным кодом и настройками CSS, позволяя пользователям сразу видеть, как изменения в коде влияют на веб-страницу.
Пользователи Microsoft Internet Explorer
Чтобы просмотреть исходный код веб-страницы в Microsoft Internet Explorer, выполните следующие действия.
- Нажмите Ctrl + U или F12 на клавиатуре компьютера.
- Щелкните вкладку Debugger в верхней части нового меню.
или
- Щелкните правой кнопкой мыши пустую часть веб-страницы и выберите Просмотреть источник во всплывающем меню.
или
- Откройте Internet Explorer и перейдите на нужную веб-страницу.
- Нажмите клавишу Alt , чтобы открыть строку меню браузера.
- Выберите View , а затем Source в раскрывающемся меню.
- Щелкните вкладку Debugger в верхней части нового меню.
В последних версиях Internet Explorer нажатие клавиши F12 вызывает инструмент DOM. Этот инструмент обеспечивает гораздо большее взаимодействие с исходным кодом и настройками CSS, позволяя пользователям сразу видеть, как изменения в коде влияют на веб-страницу.
Пользователи Mozilla Firefox и Netscape
Чтобы просмотреть исходный код веб-страницы в Mozilla Firefox, выполните следующие действия.
- Нажмите Ctrl + U на клавиатуре компьютера.
или
- Щелкните правой кнопкой мыши пустую часть веб-страницы и выберите Просмотреть источник страницы во всплывающем меню.
или
- Откройте Mozilla Firefox и перейдите на нужную веб-страницу.
- Нажмите клавишу Alt , чтобы открыть строку меню браузера.
- Выберите Tools , Web Developer , а затем Page Source .
В последних версиях Firefox нажатие клавиши F12 или Ctrl + Shift + I вызывает интерактивный инструмент разработчика. Этот инструмент обеспечивает гораздо большее взаимодействие с исходным кодом и настройками CSS, позволяя пользователям сразу видеть, как изменения в коде влияют на веб-страницу.
Просмотреть раздел исходного кода страницы
- Выделите часть веб-страницы, исходный код которой вы хотите просмотреть.
- Щелкните правой кнопкой мыши выделенный раздел и выберите Просмотреть источник выбора .
Используйте надстройку Firebug, чтобы не только просматривать исходный код страницы, но и изменять и просматривать эти изменения в реальном времени через браузер.
Пользователи Google Chrome
Чтобы просмотреть исходный код веб-страницы в Google Chrome, выполните следующие действия.
- Нажмите Ctrl + U на клавиатуре компьютера.
или
- Щелкните правой кнопкой мыши пустую часть веб-страницы и выберите Просмотреть источник страницы во всплывающем меню.
или
- Откройте Chrome и перейдите на нужную веб-страницу.
- Щелкните значок Настройка и управление Google Chrome в правом верхнем углу окна браузера.
- В появившемся раскрывающемся меню выберите Дополнительные инструменты , а затем Инструменты разработчика .
- Щелкните вкладку Elements в верхней части появившегося нового раздела.
В последних версиях Chrome нажатие клавиши F12 или Ctrl + Shift + I также вызывает интерактивный инструмент разработчика.Этот инструмент обеспечивает гораздо большее взаимодействие с исходным кодом и настройками CSS, позволяя пользователям сразу видеть, как изменения в коде влияют на веб-страницу.
Пользователи Apple Safari
Чтобы просмотреть исходный код веб-страницы в Apple Safari, выполните следующие действия.
- Нажмите Command + Option + U на клавиатуре.
или
- Щелкните правой кнопкой мыши пустую часть веб-страницы и выберите Показать источник страницы во всплывающем меню.
или
- Откройте браузер Safari и перейдите на нужную веб-страницу.
- Выберите меню Develop .
- Выберите опцию Показать исходный код страницы .
Пользователи Opera
Чтобы просмотреть исходный код веб-страницы в Opera, выполните следующие действия.
- Нажмите Ctrl + U на клавиатуре.
или
- Щелкните правой кнопкой мыши пустую часть веб-страницы и выберите Источник страницы во всплывающем меню.
или
- Откройте Opera и перейдите на нужную веб-страницу.
- Нажмите кнопку «Меню» в верхнем левом углу окна браузера.
- В подменю Developer выберите Источник страницы .
Если вы не видите подменю Developer , выберите Дополнительные инструменты → Показать меню разработчика . Затем снова нажмите кнопку меню. Теперь вы должны увидеть подменю Developer в списке.
НаконечникВ последних версиях Opera нажатие комбинации клавиш Ctrl + Shift + I вызывает интерактивный инструмент разработчика. Этот инструмент обеспечивает гораздо большее взаимодействие с исходным кодом и настройками CSS, позволяя пользователям сразу видеть, как изменения в коде влияют на веб-страницу.
Телефон Android с использованием Chrome
- Откройте браузер Google Chrome на своем телефоне Android.
- Откройте веб-страницу, исходный код которой вы хотите просмотреть.
- Нажмите один раз в адресной строке и переместите курсор в начало URL-адреса.
- Введите view-source: и нажмите Введите или Перейти .
Например, чтобы просмотреть код нашей домашней страницы, введите view-source: https: //www.computerhope.com
Если описанные выше действия не работают на вашем телефоне Android или не показывают вам исходный код, который вы ищете, используйте метод просмотра исходного кода на iPhone или iPad с помощью раздела Safari .Тот же код работает на телефонах Android, единственная разница заключается в использовании Chrome вместо Safari и в процессе создания закладки и редактирования закладки.
НаконечникЕсли вам сложно перемещаться по исходному коду на мобильном устройстве с помощью вышеуказанного метода, вы также можете рассмотреть возможность использования онлайн-инструмента.
iPhone или iPad с использованием Safari
Просмотр исходного кода веб-страницы на iPhone или iPad требует немного больше работы, но это возможно. Процесс требует, чтобы вы создали закладку, назначили ей код JavaScript и использовали закладку на веб-странице для просмотра ее исходного кода.
ЗаметкаЕсли вы предпочитаете использовать приложение для просмотра исходного кода веб-страницы, вы можете загрузить бесплатное приложение View Source из iOS App Store.
Создать закладку для просмотра исходного кода
- Откройте браузер Safari на своем iPhone или iPad.
- Доступ к любой веб-странице, например www.computerhope.com .
- Коснитесь значка Еще внизу экрана.
Вы также можете нажать и удерживать палец на значке Закладка внизу экрана, пока не появится меню.
- В открывшемся меню коснитесь опции Добавить закладку .
- Нажмите в поле имени закладки, нажмите x с правой стороны, чтобы очистить текущее имя, и введите « Просмотр исходного кода веб-страницы » в качестве нового имени.
- Нажмите Сохранить в правом верхнем углу, чтобы сохранить закладку.
- Скопируйте весь приведенный ниже фрагмент кода JavaScript.
javascript: (функция () {var a = window.open ('about: blank'). document; a.write .| Char | Цифровой код | Именованный код | Описание |
|---|---|---|---|
| & # 160; | & nbsp; | неразрывное пространство | |
| ¡ | & # 161; | & iexcl; | перевернутый восклицательный знак |
| ¢ | & # 162; | & cent; | центов знак |
| £ | & # 163; | & фунт; | знак фунта |
| ¤ | & # 164; | & curren; | знак валюты |
| ¥ | & # 165; | иена; | йен знак |
| ¦ | & # 166; | & brvbar; | сломанный стержень |
| § | & # 167; | & sect; | знак раздела |
| ¨ | & # 168; | & uml; | диэрезис |
| © | & # 169; | & копия; | знак авторского права |
| ª | & # 170; | & ordf; | женский порядковый указатель |
| « | & # 171; | & laquo; | Гильмет с направлением влево |
| ¬ | & # 172; | и нет; | не подписывать |
| & # 173; | & застенчивый; | мягкий перенос | |
| ® | & # 174; | и рег; | зарегистрированный знак |
| ¯ | & # 175; | & macr; | макрон |
| ° | & # 176; | & deg; | знак градуса |
| ± | & # 177; | & plusmn; | знак плюс-минус |
| ² | & # 178; | & sup2; | надстрочный два |
| ³ | & # 179; | & sup3; | тройной надстрочный |
| ´ | & # 180; | и острый; | острый акцент |
| µ | & # 181; | и микро; | микроподпись |
| ¶ | & # 182; | и пункт; | знак абзаца |
| · | & # 183; | и миддот; | средняя точка |
| ¸ | & # 184; | & cedil; | шаг седиль |
| ¹ | & # 185; | & sup1; | надстрочный один |
| º | & # 186; | & ordm; | мужской порядковый номер |
| » | & # 187; | & raquo; | Кильметр с правым наведением |
| ¼ | & # 188; | и frac14; | дробь одна четверть |
| ½ | & # 189; | и frac12; | дробь половина |
| ¾ | & # 190; | и frac34; | дробь три четверти |
| ¿ | & # 191; | & iquest; | перевернутый вопросительный знак |
| À | & # 192; | и Agrave; | заглавная А с могилой |
| Á | & # 193; | & Aacute; | заглавная A с острым углом |
| Â | & # 194; | и Acirc; | заглавная A с циркумфлексом |
| Ã | & # 195; | и Atilde; | заглавная А с тильдой |
| Ä | & # 196; | и Auml; | заглавная A с тремой |
| Å | & # 197; | & Aring; | заглавная A с кольцом |
| Æ | & # 198; | и AElig; | заглавная AE |
| Ç | & # 199; | и Ccedil; | заглавная C с седилем |
| È | & # 200; | и Эгрейв; | заглавная Е с могилой |
| É | & # 201; | & Eacute; | заглавная E с острым углом |
| Ê | & # 202; | и Ecirc; | заглавная E с циркумфлексом |
| Ë | & # 203; | и Euml; | заглавная E с диэрезисом |
| Ì | & # 204; | и Игрейв; | заглавная I с могилой |
| Í | & # 205; | & Iacute; | заглавная I с острым углом |
| Î | & # 206; | и Icirc; | заглавная I с циркумфлексом |
| Ï | & # 207; | и Iuml; | заглавная I с тремой |
| Ð | & # 208; | & ETH; | капитал | ETH
| Ñ | & # 209; | и Ntilde; | заглавная N с тильдой |
| Ò | & # 210; | и Огрейв; | заглавная О с могилой |
| Ó | & # 211; | & Oacute; | заглавная O с острым углом |
| Ô | & # 212; | и Ocirc; | заглавная O с циркумфлексом |
| Õ | & # 213; | и Otilde; | заглавная O с тильдой |
| Ö | & # 214; | и Ouml; | заглавная O с диэрезисом |
| × | & # 215; | & раз; | знак умножения |
| Ø | & # 216; | и Ослаш; | заглавная O с ходом |
| Ù | & # 217; | и Юграва; | заглавная U с могилой |
| Ú | & # 218; | и Uacute; | заглавная U с острым углом |
| Û | & # 219; | и Ucirc; | заглавная U с циркумфлексом |
| Ü | & # 220; | и Uuml; | заглавная буква U с диэрезисом |
| Ý | & # 221; | & Yacute; | заглавная Y с острым углом |
| Þ | & # 222; | & THORN; | заглавная ШИНА |
| ß | & # 223; | & szlig; | малый острый с |
| à | & # 224; | & agrave; | малая а с могилой |
| á | & # 225; | & aacute; | малая с острым |
| â | & # 226; | &; | small a с циркумфлексом |
| ã | & # 227; | & atilde; | маленький a с тильдой |
| ä | & # 228; | & auml; | малый А с диэрезисом |
| å | & # 229; | & aring; | малый а с кольцом сверху |
| æ | & # 230; | & aelig; | малый ae |
| ç | & # 231; | & ccedil; | малый c с седилем |
| и | & # 232; | & egrave; | малая е с могилой |
| é | & # 233; | & eacute; | строчная е с острым углом |
| ê | & # 234; | и ecirc; | строчная e с циркумфлексом |
| ë | & # 235; | & euml; | малая е с диэрезисом |
| м | & # 236; | & igrave; | малый я с могилой |
| í | & # 237; | & iacute; | малая i с острым углом |
| – | & # 238; | и icirc; | small i с циркумфлексом |
| • | & # 239; | и iuml; | малый i с диэрезисом |
| ð | & # 240; | & eth; | малый eth |
| — | & # 241; | & ntilde; | строчная буква n с тильдой |
| х | & # 242; | & ograve; | малая о с могилой |
| — | & # 243; | & oacute; | малая o с острым углом |
| ô | & # 244; | & ocirc; | строчная o с циркумфлексом |
| х | & # 245; | & otilde; | строчная o с тильдой |
| ö | & # 246; | & ouml; | малый o с диэрезисом |
| ÷ | & # 247; | & разделить; | разделительный знак |
| ø | & # 248; | & oslash; | o с ходом |
| ù | & # 249; | & ugrave; | П с могилой |
| ú | & # 250; | & uacute; | маленькая буква U с острым углом |
| û | & # 251; | & ucirc; | строчная буква U с циркумфлексом |
| ü | & # 252; | & uuml; | маленькая буква U с диэрезисом |
| ý | & # 253; | & yacute; | маленький y с острым |
| þ | & # 254; | & шип; | шип |
| ÿ | & # 255; | & yuml; | малый y с диэрезисом |
HTML элементов компьютерного кода
HTML содержит несколько элементов для определения пользовательского ввода и компьютерный код.
HTML для ввода с клавиатуры
Используется элемент HTML для определения ввода с клавиатуры. Содержимое внутри отображается в браузере
моноширинный шрифт по умолчанию.
Пример
Определить текст как ввод с клавиатуры в документе:
Сохраните документ, нажав Ctrl + S
результат:
Сохраните документ, нажав Ctrl + S
Попробуй сам "HTML для вывода программы
Элемент HTML используется для
определить образец вывода из компьютерной программы.Содержимое внутри отображается в
моноширинный шрифт браузера по умолчанию.
Пример
Определите текст как образец вывода компьютерной программы в документе:
Сообщение с моего компьютера:
Файл не найден.
Нажмите F1, чтобы
продолжить
результат:
Сообщение с моего компьютера: Файл не найден.
Нажмите F1, чтобы продолжить
HTML для компьютерного кода
Используется элемент HTML для определения фрагмента компьютерного кода.Содержимое внутри отображается в
моноширинный шрифт браузера по умолчанию.
Пример
Определите текст как компьютерный код в документе:
x = 5;
у = 6;
г = х + у;
результат:
х = 5;
у = 6;
г = х + у;
Обратите внимание, что элемент не сохраняет лишние пробелы и разрывы строк.
Чтобы исправить это, вы можете поместить элемент внутри элемента :
HTML для переменных
Используется элемент HTML для определения переменной в программировании или в математическом выражении.
содержимое внутри обычно отображается курсивом.
Пример
Определить текст как переменные в документе:
Площадь треугольника: 1/2 x b x h , где b - основание, а h - высота по вертикали.
результат:
Площадь треугольника: 1/2 x b x h , где b - основание, а h - вертикальная высота.
Попробуй сам "Краткое содержание главы
- Элемент
- Элемент
- Элемент
- Элемент
- Элемент
Упражнения HTML
Элементы компьютерного кода HTML
| Тег | Описание |
|---|---|
| <код> | Определяет программный код |
| Определяет ввод с клавиатуры | |
| Определяет вывод компьютера | |
| Определяет переменную | |
| Определяет предварительно отформатированный текст |
,
HTML-код тега
Пример
Определите текст как компьютерный код в документе:
Тег кнопки HTML определяет кнопку, на которую можно нажать. Свойство CSS background-color определяет цвет фона.
элемента.
Дополнительные примеры "Попробуйте сами" ниже.
Определение и использование
Тег используется для определения фрагмента компьютерного кода.Содержимое внутри отображается моноширинным шрифтом браузера по умолчанию.
Совет: Этот тег не является устаревшим. Тем не мение, можно добиться более богатого эффекта с помощью CSS (см. пример ниже).
Смотрите также:
| Тег | Описание |
|---|---|
| Определяет пример вывода компьютерной программы | |
| <КБД> | Определяет ввод с клавиатуры |
| Определяет переменную | |
| Определяет предварительно отформатированный текст |
Поддержка браузера
| Элемент | |||||
|---|---|---|---|---|---|
| <код> | Есть | Есть | Есть | Есть | Есть |
Глобальные атрибуты
Тег также поддерживает глобальные атрибуты в HTML.
Атрибуты событий
Тег также поддерживает атрибуты событий в HTML.
Другие примеры
Пример
Используйте CSS для стилизации элемента :
код {
семейство шрифтов: Consolas, "новый курьер";
цвет: малиновый;
цвет фона: # f1f1f1;
отступ: 2 пикселя;
размер шрифта: 105%;
}
HTML
Тег button определяет кнопку, на которую можно нажать.
CSS background-color определяет цвет фона
элемент.