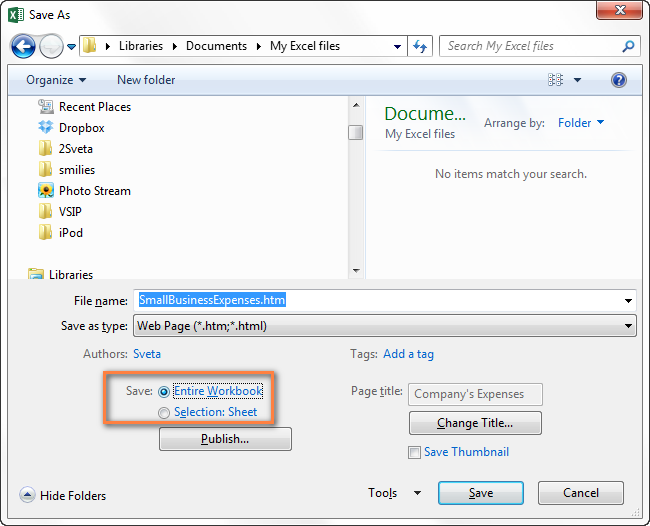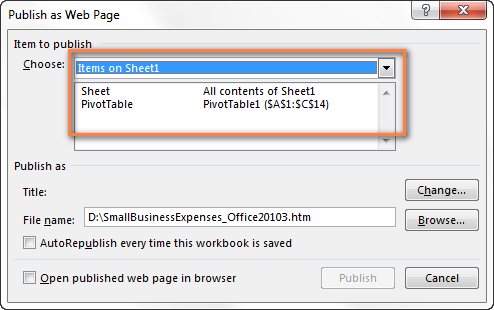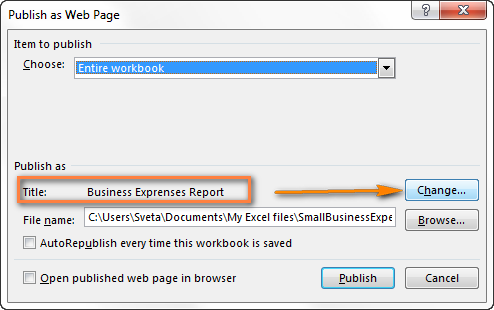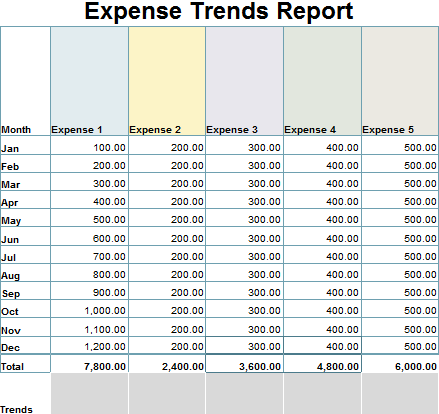6 лучших бесплатных генераторов таблиц
6 лучших бесплатных генераторов таблиц
Хотя Microsoft Excel, Google Sheets, Excel Online — это три лучших инструмента для создания таблиц, но в некоторых случаях вы можете использовать эти бесплатные онлайн-инструменты.
Tables Generator позволяет создавать таблицы LaTeX, HTML, текстовые таблицы, таблицы markdown, таблицы MediaWiki и так далее. Вы можете создать таблицу с таким количеством столбцов и строк, сколько захотите.
Div Table — это минимальный пользовательский интерфейс, возможность изменить тему, шрифт, фон и цвет текста, управлять рамками и так далее. Создает HTML-таблицу.
Rapid Tables — это еще один полезный инструмент, который вы можете использовать для создания HTML-таблиц.
Quackit — простой генератор HTML таблиц. Есть возможность изменить цвет текста, цвет фона, цвет заголовка, ширину таблицы и многое другое.
Редактор таблиц Truben Table Editor, вероятно, имеет самый простой пользовательский интерфейс с минимальными опциями. Недостатком является то, что у вас не будет возможности настроить таблицу.
Если у вас есть минимальные знания HTML, вам может пригодиться Bootstrap Table Generator.
Спасибо, что читаете! Подписывайтесь на мой канал в Telegram и Яндекс.Дзен. Только там последние обновления блога и новости мира информационных технологий. Также, читайте меня в социальных сетях: Facebook, Twitter, VK, OK.
Респект за пост! Спасибо за работу!
Хотите больше постов? Узнавать новости технологий? Читать обзоры на гаджеты? Для всего этого, а также для продвижения сайта, покупки нового дизайна и оплаты хостинга, мне необходима помощь от вас, преданные и благодарные читатели. Подробнее о донатах читайте на специальной странице.
На данный момент есть возможность стать патроном
, чтобы ежемесячно поддерживать блог донатом, или воспользоваться Яндекс.Деньгами, WebMoney, QIWI и PayPal:Спасибо! Все собранные средства будут пущены на развитие сайта. Поддержка проекта является подарком владельцу сайта.
Полезные онлайн инструменты для работы
Простой онлайн-генератор HTML таблиц. Введите требуемое количество строк и колонок в таблице и нажмите кнопку «Генерировать». При необходимости выделите несколько ячеек и объедините их, нажав кнопку «Объединить». Если нужно, введите текст в ячейки. Скопируйте код.
Онлайн-инструмент позволяет открыть одновременно несколько ссылок. Вставьте список (каждый URL с новой строки) и нажмите кнопку «Открыть» — все ссылки откроются одновременно в новых вкладках вашего браузера.
Онлайн-сервис транслитерации кириллицы в латиницу. Вставьте текст на кириллице — poluchite-na-latinice. Пригодится для переименования URL, папок, изображений и прочих файлов.
Инструмент переведёт HTML код вида в символьный (мнемонический) вид. Теперь браузер будет воспринимать каждый символ буквально и станет отражать его в виде символа, а не кода. Порядок простой — вставляете кусок кода HTML, жмёте кнопку — получаете набор символов для вставки на страницу сайта.
Онлайн-сервис подсчёта количества символов поможет легко и быстро подсчитать общее число символов, с учётом пробелов и знаков препинания. Скопируйте и вставьте текст, инструмент укажет количество символов.
Выберите разметку (ul, ol, br или p), вставьте в поле список пунктов, скопируйте полученный html-код для вставки в нужное место веб-страницы.
Простой конвертер пикселей в относительные величины: px в em, pt и %. Размер шрифта по умолчанию — 16px.
Онлайн-инструменты для работы с текстом: синонимы, стоп-слова, правописание, склонение, проверка уникальности, seo-анализ текста, типографы, сравнение текста, ассоциации и пр.
Онлайн-инструменты для работы с цветом: генераторы цветовых схем, сборники цветовых палитр, визуальное сочетание цветов, конвертирование HEX/RGB/RGBA, контраст (шрифт/фон), цветовая палитра изображения, цветовая палитра веб-страницы, подбор изображения по цвету, градиенты CSS3 и пр.
Онлайн-инструменты для работы с CSS: универсальные генераторы, тени, кнопки, меню, центрирование, текст под углом, уголки, ленты, подсказка при наведении/указатель, таблицы/блоки таблицей, формы, спрайты, переключатели, кодировка изображений в base64, градиенты, анимация, фигуры и пр.
Простой редактор кода вида код-текст. Без подсветки и поддержки jQuery и CSS. Вставьте редактируемый код в верхнюю панель. Результат — в нижней части.
Онлайн-сервис проверки правописания, который помогает находить и исправлять орфографические ошибки. Работа сервиса основана на использовании орфографического словаря. Сделан на базе ЯндексСпеллер.
Генератор «рыбного текста». Укажите язык текста (кириллица или латиница), требуемое количество текста и нажмите «Генерировать». Затем выделите текст и скопируйте его.
Онлайн сервисы по созданию HTML таблиц
Здравствуйте, давайте рассмотрим топ лучших онлайн сервисов, которые помогут нам создать HTML таблицы за считанные секунды.
Скачать исходники для статьи можно ниже
1. Онлайн-сервис TABLEIZER!


Сайт: “tableizer.journalistopia.com”
Онлайн-сервис, который позволяет создавать простые HTML таблицы, используя данные из Excel, Google Таблицы или из любых других табличных инструментов.
Вы также можете настроить окончательный вид таблицы, используя CSS.
2. Онлайн-сервис HTML Table Generator


Сайт: “tablesgenerator.com/html_tables”
Это простой генератор таблиц, который поможет вам создать и настроить практически любые аспекты таблицы, выбирая нужные элементы из менюшек на экране.
Также плюсом является то, что вы можете создать таблицу, загрузив файл CSV или импортировать данные из электронной таблицы, например из Excel.
Можно также стилизовать таблицу, выбрав тему из набора шаблонов.
3. Онлайн-сервис Quackit HTML Table Generator


Сайт: “quackit.com/html/html_table_generator.cfm”
Этот сервис поможет вам создать таблицы, выбирая нужные элементы из менюшек на экране, можно изменить у таблицы: размер, цвет, границы и т. д.
Тем не менее, возможность импорта данных отсутствует, в отличие от предылущего сервиса.
4. Онлайн-сервис: Rapid Tables HTML Table Generator


Сайт: “rapidtables.com/web/tools/html-table-generator.html”
Данный онлайн сервис предлагает больше настроек для оформления таблицы по сравнению с двумя предыдущими сервисами.
Но также как и сервис Quackit HTML Table Generator – импорта данных отсутствует – создавать таблицы можно только вручную.
5. Онлайн-сервис: HTML Table Styler




Сайт: “divtable.com/table-styler/”
Этот сервис поможет вам создать таблицы, выбирая нужные элементы из менюшек на экране – большое количество настроек.
Есть 13 тем оформления таблицы.
Окошко предварительного просмотра таблицы расположено рядом с окошком стилей, что удобно для настройки внешнего вида таблицы.
6. Онлайн-сервис: Conversion Tools


Сайт: “conversiontools.io/conversion”
Этот инструмент является онлайн конвертером. Вы можете конвертировать таблицу HTML в файл CSV, файл Excel в таблицу HTML, файл Excel в файл CSV, и другие полезные преобразования.
7. Онлайн-сервис: HTML Table to Div Converter


Данный инструмент позволяет конвертировать традиционные таблицы в div таблицы, т. е. таблицы, созданные с использованием элементов ‘div’. Все, что вам нужно сделать – это скопировать и вставить таблицу на страницу онлайн-сервиса, а далее нажать на кнопку Convert, чтобы создать div таблицу.
Как преобразовывать таблицы Excel в HTML
Если Вы создали симпатичную таблицу в Excel и теперь хотите опубликовать её как веб-страницу, то простейший способ это сделать – экспортировать её в старый добрый файл HTML. В этой статье мы рассмотрим несколько способов конвертировать данные из Excel в HTML, определим плюсы и минусы каждого способа и выполним вместе с Вами такое преобразование поэтапно.
Преобразуем таблицы Excel в HTML при помощи инструмента «Сохранить как веб-страницу»
Этим способом Вы можете сохранить всю рабочую книгу или любую её часть (например, выделенный диапазон ячеек, график и т.д.) в виде статичной веб-страницы (.htm или .html), так что любой сможет посмотреть эти данные в интернете.
Предположим, Вы создали многофункциональный отчёт в Excel и теперь хотите экспортировать всю эту информацию вместе с диаграммой и сводной таблицей на сайт компании, чтобы коллеги могли видеть их в режиме онлайн через веб-браузеры, не запуская Excel.
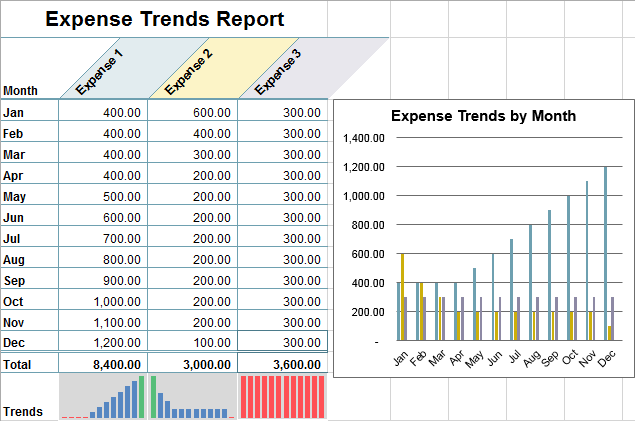
Чтобы преобразовать данные Excel в HTML, выполните следующие шаги. Эти инструкции подходят для Excel 2013, 2010 и 2007.
- В рабочей книге Excel откройте вкладку File (Файл) и нажмите Save As (Сохранить как).Если необходимо экспортировать только часть данных (например, диапазон ячеек, сводную таблицу или диаграмму), то предварительно выделите эту часть.
- В диалоговом окне Save As (Сохранить как) выберите один из вариантов:
- Web Page (Веб-страница) – так Вы сохраните рабочую книгу или выделенные данные как веб-страницу и дополнительно создадите папку, в которой будут храниться все вспомогательные файлы для корректного отображения веб-страницы (картинки, кнопки и текстуры для фона).
- Single File Web Page (Веб-страница в одном файле) – так Вы сохраните рабочую книгу или выделенные данные в одном файле, все вспомогательные файлы будут встроены в веб-страницу.

- Если перед тем, как нажать Save as (Сохранить как) Вы выделили диапазон ячеек, таблицу или диаграмму, то включите опцию Selection (Выделенное) и нажмите Save (Сохранить). Почти готово!
 Если Вы заранее ничего не выделяли, выполните следующие действия:
Если Вы заранее ничего не выделяли, выполните следующие действия:- Чтобы сохранить всю книгу, включая все листы, диаграммы и вкладки для перемещения по листам, выберите вариант Entire Workbook (Всю книгу).
- Чтобы сохранить только текущий лист, выберите вариант Selection: Sheet (Выделенное: Лист). На следующем шаге Вам будет предложено выбрать: опубликовать целый лист или только некоторые его элементы.

Вы можете дать название веб-странице, нажав кнопку Change Title (Изменить) в правой части диалогового окна. У Вас также будет возможность установить или изменить заголовок чуть позже, это описано далее на шаге 6.
- Нажмите кнопку Publish (Опубликовать) – откроется диалоговое окно Publish as Web Page (Публикация веб-страницы). Далее мы кратко поясним все параметры от начала и до конца.
- Item to publish (Публикуемые элементы). Здесь Вы выбираете, какие части рабочей книги Excel необходимо экспортировать в веб-страницу. В выпадающем списке Choose (Выбрать) есть следующие варианты:
- Entire workbook (Всю книгу) – опубликована будет вся книга, включая все её листы и вкладки для навигации между листами.
- Items on … (Элементы из …) – опубликован будет весь лист или конкретные его элементы, т.е.сводные таблицы, диаграммы, фильтрованные диапазоны и прочее. Сначала Вы выбираете Items on … (Элементы из …), а затем либо All contents (Всё содержимое), либо нужные элементы.

- Ranges of cells (Диапазон ячеек) – выберите этот вариант в выпадающем списке, а затем кликните иконку выбора диапазона, чтобы указать, какие ячейки Вы планируете опубликовать.
- Previously published items (Опубликованные ранее элементы). Этот вариант позволяет повторно опубликовать лист или элементы, которые Вы ранее уже публиковали. Если Вы хотите удалить один из элементов списка, просто выделите его и нажмите Remove (Удалить).
- Title (Заголовок). Чтобы добавить заголовок веб-страницы, который будет отображаться в заголовке браузера, нажмите кнопку Change (Изменить) справа от пункта Title (Заголовок) и введите нужный заголовок.

- Нажмите кнопку Browse (Обзор) справа от пункта File name (Имя файла) и выберите папку на жёстком диске, веб-папку, веб-сервер, HTPP или FTP-адрес, куда требуется сохранить веб-страницу.
Совет: Если Вы впервые преобразуете рабочую книгу Excel в файл HTML, то будет разумно сначала сохранить веб-страницу на жёсткий диск, чтобы при необходимости можно было внести правки перед публикацией страницы в интернете или в локальной сети.
- Кроме этого, Вы можете экспортировать файл в уже существующую веб-страницу, при условии, что у Вас есть права на ее редактирование. В таком случае, нажав кнопку Publish (Опубликовать), Вы получите сообщение с предложением записать данные вместо существующего содержимого веб-страницы или поместить в конце веб-страницы. Если первое – нажмите Replace (Заменить), если второе – Add to file (Добавить к файлу).
- Поставьте галочку AutoRepublish every time this workbook is saved (Автопереиздание при каждом сохранении книги), если хотите, чтобы рабочая книга или выбранные элементы автоматически публиковались после каждого сохранения книги. Далее в этой статье я объясню работу этой функции более подробно.
- Поставьте галочку Open published Web page in browser (Открыть страницу в браузере), если хотите посмотреть веб-страницу сразу после сохранения.
- Нажмите кнопку Publish (Опубликовать). Все готово!На рисунке ниже наша таблица Excel выглядит вполне аккуратно, хотя дизайн немного искажён.

Замечание: Код HTML, созданный Excel, не очень чистый! Будет здорово, когда, преобразовав большую таблицу со сложным дизайном, Вы откроете её в любом редакторе HTML и почистите код перед публикацией. В результате страница на сайте будет загружаться заметно быстрее.
5 вещей, о которых нужно помнить, преобразуя файлы Excel в HTML
Используя инструмент «Сохранить как Веб-страницу», важно понимать, как работают его главные параметры, чтобы не совершить наиболее типичных ошибок и избежать самых распространённых сообщений об ошибке. В этом разделе Вы найдёте краткий обзор тех параметров, которым нужно уделять особое внимание при преобразовании файлов Excel в HTML.
1. Вспомогательные файлы и гиперссылки
Как известно, веб-страницы часто содержат рисунки и прочие вспомогательные файлы, а также гиперссылки на другие веб-сайты. Преобразуя файл Excel в веб-страницу, приложение автоматически собирает для Вас связанные файлы и гиперссылки и сохраняет их в вспомогательную папку.
Когда Вы сохраняете вспомогательные файлы, такие как диаграммы и фоновые текстуры, на тот же веб-сервер, Excel все ссылки создаёт относительными. Относительная ссылка (URL) указывает на файл внутри того же веб-сайта; она указывает имя файла или корневую папку вместо полного имени сайта (например, href=”/images/001.png”). Когда Вы удаляете любой элемент, сохранённый как относительная ссылка, Microsoft Excel автоматически удаляет связанный файл из вспомогательной папки.
Итак, главное правило – всегда сохраняйте веб-страницу и вспомогательные файлы в одном месте, иначе веб-страница не будет отображаться правильно. Если Вы перемещаете или копируете Вашу веб-страницу в другое место, убедитесь, что вспомогательная папка скопирована в то же место, иначе ссылки будут неверными. Если Вы повторно сохраняете веб-страницу в другое место, Microsoft Excel скопирует следом вспомогательную папку автоматически.
Если Вы сохраняете веб-страницы в разные места или если файл Excel содержит гиперссылки на внешние веб-сайты, то в таких случаях создаются абсолютные ссылки. Абсолютные ссылки содержат полный путь к файлу или к веб-странице, который может быть доступен откуда угодно, например: www.ваш-домен/раздел/страница.htm.
2. Внесение изменений и пересохранение веб-страницы
В теории, Вы можете сохранить книгу Excel как веб-страницу, затем открыть получившуюся веб-страницу в Excel, внести изменения и пересохранить файл. Однако, в этом случае некоторые возможности Excel будут не доступны. Например, любые диаграммы, содержащиеся в Вашей рабочей книге, превратятся в самостоятельные рисунки, и Вы не сможете изменять их в Excel, как это делали ранее.
Поэтому, лучшим способом будет сначала обновить исходную книгу Excel, внеся определенные изменения, затем сохранить её как рабочую книгу Excel (.xlsx), и только после этого снова преобразовать её в веб-страницу.
3. Автопереиздание веб-страницы
Если Вы поставили галочку напротив параметра AutoRepublish (Автопереиздание) в диалоговом окне Publish As Web Page (Публикация веб-страницы), который мы упоминали ранее в этой статье, тогда Ваша веб-страница будет автоматически обновляться каждый раз, при сохранении рабочей книги. Эта функция очень полезна и позволяет всегда поддерживать актуальной онлайн-копию Вашей таблицы Excel.
Если включить параметр AutoRepublish (Автопереиздание), то каждый раз при сохранении рабочей книги будет появляться сообщение с просьбой подтвердить, хотите ли Вы включить или отключить автопереиздание. Если необходимо, чтобы лист Excel автоматически опубликовывался, тогда выбираем Enable… (Включить…) и жмём ОК.
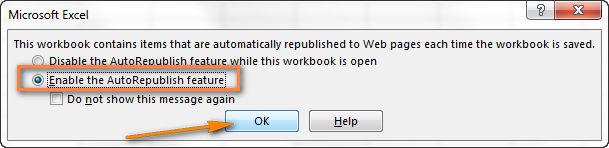
Однако, могут возникнуть обстоятельства, когда Вы не захотите автоматически публиковать лист Excel или его элементы, например, если файл содержит конфиденциальную информацию или был изменён тем, кто не является доверенным лицом. В таком случае Вы можете временно или навсегда отключить автопереиздание.
Чтобы временно отключить автопереиздание, выберите первый из предложенных вариантов в вышеупомянутом сообщении – Disable the AutoRepublish feature while this workbook is open (Отключить функцию Автопереиздание, когда открыта эта книга). Таким образом будет отключена автоматическая публикация для текущей сессии Excel, но в следующий раз, когда Вы откроете книгу, она будет включена снова.
Чтобы отключить автопереиздание навсегда для всех выбранных элементов, откройте книгу Excel, перейдите в диалоговое окно Publish As Web Page (Публикация веб-страницы) и нажмите кнопку Publish (Опубликовать). В разделе Items to publish (Публикуемые элементы) в списке Choose (Выбрать) выберите элемент, который Вы не хотите опубликовывать и нажмите кнопку Remove (Удалить).
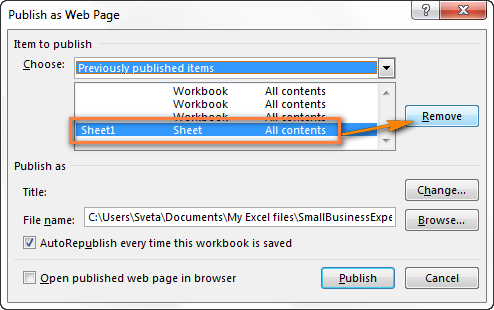
4. Возможности Excel, которые не поддерживаются на веб-страницах
К сожалению, некоторые очень полезные и популярные возможности Excel становятся недоступными, когда Вы преобразуете Ваши листы Excel в HTML:
- Условное форматирование не поддерживается при сохранении листа Excel как Single File Web Page (Веб-страница в оном файле), поэтому убедитесь, что Вы сохраняете его как Web Page (Веб-страница). Гистограммы, цветовые шкалы и наборы значков не поддерживаются обоими форматами веб-страниц.
- Повёрнутый или вертикальный текст не поддерживается при экспорте данных из Excel в формат веб-страницы. Любой повёрнутый или вертикальный текст в Вашей рабочей книге будет преобразован в горизонтальный текст.
5. Самые распространённые трудности, встречающиеся при преобразовании файлов Excel в HTML
Преобразовывая рабочую книгу Excel в веб-страницу, Вы можете столкнуться со следующими известными трудностями:
- Содержимое ячейки обрезано или отображается не полностью. Чтобы избежать потери части текста, Вам нужно либо отключить перенос текста, либо сократить текст, либо сделать столбец шире. Выравнивание текста в ячейке настройте по левому краю.
- Элементы, которые добавляются в существующую веб-страницу, всегда появляются в самом конце страницы, в то время как Вы хотите поместить их в верхней части страницы или по середине. Это нормальное явление при сохранении файла Excel в уже существующую веб-страницу. Чтобы переместить данные в другое место на странице, Вы должны отредактировать получившуюся веб-страницу в любом HTML-редакторе, либо изменить расположение элементов в книге Excel и преобразовать ее заново в веб-страницу.
- Ссылки на веб-странице не работают. Наиболее очевидная причина – Вы переместили веб-страницу или вспомогательную папку в другое место. Более подробно об этом смотрите в разделе Вспомогательные файлы и гиперссылки.
- На веб-странице отображается красный крест (Х). Красный крестик обозначает не обнаруженный рисунок или другой графический элемент. Причина скорее всего таже, что и при нерабочих гиперссылках. Просто убедитесь, что Вы всегда храните веб-страницу и вспомогательную папку в одном месте.
Оцените качество статьи. Нам важно ваше мнение:
Создать таблицу онлайн: бесплатно и очень быстро
Доброго времени суток, уважаемые читатели моего блога. Давайте сегодня ненадолго оставим тему создания сайтов и поговорим про организацию работы. Если вы ведете свой блог, а особенно если вам приходится сотрудничать с авторами, придется научиться работать с таблицами.
В свое время у меня было несколько копирайтеров и согласитесь, можно свихнуться отсылая для каждого отдельное задание. Намного проще, когда у вас есть отдельный документ, к которому имеют доступ все сотрудники. Каждый может легко и просто открыть файл, посмотреть список и взять то, которое ему на данный момент ближе.

Сегодня будем разбираться как создать таблицу онлайн несколькими методами. Все они подойдут для организации трудового процесса над сайтом.
Однако, это не единственное преимущество этих таблиц. Если вы создадите ее и дадите ссылку на своем сайте, то сможете увидеть с какой электронной почты к вам заходили пользователи. Кроме того, не проблемой будет открыть ее для комментирования и редактирования.
Предположим, вы создаете свою «Базу трастовых сайтов», благодаря которой любой владелец сайта может быстро и бесплатно повысить ранги тИЦ и PR. Предложите посетителям дополнить ее полезными ссылками! Так вы сможете получить много новых и полезных линков быстро и особенно не заморачиваясь.

Замечательная альтернатива тяжеловесным страницам форума. Согласитесь, искать там дельную информацию довольно сложно. В простом списке сведения выцепить гораздо проще.
Google Диск
Сперва я расскажу вам про гугл. Вы можете совершенно бесплатно создать свою таблицу, а впоследствии даже распечатать ее прямо на диске, используя готовый аккаунт, который сейчас есть у каждого.
Заходите в свою почту на gmail.com и в категории «Сервисы» выбираете раздел «Диск».

Далее в верхнем левом углу нажимаете кнопку «Создать» и в ней кнопку «Таблица».

Открывается знакомый всем интерфейс в excel. Сюда вам и нужно будет ввести данные.
 Для того, чтобы дать ссылку на эту страницу, нужно открыть доступ для других пользователей. Сейчас он закрыт. Щелкаете по настройкам доступа.
Для того, чтобы дать ссылку на эту страницу, нужно открыть доступ для других пользователей. Сейчас он закрыт. Щелкаете по настройкам доступа.

Даете название, если это необходимо.

Далее включаете доступ по ссылке.

И просто копируете ее из появившегося окна.

Обратите внимание, что вы сами выбираете какие права дать другим пользователям: они могут только просматривать, комментировать или редактировать таблицу.

Чтобы распечатать созданный вами документ нажмите вкладку «Файл» и выберите «Печать».

Яндекс Диск
Если вы читали мою статью про лучшие облачные сервисы, то наверняка помните, что я предпочитаю сервис от Яндекса. И здесь вы также просто можете создать свою красивую таблицу. Давайте я покажу как сделать это онлайн прямо в Яндексе.
С помощь «Диска» и без установки дополнительных программ можно создавать красивые таблицы как в Word или том же Excel.
Для начала необходимо войти в Яндекс Диск, ввести данные почты и пароль, затем кликнуть на кнопку «Создать» и теперь выбрать программу.

О экселе я уже рассказал, теперь давайте поработаем с вордом. Откроется окно, так в стандартной программе Microsoft Word на компьютере.

Далее в панели задач нужно открыть вкладку «Вставка». Вы увидите много инструментов для работы, чтобы создать таблицу необходимо найти вкладку «Таблицы». Открывается окно, и на выбор можно создать таблицу по определённому количеству ячеек. Не переживайте, далее вы сможете добавить строки и столбцы, если это будет необходимо.

Вы можете также изменить цвета самой таблицы или применить заливку к ячейкам.

Также не проблемой будет выбрать стиль таблицы. Вариантов не так много, но среди них находятся очень даже привлекательные.

Ваша таблица сохранится на сервере и вы можете дать на нее ссылку другому человеку. Как это сделать мы с вами уже обсуждали.
Таблица для сайта
Когда я только готовил эту статья я предполагал, что в этой публикации я предложу вам в качестве бонуса какой-нибудь интересный сервис, благодаря которому вы сможете легко и просто создать таблицу, получить код и все это в течение нескольких секунд выложить на своем сайте.

К сожалению, я не нашел ни одного хорошего источника. Лучшим из них оказался проект Compare Ninjа. Заходите на сайт, в верхней панели задач выбираете вкладку Generator. Заполняете поля, нажимаете кнопку «Next», а дальше начинается полнейший геморрой. Ситуация усугубляется еще и тем, что ресурс на английском языке.
Языковой барьер половина беды, не совсем простая навигация может довести до белого каления. Ко всему прочему сервис оказался платным. И так как со временем хотите вы того или нет, вы начнете разбираться в простейших элементах кода, которые и нужны для создания таблиц, вы поймете что это была напрасная трата денег.
Поэтому я рекомендую вам воспользоваться более здравым решением. Курс Евгения Попова «Основы CSS». Просто послушайте и посмотрите как работает человек, не обязательно сразу бросаться выполнять какие-то задания или делать таблицы. Узнайте чуть больше и у вас не возникнет проблемы в том, чтобы потом воплотить любую задумку.

Если вам нужна простенькая красивая таблица-рисунок, то вы можете сделать его в Photoshop. Пошаговая инструкция уже есть в моем блоге.
Если вам понравилась эта статья – подписывайтесь на рассылку и узнавайте больше. До новых встреч и удачи в ваших начинаниях.

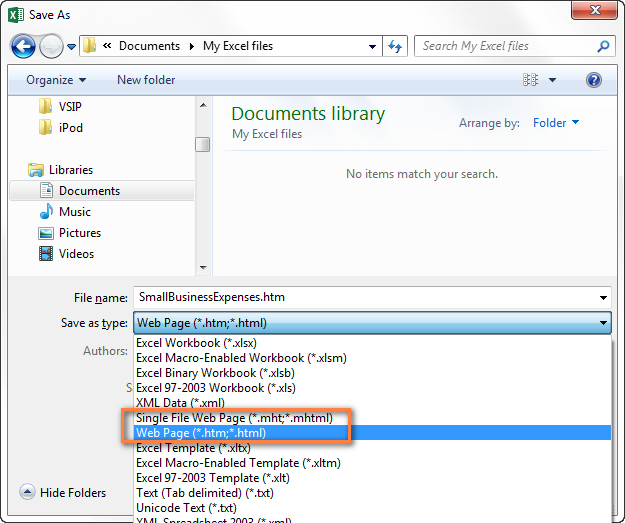
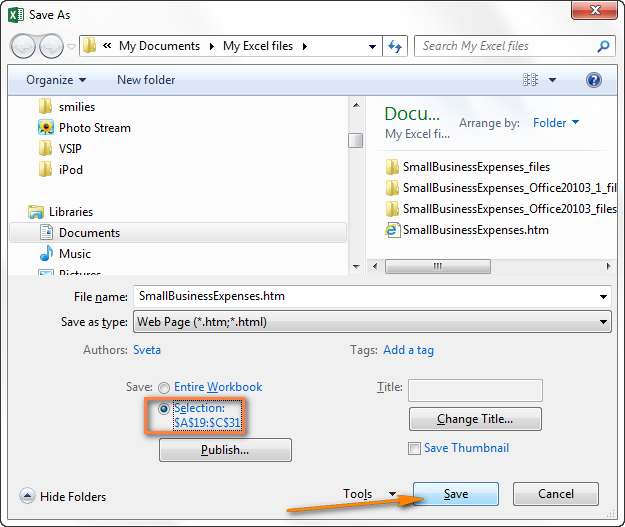 Если Вы заранее ничего не выделяли, выполните следующие действия:
Если Вы заранее ничего не выделяли, выполните следующие действия: