Создание Сайта HTML в Блокноте: (100)% Руководство
Как сделать сайт с помощью текстового редактора или создание сайта html в блокноте за пару минут!
Здравствуйте,уважаемые друзья и гости блога Pribylwm.ru! Вы хотите узнать как легко и быстро делается создание сайта html в блокноте на своем компьютере или любом мобильном устройстве? В этом уроке Вы узнаете, как создать простой веб-сайт с нуля, используя Блокнот. Если Вы на Mac, Вам нужно использовать TextEdit.
Есть другие профессиональные редакторы кода, которые Вы можете использовать для редактирования кода, такие как HTML
Если у Вас Mac и Вы хотите что-то лучше, чем TextEdit, Вы можете загрузить Adobe Brackets, который работает как на Mac, так и на Windows. Я буду работать на Windows и, следовательно, используя базовую версию Блокнота. Код в этом руководстве работает в любом редакторе, поэтому просто выберите понравившийся вам редактор и начнем.
Создание сайта HTML в блокноте — Ваша первая страница в блокноте!
Windows
Чтобы открыть Блокнот в Windows 7 или более ранней версии, нажмите Пуск -> Все программы -> Стандартные -> Блокнот. Вы также можете нажать «Пуск» и выполнить поиск «Блокнот». Я буду делать это в Windows 10, которую не так давно приобрел и установил. Кстати, и Вам советую!
Mac
Откройте TextEdit и убедитесь, что для текстового редактора задан обычный текст, для этого выберите «Настройки»> «Новый документ»> «Выбрать обычный текст». Затем убедитесь, что отметили «Отображать HTML-файл как HTML-код» и «Отображать RTF-файл как RTF-код» в разделе «Открыть и сохранить».
Затем скопируйте и вставьте следующий код в редактор:
<!DOCTYPE html>
<html>
<body>
<h2>Мой первый заголовок</h2>
<p>Мой первый абзац.</p>
</body>
</html>
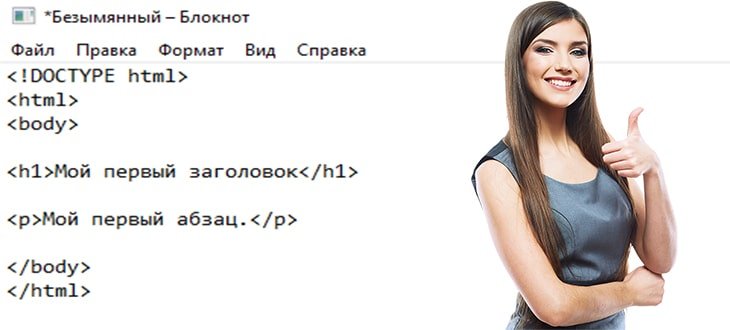
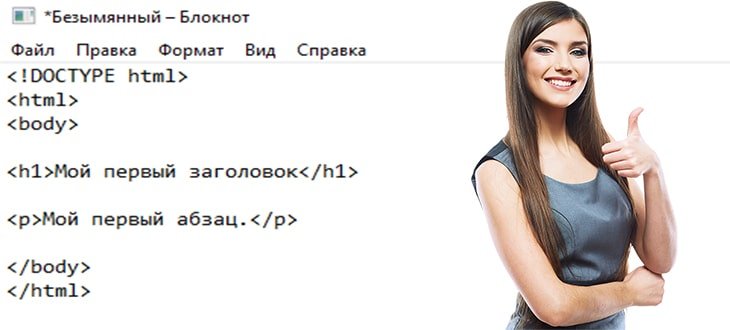
Сохранение файла HTML
Сохраните файл как «index.html» с расширением HTML. Это очень важно, если Вы не добавите .html в конец имени, это не сработает.
Примечание. Несмотря на то, что .html предпочтительнее, Вы также можете использовать .htm без буквы «L».
Установите кодировку UTF-8, которая является предпочтительной для файлов HTML. Кодировка ANSI предназначена только для символов США и Западной Европы.
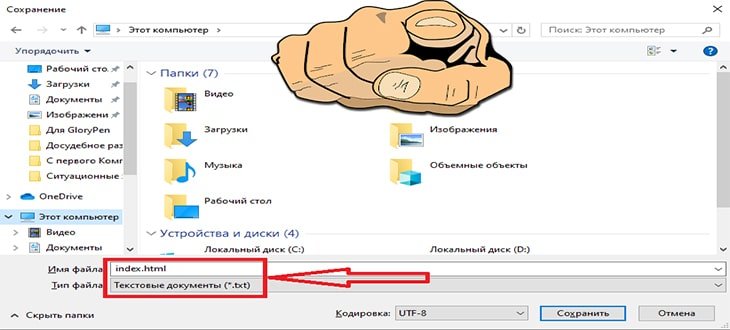
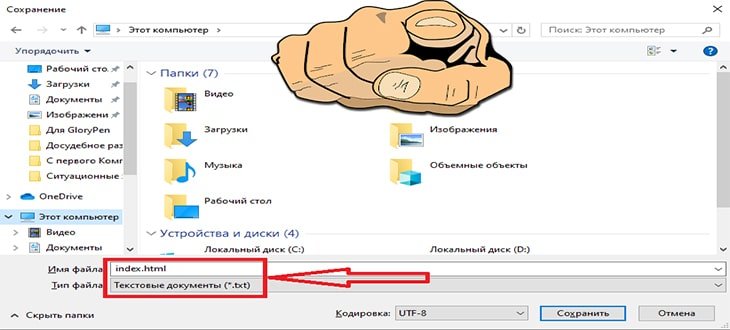
Открытие HTML-файла в браузере
Затем перейдите в папку, в которой Вы сохранили файл, и откройте его в браузере. В этом примере мы используем Chrome, но любой современный браузер должен работать.
ПРИМЕЧАНИЕ. Если у Вас возникли проблемы с открытием файла, убедитесь, что Вы сохранили его в формате .html.
Просмотр HTML-файла в браузере
После открытия файла в вашем браузере он будет выглядеть так:


Обратите внимание на путь к файлу в
файле панели URL : /// C: /Users/WebsitesDIY/Desktop/HTML/index.html
Это полный путь к файлу на вашем компьютере
Центрирование текста
Теперь, когда Вы понимаете основы создания HTML-файла, давайте узнаем, как центрировать текст
Перейдите в созданный html-файл и добавьте теги <center> </center> к «Моему первому заголовку», например, так: <center> <h2> Мой первый заголовок </h2> </center>
Удалите <p> Мой первый абзац. </p> на данный момент.
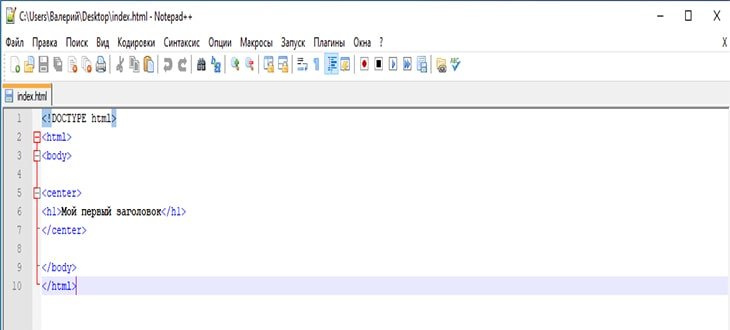
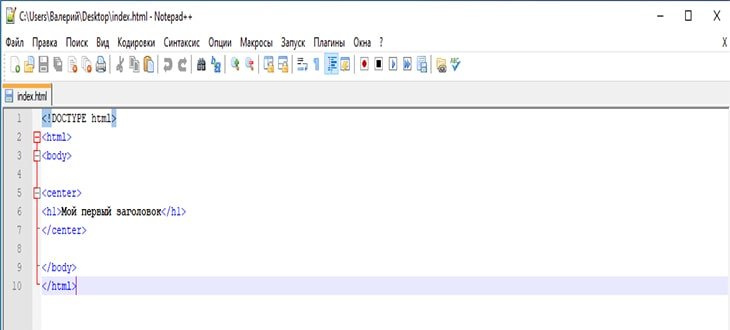
Сохраните файл и снова откройте его в браузере. Если окно вашего браузера все еще открыто, Вы можете просто нажать кнопку «Обновить», чтобы перезагрузить страницу.
Текст заголовка должен теперь быть сосредоточен в середине веб — страницы.


Добавление видео с YouTube на Ваш сайт
Чтобы добавить видео YouTube на свой сайт: Перейдите на Youtube и найдите видео, которое хотите добавить на свой сайт.
«Щелкните правой кнопкой мыши» на видео и «Скопируйте код для вставки».
Вставка кода для вставки видео в блокнот
Вставьте код для вставки в Блокнот
Код для встраивания будет выглядеть примерно так:
<iframe width = «854» height = «480» src = «https://www.youtube.com/embed/0tWSpXrkOp4» frameborder = «0» allowfullscreen> </iframe>
Вы можете изменить ширину и высоту по своему усмотрению. Просто измените эти цифры в коде и оставьте все остальное без изменений. В этом примере мы будем использовать width = «427» и height = «240». Вы можете установить для себя все, что Вы хотите.
Сосредоточьте видео, поместив тег <center> </center> вокруг кода вставки, скопированного с YouTube.
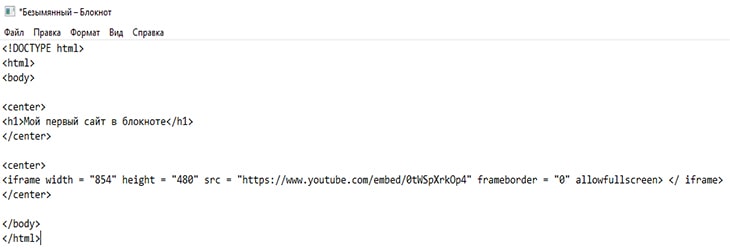
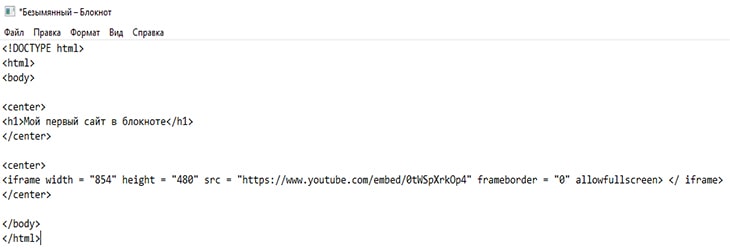
Кроме того, давайте изменим заголовок между тегами <h2> Мой первый заголовок </h2> на «Мой первый сайт в блокноте».


Добавление ссылки на другую страницу
Теперь мы добавим ссылку, которая идет в Google, когда люди нажимают на нее.
Добавьте следующий код на свой веб-сайт прямо под видео:
<a href=»http://www.google.com»>Перейдите в Google</a>.


Обратите внимание, как ссылка центрируется с помощью тегов center. Также обратите внимание на тег <br> непосредственно перед центральным тегом — это добавляет разрыв строки между видео и ссылкой.
Теперь Вы должны увидеть ссылку под видео, которая идет в Google, если Вы нажмете на нее.
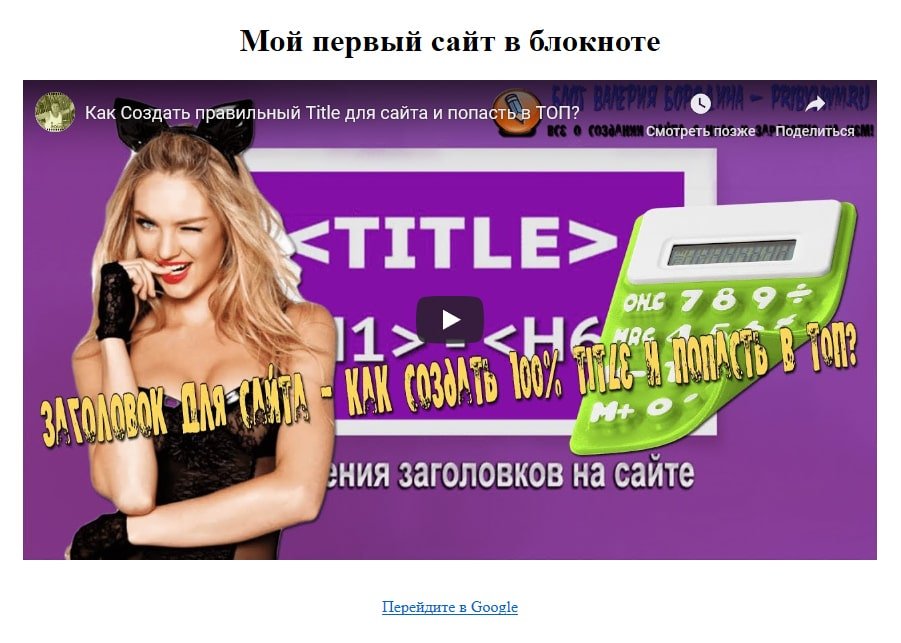
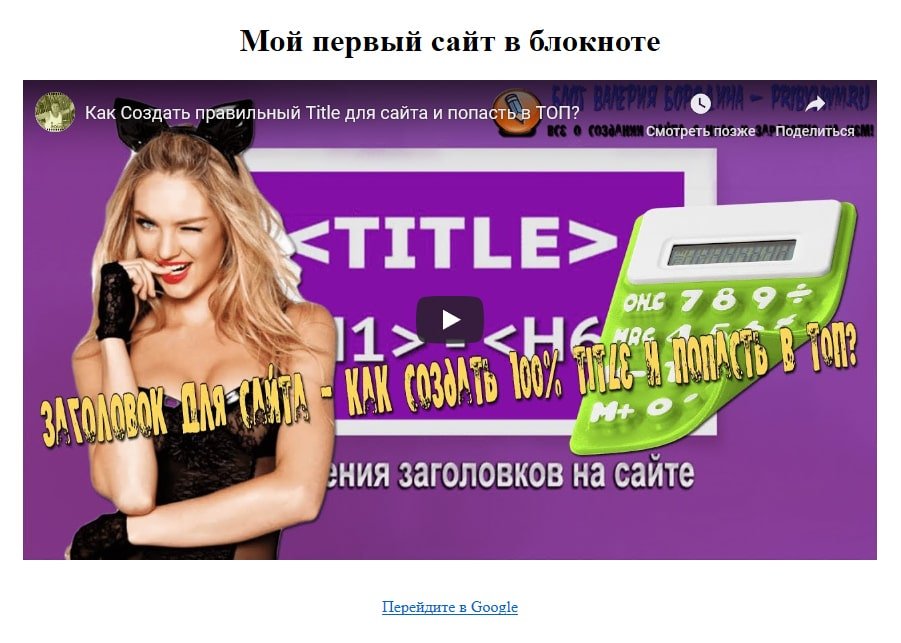
Вы можете создавать ссылки, которые идут на любую страницу, которую Вы хотите. Просто измените то, что в атрибуте href.
Если Вы хотите открыть ссылку в новом окне, когда кто-то нажимает на нее, добавьте следующий атрибут в тег ссылки: <a href=»https://www.google.com» target=»_blank»>Перейти к Google</a>
Создание 2-й страницы для вашего сайта
Теперь мы создадим вторую страницу для вашего сайта и назовем ее page2.html. Таким образом, Вы можете создавать ссылки на другие части вашего сайта вместо ссылок на Google, как мы делали ранее.
Создайте новый HTML-файл и добавьте к нему приведенный ниже код. Сохраните это и назовите это page2.html
<!DOCTYPE html>
<html>
<body>
<center>
<h2>Страница сайта №2</h2>
</center>
<center>
<p>Это моя вторая страница.</p>
</center>
</body>
</html>
В итоге должно получиться вот так:


Ваш веб-сайт теперь будет иметь вторую страницу, на которую мы можем ссылаться с первой страницы.
Ссылки на Page2 с вашей главной страницы
Теперь, когда мы создали Page2, давайте изменим ссылку на первой странице, чтобы она ссылалась на page2.html.
Откройте «index.html» и измените URL, который ссылается на Google, чтобы вместо него перейти на страницу 2:
<a href=»page2.html»>Страница 2</a>
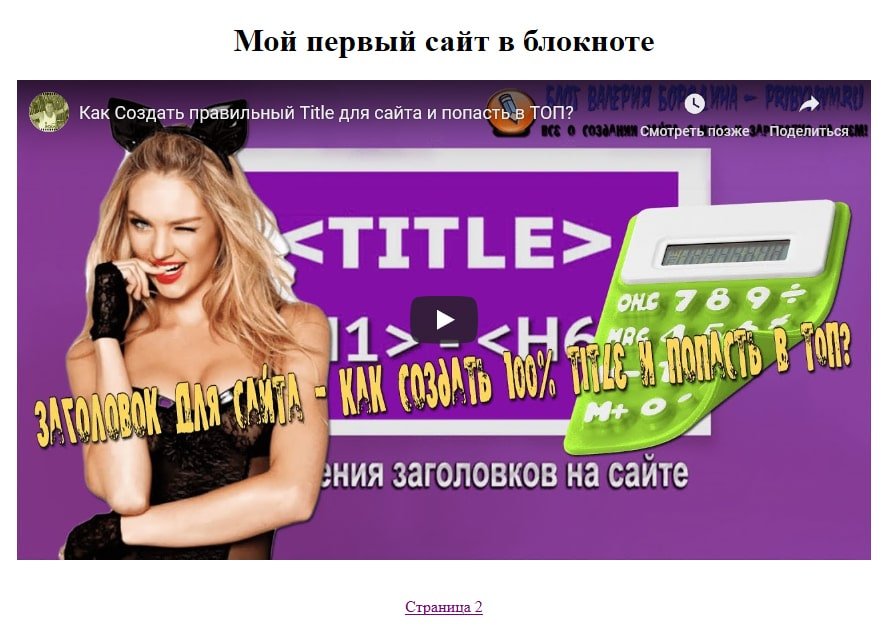
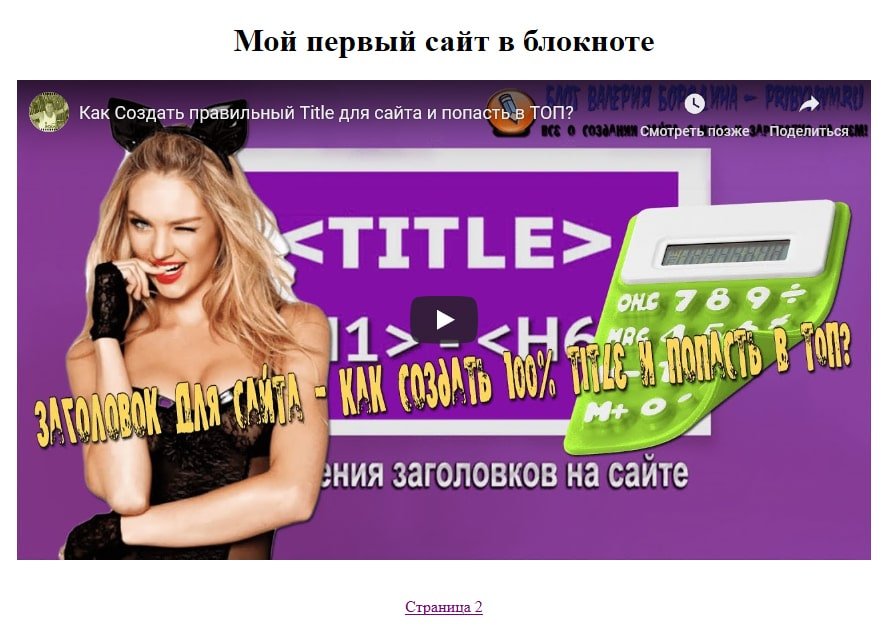
Вы находитесь на странице 2 вашего сайта
Если Вы успешно создали свою ссылку, Вы должны перейти на страницу page.html, нажав на ссылку под видео. Если по какой-то причине ваша ссылка не работает, вернитесь на несколько шагов назад и снова следуйте инструкциям. Знание того, как добавить ссылки / URL-адреса на Ваш сайт, очень полезно. Ведь в интернете это просто большая коллекция ссылок, проиндексированных Google.
Добавление классных стилей с помощью CSS
Теперь мы собираемся стилизовать ссылку на страницу 2 с помощью CSS, чтобы она выглядела как кнопка. CSS используется для управления макетом вашего сайта.
Скопируйте и вставьте следующий код в верхней части страницы index.html чуть ниже тега <body>. При вставке не перезаписывайте другой код.
<head>
<style media=»screen» type=»text/css»>
a {
display: inline-block;
width: 100px;
height: 30px;
line-height: 30px;
padding: 10px;
background-color: #00AEEF;
color: #ffffff;
border-radius: 10px;
}
</style>
</head>
В основном этот фрагмент кода говорит браузеру добавить цвет фона и высоту к ссылке, которую мы сделали ранее. Мы также сделали углы немного округленными, добавив радиус границы 10px. Есть много бесплатных онлайн-учебников, где Вы можете узнать больше о CSS, чтобы Ваш сайт выглядел действительно красиво.
Добавление эффекта наведения на кнопку
Последнее, что мы собираемся сделать, это добавить эффект наведения на кнопку. Эффект при наведении заставит кнопку меняться в цвете, когда Вы наводите курсор мыши.
Добавьте следующий код чуть выше закрывающего тега </style>:
a:hover {
background-color: #005170;
}
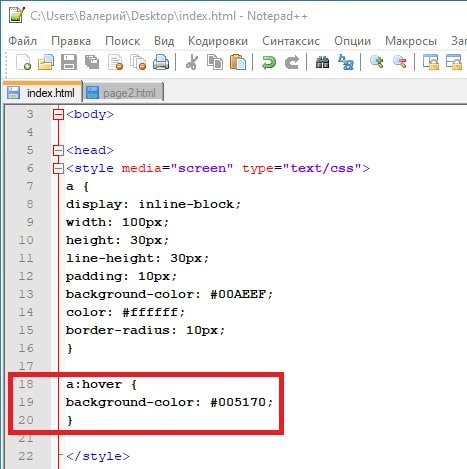
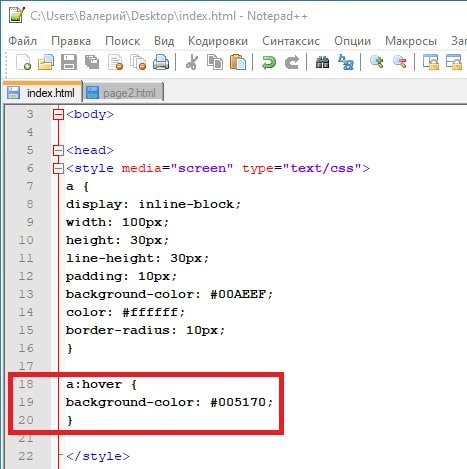
И при наведении на кнопку ссылки ее цвет будет изменяться:
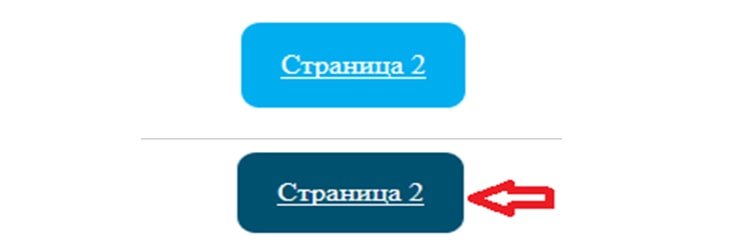
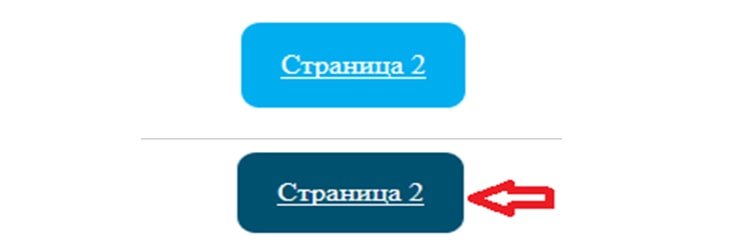
Ваш сайт должен выглядеть следующим образом
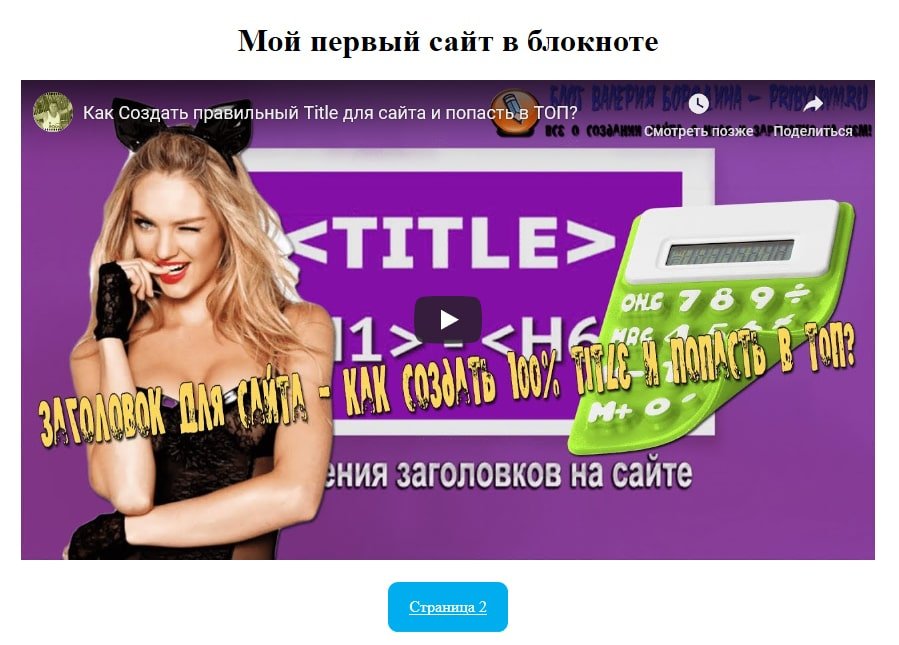
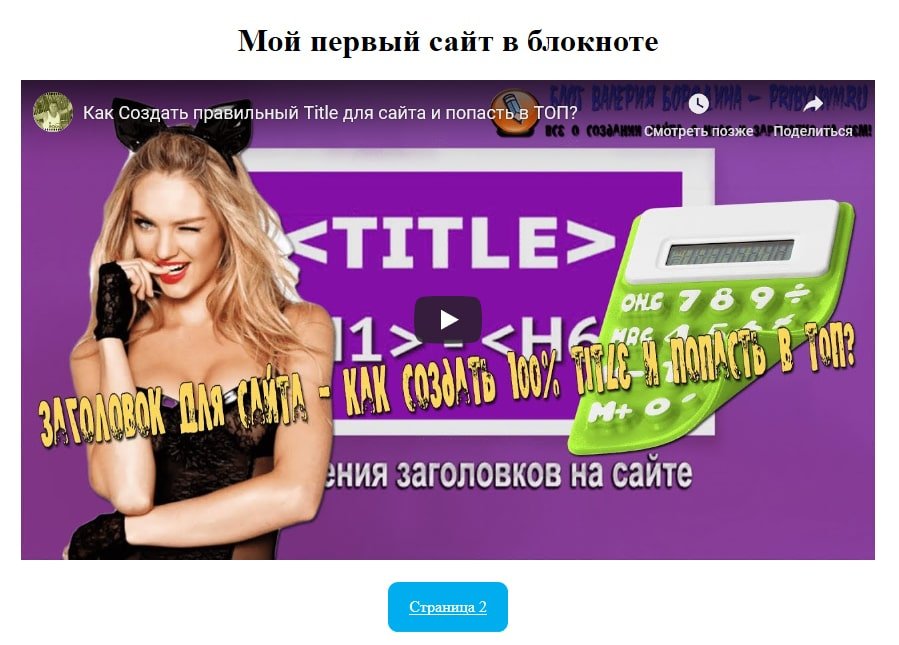
Ваш веб-сайт должен теперь выглядеть как пример на картинке. Должен быть заголовок с именем вверху, видео посередине и кнопка внизу. Когда Вы наводите курсор мыши на кнопку, цвет должен измениться на темно-синий. Если Ваш веб-сайт выглядит неправильно, возможно, в коде есть ошибки. Пожалуйста, вернитесь на несколько шагов и попробуйте снова. Важно понять основы, прежде чем перейти к следующему шагу, где мы покажем, как разместить свой веб-сайт в Интернете, чтобы каждый мог получить к нему доступ.
Создание сайта HTML в блокноте — Сделай свой сайт Живым!
Чтобы мир мог видеть Ваш сайт, его необходимо загрузить на веб-сервер, который постоянно подключен к Интернету 24/7. Теперь мы не рекомендуем настраивать собственный сервер. Гораздо проще платить 3 или 5 долларов в месяц профессиональному провайдеру веб-хостинга, который сделает это за Вас. Я рекомендую использовать McHost и подписаться на тарифный план на год или более для запуска вашего сайта и получения БЕСПЛАТНОГО доменного имени и множество дополнительных бонусов. Этот сайт размещен на McHost, и нам это нравится. Они быстрые, безопасные и имеют отличное обслуживание клиентов.
Теперь Вы знаете как быстро и легко, даже для новичка, делается создание сайта html в блокноте на простом компьютере или мобильном устройстве! Всем удачи и благополучия! До новых встреч!
Создание сайта на HTML

Здравствуйте, меня зовут Михаил Русаков!
В этой статье я расскажу Вам о создании простейшего сайта. Кто знает, может быть, знания, которые Вы получите в этой статье, впоследствии станут началом Вашего успеха.
Я склонен полагать, что у Вас имеется большое желание научиться создавать свои собственные сайты. Разумеется, крайне глупо пытаться познать эту науку с изучения какого-нибудь PHP. Гораздо разумнее начать с чего-нибудь попроще, а именно с HTML (HyperText Markup Language — язык гипертекстовой разметки) — базового языка, на котором и построен любой, даже самый сложный сайт. Без этого языка не было бы ни одного сайта, более того, HTML — простейший язык, который может освоить даже школьник (яркий пример — Ваш покорный слуга, начавший осваивать HTML ещё в школе, причём весьма успешно).
Ладно, хватит болтовни — пора приступать к созданию нашего с Вами первого сайта, и этот процесс будет называться: «Создание сайта на HTML».
Первое, что нужно решить: где создавать сайт? Разумеется, можно и в обычном блокноте. Но это несерьёзно (мы так в школе писали), поэтому давайте лучше будем использовать что-нибудь «потяжелее». Я остановил свой выбор на редакторе «Notepad++» — замечательная программа, которая позволяет писать код на огромном количестве языков, в том плане, что это будет весьма и весьма удобно. Не буду сильно её хвалить, потому что для написания кода для серьёзных языков (Java, C++ и т. д.) она не подходит — много лишних проблем возникнет. Но для таких языков, как HTML, CSS, JavaScript и даже PHP — очень хороший выбор.
Скачать Notepad++ можно, пройдя по этой ссылке: http://notepad-plus.sourceforge.net/ru/site.htm
Устанавливаем и запускаем редактор. Сразу сохраняем страницу под именем index.html. Теперь пишем ( пожалуйста, напишите, а не скопируйте!) в окне редактора:
<html>
<head>
</head>
<body>
</body>
</html>Написали? Сохранили? Поздравляю Вас, Вы только что создали самую простую (но очень важную!!!) HTML-страницу!
Теперь можно нашу страницу открыть в браузере. Так и поступим.
Что-нибудь видите? Я уверен, что нет. И это неудивительно, ведь это самая элементарная страница. Вы можете посмотреть исходник страницы. Для этого в меню «Вид» выберите пункт меню «Просмотр HTML кода«, «Исходный код страницы» или что-то в этом духе, в зависимости от Вашего браузера. Также можно просто нажать CTRL-U (в большинстве браузеров откроется исходный код страницы), и Вы увидите Ваш код.
А теперь давайте обсудим, что мы здесь написали.
<html>, <head>, <body> — это открывающие теги. Иногда их ещё называют дескрипторы, но я привык называть их тегами, поэтому далее так и буду писать.
</html>, </head>, </body> — это закрывающие теги.
Теги бывают парные и одиночные. Парные теги — это теги, которые нуждаются в закрывающем, то есть все три тега, которые мы использовали являются парными, так как они открываются и потом закрываются.
Одиночные теги — это теги, которые не требуют наличие закрывающего тега.
Теперь что касается назначения данных тегов.
Тег <html> означает начало HTML-документа.
Тег <head> означает начало заголовка HTML-документа. Сюда могут входить, например, заголовок страницы, различные мета-теги. Обо всём об этом погорим чуть ниже.
Тег </head> означает конец заголовка HTML-документа.
Тег <body> означает начало самого документа. То есть всё (текст, картинки, ссылки и т. д.), что Вы видите на страницах в Интернете — всё расположено в теге <body>
.Тег </body> означает конец содержимого документа.
Тег </html> означает конец HTML-страницы.
Теперь давайте немного добавим в нашу страницу кода, уж, больно она примитивная у нас пока. Внутри тега <head> добавьте такой код:
<title>Наша страница</title>
<meta http-equiv="Content-type" content="text/html; charset=windows-1251">Тег <title> определяет заголовок страницы, который будет отображён в заголовке окна браузера.
Тег </title> сообщает, что здесь заголовок заканчивается.
Что касается тега <meta>, то здесь сначала я должен сообщить об атрибутах тегов. У тегов могут быть различные атрибуты, определяющие, например, вид их содержимого. Атрибуты ставятся внутри открывающего тега и имеют следующий вид:
Название = «значение».
Тег <meta> у нас определяет тип содержимого документа. Атрибут
Теперь займёмся содержимым документа. Надеюсь, что Вы уже поняли, что раз содержимое страницы — значит, будем писать что-то внутри тега <body>. Давайте напишем следующий код внутри тега <body>:
<h2>Заголовок 1-го уровня</h2>
<h3>Заголовок 2-го уровня</h3>
<h4>Заголовок 3-го уровня</h4>
<h5>Заголовок 4-го уровня</h5>
<h5>Заголовок 5-го уровня</h5>
<h6>Заголовок 6-го уровня</h6>Теги <h2>, <h3>, <h4>, <h5>, <h5>
, <h6> — выводят текст в браузере. Причём этот текст является заголовком, более того, чем больше цифра (от 1-го до 6-ти), тем менее крупным шрифтом будет выведен соответствующий текст. Таким образом, код Вашей страницы имеет вид:<html>
<head>
<title>Наша страница</title>
<meta http-equiv="Content-type" content="text/html; charset=windows-1251">
</head>
<body>
<h2>Заголовок 1-го уровня</h2>
<h3>Заголовок 2-го уровня</h3>
<h4>Заголовок 3-го уровня</h4>
<h5>Заголовок 4-го уровня</h5>
<h5>Заголовок 5-го уровня</h5>
<h6>Заголовок 6-го уровня</h6>
</body>
</html>Сохраните страницу и посмотрите на неё в браузере.
Также можно добавить немного атрибутов и в тег <body>. Давайте добавим атрибут text со значением green
Таким образом, тег <body> выглядит так:
<body text = "green" bgcolor = "yellow">
<h2>Заголовок 1-го уровня</h2>
<h3>Заголовок 2-го уровня</h3>
<h4>Заголовок 3-го уровня</h4>
<h5>Заголовок 4-го уровня</h5>
<h5>Заголовок 5-го уровня</h5>
<h6>Заголовок 6-го уровня</h6>
</body>
</html>Сохраните страницу и посмотрите на неё в браузере. Как видите, фон страницы стал жёлтым, а текст стал зелёным.
Думаю, что на сегодня хватит для Вас материала. Очень полезно будет потренироваться в выводе разного текста, разными цветами.
Увидимся в следующей статье!
С уважением, Михаил Русаков.
P.S. Бесплатный курс по HTML: http://srs.myrusakov.ru/html
-
 Создано 21.04.2010 19:53:46
Создано 21.04.2010 19:53:46 -
 Михаил Русаков
Михаил Русаков
Если у Вас остались какие-либо вопросы, либо у Вас есть желание высказаться по поводу этой статьи, то Вы можете оставить свой комментарий внизу страницы.
Если Вам понравился сайт, то разместите ссылку на него (у себя на сайте, на форуме, в контакте):
Создание html страницы в блокноте: разъяснения для чайников
Приветствую вас на страницах блога Start-Luck. Сегодня мне бы хотелось показать вам, как использовать код. Писать сайты – интересное занятие, которое многим может казаться невыполнимо сложным. На самом деле простенькую страничку можно создать всего за 5 минут.

В этой статье я расскажу про создание html страницы. Выполним мы эту задачу менее, чем за 10 минут, а потом более подробно разберемся с основными тегами. Было бы неправильно называть подобную публикацию уроком. Это скорее затравка, которая призвана показать вам простоту работы и родить в вас желание двигаться дальше, изучить больше, делать лучше.
Как создать страничку
Первую страницу я предлагаю вам сделать в блокноте. Самом простом, который находится в меню «Пуск», папка «Стандартные». Пока не нужно ничего скачивать. Попробуйте воспользоваться тем, что имеете.

Откройте документ.

Вставьте в него вот этот код.
<html> <head> <title>Моя первая страница</title> </head> <body> <center><h2>Создать страницу проще, чем вы думаете</h2></center> Многим может показаться, что создание сайтов дело сложное, даже невыполнимое. Для этого нужно много учиться, узнать, сделать. На самом деле существует около 100 тегов, которые даже не обязательно учить. Важно лишь понять, что и где применяется. Информацию можно подсмотреть в различных шпаргалках, а со временем вы начнете вспоминать теги на автомате. <br/><br/> <center></center> <br/><br/> <font>Простой код позволяет сделать текст красным</font> <br/><br/> <b>Написать жирным не намного сложнее</b> <br/><br/> Мы дошли до самого низа <br/><br/> Теперь вы знаете чуть больше о тегах и можете использовать их. Давайте попробуем вставить ссылочку, чтобы связать несколько страниц воедино. <br/><br/> <hr> К примеру, вот ссылка на мой блог - <a href="https://start-luck.ru/">Start-Luck</a> - рассказывает просто о "сложном". <br/><br/> Ну вот и все. Ваша первая страница готова <br/><br/> </body> </html> |
<html> <head> <title>Моя первая страница</title> </head> <body> <center><h2>Создать страницу проще, чем вы думаете</h2></center> Многим может показаться, что создание сайтов дело сложное, даже невыполнимое. Для этого нужно много учиться, узнать, сделать. На самом деле существует около 100 тегов, которые даже не обязательно учить. Важно лишь понять, что и где применяется. Информацию можно подсмотреть в различных шпаргалках, а со временем вы начнете вспоминать теги на автомате. <br/><br/> <center></center> <br/><br/> <font>Простой код позволяет сделать текст красным</font> <br/><br/> <b>Написать жирным не намного сложнее</b> <br/><br/> Мы дошли до самого низа <br/><br/> Теперь вы знаете чуть больше о тегах и можете использовать их. Давайте попробуем вставить ссылочку, чтобы связать несколько страниц воедино. <br/><br/> <hr> К примеру, вот ссылка на мой блог — <a href=»https://start-luck.ru/»>Start-Luck</a> — рассказывает просто о «сложном». <br/><br/> Ну вот и все. Ваша первая страница готова <br/><br/> </body> </html>
Теперь нажмите «Сохранить как…». Это очень важный момент.

Файл нужно назвать index.html. Окончание «.html» указывает на расширение файла. Если вы просто введете название индекс, то документ сохранится как текстовый файл и не откроется браузером.

Я сохранял документ на рабочий стол. Теперь нужно найти его, нажать правую кнопку мыши и открыть с помощью любого браузера. Я выберу Google Chrome.

Вот так выглядит только что созданная мной страничка. Ваша ничем не будет отличаться. Все точно также: с картинками и цветным шрифтом.

Сейчас я более подробно расскажу о тегах, а пока давайте просто уберем из заголовка «center» и вставим строчку, в которой содержится слово «Color». Кстати, как менять цвет html я уже писал. Это очень просто, рекомендую к прочтению.
Еще раз сохраните документ, в этот раз можно просто воспользоваться сочетанием клавиш Ctrl+S, а затем обновите страницу в браузере при помощи кнопочки F5
Помните, практически любой тег должен открываться и закрываться. То есть где-то должен располагаться код со слешем. В данном случае он выглядит так: </font>.

Видите, заголовок стал красным. Точно также вы можете придать нужный оттенок любой части текста.
Ну вот и все, пример готов, и вы должны гордиться собой. Конечно, она еще не находится онлайн, для этого веб-страницу надо выложить на сервер, который предоставляется хостингом. Нужно также подключить свой домен, чтобы и другие люди могли увидеть ваше творение.
Пока страничку видите только вы. Но согласитесь, таким сайтом можно удивить только человека из железного века. Но это первый опыт, давайте сделаем его еще более успешным, разобравшись с тегами, которые мы использовали. Это поможет вам научиться создавать свои проекты, без чьей либо помощи.
Теги
С вашего позволения я перейду в программу NotePad++. Она обладает целым рядом преимуществ в сравнении с обычным блокнотом. Сейчас мне очень пригодится подсветка тегов, чтобы показывать вам те элементы, о которых я буду рассказывать. Вообще, если вы собираетесь, изучать html, то я очень рекомендую установить эту бесплатную программу.
Она не единственная и я могу предложить вам еще несколько в своем обзоре, если кого-то заинтересуют альтернативы. Мы же перейдем к теоретической части.
Основные
Начинается и заканчивается страница с тегов <html></html>. Они показывают браузеру, что это веб-документ, созданный при помощи html.

Далее идет <head></head> или заголовок. В ней располагается самая важная информация о странице, в нашем случае – Title. Если вы еще не нашли фразу «Моя первая страница», которая присутствует в коде, обратите внимание на саму вкладку, над поисковой строчкой.

Именно теги <title></title> отвечают за начало и конец основной информации о страничке.

Далее идет основная контентная часть. Теги <body></body>. Все видимое на странице: заголовки, текст, картинки и так далее.

Тег <h2> указывает на то, что фраза является заголовком. По умолчанию, она чуть больше основного текста и выделяется жирным. Если бы мы с вами сейчас писали не только на html, но и создавали CSS-файл, с которым перекликался наш файл, то могли бы управлять размерами, шрифтом и даже цветом всех заголовков на странице, не прописывая font style, как мы это делали в примере. Хотя об этом тоже рановато.

Кстати, Title и h2 имеют свое влияние во время присваивания вашему сайту места в поисковой выдаче. Относиться к ним нужно с большим вниманием и не писать внутри лишь бы что. Они имеют отношение к сео-оптимизации. Помимо h2, существуют еще и h3, h4,h5.
В этой же строчке есть открывающийся и закрывающийся <center>. Благодаря этому элементу можно выравнивать текст по середине. Если этот тег удалить, то текст встанет по правому краю.

<br/> — один из немногих единичных тегов. То есть он работает сам по себе. Благодаря этому элементы вы перепрыгиваете с одной строки, на другую. Проще говоря, делаете отступ. Написали его один раз, значит один раз переместились вниз, два, как у меня, и отступ получился чуть больше.

Картинка
Далее идет тег img, то есть image, картинка. Квадратная скобка открывается, в нее вписывается вся основная информация о изображении, только после этого она закрывается. Надо отметить, что img – это тег, а все остальные элементы кода, которые вписываются внутрь, это его атрибуты.
Первым делом идет alt, то есть описание. Это также необходимо для оптимизации. Иногда добавляется еще и title. При наведении на изображение мышью рядом с курсором появляется подсказка, когда страница уже открыта в браузере.

Можно было загрузить рисунок в папку сайта и прописать к ней путь, но я пошел простым путем. Среди бесплатных фотографий на Pixabay я нашел картинку, открыл ее в новом окне и вставил ссылку.
В теге src прописывается путь к картинке. Именно он указывает браузеру, что дальше нужно двигаться, чтобы найти нужное изображение, а в каком направлении искать – пишете вы сами.

Форматирование текста
<font></font> отвечает за придание части текста какого-то особого стиля, к примеру, как в нашем случае другого цвета. style=»color:red» показывает, что цвет будет красным. Если хотите желтый, напишите yellow, зеленый – green. Можно пользоваться кодами цветов из фотошопа.

<b></b> помогает выделить текст жирным.

<hr/> рисует горизонтальную линию. Он одиночный и используется только в закрытом виде. Если вы напишете <hr/> несколько раз, то получите ровно столько же горизонтальных полос при открытии страницы в браузере.
Ссылки
<a> указывает браузеру, что дальше будет ссылка. Вы хотите перенаправить читателя на другой адрес. Этот тег идет с обязательным атрибутом href=”адрес”. В кавычки вставляется путь, куда браузер должен перенести посетителя страницы. После того, как этот тег прописан, вставляется описание, слово или несколько, при нажатии на которое читателя будет переносить дальше. После того как эти условия выполнены, можно вставлять второй, закрывающийся тег </а>.

После того как основная часть страницы написана, вы закрываете тег body, так как тело закончено. И указываете на то, что прекращаете на сегодня использовать html.
Если вы хотите больше узнать о тегах html и научиться вставлять не только картинки, но и видео, создавать кнопки, различные формы, списки, параграфы, то я могу предложить вам бесплатный курс Евгения Попова «Основы html». Всего 33 урока помогут вам выйти на новый уровень.

Ещё хочу порекомендовать вам Видеокурс, который рассказывает, как верстаются сайты. Весь процесс показан на реальных примерах, что особенно хорошо. Курс предназначен как для новичков, которые ещё даже HTML не знают, так и для тех, кто уже хорошо знает и HTML, и CSS, однако, верстать сайты хорошо не умеет. Более полную информацию Вы можете получить, перейдя по ссылке: www.srs.myrusakov.ru/makeup

Помимо этого заберите Бесплатную книгу по созданию сайтов! Эта книга рассчитана на начинающих, и вот там создаётся сайт ОТ и ДО. То есть готовится дизайн, затем верстаются страницы, пишется программная часть, а после сайт размещается в Интернете. Автор тщательно всё комментирует, а в книге очень много скриншотов и иллюстраций. Причём особенностью книги является то, что создаётся не какой-то абстрактный сайт, а вполне реальный и существующий в Интернете.

Сегодня вы сделали много, ведь первый шаг самый сложный.
Подписывайтесь на рассылку и группу ВКонтакте, и узнавайте еще: как и зачем нужен движок сайта, что такое блочная верстка и модульная сетка, как правильно писать сайты и многое другое.
До новых встреч и удачи!
Создание сайта в блокноте | Простой пример создание сайта в блокноте | HTML-теги для создания веб-сайта через блокнот
Доброго времени суток. Как правило в современном мире сайты создаются либо на CMS либо в бесплатных или платных конструкторах. Но все же, в начале времен 1990-2000 годы сайты создавались преимущественно на HTML, без использования каких-либо обращений к базе данных. Различные программы, позволяющие редактировать HTML + CSS в реальном времени, например, Dreamweaver — появились только в самом конце 20-го века. Поэтому сайты создавались в блокноте и других подобных редакторов. Хоть сейчас и существует множество удобных способов сделать качественный ресурс, создание сайта при помощи блокнота позволяет выучить основы построения страницы и основы HTML в целом.
Итак, для того, чтобы создать сайт через блокнот вам нужно для начала создать HTML файл. Сделать это можно следующим образом:
Заходите в меню Пуск -> Все программы -> Стандартные -> Блокнот

И сразу же сохраним его в HTML формате: В блокноте нажмите: Файл -> Сохранить как

И напишите название файла, к примеру, index.html

Теперь мы можем приступать непосредственно к созданию HTML верстки в блокноте. Для начала, напишем основную разметку HTML кода, вы можете ее сразу скопировать и вставить, чтобы не тратить время попусту.
<!DOCTYPE html PUBLIC"-//W3C//DTD HTML 4.01 Transitional//EN"> <html> <head> <meta http-equiv="Content-Type" content="text/html; charset=UTF-8"> <title>Мой самый прекрасный сайт</title> </head> <body> <h2>Мой первый сайт</h2> <p>Еще совсем чуть-чуть, и я научусь делать самые лучшие сайты на свете.</p> </body> </html>
По сути это основные элементы, из которых и состоит любой веб-ресурс. Все, что находится в скобках называется HTML-тегом или просто тегом. Все HTML теги открываются, содержат в себе какую-то информацию и затем закрываются. Есть и другие теги, которым не нужен закрывающий тег, но о них мы поговорим позже. Сейчас нам куда интересней ответ на вопрос «как же создать сайт в блокноте?».
Давайте рассмотрим каждый из них, чтобы мы могли легко научиться создавать сайты в блокноте
HTML-теги для создания сайта через блокнот
- DOCTYPE — позволяет браузеру определить, что за тип документа он открыл, поскольку у HTML-документа есть множество версий.
- html — тег, которым открывается и закрывается вся веб-страница
- head — хед (или голова) документа. Данный тег несет в себе информацию для браузера и не отображается на web-странице. В нем содержаться по большей части информация для браузера и поисковой системы, стили CSS, которые мы пропишем чуть позже и различные скрипты.
- meta — указывает браузеру и поисковой системе определенную информацию. В данном случае тег мета указывает браузеру о необходимости использования кодировки UTF-8 (для того, чтобы правильно отображался русский язык). В других случаях этот тег может указывать какие-либо другие данные, например, автор статьи, описание страницы, ключевые слова.
- body — боди (или тело) документа. В этом теге содержится все то, что мы в данный момент видим на странице, можно сказать, что он включает в себя скелет или каркас веб-страницы.
- h2 — Главный заголовок на странице, который оказывает большое влияние, например на seo
- p — параграф — текст, который мы видим на странице
Нажмем сохранить и теперь кликнем на получившийся файл. Откроется браузер и мы увидим наш сайт сделанный на блокноте

Получился у нас конечно, не самый лучший в мире веб-ресурс, но надо ведь с чего-то начинать?:)
В этой статье мы не создавали никакого меню, если вам интересно как же сделать горизонтальное меню для вашего сайта, то добро пожаловать в эту статью.
Теперь давайте придадим ему «красивостей», напишем несколько стилей внутри тега <head>
body {
background: #F2F2F2;
max-width: 900px;
margin: 0 auto;
padding: 20px;
}
h2{
color: #4C4C4C;
padding-bottom: 10px;
margin-bottom: 10px;
border-bottom: 1px solid #BEBEBE;
}
p{
font:italic;
}
В итоге наш пример сайта сделанного в блокноте в коде выглядит так
<!DOCTYPE html PUBLIC"-//W3C//DTD HTML 4.01 Transitional//EN">
<html>
<head>
<meta http-equiv="Content-Type" content="text/html; charset=UTF-8">
<title>Мой самый прекрасный сайт</title>
<style>
body {
background: #F2F2F2;
max-width: 900px;
margin: 0 auto;
padding: 20px;
}
h2{
color: #4C4C4C;
padding-bottom: 10px;
margin-bottom: 10px;
border-bottom: 1px solid #BEBEBE;
}
p{
font:italic;
}
</style>
</head>
<body>
<h2>Мой первый сайт</h2>
<p>Еще совсем чуть-чуть, и я научусь делать самые лучшие сайты на свете.</p>
</body>
</html>Теперь вы научились создавать простые сайты в блокноте. Попробуйте использовать другие стили и теги для того, чтобы понять как же устроены сайты.
UPD2. Добавил в код указание кодировки, для правильного отображения русского языка, а также информацию о меню для сайта.
UPD3. Когда вы уже создадите сайт и захотите его разместить в интернете, вам понадобится хостинг, здесь я написал как выбрать сервер и сделал подборку из лучших.
Пошаговая инструкция о том, как создать сайт html быстро и легко

От автора: без html не обходится создание любого веб-сайта. Это первый шаг к разработке нового интернет-проекта. Поэтому вопрос, как создать сайт html, нужно обсудить детально.
HTML – по сути текст. Поэтому в качестве его редактора может выступать даже блокнот. В предыдущей статье мы как раз создавали простейшую веб-страничку в блокноте. И вообще эта статья связана с той, потому что является ее непосредственным продолжением. Можете продолжить работать в блокноте или выбрать что-то удобнее. В процессе чтения статьи вы поймете, как создать сайт через html и css, хотя бы самый простой.
Если вы читали предыдущую статью, то помните, что мы создали два файла. В одном задавали структуру, а в другом внешний вид. Но красный фон нам пока ни к чему, поэтому эту строчку кода можно смело удалять. В теле страницы мы пока прописали следующее:
<body> Привет, мир! </body>
<body> Привет, мир! </body> |

Практический курс по верстке адаптивного сайта с нуля!
Изучите курс и узнайте, как верстать современные сайты на HTML5 и CSS3
Узнать подробнееИ этот текст успешно вывелся на странице. Но хочется чего-то более сложного, а то пока совсем примитивно. Чтобы по-быстрому создать что-то похожее на реальный сайт я предлагаю вам создать несколько блоков, а потом оформить их.
Создаем сайт с нуля в html
Как в html создаются блоки? Очень просто, с помощью тега div. Он парный.
<div>Это будет шапка сайта</div> <div>Это будет боковая колонка</div> <div>Это будет основная часть страницы</div> <div>Это будет ее нижняя часть</div>
<div>Это будет шапка сайта</div> <div>Это будет боковая колонка</div> <div>Это будет основная часть страницы</div> <div>Это будет ее нижняя часть</div> |
Все это нужно вставить в содержимое тега body. Я думаю, вам предельно понятно, что должны будут представлять собой эти блоки. А ну-ка теперь откройте страницу в браузере. Вы увидите там эти четыре строчки, которые идут одна за другой. Пока совершенно непонятно, как из них сделать что-то похожее на сайт.

Рис. 1. Пока что перед нами лишь 4 строчки.
В бой идет один CSS
Настал час CSS! Сейчас мы используем его возможности. Чтобы обратиться к тегу div, в css файле нужно написать его название без угловых скобок. Вот так:
div{ border: 3px solid black; width: 600px; height: 100px; }
div{ border: 3px solid black; width: 600px; height: 100px; } |
Обновите страницу. Мы задали нашим блокам толщину и цвет рамки, высоту и ширину. Только пока наша боковая колонка располагается не сбоку, да и вообще все элементы идут друг за другом сверху вниз. Но это ладно, видите ли вы гораздо более серьезную проблему? Мы обратились ко всем тегам div и правила применились ко всем блокам. Но ведь понятно, что блоки должны быть разными по размеру и местоположению, так что нам надо понять, как обращаться к каждому из них отдельно.

В CSS есть идентификатор. Чтобы задать его, нужно добавить тегу атрибут id с произвольным значением, которое будет именем идентификатора.
<div id = «header»>Это будет шапка сайта</div> <div id = «sidebar»>Это будет боковая колонка</div> <div id = «content»>Это будет основная часть страницы</div> <div id = «footer»>Это будет ее нижняя часть</div>
<div id = «header»>Это будет шапка сайта</div> <div id = «sidebar»>Это будет боковая колонка</div> <div id = «content»>Это будет основная часть страницы</div> <div id = «footer»>Это будет ее нижняя часть</div> |
Совет. Давайте идентификаторам понятные имена, чтобы хорошо ориентироваться в коде. Теперь, чтобы обратиться к элементу через css, нужно написать имя идентификатора и перед ним поставить решетку:

Практический курс по верстке адаптивного сайта с нуля!
Изучите курс и узнайте, как верстать современные сайты на HTML5 и CSS3
Узнать подробнее#sidebar{ width: 200px; float: left } #content{ width: 400px; float: left; }
#sidebar{ width: 200px; float: left } #content{ width: 400px; float: left; } |
В итоге мы изменили стили для сайдбара и основного содержимого. Теперь эти блоки будут прижиматься к левому краю и расположатся на одной строке. Чтобы граница не вылезала за блок можно дописать в стили:
*{ box-sizing: border-box; }
*{ box-sizing: border-box; } |
Тогда ширина рамки будет учитываться в ширине всего блока, а не добавляться к ней. Теперь у нас есть шапка, боковая колонка и контентная часть в одной строке, а ниже располагается футер (низ). Теперь все это выглядит так:
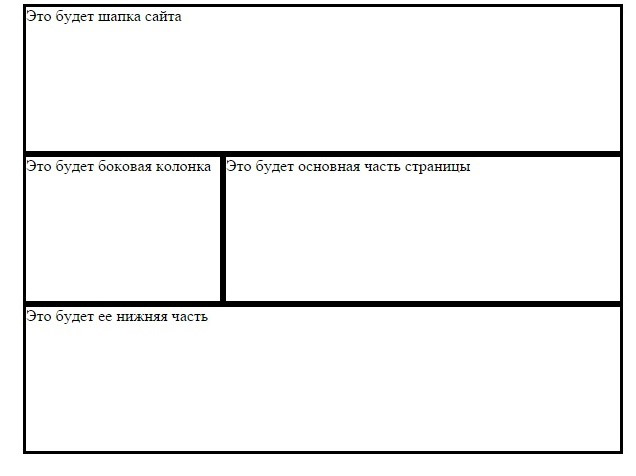
Но у меня сайт выровнен по центру, а вас наверняка прижат к левому краю, если вы делали все так, как в статье. Как отцентрировать все блоки? Очень просто, достаточно все их обернуть в один блок. Можно дать ему идентификатор. Например, wrapper, а потом в стилях задать для него:
#wrapper{ width: 600px; margin: 0 auto } div:not(#wrapper){ border: 3px solid black; height: 150px }
#wrapper{ width: 600px; margin: 0 auto } div:not(#wrapper){ border: 3px solid black; height: 150px } |
Мы задали контейнеру ширину и внешние отступы (margin). Первая цифра задает отступ снизу и сверху, а вторая – слева и справа. Соответственно, ключевое слово auto создает такие отступы, чтобы элемент был выровнен прямо по центру.
А помните мы задавали стиль для всех div-ов? Он же применится и к wrapper-у, что неизменно приведет к ошибке. Поэтому далее я указал с помощью псевдокласса :not, что правила следует применять ко всем дивам, кроме блока с id = «wrapper», потому что ему рамка явно не нужна, а в высоту он точно не 150 пикселей.
Делаем сайт более близким к реальности
Пока у нас и шапка и основное содержимое имеет одинаковую высоту. Но в реальности это определенно не так, поэтому можете удалить строку, которая задает высоту для всех блоков. Обычно в боковой колонке, шапке и футере количество информации не меняется, поэтому там можно выставить фиксированную высоту, а основное содержимое на то и основное, что количество текста может там быть разным. Поэтому этому блоку лучше поставить min-height, то есть минимальную высоту.
#header{ height:70px } #sidebar{ height: 600px } #content{ min-height: 600px } #footer{ height: 50px }
#header{ height:70px } #sidebar{ height: 600px } #content{ min-height: 600px } #footer{ height: 50px } |
А теперь откройте страничку в браузере. Уже намного больше похоже на сайт, не так ли? Даже если вы абсолютно не знали, как создать сайт с помощью html, после этого урока у вас хотя бы будет представление. Но до полноценного шаблона еще очень далеко: нужно разукрасить блоки в нужные цвета, наполнить их информацией, проставить отступы, задать шрифт и многое-многое другое. Например, можно покрасить шапку и футер в один цвет, а боковую колонку и контент в другую. Как насчет таких цветов?
#header, #footer{ background: #D2E4AF } #sidebar, #content{ background: #C3DB94 }
#header, #footer{ background: #D2E4AF } #sidebar, #content{ background: #C3DB94 } |
А ну-ка обновите страничку.

Стало красивее, уже сейчас наше творение выглядит в разы лучше, чем в начале этой статьи. А представьте, в какую конфетку можно превратить сайт после вставки графики, разных декоративных элементов и более кропотливого оформления содержимого. В боковой колонке можно вывести меню, внизу можно указать контактную информацию, а в основной части вывести статью. Вот так вот и создаются сайты. Черные рамки, как вы понимаете, очень легко убрать при необходимости.
Как видите, создание сайта с помощью html не является очень сложной задачей, для которой нужно обладать большими знаниями.
Как я уже и говорил, процесс создания сайта сложно описать в одной статье. В прошлой мы могли прочитать азы и создать простейшую веб-страничку, теперь у нас есть привлекательный макет, который остается немного оформить. Не бросать же дело на полпути, правильно? Вот в следующей статье и продолжим. А вы не забывайте подписываться на блог webformyself, чтобы не упустить полезную информацию из мира сайтостроения.

Практический курс по верстке адаптивного сайта с нуля!
Изучите курс и узнайте, как верстать современные сайты на HTML5 и CSS3
Узнать подробнее
PSD to HTML
Верстка сайта на HTML5 и CSS3 с нуля
СмотретьКак создать сайт в блокноте HTML — пример и инструкция
1.Создайте текстовый документ.
2.По желанию переименуйте файл (у меня он будет называться first-page) и обязательно задайте ему расширение .html вместо .txt).
3.Откройте документ программой Блокнот, Notepad, Notepad++ или другом текстовом редакторе, желательно с подсветкой синтаксиса.
4.Скопируйте и вставьте в него следующий текст.
<!DOCTYPE html> <html> <head> <title>Моя первая страничка</title> </head> <body> Тело HTML-документа (отображается на экране) </body> </html>
5. Сохраните изменения в файле.

6. Откройте first-page.html, только уже не в Блокноте, а в любом доступном вам браузере. На экране должно отобразиться примерно следующее:

Взгляните на html-код своей первой веб-страницы. Посмотрите на результат его работы (страницу в браузере). Постарайтесь понять, за что какая строчка кода отвечает. Читать продолжайте только после попытки, которая обязательно увенчается успехом хотя бы частично.
Теперь проверьте, правильно ли вы этот код поняли. Рассмотрим его.
Это тег, с которого должен начинаться любой html-документ. Он даёт понять интернет-обозревателю, с какой версией языка разметки тот имеет дело. Без этой строки браузер может начать неправильно обрабатывать код. Написав , мы идентифицировали файл как документ стандарта HTML 5, и браузер, проанализировав первую строку, будет обрабатывать остальной код в соответствии с заданным стандартом.
Даёт понять интернет-обозревателю, что всё, находящееся между открывающим и закрывающим тегами — html-код. Вообще использовать эти теги не обязательно, но принято.
«Head» с английского — «Голова». Этот контейнер содержит теги со вспомогательной информацией для веб-браузеров и поисковых систем. Здесь можно задать файлы скриптов, таблицы стилей, ключевые слова и
<title>Моя первая страничка</title>
Заголовок страницы. Открыв документ в браузере, вы наверняка обратили внимание на имя вкладки. Браузер вывел его на экран. Заголовок важен не только для поисковых систем, но и для людей, ведь он помогает понять, о чём страница.
«Body» — тело. Таким образом у любого html-документа есть голова, содержащая вспомогательную информацию, и тело, внутри которого находится основной код документа. Так как наша страничка — первая, она не должна быть сложной, и поэтому тело документа содержит только текст «Тело HTML-документа (отображается на экране)»
Вы можете поменять надпись на любую другую, и она отобразится в браузере. На экран будет выведен любой находящийся между тегами
и
текст (если только это не теги), так что поздравляю, простые html-странички вы создавать уже научились. Внимательный читатель мог задуматься, почему теги расположены именно так:идёт перед, но закрывающий находится перед закрывающим. Чтобы это понять, рассмотрим предложение: Сайт полезный (называется «Яндекс» (кажется так)).
Кавычки расположены внутри скобок, вторые скобки закрываются перед первыми. Правила вложенности в HTML совпадают с правилами вложенности в русском языке. На основе рассмотренного html-шаблона можно создавать другие страницы, просто меняя информацию внутри контейнеров.
Это был простой пример создания сайта через блокнот, более сложные проекты можно делать с помощью визуального редактора HTML.
Полезные ссылки:
Пошаговое создание сайта html. В чем состоит работа?

От автора: здравствуйте, уважаемые читатели блога webformyself. В этой статье будет показано пошаговое создание сайта html. Мы продолжим работу с сайтом, полученным в результате действий в предыдущей статье. Если не читали, то ничего, ссылка будет дана. Там мы уже разобрали на практике часть шагов, поэтому здесь они будут описаны лишь в теории, зато мы доработаем наш простенький сайт. Вы также можете скачать исходные файлы с кодом.
Планирование
Конечно же, при создании серьезного проекта это должен быть первый шаг. Например, вы можете нарисовать на листочке макет сайта. Если вы создаете страничку в учебных целях, то этот шаг не нужен, но нужно иметь хотя бы минимальное представление о том, каким вы хотите видеть сайт.
Подготовка к работе
Об этом я написал в одной из предыдущих статей на эту тему. Там мы задавали название страницы, кодировку, подключали таблицу стилей и т.д. То есть все, что нужно было для начала работы. Тогда еще у нас в теле страницы не было никаких структурных элементов, а лишь одна фраза.
Создание и оформление базовой структуры.
В этой статье мы создали четыре главных структурных блока простого шаблона – шапку, боковую колонку, основную часть и футер. Сделали мы это с помощью html-тегов. После этого нужно было оформить эти элементы и сайт стал гораздо привлекательнее.
Под базовой структурой нужно понимать самые главные блоки. Например, в сложных шаблонах могут быть сотни элементов, но самых главных всегда всего лишь несколько.

Практический курс по верстке адаптивного сайта с нуля!
Изучите курс и узнайте, как верстать современные сайты на HTML5 и CSS3
Узнать подробнееУроки создания сайта html нужно проходить пошагово. Например, на нашем сайте в премиум-разделе вся информация подается от простого к сложному.
Создание и оформление дополнительных элементов
А теперь начинается один из самых объемных этапов работы. Вернее, так бы было, если бы мы разрабатывали реальный сайт, а поскольку работаем с простейшим шаблоном, то дополнительных элементов у нас будет всего лишь несколько.
Работать нужно снизу вверх. Это необязательно, просто так удобней. Сначала занимайтесь оформлением шапки. Например, что у нас обычно размещают вверху страницы? Правильно, логотип и название сайта. Давайте мы тоже это сделаем. Для шапки у вас уже задан фоновый цвет, теперь нужно задать фоновое изображение. Я выбрал в качестве фонового изображения файл html5.png, который нужно скопировать туда же, где лежит наша страничка.

#header{ background: #D2E4AF url(html5.png) no-repeat 10% 50% }
#header{ background: #D2E4AF url(html5.png) no-repeat 10% 50% } |
Слишком сложно будет объяснить вам эту строчку в полной мере, если вы впервые работаете с CSS. Вкратце: дописали после цвета адрес изображения, указали, что его не нужно повторять и задали позицию относительно блока: сдвиг на 10% ширины блока влево от левого края по горизонтали и на 50% от высоты вниз от верхнего края по вертикали. Напоминаю, все это нужно прописывать для блока header. Если все сделано правильно, логотип появится в шапке. Естественно, можно использовать и свое изображение, заодно и потренируетесь.
Давайте теперь в шапке разместим красивое название сайта. Заголовки в html задаются тегами h2-h6, в зависимости от размера и важности заголовка. Определенно, заголовок сайта очень важен, поэтому заключаем его в парный тег h2.
<h2>Название сайта</h2>
<h2>Название сайта</h2> |
Отлично, у нас появился новый элемент. Как теперь до него дотянутся через CSS? Очень просто:
#header h2{ color: orange; text-align: center; text-shadow: 0 0 2px blue }
#header h2{ color: orange; text-align: center; text-shadow: 0 0 2px blue } |
Мы указали, что данные правила нужно применить ко всем тегам h2, находящимся внутри блока с id = «header». То есть ко всем самым крупным заголовкам внутри шапки. Я решил сделать цвет заголовка оранжевым, отцентрировать его и дать небольшую синюю размытую тень. Вам необязательно сейчас разбираться в написанном, просто скопируйте себе в таблицу стилей.
Обновим нашу страничку и увидим, что в целом шапка стала в разы красивее, хотя на реальном сайте в ней обычно содержится что-то еще.

Вставляем меню в боковую колонку
Боковая колонка часто используется для того, чтобы вывести в ней главную навигацию по сайту. Давайте и мы поступим также. Нам нужен список. Каким тегом он задается? Тегом ul, а отдельные его пункты заключаются в теги li. Проще показать на примере:

Практический курс по верстке адаптивного сайта с нуля!
Изучите курс и узнайте, как верстать современные сайты на HTML5 и CSS3
Узнать подробнее<ul> <li>Пункт 1</li> <li>Пункт 2</li> <li>Пункт 3</li> <li>Пункт 4</li> <li>Пункт 5</li> </ul>
<ul> <li>Пункт 1</li> <li>Пункт 2</li> <li>Пункт 3</li> <li>Пункт 4</li> <li>Пункт 5</li> </ul> |
Естественно, в реальном проекте будут названия разделов сайта, а не текст: «Пункт 1″. И это будут ссылки. То есть вот так:
<li><a href = «путь к разделу»>Пункт 5</a></li>
<li><a href = «путь к разделу»>Пункт 5</a></li> |
По умолчанию рядом с каждым пунктом списка выводится маркер. В этом случае он нам не нужен. Убрать его можно так:
#sidebar ul{ list-style: none }
#sidebar ul{ list-style: none } |
Опять же заметьте, что мы обратились к спискам, которые находятся именно в боковой колонке. Ко всем остальным (если они будут) данный стиль применен не будет. Остается только немного украсить само меню.
#sidebar ul li{ border-bottom: 2px solid orange; width: 55px }
#sidebar ul li{ border-bottom: 2px solid orange; width: 55px } |
Добавим к пунктам списка рамку снизу, к примеру. Также по умолчанию пункт списка – блочный элемент, который занимает всю ширину в строке. Мы вручную изменим ширину, чтобы она не была такой большой. В реальном примере стили обычно задают непосредственно ссылкам в пунктах списка. Ну и наконец добавим небольшое поведение – пусть при паведении на пункт меню у него меняется цвет.
#sidebar ul li:hover{ background: orange; color: white }
#sidebar ul li:hover{ background: orange; color: white } |
Вставьте этот код и обновите страничку. Вроде неплохо, да?
Оформляем контент
В основном блоке можно просто написать много случайного текста (как будто статья), добавить к статье заголовок (вы уже знаете как) и добавить небольшие внутренние отступы (padding), чтобы содержимое не прилипало к бокам блока.
#content{ padding: 10px }
Ну а над низом страницы можно долго не мучаться. Вставьте туда копирайт, например, и отцентрируйте его. Я предлагаю последнее изменение: в самом начале разработки шаблона мы сделали трехпиксельные рамки всем основным структурным блокам. Давайте их уменьшим до одного пикселя, а то слишком толстые.
Итог
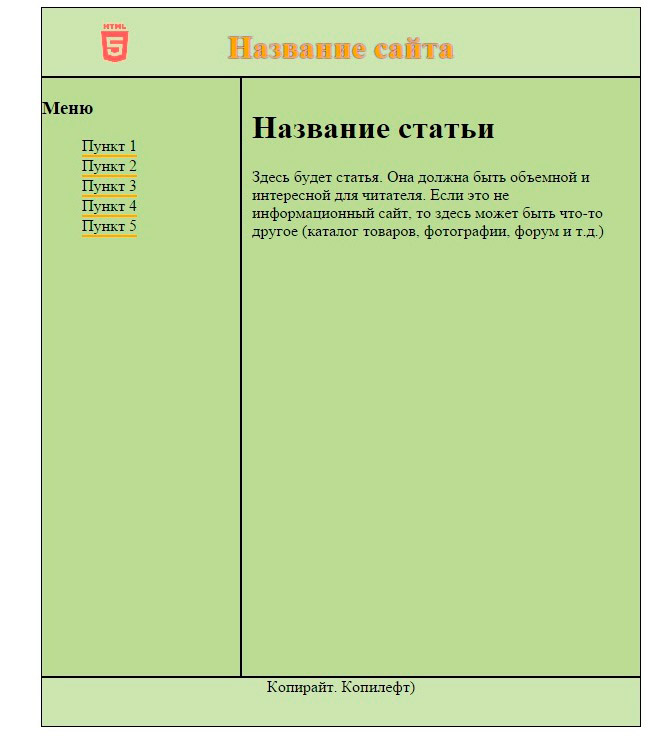
Итак, получилось что-то симпатичное. Нашей целью не было создать крутой шаблон – на это может уйти много дней работы. Моей целью было показать вам, как вообще создается сайт, по каким принципам это делается. У нас получился простейший шаблон, который теперь можно дорабатывать сколько угодно. Даже веб-дизайнер нам с вами не понадобился, сами по-быстрому подобрали цвета.
Это было пошаговое создание сайта html для чайников. Проще уже некуда. Если вам понравилось, вы можете продолжить изучать html, css и другие веб-технологии на нашем сайте. И однажды, может быть, создать сайт вам будет проще, чем пожарить картошку.

Практический курс по верстке адаптивного сайта с нуля!
Изучите курс и узнайте, как верстать современные сайты на HTML5 и CSS3
Узнать подробнее
PSD to HTML
Верстка сайта на HTML5 и CSS3 с нуля
Смотреть
 Создано 21.04.2010 19:53:46
Создано 21.04.2010 19:53:46