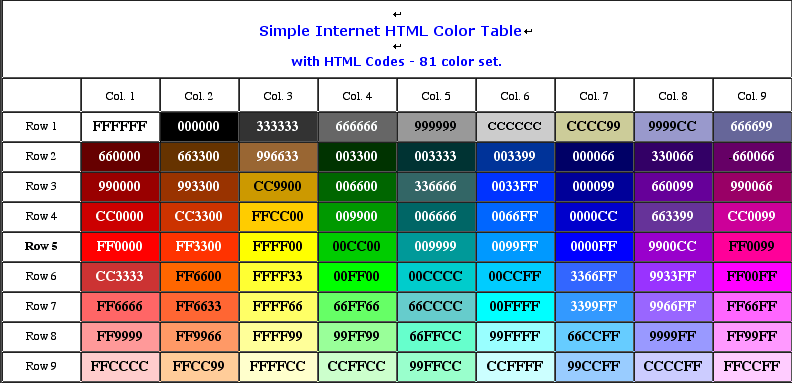css — Цвет шрифта в электронной почте HTML — Gmail
Задать вопрос
спросил
Изменено 7 лет, 4 месяца назад
Просмотрено 53 тысячи раз
Я знаю, что должен использовать встроенный CSS для стилизации чего-либо в электронной почте в формате HTML, но я заметил странное переопределение, которое происходит в gmail. Я пытаюсь изменить цвет текста в строке таблицы:
<тр>
, но когда я открываю это письмо в Gmail, семейство шрифтов и черный цвет перезаписываются стилями Gmail. Я вижу это через Firebug:
Этот фиолетовый цвет используется вместо черного, который я хочу, и семейство шрифтов по умолчанию — arial, без засечек. Кто-нибудь знает способ безопасно переопределить стиль, который навязывает мне Gmail?
ОБНОВЛЕНИЕ
Я изменил цвет на не черный, т. е. #212a2c, и цвет изменился правильно, но семейство шрифтов по-прежнему застряло на arial.
е. #212a2c, и цвет изменился правильно, но семейство шрифтов по-прежнему застряло на arial.
- css
- gmail
- html-email
Похоже, что вы стилизуете TR, но Gmail превосходит стиль TD. Когда TD и TR конфликтуют, TD побеждает, потому что это самый непосредственный контейнер… самое близкое совпадение в соответствии с правилами css3. Я думаю, что если вы используете встроенный стиль в своем TD, вы сможете обойти его.
4
По своему опыту я обнаружил, что самое безопасное при работе с цветовыми кодами — всегда использовать 6-значный код. Однажды у меня была похожая проблема, и ее решили, просто изменив цветовой код с 3-значного на 6-значный. в конце концов, потребуется любое время, чтобы ввести 3 дополнительных числа 🙂
- Не используйте стили для
, сделайте это для или - Неважно, напишете ли вы #000, #000000 или Черный цвет 🙂
2
GMail изменит ваши ссылки с черного (#000000) на синий по умолчанию, предположительно для защиты от спама.

Чтобы обойти это, просто измените цвет шрифта на (#000001), например.
Нажмите ЗДЕСЬ
1
«Не имеет значения, напишите ли вы #000, #000000 или черный цвет :)»
Да, иногда электронные письма отображают 3 шестнадцатеричных цвета немного по-другому. Как правило, лучше придерживаться 6 для совместимости.
Зарегистрируйтесь или войдите в систему
Зарегистрироваться через Facebook
Зарегистрируйтесь, используя адрес электронной почты и пароль
Опубликовать как гость
Электронная почта
Требуется, но не отображается
Опубликовать как гость
Электронная почта
Требуется, но не отображается
Фаерфокс | Справка по специальным возможностям | Администрация социального обеспечения
Перейти к основному содержанию
Справка по специальным возможностям Главная | Firefox
Изменение размера текста в Firefox
- Откройте меню «Вид» с помощью мыши или одновременного нажатия клавиш «Alt» и «V».

- Выберите параметр «Масштаб» с помощью мыши или нажав «Z».
- Выберите параметр «Увеличить», чтобы увеличить размер текста, или выберите параметр «Уменьшить», чтобы уменьшить размер текста.
- В качестве альтернативы вы можете нажать ‘Ctrl’ и ‘+’, чтобы увеличить размер текста, ‘Ctrl’ и ‘-‘, чтобы уменьшить размер текста. «Ctrl» и «0» возвращают вас к «нормальному» размеру по умолчанию.
Выполните следующие действия, чтобы установить минимальный размер текста для всех посещаемых вами страниц:
- Откройте меню «Инструменты» с помощью мыши или нажмите «Alt» + «T».
- Нажмите «Параметры» или нажмите «O», чтобы открыть диалоговое окно «Параметры».
- Щелкните вкладку «Содержимое» или используйте клавиши со стрелками, пока она не будет выделена (синим цветом).
- В окне «Шрифты и цвета» нажмите «Дополнительно» или нажмите «Alt» + «A», чтобы открыть диалоговое окно «Шрифты».

- Нажмите на поле «Минимальный размер шрифта» или нажмите «Alt» + «O». С помощью стрелок вверх и вниз выберите новый размер шрифта и нажмите «Ввод».
- Нажмите кнопку «ОК» или нажмите «Ввод».
- Нажмите кнопку «ОК» или перейдите на кнопку «ОК» и нажмите «Ввод».
Изменение цвета текста и фона в Firefox
инструкции
- Откройте меню «Инструменты» или нажмите «Alt» + «T».
- Щелкните «Параметры» или нажмите «O», чтобы отобразить диалоговое окно «Параметры».
- Щелкните вкладку «Содержимое» или используйте клавиши со стрелками, пока она не будет выделена (синим цветом).
- Нажмите «Цвета» или нажмите «Alt» + «C», чтобы открыть диалоговое окно «Цвета»
- Чтобы использовать настройки цветовой схемы Windows в Firefox, установите флажок «Использовать системные цвета» или нажмите «Alt» + «S», чтобы установить его.
- Затем нажмите «Разрешить страницам выбирать свои собственные цвета вместо моего выбора выше» или нажмите «Alt + «A», чтобы отменить выбор.

- Нажмите «ОК» или нажмите «Ввод», чтобы вернуться в диалоговое окно параметров.
- Нажмите кнопку «ОК» или нажимайте «Tab», пока не будет выбрана кнопка «ОК», и нажмите «Ввод», чтобы вернуться в Firefox.
В качестве альтернативы установить цвета текста и фона только для Firefox:
- Убедитесь, что флажок «Использовать системные цвета» не установлен, щелкнув его, если он установлен, или нажмите «Alt» + «S», чтобы отменить его выбор, если он установлен.
- Чтобы выбрать цвет текста, щелкните образец цвета рядом с заголовком «Текст» и щелкните цвет, который хотите использовать, или нажмите «Alt» + «T», чтобы перейти к цветовой палитре текста, и используйте клавиши курсора, чтобы просмотрите список цветов, а затем нажмите «Ввод», чтобы выбрать выделенный цвет.
- Чтобы выбрать цвет фона, щелкните образец цвета рядом с заголовком «Фон:» и выберите цвет, который хотите использовать, или нажмите «Alt» + «B», чтобы перейти к цветовой палитре фона, и используйте клавиши курсора, чтобы просмотрите список цветов, а затем нажмите «Ввод», чтобы выбрать выделенный цвет.