Курсор превращается в расчёску, чёрный квадрат – почему и что делать
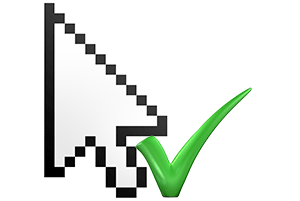 Доброго времени суток!
Доброго времени суток!
Некоторые пользователи компьютера сталкиваются с ситуацией, когда курсор мыши начинает отображаться некорректно, демонстрируя некой объект, весьма напоминающий расчёску, которая может сменяться ещё и на чёрный квадрат.
Некоторые варианты некорректного отображения курсора мыши приведены на изображении (список не полный, вы можете столкнуться с вариацией или сочетанием):

Причём проблема может возникать периодами, время от времени, без выявления явной закономерности её возникновения. Попытка переключения курсора в настройках операционной системы не приводит к желаемому результату – каким бы ни был установлен курсор, всё равно он принимает форму расчёски и\или чёрного квадрата.
Однако это не значит, что с этим надо мириться. Да и невозможно это, т.к. точность позиционирования у искажённого курсора оставляет желать много лучшего и попасть им на нужные объекты и элементы интерфейса весьма и весьма проблематично.
Курсор стал расчёской, чёрным квадратом – почему и как исправить
Данная проблема возникает только у пользователей, которые отдали своё предпочтение видеокартам от AMD, включая встроенные в процессор решения. Предположительно она связанна с ошибкой в работе аппаратного ускорения, которое применяется при прорисовке курсора мыши.
В данной ситуации необходимо обновить драйвер видеокарты. И нет никакой разницы, дискретная у вас видеокарта или встроенная непосредственно в центральный процессор (APU). Нужда в последней версии драйвера равноценна, дабы обеспечить стабильную работу и максимальную производительность видеоподсистемы.
Дабы обновить драйвер, следует зайти на официальный сайт поддержки продуктов AMD http://support.amd.com/ru-ru/download и выбрать в советующей форме вашу видеокарту или процессор, в котором встроено видеоядро (APU).
Скачав предложенный драйвер, его следует установить в систему. Процедура обновления драйвера не сложна – просто следуйте инструкциям, которые, к слову сказать, на русском языке.
Проблема с курсором, который превращается в расчёску и чёрный квадрат, после процедуры обновления драйвера должна быть решена.
Стоит учесть, что в некоторых случаях проблема может носить программно-аппаратный характер. В этом случае решение с обновлением драйвера может не помочь, дабы быстро решить проблему некорректного отображения курсора, следует выйти из учётной записи Windows и зайти вновь. В этот момент буфер памяти, что используется видеокартой, будет очищен и курсор должен принять должный внешний вид.
Зависает, дёргается, тормозит, прерывисто работает курсор мыши – почему и что делать?
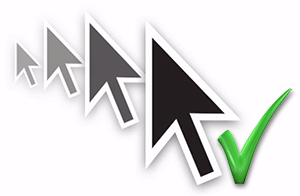 Приветствую!
Приветствую!
В один прекрасный момент курсор мыши может начать проявлять нестабильность в работе: зависать, прерывисто перемещаться, зависать или притормаживать. В данном материале мы рассмотрим возможные причины столь неприятного поведения указателя мышки.
Причин может быть несколько, и мы постараемся понять, что же не так с ним по сопутствующим «симптомам», которые также могут наблюдаться.

1 причина неудовлетворительной работы курсора мыши
Ваш компьютер загружен настолько, что система не может выделить достаточное количество ресурсов для поддержания плавной работы курсора мыши.
В данной ситуации, как правило, подтормаживает не только курсор мыши, но и интерфейс самой операционной системы и запускаемые в ней программы.
Решение: необходимо перезагрузить компьютер. Обычно этого достаточно для восстановления нормальной работы курсора мышки. Если же это не поможет и былая производительность компьютера не восстанавливается, то следует воспользоваться инструментом отката операционной системы до состояния, когда всё работало без тормозов.
2 причина возникающих «глюков» курсора мышки
Все современные мышки обладают оптическим сенсором, который и определяет перемещение курсора пользователем. Однако не всякая поверхность годится для таких мышек. На некоторых поверхностях оптическая система, что используется в мышке, не всегда способна корректно определить перемещение курсора должным образом. Отсюда и возникают проблемы с подлагиванием, фризами и т.п.
Решение: попробуйте использовать мышку на иной поверхности. Если проблема решена, то следует использовать её именно на данной поверхности или приобрести коврик для мышки, на котором практически гарантированно будет работать корректно любая оптическая мышь.
3 причина, по которой может тормозить и глючить курсор мыши

Неисправность самой мышки. Дело в том, что со временем кабель, что соединяет мышку с компьютером, изнашивается. В нём нарушается нормальный электрический контакт, что приводит к сбоям в работе и даже пропаданию из системы курсора мышки.
Решение: проверить данную мышку, подключив её к другому компьютеру. Если она и там будет проявлять нестабильность в работе, то это подтвердит имеющееся опасение в её поломке. В данной ситуации её необходимо будет отремонтировать или заменить на новую.
4 причина, из-за которой не работает должным образом мышка
Если мышка беспроводная (радио или Bluetooth), то время от времени курсор может подлагивать. Это связанно с тем, что радиосигнал менее надёжен, нежели проводное соединение. Особенно часто «глючат» дешёвые беспроводные мышки или те, что идут в комплекте вместе с клавиатурой.
Решение: в данной ситуации можно порекомендовать расположить USB приёмник как можно ближе к беспроводной мышке, это должно улучшить стабильность её работы. Если вы вставили приёмник в USB порт, что располагается сзади компьютера, то переключите его на переднюю панель.
Почему прыгает курсор мыши и курсор в текстовом редакторе
Наверное, у многих встречалась ситуация, когда курсор мыши при перемещении скачет по экрану, телепортируясь в самые неподходящие места. Так же многим попадались случаи, когда курсор-палочка в текстовом редакторе при наборе текста тоже перепрыгивает в другое место и получается аброкадабра. Давайте рассмотрим причины этого фантастического явления.
Причины очень примитивные и их на самом деле немного.
1. Неисправность мыши или клавиатуры, но это небходимо рассматривать в последнюю очередь после того, как Вы перепробуете ниже перечисленное.
2. Курсор мыши, прыгающий по экрану, говорит о том, что в качестве коврика оптической мыши Вы используете цветную не однородную поверхность или просто елозите по столу. Дело в том, что на разные оттенки цвета поверхности индикатор мыши реагирует по разному. Некоторые оттенки для него могут быть вообще не видны. К тому же неровные поверхности тоже создают для мыши затруднения в определении расстояния, на которое Вы перемещаете курсор. У разных мышек разная чувствительность к поверхности. При покупке Вы можете прочитать об этом на упаковке. Чем выше разрешение, тем более плавно и точно будет ползать курсор и тем более точно Вы сможете выполнять все операции (важно при занятии графикой). Разрешение бывает 800, 1000 dpi и т. д. (чем выше — тем дороже и точнее). Для начала не поскупитесь и купите фирменный коврик с одноцветной пластиковой повехностью. Если коврик не помогает, то возможно сама мышь не очень качественного производителя (брэнд). Лично я предпочитаю фирму A4Tech (хорошее соотношение цена-качество), хотя много и других хороших, но более дорогих брэндов.
3. Второе, наиболее часто встречающееся, — это перепрыгивание курсора палочки в текстовых редакторах. На стационарных машинах это встречается, когда чел покупает новый системный блок, но экономит и оставляет старую клавиатуру, которая может просто не стыковаться с новым оборудованием, в результате чего у Вас могут быть не только телепортация курсора, но и зависания с перезагрузками.
4. Для ноутбуков проблема прыгающего в текстовом редакторе курсора палочки самая распространённая. Связана проблема с высокой чувствительностью экрана мыши ноутбука (TouchPad -он же сенсорная панель). Когда Вы набираете на клавиатуре ноута, то можете случайно задевать экран мыши, и он в результате перемещает курсор в другое место. Решение здесь очень простое. Подключите к ноуту USB внешнюю клавиатуру и Вы перестанете задевать экран мыши. Второй вариант — подключить внешнюю USB мышь, а экран мыши ноута отключить и включать только при необходимости. Для этого заходим «Пуск»-пункт «Настройка»-пункт «Панель управления»-значок «Система»-переходим на закладку «Оборудование»-щёлкаем кнопку «Диспетчер устройств». В появившемся диспетчере находим в списке мышь и щёлкаем по плюсику возле устройства. Если Вы подцепили внешнюю мышь, то у Вас их будет 2 в списке. PS/2 — это то, что Вы подцепили внешнее. Становитесь на вторую надпись-жмём правую кнопку мыши и в выпавшем меню жмём «Отключить». Когда понадобится — также задействуете включение.

ПОМОГИТЕ курсор стал вместо тонкой палочки, жирным квадратом, что делать? ПОМОГИТЕ раздражает до ужаса.
зайди в пуск панель управления принторы и другое оборудование выбери там мышь и указатели.В большинстве программ таким образом показывается текущий режим ввода новых символов с клавиатуры: * замещение (жирный прямоугольничек) ; * вставка (тоненькая линия) . Для переключения режима ввода символов нужно многократно понажимать клавишу «Insert» (курсор будет при каждом нажатии менять вид) . Понажимайте и запомните.
нажми клавишу Insert
панель управления — специальные возможности — экран — параметры курсора
Исчезает или зависает курсор мыши? Не проблема! :: SYL.ru
Компьютерная мышка, несмотря на свою внешнюю простоту, представляет собой такое же сложное составное устройство, как и другие части компьютера. И, конечно, она тоже подвержена поломкам при небрежном обращении. Существует определённый предел прочности, при достижении которого мышка выходит из строя. Зачастую неисправность проявляется в том, что перестаёт работать курсор мыши.

Зависания
Существует несколько видов (симптомов) нарушения работоспособности. Первым из них является проблема, заключающаяся в том, что зависает курсор мыши. Причин появления такой неисправности может быть достаточно большое количество. Давайте сначала рассмотрим чисто механические воздействия. Иногда при работе за компьютером курсор мыши начинает либо подрагивать, либо просто останавливаться на месте. То есть попросту перестаёт слушаться пользователя. В большинстве случаев в этом виноват сам юзер.
- Проблема может возникнуть из-за несоблюдения аккуратности и чистоты на рабочем месте. Есть несколько вариантов исправления этой ситуации. Для начала приберитесь за столом, вытрите всю пыль с поверхности, протрите влажной тряпкой. Затем аккуратно почистите «глазок» мышки — участок, где лазер соприкасается с поверхностью. Если это не помогло, то осторожно развинтите мышку и почистите её изнутри.
- Зависать курсор мыши может еще и из-за того, что тормозит вся система. Причем не всегда это является программной ошибкой. Если это ваш домашний компьютер, попробуйте разобрать его и почистить от пыли. Для этого лучше всего подойдёт либо специальный пылесос, продаваемый в компьютерных магазинах, либо обычный домашний, настроенный на выдув. Возможно, также необходимо заменить термопасту на процессоре. Но это уже лучше доверить профессионалам.
Это то, что мы можем сделать, не трогая операционную систему компьютера. При этом не всегда источник проблемы в засорении. Давайте рассмотрим некоторые программные ошибки.

Система
Нередко на форумах встречаются жалобы: «Я регулярно аварийно выключаю компьютер. При этом почему-то начал глючить курсор мыши». А действительно, почему? Многие пользователи не осознают, что сами доводят компьютер до нерабочего состояния. Например, постоянно выключая компьютер с помощью кнопки питания, вы рискуете создать на жестком диске целую серию ошибок, в числе которых могут присутствовать и влияющие на курсор мыши. Для того чтобы исправить это, можно воспользоваться системной командой CHKDSK. Для этого запускаем командную строку либо просто вводим в поле «Выполнить» в меню «Пуск» команду CHKDSK C: /F /R. После этого появится окно, в котором будет сказано, что для запуска проверки необходимо перезапустить компьютер. Вводим «Y» и нажимаем Enter. После этого перезапускаем систему через меню «Пуск». Когда вас спросят, хотите ли вы отменить проверку диска, ничего не нажимайте и ждите.
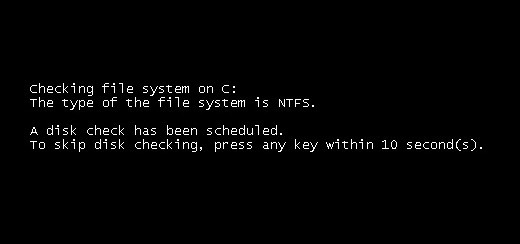
Другой вариант
Проверку диска на наличие ошибок рекомендуется проводить как можно чаще, это позволит избежать ряда проблем, связанных не только с мышкой. Если вам не помогла ни одна программа проверки диска на ошибки, можете попробовать переустановить драйвера. Для этого либо удалите старые через диспетчер устройств, либо скачайте утилиту для автоматического обновления. Например, можете попробовать бесплатную версию Driver Booster. Если ничего из вышеперечисленного не помогло, попробуйте проверить мышку на другом компьютере. Возможно, срок её службы подошел к концу.
«Чешир»
Кроме зависаний курсора, встречается и другая проблема. А именно, пропадает курсор мыши. Так же, как и в предыдущем случае, есть несколько вариантов, почему это может происходить.
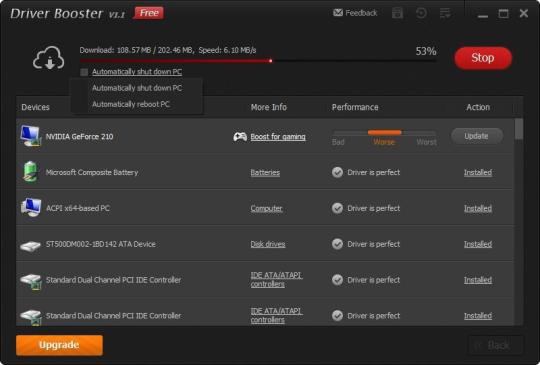
Если вы работаете в каком-либо браузере и у вас внезапно начинает пропадать курсор, попробуйте отключить некоторые плагины в обозревателе. В частности, флэш-проигрыватель. Возможно, проблема кроется именно в нём, а не в самой мышке.
- Другой вариант — проблема с видеокартой. Почистите её от пыли, проверьте работоспособность системы охлаждения.
- Проверьте систему на наличие ошибок способом, который был указан чуть ранее в статье.
- Переустановите драйвера, плагины в браузерах.
- Если исчез курсор, не спешите перезагружать компьютер. Просто отсоедините и заново подключите мышку к разъёму.
- В настройках может стоять галочка, чтобы курсор пропадал, когда вы печатаете с клавиатуры. Для того чтобы это исправить, проделываем следующее: «Панель управления» — «Мышь» — «Параметры указателя» — «Скрывать указатель во время ввода с клавиатуры» — Снять галочку — «Ок».
- Проблема может быть в неправильно настроенной ОС. Поэтому попробуйте просто поменять стиль оформления. Если не поможет, скачайте сторонние курсоры и установите их в систему.
- Семь бед — один RESET. Последним средством станет переустановка всей системы. Причем желательно не той, в которой произошел сбой.
Надеемся, эти советы помогут вам в устранении сбоев, при которых не работает курсор мыши.
Ремонт мышки, дергается курсор и тормозит скроллинг — mirAdmin

Компьютерная мышь — пожалуй, один из предметов, наиболее часто находящихся в наших руках, это трудно не заметить. А вот то, что действительно практически не привлекает к себе внимания — это курсор в используемой нами операционной системе. Оно и понятно, курсору не нужно быть на виду, основная цель его — указывать нам на конкретные объекты интерфейса, акцентируя наше внимание именно на них. То есть делает свою работу «стрелка» практически незаметно. Но стоит движениям курсора стать менее плавными, дёргающимися и подрагивающими, как появившаяся нестабильность в работе устройства немедленно начнёт бросаться в глаза.
Содержание статьи:
Что делать, если дрожит стрелка мышки
В рамках данной статьи мы рассмотрим два типовых момента.
Первая проблема — это ситуация, при которой на экране можно наблюдать, как дёргается курсор, то есть стрелка мыши на мониторе дрожит в тот момент, когда сама мышь находится в статичном положении.
Начнём с самой простой причины, по которой мы можем наблюдать подобную неприятность: мусор на коврике для мышки или на рабочей поверхности, если мы не пользуемся ковриком.
Мелкий мусор, небольшие сгустки пыли, волос, попавший под оптический луч мышки — это всё то, что может вызывать раздражающее подёргивание курсора на экране компьютера
Поэтому, первый советом, который можно дать при появлении подёргиваний стрелки — протереть коврик мышки или ту поверхность, по которой мы водим мышь.
Разумеется, сама поверхность, используемая для работы мышью, должна быть не только чистой, но и, по возможности, ровной, однако, ни в коем случае не глянцевой. Кстати, именно поэтому, не удивляйтесь, когда в век оптических и лазерных манипуляторов встречаете людей, всё ещё пользующихся ковриками для мышки, это достаточно практично.
Вторая возможная причина — тот же мусор, только попавший на глазок лазера мыши.

Отсоедините USB-шнур мышки от разъёма компьютера, переверните мышь и посмотрите, нет ли там каких-либо посторонних частиц. Отключать устройство нужно для того, чтобы обесточить лазер, свет которого может оказать негативное воздействие на ваши глаза. Отверстие в нижней части мышки можно продуть или прочистить ватной палочкой. После чистки обязательно проверьте, чтобы в отверстии не осталось ватных ворсинок.

И последняя причина подрагивания курсора, о которой хотелось бы упомянуть — сбой в работе программного обеспечения и драйверов мышки.
По разным причинам случается, что со временем то или иное ПО может начать работать нестабильно. Вызвать сбои способны вирусы, конфликтующие программы, ошибки в софте и в реестре операционной системы. Для начала нужно проверить работу мышки в безопасном режиме Windows, как его запустить описано в статье: Безопасный режим Windows. Safe mode. Если в Безопасном режиме проблем нет, то остаётся только вычислить, какая именно программа конфликтует или оказывает влияние на курсор.
В противном случае необходимо переустановить программное обеспечение, поддерживающее стабильную работу оборудования, в нашем случае нужно переустановить драйвера.
И, если для проводной мыши достаточно удалить из Диспетчера устройств запись HID-совместимая мышь, после чего перезагрузить компьютер, дождавшись повторной установки драйверов в автоматическом режиме, то для Bluetooth мыши грамотнее будет полностью удалить драйвер оборудования, перезагрузить компьютер и самостоятельно установить драйвер, который необходимо скачать с сайта производителя вашей bluetooth мышки. Если при покупке устройства в комплекте с ним вам достался диск с драйверами, можно воспользоваться и им, однако: только посещение сайта производителя даст вам уверенность в инсталляции новейшей версии ПО, в котором, вполне возможно, могли быть исправлены проблемы и ошибки драйверов предыдущих версий.
Это были основные действия для исправления ситуации, при которой прыгает стрелка мышки на экране.
Что делать, если тормозит скроллинг колёсиком мышки
Вторая проблема, которую мы затронем в рамках настоящей статьи — ситуация, при которой дёргается экран во время скролла страницы.

Наблюдать подобный эффект можно как во время сёрфинга в интернете, так и при чтении документов, или при работе с любым объектом, чьи границы выходя за пределы нижнего края экрана монитора.
Основные причины дрожи изображения во время пролистывания колёсика мышки являются механическими. Это может быть как мусор, так и износ или перетирание модуля колеса мышки. И если простым продуванием глазка лазера не удаётся вернуть стабильную работы мыши, то необходимо будет разобрать usb мышь или ваше ps/2 устройство, очистить его от грязи и смазать трущиеся механизмы.
Рассмотрим в картинках, как разобрать и почистить компьютерную мышь на примере модели A4Tech X7 X-760H.
Отсоединяем от разъёма компьютера usb шнур нашей мышки, переворачиваем её и аккуратно удаляем наклейки на ножках мышки. Не пытайтесь сковырнуть маленькую круглую кнопочку, под ней нет шурупа, это датчик системы AntiVibrate, повышающей точность позиционирования курсора при поднятии мышки над рабочей поверхностью, то есть при отрыве компьютерной мыши от стола. Перед нами предстали шурупчики, которые нам надо открутить небольшой крестовой отвёрткой.

Потихоньку отводим верхнюю часть корпуса мышки от нижней в левую сторону. Внутри мы видим шлейф контакта плат, который нужно отсоединить от нижней части мышки, слегка потянув вверх коннектор шлейфа. Сам шлейф ничем не закреплён на нижней плате, он держится только за счёт плотного контакта с выходящими непосредственно из платы штырями.

Теперь нам надо извлечь колесо мыши. Для этого слегка приподнимаем правую ножку колёсика и аккуратно извлекаем левую ножку из модуля, отвечающего за скроллинг изображения на экране компьютера.

Ниже фотография того, что мы увидим после снятия колёсика мышки. Данное отверстие нам необходимо прочистить, если там скопился мусор и пыль.

Кроме этого, зачастую, сильно загрязняется и сама левая ножка колёсика мышки в том желобке, который цепляется за модуль скроллинга. Очищаем крепления колеса мыши.

После того, как мы почистили мышку, нам остаётся смазать трущиеся детали в колесе мышки, что поможет нам сделать скроллинг в браузере и документах плавным без дёрганий и подрагиваний. Для смазки можно использовать и густое техническое средство типа Литол или Шрус, но тогда нужно будет вскрыть блок, отвечающий за прокрутку колеса мыши. Дабы не возиться со столь мелкими деталями, можно смазать колёсико компьютерной мышки силиконовой смазкой, которая продаётся в аэрозольных баллончиках.
![]()
Нужно только нанести несколько капель смазки в щели блока скроллинга.

После чистки и смазки мышки устанавливаем колёсико на место и совершаем несколько прокруток колеса вверх-вниз, дабы распространить смазку по всех поверхности соприкасающихся деталей. Затем производим сборку корпуса мышки в обратной последовательности. Приклеиваем наклейки, имитирующие ножки мыши, при необходимости используем новые.
На этом ремонт usb мышки закончен, подключаем мышь к компьютеру и проверяем плавность скроллинга и чёткость движений курсора.
Почему дергается курсор мыши и как это исправить
Если мышка перестала слушаться и курсор мыши беспорядочно дергается при перемещении по экрану, то потребуется восстановить работоспособность компьютерного манипулятора, давайте узнаем как.
Содержание статьи:
Очищаем оптический сенсор Мышки
Когда при отрыве мыши от коврика, курсор дергается или дрожит как в лихорадке, тогда следует произвести очистку сенсора. А если это не поможет, придется разобрать «грызуна» и почистить его линзу изнутри.
Приступаем к очистке вооружившись обычной ватной палочкой и перевернув манипулятор вверх тормашками. Затем удерживая двумя пальцами ватную палочку, начинаем вращательными движениями очищать сенсор от соринок, волосков и другого мелкого мусора.
Надеюсь, что обычная очистка сенсора или лазера помогла и мышка больше не дергается при перемещении. Однако данный недуг компьютерного «грызуна», может быть связан со слишком гладкой или наоборот, слишком шероховатой поверхностью коврика или стола.
Если мышь беспроводная, тогда следует подзарядить ее или замените батарейку, может помочь. Также вы можете столкнуться с внутренней неисправностью мышки и придется ее разобрать, читайте ниже как это сделать.
Совет: если покупали самую дешевую, но очень красивую мышь (аж светится) из Китая. То возможно, что курсор мышки сам по себе дергается из-за плохого сенсора. Часто встречается у дешевых мышей, которые имеют заоблачный DPI.
Что делать, если коврик и мышка плохо подходят друг к другу

Бывает так, что мышь и коврик просто не созданы друг для друга. Если не жалко тефлоновых ножек «хвостатого» можно обойтись и без коврика. Но думаю, что будет лучше для вашего удобства приобрести хороший коврик, где не дергается курсор мыши.
Лучше всего поискать подходящий ковер, как говорится — под себя, и остановить свой выбор на понравившейся модели. Коврики для мышки бывают алюминиевые, пластиковые и тканевые, проясню основные качества и отличия материалов, из которых они состоят.
Пластиковые и алюминиевые коврики
Пластиковые коврики долговечны их легко мыть, на их поверхности довольно неплохо работает любой «хвостатый» или радио «грызун». Однако есть и недостатки, а именно, быстро истончаются тефлоновые ножки мыши. Что касается алюминиевых, то они имеют все преимущества пластиковых ковров и более долговечны, но цена на хороший алюминиевый коврик для мыши ощутимо выше.
Виды и различия тканевых ковриков
Тканевые ковры для мышки бывают двух фактурных поверхностей — это Speed (гладкая для наилучшего скольжения) и Control (шероховатая для улучшенного контроля указателя).
Если бюджет позволяет, то лучше брать качественный коврик от известных фирм производителей, таких как: Razer, SteelSeries, A4Tech, Cougar, Logitech и другие. На моделях от данных фирм, почти никогда мышка не дергается при движении, даже китайская. А если напряг с деньгами, то на Aliexpress можно приобрести дешевый и пахнущий China, но в целом классный ковер.
Курсор мыши дрожит и дергается на Windows 7 — 10
Если раньше проблем указателя не наблюдалось, но вдруг они появились, а очистка сенсора не помогла. Тогда есть вероятность, что всему виной вредоносное программное обеспечение.
Для избавления от вируса, достаточно проверить компьютер любым антивирусом. Главное скачанным с официального сайта и обновленными антивирусными базами. Еще можно переустановить операционную систему, но сначала рекомендую скачать полноценный Windows 10.

Если уверены, что данный недуг происходит не из-за действия вируса. Можно попробовать перейти в — Панель управления — Мышь, выбрать раздел — Параметры указателя и отключить опцию — Включить повышенную точность установки указателя.
Все еще дергается мышка на компьютере — что делать?

Друзья, я не рекомендую разбирать «хвостатый» гаджет без крайней необходимости, особенно если слабо разбираетесь в электронике. Хотя зачастую, исправить данную проблему помогает только разборка и очистка сенсора изнутри.
Наша первая цель, открутить удерживающие винтики, но сначала отсоедините тефлоновые или алюминиевые ножки. Для этого, можно воспользоваться отверткой или острием сабли\меча :). Главное делайте это осторожно, не трогайте клейкую основу и не мните ножки.

Затем приклейте ножки к куску чистого пластика или полиэтилена, чтобы клейкая основа не высохла. И не прилагая слишком больших усилий, отсоединяем верхнюю часть от нижней.

Затем осторожно вынимаем провода из пазов (можно поддеть их отверткой) и вытаскиваем плату. На плате распаяны мелкие SMD транзисторы и другие элементы, понадобится снять колесико. Обращу ваше внимание на причину, почему мышь дергается при перемещении, все дело в фокусирующей линзе, а может в плохом China сенсоре.
Нужно очистить линзу от невидимого глазу мелкого мусора с помощью ватной палочки — выручалочки. Можете смочить ее обычной водкой (прозрачной), а в отверстие сенсора ничем тонким не лезьте. Просто продуйте его раз другой из обычного шприца без иголки.
Собирая мышку в обратном порядке убедитесь, что линза сенсора хорошо сидит на своем месте. Можно вообще заменить линзу на другую, от старенькой мышки главное внешне похожую.








