НОУ ИНТУИТ | Лекция | Оформление текста. Списки
Аннотация: Лекция посвящена вопросам создания и оформления списков. Дано понятие списка. Показано создания нумерованного списка. Представлены возможности настройки параметров списка, изменения порядка нумерации, установки отступов в списке, удаления нумерации. Показано создание маркированного списка. Представлены возможности настройки параметров списка, выбора маркеров списка, установки отступов в списке, удаления маркеров. Показано создание многоуровневого списка. Представлены возможности настройки параметров списка, изменения порядка нумерации, установки отступов в списке, удаления нумерации. Представлена возможность сортировки списков.
О списках
При создании документов может потребоваться различная нумерация абзацев.
Нумерация с использованием клавиатуры приводит к существенным затратам времени на перенумерацию при изменении количества нумеруемых элементов. Гораздо рациональнее использовать возможности автоматической нумерации, которые предоставляет Word.
В некоторых случаях список требуется не пронумеровать, а отметить какими-либо значками — маркерами. Часто такое оформление применяется не только к спискам, но и к обычным абзацам текста.
Помимо нумерованных и маркированных списков есть еще один способ оформления текста — многоуровневые списки. В них можно использовать и нумерацию, и маркеры, либо и то, и другое одновременно. Чаще всего применяют такое оформление к заголовкам, но можно оформлять и обычный текст. При этом вид нумерации и маркеров определяется уровнем текста.
Примеры различных списков приведены на рис. 8.1.
Оформление нумерованных списков
Создание списка
При оформлении списков следует иметь в виду, что элементом списка может быть только абзац. Список, набранный в строку, автоматически пронумеровать нельзя.
- Выделите несколько абзацев, оформляемых в виде списка.
- Щелкните по стрелке кнопки Нумерация группы Абзац вкладки Главная ( рис. 8.2) и в галерее списков выберите нужный вариант нумерации. При наведении указателя мыши на выбираемый список срабатывает функция динамического просмотра, и фрагмент документа отображается нумерованным.
Использовавшиеся ранее виды списков накапливаются в галерее списков ( рис. 8.3). В верхней части галереи отдельную группу образуют форматы номеров, применявшиеся в текущем сеансе работы в Word 2010. Этот список автоматически очищается при завершении работы в Word. В нижней части галереи отдельную группу образуют форматы номеров, использовавшиеся в текущем документе. Этот список остается доступным при каждом открытии документа.
Настройка параметров списка
Можно изменить параметры созданного ранее списка или настроить эти параметры при создании списка.
- Выделите абзацы, оформленные или оформляемые в виде списка.
- Щелкните по стрелке кнопки Нумерация группы Абзац вкладки Главная (см. рис. 8.2) и выберите команду Определить новый формат номера.
- В диалоговом окне Определение нового формата номера ( рис. 8.4) установите необходимые параметры.
- В раскрывающемся списке нумерация выберите требуемый вид нумерации. Можно выбрать нумерацию арабскими и римскими цифрами, латинскими и русскими буквами, количественными и порядковыми числительными и т.д.
- В поле Формат номера при необходимости добавьте к нумерации текст, который будет отображаться при каждом номере. Текст можно вводить как перед номером, так и после него. Например, при нумерации списка кафедр можно добавить к номерам слово Кафедра (см. рис. 8.4).
- Обычно нумерация имеет те же параметры шрифта, что и нумеруемый список. Можно изменить параметры шрифта номеров и сопровождающего текста. Нажмите кнопку Шрифт и во вкладках Шрифт и Интервал диалогового окна Шрифт установите требуемые параметры шрифта.
- В раскрывающемся списке Выравнивание выберите вид выравнивания номеров относительно позиции номера.
Изменение порядка нумерации
Для имеющегося списка можно изменить начальный номер, с которого начинается список. Можно также оформить текущий список как продолжение предыдущего списка в документе.
- Выделите абзацы, оформленные в виде списка.
- Щелкните по стрелке кнопки Нумерация группы Абзац вкладки Главная (см. рис. 8.2) и выберите команду Задать начальное значение.
- В диалоговом окне Задание начального значения ( рис. 8.5) установите необходимые параметры.
Для выбора начального номера, а также присоединения нумерации текущего списка к предыдущему, можно щелкнуть правой кнопкой мыши по первому абзацу в списке и в контекстном меню выбрать нужную команду ( рис. 8.6).
Настройка отступов в списке
Каждый вариант оформления нумерованного списка имеет свои параметры отступов оформляемых абзацев, а также устанавливает собственные позиции табуляции, отделяющие нумерацию от текста нумеруемых абзацев. При этом размеры отступов, установленные ранее при оформлении абзацев, могут быть изменены.Отступы в списках можно устанавливать так же, как и в обычных абзацах, но удобнее воспользоваться специальной настройкой.
- Щелкните правой кнопкой мыши по любому абзацу в списке и в контекстном меню выберите команду Изменить отступы в списке (см. рис. 8.6).
- В диалоговом окне Изменение отступов в списке ( рис. 8.7) установите необходимые параметры.
- В счетчике Положение номера установите расстояние от позиции номера до левого поля страницы.
- В счетчике Отступ текста установите отступ от левого поля страницы всех строк, кроме первой.
- В раскрывающемся списке Символ после номера выберите символ, который будет отделять номер от текста нумеруемого абзаца. Можно выбрать Знак табуляции, установить флажок Добавить позицию табуляции и в счетчике указать расстояние между номерами и текстом. Можно выбрать Пробел — один пробел между номерами и текстом. Можно выбрать (нет), чтобы не оставлять места между номерами и текстом.
Удаление нумерации
Нумерация удаляется одинаково, независимо от способа установки и вида установленной нумерации.
- Выделите абзацы, для которых необходимо удалить нумерацию.
- Нажмите кнопку Нумерация группы Абзац вкладки Главная или щелкните по стрелке этой кнопки и выберите режим нет (см. рис. 8.2).
Работа в Microsoft Word XP — Ответы на тесты Intuit.ru
Ответы на курс: Работа в Microsoft Word XP
Какую команду можно выполнить для поиска файла?
| ✓ | Файл/Поиск файлов |
| Файл/Версии | |
| Правка/Найти | |
| Сервис/Параметры |
Какой элемент можно использовать для выбора шаблона при создании документа?
Можно ли вставить одновременно несколько фрагментов из буфера обмена?
| ✓ | да, но только сразу все элементы |
| да, но только рядом расположенные элементы | |
| нет | |
Что произойдет, если нажать кнопку Печать?
| будет напечатан конверт и документ, для которого создается конверт | |
| ✓ | будет напечатан конверт |
| будет напечатан документ, для которого создается конверт | |
| конверт будет добавлен к документу и напечатан вместе с документом |
Какие элементы окна можно использовать для перехода в другую папку?
Можно ли созданный элемент автотекста перенести на другой компьютер?
| да, но только при наличии локальной сети, соединяющей оба компьютера | |
| да, но только при наличии на обоих компьютерах одинаковой версии Word | |
| нет | |
| ✓ | да |
Какую команду можно выполнить для сохранений файла под другим именем?
| ✓ | Файл/Сохранить как |
| Файл/Версии | |
| Файл/Свойства | |
| Файл/Разрешения |
Как можно вставить в текст символ §?
| ✓ | с помощью команды Вставка/Символ |
| ввести с клавиатуры | |
| нельзя вставить | |
| с помощью команды Вставка/Надпись |
Каким меню можно воспользоваться для проверки правописания?
| Формат | |
| Правка | |
| ✓ | Сервис |
Почему слова подчеркнуты красной волнистой линией?
| не поставлен пробел перед точкой | |
| случайно | |
| ✓ | не поставлен пробел после точки |
| в словах обнаружена орфографическая ошибка |
Какой элемент можно использовать для создания нового пустого документа?
Можно ли открыть одновременно несколько файлов?
| да, любое количество любых файлов | |
| нет | |
| ✓ | да, но только файлы, расположенные в одной папке |
| да, но только файлы, расположенные на одном локальном диске |
Какой линией подчеркнуты орфографические ошибки в тексте?
| ✓ | красной волнистой |
| красной прямой толстой | |
| зеленой волнистой | |
| синей волнистой |
Какие элементы можно использовать для копирования выделенного фрагмента в буфер обмена?
Каким меню можно воспользоваться для удаления элемента автозамены?
| Формат | |
| Файл | |
| ✓ | Сервис |
| Правка |
Какую команду можно выполнить для сохранений файла в другой папке?
Что можно сделать для исправления ошибки в слове?
| нажать кнопку 3 | |
| ✓ | внести изменения в поле 1 |
| внести изменения в поле 2 | |
| нажать кнопку 4 |
Что произойдет при щелчке мышью по эскизу страницы?
| ✓ | курсор будет переведен к началу указанной страницы |
| будет выделен текст на указанной странице документа | |
| курсор будет переведен к первому заголовку на указанной странице | |
| указанная страница документа будет напечатана |
Какие элементы окна можно использовать для удаления файла?
Что произойдет при щелчке мышью по заголовку в схеме документа?
| будет выделен соответствующий заголовок документа | |
| будет выделен соответствующий раздел документа | |
| ✓ | курсор будет переведен к соответствующему заголовку в тексте документа |
| соответствующий раздел будет скопирован в буфер обмена |
Укажите слова, которые будут найдены при указанных параметрах поиска?
| ✓ | скот |
| ✓ | который |
| ✓ | крот |
| ✓ | кит |
Какие клавиши клавиатуры можно использовать для удаления одного символа справа от курсора
| BackSpace | |
| Alt + Delete | |
| Ctrl + Delete | |
| ✓ | Delete |
Какую команду следует выбрать для поиска синонимов к слову?
Можно ли созданный элемент автозамены перенести на другой компьютер?
| да, но только при наличии на обоих компьютерах одинаковой версии Word | |
| да, при копировании файла, в котором он был создан | |
| нет | |
| ✓ | да, но только при наличии локальной сети, соединяющей оба компьютера |
Как можно ввести адрес в поле Адрес?
| ✓ | использовать клавиатуру |
| адрес ввести нельзя. Он вводится автоматически при создании наклейки к конверту | |
| ✓ | вставить из буфера обмена |
| ✓ | вставить из адресной книги |
Какие элементы окна можно использовать для создания новой папки?
Для чего можно использовать кнопку Больше?
| для поиска указанного слова во всех открытых документах | |
| для расширения списка искомых слов | |
| ✓ | для уточнения параметров поиска |
| ✓ | для поиска текста, оформленного шрифтом Arial |
Какие элементы можно использовать для изменения размера шрифта?
В каком меню находятся команды для изменения параметров шрифта?
| Правка | |
| Сервис | |
| ✓ | Формат |
| Вид |
Как можно сортировать список?
| с помощью команды Формат/Регистр | |
| с помощью команды Сервис/Настройка | |
| ✓ | с помощью команды Таблица/Сортировка |
| с помощью команды Сервис/Параметры |
Что можно использовать для установки границ абзаца?
| панель инструментов Рамки | |
| ✓ | команду Формат/Границы и заливка |
| команду Формат/Рамки | |
| ✓ | панель инструментов Таблицы и границы |
Что можно маркировать с использованием маркированного списка?
| ✓ | абзацы в тексте |
| строки в абзаце | |
| предложения в абзаце | |
| слова в абзаце |
Для чего можно использовать кнопку Сброс?
| для преобразования в многоуровневый список | |
| ✓ | для восстановления параметров списка, принятых по умолчанию |
| для удаления нумерации списка | |
| для преобразования в маркированный список |
С помощью какого элемента можно удалить маркеры?
Можно ли установить разное обрамление для различных ячеек таблицы?
| нет, все ячейки должны иметь одинаковое обрамление | |
| да, только для несмежных ячеек | |
| ✓ | да, для любых ячеек |
| да, только для таблиц, импортированных из Excel |
Как можно установить обрамление таблицы?
| ✓ | использовать панель инструментов Таблицы и границы |
| ✓ | использовать панель инструментов Форматирование |
| использовать панель инструментов Рамки | |
| использовать панель инструментов Рисование |
Какую команду можно выполнить для установки точной высоты строк таблицы?
| Таблица/Автоподбор | |
| Формат/Рамки | |
| Формат/Границы и заливка | |
| ✓ | Таблица/Свойства таблицы |
Какую команду можно выполнить для установки точной ширины столбцов таблицы?
| Таблица/Автоподбор | |
| Формат/Границы и заливка | |
| ✓ | Таблица/Свойства таблицы |
| Формат/Рамки |
Можно ли изменить цвет линии-разделителя колонок текста?
| да, но только при изменении цвета шрифта | |
| ✓ | нет |
| да, но только при изменении цвета заливки абзацев | |
| да |
В каком режиме отображения документа отображается многоколоночный текст?
| веб-документ | |
| ✓ | разметка страницы |
| обычный | |
| структура |
Можно ли установить разную заливку для различных ячеек таблицы?
| нет, все ячейки должны иметь одинаковую заливку | |
| ✓ | да, для любых ячеек |
| да, только для несмежных ячеек | |
| да, только для смежных ячеек |
Какой разрыв следует вставить для выравнивания высоты колонок?
Можно ли создать многоколоночный текст в колонтитуле страницы?
| да | |
| ✓ | нет |
| да, но только в верхнем колонтитуле | |
| да, но только на первой странице |
Для изменения высоты строки таблицы можно перетащить:
| любую границу строки | |
| ✓ | нижнюю границу строки |
| перетащить границы строки нельзя | |
| верхнюю границу строки |
Какие элементы не может содержать ячейка таблицы
| рисунки | |
| ✓ | многоколоночный текст |
| таблица | |
| текст с табуляцией |
Каким меню можно воспользоваться для изменения высоты строк таблицы?
| Сервис | |
| ✓ | Таблица |
| Формат | |
| Правка |
Каким меню можно воспользоваться для вставки таблицы?
| Вставка | |
| Сервис | |
| Правка | |
| ✓ | Таблица |
Какой маркер можно использовать для изменения положения таблицы в тексте документа?
| 2 | |
| любой | |
| ни 1, ни 2 | |
| ✓ | 1 |
Какую команду можно выполнить для изменения положения таблицы в тексте документа?
| ✓ | Таблица/Свойства таблицы |
| Файл/Параметры страницы | |
| Формат/Границы и заливка | |
| Формат/Рамки |
Какие символы можно использовать в качестве разделителя при преобразовании таблицы в текст?
| ✓ | любой один символ |
| любой набор любого числа символов | |
| только символ табуляции или точку с запятой | |
| только символ конца абзаца |
Какие элементы позволяют добавлять нумерацию страниц?
Какие элементы окна можно использовать для изменения масштаба печати документа?
Можно ли вставить в документ текущую дату так, чтобы она автоматически обновлялась?
| да, но только если импортировать ее из документа Excel | |
| да, но обновление будет происходить только в текущем году | |
| нет | |
| ✓ | да |
С помощью какой команды можно вставить номер страницы в произвольное место текста страницы?
Создан конверт к документу. Каким меню можно воспользоваться, чтобы напечатать только документ, не печатая конверт?
| Окно | |
| ✓ | Файл |
| Сервис | |
| Вид |
Каким меню можно воспользоваться для изменения полей страницы?
| Формат | |
| Сервис | |
| Правка | |
| ✓ | Файл |
Какой командой можно воспользоваться для изменения высоты поля колонтитула?
| 1 | |
| ✓ | в меню Файл такой команды нет |
| 2 | |
| 3 |
Какой командой можно воспользоваться для того, чтобы колонтитулы четных и нечетных страниц различались?
| 2 | |
| в меню Файл такой команды нет | |
| ✓ | 1 |
| 3 |
Какую команду можно выполнить для изменения масштаба печати документа?
| Сервис/Настройка | |
| ✓ | Файл/Печать |
| Файл/Параметры страницы | |
| Сервис/Параметры |
Как можно сделать, чтобы только на одной странице документа (не обязательно первой) был колонтитул?
| выделить все, что находится на данной странице, поместить курсор на данную страницу и установить нужный колонтитул | |
| это сделать нельзя | |
| ✓ | сделать эту страницу отдельным разделом, поместить курсор на данную страницу и установить нужный колонтитул |
| поместить курсор на данную страницу и установить нужный колонтитул |
Какой вкладкой диалогового окна Параметры страницы можно воспользоваться для того, чтобы колонтитулы четных и нечетных страниц различались?
| ✓ | 3 |
| 1 | |
| 2 | |
| в этом диалоговом окне это сделать нельзя |
Можно ли изменить высоту верхнего колонтитула, не изменяя высоту нижнего колонтитула?
| ✓ | да, независимо от разделения документа на разделы |
| да, но только на первой странице | |
| нет | |
| да, но только в том случае, если документ имеет разделы |
В какой вкладке диалогового окна Параметры страницы выбирается вертикальное выравнивание текста на странице?
| 2 | |
| в этом диалоговом окне это сделать нельзя | |
| ✓ | 3 |
| 1 |
Как можно установить обрамление всей страницы документа?
| использовать панель инструментов Таблицы и границы | |
| использовать панель инструментов Форматирование | |
| использовать команду Формат/Рамки | |
| ✓ | использовать команду Формат/Границы и заливка |
Можно ли вставить в документ текущее время так, чтобы оно автоматически обновлялось?
| нет | |
| ✓ | да |
| да, но только если импортировать его из документа Excel | |
| да, но обновление будет происходить только в течение одного дня |
Какую команду можно выполнить для печати части документа?
| Файл/Версии | |
| Файл/Параметры страницы | |
| ✓ | Файл/Печать |
| Файл/Свойства |
Каким элементом можно воспользоваться для того, чтобы выйти из режима Колонтитулы?
С помощью какого элемента можно создать нумерованный список?
Какие элементы линейки можно использовать для задания абзацного отступа (красной строки)?
Какую команду можно выполнить для установки автоподбора ширины столбцов таблицы?
| Формат/Рамки | |
| Таблица/Свойства таблицы | |
| ✓ | Таблица/Автоподбор |
| Формат/Границы и заливка |
Изменять ширину столбца можно перетаскиванием границы:
| правой кнопкой мыши | |
| правой кнопкой мыши при нажатой клавише клавиатуры Alt | |
| ✓ | левой кнопкой мыши при нажатой клавише клавиатуры Alt |
| ✓ | левой кнопкой мыши |
Каким образом можно изменить цвет подчеркивания текста?
| использовать панель инструментов Форматирование | |
| использовать панель инструментов Рисование | |
| изменить нельзя | |
| ✓ | выполнить команду Формат/Шрифт |
Можно ли для абзаца установить границы с разных сторон разными линиями?
| ✓ | да |
| да, но линии могут различаться только типом, а цвет должен быть одинаковым | |
| нет | |
| да, но линии могут различаться только цветом, а тип должен быть одинаковым |
Какой параметр нужно изменить, чтобы увеличить ширину символов текста?
Что произойдет при щелчке мышью по заголовку в схеме документа?
| будет выделен соответствующий заголовок документа | |
| будет выделен соответствующий раздел документа | |
| ✓ | курсор будет переведен к соответствующему заголовку в тексте документа |
| соответствующий раздел будет скопирован в буфер обмена |
С помощью какого элемента можно удалить маркеры?
Какой вкладкой диалогового окна Параметры страницы можно воспользоваться для того, чтобы колонтитулы четных и нечетных страниц различались?
| в этом диалоговом окне это сделать нельзя | |
| ✓ | 3 |
| 1 | |
| 2 |
Какой элемент диалогового окна используется для задания абзацного отступа (красной строки)?
Что устанавливает выбранный список?
| ✓ | нумерацию выделенных абзацев |
| нумерацию предложений в выделенных абзацах | |
| нумерацию страниц | |
| нумерацию слов в выделенных абзацах |
Для какой цели можно использовать раскрывающийся список Интервал?
| ✓ | для изменения интервалов между символами в строке |
| для изменения интервалов между абзацами | |
| для изменения межстрочных интервалов | |
| для изменения интервалов между ячейками таблицы |
Как можно снять двойное подчеркивание заголовка?
| нажать кнопку 3 | |
| ✓ | нажать кнопку 1 |
| дважды нажать кнопку 1 | |
| нажать кнопку 2 |
Какой маркер можно использовать для изменения ширины столбцов и высоты строк таблицы?
| ✓ | 2 |
| любой | |
| ни один нельзя | |
| 1 |
Какие клавиши клавиатуры можно использовать для удаления одного символа слева от курсора
| Ctrl + BackSpace | |
| Alt + BackSpace | |
| Delete | |
| ✓ | BackSpace |
Какую команду можно выбрать для проверки правописания в документе?
Как можно установить размер шрифта 17 пт?
| в Word этого сделать нельзя, а текст скопирован из другого текстового редактора | |
| ввести значение 17 пт в поле списка и нажать клавишу клавиатуры Enter | |
| выбрать значение из списка | |
| ✓ | ввести значение 17 в поле списка и нажать клавишу клавиатуры Enter |
Изменение формата маркированного списка
С помощью окна диалога Списокможно изменить следующие параметры маркированного списка:
Символ маркера на любой символ из шрифтов, установленных на компьютере.
Величину выступа.
Расстояние между символом маркера и текстом.
Выравнивание.
Для этих целей необходимо войти в меню Формат – Списоки нажать кнопкуИзменить, после чего откроется окно диалогаИзменить маркированный список, представленное на рис. 4.25.
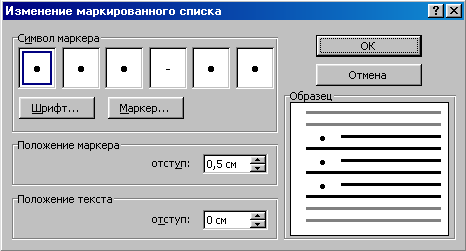
Рис. 4.25. Окно диалога Изменить маркированный список
Ниже приведен состав его опций:
Опции | Назначение |
Символ маркера | |
Шрифт | Предлагает варианты различных шрифтов для выбранного символа |
Маркер | Позволяет осуществить выбор варианта символа маркера |
Положение маркера | |
Отступ | Определяет выравнивание и положение маркера относительно левой границы текста |
Положение от текста | |
Отступ | Устанавливает величину отступа от правого края маркера до начала текста |
Образец | Позволяет визуально оценить, как будет выглядеть список после внесения в него изменений |
Изменение формата нумерованного списка
Нумерованные списки создаются на вкладке Нумерованные(рис. 4.24). Если предложенные форматы нумерованного списка не подходят для оформления конкретного документа, можно создать собственный формат списка, нажав кнопкуИзменитьв диалоговом окнеСписокна вкладкеНумерованный.При этом откроется окно диалогаИзменениенумерованногосписка (рис. 4.26).
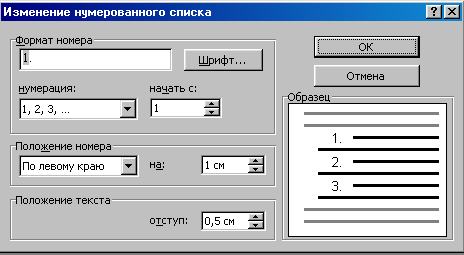
Рис. 4.26. Окно диалога Изменить нумерованный список
Ниже приведены опции этого окна диалога, с помощью которых осуществляется изменение формата нумерованного списка.
Опция | Назначение | |
Формат номера | ||
Нумерация | Осуществляет выбор стиля номеров для списка | |
Начать с | Задает номер, с которого должна начаться нумерация в списке | |
Шрифт | Позволяет выбрать шрифт для номеров в списке и для любого текста до и после номеров Открывает вкладку Шрифт | |
Положение номера | ||
Выравнивание | Устанавливает выравнивание списка | |
На | Определяет выравнивание и положение номера | |
Положение текста | ||
Отступ | Устанавливает расстояние от правого края номера до начала текста | |
Образец | Дает возможность увидеть все проводимые изменения до внесения их в документ | |
Создание многоуровневых списков
Во многих видах документов встречаются более сложные типы списков. Это так называемые многоуровневыесписки. В них также используется либо маркировка, либо нумерация, а иногда и сочетание того и другого. Но главное их отличие от предыдущих типов списков – наличие нескольких уровней. В зависимости от уровня для каждого абзаца устанавливается символ или номер.
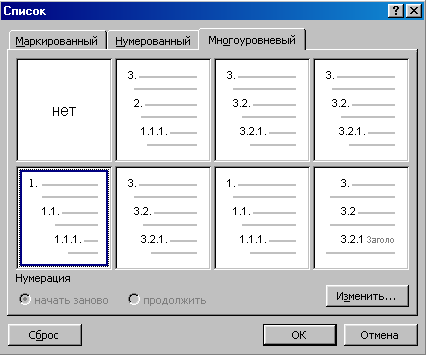
Рис. 4.27. Вкладка Многоуровневыеокна диалогаСписок.
Многоуровневые списки отличаются от обычных наличием отступов. Определенный отступ принимается за уровень такого списка.
Создание многоуровневого списка возможно только с помощью окна диалога Список. Причем уровни задает сам исполнитель, устанавливая определенные отступы. Word анализирует отступы и, в зависимости от их величины, нумерует, создавая уровни.
Можно создавать измененные форматы нумерации для различных уровней многоуровневого списка, однако в одном документе допустим только один формат многоуровневого списка.
Для создания многоуровневого списка необходимо выполнить следующие действия:
1. Определить фрагмент документа, который предполагается оформить в виде списка.
2.
С оздать
отступы каждого абзаца, воспользовавшись
кнопкойУвеличить отступна панели
инструментовФорматирование (при
создании отступов нельзя использовать
табуляцию).
оздать
отступы каждого абзаца, воспользовавшись
кнопкойУвеличить отступна панели
инструментовФорматирование (при
создании отступов нельзя использовать
табуляцию).
3. Выделить выбранный фрагмент текста.
4. Выбрать команду Формат–Список. В окне диалогаСписокперейти на вкладкуМногоуровневый(рис. 4.27).
5. Выбрать нужный тип многоуровневого списка из предложенных вариантов. Нажать ОК.
Работа в OpenOffice.org Writer — Ответы на тесты Intuit.ru
Ответы на курс: Работа в OpenOffice.org Writer
Что необходимо сделать для копирования фрагмента документа?
| ✓ | перетащить левой кнопкой мыши при нажатой клавише Ctrl |
| перетащить правой кнопкой мыши | |
| перетащить левой кнопкой мыши | |
| перетащить правой кнопкой мыши при нажатой клавише Ctrl |
Можно ли изменить параметры формата?
| ✓ | нет |
| да, любого формата | |
| да, но кроме формата Базовый | |
| да, но только для пользовательских форматов |
Каким элементом следует воспользоваться для выбора расположения линий обрамления таблицы?
В какой вкладке устанавливается размер страницы?
В диалоговом окне были изменены параметры. Какой кнопкой следует воспользоваться, чтобы отказаться от изменений не закрывая окна?
В каком меню находится команда для отображения полос прокрутки?
| 1 – Файл | |
| 2 – Вид | |
| ✓ | 3– Сервис |
| 4– Окно |
Для каких целей используется указанная кнопка?
| для восстановления параметров, измененных в предыдущем сеансе работы с диалоговым окном | |
| ✓ | для отказа от изменений параметров, внесенных в текущем сеансе работы с диалоговым окном |
| для восстановления стандартных параметров в диалоговом окне | |
| для восстановления стандартного вида диалогового окна |
В каком меню находится команда для изменения информации о пользователе?
| 2 – Формат | |
| 4– Окно | |
| 1 – Файл | |
| ✓ | 3– Сервис |
Какой командой можно воспользоваться для сохранения документа в формате одной из версий Microsoft Word?
Файл имеет несколько версий. Можно ли внести изменения в версии документа?
| да, но изменить можно только оформление | |
| да, любые изменения | |
| да, но изменить можно только примечания к версии | |
| ✓ | нет |
Как переместить курсор в начало документа?
| ✓ | с помощью комбинации клавиш Ctrl + Home |
| с помощью комбинации клавиш Shift + Home | |
| с помощью комбинации клавиш Alt + Home | |
| с помощью комбинации клавиш Ctrl + Alt + Home |
Что будет происходить в документе при создании указанного элемента автотекста
| ✓ | текст «ИУ» при вводе с клавиатуры после нажатия клавиши F3 будет заменяться текстом «Интернет-Университет Информационных Технологий» |
| текст «ИНТУИТ» при вводе с клавиатуры после нажатия клавиши F3 будет заменяться текстом «Интернет-Университет Информационных Технологий» | |
| текст «ИУ» при вводе с клавиатуры будет автоматически заменяться текстом «Интернет-Университет Информационных Технологий» | |
| текст «ИНТУИТ» при вводе с клавиатуры будет автоматически заменяться текстом «Интернет-Университет Информационных Технологий» |
Что будет происходить в документе при создании указанного элемента автозамены?
| символы «ИУ» при вводе с клавиатуры после нажатия клавиши F3 будут заменяться текстом «Интернет-Университет Информационных Технологий» | |
| символы «ИУ» при вставке из буфера обмена будут автоматически заменяться текстом «Интернет-Университет Информационных Технологий» | |
| символы «ИУ» в каждом слове будут автоматически заменяться текстом «Интернет-Университет Информационных Технологий» | |
| ✓ | символы «ИУ» при вводе с клавиатуры будут автоматически заменяться текстом «Интернет-Университет Информационных Технологий» |
Каким элементом следует воспользоваться для настройки параметров режима свободного ввода?
| панель инструментов Вставка | |
| меню Правка | |
| панель инструментов Сервис | |
| ✓ | меню Сервис |
При вставке в документ поля с именем автора документа отображается указанный текст. В каком меню находится команда для отображения реального имени автора?
| ✓ | 2 – Вид |
| 1 – Правка | |
| 3– Вставка | |
| 4– Формат |
Какой командой следует воспользоваться для настройки параметров автозавершения слов?
Как по умолчанию нумеруются сноски?
| латинскими буквами | |
| маленькими римскими цифрами | |
| ✓ | арабскими цифрами |
| русскими буквами | |
| большими римскими цифрами |
Какой элемент следует использовать для извлечения фрагмента из буфера обмена?
Какой командой следует воспользоваться для ручной расстановки переносов?
Каким элементом следует воспользоваться для выбора размера шрифта?
Что устанавливает указанное значение в счетчике?
| смещение только первой строки абзаца на 2 см влево от левого поля | |
| размер левого поля страницы | |
| смещение всего абзаца на 2 см влево от левого поля | |
| ✓ | смещение всего абзаца на 2 см вправо от левого поля |
Что устанавливает указанное значение?
| дополнительный интервал перед абзацем | |
| дополнительный интервал после абзаца | |
| ✓ | дополнительный интервал по отношению к одинарному межстрочному интервалу |
| дополнительный интервал по отношению к ранее установленному межстрочному интервалу |
Каким элементом следует воспользоваться, чтобы абзац всегда начинался с новой страницы?
Что можно маркировать с использованием маркированного списка?
| предложения в абзаце | |
| слова в абзаце | |
| строки в абзаце | |
| ✓ | абзацы в тексте |
В какой вкладке находятся инструменты для выбора произвольного рисунка в качестве маркера списка?
Каким элементом следует воспользоваться для удаления маркера выделенного абзаца?
Каким элементом следует воспользоваться для создания маркированного списка?
Отображен список стилей символов. Какой стиль можно создать, если в пустом месте щелкнуть правой кнопкой мыши и в контекстном меню выбрать соответствующую команду?
| стиль символа или абзаца | |
| любой | |
| ✓ | только стиль символа |
| стиль символа, абзаца или списка |
Каким элементом следует воспользоваться для отображения списка стилей символов?
Какова последовательность действий при копировании стиля с использованием указанного элемента?
| Выделить фрагмент, на который копируется оформление. 2. Нажать кнопку. 3. Выделить фрагмент с копируемым оформлением. | |
| Нажать кнопку. 2. Выделить фрагмент, на который копируется оформление. 3. Выделить фрагмент с копируемым оформлением. | |
| ✓ | Выделить фрагмент с копируемым оформлением. 2. Нажать кнопку. 3. Выделить фрагмент, на который копируется оформление. |
| Нажать кнопку. 2. Выделить фрагмент с копируемым оформлением. 3. Выделить фрагмент, на который копируется оформление. |
Куда будет вставлена новая строка при использовании указанного элемента?
| выше выделенной строки | |
| ✓ | ниже выделенной строки |
| по выбору пользователя: выше или ниже | |
| вместо выделенной строки |
Нижняя граница первой строки таблицы перетаскивается вверх. Что произойдет с высотой других строк таблицы?
| высота первой строки уменьшится | |
| высота предпоследней строки уменьшится | |
| ✓ | высота остальных строк не изменится |
| высота всех строк увеличится |
Куда будет вставлен новый столбец при использовании указанной команды?
| ✓ | по выбору пользователя: слева или справа |
| правее выделенного столбца | |
| левее выделенного столбца | |
| вместо выделенного столбца |
Создается новая тема. Что произойдет с файлами рисунков после помещения их в Галерею?
| для файлов будет установлен атрибут Только чтение | |
| файлы будут скопированы из исходных папок в специальную папку Галереи | |
| файлы будут перемещены из исходных папок в специальную папку Галереи | |
| ✓ | ничего |
Какой режим обтекание установлен для рисунка в документе?
| ✓ | обтекание страницы |
| ✓ | оптимальное обтекание |
| сквозное обтекание | |
| на фоне |
Каким элементом следует воспользоваться для вставки рисунка из графического файла?
Можно ли добавлять графические объекты в тему Галереи?
| да, в любую тему | |
| нет | |
| да, но только в пользовательскую тему и только при ее создании | |
| ✓ | да, но только в пользовательскую тему |
В какой вкладке находятся элементы для изменения начального номера страницы документа?
Что устанавливается в указанном счетчике?
| ✓ | Расстояния от левого края поля колонтитула до левого поля страницы |
| отступ слева абзаца колонтитула | |
| Расстояния от левого края поля колонтитула до левого края страницы | |
| величина левого поля страницы |
В какой вкладке находятся элементы для печати нескольких копий документа?
Для каких целей используют указанную кнопку?
| для настройки особенностей колонтитулов при зеркальных полях страницы | |
| ✓ | для установки обрамления и фоновой заливки колонтитула |
| для ввода текста колонтитула | |
| для выбора одного из стандартных колонтитулов |
Можно ли изменить ширину (толщину) разделительной линии колонок
| ✓ | да, но можно только выбрать одно из пяти предлагаемых значений |
| да, можно выбрать произвольную ширину | |
| да, но только при выборе другого стиля страницы | |
| нет |
Какие отличия можно увидеть с использованием указанной кнопки?
| отличия в содержании версий друг от друга | |
| ✓ | отличия в содержании выделенной версии от текущего документа |
| отличия в оформлении выделенной версии от текущего документа | |
| отличия в оформлении версий друг от друга |
Какой командой можно воспользоваться для преобразования сразу нескольких файлов Microsoft Word в формат OpenOffice.org Writer?
Каким элементом следует воспользоваться для отображения списка всех объектов в Навигаторе?
Размер шрифта устанавливается в пунктах. Чему равен один пункт?
| ✓ | 0,35 мм |
| 1 мм | |
| 0,1 дюйма | |
| 1 см |
Какой командой следует воспользоваться для настройки параметров линии границы абзаца?
Можно ли изменить оформление номеров списка?
| нет | |
| да, но только с использованием стилей абзацев | |
| да, с использованием обычных средств форматирования | |
| ✓ | да, но только с использованием стилей символов |
Нижняя граница первой строки таблицы перетаскивается вниз. Что произойдет с высотой других строк таблицы?
| высота последней строки уменьшится | |
| ✓ | высота остальных строк не изменится |
| высота второй строки уменьшится | |
| высота всех строк увеличится |
Какой режим обтекание установлен для рисунка в документе?
| сквозное обтекание | |
| ✓ | на фоне |
| обтекание страницы | |
| оптимальное обтекание |
Каким элементом следует воспользоваться для вставки фигурного текста?
Что произойдет, если удалить примененный стиль страницы?
| будет применен стиль страницы, который был использован до удаляемого стиля | |
| ничего, поскольку нельзя удалить стиль страницы, используемый в документе | |
| ✓ | будет применен стиль страницы Обычный |
| будет применен стиль страницы, с которым связан удаленный стиль |
Обязательная маркировка товаров с 2019 года
Что меняется для розницы
В 2018 маркировку товаров протестировали на обычном оборудовании. Все, что для нее требуется, уже есть на рынке, поэтому работать по новым правилам не сложно. Но розницу ждут три больших обязательных изменения.
Во-первых, придется самостоятельно маркировать товарные остатки. Производители будут наносить коды только на новую продукцию: ту, что выпускают после старта обязательной маркировки. Кодами для товара из старых партий вы должны будете заняться самостоятельно.
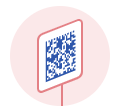 Подробно о том, как маркировать остатки обуви, читайте в нашей статье.
Подробно о том, как маркировать остатки обуви, читайте в нашей статье.Во-вторых, придется использовать системы электронного документооборота тем, кто этого еще не делает. Через СЭД будут передаваться документы, сопровождающие маркированные товары.
В-третьих, нужно будет сканировать коды маркировки: при приеме каждой партии товара сверять их с указанными в документах, а при продаже покупателю — включать в фискальный документ и отправлять в ОФД. Для этого вам понадобится сканер штрихкодов с поддержкой 2D-сканирования.

Чтобы вы могли закупать и продавать маркированные товары, ваша программа для магазина должна поддерживать работу с кодами. Сервис МойСклад уже умеет все, что нужно. Все функции для работы с маркировкой в нем бесплатные.
Мы с самого начала участвовали в проектах по маркировке сигарет и обуви, и сейчас наш сервис полностью готов к работе: и учетная система, и кассовые приложения. В нем можно делать розничные продажи, приемки, отгрузки или перемаркировку, а если у вас производство — заказывать коды и вводить товары в оборот. Эти возможности доступны без ограничений на всех тарифах МоегоСклада, в том числе на Бесплатном.

Программа для маркировки товара
ЧитатьУрок на тему; Нумерованные и маркированные списки
План-конспект урока «Нумерованные и маркированные списки»
6 класс
Тема урока: Нумерованные и маркированные списки
Цели урока: уметь создавать нумерованные и маркерованные списки
Задачи урока:
Образовательная: Сформировать у учащихся понятие списков. Познакомить с видами списков. Сформировать навыки создания и форматирования списков.
Развивающая: Развивать память, мышление, уметь анализировать, сравнивать, использовать раннее изученный материал, систематизировать и обобщать.
Воспитательная: Воспитывать дисциплинированность, любознательность, аккуратность, внимательность, бережное отношение к имуществу и ВТ.
Материальные средства обучения: ПК, доска, раздаточный материал.
Тип урока: комбинированный
Методы: объяснительно-иллюстративный
Ход урока
Организационный момент
Психологический настрой
«Доброе утро»
(Хлопают в ладоши только те, к кому это относится)
Добрый день всем мальчикам.
Добрый день всем девочкам.
Добрый день всем, у кого голубые (зеленые, карие) глазки.
Добрый день всем, кто в штанах.
Добрый день всем, кто в юбочках.
Мы продолжаем изучать текстовый редактор Microsoft Word. Тема сегодняшнего урока «Нумерованные и маркированные списки», но для начала немного повторим…
Повторение пройденного материала
Общие сведения о текстовом редакторе:
Текстовый редактор Word является одним из наиболее распространенных текстовых редакторов. К нему в первую очередь принадлежат широкие функциональные возможности. Тяжело найти такую задачу при работе с текстами, которую невозможно было бы решить средствами Word.
В частности с помощью Microsoft Word можно создавать сложные текстовые документы с различными шрифтами, с использованием рисунков, таблиц, гиперссылок, списков.
Существует несколько версий Word для Windows, каждая следующая версия совместима, как правило, с предыдущими версиями и имеет дополнительные возможности.
Состав окна:
Строка заголовка – расположена в самом верху окна, отображает название документа.
Кнопка «Office» — расположена слева вверху для открытия основных команд.
Вкладки – отображают группы команд для действия с текстом и документом.
Панель быстрого доступа – отображает в виде кнопок часто используемые команды
Строка состояния – расположена внизу окна и отображает состояние документа (кол-во страниц, кол-во слов, включенные режимы и т.д.)
Измерительные линейки – слева и вверху для сопоставления размеров и масштаба объектов на рабочем поле.
Текстовое поле – для работы
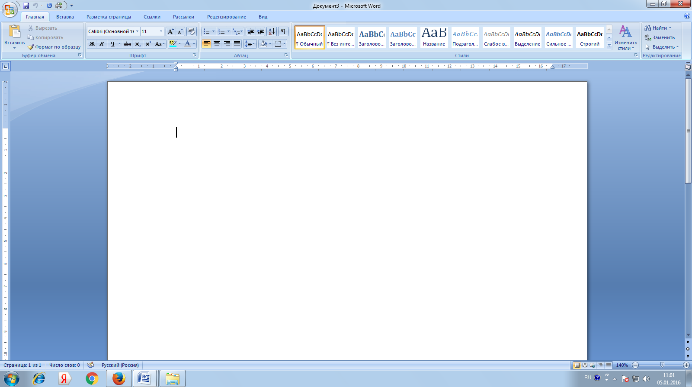
Изменение шрифта:
Для изменения шрифта используют вкладку ленты Главная-Шрифт. Рассмотрим назначение кнопок этой панели
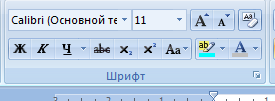
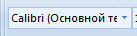 Гарнитура шрифта
Гарнитура шрифта
 Размер шрифта
Размер шрифта
 Увеличение(уменьшение) размера шрифта
Увеличение(уменьшение) размера шрифта
 Очистить формат (снять настройки) шрифта
Очистить формат (снять настройки) шрифта
 Полужирное, курсивное, подчёркнутое начертание
Полужирное, курсивное, подчёркнутое начертание
 Зачёркнутый шрифт
Зачёркнутый шрифт
 Подстрочный(надстрочный) знак
Подстрочный(надстрочный) знак
 Выделение текста цветным маркером
Выделение текста цветным маркером
 Цвет текста
Цвет текста
Объяснение нового материала
Для создания маркированного списка нужно выделить фрагмент текста и щёлкнуть по кнопке  , выбрать понравившийся маркер или «Определить новый маркер», если нас не устраивает ни один из предложенных вариантов.
, выбрать понравившийся маркер или «Определить новый маркер», если нас не устраивает ни один из предложенных вариантов.
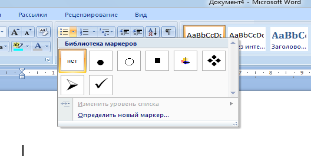
При определении нового маркера нажатием на кнопку Символ или Рисунок можно вызвать расширенный перечень маркеров. Например, в качестве маркера можно поставить значок .
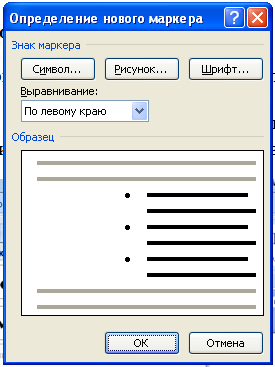
Для создания нумерованного списка нужно так же выделить фрагмент текста, щёлкнуть по кнопке  , выбрать формат номера или определить новый формат.
, выбрать формат номера или определить новый формат.
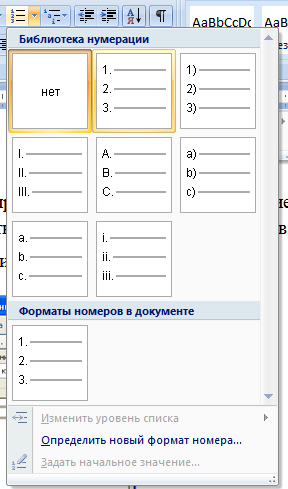
Физкультминутка для глаз:
Не поворачивая головы, обведите взглядом стену класса по периметру по часовой стрелке, классную доску по периметру против часовой стрелки, треугольник, изображенный на стенде по часовой стрелке и равный ему треугольник против часовой стрелки. Поверните голову налево и посмотрите на линию горизонта, а теперь на кончик своего носа. Закройте глаза, сосчитайте до 5, откройте глаза и …
Мы ладонь к глазам приставим,
Ноги крепкие расставим.
Поворачиваясь вправо,
Оглядимся величаво.
И налево надо тоже.
Поглядеть из под ладошек.
И – направо! И еще, через левое плечо! -, а теперь продолжим работу.
Закрепление знаний
Проверим себя: Тест по-вопросно демонстрируется на экране проектором
1. Выберите лишнее. Работа со списками может применяться:
А. При составлении плана работы.
В. При наборе текста рассказа.
С. При создании оглавления документа.
Д. При создании школьного расписания.
2. Каким является данный список?
Хлеб
Молоко
Конфеты
А. Маркированным.
В. Нумерованным.
С. Уровневым.
Д. Смешанным.
3. Определите вид списка.
Естественно-научные дисциплины:
а) Алгебра;
б) География.
А. Маркированный.
В. Смешанный.
С. Уровневый.
Д. Нумерованный.
4. Какая вкладка ленты позволяет работать со списками?
А. Главная => Шрифт.
В. Главная => Абзац.
С. Вставка => Список.
Д. Разметка страницы => Список.
5. Для преобразования текста в список необходимо, прежде всего:
А. Установить нумерацию.
В. Выбрать тип шрифта.
С. Выделить текст.
Д. Выбрать тип списка.
6. Для преобразования текста в список можно использовать кнопки:
А. 
В. 
С. 
Д. 
7. Кнопка для создания маркированного списка – это:
А. 
В. 
С. 
Д. 
8. Кнопка для создания нумерованного списка – это:
А. 
В. 
С. 
Д. 
Практическая работа
Набрать и создать маркированный и нумерованный список по образцу:
Образец
Маркированный список
• Компьютерное оборудование
• Монитор
• Клавиатура
• Принтер
• Программное обеспечение
• Операционные системы
• Прикладные программы
• Информационные материалы и документы
Нумерованный список
1. Компьютерное оборудование
2. Монитор
3. Клавиатура
4. Принтер
5. Программное обеспечение
6. Операционные системы
7. Прикладные программы
8. Информационные материалы и документы
Домашнее задание: Нумерованные и маркированные списки стр 111
Подведение итогов, рефлексия: (вопросы наиболее отличившимся учащимся)
Что вы сегодня на уроке информатики научились делать?
Вы справились с практической работой?
Задание 6. Маркированные списки
Задание выполняется на основе файла 1-6_Маркированные и состоит из 3-х частей:
6_1. Создание и форматирование маркированного списка;
6_2. Изменение параметров символа-маркера;
6_3. Маркеры в виде рисунка.
6_1. Подготовка текста и назначение маркированного списка
Для того чтобы выделить в сплошном тексте объект Список, надо определить его границы. Как уже говорилось выше маркированным списком оформляется перечисление, а перечисления в русском языке, как правило. связаны с символом «:» (двоеточие). Найдя в тексте этот символ можно определить места потенциальных объектов «список».
В будущем списке следует выделить заголовочную часть и элементы перечислений. Их следует оформить в виде отдельных абзацев.
Задание выполняется на основе Фрагмента 1.
Технология выполнения задания
Откройте файл 1-6_Маркированные.
Установите курсор на начало текста.
Разбейте текст на абзацы согласно образцу (Рис. 36).
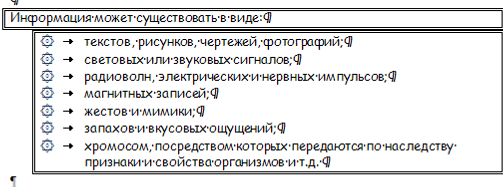
Рис. 36. Пример выполненного задания 8 по фрагменту 1
Выделите пункты будущего списка (текст, который содержит перечисления).
Щелкните по кнопке Маркированный список. Получился стандартный маркированный список.
Создайте две копии текста со списком и вставьте их в этот же документ после 1-го фрагмента. В результате получится 3 одинаковых списка.
Во 2-м списке измените тип маркера, отступы маркеров и текста, параметры границы и заливки, чтобы добиться наибольшего сходства с образцом (Рис. 36).
В 3-м списке установите свои параметры форматирования списка и их значения занесите в таблицу (Error: Reference source not found, 2-ой столбец).
Таблица 4. Параметры списка
Название параметров | Измененные значения параметров |
Маркер | |
Положение маркера | |
Отступ текста | |
Символ после номера |
Сохраните файл, добавив в имя свою фамилию.
6_2. Изменение параметров символа-маркера (для самостоятельной работы)
Задание выполняется на основе Фрагмента 2.
Технология выполнения задания
Найдите во 2-м фрагменте и выделите абзацы, которые содержат перечисления.
Откройте меню кнопки маркированного списка и откройте библиотеку маркеров.
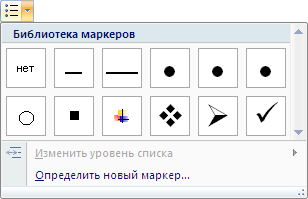
Рис. 37. Выбор маркера
Выберите команду Определить новый маркер:
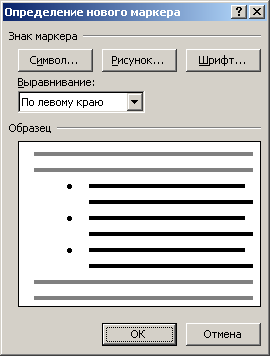
Рис. 38. Окно определения нового маркера
В открывшемся окне (Рис. 38) щелкните на кнопке Символ.
В открывшемся окне выберите из списка один из графических шрифтов семейства WingdingsилиWebdings.
Выберите понравившийся символ.
Щелкните на кнопке Шрифтдля настройки параметров выбранного маркера.
Установите следующие параметры:
Цвет красный;
Размер 18;
Начертание полужирное.
Закройте окна настройки.
6_3. Маркеры в виде рисунка (для самостоятельной работы)
Задание выполняется на основе Фрагмента 3.
Технология выполнения задания
Найдите в 3-м фрагменте и выделите абзацы, которые содержат перечисления.
Выберите команду Определить новый маркери щелкните по кнопкеРисунок. Откроется библиотека маркеров-рисунков.
Установите маркеры списка в виде рисунка.
Измените отступы списка, чтобы список отличался от предыдущих примеров.
Сохраните файл, добавив в имя файла свою фамилию.
Задание 7. Нумерованные списки
Задание выполняется на основе файла 1-7_Нумерованные. Предлагается отформатировать фрагменты текста, содержащие списки по образцу (Рис. 39).

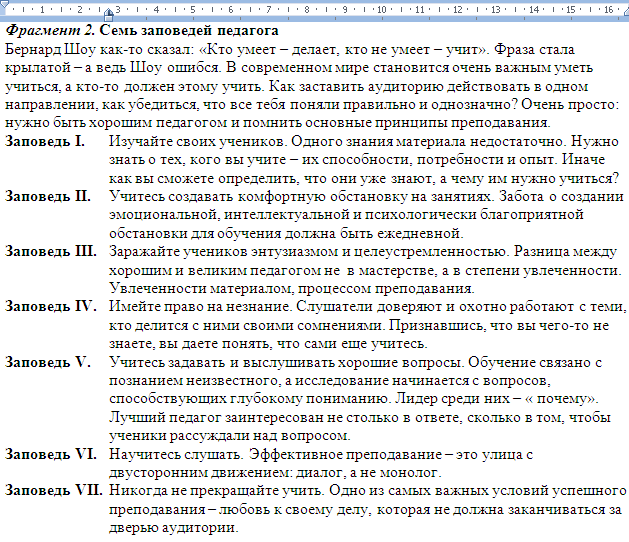

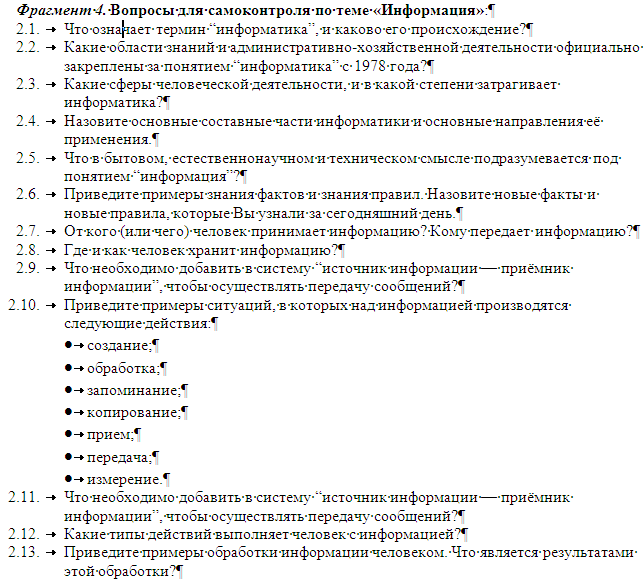
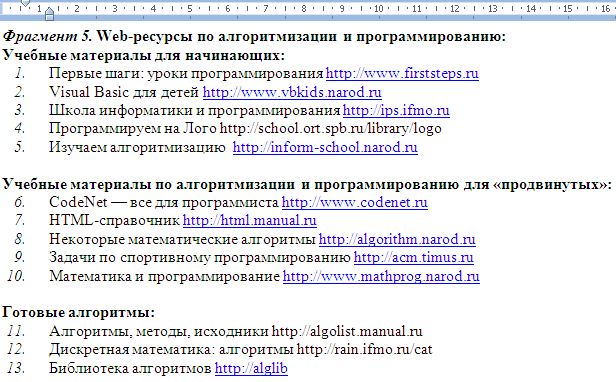

Рис. 39. Пример выполненного задания 9
Технология выполнения задания
Откройте файл 1-7_Нумерованные.
В каждом фрагменте найдите и отформатируйте нумерованный список согласно образцу. Установите параметры списка согласно таблице 5.
Таблица 5. Параметры нумерованных списков для приведенных фрагментов
№ фрагмента | Нумерация | Положение номера (см) | Отступ текста, Табуляция (см) | Выравнивание номера | Вид номера | Параметры Номеров в списке | |
Цвет | Начертание | ||||||
1. | 1, 2, 3 | 1 см | 1,6 см | — | 1. | авто | обычный |
2. | I,II,III | 0 см | 2,75 см | По левому краю | Заповедь Iи т.д. | авто | полужирный |
3. | 1, 2, 3 | 0,5 см | 2,25 см | — | Шаг 1) | синий | полужирный курсив |
4. | 1, 2, 3 | 0,9 см | 1,5 см | По правому краю | 2.1 и т.д. | авто | обычный |
5. | 1, 2, 3 сквозная | 0,5 см | 1. | авто | курсив | ||
6. | Русские: а, б, в; возобновл. с а) | 0 см | — | а) | — | обычный | |
Отделите списки в документе символами «разрыв страницы».
Сохраните файл, добавив в имя файла свою фамилию.
