6. Как создать маркированный список? Чем отличаются маркированный и нумерованный списки?
Маркированный список.
Маркированный список -каждый элемент списка располагается с новой строки, при этом слева, сверху и снизу создаются определенные отступы. Каждый пункт списка начинается с маркера, в качестве маркера может использоваться закрашенный кружок (используется по умолчанию), окружность или квадратик.
Нумерованные списки.
Нумерованные списки представляют собой списки, в которых каждый пункт имеет порядковый номер, создаются нумерованные списки .По умолчанию нумерация производится арабскими цифрами.
В приложении Word можно автоматически создавать маркированные и нумерованные списки при вводе либо можно быстро добавить маркеры или нумерацию к существующим строкам текста.
Ввод маркированного или нумерованного списка
Введите знак * (звездочка), чтобы начать маркированный список, или
Введите текст.
Нажмите клавишу ВВОД, чтобы добавить следующий элемент списка.
В приложении Word будет автоматически вставлен следующий маркер или номер.
Чтобы завершить ввод списка, дважды нажмите клавишу ВВОД. Чтобы удалить последний маркер или номер в списке, нажмите клавишу BACKSPACE.
Действия в ситуации, когда маркеры или числа не проставляются автоматически
Откройте вкладку Файл и нажмите кнопку Параметры.
Выберите категорию Правописание.
Нажмите кнопку Параметры автозамены и откройте вкладку Автоформат при вводе.
В разделе Применять при вводе установите флажки стили маркированных списков и стили нумерованных списков.
Добавление маркеров и нумерации в список
Выделите элементы, к которым необходимо добавить маркеры или нумерацию.
На вкладке Начальная страница в группе Абзац выберите команду Маркированный список или Нумерованный список.

 Маркеры
Маркеры
 Нумерация
Нумерация
Примечания
Различные стили маркеров и форматы нумерации можно найти, щелкнув стрелку рядом с полями Маркеры или Нумерация на вкладке Главная в группе Абзац.
Преобразование одноуровневого списка в многоуровневый
Чтобы преобразовать существующий список в многоуровневый, нужно изменить уровень иерархии элементов в нем.
Щелкните любой элемент, который необходимо переместить на другой уровень.
На вкладке Начальная страница в группе Абзац щелкните стрелку рядом с командой Маркированный список или Нумерованный список, а затем выберите команду Изменить уровень списка и задайте необходимый уровень.

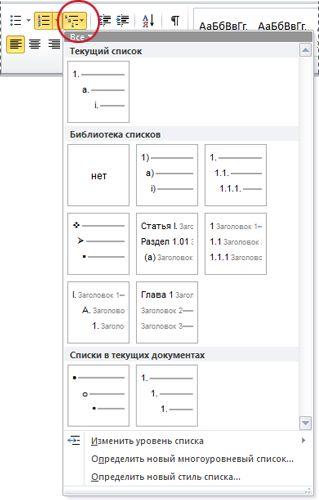
7. Параметры форматирования списков.
Для улучшения внешнего вида документа и облегчения понимания его смысла в Word имеются специальные средства, предназначенные для работы со списками. Можно использовать два основных типа списков:
списки с нумерацией;
списки с пометками.
Номера в списке автоматически корректируются при внесении нового элемента. Имеются возможности сортировки списков. Специальное поле Применить к позволяет применить оформление либо к текущему абзацу, либо только к участку текста, если текст был выделен.
Для создания списка нужно выбрать те абзацы, которые Вы хотите сделать элементами списка, или установить курсор ввода в тот абзац, с которого будет начинаться список. Затем выполните команду Список из меню Формат.
В зависимости от того, какой тип списка Вам нужен, активизируйте страницу Маркированный для списка с пометками, Нумерованный — для списка с нумерацией или Многоуровневый — для списка со сложной нумерацией.
8. Создание маркированных и нумерованных списков
Маркированные и нумерованные списки — это особый тип списков, которые отформатированы с помощью выступов. (Выступ — это такой способ форматирования абзаца, когда первая строка абзаца выровнена по левому краю, а все остальные строки абзаца сдвинуты вправо). Можно управлять величиной выступа и расстоянием между маркером или номером и основным текстом. Можно создавать свои собственные форматы нумерации для нумерованных списков, а в качестве маркера в маркированных списках можно использовать любой символ из любого доступного шрифта. Можно ввести текст, а затем отформатировать его как нумерованный или маркированный список; с другой стороны, можно поместить точку вставки в пустую строку, применить к этой строке формат маркированного или нумерованного списка, а потом ввести текст нумерованного или маркированного списка. В любом случае, как только применен формат нумерованного или маркированного списка, Wordустанавливает выступ в ј дюйма и добавляет маркер или номер в начало каждого абзаца выделенного текста или добавляет их в новый текст по мере ввода.
Форматирование нумерованного или маркированного списка распространяется наследующий абзац. При нажатии клавиши <Enter>Wordдобавляет в список новый абзац с номером или маркером. Можно добавить еще один элемент в любом месте списка. Для этого нужно поместить точку вставки в то место списка, где должен быть добавлен новый элемент, и нажать клавишу <Enter>.Wordавтоматически добавит соответствующий номер или маркер в начало абзаца и установит выступ в соответствии с остальными абзацами в списке.
Создание маркированных списков.Wordпредоставляет шесть стандартных форм для маркера кружок (большой и маленький), ромбик(заполненный и пустой), стрелка и звездочка. Маркированный список можно создать тремя способами: с помощью команд меню, панели инструментов и контекстного меню. Как обычно, больше возможностей предоставляет использование команд меню.
Чтобы создать маркированный список с помощью команд меню:
Ведите весь список, начиная с левого края (без использования клавиши <Tab> для отступов) и затем выделите его. Или поместите точку вставки в пустую строку.
Выберите команду “Формат, Список”
Выберите вкладку “Маркированный” и выделите нужный формат маркированного списка
Если предпочитаете маркированные списки без выступа, то сбросьте флажок “Выступ”
Нажмите кнопку “Ок”
При помощи панели инструментов “Форматирование” очень просто создать маркированный список — достаточно нажать кнопку“Маркированный список”.Wordпри этом использует те установки форматирования маркированного списка, которые последний раз были заданы в диалоговом окне “Список”.
Окончание маркированного списка.Нажать клавишу <Enter>, чтобы ввести еще одну пустую строку с маркером в конце маркированного списка, переместить указатель мыши в эту пустую строку и щелкнуть правой кнопкой мыши, появляется контекстное меню, выбрать команду “Прекратить нумерацию”.
Добавление подчиненных абзацев в маркированный список. Иногда бывает трудно изложить в одном абзаце все, что требуется в одном элементе маркированного списка. Маркер обычно присутствует только в первом абзаце. Прочие подчиненные абзацы не должны иметь маркера, но отступ должен быть таким же, как в остальных абзацах маркированного списка. Чтобы превратить абзац маркированного списка в подчиненный абзац:
Выделите элементы маркированного списка, в которых нужно убрать маркеры
Поместите точку вставки в выделенный текст и нажмите правую кнопку мыши, появится контекстное меню, из которого надо выбрать команду “Пропустить нумерацию”.
Если перенастроить формат существующего нумерованного списка, который содержит подчиненные абзацы, то Word добавит номера ко всем подчиненным абзацам.
Прекратить нумерацию и добавить подчиненный абзац можно с помощью панели инструментов.
Настройка маркированных списков. Чтобы настроить существующий маркированный список или задать свои собственные спецификации форматирования маркированных списков, нажмите кнопку“Изменить” в диалоговом окне “Список”.
Создание нумерованных списков. Нумерованные списки во многом подобны маркированным спискам. Отличие заключается в том, что в нумерованном списке абзацы последовательно перенумерованы, а не просто отмечены маркером.
Создание многоуровневых списков. Многоуровневые списки подобны нумерованным и маркированным спискам, но каждый абзац нумеруется или маркируется в соответствии с уровнем отступа. В многоуровневом списке могут быть как нумерованные, так и маркированные абзацы в зависимости от уровня отступа. Многоуровневый список может иметь до восьми уровней вложенности. Они применяются, например, чтобы создать нумерованный список, элементы которого содержат маркированные вложенные абзацы с дополнительным отступом. Многие технические и юридические документы требуют, чтобы последовательно был занумерован каждый абзац и каждый уровень вложенности. Многоуровневые списки можно создать только с помощью команд меню.Форматможнопостроитьдлякаждого уровня вложенности, причемвсе многоуровневые списки вданном документебудут иметьэтот формат.
Чтобы создать многоуровневый список:
Ведите и выделите список. Отступы абзацев нужно задать с помощью команды “Формат, Абзац”; не следует использовать клавишу <Tab> .Или поместить точку вставки в пустую строку.
Выберите команду “Формат, Список”
Выберите вкладку “Многоуровневый” и введите нужный формат из шести предопределенных.
Если предпочитаете списки с отступами, то установите флажок “Выступ”.
Изменение многоуровневых списков. Для того, чтобы вставить элемент где-нибудь внутри многоуровневого списка на любом уровне отступа, поместите точку вставки в то место списка, где должен появиться новый элемент и нажмите клавишу <Enter>, чтобы вставить в список новый абзац. Затем выберите команду “Формат, Абзац”, чтобы установить нужный уровень отступа абзаца.Wordавтоматически отформатирует новый абзац как элемент многоуровневого списка, перенумеровав остальные абзацы так, чтобы последовательная нумерация сохранилась. Настройка многоуровневого списка аналогична настройке нумерованного списка.Только каждый уровень отступа нужно настроить отдельно.
Разбиение нумерованного или маркированного списка.Иногда нужно разбить длинный нумерованный или маркированный список на два или несколько меньших списка. Для этого:
Поместите точку вставки в то место, где нужно разбить список
Нажмите <Enter>, чтобы создать пустую строку
Удалите нумерацию или маркер из пустой строки, для чего поместите точку вставки в пустую строку, выберите команду “Формат, Список” и нажмите кнопку “Удалить”.
Если нужно слить списки, то либо удалите текст или пустые строки, которые разделяют списки, либо вырежьте и скопируйте списки так, чтобы они были вплотную один за другим.
Если разбить нумерованный или многоуровневый список, то Wordперенумерует список так, что оба списка будут начинаться с начального номера (указанного в диалоговом окне “Изменение нумерованного списка”) и будут перенумерованы последовательно.
Удаление номеров и маркеров. Для этого надо выделить список, из которого нужно удалить номера или маркеры, выбрать команду “Формат, Список” и нажать кнопку “Удалить”.
Сквозная нумерация документа, если есть таблицы. Таблицу вставить в кадр. Коснувшись рамки кадра, щелкнуть правой кнопкой мыши. Убрать обтекание текста и установить привязку к тексту. После таблицы начать нумерацию с нужного номера, который можно установить командой “Формат, Список”, нажав кнопку “Изменить”.
Маркированные и нумерованные списки
Упорядоченную информацию часто удобно представлять в виде списков. Так представляют инструкции (описания порядка действий), наборы поясняющих утверждений, перечни предметов или объектов.
Word поддерживает два вида списков — маркированные списки, в которых каждый пункт помечается одинаковым маркером, и нумерованные списки, где пункты последовательно нумеруются.
Преобразование текста в список
Для преобразования существующего текста в нумерованный или маркированный список, надо выделить этот текст и щелкнуть на кнопке Нумерация или, соответственно, Маркеры на панели инструментов. Процессор Word автоматически преобразует новый абзац в элемент нумерованного списка, если он начинается с числа, за которым следует точка. Если абзац начинается с символа “звездочка” (*), то он автоматически преобразуется в элемент маркированного списка. Последующие абзацы также рассматриваются как элементы начавшегося списка. При вводе элементов списка следующий абзац автоматически начинается с маркера или номера. Создание списка заканчивают двукратным нажатием на клавишу ENTER в конце абзаца.
Чтобы изменить или настроить формат списка, следует дать команду Формат > Список или выбрать в контекстном меню пункт Список. При этом открывается диалоговое окно Список.
Вкладки Маркированный и Нумерованный позволяют выбрать вид маркера или способ нумерации списка. Если стандартное оформление списка не подходит, можно щелкнуть на кнопке Изменить и задать как вид, так и положение маркеров или номеров, а также пунктов списка.
Вкладка Многоуровневый позволяет задать специальный список, содержащий до девяти уровней пунктов, нумеруемых или маркируемых отдельно. Для перехода на более низкий уровень служит кнопка Увеличить отступ на панели инструментов Форматирование.
Для возврата на более высокий уровень служит кнопка Уменьшить отступ.
Оформление текста в несколько столбцов
В газетах и некоторых книгах (обычно словарях и энциклопедиях) информацию нередко представляют в несколько столбцов. Это связано с тем, что короткие строчки легче читать.
Для разбиения текста на столбцы его вводят обычным образом, затем выделяют и щелкают на кнопке Колонки. В открывшемся меню выбирают количество создаваемых столбцов. По умолчанию столбцы имеют одинаковую ширину.
На линейке форматирования появляются маркеры столбцов. Перетаскиванием этих маркеров изменяют положение промежутка между столбцами и его ширину.
Если несколько столбцов текста целиком размещаются на одной странице, можно сделать так, чтобы колонки имели одинаковую длину. Для этого надо дать команду Вставка > Разрыв, установить переключатель На текущей странице и щелкнуть на кнопке ОК.
Если стандартный метод формирования столбцов неудовлетворителен, следует использовать диалоговое окно Колонки, которое открывают командой Формат > Колонки.
На панели Тип этого диалогового окна приведены стандартные варианты размещения колонок. Кроме того, число колонок можно задать с помощью счетчика. В этом случае на панели Ширина и промежуток задают размеры колонок и величины• интервалов между ними.
Если установить флажок Колонки одинаковой ширины, то все колонки и все интервалы между ними будут иметь одну и ту же ширину.
Флажок Разделитель позволяет отделить столбцы друг от друга вертикальной линией.
Раскрывающийся список Применить указывает, какую часть документа следует разбить на столбцы. Доступные варианты, зависят от того, был ли предварительно выделен фрагмент текста.
Если установить флажок Новая колонка, то последующий текст документа располагается в начале нового столбца.
Создание нумерованных и маркированных списков

•Принять или отклонить изменения автоматически отформатирует файл и затем открывает диалоговое окно, в котором Вы можете принять или отклонить изменения.
Есть несколько способов создания нумерованных или маркированных списков:
•Использование автоформатирования, как описано выше.
•Использование стилей Списка, как описано в Главе 7 (Работа со Стилями).
•Использование значков Нумерованный список и Маркированный список на панели инструментов форматирования абзаца (см. Рис. 59). Этот последний метод описан здесь.
Чтобы создать нумерованный или маркированный список, выделите абзацы для списка и затем нажмите соответствующий значок на панели инструментов.
Вопрос личного предпочтения: вводите ли Вы сначала Примечание вашу информацию, затем применяете Нумерацию/
Маркеры, или сначала применяете их, а затем осуществляете ввод.
Использование панели инструментов Маркеры и нумерация
Вы можете создать вложенный список (где один или более элементов списка имеют под собой подсписок, как в структуре) используя кнопки на панели инструментов Маркеры и нумерация (Рис. 69). Вы можете перемещать элементы вверх или вниз по списку, создавать подпункты, а также изменять стиль маркеров.
Глава 3 Работа с текстом | 97 |
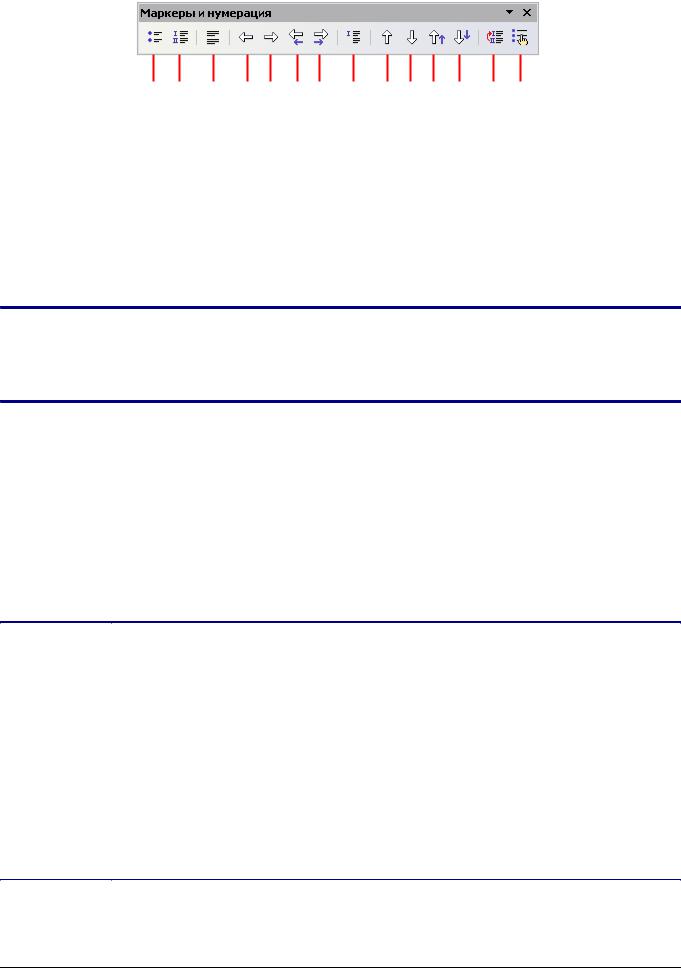
| 1 | 2 | 3 | 4 | 5 | 6 | 7 | 8 | 9 | 10 | 11 | 12 | 13 | 14 |
1 | Маркированный список вкл./выкл. |
|
|
| 8 | Вставить элемент без номера | ||||||||
2 | Нумерованный список вкл./выкл. |
|
|
| 9 | Переместить вверх | ||||||||
3 | Выключить нумерацию |
|
|
|
|
|
| 10 | Переместить вниз | |||||
4 | Повысить на один уровень |
|
|
|
|
| 11 | Переместить вверх с подпунктами | ||||||
5 | Понизить на один уровень |
|
|
|
|
| 12 | Переместить вниз с подпунктами | ||||||
6 | Повысить на один уровень с подпунктами |
| 13 | Начать нумерацию заново | ||||||||||
7 | Понизить на один уровень с подпунктами |
| 14 | Маркеры и нумерация | ||||||||||
| Рис. 69. Панель инструментов Маркеры и нумерация | |||||||||||||
Имеется возможность перемещать элементы списка вверх, Совет вместе со всеми его под-элементами. Вы можете сделать
это нажав на кнопку Повысить на один уровень с подпунктами.
Если вы создаете вложенный список используя встроенные стили, все уровни списка (до 10) применяют одинаковую нумерацию (или маркеры), однако во многих случаях вы захотите использовать сочетание форматов нумерации и маркеров при создании вложенных списков. Такие списки со смешанными форматами нумерации и маркеров можно легко настроить, как описано в следующем примере. Дополнительную информацию о списках и, в частности, методику создания собственного стиля списка можно найти в Главе 7 (Работа со стилями).
| При создании вложенных списков один вариант состоит в |
| том, чтобы ввести все абзацы списка сначала, а затем |
| применить уровни. |
| Вы можете использовать комбинации клавиш для |
| перемещения абзацев вверх или вниз в структуре уровней. |
Совет | Поместите курсор в начале нумерованного абзаца и |
нажмите: | |
| Tab на уровень вниз |
| Shift+Tab на уровень вверх |
| Для вставки позиции табуляции в начале нумерованного |
| абзаца (то есть, после номера, но, перед текстом), нажмите |
| Control+Tab. |
|
|
|
|
98 | OpenOffice.org 3 Руководство по Writer |

Пример: настройка вложенного списка
Мы будем использовать стиль списка для создания следующего эффекта:
I.Элемент списка Уровня-1 A. Элемент списка Уровня-2
i.Элемент списка Уровня-3 a) Элемент списка Уровня-4
Этот пример использует один из встроенных стилей, Нумерованный список 1, однако, если вы собираетесь повторно использовать этот тип вложенного списка, вы можете также создать новый стиль, как это показано в главе 7 (Работа со стилями).
1)Создайте первый элемент и примените стиль Нумерованный список 1 из окна Стили и форматирование.
2)Выберите Формат> Маркеры и нумерация, чтобы открыть диалог, управляющий внешним видом списка.
Рис. 70. Выберите встроенную структуру стиля нумерации
3)Перейдите на страницу Структура (Рис. 70), где вы можете обнаружить, что один стиль соответствует нашим требованиям. Щелкните один раз по этому стилю.
Глава 3 Работа с текстом | 99 |

4)Для изменения формат списка, используйте страницу Настройки (Рис. 71 и 72). Заметьте, что окно предварительного просмотра справа показывает выбранную структуру. В поле Уровень слева, выберите 1, затем 2, 3 и 4 и посмотрите как изменяется информация в полях Нумерация и После.
Используйте страницу Настройки для установки других знаков препинания; например, точки (.) после “a” на уровне 4 вместо скобки.
Рис. 71. Проверьте структуру нумерации для элемента списка уровня-1
Рис. 72. Стиль нумерации для элемента списка уровня-2
Для создания отступа на каждом уровне, большего или меньшего, чем по умолчанию, измените его на странице Положение. Выберите уровень, а затем делать какие-либо изменения в отступе, интервале или выравнивании нумерации.
5)Повторите для каждого уровня по мере необходимости, а затем нажмите OK.
100 | OpenOffice.org 3 Руководство по Writer |
Создание нумерованных и маркированных списков

•Принять или отклонить изменения автоматически отформатирует файл и затем открывает диалоговое окно, в котором Вы можете принять или отклонить изменения.
Есть несколько способов создания нумерованных или маркированных списков:
•Использование автоформатирования, как описано выше.
•Использование стилей Списка, как описано в Главе 7 (Работа со Стилями).
•Использование значков Нумерованный список и Маркированный список на панели инструментов форматирования абзаца (см. Рис. 59). Этот последний метод описан здесь.
Чтобы создать нумерованный или маркированный список, выделите абзацы для списка и затем нажмите соответствующий значок на панели инструментов.
Вопрос личного предпочтения: вводите ли Вы сначала Примечание вашу информацию, затем применяете Нумерацию/
Маркеры, или сначала применяете их, а затем осуществляете ввод.
Использование панели инструментов Маркеры и нумерация
Вы можете создать вложенный список (где один или более элементов списка имеют под собой подсписок, как в структуре) используя кнопки на панели инструментов Маркеры и нумерация (Рис. 69). Вы можете перемещать элементы вверх или вниз по списку, создавать подпункты, а также изменять стиль маркеров.
Глава 3 Работа с текстом | 97 |

| 1 | 2 | 3 | 4 | 5 | 6 | 7 | 8 | 9 | 10 | 11 | 12 | 13 | 14 |
1 | Маркированный список вкл./выкл. |
|
|
| 8 | Вставить элемент без номера | ||||||||
2 | Нумерованный список вкл./выкл. |
|
|
| 9 | Переместить вверх | ||||||||
3 | Выключить нумерацию |
|
|
|
|
|
| 10 | Переместить вниз | |||||
4 | Повысить на один уровень |
|
|
|
|
| 11 | Переместить вверх с подпунктами | ||||||
5 | Понизить на один уровень |
|
|
|
|
| 12 | Переместить вниз с подпунктами | ||||||
6 | Повысить на один уровень с подпунктами |
| 13 | Начать нумерацию заново | ||||||||||
7 | Понизить на один уровень с подпунктами |
| 14 | Маркеры и нумерация | ||||||||||
| Рис. 69. Панель инструментов Маркеры и нумерация | |||||||||||||
Имеется возможность перемещать элементы списка вверх, Совет вместе со всеми его под-элементами. Вы можете сделать
это нажав на кнопку Повысить на один уровень с подпунктами.
Если вы создаете вложенный список используя встроенные стили, все уровни списка (до 10) применяют одинаковую нумерацию (или маркеры), однако во многих случаях вы захотите использовать сочетание форматов нумерации и маркеров при создании вложенных списков. Такие списки со смешанными форматами нумерации и маркеров можно легко настроить, как описано в следующем примере. Дополнительную информацию о списках и, в частности, методику создания собственного стиля списка можно найти в Главе 7 (Работа со стилями).
| При создании вложенных списков один вариант состоит в |
| том, чтобы ввести все абзацы списка сначала, а затем |
| применить уровни. |
| Вы можете использовать комбинации клавиш для |
| перемещения абзацев вверх или вниз в структуре уровней. |
Совет | Поместите курсор в начале нумерованного абзаца и |
нажмите: | |
| Tab на уровень вниз |
| Shift+Tab на уровень вверх |
| Для вставки позиции табуляции в начале нумерованного |
| абзаца (то есть, после номера, но, перед текстом), нажмите |
| Control+Tab. |
|
|
|
|
98 | OpenOffice.org 3 Руководство по Writer |

Пример: настройка вложенного списка
Мы будем использовать стиль списка для создания следующего эффекта:
I.Элемент списка Уровня-1 A. Элемент списка Уровня-2
i.Элемент списка Уровня-3 a) Элемент списка Уровня-4
Этот пример использует один из встроенных стилей, Нумерованный список 1, однако, если вы собираетесь повторно использовать этот тип вложенного списка, вы можете также создать новый стиль, как это показано в главе 7 (Работа со стилями).
1)Создайте первый элемент и примените стиль Нумерованный список 1 из окна Стили и форматирование.
2)Выберите Формат> Маркеры и нумерация, чтобы открыть диалог, управляющий внешним видом списка.
Рис. 70. Выберите встроенную структуру стиля нумерации
3)Перейдите на страницу Структура (Рис. 70), где вы можете обнаружить, что один стиль соответствует нашим требованиям. Щелкните один раз по этому стилю.
Глава 3 Работа с текстом | 99 |

4)Для изменения формат списка, используйте страницу Настройки (Рис. 71 и 72). Заметьте, что окно предварительного просмотра справа показывает выбранную структуру. В поле Уровень слева, выберите 1, затем 2, 3 и 4 и посмотрите как изменяется информация в полях Нумерация и После.
Используйте страницу Настройки для установки других знаков препинания; например, точки (.) после “a” на уровне 4 вместо скобки.
Рис. 71. Проверьте структуру нумерации для элемента списка уровня-1
Рис. 72. Стиль нумерации для элемента списка уровня-2
Для создания отступа на каждом уровне, большего или меньшего, чем по умолчанию, измените его на странице Положение. Выберите уровень, а затем делать какие-либо изменения в отступе, интервале или выравнивании нумерации.
5)Повторите для каждого уровня по мере необходимости, а затем нажмите OK.
100 | OpenOffice.org 3 Руководство по Writer |
3. Нумерованные и маркированные списки
Нумерованный список — список, элементы которого имеют порядковые номера в виде цифр (арабских, римских) или букв (русских, латинских).
Маркированный список начало каждого пункта отмечает специальным символом, повторяющимся без изменений для всех пунктов.
Многоуровневый (вложенный) список характеризуется тем, что к пункту верхнего уровня относятся несколько подчиненных элементов, которые, в свою очередь, могут иметь элементы нижестоящего уровня.
2. Уровень 3. Правила оформления списков перечисления
Нумеруют перечисления арабскими цифрами с точкой или со скобкой. Если в качестве разделителя нумерованного списка используется точка, то каждый пункт перечисления начинают с прописной буквы и в конце каждого текста пункта ставится точка. Если в качестве разделителя используется скобка, то текст каждого пункта набирается со строчной буквы, в конце промежуточных пунктов ставится точка с запятой, а в конце текста последнего пункта — точка. Например, в случае использования списка перечисления с точкой:
1.Текст.
2.Рукопись.
Вслучае использования списка перечисления со скобкой: 1) текст; 2) рукопись.
При наборе списков перечисления должны быть выровнены по
вертикали разряды чисел в номерах пунктов и начало текста во всех пунктах. Если вторые строки набирают с втяжкой, то позиции начала второй и всех последующих строк должны быть одинаковыми.
При переносе перечисления с полосы на полосу рекомендуется заканчивать полосу полным пунктом.
3.1.Уровень 3. Создание и удаление списка
В список можно преобразовать уже набранный текст или включить режим списка до начала набора текста. При оформлении списков следует иметь в виду, что элементом списка может быть только абзац. Список, набранный в строку, автоматически пронумеровать нельзя.
Для создания списков используются специальные раскрывающиеся кнопки МАРКЕРЫ, НУМЕРАЦИЯ, расположенные на вкладке ГЛАВ-
2.2.13. Маркированные и нумерованные списки
Упорядоченную информацию часто удобно представлять в виде списков.Так представляют инструкции (описания порядка действий), наборы поясняющих утверждений, перечни предметов или объектов.
Wordподдерживает два вида списков —маркированные списки,в которых каждый пункт помечается одинаковым маркером, инумерованные списки,где пункты последовательно нумеруются.
Преобразование текста в список
1. Для преобразования
существующего текста в нумерованный
или маркированный список, надо выделить
этот текст и щелкнуть на кнопке Нумерация
или, соответственно, Маркеры на панели
инструментов ( ).
Процессор Wordавтоматически
преобразует новый абзац в элемент
нумерованного списка, если он начинается
с числа, за которым следует точка. Если
абзац начинается с символа «звездочка»
(*), то он автоматически преобразуется
в элемент маркированного списка.
).
Процессор Wordавтоматически
преобразует новый абзац в элемент
нумерованного списка, если он начинается
с числа, за которым следует точка. Если
абзац начинается с символа «звездочка»
(*), то он автоматически преобразуется
в элемент маркированного списка.
Последующие абзацы также рассматриваются как элементы начавшегося списка. При вводе элементов списка следующий абзац автоматически начинается с маркера или номера. Создание списка заканчивают двукратнымнажатием на клавишуENTERв конце абзаца.
2. Чтобы изменить или настроить формат списка, следует дать команду Формат >Список или выбрать в контекстном меню пункт Список. При этом открывается диалоговое окно Список.

3. Вкладки Маркированный и Нумерованный позволяют выбрать вид маркера или способ нумерации списка. Если стандартное оформление списка не подходит, можно щелкнуть на кнопке Изменить и задать как вид, так и положение маркеров или номеров, а также пунктов списка.
4. Вкладка Многоуровневый позволяет задать специальный список, содержащий до девяти уровней пунктов, нумеруемых или маркируемых отдельно. Для перехода на более низкий уровень служит кнопка Увеличить отступ на панели инструментов Форматирование.
5. Для возврата на более высокий уровень служит кнопка Уменьшить отступ.

Пример маркированного списка:
Основные элементы стиля:
шрифт, используемый внутри абзаца;
выравнивание абзаца и положение его границ;
наличие или отсутствие границ и рамок вокруг абзаца;
положение позиций табуляции в данном абзаце;
указание на то, что данный абзац является элементом списка.
Самый простой способ создания нумерованного списка.
Ввод первого абзаца, входящего в список, надо начать с номера и точки после него: «1.». Далее введите текст абзаца.
В конце абзаца нажмите клавишу ENTER. Программа Wordавтоматически перейдет к следующему элементу списка.
Чтобы закончить список, надо после ввода последнего элемента списка дважды нажать клавишу ENTER.
2.2.14. Оформление текста в несколько столбцов
В газетах и некоторых книгах (обычно словарях и энциклопедиях) информацию нередко представляют в несколько столбцов. Это связано с тем, что короткие строчки легче читать.
1. Для разбиения текста
на столбцы его вводят обычным образом,
затем выделяют и щелкают на кнопке
Колонки ( ).
В открывшемся меню выбирают количество
создаваемых столбцов. По умолчанию
столбцы имеют одинаковую ширину.
).
В открывшемся меню выбирают количество
создаваемых столбцов. По умолчанию
столбцы имеют одинаковую ширину.
2. На линейке форматирования появляются маркеры столбцов. Перетаскиванием этих маркеров изменяют положение промежутка между столбцами и его ширину.
3. Если несколько столбцов текста целиком размещаются на одной странице, можно сделать так, чтобы колонки имели одинаковую длину. Для этого надо дать команду Вставка >Разрыв, установить переключатель На текущей странице и щелкнуть на кнопке ОК.
4. Если стандартный метод формирования столбцов неудовлетворителен, следует использовать диалоговое окно Колонки, которое открывают командой Формат >Колонки.
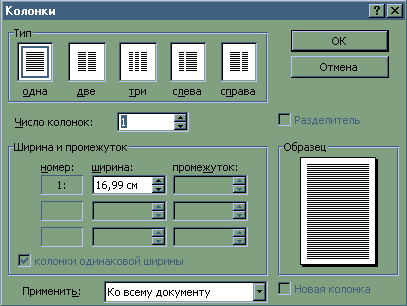
5. На панели Тип этого диалогового окна приведены стандартные варианты размещения колонок. Кроме того, число колонок можно задать с помощью счетчика. В этом случае на панели Ширина и промежуток задают размеры колонок и величины интервалов между ними.
6. Если установить флажок Колонки одинаковой ширины, то все колонки и все интервалы между ними будут иметь одну и ту же ширину.
7. Флажок Разделитель позволяет отделить столбцы друг от друга вертикальной линией.
8. Раскрывающийся список Применить указывает, какую часть документа следует разбить на столбцы. Доступные варианты зависят от того, был ли предварительно выделен фрагмент текста.
9. Если установить флажок Новая колонка, то последующий текст документа располагается в начале нового столбца.
