Быстрая обработка фотографий в Photoshop • Glashkoff.com
Поделиться
Поделиться
Твитнуть
Фотографии бывают разными
Adobe Photoshop — мощная программа, позволяющая делать фантастические вещи с графикой. Бытует мнение, что справиться с ним можно только после долгого обучения. Я же считаю, что достаточно знать результат действия основных инструментов, остальное придет с опытом. Чтобы получить базовые знания, достаточно прочитать любую из обучающих книг. Можете написать и мне, авось что подскажу или проведу обучающие уроки (естественно, не за «спасибо»).
Обычно в первых двух-трех главах любого учебника по Фотошопу содержатся самые необходимые знания — информация о том, какие есть инструменты в программе. Остальное — наработка опыта. Здесь поджидает засада — для примера авторы книг используют фотографии четкие и яркие, без артефактов сжатия и сделанные на профессиональную камеру. Объекты на них выделяются легко, цвет редактируется тоже.


Учиться по книгам можно и нужно, следует лишь понять: примеры фотографий в книгах — идеализированные. Они лишь показывают то, что можно сделать. Чтобы обрабатывать то, что делается на любительский фотоаппарат в условиях недостатка освещенности, когда фотографа толкают под руку и нет точки опоры, требуется много практики и терпения.
Подготовка
Предположим, что базовые знания у вас есть, желание обрабатывать тоже. Так как моя заметка — о коррекции фотографий, понадобится фильтр-шумодав. Это единственная функция, с которой Фотошоп не способен справиться сам. Я рекомендую Ximagic Denoiser. Это платный фильтр, без покупки запускается с 5-секундной задержкой и имеет ограничение — нельзя использовать в Actions (записи действий для обработки фотографий в автоматическом режиме).
У меня английская версия Photoshop CC, но вы можете использовать старые версии. Если у вас русская, всегда можно перевести надписи из моей статьи онлайн-переводчиком.
Моя классификация качества фотографий
Терминология может отличаться от вашей. Это нормально.
Высокое качество. Фотографии сделаны на зеркальную камеру или хорошую псевдозеркалку. Если сохранены в формате RAW — вообще замечательно, потому что можно легко манипулировать яркостью, детализацией. Советы ниже применимы и к ним, но не увлекайтесь — все нужное в фотографии уже будет, изменения убивают качество.
Среднее. Если фотография сделана камерой дорогого телефона или «мыльницей», нужно усилить малозаметные детали и скрыть шум. Если фотограф неопытный — повернуть, обрезать фотографию.
Низкое. Большинство таких фотографий делаются спонтанно в попытке запечатлеть что-то интересное под вопли «Ты заснял, ты заснял?!». Над ними тоже можно поработать. Сделаны на телефон или дешевый цифровой фотоаппарат. Фотографии размыты, детализация никакая.
Шаг 1. Осветляем/затемняем
Осветление фотографии помогает выявить детали в темных участках. Затемнение поможет, если есть слишком яркие участки (засветы). Для примера я взял фотографию, сделанную не на самый лучший фотоаппарат:


Меню Image — Adjustments — Shadows/Highlights:
Двигая ползунки, можно понять, какой параметр за что отвечает. В данном случае я установил следующее:
- Color в +5, чтобы цвета не приобрели кислотную яркость.
- В разделе Highlights значение Amount в 4%, чтобы небо стало чуть темнее. Удобно для борьбы с «засветами», затеняет светлый фон.
- В разделе Shadows настройки осветления теней. Radius отвечает за то, сколько пикселей вокруг темных участков будет осветлено и затемнено. Tone — ширина диапазона теней. Грубо говоря, чем больше значение Tone, тем более яркие участки изображения будут приниматься Фотошопом за тень. Amount — сила осветления.
Теперь люди справа внизу фотографии стали видны. Появился и цифровой шум, ранее прячущийся в темных участках изображения, с ним будем бороться позднее.
Шаг 2. Кривые — корректируем цвет
Недостаточно просто осветлить фотографию. Нужно поправить цветовой баланс.
Предлагаю самый быстрый метод. Он не позволит тонко настроить цвета, но безусловно сделать фотографию более естественной.
Открываем Кривые — Image — Adjustments — Curves:


Велик соблазн нажать кнопку «Auto» для быстрой подстройки изображения, но я настоятельно рекомендую забыть про существование этой кнопки. Сделаем все вручную:
Метод 1 — на фото темные участки, окрашенные в оттенки, например, красного (на фото из моего примера такого нет):
- Сначала выбираем пипетку №1 для выбора черной точки и щелкаем по самому темному участку фотографии. Черный цвет на фотографии станет нормальным черным. Если фото стало слишком темным, пощелкайте в темной зоне еще — возможно, вы выбрали слишком яркий пиксель. В любом случае эффект можно будет ослабить.
- Затем пипеткой №3 щелкаем по пикселю, который должен быть белым. Не всегда можно попасть по тому светлому пикселю, благодаря которой цвета фото нормализуются.
- Нажимаем OK в окне Curves. Если цвета стали слишком «кислотными» или фото слишком темное (светлое), нажимаем Edit — Fade Curves… и двигаем значение Opacity влево, чтобы снизить силу примененного эффекта.


Метод 2 — яркость фотографии идеальна, но с цветами проблемы — много красного/синего/другого оттенка.
Чаще всего бывает, когда фотографируют в помещениях с режимом фотоаппарата «Авто» — баланс белого подбирается неправильно.
В окне Curves выбираем только пипетку №2 и щелкаем по участкам фотографии, которые должны быть нейтрального серого цвета. Получается далеко не с первого раза, иногда нужно щелчков 20 по разным участкам фотографии, но итог великолепен — цвета на фотографии будут естественными.
Методы 1 и 2 можно совместить.
Метод 3 — усиливаем цвета и меняем оттенок в режиме Lab Color.
На фотографии выше недостает оттенков. Фото делалось на закате и небо окрасилось в оттенки от голубого до розового, чего на фото не видно. Причина проста: фотокамера не может заснять столько цветов, сколько видит глаз.
Можно воспользоваться трюком, который я подсмотрел в книге Дэна Маргулиса «Photoshop LAB Color. Загадка каньона и другие приключения в самом мощном цветовом пространстве»:
- Image — Mode — Lab Color. Таким образом мы переключимся в цветовой режим Lab — мощнейшее средство Фотошопа для манипуляций с цветом и яркостью по отдельности. Некоторые профессионалы отказываются использовать этот режим, потому что немного (на доли процента) искажаются цвета. В нашем случае это совершенно не имеет значения, пользоваться можно.
- Image — Adjustments — Curves. В окне выбираем по очереди цветовые каналы a и b, ставя вот такие настройки:


Канал a просто стягиваем


Канал b стягиваем и сдвигаем центр влево
Что дает симметричное стягивание каналов a и b? Если сдвинуть их на одинаковое расстояние, слабые цвета станут более насыщенными, в то время как насыщенные не изменятся. Идеально для усиления цвета моря, неба, всего однообразного. Сдвигать можно сильнее, чем на скриншотах ниже, но не переборщите — кислотные цвета никому не нравятся. Кстати, если вы не видите разницы между стандартными значениями a и b, стянутыми так, как на моих скриншотах — у вас плохой монитор.
Сдвиг центра кривой канала добавляет определенный оттенок. Возможно, в вашем случае нужно сдвигать центр канала a и не влево, а вправо.
Третий метод можно использовать либо вместе, либо вместо первых двух.


В небе стали заметны оттенки, особенно в левой нижней части фотографии.
Шаг 3. Повышаем контраст
Метод 1 — простой.
1. Если работали в режиме Lab, сделайте Image — Mode — RGB Color.
2. Поставьте масштаб изображения в 100% (один к одному с пикселями монитора): View — 100% или Ctrl+1.
3. Делайте копию слоя с фотографией:


4. Назначьте новому слою, который будет над фоновым, режим смешения Overlay:
Фотография станет темнее — ничего страшного.
5. Применяем фильтр к созданному слою: Filter — Other — High Pass:
Малое значение Radius позволяет усилить резкость, большое — контраст. Обычно для усиления контраста нужно значение Radius между 30 и 80 пикселями в зависимости от размера фотографии.
6. Ослабляем действие фильтра с помощью регулировки прозрачности слоя (Opacity), к которому применен фильтр. На скриншоте выше понятно, что фотография стала слишком контрастной. Сделаем эффект слабее:
Благодаря усилению контраста фотография стала более объемной:


Метод 2 — мудреный, но мне нравится больше.
Возможно, вы заметили, что в принципе контраст на фотографии выше повысился не сильно, зато стала сильнее заметна засветка над крышей дома слева. Неужели повышать контраст без искажения цвета нельзя? Конечно, можно:
1. Если не делали раньше, сделайте Image — Mode — Lab Color.
2. Поставьте масштаб изображения в 100% (один к одному с пикселями монитора): View — 100% или Ctrl+1.
3. В палитре слоев Layers щелкните по слою Lightness. Изображение станет черно-белым, потому что отобразится только яркость изображения. Включите видимость всех каналов:


Выбран только канал яркости, но включена видимость их всех
4. Теперь нужно запустить фильтр повышения резкости: Filter — Sharpen — Unsharp Mask:


Фильт
Прикольная обработка фотографий (161 фото)
Автор:Аноним
09 ноября 2009 10:30
Существуют специальные сайты, которые могут изменить вашу фотографию. Так вот: ребята
с этого самого сайта решили помочь нуждающимся в качественной обработке фотографий.
Получилось очень смешно! Смеялся до слез )))))
Ребята, плиз сделайте у меня на фотке крылья белые и напишите ангел. С меня 2 симпы
Сделайте, что-нибудь мифологическое, плиз :ну или с огнём и молнией : самому лучшему редактуру симпу гарантирую :
Обработайте как-нибудь нежно:Пожалуйста!!!
Сотворите с этим, что-нибудь прикольное (фон измените, можно крылышки добавить, ну в общем, что бы было круто)за хорошую работу, симпу не пожалею :
Поменяйте фон пожалуйста на фотке!!! и если можно загарчик и корону) зарание спасибо!!!)
Можно на фотке убрать стены:вместо них фон другой на ваш вкус сделать? А пианино оставить ) Буду рада всему, за каждую поставлю симпу.
Мммм:а можно я окончательно обнаглею, и попрошу то-енибудь намутить вот с этим? *просто вы все так потрясающе делаете)))) АФФигенно!))* а сама я не умею ничего ( Что-нибудь в бдсм-стлиле))) или том же готичном) Хорошо бы с крыльями )))
Отдаю вам себя на растерзание:зделайте что нибудь: ибо еслибы я знал, что с собой зделать уже бы зделал:зделайте чтонибудь брутальное, можно немного готишное.. тока без крови.. ну тока если на молотке:хе хе хе хе : со второй фотой может че веселое:а с третей чтонибудь нормольное. но тоже брутальное.. ну естебственно везьде поменять фон:
дам за это 3 симпы:сделайте пожалуйста кожу ровнее:матовее.. реснички удлините.. вообщем чтоб я выглядела куколкой:заранее признательна..
приветик, срочно за симпу:Сделайте так чтобы эти две фотки чередовались, анимацию в общем, и подпишите снизу, «Львенок» каким нить светящимся белым, серебрянным стильным, или золотым гламурным!
Плиииз! Поменяйте фончик на прикольный или таинственный и вырожении лица!!!111 А правому чуваку зделайте крылья!!! С меня три симпы!!!!!!
Можно сделать тут чёрные волосы, какую нибудь розовую штучку на голове(типо бантика) ну в стиле эмо! И фон эмовский какай-нибудь и справа мигающими буквами написать: Я зая: За 2-3 симпы, каждому кто сделает))) Спасибо, и плиз не проигнорьте!
Тут если можно стереть с руки имя Даша, и написать Вова
Вырежете мну от сюда плизз (я с левого края). мона по плечо или ток лицо.
люди — я дурак, ТОЛКОМ ПОКА НЕ МОГУ РАЗОБРАТЬСЯ В ФОТОШОПЕ)) помогите плиз, поменяйте пожалуйсто фон или оттенок)) С МЕНЯ СИМПА!))
Сделайте плиззззззззззз аватарку! как хотите вы. с меня симпу)) глитеры всякие если можно
Девушка просила обрезать её:
хотела бы вашей помощи:не могли бы вы сделать из этой фотки чтонибудь в черно белых тонах, но чтобы было понятно что человек нужен мне, и надпись::»Ты всегда в моём сердце! Подари мне пару минут счасттья: Пожалуйста!» Очень прошу вас сделать побыстрей:от этого моожно сказать зависит моя жизни!!!!Зарание огромное СПАСИБО!
Сделайте пожалуйста так чтобы миргала фотка и непешите леденящим но очень красивым шрифтом!!! Симпа!!!
Гении фотошопа сделайте с этим красивые вещи, замените фон, приукрасьте,напишите Mihali вообщем вы знаете что там лишнее, а что лучше оставить. Прошу уже второй раз!!! С меня симпа по любому!!!!
А можно мне на этой фотке фон какоинить другой сделать! И волосы тоже черные сделать ну если канечно сможете!
здраствуйте.. отфотошопте плис фотки маей подруги 1) 2 фотки сделать черно — белыми 2)фотка где собака убрать будку: 3)соедените плис эти фотки) симпа — если понравится.. сделайте плиссс
Сем ПриветЬ прошу зделать мне 2 фотки на первой фотке зделайте чтобы значок Nike светился или прост был голубым а остальная фотка была серой вторая фотка в комменте
А можно меня как-нибудь погламурнее обработать?)) фон поменять, глаза там, фиолетовые )))
Можно сделать на этой фоте реснички попышнее, цвет лица поровнее. Ну и желательно бы цвет глаз изменить на голубой, поярче. Заранее спасибо!
сделайте на это фоте мигающюу надпись паззитифф плииизззз, за симпу:
Сделайте пожалуйста из двух фоток одну: т.е. Вместе! : Эффекты на ваш вкус: Можно например сердечки добавить: : Заранее огромное спасибО!!!!
Поменяйте пож-та фон на какой-нить весенний на ваш вкус!За старание всем симпа!Заранее спб.
еще
Фотожаба: Пацаны с нашего района.. Рыдаю.
ЖЕЛАТЕЛЬНО УБРАТЬ БЫ ЭТУ СТЕНКУ СЗАДИ И НЕМНОГО ВАШЕЙ ФАНТАЗИИ ДЕВЧЕНКИ ЗАРАНЕЕ СПАСИБО:
«Привет))) Можно на этом фото сделать фон из облаков(мрачных) и что нить еще в виде молнии))) Зарание спасибо)))»
Привед. хотица чёниб эмовского.
Сделайти что-нить прикольненькое, или романтичное)))
Сам не знаю чё хочу:так что сделайте что-нить очень прикольное: Когда сделаете, если будет не трудно стукнитесь в личку. P.S. Болею за Зенит и нравятся Китайские или Японские знаки! Заранее благодарю!
Без подписи
сделайте пожайлуста на заднем плане демона или чт нибудь в это плане!!!!!!!!!
Без подписи
Дорогие мои, очень нужна ваша помощь!!! надо обработать фотку: изменить фон, убрать парня сзади(в оранжевой кофте),почистить личико, сделать в черно-белой гамме и написать:ОТРЫВАЕМСЯ)))) заранее, спс)
Сделайте с этой фотой ВСЁ что захотите (обрезать можете, или фон сменить, сделать в каком то определённом стиле: всё что хотите — буду очень благодарна),если можно сделайте лицо менее обкайфованным:
Без подписи
ЗА СИМПУ: ОТФОТОШОПЬТЕ ПОЖАЛУСТО КАК НИТЬ: ГЛАМУРНО: ЧТОБ СТРАЗИКИ: РОЗОВЕНЬКОЕ ВСЕ: И ФОН ПОМЕНЯЙТЕ ОБЯЗАТЕЛЬНА: ОЧЕНЬ НАДА СЕСТРЕ НА ДР: СПАСИБКИ ЗАРАНЕЕ:
Сделайте так, чтобы не было видно что бы это фотошоп, задача в том, чтобы сделать так, чтобы был эфект того что этот пернь едит по трассе чтобы за окном было расплывчато, но виделся какой нить фон, и в боковом зеркале тож))) И если можно, то и немного посветлей))) ПОЖАЛУЙСТА!!!! ЭТО ДЛЯ МОЕГО ПАРНЯ!! ОЧ ОЧ ОЧ И ОЧ ВАС ПРОШУ1 ПОСТАВЛЮ ВСЁ, ЧТО ПОПРОСИТЕ!!!!!!))) ПОЖАЛУЙСТА!!!))))
Как сделать рисунок из фотографии в Фотошопе
Adobe Photoshop предоставляет очень широкие возможности для творческой обработки фотографий. В фоторедакторе можно не только улучшить кадр, но и добиться необычных художественных эффектов.
В этом уроке вы узнаете, как сделать рисунок из фотографии в Фотошопе. В качестве основного инструмента будем использовать фильтры.
Для примера возьмём вот такой снимок, сделанный в Португалии:

А вот что получится после наших манипуляций:

Чтобы сделать рисунок из фото в Фотошопе, открываем снимок в программе и создаём цветовой слой: Layer/«Слои» → New Fill Layer/«Новый слой-заливка» → Solid Color…/«Цвет…».
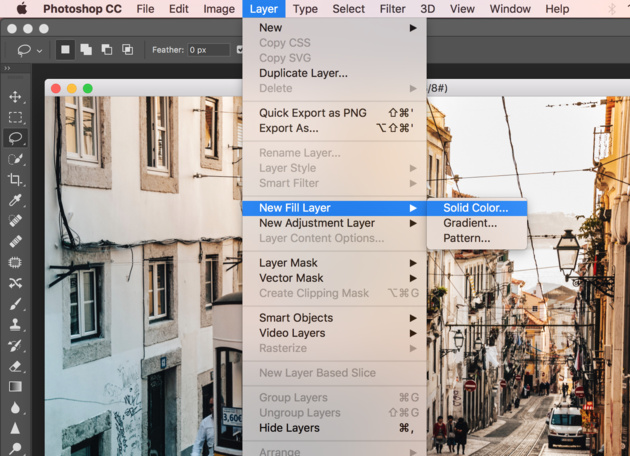
В появившемся диалоговом окне зададим цвет бумаги, на которой будет наш набросок. Можно выбрать оттенки белого, серого или сепии.
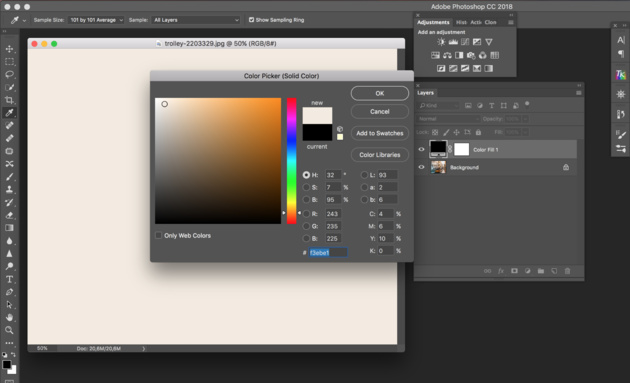
После этого создадим копию основного слоя (Background) и применим к нему фильтр Photocopy/«Рваные края» из набора Filter/«Фильтр» → Filter Gallery…/«Галерея фильтров…»

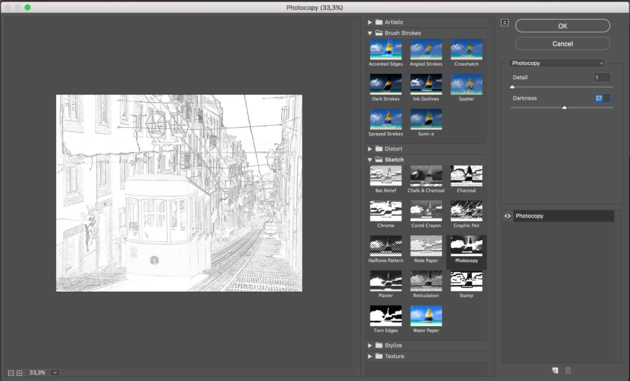
Новый слой назовём «Грубый набросок». Установим ему режим наложения Multiply/«Умножение». Здесь мы имитируем набросок, который художники делают перед прорисовкой деталей.
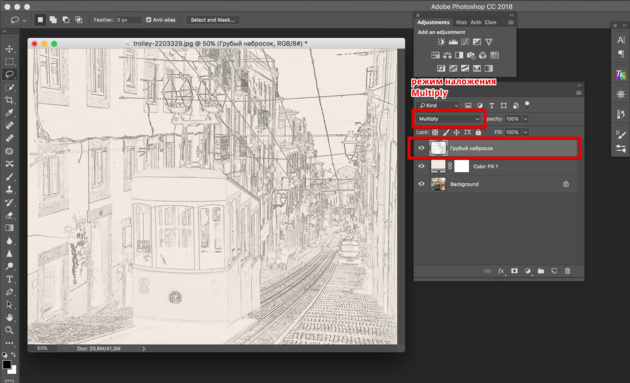
Но художники никогда не рисуют чёткие и точные линии с первого раза. Мы же хотим сделать что-то похожее на набросок, и черновых линий должно быть больше. Потому создаём копию слоя «Грубый набросок» и немного увеличиваем её. Нажимаем комбинацию клавиш Command + T
и в верхнем меню ставим ширину и высоту в 105%.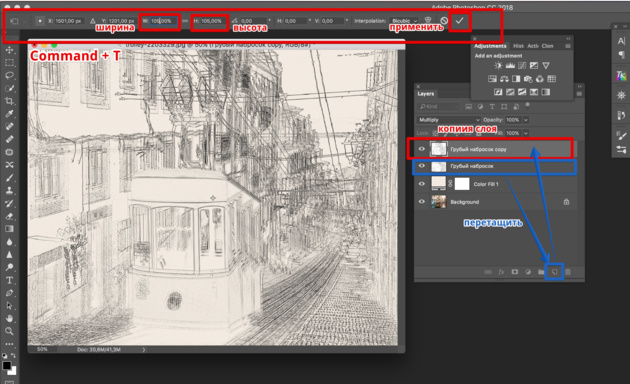
Холст немного растянется, и линии рисунка будут двоиться. После этого установим непрозрачность этого слоя около 10–20%, чтобы линии стали почти незаметными, как будто бы художник прицеливался и размечал лист для дальнейшего рисунка.
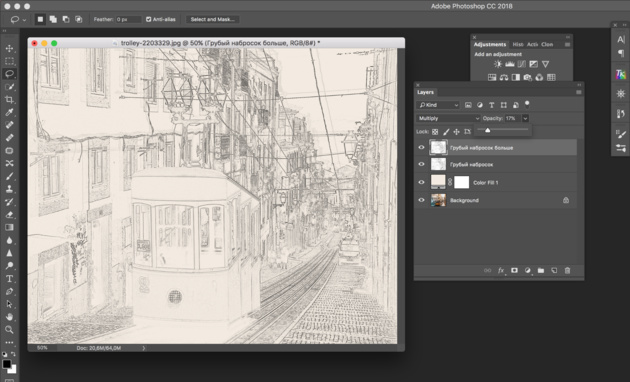
Теперь сделаем то же самое, но уменьшим первоначальный холст, чтобы сделать ещё больше линий-набросков.
Копируем слой «Грубый набросок» и с помощью трансформации уменьшаем ширину и высоту до 95% Устанавливаем для этого слоя непрозрачность 10–20%.
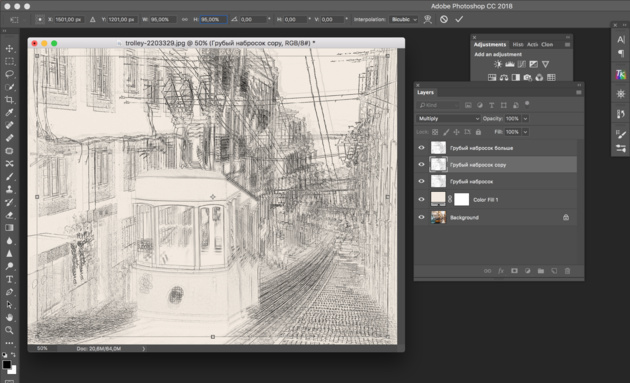
Теперь надо добавить больше графических эффектов, чтобы стилизация была ещё сильнее похожа на рисунок.
Создаём копию базового слоя Background.
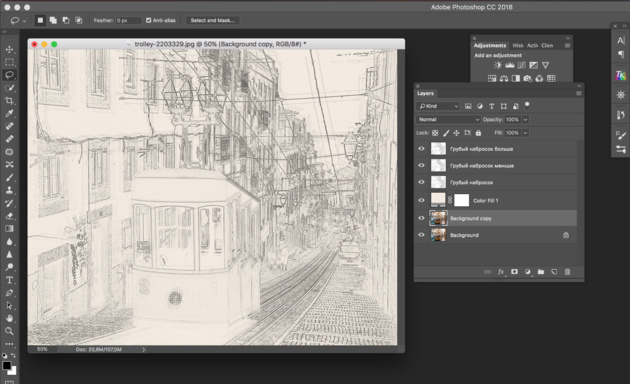
После этого воспользуемся фильтром Cutout/«Аппликация» из набора фильтров Filter/«Фильтр» → Filter Gallery…/«Галерея фильтров…». Параметры фильтра можно подобрать на свой вкус или воспользоваться нашими настройками.

Перетащим стилизованный слой на верхнюю часть панели слоёв и применим к нему фильтр Filter/«Фильтр» → Stylize/«Стилизация» → Find Edges…/«Выделение краёв…». Он позволит сильнее выделить основные линии и границы объектов, которые на рисунке должны быть прорисованы лучше.
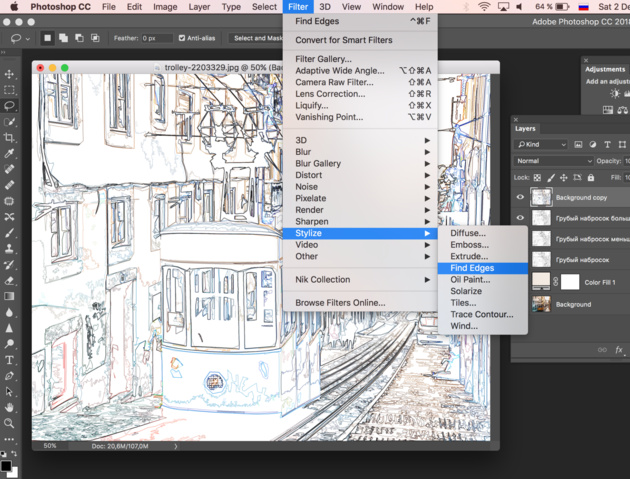
Теперь сделаем выделенные на предыдущем шаге границы чёрно-белыми: Image/«Изображение» → Adjustments/«Коррекции» → Desaturate/«Обесцветить».
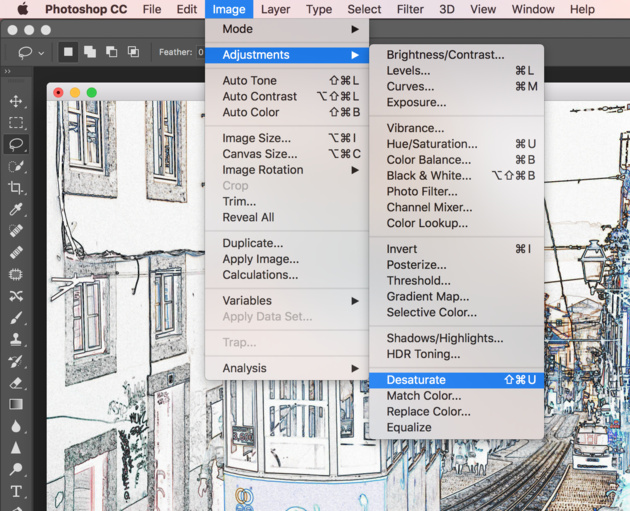
Назовём новый слой «Эскиз» и установим ему режим наложения Color Burn. Отрегулируем непрозрачность.
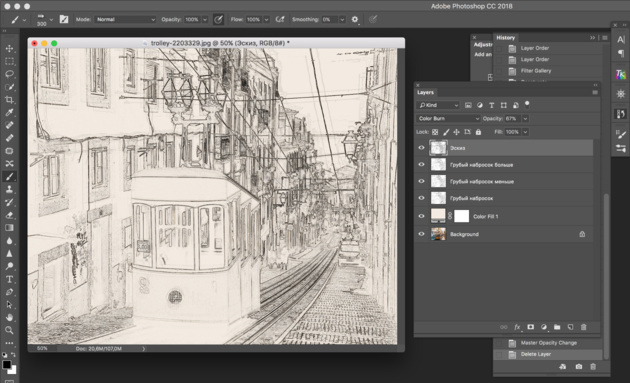
Предыдущий шаг можно повторить, чтобы добавить больше деталей.
Итак, у нас почти получилось из фотографии сделать рисунок в Фотошопе. Сейчас нужно добавить немного карандашной штриховки.
Создаём ещё одну копию базового слоя Background и перетаскиваем её в верхнюю часть панели слоёв. Применяем к новому слою фильтр Filter/«Фильтр» → Stylize/«Стилизация» → Find Edges…/«Выделение границ…».
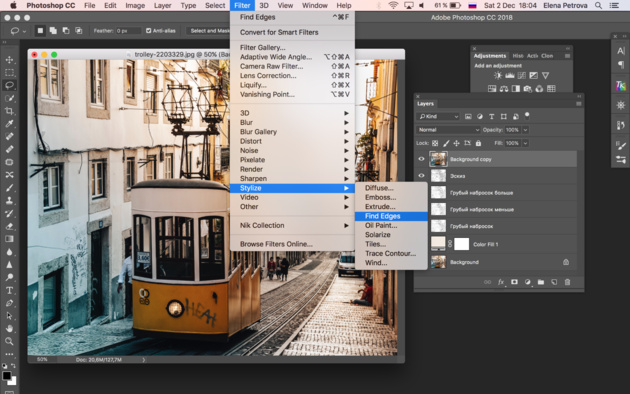
Теперь обесцвечиваем его.
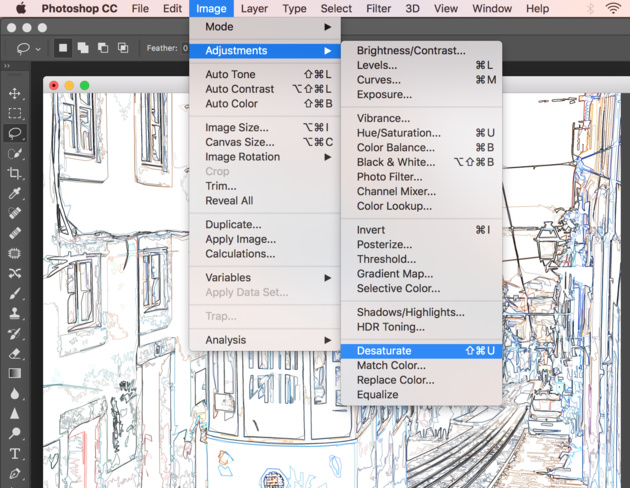
Воспользуемся фильтром Angled Strokes/«Наклонные штрихи» из набора Brush Strokes/«Штрихи» в меню Filter/«Фильтр» → Filter Gallery…/«Галерея фильтров…».

Отрегулируем длину штриха, направление и детализацию.
Новому слою установим режим наложения Multiply/«Умножение» и непрозрачность около 60%. Видно, что на изображение добавились штрихи.
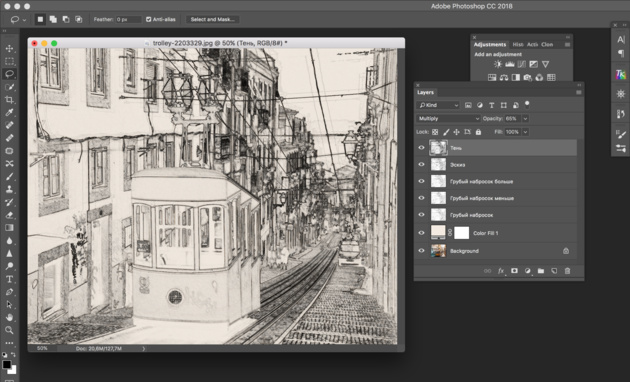
Продолжаем добавлять детали. Сделаем ещё больше штрихов.
Так же дублируем базовый слой Background, применяем фильтр Crosshatch/«Наклонные штрихи» из набора Brush Strokes/«Штрихи» в меню Filter/«Фильтр» → Filter Gallery…/«Галерея фильтров…».
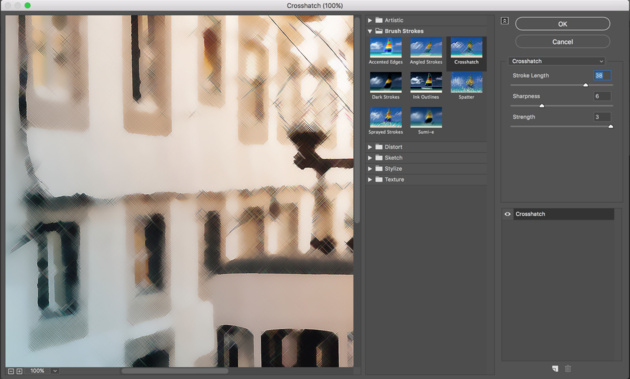
Обесцвечиваем его.
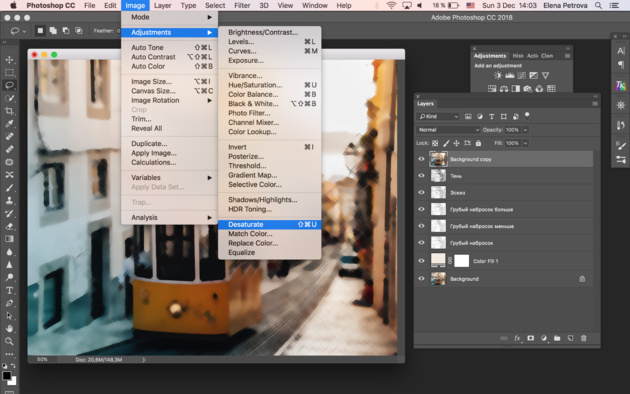
Устанавливаем режим наложения Multiply/«Умножение» и регулируем непрозрачность.
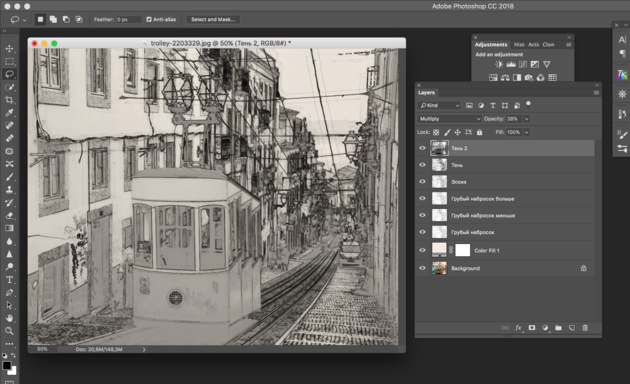
На данном этапе у нас уже получилось сделать из фотографии рисунок в Фотошопе. Если ваша цель — чёрно-белый набросок, то на этом можно остановиться.

Тем, кто хочет пойти дальше, предлагаем способ создания эффекта раскраски: одни части изображения будут цветными, а другие останутся монохромными.
Создаём ещё одну копию базового слоя Background и перетаскиваем её в верхнюю часть панели слоёв. Устанавливаем режим наложения Color/«Цвет». Рисунок сразу «раскрасился». Осталось по маске оставить раскрашенными отдельные части изображения.
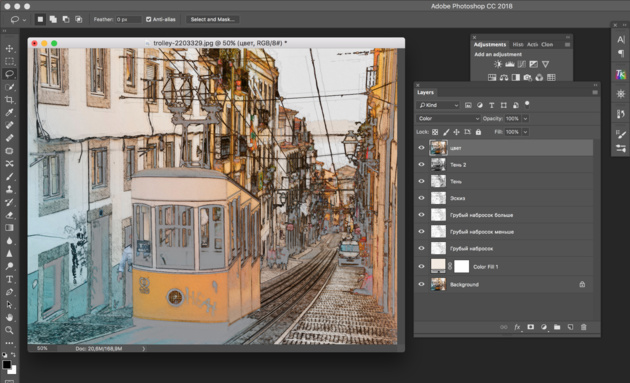
Добавим к слою маску, нажав на пиктограмму Add Layer Mask/«Добавить маску» в нижнем меню на панели слоёв. По умолчанию добавится маска белого цвета, нам нужно её инвертировать: кликаем по пиктограмме маски и нажимаем комбинацию клавиш Command + I.
После этого выбираем кисть на свой вкус. Это может быть имитация карандаша, мелков или акварели из стандартного набора Adobe Photoshop или какие-то дополнительные кисти.
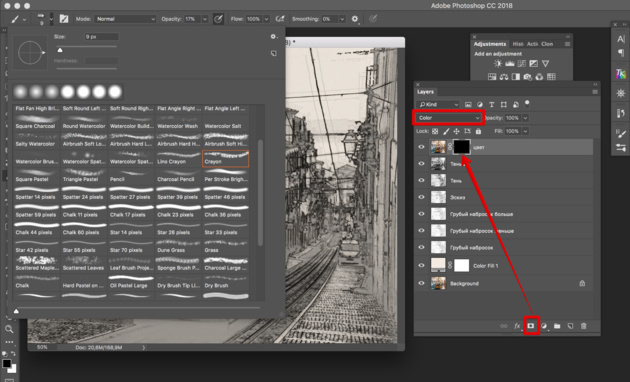
Выбранной кистью на маске белым цветом нарисуем те области, где должен быть цвет. Можно экспериментировать с размером и типом кисти, её плотностью.
У нас получилось так:

С помощью этих нехитрых манипуляций мы смогли сделать из фото рисунок карандашом в Фотошопе. Каждый шаг находится на отдельном слое, так что можно в любой момент усилить или ослабить тот или иной эффект, что-то добавить или убрать с помощью маски.
Взяв принципы этого метода за основу, можно придумать алгоритм с другими фильтрами из набора Filter/«Фильтр» → Filter Gallery…/«Галерея фильтров…» и в Фотошопе сделать из фото рисунок карандашом.

Как из фотографии сделать рисунок
Подробный урок по превращению обычной фотографии в гиперреалистичную живопись всего за пару минут.
Некоторые талантливые художники могут рисовать в технике гиперреализма, но нам, простым смертным, об этом можно только мечтать. К счастью есть Adobe Photoshop, где можно создавать разные интересные эффекты и имитировать рисованные стили. Мы нашли замечательный урок, который сделал Крис Спунер, дизайнер и основатель Blog Spoon Graphics. Он показывает как из простого портретного фото буквально за пару минут можно сделать настоящее произведение искусства с детализованными мазками и бликами.
Конечно, на примере Криса все выглядит действительно шедеврально, но в Photoshop многое зависит от исходной фотографии, и далеко не всегда те эффекты, которые прекрасно работают с одним фото, подойдут для другого. Поэтому мы решили взять портрет немного другого качества и попробовать проделать все те же манипуляции в надежде получить нечто подобное.
1. Итак, откройте выбранную вами фотографию в Photoshop и добавьте корректирующий слой с кривыми. Нам нужно немного затенить тени и высветлить света, чтобы сделать фото более контрастным.
2. Нажмите Ctrl+J, чтобы дублировать фоновый слой дважды. Затем к верхнему из дубликатов добавьте эффект High Pass из меню фильтров.
3. Отрегулируйте радиус фильтра High Pass в пределах от 1-3 px. Этого будет достаточно для создания нужного эффекта. Больший радиус может привести к появлению нежелательного шума и ореола.
4. Измените режим смешивания для слоя с фильтром High Pass с обычного на Linear Light чтобы сделать фото резким. Повышенная резкость гарантирует получение точных мазков, особенно на волосах.
5. Теперь объедините слой с High Pass с дубликатом фонового слоя ниже, чтобы закрепить полученный эффект. Сделать это можно используя команду MergeVisible из меню слоев. Только для начала оставьте видимыми только те два слоя, которые собираетесь объединить. После этого перейдите в Filter> Stylize> Diffuse.
6. Измените режим размытия на анизотропный (Anisotropic) — это ключевой момент, который собственно и создает этот волшебный эффект рисунка.
7. Если внимательно посмотреть на результат, то можно заметить некрасивые швы, которые рассеиваются и повторяются. Но есть способ решить эту проблему.
8. Перейдите в меню Image> Image Rotation> 90 ° CW для поворота картинки и нажмите Ctrl+F (Cmd+F), чтобы повторить добавление диффузного фильтра.
9. Поверните изображение еще раз, и снова примените диффузный фильтр. Повторите этот шаг в третий раз, чтобы вернуть фотографию в правильное положение.
10. Диффузный фильтр отлично имитирует кисть, но в то же время немного размывает изображение. Перейдите Filter > Sharpen > Smart Sharpen, чтобы добавить четкости. Установите значение Threshold в районе 100, но используйте маленький радиус, чтобы не переборщить с обработкой.
11. Результат уже выглядит впечатляюще, но можно сделать его еще интереснее. Выберите Surface Blur из меню Filter > Blur и установите значения Радиуса около 20 а порога около 15 (как видите, при значении радиуса – 40 картинка сильно замыливается).Это создаст плоские участки и придаст фотографии еще более нарисованный вид.
12. Ну вот и все, наш Санта превратился из фотографии в гиперреалистичную картину. Издалека можно подумать, что это все еще фотография, но если присмотреться, то становятся заметны многочисленные мазки и переходы, свойственные живописи.
Надеемся, вам понравился этот урок так же, как и нам – пара простых манипуляций для достижения стильного эффекта. Это может пригодиться вам для раздела контактов на сайте, к примеру, когда нужно объединить разные фотографии чем-то общим, чтобы достичь гармонии.
Не забывайте, что советы и рекомендации можно немного менять в зависимости от исходного изображения. Удачи с вашими экспериментами!
Исходный урок Криса Спунера вы можете посмотреть здесь. Фотография Санты ©PressFoto/Hasloo
