Создание и использование надписей
⇐ ПредыдущаяСтр 4 из 8Следующая ⇒Надписи — это специальные объекты Word, которые используются в качестве «контейнеров» для текста. Фрагменты текста, помещенные в надписи, можно свободно перемещать по документу, можно включать для них режим обтекания остальным текстом документа.
Для создания пустой надписи следует нажать кнопку «^ Надпись» на панели инструментов «Рисование». Курсор «мыши» примет при этом вид перекрестия. Перекрестие нужно поместить в то место на странице, где должен размещаться левый верхний угол надписи, и при нажатой левой клавише начертить прямоугольник.
После создания надписи в нее может быть вставлена любая информация. Нужно поместить курсор ввода в надпись и ввести информацию с клавиатуры или вставить из буфера обмена.
Операции перемещения, изменения размеров, включение обтекания текстом выполняются с надписью так же, как и с рисунком (только вместо команды Формат/Рисунок используется команда Формат/Надпись). Для надписи можно создать рамку и фон с помощью средств вкладки Цвета пи линии команды Формат/Надпись.
При создании надписи рамка вокруг нее создается по умолчанию. Для удаления рамки следует установить на вкладке ^ Цвета и линии в поле Цвет линии вариант Нет линий.
Несколько надписей можно связать в цепочку. Текст, вводимый в предыдущую надпись цепочки, будет «перетекать» в следующую по мере заполнения надписи. Если удалять текст из надписи, в него будет «перетекать» текст из следующей надписи цепочки. Связанные надписи можно использовать для создания документов сложной структуры, например, рекламных проспектов. Для связывания надписей следует:
выделить первую надпись;
на панели инструментов Надпись нажать кнопку Создать связь с надписью;
щелкнуть внутри надписи, которая является следующей в цепочке;
повторить операцию для остальных надписей.
Создание списков-перечислений
Текстовый редактор Word позволяет оформить несколько следующих друг за другом абзацев в виде списка. При этом в начале каждого из них будет установлен либо его порядковый номер в списке, либо какой-нибудь символ – маркер. В первом случае список будет называться нумерованным, во втором – маркированным. Для оформления нескольких абзацев в виде списка их необходимо выделить и выполнить команду Формат | Список. Далее в соответствующих вкладках ее диалогового окна выбирается тип маркировки или нумерации. Если произвести вышеперечисленные действия при отсутствии в тексте выделения, то список будет создаваться из вновь образованных абзацев.
Оформление заголовков :

24 вопрос :
Создание сносок :
Сноски бывают как обычными, которые оформляются на текущей странице, так и концевыми – в этом случае, все сноски выставляются в конце текстового документа. Принцип их добавления в текст следующий. Для того, чтобы создать на странице обычную сноску, нужно открыть главное меню и найти в нем группу «Ссылки». На открывшейся ленте выбрать группу «Сноски», после чего нажать на пункт «Вставить сноску». Там, где на странице находится курсор, вставляется значок, соответствующий сноске. А в нижней части страницы ставится номер сноски, и появляется разделительная линия, служащая для ее выделения.
Создание примечаний :
Для ввода примечания выделите текст или элемент, с которым требуется связать примечание. На панели инструментов Рецензирование выберите кнопку Создать примечание.
Введите текст примечания в выноске. При этом фрагмент текста выделяется красным цветом, а на полях появляется поле для ввода примечания, а на панели «Примечания» становятся доступными кнопки навигации и удаления примечаний.
Добавление выносок
Выноска представляет собой тип текстового поля, включающего линию для указания на то или иное место в документе. Выносками удобно пользоваться, когда требуется указать и пояснить какие-то части рисунка. В выноску можно включать текст и вставлять рисунки. Как и для текстового поля, можно указать цвет заливки, стиль и цвет линии. Если выноска должна содержать только текст, укажите для заливки значение Нет заливки и выберите цвет линий. Вы можете изменять, перемещать и определять уровень выноски.
При вставке выноски вы рисуете линию от того места, на которое она должна указывать, до места, в котором будет вставлен комментарий. Для вставки выноски выполните следующие действия.
— Выберите команду Автофигуры•Выноски на панели инструментов рисования и выделите стиль выноски, которым вы будете пользоваться. Щелкните на кнопке Выноски.
— Установите указатель мыши (в виде крестика) в то место, куда должна указывать выноска.
— Щелкните и, не отпуская кнопку мыши, перетащите указатель на то место, где вы хотите разместить текст выноски.
— Отпустите кнопку мыши.
— Введите текст выноски.
Форматирование выносок
Цвета и стили линий применяются к выноскам точно так же, как и к любому другому объекту, нарисованному вами. Для изменения формата выноски выделите ее и выберите команду Формат • Автофигура; затем щелкните на вкладке Надпись. Щелкните на кнопке Формат выноски для отображения диалогового окна, предназначенного для изменения формата выноски. С помощью параметров этого окна можно определить тип и угол линии выноски, указать, как линия выноски будет соединена с текстом выноски, и будет ли заключен в рамку текст выноски.
В группе Тип можно выбрать один из четырех типов выноски для указателя и текстового поля. Параметры, выбранные вами в диалоговом окне Формат выноски, будут применены как к текущей выноске, так и к последующим выноскам, которые вы будете создавать.
Для форматирования выноски выполните следующие действия.
— Выделите выноску, которую требуется форматировать.
— Выберите команду Формат•Автофигура; затем щелкните на вкладке Надпись. Щелкните на кнопке Формат выноски для отображения диалогового окна, предназначенного для изменения параметров формата выноски.
— В группе Тип выделите один из четырех представленных типов выноски. Типы один и два определяют прямые линии; тип три определяет линию из двух элементов; тип четыре определяет линию из трех элементов.
— Выберите необходимые параметры в группе Параметры.
— Щелкните на кнопке ОК
Создание элементов Автотекста :
Общий (и самый быстрый) для двух последних версий редактора Word способ добавления элементов автотекста:
выделить фрагмент текста, который вы хотите внести в список элементов автотекста;
нажать сочетание клавиш «Alt»+«F3».
В редакторе Word 2003 откроется диалоговое окно Создание элемента автотекста:
Достаточно нажать кнопку ОК и элемент автотекста будет добавлен.
В редакторе Word 2007 откроется иное диалоговое окно — Создание нового стандартного блока:
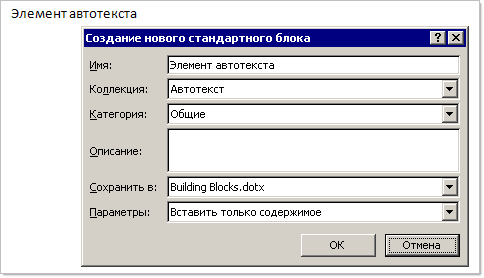
В поле Коллекция выберите из списка иное значение — Автотекст, нежели подставленное по умолчанию . Больше ничего можно не менять.
Создание элементов Автозамены :
Автозамену можно использовать для ввода часто используемого текста, таблиц, рисунков и других объектов.
1) Выделите текст, таблицу или рисунок в любом документе.
2) Нажмите кнопку Office и в появившемся меню выберите пункт Параметры Word. Выберите Правописание, а затем нажмите кнопку Параметры автозамены .
3) Во вкладке Автозамена окна Автозамена в поле на отображен выделенный текст. В поле заменить введите сочетание символов, которое при вводе будет заменяться выделенным текстом. Этот набор символов не должен представлять собой какое-либо существующее слово или аббревиатуру, в противном случае они будут автоматически заменяться при вводе.
4) Нажмите кнопку Добавить.(WORD 2003 — Теперь заходим в меню – Сервис – Параметры Автозамены. )
Работа с Мастерами.
Мастер — это специальный шаблон, с помощью которого можно быстро создавать стандартные документы: письма, факсы, календари и т.п., не затрачивая время на его форматирование. Для этого нужно заполнить несколько полей в соответствующих окнах.
Для того, чтобы напечатать документ, можно сначала просмотреть на экране, как он будет выглядеть на бумаге, задать параметры печати.
Порядок выполнения работы.
Создание декоративных надписей в текстовом редакторе
Предмет: информатика
Класс: 6
Дата: 01.03
Тема:
Вставка графических объектов и декоративных надписей.
Цель: 1. Сформировать навыки работы с графическими изображениями средствами текстового процессора Word, обучить приемам редактирования графических объектов: изменять размеры и поворачивать объекты.
Задачи:
Обучающая: Активизировать познавательную деятельность учащихся, сообщение учащимся новых знаний, практических умений.
Развивающая: Развивать познавательные интересы, навыки работы с мышью и клавиатурой, самоконтроля, умения конспектировать.
Воспитывающая: Воспитать информационную культуру, внимательность, аккуратность, дисциплинированность.
Оборудование: доска, компьютер, компьютерная презентация, раздаточный материал, программа Word.
Тип урока: комбинированный.
Методы: словесный, наглядный, практический.
Ход урока:
Организационный момент. Приветствие. Обязательная положительная мотивация.
— Какое сейчас время года? Покажите, что вы замерзли и съежились, отогрелись и расслабились. Вам случайно попали снежком в лицо, изобразите огорчение. Вы пришли веселые домой. С таким же отличным настроением мы поработаем сегодня на уроке.
Актуализация знаний. Игра «Анаграммы». Задача детей не только найти правильный ответ, но и после расшифровывания слова, дать определение.
ТЮЬПМРОКЕ — Компьютер.
НИМОРОТ – Монитор.
ТЕРРИНП – Принтер.
ИСКД – Диск.
ФОРИНМАЯЦИ – Информация.
ГОРИАЛТМ – Алгоритм.
Проверка домашнего задания. Проверка домашнего задания осуществляется с помощью заранее приготовленных утверждений. Задача учащихся состоит в том, чтобы внимательно прослушать утверждение, и дать правильный ответ
— Программа Word – стандартная и предназначена для создания и обработки изображений.(Ложь)
— В программе Word существуют 2 вида списков: маркированный и нумерованный. (Истина).
— В программе Word существует 3 вида начертания текста: курсив, полужирный, подчеркутый. (Истина).
— В программе Word невозможно сохранять документы. (Ложь).
-В программе Word невозможно осуществить вставку картинок и графического текста. (Ложь).
IV. Новый материал.
Вводная беседа учителя, которая сопровождается показом презентации. В этот момент ребята конспектируют материал, который представляет учитель.
Для красочного оформления документов очень часто приходится вставлять в него графические элементы: рисунки, диаграммы, стандартные картинки. Для вставки всех этих элементов используется панель инструментов РИСОВАНИЕ или команда ВСТАВКА – РИСУНОК. [2]
В меню ВСТАВКА выберите команду РИСУНОК, а затем команду – из файла или нажмите на кнопку Добавить рисунок панели Рисования.
Найдите рисунок, который необходимо вставить.
Дважды щелкните на рисунок, который требуется вставить.
Вставка фигурного текста:
Для необычного оформления документа очень часто используется фигурный текст Word Art.
Установить курсор на начало текста.
Выполнить команду Вставка – Рисунок – объект Word Art.
В диалогом окне Коллекция Word Art щелкните по понравившемуся вам стилю шрифта, щелкните ОК.
Появится диалоговое окно Изменение текста Word Art, в котором в поле текст надписи введите свой текст и щелкните ОК. [1]
V.Практическая работа.
Учащиеся самостоятельно выполняют работу на ПК, согласно предложенной им практической работы.
Практическая работа «Вставка графических объектов и декоративных надписей.»
«8 марта открытка»
VI.Физминутка. В процессе выполнения практической работы ребята выполняют физминутку «Отдыхают глазки». См. Приложение. «Суперфизминутка.ехе» [2]
VII. Закрепление.
Выполнение теста
Кнопка «Добавить рисунок» на панели инструментов служит для….
Вставки рисунка в документ.
Увеличения и уменьшения контрастности изображения для расположения рисунка в тексте.
Сжатия рисунка.
Увеличение рисунка.
Какими командами вставляется готовый рисунок в документ программы Word?
Формат — Рисунок – Из файла – двойной щелчок на требуемом рисунке.
Правка – вставить – двойной щелчок на требуемом рисунке.
Вид –рисунок – Из файла – двойной щелчок на требуемом рисунке.
Вставка – Рисунок – Из файла – двойной щелчок на требуемом рисунке.
Укажите команду запуска средств создания графического текста в программе Word?
Вставка – объект – Звукозапись.
Вставка – Рисунок – Объект Word ART.
Вставка – Объект- Документ Image.
Вставка – объект – клип мультимедиа.
Изменения цвета текста в стиле Word ART осуществляется с помощью команд:
Вставка – Рисунок – Автофигуры – Цвет текста.
Панель инструментов – Форматирование – Цвет шрифта.
Формат — Объект Word ART – Цвета и линии – Заливка – Цвет.
Вставка – Рисунок – Коллекция Word ART.
К автофигурам относятся:
Маркеры, рисунки, картины, символы, сноски, номера страниц.
Специальная вставка, линии, тени объекта.
Линии, фигурные стрелки, звезды и ленты, выноски.
Колонтитулы, коллекция Word ART, средства автозамены, автопараметры.
Каким бывает начертание текста?
Полужирный, курсив, подчеркнутый
Курсив
Большой
Маленький
VIII. Подведение итогов. Рефлексия.
Притча
Шёл мудрец, а навстречу ему три человека, которые везли под горячим солнцем тележки с камнями для строительства. Мудрец остановился и задал каждому по вопросу. У первого спросил: «Что ты делал целый день?» И тот с ухмылкой ответил, что целый день возил проклятые камни. У второго мудрец спросил: «А что ты делал целый день?», и тот ответил: «А я добросовестно выполнял свою работу». А третий улыбнулся, его лицо засветилось радостью и удовольствием: «А я принимал участие в строительстве храма!»
— Ребята! Давайте мы попробуем с вами оценить каждый свою работу за урок.
— Кто работал так, как на каторге?
— Кто работал добросовестно?
— Кто принимал участие в строительстве храма?
Выдача домашнего задания с комментариями: выучить конспект.
Создание рисунка , редактирование его в графическом редакторе
Тема: «Создание рисунка , редактирование его в графическом редакторе»
Создание векторных изображений в MS Word
К векторным графическим редакторам относится графический редактор, встроенный в MS Word. Векторные рисунки создаются из примитивов: линий, кривых, прямоугольников и других объектов.
Векторные объекты можно выбрать на панели инструментов MS Word Рисование. Чтобы вывести ее на экран:
Вид – Панели инструментов – Рисование.

1 2 3 4 5 6 7 8 9 10 11 12 13 14 15 16 17 18 19
1.Действия
2.Выбор объектов
3.Свободное вращение
4.Автофигуры
5.Линия
6.Стрелка
7.Прямоугольник
8.Овал
9.Надпись
10.Добавить объект WordArt
11.Вставка картинок
12.Цвет заливки
13.Цвет линий
14.Цвет шрифта
15.Тип линии
16.Тип штриха
17.Вид стрелок
18.Тень
19.Объем
Наиболее часто используемые примитивы: Линия  , Стрелка
, Стрелка  , Овал
, Овал  , Прямоугольник
, Прямоугольник  , Надпись
, Надпись  . Они вынесены непосредственно на панель инструментов Рисование.
. Они вынесены непосредственно на панель инструментов Рисование.
Созданные рисунки можно заливать цветом  , обрамлять линиями
, обрамлять линиями 
Также как и в растровом графическом редакторе в MS Word можно выбирать тип линии  , вначале необходимо построить линию, затем выбрать Тип линии или Тип штриха.
, вначале необходимо построить линию, затем выбрать Тип линии или Тип штриха.
Векторным фигурам можно придавать эффект объема  или тени
или тени  . Эти инструменты также расположены на панели инструментов Рисование.
. Эти инструменты также расположены на панели инструментов Рисование.
Графический векторный редактор в MS Word имеет набор простейших объектов для рисования более сложных изображений. Эти объекты располагаются в пункте Автофигуры на панели инструментов Рисование (см. рис. 27).
Автофигуры — набор типичных фигур, включающий кроме таких базовых фигур, как прямоугольники и окружности, также различные линии, соединительные линии, фигурные стрелки, компоненты структурных схем, выноски, звезды и ленты.
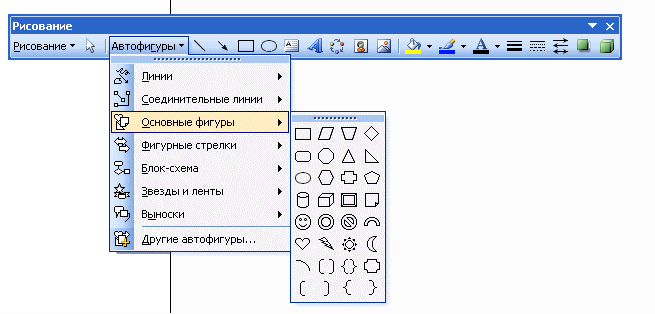
Рис. 27. Панель инструментов Рисование
После выбора объекта на панели инструментов, его можно нарисовать в любом месте окна редактора.
В векторном редакторе MS Word имеется возможность создания текстовой области, в которой можно вводить и форматировать текст. Кроме этого, для ввода надписей к рисункам можно использовать Выноски различных форм. Выноски выбираются на панели инструментов Рисование командой Автофигуры – Выноски (рис. 28).
Рис. 2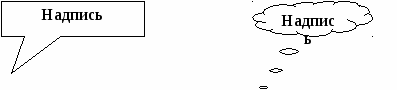
8. Виды выносок
Задание 1. Работа по созданию векторного рисунка в MS Word.
Используя векторный графический редактор, встроенный в MS Word, нарисовать картинку, на которой изображен дом, сказочный замок или какое-то другое изображение, построенное из Автофигур.
Можно изобразить сложный рисунок, воспользовавшись построением Кривых линий.
Пример домика приведен на рисунке 30.
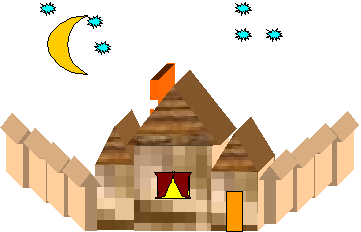
Рис 30. Домик из автофигур
Последовательность выполнения задания
Запустить MS Word. Если панель инструментов Рисование не изображена, то ее можно подключить: Вид — Панели инструментов — Рисование.
Основные объекты рисунка – Основные фигуры. Выполним коробку дома. Нарисуйте прямоугольник: Автофигуры – Основные фигуры – Прямоугольник.
П ридать фигуре объем, выделив фигуру и нажав на панели инструментов Рисование кнопку:
ридать фигуре объем, выделив фигуру и нажав на панели инструментов Рисование кнопку:
Закрасить фигуру: выделить Автофигуру Формат – Автофигура – Цвета и линии. Выбрать способ заливки: Текстура.
Аналогичным способом изобразить пристройки к дому.
Крыши выполнить при помощи Автофигуры – Равнобедренный треугольник, применить к ним заливку текстурой, отличную от заливки коробки дома.
Забор рисуем фигурными стрелками: Автофигуры – Фигурные стрелки.
Выполнить заливку фигурной стрелки.
Остальные фигуры забора выполняем следующим образом:
скопировать фигурную стрелку: Правка – Копировать;
переместить вставленную фигуру на нужное место: Правка – Вставить;
выполнить: Рисование – Порядок – На задний план, после чего вторая фигурная стрелка переместится за первую, создавая эффект перспективы;
аналогично построить все элементы забора.
Нарисовать окно с занавесками. Занавески выполнить Рисованной кривой, вторая занавеска получена копированием, а затем поворотом фигуры слева – направо. Залить занавески каким-либо цветом заливки.
Труба на крыше дома нарисована также как коробка дома и крыша..
Месяц и звезды также выполнены при помощи:
Автофигуры — Звезды и ленты (звезды), Основные фигуры – Месяц. Залить звезды и месяц заливкой нужного цвета.
Растровый редактор Paint
Растровое изображение составляется из мельчайших точек (пикселов) – цветных квадратиков одинакового размера. Растровое изображение подобно мозаике — когда приближаете (увеличиваете) его, то видите отдельные пиксели, а если удаляете (уменьшаете), пиксели сливаются.
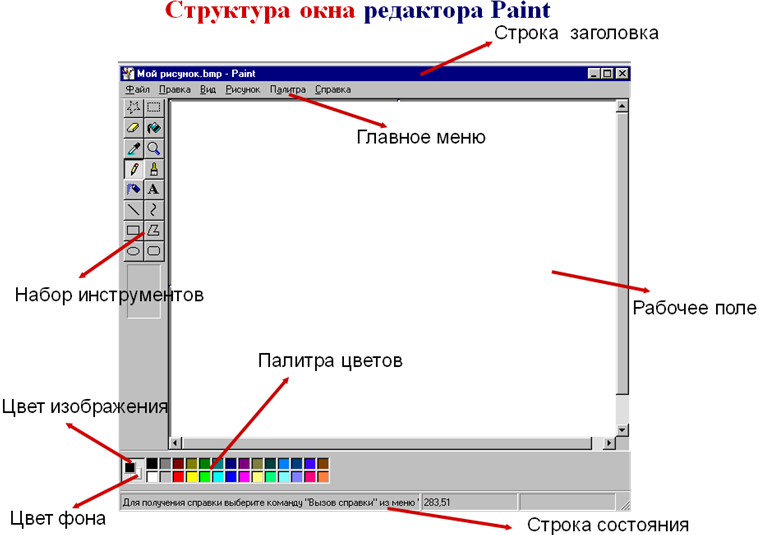
Инструменты, представляемые редактором Paint
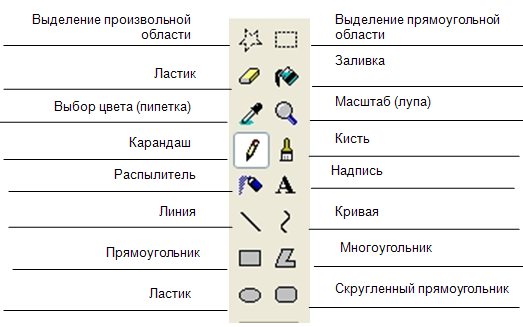
Задание 2. Нарисовать рисунки в растровом редакторе, используя окружность, линии, карандаш, ластик, заливку, кисть, распылитель. Чтобы перевернуть изображение и изменить размер, необходимо:
При повороте изображения выделить объект
Выбрать в меню команд – Рисование – Повернуть/ Отразить:
При копировании
Для копирования необходимо выделить объект
Выбрать в меню команд – Копировать
Выбрать в меню команд – Вставить
При изменении размеров объекта
Выделить объект
Удерживая указатель на ключевой точке (белые точки), изменить размеры объекта
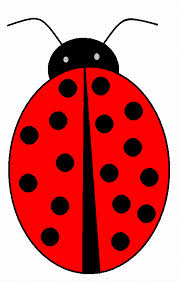
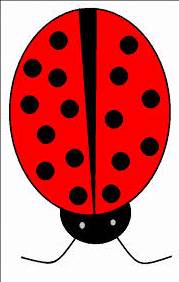
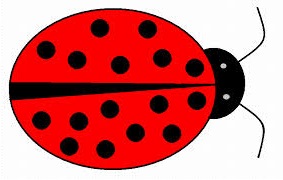

Задание 3. Представьте, что вы менеджер предприятия. Составьте рекламу услуг, предоставляемых вашим предприятием (можно использовать любой графический редактор (Paint & Ms Word), реклама должна состоять из рисунка и текста).
Пример рекламы
(в векторном редакторе)

Графические изображения в текстовом документе — урок. Информатика, 7 класс.
Во время создания текстового документа иногда возникает необходимость вставить в него графическое изображение, которое иллюстрирует содержание текста (рисунок, фотография, схема, диаграмма и др.) или графически украшает документ (рамка, логотип и тому подобное).
Графические изображения, вставленные в текстовый документ, имеют определенные свойства: размер изображения, способ обтекания изображения текстом, цвет, толщина и штрих линий контура, способ расположения на странице и тому подобное.
Существует два способа расположения изображения в текстовом документе – «в тексте» и «вне текста».

Рис. 1. Рисунок как символ в тексте
Если изображение имеет положение «в тексте» (рис. 1), то оно занимает место между двумя символами. Высота строки, в которой расположен рисунок, увеличивается на размер рисунка. Поэтому, как правило, в строке располагаются небольшие рисунки.
Если надо вставить большой рисунок как символ в тексте, то лучше его поместить на отдельной строке. Рисунок, вставленный в текст, перемещается вместе с текстом при вставке перед ним других символов.
Если рисунок расположен в отдельном абзаце, то чтобы расположить его по центру, надо задать соответствующее выравнивание этому абзацу.
При положении рисунка «вне текста», он может занимать любое место на листе. В этом случае рисунок можно группировать с другими графическими объектами, например, делать надписи на рисунке.
Для изображений «вне текста» задают разные виды обтекания текстом:
• вокруг рамки;
• по контуру;
• сквозное;
• за текстом;
• перед текстом;
• сверху и снизу.
При оформлении страницы с иллюстрациями следует придерживаться следующих правил:
1. Для более компактного размещения рисунков использовать положение «вокруг рамки».
2. Не следует размещать рисунок посередине текста. Это затрудняет восприятие текста, так строки начинаются с одной стороны рисунка, а заканчиваются с другой. Лучше сдвинуть рисунок к правой или левой границе текста.
3. Необходимо следить, чтобы внешняя граница рисунка совпадала с границей правого или левого поля.
4. Если рисунок занимает более \(3/4\) ширины текста, то лучше выбрать расположение текста сверху и снизу. Можно в этом случае установить для рисунка положение «в тексте» и поместить его на отдельной строке (в пустом абзаце).
5. Рисунки должны быть соразмерны той информации, которая на них изображена. Чем больше на рисунке информационных элементов, тем он должен быть крупнее.
Тест по информатике на тему «Текстовая информация и компьютер»
Тест по теме: Текстовая информация и компьютер
. С помощью компьютера текстовую информацию можно:
а) хранить, получать и обрабатывать;
б) только хранить;
в) только получать;
г) только обрабатывать.
. Устройством ввода текстовой информации является:
а) мышь;
б) экран дисплея;
в) клавиатура;
г) дискета.
Устройством для вывода текстовой информации
является:
а) клавиатура;
б) экран дисплея;
в) дисковод;
г) мышь.
Текстовый редактор — это программа, предназначенная для:
а) работы с текстовой информацией в процессе делопроизводства, редакционно-издательской деятельности и др.;
б) работы с изображениями в процессе создания
игровых программ;
в) управления ресурсами ПК при создании документов;
г) автоматического перевода с символических язы
ков в машинные коды.
Текстовый редактор может быть использован для:
а) сочинения музыкального произведения;
б) рисования;
в) написания сочинения;
г) совершения вычислительных операций;
К числу основных преимуществ работы с текстом
в текстовом редакторе (в сравнении с пишущей
машинкой) следует назвать:
а) возможность многократного редактирования текста;
б) возможность более быстрого набора текста;
в) возможность уменьшения трудоемкости при работе с текстом;
г) возможность использования различных шрифтов при наборе текста.
К числу основных функций текстового редактора
относятся:
а) копирование, перемещение, уничтожение и сортировка фрагментов текста;
б) создание, редактирование, сохранение, печать текстов;
в) управление ресурсами ПК и процессами, использующими эти ресурсами при создании текста;
г) автоматическая обработка информации, представленной в текстовых файлах.
При работе с текстовым редактором необходимы
следующие аппаратные средства персонального
компьютера:
а) клавиатура, дисплей, процессор, оперативное запоминающее устройство; внешнее запоминающее устройство, принтер;
б) мышь, cканер, жесткий диск;
в) модем, плоттер.
Набор текста в текстовом редакторе осуществляется
с помощью:
а) мыши;
б) сканера;
в) модема;
г) клавиатуры.
Символ, вводимый с клавиатуры при наборе тек
ста, отображается на экране дисплея в позиции,
определяемой:
а) задаваемыми координатами;
б) положением курсора;
в) адресом;
г) положением предыдущей набранной буквы.
Курсор — это:
а) устройство ввода текстовой информации;
б) клавиша на клавиатуре;
в) наименьший элемент изображения на экране;
г) отметка на экране дисплея, указывающая позицию, в которой будет отображен вводимый с клавиатуры символ.
Сообщение о том, где находится курсор:
а) указывается в строке состояния текстового редактора;
б) указывается в меню текстового редактора;
в) указывается в окне текстового редактора;
г) совсем не указывается на экране.
Для переключения режимов при наборе прописных и строчных букв в текстовых редакторах, как правило, служит клавиша:
а) ;
б) ;
в) <Enter>;
г) <Ctrl>.
При наборе текста одно слово от другого отделяется:
а) точкой;
б) пробелом;
в) запятой;
г) двоеточием.
Редактирование текста представляет собой:
а) процесс внесения изменений в имеющийся текст;
б) процедуру сохранения текста на диске в виде
текстового файла;
в) процесс передачи текстовой информации по компьютерной сети;
г) процедуру считывания с внешнего запоминающего устройства ранее созданного текста.
При редактировании текста для удаления неверно набранного символа используется клавиша:
а) ;
б) ;
в) ;
г) <Delete>.
. Продолжите, выбрав нужное:
«Библиотека — каталог»;
«Книга — оглавление»;
«Текстовый редактор — …».
а) текст;
б) окно;
в) рабочее поле;
г) меню.
Для выбора необходимого раздела меню текстового редактора, как правило, используются:
а) клавиша <Enter>;
б) клавиши управления курсором;
в) клавиша <Esc>;
г) не указанные функциональные клавиши.
Предположим, что курсор находится в позиции одного из разделов меню. После нажатия клавиши<Еntеr>:
а) будет осуществлен вызов данного раздела меню;
б) будет осуществлен возврат из данного раздела меню в рабочее поле текстового редактора;
в) произойдет перемещение курсора на другой раздел меню;
г) ничего не случится.
Возврат из вызванного раздела в меню текстового редактора, как правило, осуществляется по нажатию клавиши:
а) <Enter>;
б) <Esc>;
в) управления курсором;
г) <пробел>.
Поиск слова в тексте по заданному образцу является процессом:
а) обработки информации;
б) хранения информации;
в) передачи информации;
г) уничтожения информации.
Двоичный код каждого символа при кодировании текстовой информации в персональном компьютере занимает в его памяти:
а) 4 бита;
б) 1 бит;
в) 2 байта;
г) 1 байт.
Для представления текстовой информации в компьютере используется алфавит мощностью:
а) 33 символа;
б) 256 символов;
в) 29 символов;
г) 2 символа.
Гипертекст — это:
а) способ организации текстовой информации, внутри которой установлены смысловые связи между ее различными фрагментами;
б) обычный, но очень большой по объему текст;
в) текст, буквы которого набраны шрифтом большого размера;
г) распределенная совокупность баз данных, содержащих тексты.
В режиме работы с файлами в текстовом редакторе пользователь осуществляет:
а) сохранение файлов, их загрузку с внешнего устройства;
б) обращение к справочной информации;
в) копирование фрагментов текстового файла;
г) редактирование текстового файла.
При считывании текстового файла с диска пользователь должен указать:
а) размеры файла;
б) тип файла;
в) имя файла;
г) дату создания файла.
Работа с графическими объектами в текстовом процессоре MS Word
Инструменты для работы с графическими объектами располагаются в группе Иллюстрации вкладки Вставка.

Рисунок 1. Группа Иллюстрации
Вставка рисунков
Инструмент Рисунок позволяет вставить существующий рисунок, сохраненный на компьютере или съемном носителе. При нажатии на кнопку Рисунок откроется окно выбора файла, после чего рисунок будет вставлен в документ.
При выделении изображения на ленте появится дополнительная вкладка Формат инструмента Работа с рисунками.

Рисунок 2. Вкладка Формат
Чтобы документ с рисунком не занимал слишком много памяти, можно воспользоваться инструментом Сжатие группы Изменение.

Рисунок 3. Диалоговое окно Сжатие рисунков
Для более широких настроек рисунка можно использовать пункт Формат рисунка контекстного меню рисунка.
Коллекция Clip Art
В коллекции ClipArt хранится подборка картинок текстового редактора. Для вставки клипа используется инструмент Клип.

Рисунок 4. Организатор клипов
Открывшееся окно похоже на окно Проводника: слева располагается каталог клипов, справа – область просмотра выбранного раздела.
Создание графического примитива
Инструмент Фигуры используется для добавления графических примитивов. Необходимо выбранный примитив методом протягивания разместить на странице. Для сохранения правильных пропорций фигур при рисовании нужно удерживать клавишу Shift. При выделенной фигуре на ленте появляется дополнительная вкладка Формат инструмента Средства рисования.

Рисунок 5. Вкладка Формат
Для редактирования графического примитива используются синие угловые маркеры, которые позволяют изменять размеры фигуры; зеленый кружок, который позволяет выполнять поворот фигуры, и желтый маркер, позволяющий редактировать форму объекта.
Форматирование графического объекта
Окно группы Стили фигур содержит широкие параметры форматирования автофигуры.

Рисунок 6. Группа Стили фигур
Диалоговое окно Формат автофигуры содержит практически все возможные настройки, которые можно применить к автофигуре, а на вкладке Формат располагаются наиболее распространенные параметры.

Рисунок 7. Диалоговое окно Формат автофигуры
С помощью группы Стили фигур можно изменить заливку и контур фигуры, а также изменить фигуру. Если же необходимо использовать собственный стиль, то его можно сохранить для дальнейшего использования. Инструмент Эффекты тени позволяет настроить параметры тени фигуры. Инструмент Объем служит для применения трехмерных эффектов к фигуре. При этом можно изменять следующие параметры: Цвет объемной фигуры, Глубина, Направление, Освещение, Поверхность.

Рисунок 8. Группы Эффекты тени и Объем
Инструменты группы Упорядочить используются для настройки параметров размещения фигуры в тексте документа. Инструмент Положение позволяет задавать расположение графического объекта на странице. Обтекание текстом устанавливается одноименным инструментом. Порядок размещения нескольких фигур относительно друг друга настраивается с помощью кнопок На передний план и На задний план. Инструмент Выровнять используется для выравнивания объекта относительно границ страницы. Инструмент Повернуть дает возможность вращать фигуру. В группе Размер можно задать точный размер фигуры.

Рисунок 9. Группа Размер
Группировка фигур
Для одновременного выполнения одинаковых действий над объектами их удобно сгруппировать. Группировку можно выполнить с помощью команды Выделить вкладки Главная, предварительно выделив объекты для группировки. Для одновременного выделения нескольких объектов нужно при их выборе удерживать нажатой клавишу Shift, после чего в группе Упорядочить выбрать команду Группировать.
Работа с надписями
Надпись также является графическим примитивом, который может содержать в себе текст. Подобные элементы можно связывать между собой. Для связывания блоков в группе Текст выполнить команду Создать связь.

Рисунок 10. Группа Текст
Объекты SmartArt
Объекты SmartArt используются для быстрого создания различных красочных схем. Для вставки объекта SmartArt используется кнопка SmartArt группы Иллюстрации вкладки Вставка. После ее нажатия откроется окно Выбор рисунка.

Рисунок 11. Окно Выбор рисунка SmartArt
После вставки объекта в документ на ленте появятся вкладки Конструктор и Формат инструмента Работа с рисунками SmartArt.

Рисунок 12.
Левая панель предназначена для заполнения текстовых полей. Редактирование объектов, добавление или удаление, изменение формата объектов можно выполнить также с помощью контекстного меню.
Объекты WordArt
Красиво оформленный текст WordArt можно вставить с помощью инструмента WordArt группы Текст вкладки Вставка.

Рисунок 13.
Конспект «Текстовая информация. Ввод, редактирование, форматирование текста.»
Текстовая информация.
Текст как форма представления информации.
Текст — это любое словесное высказывание, напечатанное, написанное или существующее в устной форме.
Информация, представленная в форме письменного текста, называется текстовой информацией.
Всякий письменный текст — это определённая последовательность символов. Пропуск, замена или перестановка хотя бы одного символа в тексте подчас изменяет его смысл. Рассмотрим две фразы, отличающиеся одна от другой единственным, последним символом:
Кто к нам пришёл!
Кто к нам пришёл?
Смысл первой последовательности символов состоит в том, что вошедшего увидели и узнали. Вторая последовательность символов является вопросом, подчеркивающим неизвестность и неопределённость ситуации.
На протяжении тысячелетий люди записывали информацию. В течение этого времени менялось и то, на чём записывали информацию (камень, глина, дерево, папирус, пергамент, бумага), и то, с помощью чего это делали (острый камень, костяная палочка, птичье перо, перьевые ручки, авторучки, с конца XIX века для выполнения письменных работ стала применяться пишущая машинка). Но не менялось главное: чтобы внести изменения в текст, его надо было заново переписать. А это очень длительный и трудоёмкий процесс.
Появление компьютеров коренным образом изменило технологию письма. С помощью специальных компьютерных программ можно набрать любой текст, при необходимости внести в него изменения, записать текст в память компьютера для длительного хранения, отпечатать на принтере какое угодно количество копий текста без его повторного ввода или отправить текст с помощью электронной почты на другие компьютеры.
Текстовые документы.
Любой текст, созданный с помощью текстового редактора, вместе с включёнными в него нетекстовыми материалами называют документом.
Текстовый документ может быть статьёй, докладом, рассказом, стихотворением, приглашением, объявлением, поздравительной открыткой. При работе в сети части одного сложного документа могут храниться на разных компьютерах, расположенных далеко друг от друга.
Гипертекст — это способ организации документа, позволяющий быстро находить нужную информацию. Он часто используется при построении систем оперативной подсказки и компьютерных версий больших справочников и энциклопедий. Переход с одного места в гипертексте на другое осуществляется с помощью ссылок. Например, пусть вы читаете энциклопедию о животных, и вас особенно интересует информация о собаках. Предположим, что слово «бульдог» подчёркнуто — это обозначает ссылку внутри гипертекста. Если вы щёлкнете на этом слове мышью, то попадёте в другую статью энциклопедии, которая рассказывает про эту породу собак.
Основными объектами текстового документа являются: символ, слово, строка, абзац, страница, фрагмент.
Символ — цифра, буква, знак препинания и т. д.
Слово — произвольная последовательность символов (букв, цифр и др.), ограниченная с двух сторон служебными символами (такими как пробел, запятая, скобки и др.).
Строка — произвольная последовательность символов между левой и правой границами документа.
Абзац — произвольная последовательность символов, ограниченная специальными символами конца абзаца. Допускаются пустые абзацы.
Фрагмент — произвольная последовательность символов. Фрагментом может быть отдельное слово, строка, абзац, страница и даже весь вводимый текст.
Компьютер — основной инструмент подготовки текстов.
Подготовка текстов — одна из самых распространённых сфер применения компьютеров. На любом компьютере установлены специальные программы, предназначенные для создания текстов, — текстовые редакторы.
Вы уже работали с простым текстовым редактором. С его помощью можно создавать простые тексты, состоящие из букв, цифр, знаков препинания и специальных символов, которые можно ввести с помощью клавиатуры.
Для создания и оформления рассказов, докладов, статей для школьной газеты, содержащих надписи, таблицы, схемы, рисунки, фотографии, используют более мощные текстовые редакторы. Их ещё называют текстовыми процессорами.
Окно одного из простых текстовых процессоров показано на рис. 24 (стр.58).
Подготовка документа на компьютере состоит из таких этапов, как ввод (набор), редактирование, форматирование и печать.
Ввод текста.
Ввод (набор) текста, как правило, осуществляется с помощью клавиатуры. Место для ввода очередного символа текста указывается на экране монитора с помощью мигающей вертикальной черты — курсора.
При вводе текста придерживайтесь следующих правил:
1. Там, где это нужно, используйте прописные буквы.
2. Все знаки препинания, кроме тире, ставьте сразу же за последней буквой слова; после любого знака препинания нажимайте клавишу Пробел. Тире выделяйте пробелами с двух сторон.
3. Избегайте ввода подряд двух и более пробелов; не используйте пробел для выравнивания границ абзаца.
4. Не следите за концом строки: как только он будет достигнут, курсор автоматически перейдёт на начало следующей строки.
5. Для того чтобы перейти к вводу нового абзаца (или строки стихотворения), нажимайте клавишу Enter.
Контролировать соблюдение правил набора текста будет значительно проще, если установить режим отображения непечатаемых символов (кнопка  ).
).
Редактирование текста.
Редактирование — следующий этап подготовки документа на компьютере. При редактировании текста вы просматриваете его, чтобы убедиться, что всё правильно, исправляете обнаруженные ошибки (например, в правописании) и вносите необходимые изменения.
Если текст большой, то на экране будет видна только его часть, а весь он будет храниться в памяти компьютера.
С помощью курсорных стрелок курсор можно перемещать по всему экрану, подводить его к любому символу. Для перемещения по всему документу предназначены специальные клавиши или комбинации клавиш: (стр.59)
Кроме этого, существует режим прокрутки, позволяющий быстро вывести на экран части текста, находящиеся за его пределами.
При редактировании можно работать не только с отдельными символами, но и с целыми фрагментами текста. Предварительно фрагмент должен быть выделен. Для этого необходимо установить указатель мыши в начало нужного фрагмента и, держа кнопку мыши нажатой, протянуть указатель до его конца.
Выбор фрагмента можно отменить щелчком в произвольном месте рабочей области окна.
Выделенный фрагмент можно удалить из текста и стереть из памяти, а можно удалить из текста, но поместить в специальный раздел памяти, называемый буфером. В этом случае удалённый фрагмент можно будет или вернуть на прежнее место, или поместить в другое, более подходящее место текста (рис. 25, стр.60).
Иногда приходится вводить тексты, в которых отдельные строки, а то и группы строк неоднократно повторяются (вспомните стихотворение С. Маршака «Багаж» или какую-нибудь песенку с припевом). Повторяющийся фрагмент набирается только один раз, затем он выделяется и с помощью специальной кнопки копируется — сам фрагмент остаётся на своём прежнем месте, а его точная копия помещается в буфер. После этого вы продолжаете набирать текст и, дойдя до того места, где должен быть повторяющийся фрагмент, вставляете его из буфера. Эту процедуру можно повторять много раз.
Текстовые процессоры позволяют находить в тексте заданное слово, при необходимости автоматически заменять во всём тексте одно слово другим.
Современным текстовым процессорам можно поручить также обнаружение и исправление орфографических ошибок.
Форматирование текста.
На этапе форматирования совершаются различные операции по оформлению документа.
Вначале абзацы текста выравниваются.
Когда текст выровнен влево, левая граница абзаца образует прямую линию. При этом все строки имеют одинаковые отступы от края страницы. Данный абзац выровнен влево.
Когда текст выровнен вправо, правая граница абзаца образует прямую линию. Каждая строка абзаца заканчивается на одном и том же расстоянии от края страницы. Данный абзац выровнен вправо.
Выровненный по центру, или центрированный, текст располагается так: с обеих сторон каждой строки ширина —— свободного пространства одинакова.
С обеих сторон края абзаца получаются неровными. Данный абзац выровнен по центру.
Многие редакторы текстов «умеют» автоматически разбивать текст на страницы и нумеровать их. Они могут следить за размером полей и регулировать расстояние между строками, предлагают на выбор различные варианты шрифтов.
Шрифт — это полный набор букв алфавита с общим стилем их изображения.
Нормальный шрифт ничем не выделяется.
• Полужирный шрифт темнее, он хорошо заметен.
• Курсивный шрифт имеет наклон.
• А так выглядит подчёркнутый шрифт.
Размер шрифта, или кегль, — это высота шрифта, измеряемая от нижнего края самой низкой буквы (например, «р» или «у») до верхнего края самой высокой буквы (например, «б»). Размер шрифта измеряется в пунктах. Один пункт — это очень маленькая единица, равная 1/72 дюйма1 (0,3 мм), т. е. шрифт в 72 пункта имеет высоту 1 дюйм. В большинстве книг чаще всего используется шрифт размером 10-12 пунктов.
—————————————
1 Дюйм — единица длины в английской системе мер, равна 2,54 см.
Для вывода документа на бумагу к компьютеру подключается печатающее устройство — принтер. Существуют различные типы принтеров.
Матричный принтер печатает с помощью металлических иголок, которые прижимают к бумаге красящую ленту. Ударяя по ленте, они оставляют на бумаге узор из точек — матрицу буквы.
Струйный принтер наносит буквы на бумагу, распыляя над ней капли жидких чернил.
В лазерном принтере для печати символов используется лазерный луч. Это позволяет получать типографское качество печати.
