11 бесплатных приложений для редактирования фото

Ребята, мы вкладываем душу в AdMe.ru. Cпасибо за то,
что открываете эту
красоту. Спасибо за вдохновение и мурашки.
Присоединяйтесь к нам в Facebook и ВКонтакте
AdMe.ru собрал для вас несколько простых и приятных в пользовании программ для улучшения ваших фотографий. Возможно, вы даже захотите избавиться от всех фильтров в Инстаграм после того, как попробуете одно или несколько приложений из этого списка.
Pixlr Express

Snapseed

Очень удобный, быстрый и практичный интерфейс. Здесь собрано всё, что нужно для первичной коррекции фотографий, в том числе редактирования яркости, насыщенности и контраста на отдельных участках изображения, диаметр которых вы также можете настроить. Кроме того, приложение работает довольно шустро, что не может не радовать.
Photoshop Express

Профессиональным аналогом Photoshop это приложение, конечно, не будет. Но для первичного редактирования снимков вполне подойдёт. Бесплатно в приложении доступно: 10 рамок, 10 фильтров, корректировка экспозиции, яркости и контраста, насыщенности и цветовых тонов, удаление эффекта красных глаз. А за отдельную плату можно приобрести много дополнительных плюшек.
Pix: Pixel Mixer

Очень простой и интересный фоторедактор, любимый и знакомый многим. Отлично проработан и качественно сделан. Главное, чем он может порадовать, это более 30 фильтров, свыше двух десятков текстурок и примерно столько же рамочек.
PicsArt Photo Studio

Программа позволяет создавать коллажи, менять фильтры, управлять тональностью и цветом фото, добавлять текстовые эффекты, удалять эффект красных глаз и многое другое. Кроме этого, вы сможете создавать рисованные изображения. В общем, функций действительно много.
9 лучших онлайн-фоторедакторов — Лайфхакер
Почти все фоторедакторы из этого списка бесплатны, но предлагают премиум-услуги за разумную цену. Большинство основано на технологии Flash, так что, прежде чем использовать, убедитесь, что ваш браузер поддерживает плагин Adobe Flash Player.
1. Pixlr
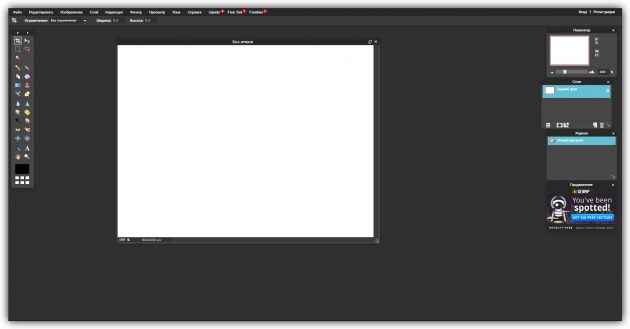
Pixlr — один из самых фунциональных онлайн-фоторедакторов. Своим интерфейсом он напоминает Photoshop: здесь тоже есть главная панель инструментов и дополнительные с историей предыдущих действий и списком слоёв.
В Pixlr есть присутствуют все основные инструменты, включая функции выделения, заливки, наложение градиента, размытия и трансформации изображений. Редактор доступен на многих языках, включая русский, так что вы легко разберётесь в его возможностях.
Созданную картинку можно сохранить в JPG, PNG, BMP, TIFF и других форматах на своем компьютере.
На сайте Pixlr также доступна упрощённая версия редактора — Pixlr Express. Она содержит меньше инструментов и предназначена для простой и максимально быстрой коррекции снимков. В Pixlr Expres вы сможете обрезать фото, изменить его яркость и контрастность, применить световые эффекты, оставить надпись прикольным шрифтом, добавить разные фильтры, рамки, стикеры и прочие элементы.
Кстати, возможности Pixlr Express периодически дополняются новыми стикерами, например, в тематике текущего праздника.
Плюсы: богатый набор инструментов для редактирования, простое управление, можно выбрать полупрофессиональный редактор или простой и удобный для новичков.
Минусы: наличие рекламы в бесплатной версии.
Pixlr →
2. Fotor

Дружественный, простой и удобный интерфейс редактора Fotor включает в себя пять основных категорий инструментов. К первой относятся базовые функции редактирования: обрезка, вращение, изменение размера и прочие. Следующая категория — различные эффекты, с помощью которых можно делать снимки черно-белыми, накладывать цветные вспышки, блики и не только.
Далее идут функции ретуши. Особенно они понравятся девушкам, так как позволяют рисовать себе новый макияж, маскировать дефекты кожи, улучшать цвет лица и даже менять его форму. Следующие группы инструментов служат для добавления текста, рамок и стикеров.
После редактирования можете сохранить фото на компьютер или сразу запостить его в социальные сети. В программе также можно создавать коллажи, поздравительные открытки и HDR-картинки.
Плюсы: очень простой интерфейс, много интересных эффектов, возможность быстро поделиться результатом в социальных сетях.
Минусы: необходимость платить за дополнительный контент; наличие рекламы в бесплатной версии.
Fotor →
3. PicMonkey
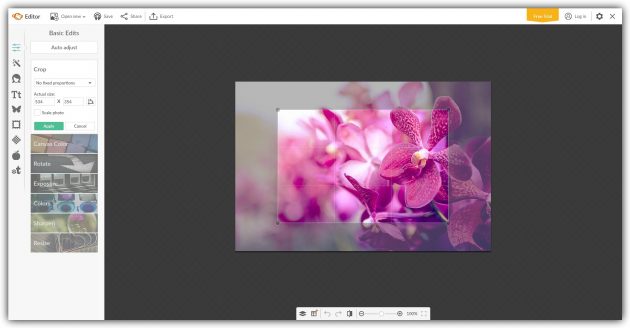
PicMonkey — это онлайн-редактор, ориентированный на удобство использования. Вы можете загружать фотки с Flickr, Dropbox, Facebook или со своего компьютера и редактировать их, используя множество инструментов. PicMonkey позволяет легко выполнять базовые операции от цветокоррекции до изменения размера, а также накладывать эффекты, текстуры (облака, например, или космос), рамки и наклейки.
Раздел Touch Up содержит множество функций для создания виртуального макияжа. С помощью PicMonkey можно также делать коллажи или создавать визитки, открытки и обложки для социальных сетей по заданным шаблонам.
Ранее базовые функции редактора были доступны бесплатно, теперь же сохранять результаты работы можно только после оформления подписки. Но разработчики предлагают семидневный пробный период, за который не нужно платить.
Плюсы: большое количество интуитивных инструментов, в которых очень легко разобраться.
Минусы: отсутствие бесплатной версии; невозможность редактировать снимки, разрешение которых превышает 16 МП.
PicMonkey →
4. BeFunky
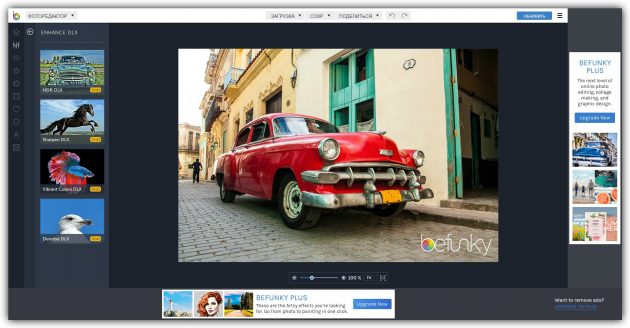
Несмотря на то, что вокруг окна BeFunky раздражающе висит реклама, в его коллекции вы найдете огромное количество эффектов и текстур. Сначала даже глаза разбегаются и не знаешь, чем облагородить свою фотографию. Кроме того, сервис предлагает богатую коллекцию рамок, наклеек и прочих декоративных элементов. Правда, многие из них платные — они отмечены надписью PLUS и доступны в рамках подписки.
В дополнение к функциям фоторедактора в BeFunky есть отдельные модули для создания коллажей и дизайна графики.
Плюсы: просто астрономическое количество красивых эффектов и элементов украшения.
Минусы: необходимость платить за дополнительный контент; наличие рекламы в бесплатной версии.
BeFunky →
5. Ribbet

Как и выше перечисленные редакторы, Ribbet предлагает инструменты для обрезки, вращения, цветокоррекции и других базовых операций со снимками. Помимо них в сервисе вы найдёте стикеры, текстовые инструменты и эффекты. На фоне других редакторов Ribbet выделяется разве что большим количеством сезонных элементов украшения, приурорченных к праздницам и популярным мероприятиям. А также приятным оформлением интерфейса.
Некоторые премиальные инструменты и элементы открываются только после регистрации. Но чтобы разблокировать весь примиальный контент, нужно оформить подписку.
Дополнительные модули Ribbet предназначены для создания коллажей, рисования на чистом холсте и создания открыток. Можете использовать их, если функций фоторедактора вам не хватит. В модуле для коллажей можно не только менять форму ячеек, но и крутить их, задавать им определенный размер, менять округлость рамок, задавать фон и автоматически загружать в него все картинки, имеющиеся в фоторедакторе.
По завершении редактирования можно отправить фото в Google+, Facebook, Flickr или сохранить на компьютер.
Плюсы: удобный и красиво оформленный интерфейс; большое количество сезонных элементов декора.
Минусы
: недоступность многих функций без регистрции; необходимость платить за дополнительный контент; наличие рекламы в бесплатной версии.Ribbet →
6. FotoFlexer
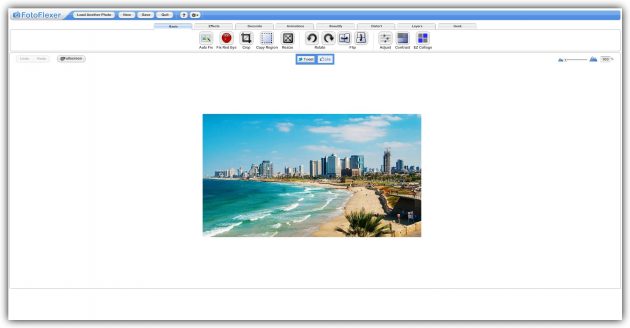
Открыв сайт FotoFlexer, вы увидите невзрачный, но наглядный интерфейс со всеми стандартными инструментами, эффектами и настройками, которые присутствуют в большинстве фоторедакторов. Плюс ко всему сервис содержит множество элементов украшения и даже поддерживает анимированные стикеры. Так что с помощью FotoFlexer можно не только редактировать статичные изображения, но и сохранять картинки в виде гифок.
Увы, сервис явно устарел, что сказывается на скорости его работы и отсутствии некоторых привычных функций. К примеру, вы можете случайно закрыть страницу и потерять свою работу, поскольку FotoFlexer не предупреждает о выходе. В то же время разработчики не требуют от пользователей оформлять подписку.
Плюсы: простой, понятный интерфейс; бесплатность.
Минусы: устаревшее оформление; низкая скорость работы.
FotoFlexer →
7. LunaPic

Как и FotoFlexer, LunaPic — ещё один редактор старой школы. С одной стороны, он предлагает уникальные эффекты и возможности для редактирования. К примеру, в сервисе есть множество функций для работы с анимацией и цветом. Интересно реализована история изменений: вы видите список миниатюр с эффектом каждого своего действия и можете вернуться к любому из них или быстро все отменить.
С другой стороны, все фишки подаются в старомодный интерфейсе с выпадающими элементами меню.
Плюсы: наличие уникальных инструментов и эффектов; бесплатность.
Минусы: устаревший интерфейс; наличие рекламы.
LunaPic →
8. Sumo Paint
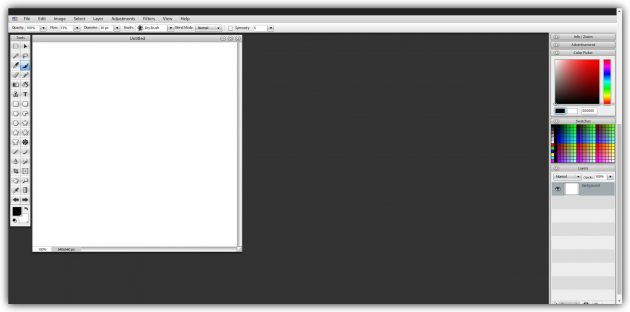
Sumo Paint реализован в стиле Photoshop с привычной панелью инструментов и выпадающим меню. К вашим услугам инструменты для рисования, добавления фигур, трансформации, увеличения, цветокоррекции и прочих действия со снимками. Реализована поддержка фильтры и слоев. Если вы владеете Photoshop, с Sumo Paint разберетесь за пару минут.
Однако очень многие функции доступны только в версии Pro, за которую надо платить. Фактически, в каждом пункте меню где-то по одной бесплатной функции, остальные — платные.
Плюсы: наличие всех базовых и множества продвинутых инструментов из Photoshop.
Минусы: необходимость платить за дополнительный контент; наличие рекламы в бесплатной версии.
Sumo Paint →
9. Aviary

Aviary — стильно оформленный редактор, который умело сочетает продвинутые возможности редактирования и ретуши с модными декоративными функциями. Если пожелаете, то сможете преобразить фото до неузнаваемости: удаляйте недостатки кожи, отбеливайте зубы, корректируйте размеры, перспективу и цвета. А если захотите украсить снимок для социальных медиа, то Aviary позволит вам быстро добавить стикеры, текст и наложить эффекты.
Фунции редактирования доступны бесплатно. Но если вы захотите использовать облачное хранилище, то вам понадобится аккаунт Adobe и подписка Creative Cloud.
Плюсы: стильный дизайн интерфейса; бесплатность.
Минусы: не обнаружены.
Aviary →
6 простых приложений для редактирования, которые помогут улучшить ваши фотографии
Аманда Куинтенз-Фидлер (Amanda Quintenz-Fiedler) – увлечённый фотограф, педагог и писатель, вся её жизнь вращается вокруг фотоискусства. Она работала коммерческим и корпоративным фотографом, но в настоящее время сфокусировала свои усилия на жанре fine art. Аманда также регулярно публикуется в нескольких интернет-изданиях, среди которых Digital Photo Pro, Rangefinder, Photographer’s Forum и Macphun blog. Мы перевели для вас статью, в которой фотограф знакомит своих читателей с удобными, простыми и полезными фоторедакторами от Macphun, созданными для различных художественных целей.
Идеальный рабочий процесс для фотографа это когда наилучшее из возможного изображения удаётся захватить при съёмке на фотоаппарат, а затем улучшить снимок во время непродолжительной постобработки. Если вы из тех фотоэнтузиастов, которые не любят сидеть за компьютером весь день, то ещё более предпочтительно прийти к такому алгоритму работы, который отличался бы последовательностью, быстротой, простотой и, желательно, невысокой ценой.

Вот где будут полезны приложения Macphun. Простота и лёгкость использования следующих инструментов позволит больше времени посвящать съёмке и меньше просиживать перед экраном компьютера, чтобы получить нужный эффект. Загрузите бесплатно пробные версии на macphun.com и испытайте эти шесть доступных инструментов.

1. Уменьшить шум
Шум в изображениях – явление нередкое, часто отвлекающее от содержания снимка. Поэтому важно найти способ уменьшить шум, не добавив других проблем.
В целом шум появляется по двум основным причинам:
Невысокое качество фотокамеры (маленький датчик изображения)
Если у вас смартфон последней модели, это ещё не означает, что он справится с качественной съёмкой при слабом освещении. Небольшой размер сенсора и высокое количество пикселей может привести к шуму, которого избежала бы более качественная фотокамера, особенно, когда вы изменяете масштаб, увеличивая объект. Но смартфон всегда при вас и часто лишь с его помощью можно запечатлеть спонтанные моменты.
Высокие значения ISO
И у самых лучших фотокамер есть порог значения ISO, выше которого изображение начинает ухудшаться. Даже при съёмке средь бела дня.
Вне зависимости от съёмочной ситуации, когда увеличивается ISO, шум растёт. Поэтому вам нужен эффективный способ борьбы с ним.


Решение
Компания Macphun создала быстрый, интуитивно понятный инструмент под названием Noiseless, который позволит снизить шумность изображения в пару кликов. Если вы предпочитаете больше контроля над шумоподавлением, структурой или детализацией, то можете применить фильтр или изменить общую непрозрачность, или настроить параметры и сохранить свои собственные.
Совет: Последняя версия Noiseless предлагает пакетную обработку. Так что, если у вас есть набор изображений, снятых в одних и тех же условиях, например, на концерте, то потратив некоторое время, чтобы идеально обработать одно из изображений, воспользуйтесь опцией «Последние сохраненные настройки», чтобы применить их к любому другому изображению.

2. Убрать цвета
Иногда корректируя кадр, хочется не устранить недостатки, а придать снимку тот вид, который больше нравится. Если вы предпочитаете классическую чёрно-белую гамму, то есть отличный способ создавать вневременные монохромные изображения в соответствии с собственным представлением и стилем.
Есть множество инструментов, которые вы можете использовать для создания чёрно-белых фото, в том числе установка монохромного режима в фотоаппарате. Но имейте в виду, что при автоматической съёмке без цветности, вы потеряете некоторую гибкость в постобработке.
Совет: Не преобразовывайте снимки в чёрно-белый цвет в фотокамере без сохранения оригинальной цветной версии, так как цветность вернуть не получится, а убрать яркие цвета всегда успеете.
Лучше подберите удобный инструмент, который можно использовать в постобработке для создания монохромности.
Решение
Macphun предлагает отличный фоторедактор Tonality Pro, позволяющий преобразить снимок одним кликом как с Noiseless, только здесь вас ждут 150 пресетов, которые помогут мгновенно создать желаемый вид. Пресеты удобно представлены в нижней части страницы, нажав на любой из них, вы получите соответствующий вид.
Простора для творчества здесь также хватает. Есть возможность создавать слои и регулировать в каждом через множество ползунков зернистость, текстуру, тона и многое другое, а затем смешивать их, чтобы получить собственный образ. Настройки можно сохранить в качестве пользовательского стиля. Это простой способ применить один и тот же характер обработки к серии изображений и придать им профессиональный вид.

3. Фактор трепета
Вам наверняка попадались на глаза изображения, которые буквально поражали. (Если нет, полистайте наши подборки.)
Подобные снимки, что бы на них ни было запечатлено, получаются не случайно. Если вы хотите, чтобы ваши изображения выглядели так же, над ними нужно поработать.
Вы можете усилить изображения, которые у вас уже есть, выделив конкретные элементы. Если сосредоточитесь на повышении ясности, драмы и деталях, то вашей следующей любимой картинкой станет одна из ваших собственных работ.


Решение
Добавить шарм изображению не так просто на практике как в теории. Один и тот же метод подойдёт не в каждом случае и вам потребуется время, чтобы узнать, чего делать не стоит. Придать снимку замечательный вид за короткое время поможет подходящий для этого инструмент.
Приложение Intensify от Macphun обеспечит вас доступом к широкому набору пресетов, объединённых в группы, которые можно использовать для тонкой настройки, чтобы сделать изображение более «сочным».
Совет: В программе Intensify есть функция слоёв. Вы можете их создавать, усиливая и ослабляя определённые параметры, а затем смешивать. Не забудьте поэкспериментировать с настройками группы Micro Sharpness – «секретным оружием» некоторых профессиональных фотографов.

4. Личный помощник
Самая рутинная часть каждой фотосессии – это определение лучших изображений, достойных внимания. Скажем, большая часть из 200 концертных или свадебных фотографий ни чем примечательна. Но все нужно перебрать и пересмотреть. Хорошо бы иметь личного помощника для подобной работы.
Отчасти роль ассистента играет инструмент, который поможет упорядочивать, редактировать и сохранять лучшие снимки.


Решение
Приложение Snapselect от Macphun автоматически группирует похожие изображения, что позволяет быстро отсортировать их, оценить, удалить дубликаты, определить лучшие кадры.
Совет: Как только у вас определились несколько действительно удачных изображений, воспользуйтесь Macphun App Center для их мгновенной передачи в другие инструменты Macphun для дальнейшего редактирования и окончательной доработки.

5. Совершенное несовершенство
У вас бывало, когда смотрите на отличный снимок и понимаете, что он был бы идеален, если бы только не линии электропередач / незнакомец / самолёт / здание / мусор в фоновом режиме? Или когда портрет симпатичной девушки портит огромный прыщ на лбу?
В жизни довольно неприятностей. Но им не обязательно быть в ваших изображениях. Крайне существенно во время постобработки определять, какая часть снимка остаётся и от чего нужно избавиться. Излишние элементы по краям легко удалить с помощью обрезки, а в середине сцены нежелательные объекты устраняются специальным инструментом. Желательно при этом не провести перед компьютером вечность.
При всём старании не всегда удаётся избежать отвлекающих элементов в кадре. Но красоту вашего идеального изображения можно спасти.


Решение
Существует ряд программ, которые помогают убрать с фотографий лишнее. Как и для других приложений, советуем остановить свой выбор на том варианте, который можно назвать простым, эффективным и доступным.
Snapheal от Macphun – отличная программа, предлагающая различные «режимы стирания», которые позволяют выделить нежелательные объекты в изображении и удалить их как по волшебству. Возможно, сначала придётся поиграть с режимами, чтобы определить который из них лучше работает для разного типа контента.
Совет: Когда вы начинаете работать с Snapheal, поэкспериментируйте с несколькими различными типами изображений, чтобы ознакомиться с процессом. В дальнейшем выбор не составит труда.

6. Привлечь внимание
Иногда при съёмке хочется размыть фон и выделить чёткий объект, но объектив просто не позволяет этого сделать. Либо нет возможности позиционироваться достаточно близко, чтобы сфокусироваться на желаемой композиции, либо диафрагма устанавливается на значении F/5.6, когда нужна широкая F/1.4.
Если вы не можете заполучить желаемое изображение «из фотокамеры», сделайте кадр как можно ближе, поместив объект по центру, а затем отредактируйте снимок в процессе постобработки, чтобы направить к нему внимание зрителей.
Вы обнаружите, что сможете достичь задуманного результата без дорогого макрообъектива и повременить с покупкой светосильного объектива с диафрагмой F/1.4.


Решение
Изменение фокусировки в изображениях обретает всё большую популярность наряду с эффектом tilt-shift, над созданием которого работают в процессе редактирования. Отличный вариант для этих целей – приложение Focus от Macphun.
Вы можете получить эффект выборочного фокуса, размытие объектива, размытие в движении и эффект tilt-shift несколькими щелчками мыши. Программное обеспечение позволяет выбрать зону, тип и интенсивность размытия, чтобы выдвинуть в центр фокусировки главный объект съёмки. Если изображение появилось в вашем воображении, вы сможете воссоздать его с помощью доступных инструментов.
Лучший совет для создания великолепных изображений: сначала сделайте всё возможное, чтобы избежать каких-либо дефектов при съёмке на фотоаппарат, а затем воспользуйтесь перечисленными рекомендациями, чтобы сделать ваши изображения максимально эффектными.
Бесплатные версии всех приложений для редактирования фотографий от Macphun вы найдёте на сайте macphun.
По материалам: 500px.com
Добавляем яркость и сочность изображению с помощью другой фотографии
Автор: NON. Дата публикации: . Категория: Обработка фотографий в фотошопе.
В этом уроке по работе с фотошопом будет показан метод увеличения красочности фотографии с помощью цветовой гаммы другого изображения.

Подобные материалы:
Откроем исходную фотографию. Неплохая фотография, но яркости красок в ней явно не хватает. Исправим цветовую гамму этого фото.

Подберём вторую фотографию для нашей цветокоррекции. Как видите цвета на ней тёплые, мягкие, преобладают коричневые, красные и жёлтые цвета. Это как раз то, что нам не хватает в нашем первом изображении.

Создадим дубликат основного слоя, для чего просто перетащим его на вторую справа иконку в палитре «Слои«.

Перейдём в «Изображение — Коррекция — Подобрать цвет«.

В появившемся окне в поле «Источник» прежде всего выберем нашу вторую фотографию. Уменьшенная копия этой фотографии сразу же появится в окошке справа от поля «Источник«.

Вот так выглядит наше фото сразу после выбора в качестве источника второго изображения. Не пугайтесь, сейчас мы быстро всё откорректируем.

Разберёмся с окном «Подобрать цвет«. Прежде всего, ставим галочку «Нейтрализовать«, ползунки «Светимость» и «Интенсивность цветов» двигаем вправо почти до конца. Ползунок «Ослабить» работает совсем наоборот — при движении направо он ослабляет воздействие цветовой гаммы второй фотографии. Потихоньку двигаем этот ползунок вправо и наблюдаем за изменениями на фотографии, как только результат нас устроит, отпускаем ползунок и применяем сделанную коррекцию.

Вот такая «кошка» у нас получилась. Как видно фотография сильно изменилась, появился приятный коричневый цвет камней, поросших зеленоватым мхом, вода немного поголубела, деревья приняли свой естественный коричневый цвет. Единственное, что мне не нравится, так это цвет «кошки», он стал слишком коричневым. Но эту проблему мы легко решим на следующих двух шагах.

Создадим маску на верхнем слое, для чего щёлкнем по третьей слева иконке в палитре «Слои«.

Выберем инструмент «Кисть» (В) с нулевой жёсткостью и 50% непрозрачностью, подберём её диаметр, а в качестве цвета переднего плана установим чёрный цвет.

Аккуратно, не отпуская левой кнопки мыши, «пройдёмся» по «кошке» (кнопку не отпускаем потому что, чем большее количество раз мы «пройдёмся» по шкуре животного, тем больше будет проявляться первоначальный вид шкуры, если мы отпустим кнопку мыши и несколько раз проведём по одному месту, а по другому месту проведём большее количество раз, то в результате мы получим неоднородную раскраску животного). Вот так сейчас выглядит палитра «Слои«.

Вот наша финальная фотография.

Сравните изображение до и после обработки фотографии в фотошопе. Разница видна невооружённым взглядом.

Если Вы не хотите пропустить интересные уроки по обработке фотографий — подпишитесь на рассылку.
Форма для подписки находится ниже.


