Как добавить изображение в фотоальбом
Как добавить изображение в фотоальбом
Добавлять изображения в фотоальбом можно сразу после установки модуля. Однако, если вы планируете структурировать добавляемые изображения по категориям, рекомендуем сначала создать структуру категорий, а потом вернуться к добавлению фотографий и изображений.
В данной инструкции мы рассмотрим:
- Добавление изображений из панели управления
- Обычное добавление
- Пакетная загрузка
- Добавление ZIP-архивом
Пакетная загрузка, загрузка ZIP-архива и обычное добавление происходят на страницах сайта. Для добавления изображений такими способами требуется соответствующее право у группы пользователя.
Добавление изображений из панели управления
Данный способ подойдет в том случае, если вы собираетесь добавить небольшое количество изображений.
Зайдите в панель управления и выберите модуль «Фотоальбомы» из списка:
На открывшейся странице нажмите на кнопку «Добавить»:
Откроется страница добавления изображений:
Страница в зависимости от настроек модуля может иметь различные поля, которые можно условно разделить на: «Основное», «Дополнительные поля», «SEO-настройки», «Фильтры» и «Опции»
Основное
- Категория. Поле является обязательным для заполнения. Сразу после установки в модуле есть две категории: «Мои фотографии» и «Моя семья». Их названия могут быть изменены на странице управления категориями. За вывод названия и URL категории изображения отвечают переменные $CAT_NAME$ и $CAT_URL$.
- Название фотографии. Отображается в списке фотографий, а также на странице фотографии. Кроме того, по названию фотографии можно выполнять поиск. Название изображения можно вывести с помощью переменной $PHOTO_NAME$.
- Краткое описание. Отображается под названием фотографии и выводится в шаблоне с помощью переменной $PHOTO_DESCR$. Максимальная длина устанавливается в настройках модуля и может иметь значение от 500 до 1000 символов.
- Фотография. Поле для загрузки изображения по ссылке или из папки на компьютере. Изображение будет помещено в папку на сайте /_ph/. В шаблонах изображение может быть показано несколькими способами с помощью переменных $PHOTO$, $PHOTO_URL$, $FULL_PHOTO_URL$, $FULL_PHOTO_DIRECT_URL$, $THUMBNAIL_URL$. Подробнее об этих переменных вы можете прочитать в инструкции «Управление дизайном модуля «Фотоальбомы».
Дополнительные поля
Необходимо включить в настройках дополнительные поля. Всего можно подключить до 5 дополнительных полей, в которых допускается хранение произвольной текстовой информации. На платных тарифах можно подключить «Пользовательские дополнительные поля», максимально доступно до 30 полей.
Фильтры
Поля для ввода значений фильтрации появляются после создания фильтров. В них указываются значения фильтров, по которым изображение будет показываться в каталоге.
С помощью специальной инструкции вы сможете научиться создавать свои фильтры и редактировать существующие.
Опции
- Автор материала, которым может быть любой зарегистрированный пользователь. Если оставить поле пустым, то автором станет пользователь с ID, равным 1.
- Получать уведомления о комментариях. Опция позволит получать комментарии на email, указанный в профиле автора материала.
- Теги (через запятую). Слова или словосочетания, которыми можно охарактеризовать изображение. Теги указываются через запятую и участвуют в поиске материалов на сайте. Указав значение тега в поиске, можно найти все материалы, содержащие данный тег.
- Сохранять оригинал изображения. Оригинальная фотография будет сохранена, даже если она превышает установленные в настройках значения (по умолчанию 1600×1600 пикселей).
- Порядок вывода материала. Число от 0 до 255, которое устанавливает порядок вывода материала в списке. Чем меньше число, тем выше материал в перечне на главной странице модуля или в категории. Опция отображается, если в настройках выбрана пользовательская сортировка.
- Материал недоступен для просмотра (премодерация). Включает/отключает возможность просмотра материала пользователями. При включении данной опции материал после добавления неактивен (скрыт). При этом в шаблоне можно узнать, что материал неактивен, с помощью переменной $NOT_ACTIVE$.
- Комментирование. Включает/отключает возможность оставлять комментарии к статье. Данная настройка появляется только тогда, когда отключено соц. комментирование, и в настройках модуля статей выключена опция «Комментирование».
SEO-настройки
После оплаты пакета услуг «Оптимальный», «Магазин» или «Максимальный» становятся доступными SEO-настройки:
- URL материала. Латиница в нижнем регистре (a-z). В URL не рекомендуется использование слов, присутствующих в названиях папок раздела «Инструменты» / «Файловый менеджер».
- Title. Используется для кода $SEO_TITLE$. Рекомендуемая длина — 60 символов.
- Мета Description. Используется для кода $SEO_DESCRIPTION$. Рекомендуемая длина — 160 символов.
- Мета Keywords (через запятую и пробел). Используется для кода $SEO_KEYWORDS$.
Переменные $SEO_TITLE$, $SEO_DESCRIPTION$, $SEO_KEYWORDS$ нужно разместить внутри тега <head> шаблонов фотоальбома.
Примечание: Возможность изменения URL материалов в модуле «Фотоальбомы», доступна только при редактировании материала. Такова особенность изменения урл в данном модуле.
Когда будет готово, нажмите на кнопку «Добавить», и новое изображение появится в списке:
Обычное добавление
Данный способ подойдет в том случае, если вы собираетесь добавлять до 10 изображений.
Перейдите на страницу добавления изображений (/photo/0-0-0-1) с помощью ссылки «Добавить фотографию»:
Или с помощью соответствующего пункта в панели инструментов:
Если в качестве загрузчика по умолчанию используется «Мультизагрузчик», то переключитесь в режим обычного добавления:
Появится форма добавления изображения:
Когда нужно загрузить несколько изображений, нажмите на кнопку со значком «+». Появится форма для добавления еще одного изображения:
За один раз можно добавить до 10 изображений.
Чтобы изображения были опубликованы на сайте, нажмите на кнопку «Добавить».
Пакетная загрузка
Перейдите на страницу пакетной загрузки изображений (/photo/0-0-0-1-2) с помощью ссылки «Добавить фотографию»:
Или с помощью соответствующего пункта в панели инструментов:
Если в качестве загрузчика по умолчанию используется «Стандартный», то переключитесь в режим «Мультизагрузка»:
Появится форма добавления изображения:
Перетащите изображения из папки на компьютере в область «Фотографии» или укажите их с помощью кнопки «Выбрать».
Нажмите на кнопку «Загрузить»:
Затем с помощью кнопки «Далее» заполните информацию об изображениях:
Чтобы пропустить добавление информации, нажмите на кнопку «Пропустить все» и подтвердите загрузку:
После добавления вы можете продолжить загрузку или перейти к альбому (категории) с фотографиями:
Максимальное количество фотографий, добавляемых за одну загрузку, регулируется настройкой и может принимать значения от 1 до 100.
Добавление ZIP-архивом
Перейдите на страницу пакетной загрузки изображений (/photo/0-0-0-1-1) с помощью ссылки «Добавить фотографию»:
Или с помощью соответствующего пункта в панели инструментов:
Переключитесь в режим «Добавление ZIP-архивом»:
Главное отличие данного способа загрузки заключается в том, что для добавления изображений потребуется указать zip-архив на компьютере или удаленном сервере:
После нажатия кнопки «Добавить» во всплывающем окне появится информация о добавленных изображениях:
Как добавить изображение в фотоальбом
Как вставить (добавить) картинку в Joomla (джумла). Как добавить картинку в пункт меню

От автора: приветствую Вас уважаемые читатели. Изображения, публикуемые в статьях очень важны с точки зрения правильной подачи материала. Так они не только визуально поясняют содержимое, а и значительно облегчают чтение и восприятие информации. Но как ни странно, большинство новичков не знают, как вставить картинку в Joomla? Поэтому в данной статье я постараюсь ответить на этот вопрос.
Сразу же хотел бы отметить, что данная статья ориентирована исключительно на новичков, поэтому если Вы неплохо знакомы с Joomla, то вряд ли подчеркнете для себя что то новое. Итак, напомню, что материалы в CMS Joomla это простые статьи, которые добавляются в менеджере материалов (Материалы -> Создать материал).

Содержимое материала, то есть текст, добавляется непосредственно в текстовую область во вкладке “Материал”. При этом, публикуя статью, Вы можете привязать к ней столько изображений, сколько потребуется, то есть по большому счету, ограничений нет.
Однако нужно смотреть, что бы изображения были оптимизированы для веб-страниц, потому как добавить картинку в Joomla очень легко, а вот в дальнейшем оптимизировать сайт с точки зрения быстродействия – задача не из легких. К примеру, представьте, что Вы добавили, к определенной статье 10 изображений, каждое из которых весит 1Мб. Соответственно в сумме все картинки – это 10 Мб, для “плюс” размер страницы в целом. В этом случае на загрузку данной страницы потребуется огромное количество времени. Но если Вы немного оптимизируете (“сожмете”) размер добавляемых изображений, хотя бы процентов на 50% — это даст значительный прирост в скорости загрузки.

Хотите узнать, что необходимо для создания сайта?
Посмотрите видео и узнайте пошаговый план по созданию сайта с нуля!
Смотреть видеоНо вернемся непосредственно, к вопросу как в джумле вставить картинку. Добавляя или редактируя материал, внизу в визуальном редакторе, располагается кнопка “Изображение”.

Кликнув по данной кнопке, откроется всплывающее модальное окно, специального менеджера CMS. В котором Вы можете выбрать одно из загруженных ранее изображений, либо загрузить новое для последующего выбора.
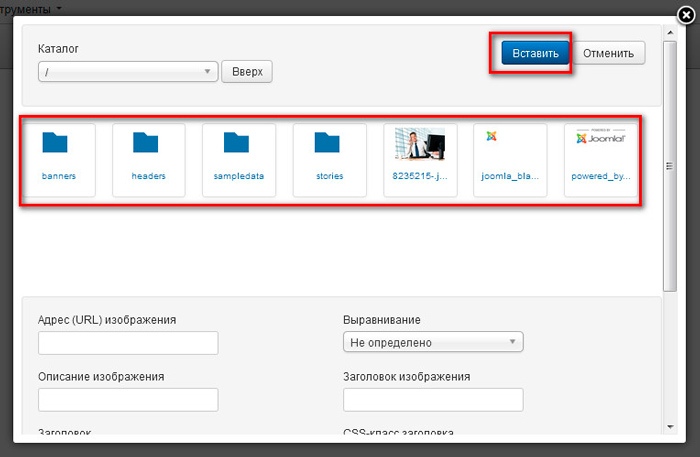
Выбрав необходимое изображение, кликаем по кнопке “Вставить”, тем самым добавляем картинку в текст материала. Помимо этого к материалу можно прикрепить еще два изображения, используя инструменты на вкладке “Изображения и ссылки”.

Первое, будет отображаться вместе с кратким описанием статьи на страницах отображения списка материалов. Второе – на странице отображения полного содержимого.
Теперь давайте поговорим о том, как добавить картинку в пункт меню Joomla. На самом деле это очень просто, достаточно на странице создания или редактирования конкретного пункта меню, перейти во вкладку “Параметры ссылки”.

И в одноименном поле выбрать требуемое изображение, при этом, как и на странице материала, бут отображаться всплывающее окно медиа-менеджера Joomla. После выбора сохраняем изменения и переходим в пользовательскую часть для проверки.

Конечно, еще необходима дополнительная стилизация изображения при помощи CSS.
Если необходимо в пункте меню, в качестве заголовка использовать только изображение, то на рассмотренной выше вкладке, страницы редактирования пункта меню, в параметре “Создать заголовок” указываем “Нет”.

Вот собственно и все что я хотел сказать Вам в данном уроке. Всего Вам доброго и удачного кодирования!!!

Хотите узнать, что необходимо для создания сайта?
Посмотрите видео и узнайте пошаговый план по созданию сайта с нуля!
Смотреть видео
Хотите узнать, что необходимо для создания сайта?
Посмотрите видео и узнайте пошаговый план по созданию сайта с нуля!
Смотреть видеоКак вставить картинку в wordpress. Добавляем изображения на сайт
При написании новых статей блога нам часто придется добавлять различные картинки, фотографии и графику. Для этого существует сразу несколько способов. Как вставить картинку в wordpress мы рассмотрим в данной статье подробно на доступном языке.
Действительно ли добавление картинок настолько просто как я говорю? Судите сами, возможно для кого то это мелочи, но все же стоит рассмотреть примеры того, как можно вставить фотографию или графику на страницу.
Загрузка картинок в wordpress, способы добавления картинки в запись WordPress
Добавить картинку в запись происходит с консоли, загрузка картинок в WordPress осуществляется сразу несколькими способами:
- С библиотеки WordPress.
- С компьютера.
- С другого сайта.
Так же можете посмотреть видео как добавлять изображения:
Как видим у нас есть сразу три варианта. У каждого из них есть одно и то же начальное действие. Это выбор места где будет наше изображение, методом выставления курсора в нужную точку и нажатие на кнопку «Добавить медиафайл» находящаяся в верхнем левом углу вашего редактора WordPress.

После нажатия на кнопку нам откроется диалоговое окно, для выбора способа добавления графики.

Именно разбором способов мы далее и займемся.
Как вставить картинку в wordpress с библиотеки файлов
Для того что бы добавить с библиотеки нам нужно найти требуемый нам файл с помощью линейки прокрутки или воспользовавшись поиском. К тому же для удобства поиска мы можем отсортировать наши файлы по их типу и дате добавления.

После того как мы нашли наш файл мы можем его добавить, предварительно отредактировав, назначив ему заголовок и тег alt и title, который будет отображаться при наведении курсора на нашу картинку после публикации на сайте.
 В данном меню можно не только задавать название, а и настроить отображение на странице:
В данном меню можно не только задавать название, а и настроить отображение на странице:
- Выровнятьотносительно текста (блока контента).
- Сделать ссылкой на другую статью или же на другой сайт. Для использования картинки в стационарном режиме (только для этой записи), нужно убирать ссылку и ставить ее в значение «Нет».
- Изменить размер отображения в заданных пропорциях.
После выполнения всех требуемых настроек нажимаем на кнопку «Добавить в запись». После этого, добавленная картинка на странице, отобразиться в нашем редакторе статьи.
Как вставить картинку в запись WordPress с компьютера
Для того что бы добавить картинку с компьютера нужно сначала загрузить ее в нашу библиотеку.
Для этого нужно нажать на «Загрузить файлы» затем выбрать нужный файл с компьютера.


После того как мы загрузили изображение, проводим настройки приведенный выше и так же наслаждаемся итогами наших трудов.
Как добавить картинку в запись WordPress с другого сайта
Что бы вставить картинку в wordpress страницу с другого сайта, нужно выбрать вкладку «Вставить с сайта» и провести необходимые настройки.


Как мы можем видеть, для того что бы добавить картинку в запись с другого сайта нам потребуется ссылка на изображение доступное в интернете. После внесение url, картинка будет отображена и доступна для редактирования известным нам способом.
На этом данный урок закончен. Как и обещал все достаточно просто и предсказуемо, и описано доступно для всех читателей, если это не так тогда оставьте свои комментарии и я попробую исправить то, что не понятно.
Добавление файлов в записи и страницы ничем не отличается, но вы можете прочитать о разнице записей и страниц WordPress в общем. В следующем уроке по WordPress мы рассмотрим использование и добавления миниатюр к записям WordPress.
Рекомендую почитать:
Как загрузить картинку в интернет и получить ссылку на изображение?

Здравствуйте, дорогие гости и постоянные читатели блога!
Довольно часто мне пишут с вопросом, как и куда загрузить свою картинку или фото, чтобы потом сбросить друзьям (коллегам) ссылку на данное изображение. Поэтому, сегодня я решила поделиться с вами подборкой трех самых простых способов.
При загрузки изображений в интернет имейте ввиду, что они могут быть доступны и видны не только вам, но и другим пользователем интернета. Если вы хотите, чтобы картинка «осталась в тайне от других», обращайте внимание на создание закрытых альбомов для ваших фото (
Или же удаляйте изображение после того, как взяли ссылку и использовали ее по назначению.
Обратите внимание, что если вы сбросите ссылку на фото другу, и после этого удалите фото, то ссылка будет нерабочая, то есть ваш друг посмотреть не сможет, если изображение уже удалено.
Как загрузить фото в сеть и получить ссылку
Я вам предлагаю три простых способа загрузить картинку в интернет и получить на нее ссылку, они будут подробно описаны ниже.
1 способ. Загрузить фото в социальную сеть
Самый простой, если у вас есть странички в социальных сетях, например, в Одноклассниках или ВКонтакте. Сейчас покажу вам на примере, аналогично так можно загружать в любые социальные сети свои картинки и фото, но этого вам нужно в них зарегистрироваться.
Как добавить фото Вконтакте и взять на него ссылку
1. Заходите на свою страничку, как обычно добавляете фото

2. Нажимаете на фото, оно открывается в полный размер. В строке браузере (на картинке показала стрелочкой), копируете ссылку — это и есть ссылка на ваше изображение. Далее вы ее можете прислать кому-то в сообщении, по электронной почте или использовать по другому назначению.

Ссылка на фото во ВКонтакте: //vk.com/albums209441196?z=photo209441196_434054803%2Falbum209441196_00 (Читать также: Регистрация ВКонтакте бесплатно)
Как добавить фото в Одноклассниках и взять на него ссылку
1. Заходите на свою страничку, как обычно добавляете фото

2. Нажимаете на фото, оно открывается в полный размер. В строке браузере (на картинке показала стрелочкой), копируете ссылку — это и есть ссылка на ваше изображение. Далее вы ее можете отправить кому-то в сообщении, по электронной почте или использовать по другому назначению.

Ссылка на фото в Одноклассниках: //ok.ru/lubovzubareva/pphotos/838254985791
В других социальных сетях все проходим аналогично. Нет смысла расписывать каждую из них, к тому же это нереально. Переходим ко второму простому способу.
2 способ. Загрузить фото на Яндекс Диск
Тоже простой способ, но есть одно но: для использования Яндекс Диска вам нужно создать электронную почту на Яндексе.
Если почта есть — вы можете загружать свои фото и картинки прямо сейчас. Ниже покажу, как это сделать. Удобство в том, что места для хранения ваших изображений много, и вы можете создавать альбомы, как и в социальных сетях, и делать их открытыми и закрытыми.
Как добавить фото на Яндекс Диск и взять на него ссылку
- Зайдите в свою почту Яндекс (или создайте почту), в верхнем меню выберите ДИСК

2. В верхней части диска нажмите на кнопку ЗАГРУЗИТЬ

3. Выберите на компьютере фото или картинку. После загрузки (когда напротив названия фото появится галочка — смотрите картинку ниже) вы можете нажать ЗАГРУЗИТЬ ЕЩЁ, если вам нужно еще залить фото, или же нажмите в правом верхнем углу крестик и закройте это окно.

4. Теперь ваша картинка (или несколько изображений) находятся на диске в разделе ФАЙЛЫ. Найдите картинку и нажмите на нее 1 раз, справа появится информация о ней, здесь вы также можете отредактировать ее, название, добавить в альбом, удалить и конечно же взять на нее ссылку.
По умолчанию, в графе ПОДЕЛИТЬСЯ ССЫЛКОЙ стоит ВЫКЛ (выключено). Чтобы взять ссылку, нужно просто нажать на ВЫКЛ или на поле рядом, где написано начало ссылки.

5. Теперь появилась надпись ВКЛ (включить) и сама ссылка на изображение. Теперь вам нужно скопировать ссылку и использовать ее по назначению.

3 способ. Загрузить фото на бесплатный фотохостинг
Ниже вам покажу несколько сайтов, которыми пользуюсь. Размещение фотографий и любых других изображений на них — бесплатно, и на этом даже можно зарабатывать.
В большинстве, на всех сайтах запрещено размещать картинки с изображениями сцен насилия и порнографии. Перед тем, как размещать картинки, рекомендую ознакомиться с правилами конкретного сайта.
Для тех, кто еще не знает, фотохостинг — это сайт для хранения и обмена изображениями. Работает это так: вы заходите на сайт, если это требуется — регистрируетесь на сайте, загружаете свои изображения, вам показывают ссылки на них, вы копируете ссылки и используете их по назначению.
Фотохостинги, о которых я вам сейчас напишу, можно использовать не только для загрузки изображений, но также и для заработка, при вашем желании. Это касается первых трех сайтов, кроме Япикса и Радикала.
Регистрация на большинстве сайтов не обязательна, но если вы постоянно будете пользоваться сайтом, желательно зарегистрироваться, чтобы все ссылки и картинки сохранялись у вас в личном кабинете. Если планируете в будущем еще и дополнительно зарабатывать на своих изображениях, тогда нужно будет пройти регистрацию.
5 сайтов для загрузки ваших фотографий и других изображений:
№1. Сайт Image2You
Зарегистрироваться на сайте можно здесь.
Этот сайт я ниже разберу подробно для примера, начиная с регистрации.
Размещать картинки можно без регистрации. Есть возможность заработка на фотографиях. Для просмотра примера, подробностей и самого сайта, нажмите на картинку ниже.

№2. Сайт Piccash
Зарегистрироваться на сайте можно здесь.
Размещать картинки можно без регистрации. Есть возможность заработка на фотографиях. Для просмотра примера, подробностей и самого сайта, нажмите на картинку ниже.

№3. Сайт Pic4you
Зарегистрироваться на сайте можно здесь.
Размещать картинки можно без регистрации. Есть возможность заработка на фотографиях.

В следующей статье я вам расскажу, как можно зарабатывать на своих и чужих картинках, размещая их в интернете.
А сейчас вашему вниманию еще 2 сайта, на которые бесплатно и без регистрации можно загружать свои картинки, но без возможности монетизации их просмотра.
№4. Сайт Япикс: //yapx.ru
Размещать картинки можно без регистрации. Нет возможности заработка на фотографиях.
№5. Сайт Radikal //radikal.ru
Размещать картинки можно без регистрации. Нет возможности заработка на фотографиях.
Помимо этих 5 сайтов, есть еще множество других. Но, я думаю, что и этих вам хватит, чтобы выбрать удобный и нужный сервис для себя.
Регистрация и размещение изображений на сайте Image2You
Как обещала выше, для примера, разберу фотохостинг Image2You. Данный фотохостинг позволяет загружать свои фото бесплатно, и даже зарабатывать деньги за просмотры ваших картинок, если вы зарегистрируетесь. Перейдите на сайт, и нажмите кнопку РЕГИСТРАЦИЯ.

Заполните свои основные данные, введите код с картинки и нажмите ЗАРЕГИСТРИРОВАТЬСЯ.

Так выглядит ваш личный кабинет. В «Мою галерею» вы сможете загружать свои изображения. Но сначала вам нужно будет указать свой электронный кошелек для выплат и другие личные данные.

Указываете кошелек Вебмани для выплат. Если у вас его нет, смотрите эту инструкцию по созданию кошелька WebMoney. Далее нажимаете СОХРАНИТЬ ИЗМЕНЕНИЯ.


Теперь вы можете загружать свои фото или картинки в галерею. Для этого, нажимайте МОЯ ГАЛЕРЕЯ—СОЗДАТЬ ПАПКУ

Называете папку, и жмите СОЗДАТЬ ПАПКУ.

Теперь вы можете загрузить фото в конкретную папку. Можно закачать с компьютера или с интернета. Сначала я покажу на примере загрузки с компьютера.

Выбираете фото для загрузки на вашем компьютере. Можно выбирать сразу несколько.


Можно написать имя для картинок или обрезать фото (если это требуется). Нажимаете ЗАГРУЗИТЬ. Теперь начинается загрузка изображений.

Обратите внимание на правила загрузки фото и изображений.

После загрузки появляется табличка со ссылками на изображение. Скопировав ссылку, вы ее можете отправлять в социальные сети, на электронную почту вашему другу или использовать по другому назначению.

Когда вы будете открывать папку в галерее, справа от каждой картинки будет надпись ПОЛУЧИТЬ КОД. Нажав на него, вам откроется табличка со ссылками на изображение.

Вот эта табличка с ссылками.

В любой момент вы можете изменить название вашей картинки. Для этого нажмите на ее название, переименуйте и нажмите справа на дискетку.

В разделе МОЯ ГАЛЕРЕЯ, вы можете посматривать свои папки с фотографиями и добавлять новые папки и просто изображения.

Для загрузки изображения с интернета, вам нужно нажать на нужную картинку правой кнопкой мыши и выбрать КОПИРОВАТЬ URL АДРЕСА

Теперь вставляете ссылку в соответствующее поле на сайте, придумываете имя, и нажимаете ЗАГРУЗИТЬ.

Дальнейшие действия проходят аналогично, как и при загрузке фото с компьютера.
Напишите в комментариях, куда Вы загружаете свои изображения и фото? Используете ли фотохотинги?
В следующей статье я вам расскажу, как можно зарабатывать на своих и чужих картинках, размещая их в интернете.
С уважением, Любовь Зубарева
Уважаемые читатели! Если вам понравилась статья, нажмите на любую из кнопок социальных сетей. Это лучшее «спасибо» за информацию. Понравилась статья? Поделись с другими!

Вы можете пропустить чтение записи и оставить комментарий. Размещение ссылок запрещено.
