как установить и открыть е-мейл, использование
E-mail – это своего рода ключ к интернету, который должен быть у каждого пользователя. Ведь с помощью почтового ящика мы не только получаем письма и сообщения, но и проходим авторизацию на различных сервисах. Если по каким-то причинам у вас еще нет e-mail, или вы хотите обзавестись новым, то предлагаем узнать, как создать электронную почту на телефоне с операционной системой Андроид.
СОДЕРЖАНИЕ СТАТЬИ:
Как создать электронную почту на Андроиде
E-mail создается на сайте сервиса, который вы планируете использовать для чтения писем. Сервисы заметно отличаются друг от друга. Также по-разному выглядит процесс создания учетной записи. Поэтому далее мы рассмотрим несколько инструкций, каждая из которых соответствует определенному почтовому ящику.
Gmail
Поскольку речь идет об Андроид-смартфоне, то логичнее будет создать почту Gmail, ведь операционная система завязана на Гугл-сервисах. Кроме того, данный вариант хорош тем, что ОС сама предлагает создать e-mail при первом включении аппарата. Вот, как выглядит этот процесс:
Кроме того, данный вариант хорош тем, что ОС сама предлагает создать e-mail при первом включении аппарата. Вот, как выглядит этот процесс:
- В окне авторизации тапните по надписи «Создать аккаунт».
- Укажите дату рождения и пол, а затем нажмите кнопку «Далее».
- Введите имя и фамилию.
- Придумайте логин, который будет завершаться на «@gmail.com».
- Если имя не занято, то вы сразу перейдете к следующему шагу, где потребуется придумать пароль.
- Наконец, вам остается ввести номер телефона для двухфакторной аутентификации и восстановления доступа, а также принять пользовательское соглашение.
Также вы можете создать ящик уже после включения устройства в разделе настроек «Аккаунты» или в любом другом приложении Google, будь то Gmail или YouTube. Если интересующей вас программы нет, ее потребуется установить через Play Маркет.
Yandex
Яндекс нередко называют «российским Гуглом», ведь компания, тоже начинавшая путь в качестве поисковика, разрослась в огромную сеть, где крайне важна электронная почта. По аналогии с Google вы можете использовать любое приложение Яндекса для создания учетной записи. Мы же рассмотрим алгоритм на примере сервиса Yandex.Mail:
По аналогии с Google вы можете использовать любое приложение Яндекса для создания учетной записи. Мы же рассмотрим алгоритм на примере сервиса Yandex.Mail:
- Установите приложение через Play Маркет.
- Запустите программу.
- Нажмите кнопку «Заведите Яндекс.Почту».
- Заполните короткую анкету, включающую в себя имя, фамилию, логин, пароль и телефон.
- После нажатия кнопки «Далее» введите одноразовый код, который поступит на ваш смартфон.
Теперь вы можете начинать пользоваться почтовым сервисом Яндекса. Приложение сразу введет вас в курс дела, рассказав об основных функциях и возможностях.
Mail.ru
Эта российская компания начинала именно в качестве почтового сервиса, в связи с чем нет ничего удивительного в том, что огромное количество жителей нашей страны используют Mail.ru. Для создания e-mail вам потребуется:
- Установить приложение «Почта Mail.
 ru».
ru».
- Запустить прогу.
- Нажать кнопку «Создать почту на mail.ru».
- Заполнить анкету, состоящую из имени, фамилии, даты рождения и пола. Также потребуется придумать логин и пароль, а также поставить отметку напротив пользовательского соглашения.
- Нажав кнопку «Дальше», вы попадете в следующее окно, где нужно ввести телефонный номер, а затем подтвердить его при помощи кода из СМС.
При желании вы можете не скачивать дополнительное приложение, а сделать почту через любой браузер на сайте mail.ru. Алгоритм действий будет точно такой же.
Yahoo
В середине нулевых это был едва ли не самый популярный поисковик. И, хотя Yahoo теперь не столь популярен, он все равно продолжает использоваться теми, кто хочет открыть на смартфоне e-mail. Рассмотрим процесс регистрации на сайте сервиса:
- Перейдите на страницу login.yahoo.com в любом браузере.
- Нажмите кнопку «Создать учетную запись».

- Заполните анкету.
- Нажмите кнопку «Продолжить».
- Введите одноразовый код.
- Нажмите кнопку «Проверить», а затем – «Продолжить».
Конечно, для создания ящика вы можете использовать фирменное приложение Yahoo. Так что не ограничивайтесь способом, представленным в этом материале.
Rambler
Наконец, скажем несколько слов о процессе создания ящика на Rambler. Для выполнения операции вам понадобится установка одноименного приложения или переход на страницу mail.rambler.ru в браузере. Далее действуйте по инструкции:
- Нажмите кнопку «Регистрация».
- Заполните поля с ФИО и другими данными.
- Ознакомьтесь с инструкцией по работе с почтой Рамблера.
Таким образом, процедура создания мейла выглядит максимально простой и вряд ли вызовет затруднений у пользователя. Если проблемы все-таки возникнут, то ознакомьтесь с заключительной частью материала.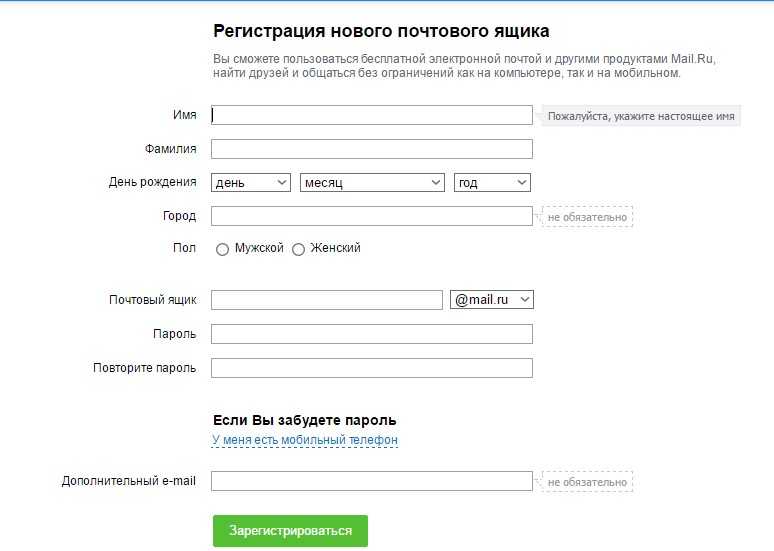
Возможные проблемы
Вы можете столкнуться с ошибкой при регистрации почты на том или ином сервисе. Причины здесь могут быть следующие:
- сервис временно недоступен;
- логин уже занят;
- неправильно подтвержден пароль;
- указанный номер уже привязан к другому ящику на сервисе.
Если в первом случае виноват сам почтовый сервис, то при рассмотрении остальных причин следует перепроверить, какие данные вы указываете при регистрации. Скорее всего, при заполнении анкеты была допущена ошибка, которую можно с легкостью исправить.
Вам помогло? Поделитесь с друзьями — помогите и нам!
Твитнуть
Поделиться
Поделиться
Отправить
Класснуть
Линкануть
Вотсапнуть
Запинить
Читайте нас в Яндекс Дзен
Наш Youtube-канал
Канал Telegram
Adblock
detector
Создать электронное письмо — Procore
- Последнее обновление
- Сохранить как PDF
Задача
Для создания и отправки электронного письма с помощью инструмента электронной почты проекта.
Фон
Инструмент электронной почты в Procore позволяет выполнять основные функции электронной почты, такие как создание, отправка, ответ и пересылка сообщений. Все входящие и исходящие сообщения хранятся в инструменте «Электронная почта», так что вы можете хранить ваши сообщения в проекте в одном месте. Вы также можете использовать уникальный «входящий адрес электронной почты» проекта, который можно добавить в поля «Кому» или «Копия» в любой почтовой программе, чтобы сообщать о проекте пользователям Procore и другим пользователям. См. раздел «Отправить входящее электронное письмо в инструмент электронной почты проекта».
На что следует обратить внимание
Шаги
- Перейдите к инструменту проекта Emails .
- Нажмите Создать письмо .
- Заполните ввод данных следующим образом:
До . Начните вводить имя, чтобы найти в Project Directory список подходящих получателей.
 См. раздел Добавление человека в каталог проекта. Затем выберите пользователя или группу рассылки.
См. раздел Добавление человека в каталог проекта. Затем выберите пользователя или группу рассылки.СС. Начните вводить имя для поиска в каталоге проектов списка соответствующих получателей копий. См. Добавление учетной записи пользователя в каталог проекта. Затем выберите пользователя или группу рассылки.
Частный . Установите этот флажок, чтобы установить для нового адреса электронной почты значение «Личное». Частное сообщение может просматривать только пользователь, создавший сообщение, пользователи с правами администратора на доступ к инструменту электронной почты и администраторы компании.
Важно!Субъект . Введите строку темы для сообщения электронной почты.
Приложения . Щелкните Прикрепить файл(ы) или используйте операцию перетаскивания для перемещения файлов с компьютера в область перетаскивания файлов.

Сообщение . Введите текст сообщения электронной почты.
Нажмите Отправить .
Это добавляет электронное письмо в очередь исходящих сообщений приложения Procore. Ваше отправленное электронное письмо и все ответы на него будут отображаться на вкладке «Входящие» в инструменте электронной почты.
- Наверх
- Тип изделия
- Учебник
- Язык
- английский-США
- Сцена
- Теги
- электронная почта
- учебник
Создание электронного письма
В этой статье рассказывается, как создать кампанию по электронной почте в Braze.
Здесь мы рассмотрим шаги и рекомендации по составлению сообщения, предварительному просмотру контента и планированию кампании.
Сообщения электронной почты отлично подходят для доставки контента вашим пользователям на их условиях. Они также являются отличными инструментами для повторного привлечения пользователей, которые, возможно, даже удалили ваше приложение. Отправка настроенных и адаптированных сообщений электронной почты повысит удобство работы ваших пользователей и поможет им получить максимальную отдачу от вашего приложения. Чтобы увидеть примеры кампаний по электронной почте, ознакомьтесь с нашими примерами из практики.
Шаг 1. Выберите место для создания сообщения
Не уверены, следует ли отправить сообщение с помощью кампании или Canvas? Кампании лучше подходят для одиночных простых кампаний по обмену сообщениями, в то время как Canvases лучше для многоэтапных пользовательских путешествий.
Шаги:
- Перейдите на страницу Кампании и нажмите Создать кампанию .

- Выберите Электронная почта или, для кампаний, нацеленных на несколько каналов, выберите Многоканальная кампания .
- Назовите свою кампанию ясным и осмысленным.
- При необходимости добавьте команды и теги.
- Теги облегчают поиск ваших кампаний и создание отчетов. Например, при использовании построителя отчетов вы можете фильтровать по определенным тегам.
- Добавьте и назовите столько вариантов, сколько вам нужно для вашей кампании. Дополнительные сведения по этой теме см. в разделе Многовариантное и A/B-тестирование.
совет:
Если все сообщения в вашей кампании будут одинаковыми или иметь одинаковое содержание, составьте свое сообщение, прежде чем добавлять дополнительные варианты. Затем вы можете выбрать Копировать из варианта из раскрывающегося списка Добавить вариант .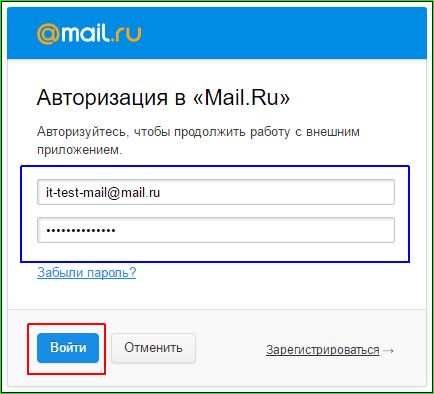
Шаги:
- Создайте свой холст с помощью мастера холста.
- После того, как вы настроили Canvas, добавьте шаг в конструкторе Canvas. Назовите свой шаг чем-то ясным и осмысленным.
- Выберите расписание шагов и задайте требуемую задержку.
- При необходимости отфильтруйте свою аудиторию для этого шага. Вы можете дополнительно уточнить получателей этого шага, указав сегменты и добавив дополнительные фильтры. Параметры аудитории будут проверены после задержки, во время отправки сообщений.
- Выберите способ продвижения.
- Выберите любые другие каналы обмена сообщениями, которые вы хотели бы связать со своим сообщением.
Braze предлагает два варианта редактирования при создании кампании по электронной почте: наш редактор Drag & Drop и наш стандартный HTML-редактор. Нажмите на соответствующую плитку, чтобы выбрать предпочитаемый способ редактирования.
Затем вы можете выбрать существующий шаблон электронной почты, загрузить шаблон из файла (только редактор HTML) или использовать пустой шаблон.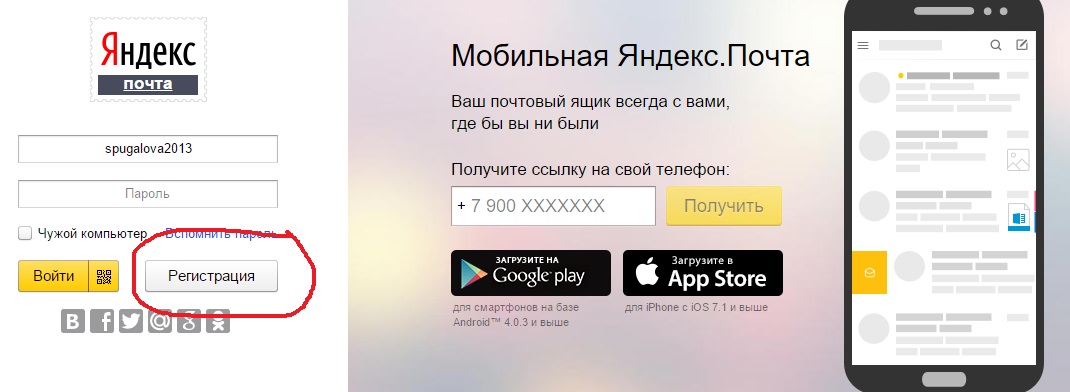
совет:
Мы рекомендуем выбрать один опыт редактирования для каждой кампании по электронной почте. Например, выберите редактор HTML Classic или Block в одной кампании по электронной почте, а не переключайтесь между редакторами.
После того, как вы выбрали свой шаблон, вы увидите обзор своей электронной почты, где вы можете быстро перейти к полноэкранному редактору, чтобы составить черновик электронной почты, изменить информацию об отправке и просмотреть предупреждения о доставке или соблюдении законодательства.
Составляете письмо в редакторе Drag & Drop? Обратитесь к обзору редактора перетаскивания, чтобы получить помощь в составлении сообщения электронной почты.
совет:
Нужна помощь в создании отличного текста? Попробуйте использовать помощника по копирайтингу с искусственным интеллектом. Введите название или описание продукта, и ИИ создаст маркетинговую копию, похожую на человеческую, для использования в ваших сообщениях.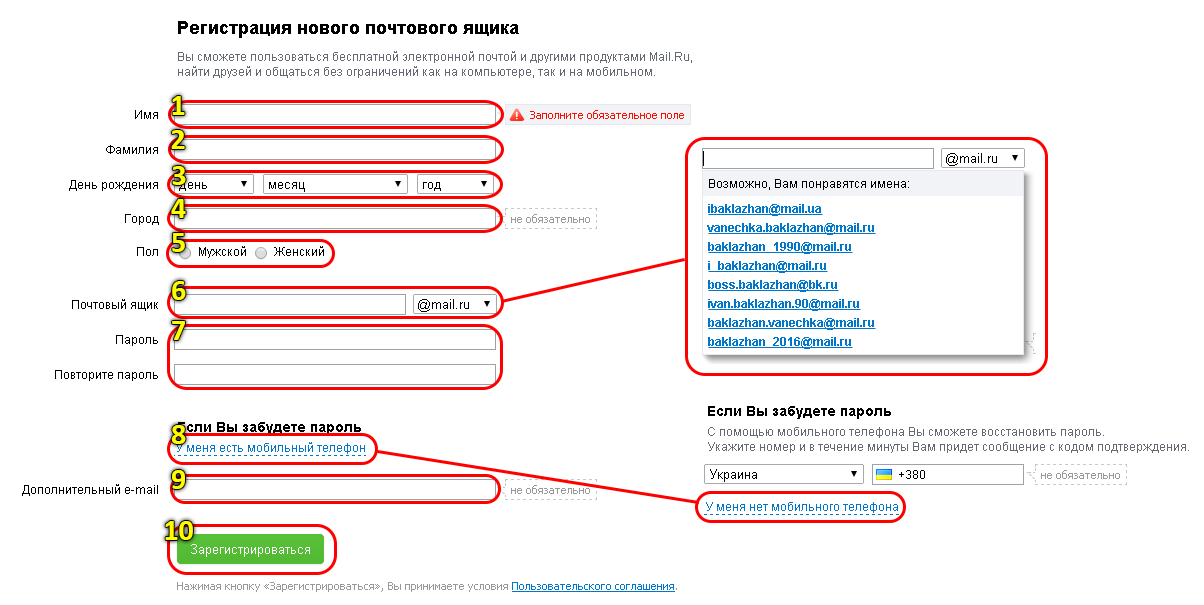
важно:
Braze автоматически удалит обработчики событий HTML, указанные как атрибуты. Обратите внимание, что это изменяет HTML, и рекомендуется проверить или перепроверить электронное письмо после завершения. Узнайте больше об обработчиках HTML.
Чтобы добавить заголовки электронной почты, нажмите Изменить информацию об отправке и выберите Добавить новый заголовок .
Заголовки электронной почты содержат информацию об отправляемой электронной почте. Эти пары ключ-значение обычно содержат информацию об отправителе, получателе, протоколах проверки подлинности и информацию о маршрутизации электронной почты. Braze автоматически добавляет необходимую информацию заголовка, требуемую RFC, для правильной доставки электронных писем вашему поставщику входящих сообщений.
Однако Braze позволяет вам гибко добавлять дополнительные заголовки электронной почты по мере необходимости для расширенных вариантов использования. Есть несколько зарезервированных полей, которые платформа Braze перезапишет во время отправки.
Есть несколько зарезервированных полей, которые платформа Braze перезапишет во время отправки.
Не используйте следующие ключи:
| Зарезервированные поля | ||
|---|---|---|
| КБК | dkim-подпись | Ответить на |
| СС | Из | Субъект |
| Контент-Передача-Кодирование | MIME-версия | отдо |
| Тип содержимого | Получено | x-sg-eid |
| DKIM-подпись | получено | x-sg-id |
Шаг 3б. Предварительный просмотр и проверка сообщения
После того, как вы закончите составление идеального электронного письма, вам необходимо протестировать его перед отправкой.
В нижней части обзорного экрана нажмите Предварительный просмотр и проверка . Здесь вы можете просмотреть, как ваша электронная почта будет отображаться в папке «Входящие» клиента.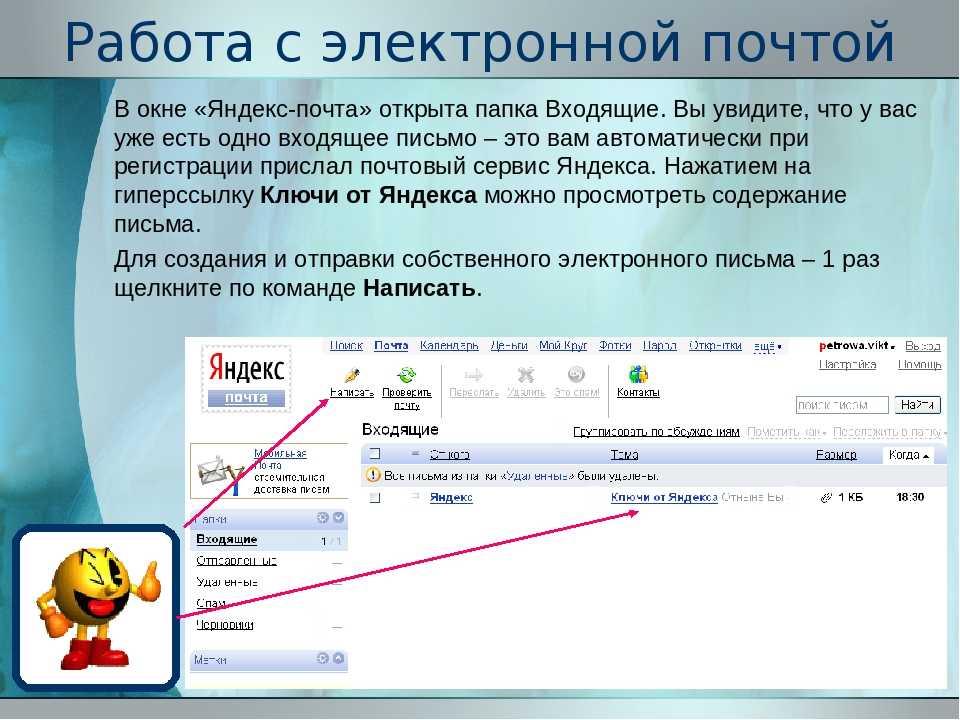 Выбрав Предварительный просмотр от имени пользователя , вы можете предварительно просмотреть свою электронную почту от имени случайного пользователя, выбрать определенного пользователя или создать пользовательского пользователя. Это позволяет проверить правильность работы подключенного контента и вызовов персонализации.
Выбрав Предварительный просмотр от имени пользователя , вы можете предварительно просмотреть свою электронную почту от имени случайного пользователя, выбрать определенного пользователя или создать пользовательского пользователя. Это позволяет проверить правильность работы подключенного контента и вызовов персонализации.
Вы также можете переключаться между настольным, мобильным и открытым текстом, чтобы понять, как ваше сообщение будет выглядеть в разных контекстах.
совет:
Хотите знать, как выглядит ваша электронная почта для пользователей темного режима? Выберите переключатель Предварительный просмотр темного режима , расположенный в разделе Предварительный просмотр и проверка (только в редакторе перетаскивания).
Когда вы будете готовы к окончательной проверке, выберите Test Send и отправьте тестовое сообщение себе или группе тестировщиков контента, чтобы убедиться, что ваша электронная почта правильно отображается на различных устройствах и в почтовых клиентах.
Если вы заметили какие-либо проблемы с электронной почтой или хотите внести какие-либо изменения, нажмите Изменить электронную почту , чтобы вернуться в редактор.
Совет:
Почтовые клиенты, которые поддерживают текст предварительного просмотра, всегда вводят достаточно символов, чтобы заполнить все доступное пространство для предварительного просмотра. Однако это может привести к ситуациям, когда текст предварительного просмотра будет неполным или неоптимизированным.
Чтобы избежать этого, вы можете создать пробел после желаемого текста предварительного просмотра, чтобы почтовые клиенты не втягивали другой отвлекающий текст или символы в содержимое конверта. Для этого добавьте цепочку не присоединяемых элементов нулевой ширины ( ) и неразрывные пробелы ( ) после текста предварительного просмотра, который вы хотите отобразить.
При добавлении в конец текста предварительного просмотра в разделе предварительного заголовка следующий фрагмент кода добавит искомое пустое пространство:
1 |
|
Шаг 3c: Проверка электронной почты на наличие ошибок
Редактор сообщит обо всех обнаруженных проблемах с вашим сообщением до его отправки.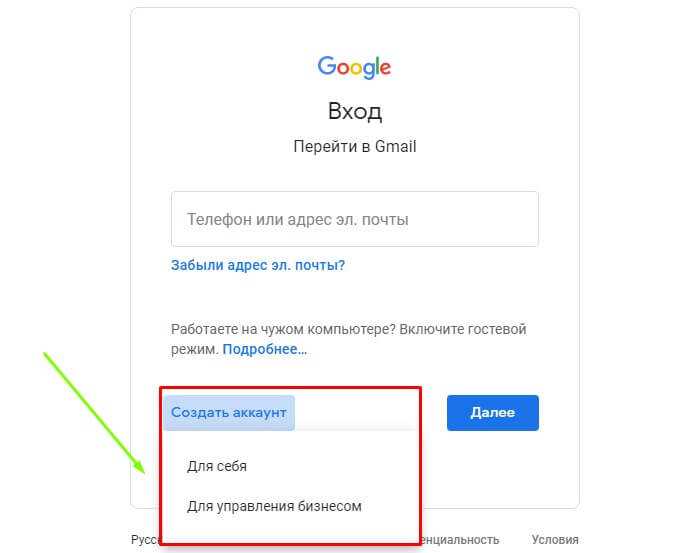 Вот список ошибок, которые учитываются в нашем редакторе:
Вот список ошибок, которые учитываются в нашем редакторе:
- Из отображаемого имени и Заголовок не указано вместе
- Неверный От и Ответить на адреса
- Дубликат Заголовок Ключи
- Проблемы с синтаксисом Liquid
- Текст сообщения электронной почты размером более 400 КБ (настоятельно рекомендуется, чтобы размер тела не превышал 102 КБ)
- Письма с пустым полем Тело или Тема
- Письма без ссылки для отписки
- Электронная почта, с которой вы отправляете письмо, не внесена в белый список (отправки будут сильно ограничены для обеспечения доставки)
Шаг 4: Создайте оставшуюся часть вашей кампании или Canvas
Затем создайте оставшуюся часть вашей кампании! Дополнительные сведения о том, как лучше всего использовать наши инструменты для создания кампании по электронной почте, см. в следующих разделах.
в следующих разделах.
Выберите расписание доставки или триггер
Электронные письма могут быть доставлены в зависимости от запланированного времени, действия или триггера API. Дополнительную информацию см. в разделе Планирование кампании.
примечание:
Для кампаний, инициируемых API, когда для триггерного действия установлено значение Взаимодействие с кампанией , выбор параметра Получить , так как взаимодействие приведет к запуску вашей новой кампании, как только Braze пометит выбранную кампанию как отправленную, даже если это сообщение не будет доставлено или не будет доставлено.
Вы также можете установить продолжительность кампании, указать тихие часы и установить правила ограничения частоты показов.
Выберите пользователей для таргетинга
Далее вам нужно настроить таргетинг на пользователей, выбрав сегменты или фильтры, чтобы сузить аудиторию. Вам автоматически будет предоставлен снимок того, как сейчас выглядит население этого сегмента, включая количество пользователей в этом сегменте, доступных по электронной почте.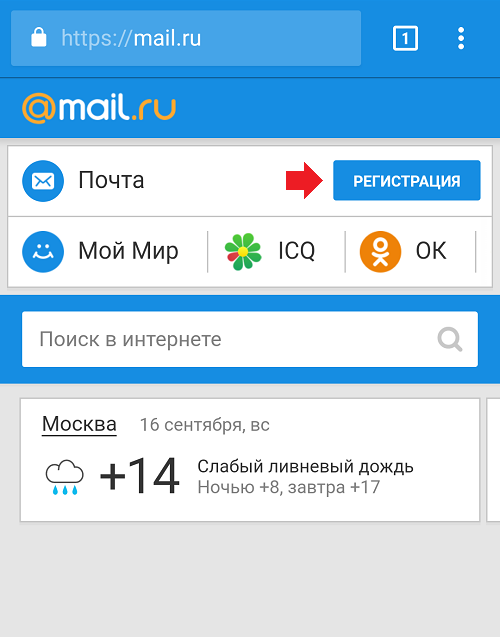 Имейте в виду, что точное членство в сегменте всегда рассчитывается непосредственно перед отправкой сообщения.
Имейте в виду, что точное членство в сегменте всегда рассчитывается непосредственно перед отправкой сообщения.
Вы также можете отправить свою кампанию только тем пользователям, у которых есть определенный статус подписки, например тем, кто подписался и подписался на рассылку по электронной почте.
При желании вы также можете ограничить доставку указанному количеству пользователей в сегменте или разрешить пользователям получать одно и то же сообщение дважды при повторении кампании.
Многоканальные кампании с электронной почтой и push-уведомлениями
Для многоканальных кампаний, ориентированных как на электронную почту, так и на push-каналы, вы можете ограничить свою кампанию, чтобы только пользователи, которые явным образом согласились на получение сообщений (за исключением подписавшихся или отписавшихся пользователей). Например, предположим, что у вас есть три пользователя с разными статусами подписки:
- Пользователь подписан на электронную почту и поддерживает push-уведомления.
 Этот пользователь не получит электронное письмо, но получит push-уведомление.
Этот пользователь не получит электронное письмо, но получит push-уведомление. - Пользователь B подписался на электронную почту, но не поддерживает push-уведомления. Этот пользователь получит электронное письмо, но не получит push-уведомление.
- Пользователь C подписался на электронную почту и поддерживает push-уведомления. Этот пользователь получит и электронное письмо, и push-уведомление.
Для этого в разделе Сводка по аудитории выберите отправку этой кампании «только подписавшимся пользователям». Эта опция гарантирует, что только подписавшиеся пользователи получат вашу электронную почту, а Braze отправит ваше push-уведомление только тем пользователям, для которых push-уведомление включено по умолчанию.
важно:
В этой конфигурации не включайте в шаг Целевые пользователи фильтры, которые ограничивают аудиторию одним каналом (например, Push Enabled = True или Подписка по электронной почте = Opted-In ).
Выбрать события-конверсии
Braze позволяет отслеживать, как часто пользователи выполняют определенные действия, события-конверсии после получения кампании. В качестве события-конверсии можно указать любое из следующих действий:
- Открывает приложение
- Совершает покупку (это может быть общая покупка или конкретный товар)
- Выполняет определенное пользовательское событие
- Открывает электронную почту
Вы можете разрешить период до 30 дней, в течение которого конверсия будет учитываться, если пользователь выполнит указанное действие. Хотя Braze автоматически отслеживает открытия и клики для вашей кампании, вы можете настроить событие конверсии, когда пользователь открывает или нажимает на адрес электронной почты, чтобы воспользоваться функцией интеллектуального выбора Braze.
Если вы еще этого не сделали, заполните оставшиеся разделы компонентов Canvas. Для получения дополнительной информации о том, как построить остальную часть своего холста, внедрить многовариантное тестирование и интеллектуальный выбор и т.

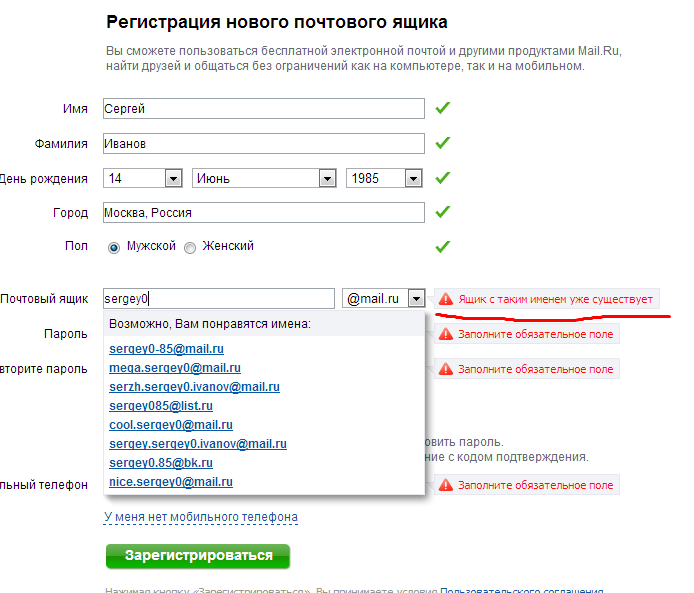 ru».
ru».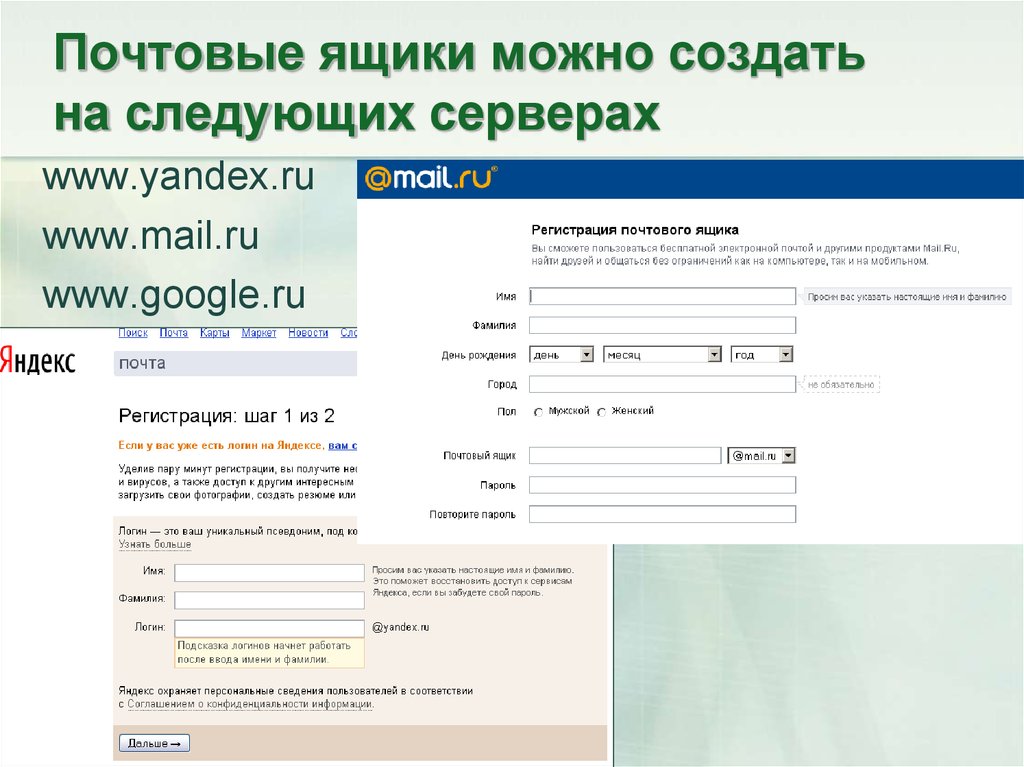
 См. раздел Добавление человека в каталог проекта. Затем выберите пользователя или группу рассылки.
См. раздел Добавление человека в каталог проекта. Затем выберите пользователя или группу рассылки.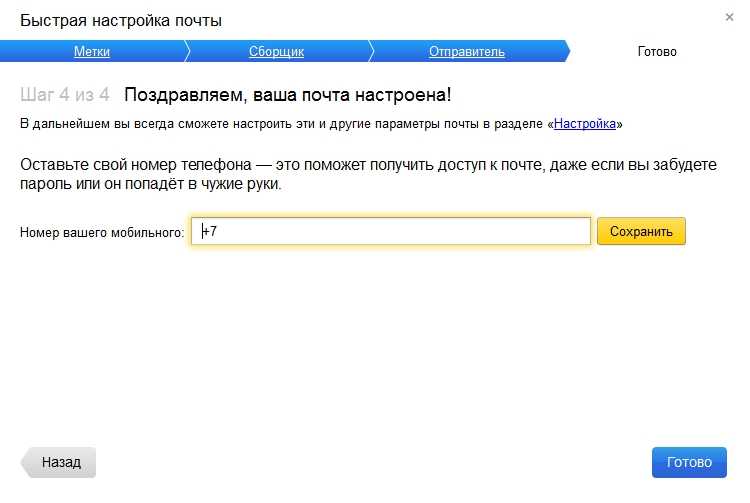
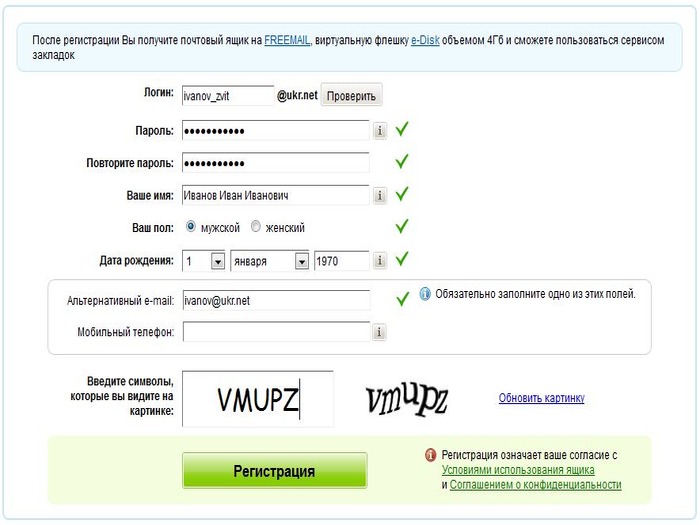 Здесь мы рассмотрим шаги и рекомендации по составлению сообщения, предварительному просмотру контента и планированию кампании.
Здесь мы рассмотрим шаги и рекомендации по составлению сообщения, предварительному просмотру контента и планированию кампании.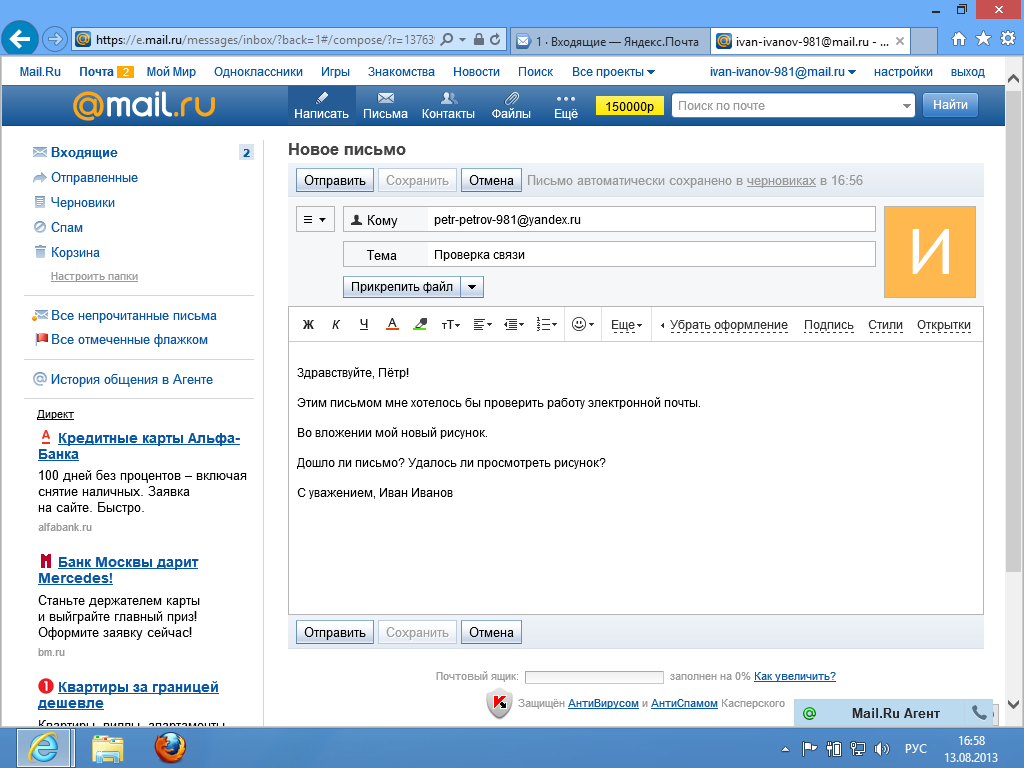
 Этот пользователь не получит электронное письмо, но получит push-уведомление.
Этот пользователь не получит электронное письмо, но получит push-уведомление.