sublime text — После установки emmet не работает shift+alt+стрелка
В примере рассмотрим, что делать, если больше не функционирует сочетание Alt+Shift+↑, хотя Emmet занимает и Alt+Shift+↓.
Что делать, если перестали работать горячие клавиши
Либо вы хотите испробовать какое-то новое сочетание, но результата нет или он совсем не такой, какой по идее должен быть.
В нередко используемых и находящихся в автозагрузке программах я дезактивирую горячие клавиши, если не планирую ими пользоваться. Некоторые программы регистрируют шорткаты глобально, и есть шанс нарваться на конфликт горячих клавиш. Ну а нужные мне комбинации сохраняются в голове, при необходимости они вспоминаются.
Если убедились, что проблема не в стороннем софте, значит, скорее всего, она возникает из-за несогласованности сочетаний между плагинами в Sublime Text 3. Также они имеют нехорошее на мой взгляд свойство изменять дефолтные сочетания. Раз уж Emmet этим злоупотребляет, то что говорить о малоиспользуемых плагинах.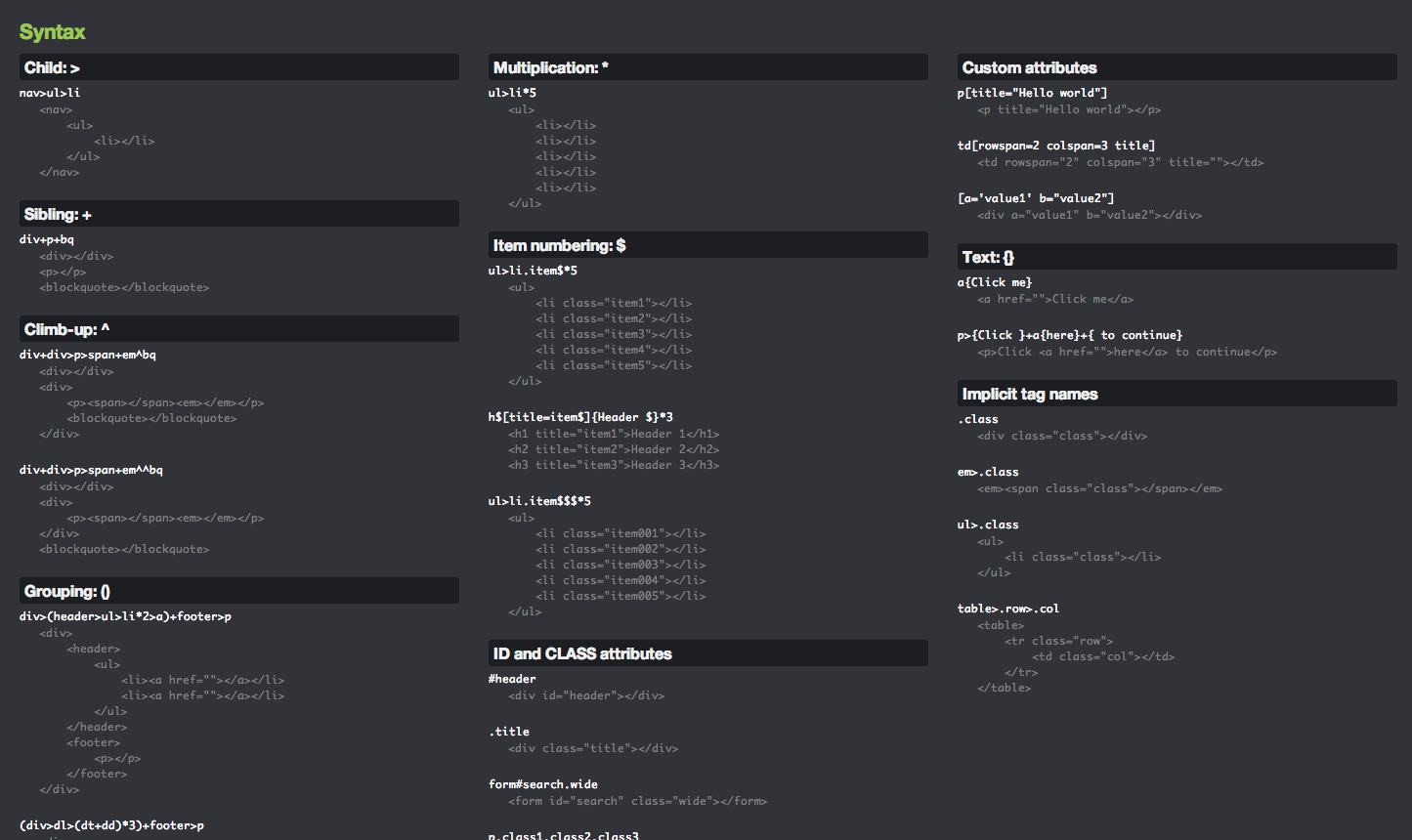
Ещё вариант — после обновлений Sublime Text до новых билдов, некоторые сочетания могут быть заменены/удалены разработчиками. Порядок действий, впрочем, остаётся тем же.
1. Плохое решение
Поудаляй плагины по одному — узнаешь в каком дело. Это может быть долго, потребовать переустановки множества плагинов, вы не узнаете причин, вызвавших конфликт в проблемном плагине; и неясно, что делать, если нужны как плагин, так и занятый им шорткат.
2. Не самое удачное решение
Проделывать только:
Preferences → Key Bindings - Default (если перестали работать горячие клавиши по умолчанию)/ → Package Settings → <имя плагина, в котором начали отказывать хоткеи> → Settings — Default (когда перестали функционировать горячие клавиши в одном из плагинов) → поиском ищем отказавшее сочетание → копируем содержащую его строку → вставляем её в файл, открывающийся после Preferences → Key Bindings — Default. Для Alt+Shift+↑ строка следующая:
Для Alt+Shift+↑ строка следующая:
{ "keys": ["alt+shift+up"], "command": "select_lines", "args": {"forward": false} },
В этом файле с расширением sublime-keymap используется синтаксис JSON, если не знаете его, и у Вас будет выскакивать окно с ошибками, читаем тут (ищем по тексту JSON-синтаксис) и здесь.
Хоткей заработает, но вы не узнаете, в каком плагине и тем более, какой из его команд проблема.
3. Хорошее решение
Плагин Keymaps. После установки Tools → Keymaps → Cheat Sheet.
Откроется полный список горячих клавиш Sublime Text 3: по умолчанию, занятых плагинами и пользовательских.
Находим поиском по открывшемуся файлу, какая команда какого плагина занимает наш шорткат, определяем, нужна она нам или нет, если нет, то проделываем действия, описанные в предыдущем разделе.
У метода есть один недостаток. У меня не работало сочетание Ctrl+L — выделение строки. В Cheat Sheat мне не удалось найти ничего, что занимало это сочетание. Оказалось, в одном из плагинов использовалось сочетание Ctrl+K, Ctrl+L, а хоткеем Ctrl+L вызывалась та же самая команда, что и Ctrl+K, Ctrl+L.
У меня не работало сочетание Ctrl+L — выделение строки. В Cheat Sheat мне не удалось найти ничего, что занимало это сочетание. Оказалось, в одном из плагинов использовалось сочетание Ctrl+K, Ctrl+L, а хоткеем Ctrl+L вызывалась та же самая команда, что и Ctrl+K, Ctrl+L.
4. Способ наверняка
Ctrl+' (машинописный обратный апостроф, символ расположен на той же клавише, где кириллическая «ё») → вводим в открывшееся поле sublime.log_commands(True), затем sublime.log_input(True).
sublime.log_input(True)— встроенный в Sublime Text 3 кейлоггер, вывод осуществляется в ту же консоль, которую мы открыли сочетанием Ctrl+`.sublime.log_commands(True)— вывод лога команд в эту консоль.
Нажимаем в любом месте открытого файла проблемный хоткей, в примере это Alt+Shift+↑, смотрим вывод:
key evt: shift+alt+up
command: run_emmet_action {"action": "increment_number_by_10"}
По командам в Sublime Text 3 обычно становится ясным, что за плагин их использует, в данном случае Emmet. Для подробностей, что означает команда, можно погуглить или же пройтись по пути Preferences → Package Settings → Emmet → Key Bindings - Default . Для себя я решил: мне не нужно, чтобы Emmet занимал это сочетание, и проделал действия, описанные в разделе 2.
Для подробностей, что означает команда, можно погуглить или же пройтись по пути Preferences → Package Settings → Emmet → Key Bindings - Default . Для себя я решил: мне не нужно, чтобы Emmet занимал это сочетание, и проделал действия, описанные в разделе 2.
Раз в Emmet, установленном почти 2 миллиона раз, таки решили перекрыть Alt+Shift+↑, обращение к его разработчикам, полагаю, имеет небольшие шансы на благоприятный исход. Для полной уверенности по моему мнению эффективнее уметь обращаться с горячими клавишами самостоятельно.
Обзор редакторов кода — Блог HTML Academy
Программисты много времени проводят за написанием и отладкой кода. Для того чтобы написать рабочий код, хватит простого приложения, которое умеет редактировать текстовое содержимое файла. Но так писать код сложно, долго, и в процессе разработки допускается множество ошибок, которые впоследствии тяжело найти.
Исправить эти недостатки помогают современные редакторы. В этой статье рассмотрим, как редакторы помогают ускорить процесс разработки и повысить качество кода. А также посмотрим на каждый редактор в отдельности и выясним, чем они отличаются и какие у каждого из них преимущества.
В этой статье рассмотрим, как редакторы помогают ускорить процесс разработки и повысить качество кода. А также посмотрим на каждый редактор в отдельности и выясним, чем они отличаются и какие у каждого из них преимущества.
Существуют как платные редакторы, так и бесплатные. На сегодняшний день наиболее популярные из них:
Ускорение процесса разработки
Большинство современных редакторов имеют ряд особенностей, необходимых для разработчика:
Рассмотрим каждую из них подробнее.
Подсветка синтаксиса
Выделение однотипных конструкций отдельным цветом помогает быстрее визуально найти нужный участок кода. Это делает код более читаемым и понятным для разработчика.
Подсветка синтаксиса.Автоматические отступы
При написании кода не хочется самому после переноса строки отбивать нужную вложенность. К счастью, этот процесс зачастую автоматизирован. При переносе строки программа автоматически выставит уровень вложенности.
Файл, в котором корректно выставлена вложенность, легко читается, также это даёт программе возможность скрывать блоки кода.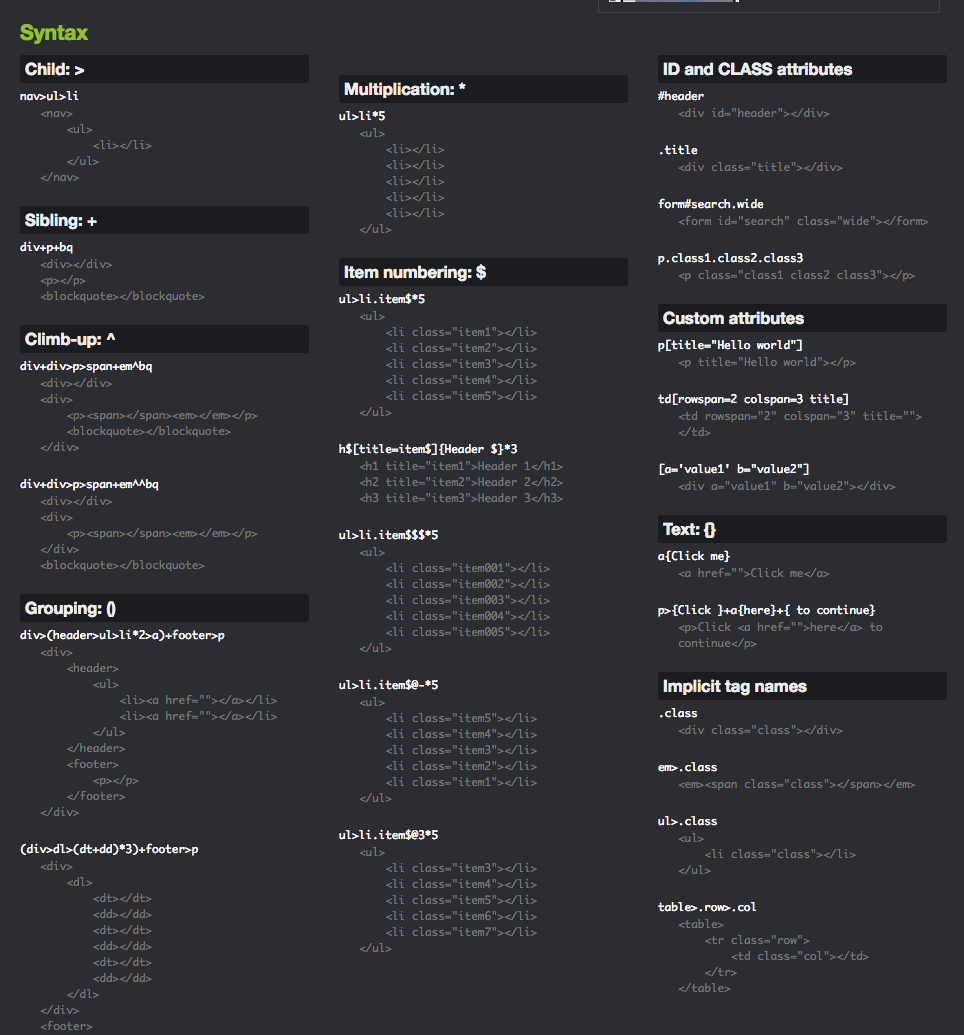 Например, чтобы лучше видеть границы участка и случайно не затронуть соседние, можно удобно сгруппировать блоки кода и оставить видимым только тот, который нужен.
Например, чтобы лучше видеть границы участка и случайно не затронуть соседние, можно удобно сгруппировать блоки кода и оставить видимым только тот, который нужен.
Автодополнение
Во время разработки часто приходится искать справочную информацию. Благодаря встроенной возможности автодополнения можно не тратить на это время. Программа на ходу анализирует написанный код и предлагает варианты продолжения.
Также можно быстро получить справочную информацию по нужной конструкции, узнать о количестве аргументов, которые принимает в себя функция и многое другое.
Автодополнение.Разделение рабочей области
Рабочую область редактора можно разделить на два и более секторов. Например, так можно разделить файл разметки и стилей, для того чтобы не тратить время на переключение между проектами и папками.
Разделение рабочей области.Мини-карта
Для удобной навигации в документе можно использовать миникарту. Обычно она находится в правой колонке и отображает структуру файла. При нажатии на миникарту отобразится нужная часть документа.
При нажатии на миникарту отобразится нужная часть документа.
Внешний вид
Для тех, кто любит настраивать инструмент под себя, в настройках есть множество регулировок: можно изменять размер шрифта, цветовые схемы, правила переноса текста и многое другое. Это поможет сделать процесс разработки ещё комфортнее.
Проекты
Для того чтобы каждый раз не искать в системе расположение рабочей папки, можно сохранить эту информацию в редакторе, создав проект. При работе это удобно тем, что позволяет оперативно переключаться между ними.
Для разных редакторов выделение проектов даёт дополнительные возможности. К примеру, если создать проект в WebStorm, то программа считает всё содержимое директорией проекта. После анализа редактор будет выдавать подсказки, например, что ссылка ведёт на несуществующий файл.
Проекты в редакторе.Такой анализ даёт возможность безопасно проводить рефакторинг кода, удалять файлы и прочее.
Интеграция приложений
Помимо выполнения основной функции — предоставления комфортных условий для написания кода — редакторы могут включать в себя функциональность сторонних приложений. Это делает из простой программы интегрированную среду разработки. В базовую версию у разных редакторов входит разное количество таких приложений.
Это делает из простой программы интегрированную среду разработки. В базовую версию у разных редакторов входит разное количество таких приложений.
Обогатить функциональность можно через добавление плагинов. Рассмотрим некоторые подобные возможности.
Система контроля версий
Работать с системой контроля версий для разработчика — обычное дело. Часто все команды прописываются и выполняются через консоль. Для ускорения процесса разработки часть рутинных операций, такие как push, pull, commit и другие можно выполнять через редактор.
Помимо этого, программа может подсказать, в каких местах были произведены изменения, и как поменялся код по сравнению с предыдущей версией.
Изменения.Также в удобной форме можно посмотреть: историю коммитов, кто, когда и как изменял файлы и многое другое.
История изменений.К примеру, через Atom или WebStorm можно сделать commit изменений, выполнить push в удалённый репозиторий и после создать pull request в сервисе GitHub. И все эти действия делаются в рамках редактора.
И все эти действия делаются в рамках редактора.
Emmet
Во многие редакторы по умолчанию встроен плагин emmet. С его помощью можно из короткой строки развернуть большой кусок кода.
Emmet.Используя подобную технику можно в разы ускорить написание разметки.
Консоль
В процессе разработки часто приходится использовать консоль, чтобы установить какую-то зависимость, запустить локальный сервер или для других действий. Во многих редакторах в базовую версию добавлена консоль и её можно открывать внутри программы.
Консоль.Дебаггер
Ещё один удобный инструмент — встроенный дебаггер, позволяющий отлаживать код. Можно выставлять точки останова и искать, в каком месте программы происходит неожиданное поведение.
Отладчик.Единый стиль написания кода в команде
При работе над проектом в команде важно использовать единый стиль написания кода. Иначе будет путаница и тяжелее будет понимать, что писал до тебя другой разработчик. Это проблему помогают решить различные инструменты:
Это проблему помогают решить различные инструменты:
- Через
editorconfigможно прописать часть настроек для редактора. Например, выбрать, с помощью чего производить отступы — табы или пробелы, указать тип окончания строк и прочее; - Через плагин
eslintредактор на лету может проверять JavaScript код на соответствие заданным правилам. В случае ошибки редактор укажет на место, где была допущена ошибка, и расскажет, какое правило нарушено.
Библиотека плагинов
Какая-то часть из вышеперечисленного по умолчанию встроена в редакторы, а какую-то нужно добавлять, устанавливая плагины. У всех программ, которые рассматриваются в этой статье, есть возможность интегрировать плагины непосредственно в среду разработки.
Также большое значение имеет количество людей, которое использует редактор. Чем популярнее приложение, тем больше сторонние разработчики создают и обновляют плагины для него. А это, в свою очередь, положительно сказывается на опыте использования инструмента конкретным пользователем.
Горячие клавиши
Практически для всех действий в редакторах есть горячие клавиши. Знание этих комбинаций повышает скорость разработки. Стоит их изучить, хотя бы для того, чтобы понять, какие ещё возможности даёт редактор.
Редактор — не главное
Главное — делать хорошо. Подробнее об этом в интерактивных курсах. Знакомство с HTML, CSS и JavaScript — бесплатно, и скидка -30% в течение первой недели.
РегистрацияНажатие на кнопку — согласие на обработку персональных данных
Sublime Text 3
Скачать редактор с официального сайта можно здесь.
Расширения для редактора
Для Sublime Text 3 написано множество пакетов, которые делают работу в редакторе более комфортной. Далее рассмотрим ряд таких расширений и посмотрим, как их устанавливать в программу.
Для того чтобы добавить пакет, нужно открыть интерфейс для ввода команд. Сделать это можно через пункт меню Tools → Command Palette или вводом горячих клавиш command (control) + shift + p. После этого в интерфейсе для ввода команд нужно выбрать пункт Package Control: Install Package
После этого программа покажет список пакетов. Здесь можно выбрать и установить нужный пакет. Посмотреть подробное описание каждого расширения для Sublime Text 3 можно на сайте Package Control.
Установка расширений в Sublime Text 3.Условно пакеты можно разделить на несколько типов.
Ускоряющие разработку:
- Emmet. Плагин, ускоряющий написание разметки и стилей.
- BracketHighlighter. Дополнительно добавляет подсветку границ скобок, элементов и прочего. Помогает лучше ориентироваться в коде.
Добавляющие функциональность:
- SideBarEnchacements. Увеличивает количество действий, которое можно сделать в боковой панели при работе с файлами и папками.

- SublimeCodeIntel. Делает редактор «умнее». Добавляет автодополнение для разных языков и другие полезные возможности.
- Git и GitGutter. Добавляют интеграцию с системой контроля версий Git в редактор.
- EditorConfig. Полезный пакет для настройки параметров редактора.
Проверяющие синтаксис:
Сперва для редактора следует установить пакет SublimeLinter. Также на компьютере должен быть установлен Node.js. После этого нужно установить интересующие плагины для проверки. В большинстве они называются SublimeLinter-нужный пакет. Например:
- SublimeLinter-eslint. Проверяет JavaScript-код. Для работы нужно глобально установить npm-пакет
eslint. Подробнее в инструкции по ссылке. - SublimeLinter-stylelint. Проверяет CSS. Для работы нужно глобально установить npm-пакеты:
postcssиstylelint. - Emmet. Плагин, ускоряющий написание разметки и стилей.
- Minimap.
 Добавляет поддержку миникарты в Atom.
Добавляет поддержку миникарты в Atom. - PlatformIO IDE Terminal. Встраивает терминал в редактор.
- Atom-Beautify. Форматирует текст по заданным настройкам и приводит его к единообразию.
- Editorconfig. Полезный пакет для настройки параметров редактора.
- Для удобной работы с системой контроля версий Git можно добавить плагины Git History и GitLens.
- Project Manager — добавляет редактору возможность работать с несколькими проектами.
- Settings Sync — синхронизирует настройки и установленные плагины между программами на разных компьютерах.
- Beautify — форматирует текст по заданным настройкам и приводит его к единообразию.
- ESLint — проверяет JavaScript код по заданным параметрам.

Изменяющие внешний вид:
Если недостаточно стандартных встроенных тем, то можно установить дополнительные.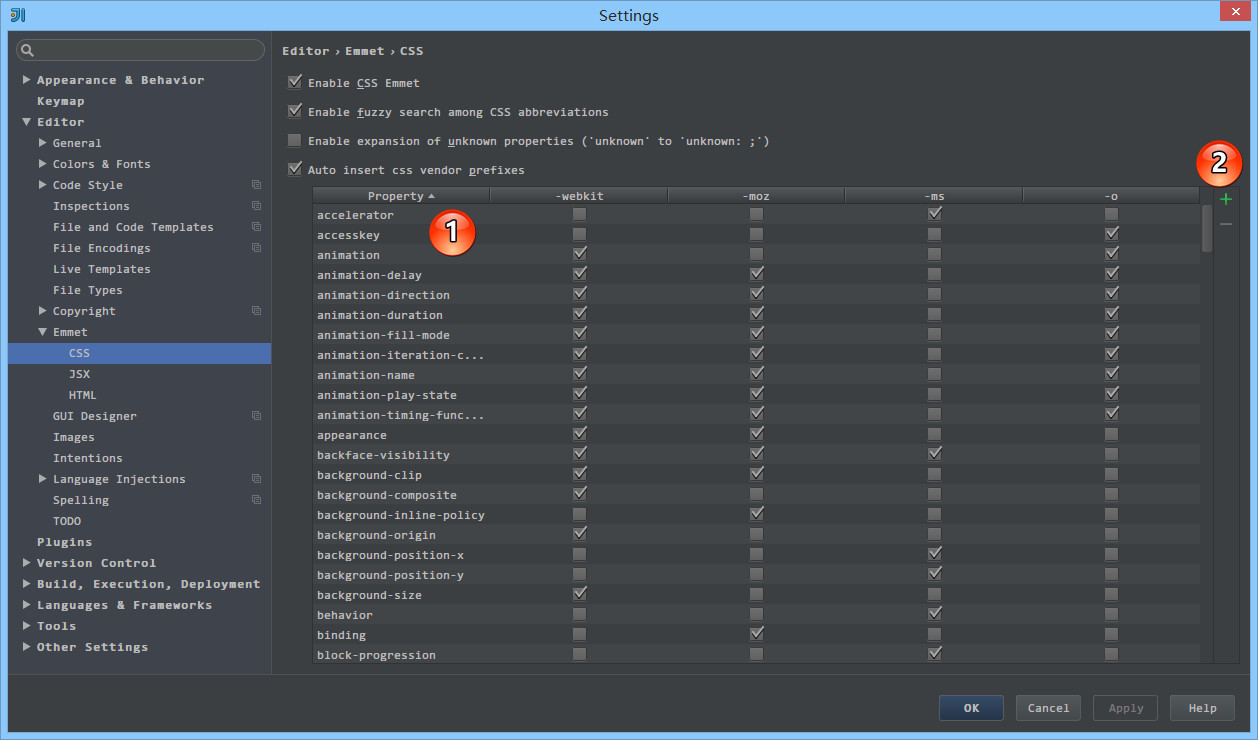 Примеры тем можно посмотреть на официальном сайте.
Примеры тем можно посмотреть на официальном сайте.
Atom
Продукт, произведённый командой GitHub Inc. Приятный на вид, кроссплатформенный бесплатный редактор. Имеет встроенную интеграцию с Git и GitHub.
Скачать с официального сайта можно здесь.
Расширения для редактора
Для того чтобы установить пакет в Atom, нужно перейти в настройки редактора и выбрать пункт Install. После этого в поле ввода нужно ввести название интересующего расширения.
Список популярных расширений можно посмотреть на официальном сайте.
Условно плагины можно разделить на несколько типов.
Ускоряющие разработку:
Добавляющие функциональность:
Проверяющие синтаксис:
Для того чтобы редактор мог подсвечивать найденные ошибки, нужно установить плагин Linter. После этого нужно выбрать плагин, который добавляет проверку для конкретного языка. Например:
Изменяющие внешний вид:
Visual Studio Code
Бесплатный кроссплатформенный редактор компании Microsoft. Является одним из самых популярных редакторов на данный момент. Скачать можно здесь.
В базовой версии есть интеграция с Git и режим отладки кода. Поддерживает, в том числе и через дополнения, большое количество языков.
Обзор редактора VS Code
Расширения для редактора
VS Code в базовой версии содержит большое количество плагинов. К примеру, консоль, emmet и мини-карта в нём присутствуют с самого начала. Добавить новые пакеты можно через интерфейс программы. Для этого во вкладке активного меню нужно выбрать пункт
К примеру, консоль, emmet и мини-карта в нём присутствуют с самого начала. Добавить новые пакеты можно через интерфейс программы. Для этого во вкладке активного меню нужно выбрать пункт extensions и в поле ввода ввести интересующий плагин. После этого его можно установить.
Посмотреть список популярных плагинов можно через интерфейс редактора, либо на официальном сайте. Рассмотрим ряд полезных плагинов, которые могут помочь при разработке. Условно их можно разделить на несколько типов.
Добавляющие функциональность:
Проверяющие синтаксис:
Изменяющие внешний вид:
WebStorm
Продукты JetBrains являются полноценными интегрированными средами для разработки. При минимальной настройке редакторы обладают большим количеством возможностей, на изучение которых нужно время. Базово имеет интеграцию с системами контроля версий, есть отладчик кода, статически анализирует содержимое проекта и в случае ошибок указывает на них.
Продукт платный и доступен к использованию по подписке, установить и оформить подписку можно здесь. Каждый из продуктов отвечает за определённую сферу. WebStorm, к примеру, больше подходит для фронтенд-разработки, а PHPStorm — для написания серверного кода на языке PHP.
Расширения для редактора
Из коробки редактор поддерживает большинство возможностей, которые рассматривались в этой статье.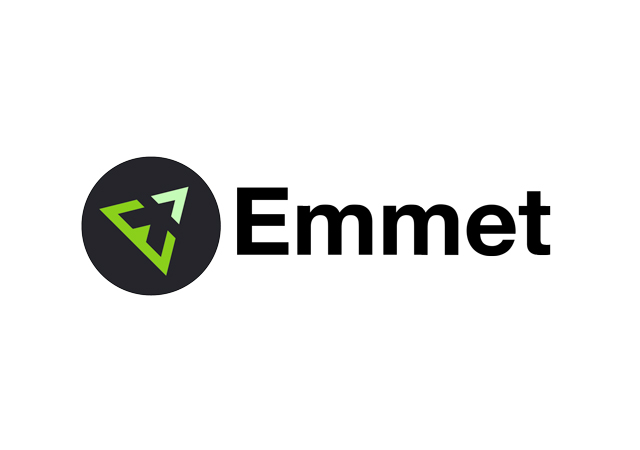 Однако, при необходимости можно обогатить функциональность программы через добавление расширений.
Однако, при необходимости можно обогатить функциональность программы через добавление расширений.
Это можно сделать через Настройки → Plugins. В этом меню отобразятся все плагины, которые установлены в программе.
Установить новые можно через пункт Install Jetbrains plugin. Из интересных можно выделить:
Вывод
У всех редакторов, которые мы рассмотрели, есть свои особенности и преимущества. При выборе программы стоит отталкиваться от задачи.
Если для работы важна скорость редактора, то тут лучшим выбором будет Sublime Text. Он легковесный и мало тратит ресурсов компьютера.
Если приоритетно удобство или вы совсем новичок в разработке, то тут хорошо подойдёт Atom. У него приятный интерфейс и хорошо проработана интеграция с сервисами Git и GitHub.
Для опытных разработчиков отличным решением будет WebStorm. Программа требует минимальных настроек для комфортной разработки и обладает богатой функциональностью.
Некоторой золотой серединой выступает VS Code. C одной стороны, он из коробки обладает большим количеством возможностей, с другой — интуитивно понятный и легко настраиваемый. При этом программа достаточно быстро работает.
Так как при разработке очень много времени приходится проводить в редакторе, стоит хорошо изучить его особенности, понять, что он умеет делать и как может помочь решить типовые задачи.
С опытом приходит понимание того, каким должен быть ваш рабочий инструмент. Современные программы обладают широким спектром особенностей и продолжают развиваться. Изучайте их и не бойтесь пробовать новое.
Sublime Text 3 плагины для веб-разработчиков
Правильный набор плагинов может повысить эффективность работы в любом приложении. Если вы являетесь веб-разработчиком, работающим с Sublime Text 3 Package Сontrol, мы настоятельно рекомендуем внимательно ознакомиться с рассмотренными в этой статье плагинами:
- Package Control;
- HTMLPrettify;
- Emmet;
- Bracket Highlighter;
- jQuery;
- Case Conversion.

Это плагин позволяет легко находить, устанавливать и обновлять другие пакеты. Его нужно установить первым. Это упростит работу со всеми другими плагинами.
- Перейдите по ссылке https://packagecontrol.io/installation и скопируйте команду, которая будет выглядеть примерно так:
- Нажмите Ctrl — обратный апостроф (; `), чтобы открыть Sublime Text Console:
- Вставьте команду и нажмите Enter.
- После запуска команды вы увидите небольшое всплывающее окно с предупреждением:
- Нажмите «ОК».
- Закройте и перезапустите Sublime Text.
- Нажмите Ctrl-Shift-P в Windows, чтобы открыть «Панель команд».
- Введите команду Package Control, чтобы просмотреть все команды:
Мы будем использовать Sublime Package Control для остальных плагинов.
Принимает длинные строки HTML, CSS, JavaScript и JSON и форматирует их так, чтобы вы могли их прочитать, а не пытались разобраться в сплошном наборе текста.
Как установить
- Нажмите Ctrl-Shift-P в Windows, чтобы открыть «Панель команд».
- Введите команду Package Control, чтобы просмотреть все команды. Выберите Package Control: Install Package. На экране появится меню доступных плагинов:
- Введите HTMLPrettify:
- Нажмите на HTML-CSS-JS Prettify. Данное название немного отличается, но это тот же плагин.
Это плагин раньше назывался Zen Coding. Он позволяет писать сокращенные коды HTML и CSS. Например, набрав следующее:
#page>div.logo+ul#navigation>li*5>a{Item $}И нажав клавишу tab, вы получите:
<div>
<div></div>
<ul>
<li><a href="">Item 1</a></li>
<li><a href="">Item 2</a></li>
<li><a href="">Item 3</a></li>
<li><a href="">Item 4</a></li>
<li><a href="">Item 5</a></li>
</ul>
</div>После установки Emmet с помощью Sublime Text Package Control перезапустите Sublime Text.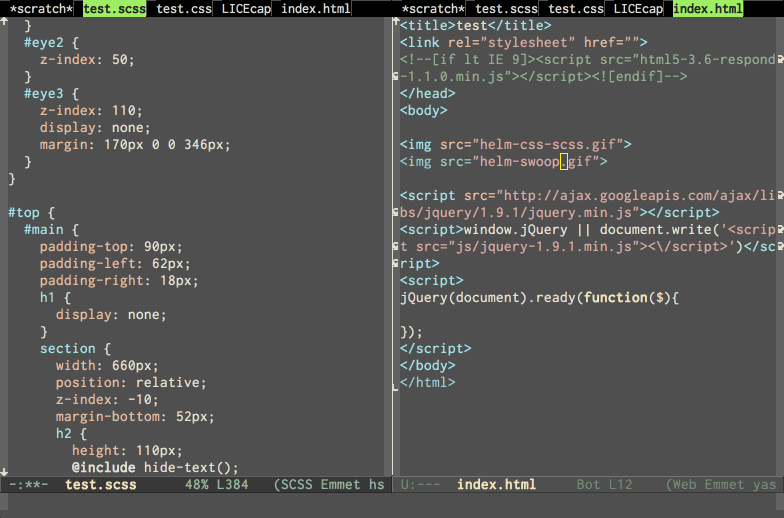
Чтобы Emmet работал, необходимо установить синтаксис для документа. Иначе он работать не будет:
Теперь проверьте. Введите следующее:
nav#menuSystem.navMenu.isOpen>div#hotelLogo>div.navMenuIcon.logoIcon+div#arrowPointer+ul#navMenuMain>li.navMenuItem.navMenuItem$$$*2>div.navMenuIcon{Item $}+a{Item $}И нажмите tab. Вы получите:
<nav>
<div>
<div></div>
<div></div>
<ul>
<li>
<div>Item 1</div>
<a href="">Item 1</a>
</li>
<li>
<div>Item 2</div>
<a href="">Item 2</a>
</li>
</ul>
</div>
</nav>Чтобы изучить все доступные сокращения, уйдет много времени. Это позволит писать HTML-код намного быстрее.
Плагин подсвечивает скобки и теги. После установки с помощью Sublime Text Package Control install можно щелкнуть в любом месте JavaScript или HTML-кода, и увидеть в левом столбце открытие и закрытие скобок:
Плагин jQuery подсвечивает корректный синтаксис методов jQuery и предоставляет фрагменты кода для его завершения:
Позволяет переключаться между snake_case, camelCase, PascalCase и т. д. После установки плагина с помощью Package Control (введите «pic» для быстрого доступа к Install Package), попробуйте:
д. После установки плагина с помощью Package Control (введите «pic» для быстрого доступа к Install Package), попробуйте:
До: navMenu
Нажмите: ;;c, затем ;;c
После: nav_menu
Обратите внимание, что это не будет работать должным образом, если вы попытаетесь преобразовать целую строку.
До: <nav id=»menu_system» class=»nav_menu isOpen»>
Нажмите: ;;c, затем ;;c (для camelCase)
После: navIDMenuSystemClassNavMenuIsOpen
Если вы являетесь веб-разработчиком, использующим Package Control Sublime Text 3, советую попробовать перечисленные в этой статье плагины! Если они вам не понравятся, всегда можно удалить их с помощью Package Control: Remove Package.
Как писать HTML и CSS быстро: emmet | by Дима Безуглый
Как это работает: пишем комбинацию, жмем Tab и код раскрывается в HTML.
Расскажу про самые частые комбинации, которые вам пригодятся. Откройте кодпен в новой вкладке и повторяйте, чтобы запомнить. Эммет в кодпене уже установлен, поэтому все будет работать.
Повторим алгоритм: пишем комбинацию, жмем `Tab` и код раскрывается в HTML.
Див или любой другой тег
Пишем тег и раскрываем:
Тег с классом
Чтобы написать класс, поставьте перед названием точку, прям как в CSS. Если написать класс без тега .my-class, то комбинация раскроется в <div class=”my-class”></div>
Вложить тег в тег
Чтобы записать код внутри тега, поставьте знак >
Теги друг за другом
Чтобы расположить теги друг за другом, поставьте знак +
Несколько одинаковых тегов
Поставьте знак *, чтобы размножить теги:
Текст в теге
Оберните текст в фигурные скобки, чтобы он раскрылся внутри тега:
Рыбный текст
Если не хотите придумывать текст, ставьте шаблонный. Комбинация lorem раскрывает абзац текста. Если дописать цифру lorem2, то раскроется то количество слов, которое вы указали:
Этого хватит для большинства случаев, остальное в документации.
Алгоритм такой же: пишем комбинацию, жмем `Tab` и получаем CSS.
Свойства
Просто вводите первые буквы свойств:
- fw → font-wegth,
- fz → font-size,
- fs → font-style,
- w → width,
- h → height.
Свойства и значения
Можно вводить свойства сразу со значениями:
- df → display: flex,
- dib → display: inline-block
- w15 → width: 15px,
- p12 → padding: 12px.
Если не хотите пиксели, дописывайте единицу измерения — fz2em → font-size: 2em.
Множественные значения
Чтобы проставить значения подряд, пишите через дефис: p10–12–15.
- Sublime Text 3
- Brackets
- Atom
- В Visual Code эммет встроен по умолчанию
- В WebStorm эммет встроен по умолчанию
- Остальные редакторы смотрите в списке
Эммет помогает писать быстро, но все комбинации сразу не запомнить. Поначалу пользуйтесь шпаргалкой, постепенно запомните.
HTML и CSS. 5 советов для работы с Emmet
Emmet — плагин для текстовых редакторов, который позволяет быстрее писать HTML и CSS-код.
Проверить данный плагин можно на сайте jsfiddle.net, для этого надо написать строку и нажать на Tab.
Чтобы сгенерировать тег, надо просто набрать текст и вызвать команду Emmet. Текущий текст преобразится в открытый и закрытый тег.
p => <p></p> div => <div></div> a => <a href=""></a> input => <input type="text">
Также можно сгенерировать несколько тегов через символ >.
ul>li =>
<ul>
<li></li>
</ul>
Если к строке добавить .class или #id, то текст преобразится в тег с указанным классом или ИД.
div.post => <div></div> div#post-3 => <div></div> div.post#post-3 => <div></div>
Можно сгенерировать HTML-страницу по умолчанию. Для этого надо набрать символ
Для этого надо набрать символ ! и выполнить команду Emmet.
! =>
<!DOCTYPE html>
<html lang="en">
<head>
<meta charset="UTF-8">
<title>Document</title>
</head>
<body>
</body>
</html>
Когда надо сгенерировать текст, то можно использовать команду lorem{число слов}.
lorem2 => Lorem ipsum. lorem4 => Lorem ipsum dolor sit. lorem10 => Lorem ipsum dolor sit amet, consectetur adipisicing elit. Porro, atque!
Emmet также работает с CSS.
m10 => margin: 10px; p10 => padding: 10px; fz16 => font-size: 16px; fw700 => font-weight: 700; ta => text-align: left; tar => text-align: right; tac => text-align: center;
visual-studio-code — Эммет Как обернуть, используя несколько тегов
Я пытаюсь обернуть кучу данных следующими тегами.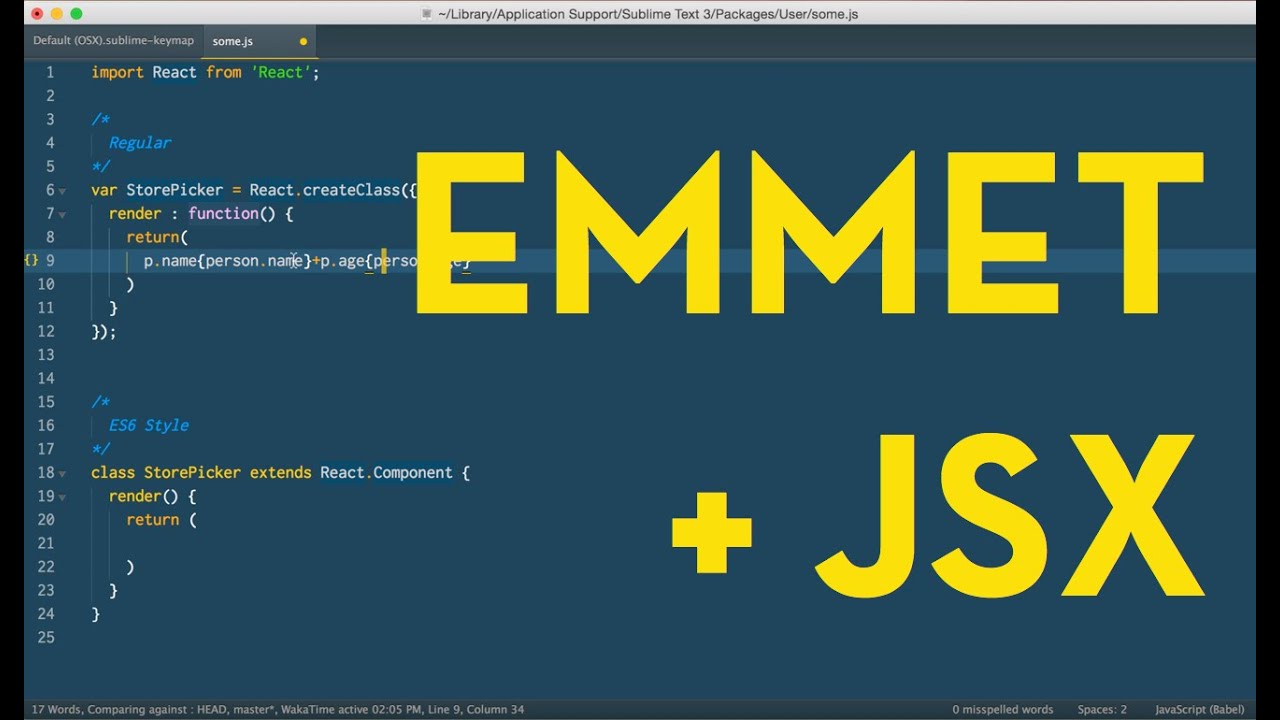
Для примера:
link1
link2
link3
link4
link5
Я хочу, чтобы каждый из них был обернут следующими тегами.
<url>
<loc>link1</loc>
<lastmod>2020-01-16T22:59:45+00:00</lastmod>
<priority>0.80</priority>
</url>
<url>
<loc>link2</loc>
<lastmod>2020-01-16T22:59:45+00:00</lastmod>
<priority>0.80</priority>
</url>
....
Я хочу знать, возможно ли это сделать с помощью кода Эммета. Любая помощь будет оценена.
0
Gihan 4 Фев 2020 в 00:22
2 ответа
Лучший ответ
Другой альтернативой является использование обычных фрагментов кода. Это для vscode:
"link snippet": {
"prefix": "link",
"body": [
"<url>"
"<loc>$TM_SELECTED_TEXT</loc>",
"<lastmod>2020-01-16T22:59:45+00:00</lastmod>", // if date is fixed ahead of time
// use below if date is dynamic at creation time
"<lastmod>${CURRENT_YEAR}-${CURRENT_MONTH}-${CURRENT_DATE}T${CURRENT_HOUR}:${CURRENT_MINUTE}:${CURRENT_SECOND}+00:00</lastmod>"
"<priority>0. 80</priority>",
"</url>",
""
],
"description": "Wrap link with url, etc."
},
80</priority>",
"</url>",
""
],
"description": "Wrap link with url, etc."
},
Затем, поскольку вам нужно будет объединить 3 команды, чтобы сделать это проще, используйте расширение макроса, например мульти — команда. Pu это в ваших settings.json:
"multiCommand.commands": [
{
"command": "multiCommand.expandLink",
"sequence": [
"editor.action.insertCursorAtEndOfEachLineSelected",
"cursorHomeSelect",
{
"command": "editor.action.insertSnippet",
"args": {
"name": "link snippet",
}
},
]
}
]
Это вызовет фрагмент после выбора каждой из ваших строк в отдельности. Для запуска самого макроса вам нужна привязка клавиш (в keybindings.json):
{
"key": "shift+alt+l",
"command": "extension.multiCommand.execute",
"args": { "command": "multiCommand.expandLink" },
},
Достаточное количество настроек, но это всего лишь одна связка клавиш, чтобы вызвать все это. Демо-версия :
Демо-версия :
1
Mark 5 Фев 2020 в 01:18
Есть две вещи, которые вы должны использовать из синтаксиса Emmet:
- Неявный повторитель: пометьте элемент
*(без номера) в Emmet, чтобы повторить элемент столько же строк, сколько вы переносите. Например,ul>li* - Выходной заполнитель: скажите Эммету, куда поместить содержимое, которое вы оборачиваете
$#. Вы можете использовать его в тексте (li{Put here: $#}) и / или в атрибутах (li[title=$#]).
Итак, в конце концов, ваше сокращение будет выглядеть так:
url*>loc{$#}+lastmod{2020-01-16T22:59:45+00:00}+priority{0.8}
Обратите внимание, что по какой-то причине в VSCode следует использовать команду Emmet: Wrap Individual Lines with Abbreviation для переноса нескольких строк, тогда как в других редакторах по умолчанию должен работать Wrap With Abbreviation .
Подробнее о синтаксисе аббревиатур: https://docs.emmet.io/abbreviations/syntax/
3
Sergey Chikuyonok 4 Фев 2020 в 20:31
Форматирование текста с помощью плагина Emmet
Для того чтобы отформатировать текст в виде html, обычно используются теги. Причём чаще всего сначала формируют разметку документа в виде тегов, а потом внутрь них вставляют текст. Но бывает ситуации, когда текст уже есть, он хорошо отформатирован, разбит на абзацы, заголовки и другие логические части: списки, блоки с кодом и т.п.
Тогда текст проще «оборачивать» в теги.
Вот здесь как раз и понадобится плагин Emmet, который существует для нескольких текстовых редакторов кода (Notepad++, Sublime Text, Coda, NetBeans, Brackets и др.). На примере последнего мы и рассмотрим этот плагин. Кстати, подробное описание всего, что умеет Emmet, вы найдете по ссылке emmet cheat-sheat.
Установка плагина Emmet в Brackets
Все очень просто. Нужно скачать плагин с сайта, вызвать окно установщика расширений в редакторе Brackets, нажав на клавишу в виде кубика Лего, и перетащить zip-архив на кнопку Drag zip here или Установить с URL.
Или еще проще — в поле поиска справа вверху ввести «Emmet» и установить плагин, кликнув на нем.
Аббревиатуры в Emmet
Для начала необходимо запомнить несколько простых понятий и сочетаний клавиш. В Emmet существует понятие аббревиатуры, которое подразумевает некоторое сокращение для тегов в html-коде или для css-свойств.
Итак, аббревиатурой для создания базовой структуры html-документа является html:5 или просто восклицательный знак !. Чтобы Emmet преобразовал этот код в теги, нужно просто набрать ! и нажать Tab. Важно не ставить пробелы после набранного кода.
Чтобы добавить любой тег, достаточно просто написать его без скобок и нажать клавишу Tab.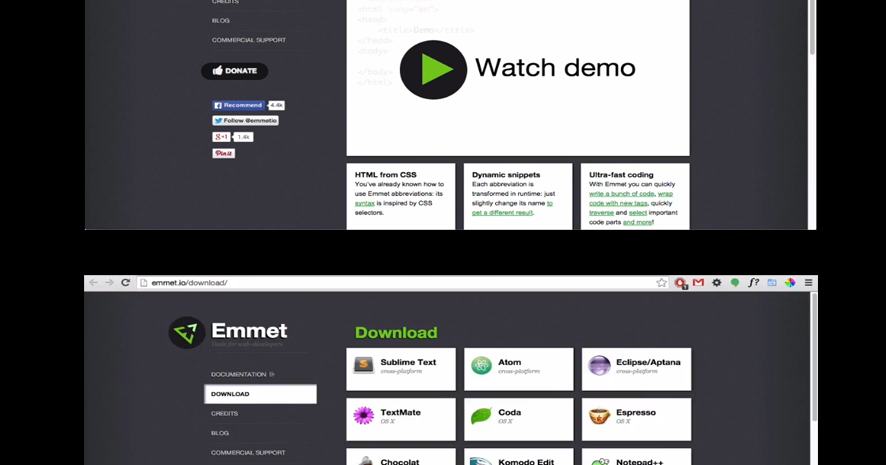
div превратится в <div></div>
div превратится в <div></div> |
Для того чтобы создать заголовок первого уровня с текстом внутри, нужно набрать h2{Текст заголовка} и нажать Tab.
<h2>Текст заголовка</h2>
<h2>Текст заголовка</h2> |
Чтобы создать заголовок с тексом-«рыбой», которым обычно является lorem ipsum… — псевдо латинский текст, которым замещают текст в тех блоках, для которых реальный текст ещё не написан, необходимо набрать
Цифра после слова lorem указывает на количество слов из этого текста. В нашем примере это 3 слова.
Чтобы создать div с классом block, нужно набрать просто
А для абзаца с классом block обязательно указать тег p:
А код ниже превратиться в абзац, заполненный шаблонным текстом lorem ipsum.
Если вам необходимо добавить элемент div с, причем с вложенными в него 2-мя абзацами с текстом lorem ipsum, используйте такую аббревиатуру:
Оборачивание текста в теги
Но пока мы не приблизились к тому, как оборачивать существующий текст в теги.
На самом деле все просто. Для этого необходимо выделить нужный текст и нажать (внимание!) сочетание клавиш Ctrl+Shift+A.
В нижней части редактора будет выведено поле для ввода аббревиатуры. И здесь действуют те же правила. Правда, вряд ли в этом случае вам понадобится текст-рыба 🙂
Видео по теме
В видео ниже разбирается, как превратить txt-файл в html с разметкой и css-форматированием с помощью плагина Emmet. Вы можете попробовать повторить все действия, скачав txt-файл.
Просмотров: 3 221
Emmet Документация
Emmet — это набор инструментов для веб-разработчиков, который может значительно улучшить ваш рабочий процесс HTML и CSS:
 item $ * 4> a {Item $}
ждать: 1000
всплывающая подсказка: запустите действие «Развернуть сокращение», чтобы преобразовать его в HTML ::: «Развернуть сокращение» (клавиша Tab)
ждать: 600
запустить: эммет.expand_abbreviation
ждать: 1000
всплывающая подсказка: переход между важными кодовыми точками с помощью действия «Следующая / Предыдущая точка редактирования» ::: «Следующая точка редактирования» (Ctrl-Alt- →)
item $ * 4> a {Item $}
ждать: 1000
всплывающая подсказка: запустите действие «Развернуть сокращение», чтобы преобразовать его в HTML ::: «Развернуть сокращение» (клавиша Tab)
ждать: 600
запустить: эммет.expand_abbreviation
ждать: 1000
всплывающая подсказка: переход между важными кодовыми точками с помощью действия «Следующая / Предыдущая точка редактирования» ::: «Следующая точка редактирования» (Ctrl-Alt- →) «Предыдущая точка редактирования» (Ctrl-Alt- ←) ждать: 1000 запустить: {команда: ’emmet.next_edit_point’, раз: 7} ждать: 1000 всплывающая подсказка: выберите теги с действием «Баланс» ::: «Баланс» (Cmd-D) запустить: {команда: ’emmet.balance_outward’, раз: 3} ждать: 1000 moveTo: 102 всплывающая подсказка: выберите важные части с помощью действия «Выбрать следующий / предыдущий элемент» ::: «Выбрать следующий элемент» (Shift-Cmd-.)
«Выбрать предыдущий элемент» (Shift-Cmd-,) запустить: {команда: ’emmet.select_next_item’, раз: 7, beforeDelay: 300} ждать: 2000 moveTo: 95 ждать: 1000 всплывающая подсказка: быстро прокомментируйте весь тег с помощью действия «Переключить комментарий» ::: «Переключить комментарий» (Cmd- /) запустить: {command: ’emmet.
 toggle_comment’, раз: 2, beforeDelay: 1000}
toggle_comment’, раз: 2, beforeDelay: 1000}По сути, большинство текстовых редакторов позволяют хранить и повторно использовать часто используемые фрагменты кода, называемые «фрагментами» . Хотя сниппеты — это хороший способ повысить вашу продуктивность, все реализации имеют общие подводные камни: вы должны сначала определить сниппет, и вы не можете расширять их во время выполнения.
Emmet выводит идею сниппетов на совершенно новый уровень: вы можете вводить CSS-подобных выражений, которые можно динамически анализировать, и выводить результат в зависимости от того, что вы вводите в сокращении. Emmet разработан и оптимизирован для веб-разработчиков, рабочий процесс которых зависит от HTML / XML и CSS, но также может использоваться с языками программирования.
Начните изучение Эммета с синтаксиса сокращений и доступных действий.
Загрузите плагин для вашего любимого редактора
Действия
Emmet позволяет писать большие блоки кода HTML со скоростью света, используя хорошо известные селекторы CSS. Но это не единственное, что нужно каждому веб-разработчику: иногда вам нужно отредактировать свой HTML и CSS-код, чтобы исправить ошибки и добавить новые функции.
Но это не единственное, что нужно каждому веб-разработчику: иногда вам нужно отредактировать свой HTML и CSS-код, чтобы исправить ошибки и добавить новые функции.
Emmet предлагает уникальные инструменты, которые могут значительно улучшить ваш опыт редактирования:
- Раскрыть сокращенное обозначение
- Да, это — действие , расширяющее CSS-подобные сокращения в HTML-код.
- Пара меток соответствия
- Выбирает содержимое и / или открывает и закрывает имя тега HTML из текущей позиции курсора (a.k.a «балансировка»). Супер-классная реализация , работающая даже с синтаксисом , отличным от HTML! Неявно используется многими действиями Emmet.
- Перейти к соответствующей паре
- Быстро перемещается между открывающим и закрывающим HTML-тегом.
- Обертка с аббревиатурой
- То же, что и действие «Расширить аббревиатуру», но разумно обертывает выбранный контент.
- Перейти к точке редактирования
- Быстро переходите между важными точками кода HTML.

- Выбрать товар
- Быстро выбирайте важные части кода HTML и CSS.
- Переключить комментарий
- Переключает комментарий. В отличие от базовых реализаций редактора, соответствует тегу HTML, свойству CSS или правилу при отсутствии выделения.
- Разделить / объединить тег
- Разделяет (
- Удалить метку
- Изящно удаляет тег HTML / XML под текущей позицией каретки.
- Объединить линии
- Объединяет выбранные строки в одну. Без выбора автоматически соответствует ближайшему тегу HTML.
- Обновить размер изображения
- Обновляет соответствующий тег HTML или правило CSS с размером изображения, расположенным под кареткой.
- Вычислить математическое выражение
- Вычисляет простое математическое выражение
- Число увеличения / уменьшения
- Увеличивает или уменьшает число в текущей позиции курсора с данным шагом.
- Отражение значения CSS
- Автоматически копирует значение CSS под текущей позицией курсора во все варианты с префиксом поставщика.
- Кодирование / декодирование изображения в данные: URL
- Кодирует изображение под кареткой в данные: формат URL и наоборот.
Сокращения CSS
Хотя сокращения Эммета хороши для создания HTML, XML или любой другой структурированной разметки, они могут показаться бесполезными для CSS. Вы же не хотите писать селекторы CSS и преобразовывать их в селекторы CSS, верно? Единственное, что Эммет может для вас сделать, — это предоставить сокращения для свойств CSS, но редакторы с собственными сниппетами и автозаполнением могут помочь вам лучше.
Вообще-то, Эммету есть что предложить.
Что касается синтаксиса CSS, Emmet имеет множество предопределенных фрагментов для свойств. Например, вы можете расширить аббревиатуру m , чтобы получить поле :; фрагмент. Но вам не нужно только свойство margin , вы хотите, чтобы указывал значение для этого свойства. Итак, вам нужно ввести вручную, скажем, 10px .
Emmet может значительно оптимизировать ваш рабочий процесс: вы можете ввести значение непосредственно в сокращение .Чтобы получить поле : 10px; можно просто расширить аббревиатуру m10 . Хотите несколько значений? Используйте дефис, чтобы разделить их: m10-20 расширяется до margin: 10px 20px; . Отрицательные значения? Нет проблем: перед первым значением ставьте дефис, а все остальные — двойным дефисом: m-10-20 расширяется до margin: -10px -20px;
Как это работает?
Emmet имеет специальный преобразователь CSS, который превращает такие сокращения в полное свойство CSS.
Вот что произойдет, если вы расширите аббревиатуру m10 .
Сначала он ищет определение фрагмента m10 в файле snippets.json . Если он найден, он просто выводит его как обычный фрагмент. В противном случае извлекает значение из сокращения.
Чтобы обеспечить удобство работы пользователей, преобразователь не вводит никакого специального разделителя значений: гораздо быстрее набрать m5 , чем m: 5 . Поэтому необходимо найти границу значения: первое вхождение цифры или дефиса рассматривается как граница значения .В примере m10 m — это часть собственности , а 10 — часть стоимости .
Когда часть свойства найдена, преобразователь ищет определение фрагмента в snippets.json . Для детали m будет найдено "m": "margin: |;" Определение (символ | используется в качестве ссылки на позицию курсора при раскрытии фрагмента).
Определение фрагмента выглядит как свойство CSS (это очень важно!), Поэтому Эммет может разделить его на свойство и значение CSS и поместить преобразованную часть значения в позицию курсора (символы | ).
Поставка значений с единицами измерения
По умолчанию, когда вы расширяете аббревиатуру целым числом, Emmet выводит его с единицей пикселей : м10 → поля: 10 пикселей; . Если вы расширяете сокращение до значения с плавающей запятой, оно выводится с единицей em : m1,5 → margin: 1,5em; . Но вы можете явно указать имя устройства, просто поместив любые буквенные символы сразу после значения: m1.5ex → margin: 1.5ex; , m10foo → маржа: 10foo; .
Если вы явно определяете единицы измерения, вам больше не нужно использовать дефисы для разделения значений: m10ex20em → margin: 10ex 20em; , m10ex-5 → маржа: 10ex -5px; .
Псевдонимы значений
У Эммета есть несколько псевдонимов для часто используемых значений:
-
п.→% -
и→выс. -
x→из
Вы можете использовать псевдонимы вместо полных единиц:
-
w100p→ширина: 100% -
m10p30e5x→маржа: 10% 30em 5ex
Значения цвета
Emmet поддерживает шестнадцатеричные значения цвета, например: c # 3 → цвет: # 333; .Знак # является разделителем значений , поэтому для его разделения не нужно использовать дефис. Например, bd5 # 0s расширяется до border: 5px # 000 solid : знак # отделяет цвет от 5 , а поскольку s (псевдоним solid ) не является шестнадцатеричным символом, он может использоваться без разделителя значений - .
В качестве значения цвета можно ввести один, два, три или шесть символов:
-
№ 1→№ 111111 -
# e0→# e0e0e0 -
# fc0→# ffcc00
Когда css.Параметр color.short включен (по умолчанию), значения цвета, такие как # ffcc00 , автоматически сокращаются до # fc0 . Вы также можете автоматически изменять регистр символов с помощью предпочтения css.color.case .
Безблочная недвижимость
Некоторые свойства CSS определены как без единиц измерения , например суффикс единицы не выводится: lh3 → line-height: 2; , fw400 → font-weight: 400; .
Эти значения: 'z-index , line-height , непрозрачность и font-weight , но вы можете переопределить их с помощью css.unitlessProperties предпочтения.
! Важный модификатор
Можно добавить ! Суффикс в конце любого сокращения CSS, чтобы получить значение ! Important :
p! + M10e!
… произведет
обивка:! Important;
маржа: 10em! важно;
Пожалуйста, включите JavaScript, чтобы просматривать комментарии от Disqus.
комментарии предоставленыЭммет в Visual Studio Code
Поддержка фрагментов и расширения Emmet встроена прямо в Visual Studio Code, расширение не требуется .Emmet 2.0 поддерживает большинство действий Emmet, включая расширение сокращений и фрагментов Emmet.
Как расширить аббревиатуры и фрагменты Эммета
Аббревиатура Emmet и расширения фрагментов включены по умолчанию в html , haml , pug , slim , jsx , xml , xsl , css , scss , sass , за вычетом файлов стилуса и , а также любой язык, унаследованный от любого из вышеперечисленных, например руля и php .
Когда вы начнете вводить аббревиатуру Emmet, вы увидите аббревиатуру, отображаемую в списке предложений. Если у вас открыто всплывающее окно с предложенной документацией, по мере ввода вы увидите предварительный просмотр расширения. Если вы находитесь в файле таблицы стилей, расширенное сокращение отображается в списке предложений, отсортированном среди других предложений CSS.
Использование вкладки для расширений Emmet
Если вы хотите использовать клавишу Tab для расширения сокращений Эммета, добавьте следующий параметр:
"эммет.triggerExpansionOnTab ": true Этот параметр позволяет использовать клавишу Tab для отступа, когда текст не является сокращением Emmet.
Эммет, когда быстрые подсказки отключены
Если вы отключили параметр editor.quickSuggestions , вы не увидите предложений по мере ввода. Вы по-прежнему можете запускать предложения вручную, нажимая ⌃ Пробел (Windows, Linux Ctrl + Пробел) и просматривая предварительный просмотр.
Отключить Эммет в предложениях
Если вы вообще не хотите видеть аббревиатуры Эммета в предложениях, используйте следующий параметр:
"эммет.showExpandedAbbreviation ":" never " Вы по-прежнему можете использовать команду Emmet: Expand Abbreviation , чтобы расширить ваши сокращения. Вы также можете привязать любое сочетание клавиш к идентификатору команды editor.emmet.action.expandAbbreviation .
Предложение Эммета для заказа
Чтобы предложения Эммета всегда находились наверху в списке предложений, добавьте следующие настройки:
"emmet.showSuggestionsAsSnippets": true,
"редактор.snippetSuggestions ":" top " Аббревиатуры Emmet в других типах файлов
Чтобы включить расширение аббревиатуры Emmet в типах файлов, где оно недоступно по умолчанию, используйте параметр emmet.includeLanguages . Обязательно используйте идентификаторы языка для обеих сторон сопоставления, при этом правая сторона является идентификатором языка, поддерживаемого Emmet (см. Список выше).
Например:
"emmet.includeLanguages": {
"javascript": "javascriptreact",
"бритва": "HTML",
"открытый текст": "мопс"
} Эммет не знает этих новых языков, поэтому предложения Эммета могут отображаться в контекстах, отличных от HTML / CSS.Чтобы избежать этого, вы можете использовать следующую настройку.
"emmet.showExpandedAbbreviation": "inMarkupAndStylesheetFilesOnly" Примечание: Если вы ранее использовали
emmet.syntaxProfilesдля сопоставления новых типов файлов, начиная с VS Code 1.15 и далее, вам следует вместо этого использовать параметрemmet.includeLanguages .emmet.syntaxProfilesпредназначен только для настройки окончательного вывода.
Emmet с мультикурсорами
Вы также можете использовать большинство действий Emmet с мультикурсорами:
Использование фильтров
Фильтры - это специальные постпроцессоры, которые изменяют расширенное сокращение перед его выводом в редактор.Есть 2 способа использования фильтров; либо глобально через параметр emmet.syntaxProfiles , либо непосредственно в текущем сокращении.
Ниже приведен пример первого подхода с использованием параметра emmet.syntaxProfiles для применения фильтра bem для всех сокращений в файлах HTML:
"emmet.syntaxProfiles": {
"html": {
"фильтры": "бэм"
}
} Чтобы предоставить фильтр только для текущего сокращения, добавьте фильтр к своему сокращению.Например, div # page | c применит фильтр comment к аббревиатуре div # page .
БЭМ фильтр (бем)
Если вы используете способ написания HTML с помощью модификатора блочного элемента (БЭМ), тогда вам очень пригодятся фильтры bem . Чтобы узнать больше о том, как использовать фильтры bem , прочтите БЭМ-фильтр в Emmet.
Вы можете настроить этот фильтр, используя предпочтения bem.elementSeparator и bem.modifierSeparator , как описано в настройках Emmet.
Этот фильтр добавляет комментарии вокруг важных тегов. По умолчанию «важные теги» — это теги с идентификатором и / или атрибутом класса.
Например, div> div # page> p.title + p | c будет расширен до:
Вы можете настроить этот фильтр, используя фильтр .commentTrigger , filter.comment После и filter.commentBefore предпочтений, как задокументировано в настройках Emmet.
Формат для фильтра Комментарий После предпочтения в VS Code Emmet 2.0 другой.
Например, вместо:
"emmet.preferences": {
"filter.commentAfter": "\ n <% = attr ('class', '.')%> ->"
} в VS Code, вы бы использовали более простой:
"эммет.предпочтения ": {
"filter.commentAfter": "\ n "
} Обрезной фильтр (t)
Этот фильтр применим только при предоставлении сокращений для команды Emmet: Обернуть отдельные строки сокращением . Он удаляет маркеры строки из обернутых строк.
Использование пользовательских фрагментов кода Emmet
Пользовательские фрагменты кода Emmet необходимо определить в файле json с именем snippets.json . В параметре emmet.extensionsPath должен быть указан путь к каталогу, содержащему этот файл.
Ниже приведен пример содержимого этого файла snippets.json .
{
"html": {
"snippets": {
"ull": "ul> li [id = $ {1} class = $ {2}] * 2 {Будет работать с html, pug, haml и slim}",
"oll": " - Будет работать только в html
",
"ran": "{заключать обычный текст в фигурные скобки}"
}
},
"css": {
"snippets": {
"cb": "цвет: черный",
"bsd": "border: 1px solid $ {1: red}",
"ls": "list-style: $ {1}"
}
}
} Создание пользовательских сниппетов в Emmet 2.0 через файл snippets.json отличается от старого способа сделать то же самое в нескольких отношениях:
| Тема | Старый Эммет | Эммет 2,0 |
|---|---|---|
| Фрагменты и сокращения | Поддерживает оба в двух отдельных свойствах, называемых фрагментами , и , аббревиатуры | Эти 2 были объединены в одно свойство, называемое сниппетами. См. Фрагменты HTML по умолчанию и фрагменты CSS |
| Имена фрагментов CSS | Может содержать : | Не используйте : при определении имен фрагментов.Он используется для разделения имени свойства и значения, когда Эммет пытается нечетко сопоставить данное сокращение с одним из фрагментов. |
| Значения фрагмента CSS | Может заканчиваться на ; | Не складывать ; в конце значения фрагмента. Эммет добавит завершающий ; на основе типа файла (css / less / scss vs sass / stylus) или предпочтения emmet, установленного для css.propertyEnd , sass.propertyEnd , stylus.propertyEnd |
| Расположение курсора | $ {cursor} или | можно использовать | Используйте только синтаксис сопряжения с текстом, например $ {1} , для позиций табуляции и местоположений курсора |
HTML-фрагменты Эммета
Пользовательские фрагменты HTML применимы ко всем другим разновидностям разметки, таким как haml или pug . Если значение фрагмента представляет собой аббревиатуру, а не фактический HTML, соответствующие преобразования могут быть применены для получения правильного вывода в соответствии с типом языка.
Например, для неупорядоченного списка с элементом списка, если значение вашего фрагмента — ul> li , вы можете использовать тот же фрагмент в html , haml , pug или slim , но если ваш значение фрагмента —
html файлах .
Если вам нужен фрагмент для простого текста, заключите его в рамку {} .
Фрагменты CSS Emmet
Значения для сниппетов CSS Emmet должны быть полной парой имени свойства и значения.
Пользовательские фрагменты CSS применимы ко всем другим разновидностям таблиц стилей, таким как scss , минус или sass . Поэтому не включайте завершающий ; в конце значения фрагмента. Эммет будет добавлять его по мере необходимости, в зависимости от того, требует ли это язык.
Не используйте : в имени фрагмента. : используется для разделения имени свойства и значения, когда Эммет пытается нечетко сопоставить сокращение с одним из фрагментов.
Позиции табуляции и курсоры в настраиваемых фрагментах
Синтаксис позиций табуляции в настраиваемых фрагментах Emmet соответствует синтаксису фрагментов Textmate.
- Используйте
$ {1},$ {2}для позиций табуляции и$ {1: placeholder}для позиций табуляции с заполнителями. - Ранее
|или$ {cursor}использовалось для обозначения положения курсора в настраиваемом фрагменте кода Emmet. Это больше не поддерживается. Вместо этого используйте$ {1}.
Emmet конфигурация
Ниже приведены настройки Emmet, которые вы можете использовать для настройки своего опыта работы с Emmet в VS Code.
эммет.includeLanguages Используйте этот параметр, чтобы добавить соответствие между языком по вашему выбору и одним из языков, поддерживаемых Emmet, чтобы включить Emmet в первом, используя синтаксис второго. Обязательно используйте языковые идентификаторы для обеих сторон сопоставления.
Например:
"emmet.includeLanguages": { "javascript": "javascriptreact", "открытый текст": "мопс" }эммет.excludeLanguages Если есть язык, на котором вы не хотите видеть расширения Emmet, добавьте его в этот параметр, который принимает массив строк идентификаторов языков.
emmet.syntaxProfilesСм. Эммет «Настройка выходного профиля», чтобы узнать, как настроить выходные данные сокращений HTML.
Например:
"emmet.syntaxProfiles": { "html": { "attr_quotes": "одиночный" }, "jsx": { "self_closing_tag": true } }эммет.переменныеНастроить переменные, используемые фрагментами Emmet.
Например:
"emmet.variables": { "язык": "де", "charset": "UTF-16" }emmet.showExpandedAbbreviationУправляет предложениями Emmet, отображаемыми в списке предложений / дополнений.
Значение настройки Описание никогдаНикогда не показывайте сокращения Эммета в списке предложений для любого языка. inMarkupAndStylesheetFilesOnlyПоказывать предложения Emmet только для языков, основанных исключительно на разметке и таблицах стилей (‘html’, ‘pug’, ‘slim’, ‘haml’, ‘xml’, ‘xsl’, ‘css’, ‘scss’, ‘sass’ , «меньше», «стилус»). всегдаПоказать предложения Emmet во всех поддерживаемых Emmet режимах, а также на языках, для которых есть сопоставление в настройке emmet.includeLanguages .Примечание: В режиме
всегдановая реализация Emmet не учитывает контекст.Например, если вы редактируете файл JavaScript React, вы получите предложения Emmet не только при написании разметки, но и при написании JavaScript.emmet.showАббревиатураПредложенияПоказывает возможные сокращения emmet в качестве предложений. По умолчанию это
истинное значение.Например, когда вы набираете
li, вы получаете предложения для всех фрагментов emmet, начинающихся сli, напримерlink,link: css,link: faviconи т. Д.Это полезно при изучении фрагментов кода Эммета, о существовании которых вы даже не подозревали, если не знали наизусть шпаргалку Эммета.Неприменимо в таблицах стилей или когда для
emmet.showExpandedAbbreviationустановлено значение, а не.emmet.extensionsPathУкажите расположение каталога, в котором находится файл
snippets.json, который, в свою очередь, содержит ваши пользовательские фрагменты.эммет.triggerExpansionOnTabУстановите значение true, чтобы включить расширение сокращений Emmet с помощью клавиши Tab. Мы используем этот параметр, чтобы обеспечить соответствующий запасной вариант для обеспечения отступа, когда нет сокращений для расширения.
emmet.showSuggestionsAsSnippetsЕсли установлено значение
true, то предложения Emmet будут сгруппированы вместе с другими фрагментами, что позволит вам упорядочить их в соответствии с настройкойeditor.snippetSuggestions.Установите значениеtrueиeditor.snippetSuggestions спонаверху, чтобы предложения Эммета всегда отображались наверху среди других предложений.emmet.preferencesВы можете использовать этот параметр для настройки Emmet, как описано в настройках Emmet. В настоящее время поддерживаются следующие настройки:
-
css.propertyEnd -
css.valueSeparator -
sass.propertyEnd -
sass.valueSeparator -
щуп. Свойство конец -
щуп. Значение Разделитель -
css.unitAliases -
css.intUnit -
css.floatUnit -
bem. Элемент Разделитель -
bem.modifier Разделитель -
Комментарий фильтра До -
фильтр.commentTrigger -
Комментарий фильтра После -
формат. NoIndentTags - формат
.forceIndentationForTags -
профиль.allowCompactBoolean -
css.fuzzySearchMinScore
Формат для фильтра
Комментарий После предпочтениядругой и более простой формат в Emmet 2.0.Например, вместо старого формата
"эммет.предпочтения ": { "filter.commentAfter": "\ n <% = attr ('class', '.')%> ->" }, вы бы использовали
"emmet.preferences": { "filter.commentAfter": "\ n " }Если вам нужна поддержка каких-либо других предпочтений, задокументированных в предпочтениях Emmet, пожалуйста, зарегистрируйте запрос функции.
-
Следующие шаги
Emmet — лишь одна из замечательных функций веб-разработчика в VS Code.Читайте дальше, чтобы узнать о:
- HTML — VS Code поддерживает HTML с IntelliSense, закрывающими тегами и форматированием.
- CSS — Мы предлагаем обширную поддержку CSS, SCSS и Less.
Общие вопросы
Пользовательские теги не раскрываются в списке предложений
Пользовательские теги при использовании в таких выражениях, как MyTag> YourTag или MyTag.someclass , отображаются в списке предложений. Но когда они используются сами по себе, например MyTag , они не отображаются в списке предложений.Это сделано для того, чтобы избежать шума в списке предложений, поскольку каждое слово является потенциальным настраиваемым тегом.
Добавьте следующий параметр, чтобы разрешить раскрытие сокращений Emmet с помощью вкладки, которая будет раскрывать настраиваемые теги во всех случаях.
"emmet.triggerExpansionOnTab": true Мои фрагменты HTML, заканчивающиеся на
+ , не работают? HTML-фрагменты, заканчивающиеся на + , например select + и ul + из шпаргалки Emmet, не поддерживаются.Это известная проблема в Emmet 2.0. Проблема: emmetio / html-matcher # 1. Обходной путь — создать свои собственные пользовательские фрагменты кода Emmet для таких сценариев.
Где я могу установить все предпочтения, как описано в предпочтениях Emmet
Вы можете установить предпочтения с помощью параметра emmet.preferences . Только часть предпочтений, задокументированных в предпочтениях Emmet, может быть изменена. Пожалуйста, прочтите раздел настроек в разделе «Конфигурация Emmet».
Есть советы и рекомендации?
Конечно!
- В сокращениях CSS, когда вы используете
:, левая часть используется для нечеткого совпадения с именем свойства CSS, а правая часть используется для сопоставления со значением свойства CSS.Воспользуйтесь этим в полной мере, используя такие сокращения, какpos: f,trf: rx,fw: bи т. Д. - Используйте новую команду Emmet: обернуть отдельные строки аббревиатурой вместо Emmet: перенести с аббревиатурой , если вы хотите, чтобы каждая выбранная строка была заключена в репитер с данным сокращением. Например, используйте
ul> li *, чтобы заключить выбранные строки в неупорядоченный список с каждой строкой в качестве элемента списка. - Изучите все другие функции Emmet, как описано в Emmet Actions.
- Не стесняйтесь создавать свои собственные пользовательские сниппеты Emmet.
31.03.2021
Emmet — ярлыки DOM · GitHub
Бонусная активность
Что такое Эммет?
С Emmet вы можете быстро создать разметку. Вы пишете простые сокращения и просто нажимаете Tab, Ctrl + E или любое другое поддерживаемое сочетание клавиш, и Эммет разворачивает простые сокращения в сложные фрагменты кода HTML и CSS. Эммет сделает ваш рабочий процесс HTML и CSS намного быстрее.
Попробуйте следующий
Откройте совместимый текстовый редактор и убедитесь, что установлен emmet.
Введите следующее и нажмите вкладку.
div # header> h2.logo> a {название сайта}
По мере выполнения этого упражнения вы должны понимать, как Эммет превращает этот текст в
.Ярлыки
Введите следующее в текстовом редакторе и затем нажмите вкладку, чтобы увидеть результаты.
Шаблон HTML
!
должен показать
Документ
Элементы HTML
дел.
п
охватывать
{так далее}
, набрав имя любого HTML-элемента и нажав вкладку, вы получите завершенный тег.
Идентификаторы элементов
div # заголовок
должен дать вам
Попробуйте еще несколько с комбинациями элементов и идентификаторов по вашему выбору.
Классы элементов
дел. Логотип
должен дать вам
Попробуйте еще несколько с комбинациями элементов / классов по вашему выбору.
Попробуйте вложить классы, подобные этому
div.logo.big
, вы должны увидеть
Элементы с идентификаторами и классами
div # header.logo
должен показать
Поэкспериментируйте с другими комбинациями по вашему выбору.
Дочерние элементы
ul> li> img
должен дать вам
Мы также можем добавлять идентификаторы и классы к нашим вложенным элементам.
div.header> div # main> .post
дает вам
заметил, что .post — он предположил, что это должен быть div. вы можете подняться на один уровень вверх по DOM и изменить контекст, в котором должны появляться следующие элементы.Как «..» для DOM.
Таким образом, предыдущая команда расширяется до
<заголовок>
Группировка
Круглые скобки могут использоваться для группировки.
(ul> li # item $ * 5) * 3
Это невероятно мощно — все, что находится в скобках, рассматривается как группа. Таким образом, эта команда создаст 3 неупорядоченных списка по 5 элементов в каждом.
Ссылки
Шпаргалка по Эммету
Эммет — vscode
Visual Studio Code поддерживает большинство действий Emmet, включая расширение сокращений и фрагментов Emmet.
В выпуске VS Code за июль 2017 г. (v1.15) мы представили Emmet 2.0, который включил такие функции, как Emmet в списке предложений / автозаполнения и поддержку нескольких курсоров. Узнайте больше о причинах и способах этого капитального ремонта в сообщении блога Emmet 2.0.
Как расширить аббревиатуры и фрагменты Эммета
Аббревиатура Emmet и расширения фрагментов включены по умолчанию в html , haml , jade , slim , jsx , xml , xsl , css , scss , sass , меньше и стилуса файлов.А также любой язык, который наследуется от любого из вышеперечисленных, например, , руль и php .
Когда вы начнете вводить аббревиатуру Emmet, вы увидите аббревиатуру, отображаемую в списке предложений. Если у вас открыто всплывающее окно с предложенной документацией, по мере ввода вы увидите предварительный просмотр расширения. Если вы находитесь в файле таблицы стилей, расширенное сокращение отображается в списке предложений, отсортированном среди других предложений CSS.
Эммет, когда быстрые подсказки отключены
Если вы отключили редактор .quickSuggestions , вы не увидите подсказок по мере ввода. Вы по-прежнему можете запускать предложения вручную, нажав kb (editor.action.triggerSuggest) и просмотреть предварительный просмотр.
Отключить Эммет в предложениях
Если вы вообще не хотите видеть аббревиатуры Emmet в предложениях, то установите emmet.showExpandedAbbreviation на , никогда не и используйте команду Emmet: Expand Abbreviation , чтобы расширить ваши сокращения. Вы также можете привязать любое сочетание клавиш к редактору команды с идентификатором .emmet.action.expandAbbreviation .
{
"emmet.showExpandedAbbreviation": "никогда"
}
Использование вкладки для расширений Emmet
Если вы хотите использовать клавишу kbstyle (Tab) для расширения сокращений Emmet, добавьте параметр emmet.triggerExpansionOnTab и установите для него значение true . Этот параметр позволяет использовать клавишу kbstyle (Tab) для отступа, когда текст не является сокращением Emmet.
{
"Эммет.triggerExpansionOnTab ": true
}
Предложение Эммета для заказа
Предложения Эммета не всегда могут отображаться в верхней части списка предложений. Это может быть связано либо с тем, что вы установили editor.snippetSuggestions с на top , либо если вы находитесь в файле таблицы стилей, он сортируется среди других предложений CSS. Чтобы предложения Эммета всегда были наверху, вы можете установить emmet.showSuggestionsAsSnippets на true и editor.snippetSuggestions с по наверху .
{
"emmet.showSuggestionsAsSnippets": true,
"editor.snippetSuggestions": "top"
}
Сокращения Эммета в других типах файлов
Чтобы включить расширение аббревиатуры Emmet в типах файлов, где оно недоступно по умолчанию, используйте параметр emmet.includeLanguages . Обязательно используйте языковые идентификаторы для обеих сторон сопоставления.
Например:
"emmet.includeLanguages": {
"javascript": "javascriptreact",
"vue-html": "html",
"открытый текст": "нефрит"
}
Эммет не знает этих новых языков, поэтому вы можете почувствовать, что предложения Эммета появляются в контексте, отличном от html / css.Чтобы избежать этого, вы можете установить emmet.showExpandedAbbreviation на inMarkupAndStylesheetFilesOnly .
Примечание. Если вы ранее использовали
emmet.syntaxProfilesдля сопоставления новых типов файлов, начиная с VS Code 1.15 и далее, вам следует использовать параметрemmet.includeLanguages .emmet.syntaxProfilesпредназначен только для настройки окончательного вывода.
Использование пользовательских фрагментов кода Emmet
Пользовательские фрагменты кода Emmet должны быть определены в файле json с именем snippets.json . В параметре emmet.extensionsPath должен быть указан путь к каталогу, содержащему этот файл.
Ниже приведен пример содержимого этого файла snippets.json .
{
"html": {
"snippets": {
"ull": "ul> li [id = $ {1} class = $ {2}] * 2 {Будет работать с html, jade, haml и slim}",
"oll": " - Будет работать только в html
",
"ran": "{заключать обычный текст в фигурные скобки}"
}
},
"css": {
"snippets": {
"cb": "цвет: черный",
"bsd": "border: 1px solid $ {1: red}",
"ls": "list-style: $ {1}"
}
}
}
Создание пользовательских сниппетов в Emmet 2.0 через файл snippets.json отличается от старого способа сделать то же самое в нескольких отношениях:
| Тема | Старый Эммет | Эммет 2,0 |
|---|---|---|
| Фрагменты и сокращения | Поддерживает оба в двух отдельных свойствах, называемых фрагментами , и , аббревиатуры | Эти 2 были объединены в одно свойство, называемое сниппетами. См. Фрагменты HTML и CSS по умолчанию |
| Имена фрагментов CSS | Может содержать : | Не используйте : при определении имен фрагментов.Он используется для разделения имени свойства и значения, когда Эммет пытается нечетко сопоставить данное сокращение с одним из фрагментов. |
| Значения фрагмента CSS | Может заканчиваться на ; | Не складывать ; в конце значения фрагмента. Эммет добавит завершающий ; на основе типа файла (css / less / scss vs sass / stylus) или предпочтения emmet, установленного для css.propertyEnd , sass.propertyEnd , stylus.propertyEnd |
| Расположение курсора | $ {cursor} или | можно использовать | Используйте только синтаксис сопряжения с текстом, например $ {1} , для позиций табуляции и местоположений курсора |
HTML-фрагменты Эммета
Пользовательские фрагменты HTML применимы ко всем другим разновидностям разметки, таким как haml или jade .Если значение фрагмента представляет собой аббревиатуру, а не фактический HTML, соответствующие преобразования могут быть применены для получения правильного вывода в соответствии с типом языка.
Например, для неупорядоченного списка с элементом списка, если значение вашего фрагмента — ul> li , вы можете использовать тот же фрагмент в html , haml , jade или slim , но если ваш значение сниппета —
html файлах .
Если вам нужен фрагмент для простого текста, заключите его в рамку {} .
Фрагменты CSS Emmet
Значения для сниппетов CSS Emmet должны быть полной парой имени свойства и значения.
Пользовательские фрагменты CSS применимы ко всем другим разновидностям таблиц стилей, таким как scss , минус или sass . Поэтому не включайте завершающий ; в конце значения фрагмента. Эммет будет добавлять его по мере необходимости, в зависимости от того, требует ли это язык.
Не используйте : в имени фрагмента. : используется для разделения имени свойства и значения, когда Эммет пытается нечетко сопоставить сокращение с одним из фрагментов.
Примечание. После внесения изменений в файл
snippets.jsonне забудьте перезагрузить VS Code, чтобы изменения вступили в силу.
Позиции табуляции и курсоры в настраиваемых фрагментах
Синтаксис позиций табуляции в настраиваемых фрагментах Emmet соответствует синтаксису фрагментов Textmate.
- Используйте
$ {1},$ {2}для позиций табуляции и$ {1: placeholder}для позиций табуляции с заполнителями. - Ранее
|или$ {cursor}использовалось для обозначения положения курсора в настраиваемом фрагменте кода Emmet. Это больше не поддерживается. Вместо этого используйте$ {1}.
Emmet конфигурация
Ниже приведены настройки Emmet, которые вы можете использовать для настройки своего опыта работы с Emmet в VS Code.
emmet.include ЯзыкиИспользуйте этот параметр, чтобы добавить соответствие между языком по вашему выбору и одним из языков, поддерживаемых Emmet, чтобы включить Emmet в первом, используя синтаксис второго.Обязательно используйте языковые идентификаторы для обеих сторон сопоставления.
Например:
json "emmet.includeLanguages": { "javascript": "javascriptreact", "vue-html": "html", "открытый текст": "нефрит" }emmet.exclude ЯзыкиЕсли есть язык, на котором вы не хотите видеть расширения Emmet, добавьте его в этот параметр, который принимает массив строк идентификаторов языков.
emmet.syntaxProfilesСм. Эммет «Настройка выходного профиля», чтобы узнать, как настроить выходные данные сокращений HTML.
Например:
json "emmet.syntaxProfiles": { "html": { "attr_quotes": "одиночный" }, "jsx": { "self_closing_tag": true } }emmet. ПеременныеНастроить переменные, используемые фрагментами Emmet.
Например:
json "emmet.variables": { "язык": "де", "charset": "UTF-16" }emmet.showExpandedAbbreviationУправляет предложениями Emmet, отображаемыми в списке предложений / дополнений.
Значение настройки Описание никогдаНикогда не показывайте сокращения Эммета в списке предложений для любого языка. inMarkupAndStylesheetFilesOnlyПоказывать предложения Emmet только для языков, основанных исключительно на разметке и таблицах стилей (‘html’, ‘pug’, ‘slim’, ‘haml’, ‘xml’, ‘xsl’, ‘css’, ‘scss’, ‘sass’ , «меньше», «стилус»). всегдаПоказать предложения Emmet во всех поддерживаемых Emmet режимах, а также на языках, для которых есть отображение в emmet.includeLanguages настройка.Примечание: В режиме
всегдановая реализация Emmet не учитывает контекст. Например, если вы редактируете файл JavaScript React, вы получите предложения Emmet не только при написании разметки, но и при написании JavaScript.emmet.showАббревиатураПредложенияПоказывает возможные сокращения emmet в качестве предложений. Его
истиннопо умолчанию.Например, когда вы набираете
li, вы получаете предложения для всех фрагментов emmet, начинающихся сli, напримерlink,link: css,link: faviconи т. Д. Это полезно при изучении фрагментов кода Эммета, о существовании которых вы даже не подозревали, если не знали наизусть шпаргалку Эммета.Неприменимо в таблицах стилей или когда для
emmet.showExpandedAbbreviationустановлено значение, а не.эммет.extensionPath
Укажите расположение каталога, в котором находится файл snippets.json , который, в свою очередь, содержит ваши настраиваемые фрагменты.
emmet.triggerExpansionOnTabУстановите значение true, чтобы разрешить расширение сокращений Emmet с помощью клавиши
kbstyle (Tab). Мы используем этот параметр, чтобы обеспечить соответствующий запасной вариант для обеспечения отступа, когда нет сокращений для расширения.эммет.показатьПредложенияAsSnippetsЕсли установлено значение
true, то предложения Emmet будут сгруппированы вместе с другими фрагментами, что позволит вам упорядочить их в соответствии с настройкойeditor.snippetSuggestions. Установите значениеtrueиeditor.snippetSuggestions спонаверху, чтобы предложения Эммета всегда отображались наверху среди других предложений.emmet.preferencesВы можете использовать этот параметр для настройки Emmet, как описано в настройках Emmet.В настоящее время поддерживаются следующие настройки: —
css.propertyEnd—css.valueSeparator—sass.propertyEnd—sass.valueSeparator—щуп. Свойство Конец— стилус.valueSeparator—css.unit, псевдонимы—css.intUnit—css.floatUnitЕсли вам нужна поддержка каких-либо других предпочтений, задокументированных в предпочтениях Emmet, пожалуйста, зарегистрируйте запрос функции для того же самого.
Известные проблемы в Emmet 2.0
Ниже приведены некоторые проблемы с Emmet 2.0, которые мы работаем над исправлением. Любая помощь в этих областях приветствуется.
Ссылка Emmet для HTML
Emmet — довольно крутой инструмент, который помогает очень быстро писать HTML.
Это похоже на волшебство.
Emmet — это не что-то новое, он существует уже много лет, и для каждого редактора есть плагин. В VS Code Emmet интегрирован «из коробки», и всякий раз, когда редактор распознает возможную команду Emmet, он показывает всплывающую подсказку.
Если вещь, которую вы пишете, не имеет других интерпретаций, и VS Code считает, что это должно быть выражение Emmet, он предварительно просмотрит его прямо во всплывающей подсказке, что довольно хорошо:
Тем не менее, я действительно не знал, как использовать его во всех тонкостях, пока не решил исследовать и написать о нем, поэтому мне пришлось изучить, как его использовать глубоко.
Я хочу использовать его в повседневной работе, поэтому вот что я о нем узнал.
Создать HTML-файл с нуля
Тип ! , и вы получите базовый шаблон HTML для работы:
Документ
> и +
-
>означает ребенок +означает родственникnav> ul> lidiv + p + span
Их можно комбинировать для выполнения более сложных разметок.п
Множители
Любой тег можно добавить несколько раз, используя * :
ul> li * 5> p
-
-
-
-
-
Сгруппируйте выражение, чтобы сделать его более читабельным
С умножением все становится немного сложнее.Что делать, если вы хотите умножить 2 элемента? Вы группируете их в круглые скобки () :
ul> li> (p + span) * 2
-
id и класс атрибуты id и class , вероятно, являются наиболее часто используемыми атрибутами в HTML.
Вы можете создать фрагмент HTML, который включает их, используя синтаксис, подобный CSS:
ul> li> p.текст # первый
-
Вы можете добавить несколько классов:
ul> li> p.text.paragraph # first
-
Добавление уникального класса или идентификатора
id должен быть уникальным на вашей странице в любое время.
class может повторяться, но иногда вам нужен инкрементный для ваших элементов.
Вы можете сделать это, используя $ :
ul> li.item $ * 2> p
-
-
Прочие атрибуты
Атрибуты, отличные от class и id, должны быть добавлены с использованием скобок [] :
ul> li.item $ * 2> p [style = "color: red"]
-
-
Вы можете добавить сразу несколько атрибутов:
ul> li.элемент $ * 2> p [style = "color: red" title = "Цвет"]
-
-
Добавление содержимого
Конечно, вы также можете заполнить HTML содержимым:
ul> li.item $ * 2> p {Text}
-
Текст
-
Текст
Добавление инкрементального числа в разметку
Вы можете добавить в текст инкрементное число:
ul> li.item $ * 2> p {Text $}
-
Текст 1
-
Текст 2
Обычно это число начинается с 1, но вы можете сделать так, чтобы оно начиналось с произвольного числа:
ul> li.item$@10*2> p {Text $ @ 3}
-
Текст 3
-
Текст 4
Ссылка на теги, используемые на странице
Заголовок | Сокращение | Визуализированный HTML |
|---|---|
| ссылка | |
| ссылка: css | |
| ссылка: favicon | |
| ссылка: rss | |
| мета: utf | |
| мета: vp | |
| стиль | |
| скрипт | |
| скрипт: src | |
| Сокращение | Визуализированный HTML | |
|---|---|---|
| img | | |
| ||
| br | | |
| часов | | |
| с | | |
| tr + | | |
| ол + | | |
| ул. + | |
| Сокращение | Визуализированный HTML |
|---|---|
| мин | |
| раздел | |
| арт | |
| hdr | |
| футов | |
| адрес | <адрес> |
| ул. | |
Ссылка на элементы формы
| Сокращение | Визуализированный HTML | |
|---|---|---|
| форма | | |
| форма: получить | | |
| форма: пост | | |
| этикетка | | |
| вход | | |
| дюйм | | |
| ввод: скрытый, ввод: h | | |
| ввод: текст, ввод: t | | |
| ввод: поиск | | |
| ввод: электронная почта | | |
| ввод: url | | |
| ввод: пароль, ввод: p | | |
| ввод: datetime | | |
| ввод: дата | | |
| ввод: datetime-local | | |
| ввод: месяц | | |
| ввод: неделя | | |
| ввод: время | | |
| вход: тел | | |
| ввод: число | | |
| ввод: цвет | | |
| ввод: флажок, ввод: c | | |
| ввод: радио, ввод: r | | |
| ввод: диапазон | | |
| ввод: файл, ввод: f | | |
| ввод: отправить, ввод: s | | |
| ввод: изображение, ввод: i | | |
| ввод: кнопка, ввод: b | | |
| ввод: сброс | | |
| кнопка: отправить, кнопка: s, btn: s | | |
| кнопка: сброс, кнопка: r, btn: r | | |
| кнопка: отключена, кнопка: d, btn: d | | |
| бат | | |
| набор полей: отключен, набор полей: d, fset: d, fst: d | | |
| fst, fset | | |
| optg | | |
| выбрать | | |
| выберите: отключено, выберите: d | | |
| выберите + | | |
| опция, опция | | |
| стол + | | |
| текстовое поле | | |
| тара | |
Больше руководств по инструментам разработчика:
.


 Добавляет поддержку миникарты в Atom.
Добавляет поддержку миникарты в Atom.

 80</priority>",
"</url>",
""
],
"description": "Wrap link with url, etc."
},
80</priority>",
"</url>",
""
],
"description": "Wrap link with url, etc."
},