Сложные таблицы в excel как сделать
Программа Microsoft Excel – очень мощный инструмент, благодаря которому можно создать большие таблицы с красивым оформлением и обилием различных формул. Работа с информацией облегчается именно из-за динамики, которая отсутствует в приложении Word.
В данной статье будет показано, как создать таблицу в Excel. Благодаря пошаговой инструкции с этим сможет разобраться даже «чайник». Поначалу начинающим пользователям это может показаться сложным. Но на самом деле, при постоянной работе в программе «Эксель» вы станете профессионалом и сможете оказывать помощь другим.
План обучения будет прост:
- сначала рассматриваем различные методы создания таблиц;
- затем занимаемся оформлением, чтобы информация была максимально наглядной и понятной.
Ручной режим
Данный метод самый простой. Делается это следующим образом.
- Открыв пустой лист, вы увидите большое количество одинаковых ячеек.
- Выделите любое количество строк и столбцов.
- После этого перейдите на вкладку «Главная». Нажмите на иконку «Границы». Затем выберите пункт «Все».
- Сразу после этого у вас появится обычная элементарная табличка.
Теперь можете приступать к заполнению данных.
Существует и другой способ ручного рисования таблицы.
- Снова нажмите на иконку «Границы». Но на этот раз выберите пункт «Нарисовать сетку».
- Сразу после этого у вас изменится внешний вид курсора.
- Сделайте левый клик мыши и перетаскивайте указатель в другое положение. В результате этого будет нарисована новая сетка. Верхний левый угол – начальное положение курсора. Правый нижний угол – конечное.
Размеры могут быть любыми. Таблица будет создаваться, пока вы не отпустите палец с кнопки мыши.
Автоматический режим
Если вы не хотите «работать руками», всегда можно воспользоваться готовыми функциями. Для этого необходимо сделать следующее.
- Перейдите на вкладку «Вставка». Нажмите на кнопку «Таблицы» и выберите последний пункт.
Обратите внимание на то, что нам подсказывают о горячих клавишах. В дальнейшем для автоматического создания можно использовать сочетание кнопок Ctrl+T.
- Сразу после этого у вас появится окно, в котором нужно указать диапазон будущей таблицы.
- Для этого достаточно просто выделить любую область – координаты подставятся автоматом.
- Как только вы отпустите курсор, окно примет исходный вид. Нажмите на кнопку «OK».
- В результате этого будет создана красивая таблица с чередующимися линиями.
- Для того чтобы изменить название столбца, достаточно кликнуть на него. После этого начать редактирование можно прямо в этой ячейке или в строке формул.
Дальше можете делать, что душе угодно.
Сводная таблица
Данный тип представления информации служит для ее обобщения и последующего анализа. Для создания такого элемента нужно сделать следующие шаги.
- Сначала делаем таблицу и заполняем её какими-нибудь данными. Как это сделать, описано выше.
- Теперь заходим в главное меню «Вставка». Далее выбираем нужный нам вариант.
- Сразу после этого у вас появится новое окно.
- Кликните на первую строчку (поле ввода нужно сделать активным). Только после этого выделяем все ячейки.
- Затем нажимаем на кнопку «OK».
- В результате этого у вас появится новая боковая панель, где нужно настроить будущую таблицу.
- На этом этапе необходимо перенести поля в нужные категории. Столбцами у нас будут месяцы, строками – назначение затрат, а значениями – сумма денег.
Для переноса надо кликнуть левой кнопкой мыши на любое поле и не отпуская пальца перетащить курсор в нужное место.
Только после этого (иконка курсора изменит внешний вид) палец можно отпустить.
- В результате этих действий у вас появится новая красивая таблица, в которой всё будет подсчитано автоматически. Самое главное, что появятся новые ячейки – «Общий итог».
Вы можете сами указывать поля, которые интересны для анализа данных.
Например, в данном случае мы смогли посчитать, сколько у нас уходит денег на каждый вид расходов в каждом месяце. При этом узнали суммарный расход как по категории, так и по временному интервалу.
Рекомендуемые сводные таблицы
Иногда не получается правильно подобрать поля для столбцов и строк. И в итоге ничего путного не выходит. Для таких случаев разработчики Microsoft подготовили свои варианты анализа данных.
Работает это очень просто.
- Первым делом выделяем нужную нам информацию.
- После этого выбираем соответствующий пункт меню.
- В результате программа сама проанализирует содержимое ячеек и предложит несколько вариантов.
- Кликнув на любой из предложенных вариантов и нажав на кнопку «OK», всё будет создано автоматически.
- В случае примера, мы получили сумму общих затрат, без учета месяцев.
Готовые шаблоны в Excel 2016
Для особо ленивых данная программа позволяет создавать по-настоящему «крутые» таблицы всего одним кликом.
При запуске Экселя вам на выбор предлагаются следующие варианты:
- открыть последние файлы, с которыми вы работали ранее;
- создать новую пустую книгу;
- посмотреть учебник с подробной информацией о возможностях данного ПО;
- выбрать какой-нибудь готовый шаблон по умолчанию;
- продолжить поиск в интернете, если ни один из предложенных дизайнов вам не понравился;
- войти под своей учетной записью Microsoft.
Нас интересуют именно готовые варианты. Если вы прокрутите немного вниз, то увидите, что их очень много. А ведь это шаблоны по умолчанию. Представьте, сколько можно скачать их в интернете.
Кликаем на какой-нибудь понравившийся вариант.
Нажимаем на кнопку «Создать».
В результате этого вы получаете готовый вариант очень большой и сложной таблицы.
Оформление
Внешний вид – это один из важнейших параметров. Очень важно сделать акцент на каких-нибудь элементах. Например, шапка, заголовок и так далее. Всё зависит от конкретного случая.
Рассмотрим вкратце основные манипуляции с ячейками.
Создание заголовка
В качестве примера будем использовать простую таблицу.
- Сначала переходим на вкладку «Главная» и нажимаем на пункт меню «Вставить строки на лист».
- Выделяем появившуюся строчку и нажимаем на пункт меню «Объединить ячейки».
- Далее пишем любой заголовок.
Изменение высоты элементов
Наш заголовок по размеру одинаковый с шапкой. А это не очень красиво. Кроме того, он смотрится невзрачно. Для того чтобы это исправить, нужно перенести курсор на границу 1 и 2 строки. После того, как его внешний вид изменится, сделайте левый клик мыши и потяните вниз.
В результате этого высота строки будет больше.
Выравнивание текста
Наш заголовок расположен внизу ячейки и прилип к шапке. Для того чтобы это исправить, необходимо воспользоваться кнопками выравнивания. Вы можете изменить положение текста как по вертикали, так и по горизонтали.
Кликаем на кнопку «По середине» и получаем желанный результат.
Теперь заголовок смотрится куда лучше.
Изменение стиля
Также рекомендуется изменить шрифт и увеличить кегль (размер по вертикали). Сделать это можно вручную при помощи панели инструментов.
Или же использовать готовые стили. Для этого сначала выделяем строку. Затем через меню выбираем любой из предложенных вариантов оформления.
Эффект будет очень красивым.
Как вставить новую строку или столбец
Для того чтобы изменить количество элементов в таблице, можно воспользоваться кнопкой «Вставить».Вы можете добавить:
- ячейки;
- строки;
- столбцы;
- целый лист.
Удаление элементов
Уничтожить ячейку или что-нибудь еще можно точно так же. Для этого есть своя кнопка.
Заливка ячеек
Если вы хотите выделить какую-нибудь колонку или строчку, для этого нужно использовать инструмент заливка.
Благодаря ему вы сможете поменять цвет любых ячеек, которые были выделены ранее.
Формат элементов
При желании можно сделать с таблицей что угодно. Для этого достаточно нажать на кнопку «Формат».
В результате этого вы сумеете:
- вручную или автоматически изменить высоту строк;
- вручную или автоматически изменить ширину столбцов;
- скрыть или отобразить ячейки;
- переименовать лист;
- изменить цвет ярлыка;
- защитить лист;
- блокировать элемент;
- указать формат ячеек.
Формат содержимого
Если нажать на последний из вышеописанных пунктов, то появится следующее:
Благодаря этому инструменту можно:
- изменить формат отображаемых данных;
- указать выравнивание;
- выбрать любой шрифт;
- изменить границы таблицы;
- «поиграть» с заливкой;
- установить защиту.
Использование формул в таблицах
Именно благодаря возможности использовать функции автоподсчёта (умножение, сложение и так далее), Microsoft Excel и стал мощным инструментом.
Полную информацию о формулах в Экзеле лучше всего посмотреть на официальной странице справки.
Кроме этого, рекомендуется ознакомиться с описанием всех функций.
Рассмотрим самую простую операцию – умножение ячеек.
- Для начала подготовим поле для экспериментов.
- Сделайте активной первую ячейку, в которой нужно вывести результат.
- Введите там следующую команду.
=C3*D3
- Теперь нажмите на клавишу Enter. После этого наведите курсор на правый нижний угол этой ячейки до тех пор, пока не изменится его внешний вид. Затем зажмите пальцем левый клик мыши и потяните вниз до последней строки.
- В результате автоподстановки формула попадёт во все ячейки.
Значения в колонке «Общая стоимость» будут зависеть от полей «Количество» и «Стоимость 1 кг». Это и есть прелесть динамики.
Кроме этого, можно использовать готовые функции для расчётов. Попробуем посчитать сумму последней графы.
- Сначала выделяем значения. Затем нажимаем на кнопку «Автосуммы», которая расположена на вкладке «Главная».
- В результате этого ниже появится общая сумма всех чисел.
Использование графики
Иногда в ячейках вместо текста используют фотографии. Сделать это очень легко.
Выбираем пустой элемент. Переходим на вкладку «Вставка». Выбираем раздел «Иллюстрации». Кликаем на пункт «Рисунки».
- Указываем файл и кликаем на кнопку «Вставить».
- Результат вас не разочарует. Смотрится очень красиво (в зависимости от подобранного рисунка).
Экспорт в Word
Для того чтобы скопировать данные в «вордовский» документ, достаточно сделать пару простых действий.
- Выделите область данных.
- Нажмите на горячие клавиши Ctrl+C.
- Откройте документ
- Теперь используем кнопки Ctrl+V.
- Итог будет следующим.
Онлайн-сервисы
Для тех, кто хочет работать в «реальном режиме» и делиться информацией с друзьями или коллегами по работе, существует отличный инструмент «Google Таблицы».
Используя этот сервис, вы сможете получить доступ к своим документам с любого устройства: компьютер, ноутбук, телефон или планшет.
Способы печати
Распечатка документов Word, как правило, задача несложная. Но с таблицами в Excel всё иначе. Самая большая проблема заключается в том, что «на глаз» сложно определить границы печати. И очень часто в принтере появляются практически пустые листы, на которых находится всего 1-2 строки таблицы.
Такие распечатки неудобны для восприятия. Намного лучше, когда вся информация находится на одном листе и никуда за границы не выходит. В связи с этим разработчики из Microsoft добавили функцию просмотра документов. Давайте рассмотрим, как этим пользоваться.
- Открываем документ. Он выглядит вполне обычно.
- Далее нажмите на горячие клавиши Ctrl+P. В появившемся окне мы видим, что информация не помещается на один лист. У нас исчезла графа «Общая стоимость». Кроме того, внизу нам подсказывают, что при печати будет использовано 2 страницы.
В версии 2007 года, для этого нужно было нажать на кнопку «Просмотр».
- Для отмены нажимаем горячую клавишу Esc. В результате появится вертикальная пунктирная линия, которая показывает границы печати.
Увеличить пространство при печати можно следующим образом.
- Первым делом уменьшаем поля. Для этого переходим на вкладку «Разметка страницы». Кликаем на кнопку «Поля» и выбираем самый «Узкий» вариант.
- После этого уменьшаем ширину столбцов, пока пунктирная линия не окажется за пределами последней колонки. Как это сделать, было описано выше.
Уменьшать нужно в разумных пределах, чтобы не страдала читабельность текста.
- Снова нажимаем на Ctrl+P. Теперь мы видим, что информация помещается на один лист.
Отличие версий продукции Майкрософт
Стоит понимать, что Эксель 2003 года уже давно морально устарел. Там отсутствует огромное количество современных функций и возможностей. Кроме этого, внешний вид различных объектов (графики, диаграммы и так далее) сильно уступает современным требованиям.
Пример рабочей области Excel 2003.
В современных 2007, 2010, 2013, а тем более 2016 версиях всё намного «круче».
Многие пункты меню находятся в разных разделах. Некоторые из них вовсе изменили своё название. Например, привычные нам «Формулы», в далёком 2003 назывались «Функциями». И они занимали не так уж много места.
Сейчас же для них отведена целая вкладка.
Ограничения и возможности разных версий
На официальном сайте компании Microsoft можно найти онлайн справку, в которой приводятся все технические характеристики создаваемых книг.
Пример самых основных параметров.
Этот список довольно длинный. Поэтому стоит перейти по ссылке и ознакомиться с остальными.
Обратите внимание, что версию 2003 года даже не рассматривают, так как её поддержка прекращена.
Но в некоторых бюджетных организациях этот офисный пакет используется и по сей день.
Заключение
В данной статье были рассмотрены различные способы создания и представления таблиц. Особое внимание было уделено приданию красивого внешнего вида. Не стоит переусердствовать в этом плане, поскольку яркие цвета и многообразие шрифтов будут отпугивать пользователя, который пытается ознакомиться с содержимым таблицы.
Видеоинструкция
Тем, у кого остались какие-нибудь вопросы, ниже прилагается видеоролик, в котором прилагаются дополнительные комментарии к описанным выше инструкциям.
Таблицы в Excel представляют собой ряд строк и столбцов со связанными данными, которыми вы управляете независимо друг от друга.
Работая в Excel с таблицами, вы сможете создавать отчеты, делать расчеты, строить графики и диаграммы, сортировать и фильтровать информацию.
Если ваша работа связана с обработкой данных, то навыки работы с таблицами в Эксель помогут вам сильно сэкономить время и повысить эффективность.
Как работать в Excel с таблицами. Пошаговая инструкция
Прежде чем работать с таблицами в Эксель, последуйте рекомендациям по организации данных:
- Данные должны быть организованы в строках и столбцах, причем каждая строка должна содержать информацию об одной записи, например о заказе;
- Первая строка таблицы должна содержать короткие, уникальные заголовки;
- Каждый столбец должен содержать один тип данных, таких как числа, валюта или текст;
- Каждая строка должна содержать данные для одной записи, например, заказа. Если применимо, укажите уникальный идентификатор для каждой строки, например номер заказа;
- В таблице не должно быть пустых строк и абсолютно пустых столбцов.
1. Выделите область ячеек для создания таблицы
Выделите область ячеек, на месте которых вы хотите создать таблицу. Ячейки могут быть как пустыми, так и с информацией.
2. Нажмите кнопку “Таблица” на панели быстрого доступа
На вкладке “Вставка” нажмите кнопку “Таблица”.
3. Выберите диапазон ячеек
В всплывающем вы можете скорректировать расположение данных, а также настроить отображение заголовков. Когда все готово, нажмите “ОК”.
4. Таблица готова. Заполняйте данными!
Поздравляю, ваша таблица готова к заполнению! Об основных возможностях в работе с умными таблицами вы узнаете ниже.
Форматирование таблицы в Excel
Для настройки формата таблицы в Экселе доступны предварительно настроенные стили. Все они находятся на вкладке “Конструктор” в разделе “Стили таблиц”:
Если 7-ми стилей вам мало для выбора, тогда, нажав на кнопку, в правом нижнем углу стилей таблиц, раскроются все доступные стили. В дополнении к предустановленным системой стилям, вы можете настроить свой формат.
Помимо цветовой гаммы, в меню “Конструктора” таблиц можно настроить:
- Отображение строки заголовков – включает и отключает заголовки в таблице;
- Строку итогов – включает и отключает строку с суммой значений в колонках;
- Чередующиеся строки – подсвечивает цветом чередующиеся строки;
- Первый столбец – выделяет “жирным” текст в первом столбце с данными;
- Последний столбец – выделяет “жирным” текст в последнем столбце;
- Чередующиеся столбцы – подсвечивает цветом чередующиеся столбцы;
- Кнопка фильтра – добавляет и убирает кнопки фильтра в заголовках столбцов.
Как добавить строку или столбец в таблице Excel
Даже внутри уже созданной таблицы вы можете добавлять строки или столбцы. Для этого кликните на любой ячейке правой клавишей мыши для вызова всплывающего окна:
- Выберите пункт “Вставить” и кликните левой клавишей мыши по “Столбцы таблицы слева” если хотите добавить столбец, или “Строки таблицы выше”, если хотите вставить строку.
- Если вы хотите удалить строку или столбец в таблице, то спуститесь по списку в сплывающем окне до пункта “Удалить” и выберите “Столбцы таблицы”, если хотите удалить столбец или “Строки таблицы”, если хотите удалить строку.
Как отсортировать таблицу в Excel
Для сортировки информации при работе с таблицей, нажмите справа от заголовка колонки “стрелочку”, после чего появится всплывающее окно:
В окне выберите по какому принципу отсортировать данные: “по возрастанию”, “по убыванию”, “по цвету”, “числовым фильтрам”.
Как отфильтровать данные в таблице Excel
Для фильтрации информации в таблице нажмите справа от заголовка колонки “стрелочку”, после чего появится всплывающее окно:
- “Текстовый фильтр” отображается когда среди данных колонки есть текстовые значения;
- “Фильтр по цвету” также как и текстовый, доступен когда в таблице есть ячейки, окрашенные в отличающийся от стандартного оформления цвета;
- “Числовой фильтр” позволяет отобрать данные по параметрам: “Равно…”, “Не равно…”, “Больше…”, “Больше или равно…”, “Меньше…”, “Меньше или равно…”, “Между…”, “Первые 10…”, “Выше среднего”, “Ниже среднего”, а также настроить собственный фильтр.
- В всплывающем окне, под “Поиском” отображаются все данные, по которым можно произвести фильтрацию, а также одним нажатием выделить все значения или выбрать только пустые ячейки.
Если вы хотите отменить все созданные настройки фильтрации, снова откройте всплывающее окно над нужной колонкой и нажмите “Удалить фильтр из столбца”. После этого таблица вернется в исходный вид.
Как посчитать сумму в таблице Excel
Для того чтобы посчитать сумму колонки в конце таблицы, нажмите правой клавишей мыши на любой ячейке и вызовите всплывающее окно:
В списке окна выберите пункт “Таблица” => “Строка итогов”:
Внизу таблица появится промежуточный итог. Нажмите левой клавишей мыши на ячейке с суммой.
В выпадающем меню выберите принцип промежуточного итога: это может быть сумма значений колонки, “среднее”, “количество”, “количество чисел”, “максимум”, “минимум” и т.д.
Как в Excel закрепить шапку таблицы
Таблицы, с которыми приходится работать, зачастую крупные и содержат в себе десятки строк. Прокручивая таблицу “вниз” сложно ориентироваться в данных, если не видно заголовков столбцов. В Эксель есть возможность закрепить шапку в таблице таким образом, что при прокрутке данных вам будут видны заголовки колонок.
Для того чтобы закрепить заголовки сделайте следующее:
- Перейдите на вкладку “Вид” в панели инструментов и выберите пункт “Закрепить области”:
- Выберите пункт “Закрепить верхнюю строку”:
- Теперь, прокручивая таблицу, вы не потеряете заголовки и сможете легко сориентироваться где какие данные находятся:
Как перевернуть таблицу в Excel
Представим, что у нас есть готовая таблица с данными продаж по менеджерам:
На таблице сверху в строках указаны фамилии продавцов, в колонках месяцы. Для того чтобы перевернуть таблицу и разместить месяцы в строках, а фамилии продавцов нужно:
- Выделить таблицу целиком (зажав левую клавишу мыши выделить все ячейки таблицы) и скопировать данные (CTRL+C):
- Переместить курсор мыши на свободную ячейку и нажать правую клавишу мыши. В открывшемся меню выбрать “Специальная вставка” и нажать на этом пункте левой клавишей мыши:
- В открывшемся окне в разделе “Вставить” выбрать “значения” и поставить галочку в пункте “транспонировать”:
- Готово! Месяцы теперь размещены по строкам, а фамилии продавцов по колонкам. Все что остается сделать – это преобразовать полученные данные в таблицу.
В этой статье вы ознакомились с принципами работы в Excel с таблицами, а также основными подходами в их создании. Пишите свои вопросы в комментарии!
Пользователи создают сводные таблицы для анализа, суммирования и представления большого объема данных. Такой инструмент Excel позволяет произвести фильтрацию и группировку информации, изобразить ее в различных разрезах (подготовить отчет).
Исходный материал – таблица с несколькими десятками и сотнями строк, несколько таблиц в одной книге, несколько файлов. Напомним порядок создания: «Вставка» – «Таблицы» – «Сводная таблица».
А в данной статье мы рассмотрим, как работать со сводными таблицами в Excel.
Как сделать сводную таблицу из нескольких файлов
Первый этап – выгрузить информацию в программу Excel и привести ее в соответствие с таблицами Excel. Если наши данные находятся в Worde, мы переносим их в Excel и делаем таблицу по всем правилам Excel (даем заголовки столбцам, убираем пустые строки и т.п.).
Дальнейшая работа по созданию сводной таблицы из нескольких файлов будет зависеть от типа данных. Если информация однотипная (табличек несколько, но заголовки одинаковые), то Мастер сводных таблиц – в помощь.
Мы просто создаем сводный отчет на основе данных в нескольких диапазонах консолидации.
Гораздо сложнее сделать сводную таблицу на основе разных по структуре исходных таблиц. Например, таких:
Первая таблица – приход товара. Вторая – количество проданных единиц в разных магазинах. Нам нужно свести эти две таблицы в один отчет, чтобы проиллюстрировать остатки, продажи по магазинам, выручку и т.п.
Мастер сводных таблиц при таких исходных параметрах выдаст ошибку. Так как нарушено одно из главных условий консолидации – одинаковые названия столбцов.
Но два заголовка в этих таблицах идентичны. Поэтому мы можем объединить данные, а потом создать сводный отчет.
- В ячейке-мишени (там, куда будет переноситься таблица) ставим курсор. Пишем = — переходим на лист с переносимыми данными – выделяем первую ячейку столбца, который копируем. Ввод. «Размножаем» формулу, протягивая вниз за правый нижний угол ячейки.
- По такому же принципу переносим другие данные. В результате из двух таблиц получаем одну общую.
- Теперь создадим сводный отчет. Вставка – сводная таблица – указываем диапазон и место – ОК.
Открывается заготовка Сводного отчета со Списком полей, которые можно отобразить.
Покажем, к примеру, количество проданного товара.
Можно выводить для анализа разные параметры, перемещать поля. Но на этом работа со сводными таблицами в Excel не заканчивается: возможности инструмента многообразны.
Детализация информации в сводных таблицах
Из отчета (см.выше) мы видим, что продано ВСЕГО 30 видеокарт. Чтобы узнать, какие данные были использованы для получения этого значения, щелкаем два раза мышкой по цифре «30». Получаем детальный отчет:
Как обновить данные в сводной таблице Excel?
Если мы изменим какой-либо параметр в исходной таблице либо добавим новую запись, в сводном отчете эта информация не отобразится. Такое положение вещей нас не устраивает.
Обновление данных:
Курсор должен стоять в любой ячейке сводного отчета.
Либо:
Правая кнопка мыши – обновить.
Чтобы настроить автоматическое обновление сводной таблицы при изменении данных, делаем по инструкции:
- Курсор стоит в любом месте отчета. Работа со сводными таблицами – Параметры – Сводная таблица.
- Параметры.
- В открывшемся диалоге – Данные – Обновить при открытии файла – ОК.
Изменение структуры отчета
Добавим в сводную таблицу новые поля:
- На листе с исходными данными вставляем столбец «Продажи». Здесь мы отразим, какую выручку получит магазин от реализации товара. Воспользуемся формулой – цена за 1 * количество проданных единиц.
- Переходим на лист с отчетом. Работа со сводными таблицами – параметры – изменить источник данных. Расширяем диапазон информации, которая должна войти в сводную таблицу.
Если бы мы добавили столбцы внутри исходной таблицы, достаточно было обновить сводную таблицу.
После изменения диапазона в сводке появилось поле «Продажи».
Как добавить в сводную таблицу вычисляемое поле?
Иногда пользователю недостаточно данных, содержащихся в сводной таблице. Менять исходную информацию не имеет смысла. В таких ситуациях лучше добавить вычисляемое (пользовательское) поле.
Это виртуальный столбец, создаваемый в результате вычислений. В нем могут отображаться средние значения, проценты, расхождения. То есть результаты различных формул. Данные вычисляемого поля взаимодействуют с данными сводной таблицы.
Инструкция по добавлению пользовательского поля:
- Определяемся, какие функции будет выполнять виртуальный столбец. На какие данные сводной таблицы вычисляемое поле должно ссылаться. Допустим, нам нужны остатки по группам товаров.
- Работа со сводными таблицами – Параметры – Формулы – Вычисляемое поле.
- В открывшемся меню вводим название поля. Ставим курсор в строку «Формула». Инструмент «Вычисляемое поле» не реагирует на диапазоны. Поэтому выделять ячейки в сводной таблице не имеет смысла. Из предполагаемого списка выбираем категории, которые нужны в расчете. Выбрали – «Добавить поле». Дописываем формулу нужными арифметическими действиями.
- Жмем ОК. Появились Остатки.
Группировка данных в сводном отчете
Для примера посчитаем расходы на товар в разные годы. Сколько было затрачено средств в 2012, 2013, 2014 и 2015. Группировка по дате в сводной таблице Excel выполняется следующим образом. Для примера сделаем простую сводную по дате поставки и сумме.
Щелкаем правой кнопкой мыши по любой дате. Выбираем команду «Группировать».
В открывшемся диалоге задаем параметры группировки. Начальная и конечная дата диапазона выводятся автоматически. Выбираем шаг – «Годы».
Получаем суммы заказов по годам.
Скачать пример работы
По такой же схеме можно группировать данные в сводной таблице по другим параметрам.
Оформление таблицы Excel — WiseData
Просмотров: 271
Оформление таблицы Excel, вообще работа в Excel с таблицами отличается от работы с неструктурированными данными. Конечно, большинство манипуляций, которые можно произвести с таблицами выполняются так же как с обычными данными, но всё-таки при работе с таблицами есть некоторые особенности.
В первую очередь таблицы поддерживают единый стиль оформления всей таблицы. Можно возразить, что неструктурированные данные при соответствующей настройке то же будут выглядеть как таблица, будут оформлены в едином стиле. Но в основном оформление к неструктурированным данным применяется уже после того как данные оформлены в виде таблицы, что бы при вставке новых строк или других изменениях не приходилось изменять и оформление. В таблицах уже при создании задается определенный стиль (тема) и этот стиль оформления поддерживается на всем жизненном цикле таблицы, даже если будут добавлены строки, столбцы и т.д., оформление будет автоматический применено к изменениям. Кроме того оформление таблицы можно сменить буквально в два клика мышкой, выбрав тему таблицы из предварительно определенных стилей. Эта особенность таблиц очень полезна, когда необходимо придерживаться определенного стиля оформления всех таблиц, например единого корпоративного стиля, достаточно предварительно настроить стиль в библиотеке стилей и применять его к оформлению всех таблиц.
В качестве примера попробуем открыть файл, содержащий неструктурированные данные и оформим их как таблицу.
Открываем файл, выделяем мышкой любую ячейку с данными внутри будущей таблицы, выбираем на ленте инструментов вкладку «Вставка» и нажимаем кнопку «Таблица». Данные будут преобразованы в таблицу.
Однако что-то пошло не так, данные были преобразованы в таблицу но оформление применено не было. Так произошло, потому что к данным уже было применено определенное оформление, и при преобразовании в таблицу оформление было сохранено везде, где оно было.
Сброс форматирования
Как видно оформление отсутствовало только на столбце «CloseData» и поэтому стандартное оформление было применено только к нему. Однако задача была применить оформление ко всей таблице. Исправим ситуацию, сделаем отмену преобразования в таблицу и вернемся к неструктурированным данным. Выделим весь диапазон данных и на вкладке ленты «Главная» выберем настройки формата.
Выбираем «Шрифт» «Цвет» — значение «Авто». Обратите внимание, здесь и в остальных местах, даже если в поле видно то же значение что необходимо, лучше его снова установить. При этом может измениться значение зависимых полей, что и необходимо.
На вкладке «Граница» выбираем значение «Нет», установив отсутствие границ.
На вкладке «Заливка» — устанавливаем отсутствие заливки. После этого можно нажать «ОК» и закрыть окно.
После того как оформление было сброшено, можно вновь преобразовать данные в таблицу. Теперь таблица получит оформление, установленное по умолчанию.
Поделиться ссылкой:
Похожее
10 дизайнерских приёмов для украшения диаграмм в Excel

Мысль о том, что в отчетах и презентациях можно использовать небрежные (а порой ужасные) диаграммы довольно заманчива. Вашему боссу наплевать на такие мелочи, как оформление диаграмм, правда? А всё, что Excel предлагает по умолчанию, волне сойдёт… ведь так?
Не совсем так. Мы представляем данные для того, чтобы стимулировать действие, чтобы убедить босса инвестировать в рекламу, выделить Вам дополнительную дольку бюджета или утвердить стратегию, предложенную Вашей командой. Независимо от цели использования, данные должны быть убедительными, а если их оформление оставляет желать лучшего, то их содержание может потеряться.
Чтобы данные были максимально убедительными, следует поработать над их оформлением в Excel. Говоря об оформлении, мы не подразумеваем значительных радикальных изменений. Ниже приведены некоторые простые приёмы, как сделать диаграммы в Excel более убедительными, лёгкими для восприятия и красивыми.
Замечание: Я использую Excel для Mac 2011. В других версиях Excel или в других операционных системах техника выполнения показанных приёмов может отличаться.
Хитрости и приемы оформления диаграмм в Microsoft Excel
1. Выбирайте подходящий тип диаграммы
Прежде чем начать настраивать элементы оформления, нужно выбрать оптимальный формат диаграммы для отображения имеющихся данных. Гистограмма, круговая, линейчатая диаграмма – каждая рассказывает свою историю об одних и тех же данных. Выберите самый подходящий вариант, чтобы правильно передать информацию.
Гистограммы и круговые диаграммы отлично подходят для сравнения категорий. Круговые обычно используют для сравнения частей одного целого, гистограммы же подходят для сравнения практически любых данных… а значит в большинстве случаев лучше использовать гистограмму. Гистограммы легче читать, и они лучше показывают незначительную разницу между категориями, поэтому они всегда становятся хорошим решением. Круговые диаграммы лучше всего использовать, когда одна из категорий значительно больше остальных.
Хотите увидеть разницу? Вот пример одинаковых наборов данных, показанных в виде круговой диаграммы и в виде гистограммы:
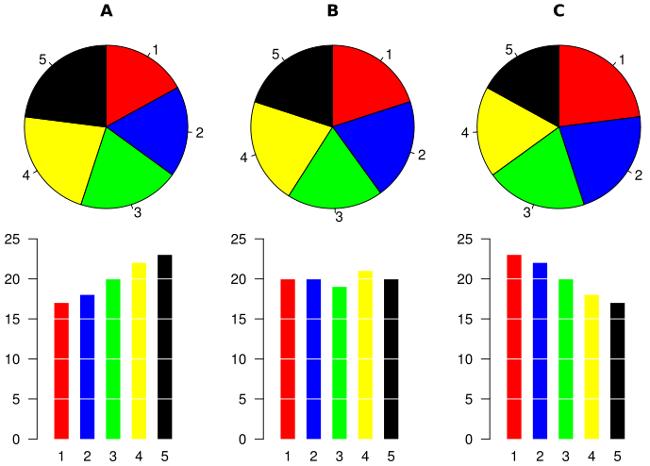
Линейчатые диаграммы (напоминают гистограмму, повёрнутую горизонтально) хорошо показывают изменение тренда с течением времени. В заданный период времени можно отслеживать несколько значений, но ключом к пониманию линейчатой диаграммы остаётся именно временная составляющая.
Чтобы превратить имеющийся набор данных в одну из таких диаграмм в Excel, выделите нужные данные, затем в меню откройте раздел Диаграммы (Charts). В Windows: Вставка (Insert) > Диаграммы (Charts). Далее выберите тип диаграммы, наилучшим образом подходящий для имеющегося набора данных
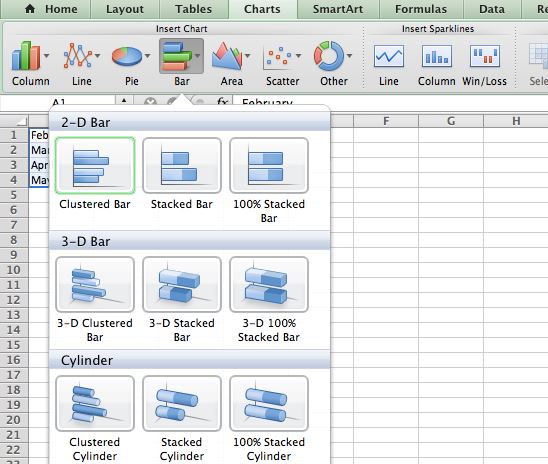
2. Сортируйте данные для гистограммы, чтобы сделать их понятнее
Если для визуализации данных выбрана гистограмма, то этот приём может существенно повлиять на результат. Чаще всего мы встречаем вот такие гистограммы:
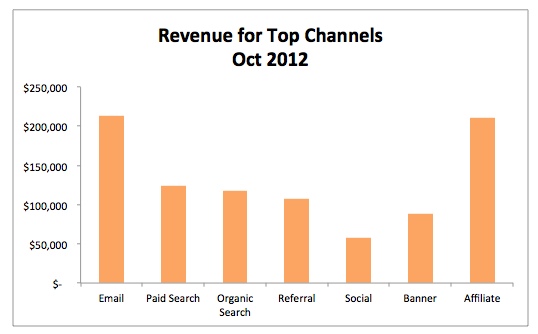
Они хаотичны! Нужно потратить драгоценное время, чтобы понять, какие данные выпадают из общей картины. Вместо этого нужно было просто упорядочить значения от больших к меньшим. Вот как это должно выглядеть:
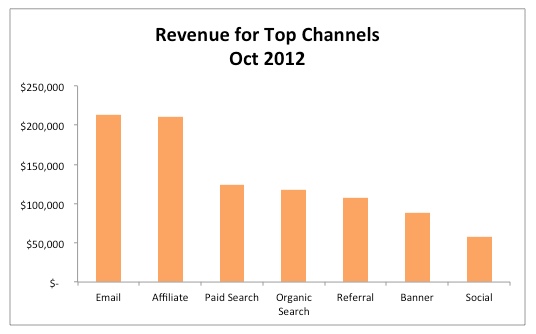
В случае с линейчатой диаграммой расположите большие значения сверху. Если это гистограмма, то пусть значения уменьшаются слева направо. Почему? Потому что в этом направлении мы читаем на русском языке (как и на большинстве европейских). Если диаграмма предназначена для аудитории, читающей в обратном направлении – измените порядок представления данных на графике.
Чтобы изменить порядок представления данных на графике, нужно отсортировать их от больших к меньшим. В меню Данные (Data) нажмите Сортировка (Sort) и выберите режим, который требуется.
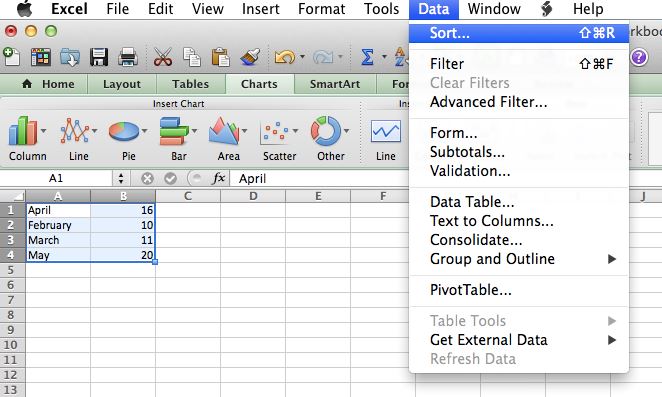
3. Сокращайте подписи оси Y
Длинные подписи на оси Y, как и большие числа, занимают много места и порой могут сбивать с толку. Например, как на диаграмме, показанной ниже:
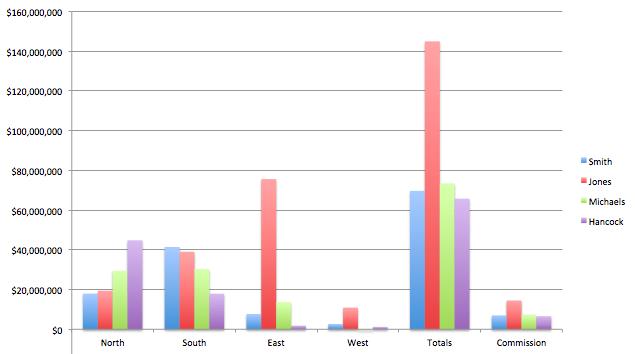
Чтобы сделать их компактнее, кликните правой кнопкой по одной из подписей на оси Y и в появившемся меню выберите Формат оси (Format Axis). В открывшемся меню перейдите в раздел Число (Number) и в списке Категория (Category) выберите Дополнительный (Custom). Уберите галочку Связь с источником (Linked to Source), если она есть, иначе вариант Дополнительный (Custom) будет недоступен.
Введите код формата \$0,, \m (как показано на рисунке ниже) и нажмите ОК.
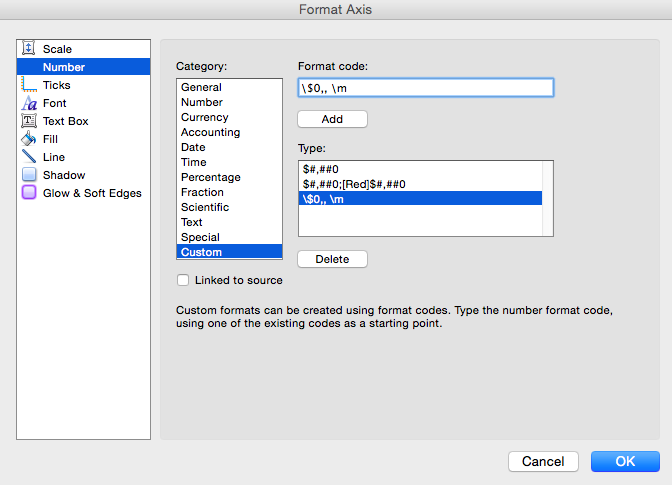
В результате диаграмма станет выглядеть значительно аккуратнее:
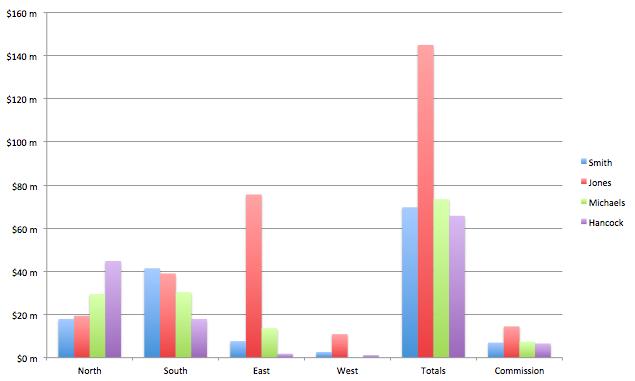
4. Удаляйте фоновые линии
График позволяет выполнить грубое сравнение данных, не вдаваясь в детали. Никто не обращается к диаграмме с целью увидеть точную разницу между точками – всем нужна общая картина, основные тренды.
Чтобы помочь людям сфокусировать внимание на этих трендах, удалите фоновые линии из диаграммы. Эти линии совершенно бесполезны и сбивают с толку. Удалите их, дайте людям сфокусироваться на действительно важном.
Чтобы удалить фоновые линии, нажмите Макет диаграммы (Chart Layout) > Линии сетки (Gridlines) и выберите Нет линий сетки (No Gridlines) для вертикальных и горизонтальных линий.
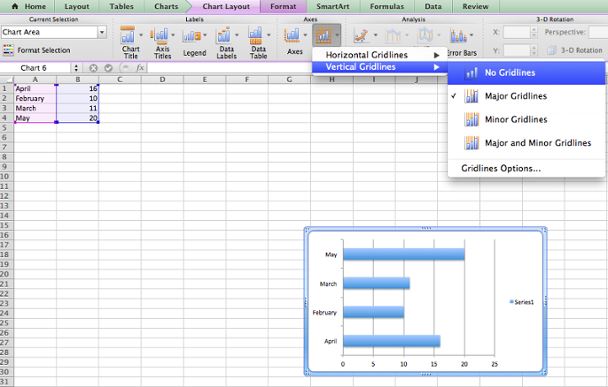
5. Удаляйте стандартные отступы перед графиком
Если не удалить их вручную, Excel автоматически добавит отступы перед первой точкой данных и после последней точки, как это видно на рисунке внизу слева. На рисунке справа график выглядит гораздо лучше без этих отступов:
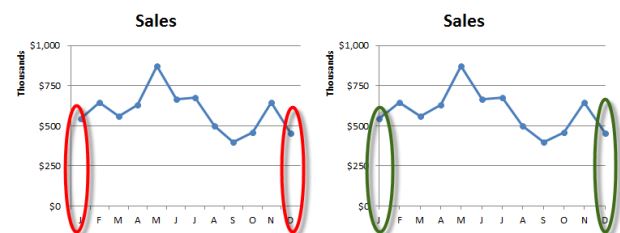
Чтобы удалить отступы, выделите горизонтальную ось, откройте меню Формат оси (Format Axis), в разделе Параметры оси (Axis Options) измените параметр Положение оси (Position Axis) на Совпадает с делениями (On Tick Marks).
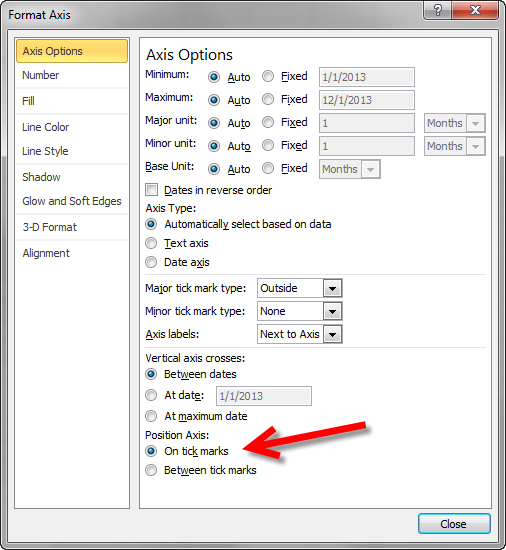
6. Удаляйте лишнее форматирование
Стандартные диаграммы Excel как правило идут с настроенными стилями – но эти стили часто мешают воспринимать информацию. Тени? Контуры? Повороты? Избавьтесь от всего этого! Они не добавляют диаграмме информативности.
Чтобы исправить настройки оформления в Excel кликните правой кнопкой мыши по графику и выберите Формат области построения (Format Chart Area). Удалите все лишние эффекты.
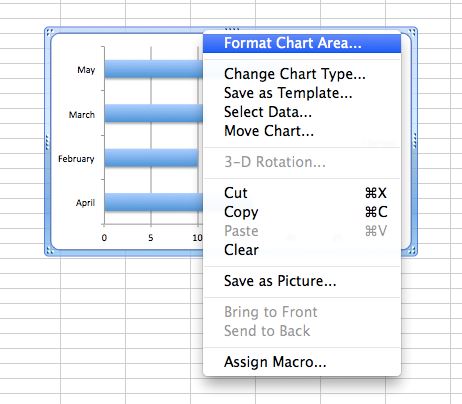
7. Избегайте 3-D эффектов
Этот совет логически следует из предыдущего, но я хочу выделить его в отдельный пункт, поскольку 3-D эффектами слишком часто злоупотребляют.
Стараясь сделать так, чтобы данные выглядели очень круто, люди часто выбирают гистограммы, линейчатые и круговые диаграммы с 3-D эффектами. В результате воспринимать такую информацию становится тяжелее. Наклон графика даёт читателю искажённое представление о данных. Так как основная цель диаграмм – рассказать читателю подробную историю, то не хотелось бы ослаблять аргументы плохим дизайнерским решением. Посмотрите, как по-разному выглядит одна и та же круговая диаграмма в 2-D и в 3-D:
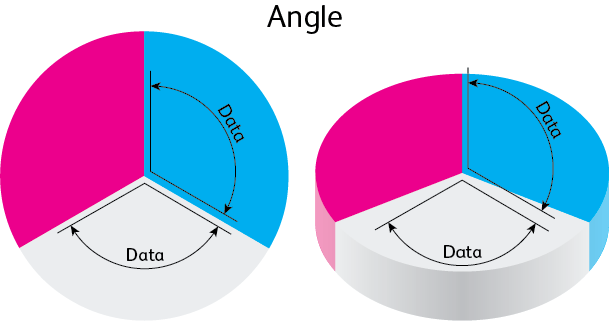
Если оценить площадь, которую фактически занимает каждая секция на экране, то становится понятно, почему так легко неправильно понять 3-D диаграмму:
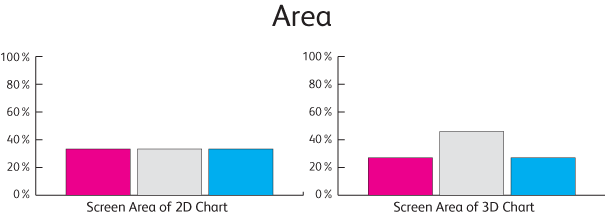
Чтобы удалить 3-D эффекты с элемента графика, выделите этот элемент, затем в разделе Формат объёмной фигуры (3D Format) установите для параметров Рельеф сверху (Top) и Рельеф снизу (Bottom) значение Без рельефа (None).
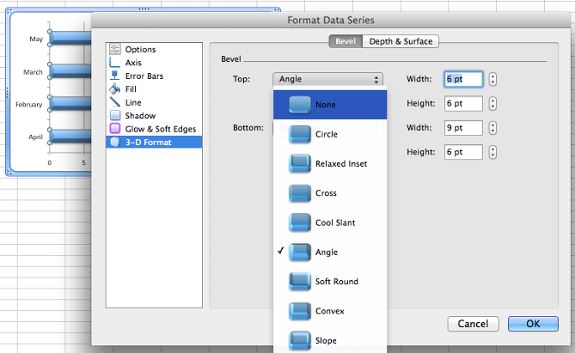
8. Удаляйте легенду, если в ней нет необходимости
Легенда дает информацию, которую, как правило, и без нее легко понять из графика. Использование легенды приобретает смысл, когда на диаграмме показано очень много категорий по оси Х или очень много точек данных для каждой категории. Но если на графике сравниваются несколько точек, то легенда становится бесполезной. В таком случае удаляем легенду, долго не раздумывая.
Чтобы удалить легенду в Excel, нужно выделить её и нажать Delete на клавиатуре.
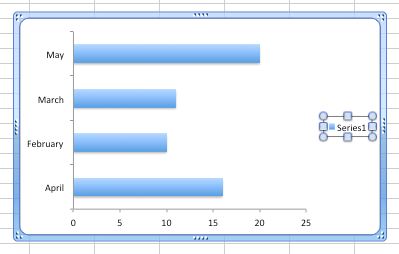
9. Используйте персональные цвета
Цвета, предлагаемые в Excel, довольно блеклые. Простейший способ исправить это – использовать свои фирменные цвета. Благодаря этому, диаграмма станет выглядеть гораздо приятнее и аккуратнее.
Чтобы использовать правильные цвета, нужно воспользоваться HEX-кодами этих цветов. При помощи конвертера переведите цвет из кодировки HEX в RGB. В Excel дважды кликните по элементу графика, цвет которого нужно изменить. В меню Формат ряда данных (Format data series) в разделе Заливка (Fill) выберите Сплошная заливка (Color) > Другие цвета (More Colors).
В появившемся окне нажмите вторую слева иконку со слайдерами. Видите выпадающий список? Выберите в нём RGB и впишите полученные недавно цифровые коды. Вуаля! Отличные фирменные цвета и шикарный график!
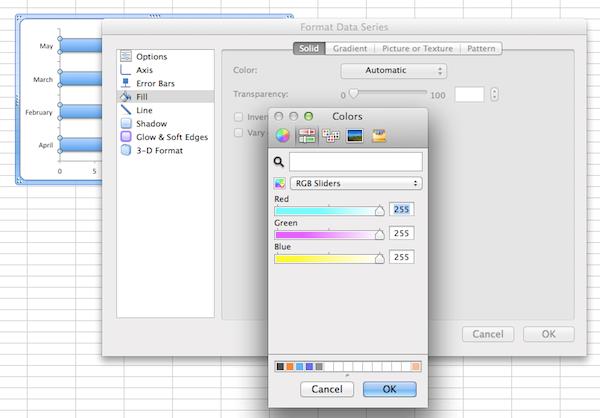
10. Добавляйте область затенения к линейной диаграмме
Видели когда-нибудь линейную диаграмму с областью затенения под линией графика? Этот прием сделает Вашу линейную диаграмму заметнее среди остальных.
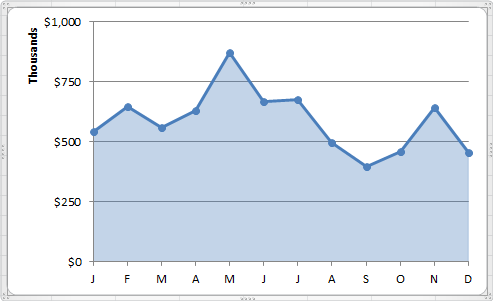
Чтобы получить такую затенённую область, нужно перехитрить Excel, добавив ещё один ряд данных. Для этого вернитесь к таблице Excel, которую использовали для построения графика, и выделите точки данных, отложенные по оси Y (в нашем случае это суммы в долларах). Скопируйте их в строку ниже так, чтобы получилось два одинаковых ряда данных.
Далее, выделите значения этих двух одинаковых рядов данных, исключив подписи. На рисунке ниже этот диапазон очерчен синей рамкой.

Поверх первоначальной линии на графике появится линия другого цвета (в нашем случае – красного). Выделите эту линию щелчком мыши, затем кликните по ней правой кнопкой мыши и в контекстном меню выберите Изменить тип диаграммы для ряда (Change Series Chart Type).
В открывшемся меню выберите первый вариант графика из типа С областями (Area).

Новый график будет выглядеть приблизительно вот так:
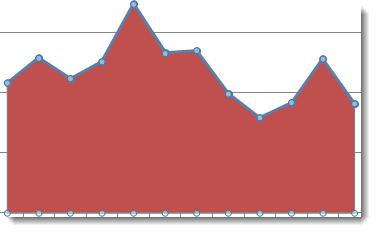
Дважды кликните по затенённой области графика (в нашем случае по красной области), появится меню Формат ряда данных (Format Data Series). В разделе Заливка (Fill) выберите Сплошная заливка (Solid fill). В меню Цвет заливки (Fill color) выберите тот же цвет, что установлен для линии графика. Прозрачность можно установить по своему вкусу – заливка, прозрачная на 66% выглядит вполне хорошо.
Затем в разделе Граница (Border color) выберите Сплошная линия (Solid fill). В меню Цвет контура (Fill color) выберите тот же цвет, который установлен для линии графика. Уровень прозрачности границы установите такой же, как и для заливки. Вуаля, смотрим результат!
На этом все. Спасибо за внимание!
Оцените качество статьи. Нам важно ваше мнение:
Как в excel изменить цвет таблицы Excelka.ru
Изменение цвета линий сетки на листе
Примечание: Мы стараемся как можно оперативнее обеспечивать вас актуальными справочными материалами на вашем языке. Эта страница переведена автоматически, поэтому ее текст может содержать неточности и грамматические ошибки. Для нас важно, чтобы эта статья была вам полезна. Просим вас уделить пару секунд и сообщить, помогла ли она вам, с помощью кнопок внизу страницы. Для удобства также приводим ссылку на оригинал (на английском языке).
По умолчанию линии сетки отображаются на листах, использующих цвет, назначаемый автоматически. Чтобы изменить цвет линий сетки, выполните описанные ниже действия.
Выберите листы, для которых вы хотите изменить цвет линии сетки.
Щелкните файл _Гт_ _Гт_ ПараметрыExcel .
Убедитесь, что в категории Дополнительно в разделе Параметры отображения для этого листаустановлен флажок Показывать линии сетки .
В поле Цвет линии сетки выберите нужный цвет.

Совет: Чтобы вернуть цвет линии сетки по умолчанию, нажмите кнопку Авто.
Дальнейшие действия
После изменения цвета линий сетки на листе может потребоваться выполнить следующие действия.
Отображение линий сетки Чтобы выделить линии сетки на экране, вы можете поэкспериментировать с границами и стилями линий. Эти параметры находятся на вкладке Главная в группе Шрифт .

Печать линий сетки По умолчанию в Excel не печатаются линии сетки на листах. Если вы хотите, чтобы линии сетки выводились на печатной странице, выберите лист или листы, которые нужно напечатать. На вкладке Разметка страницы в группе Параметры листа установите флажок Печать в группе Сетка. Для печати нажмите клавиши CTRL + P.
Изменение рабочей палитры цветов
Excel 2007 и новее
В новых версиях Excel поддерживает более 4 млн. цветов. Настроить это богатство очень легко — идем на вкладку Разметка страницы — Цвета (Page Layout — Colors) и выбираем любую радующую вас палитру:
Цвета заботливо подобраны в гармоничные сочетания, эффект от применения видно уже при наведении мыши. Выбранная палитра будет применяться ко всем объектам (листам, ячейкам, диаграммам и т.д.) в пределах книги. Для маньяков мастеров дизайна в конце списка есть опция Создать новые цвета темы (New Theme Colors) , где можно попытаться выпилить свою палитру (например, с корпоративными цветами компании):
Excel 2003 и старше
Старые версии Excel имели очень ограниченную палитру — только 56 цветов. Это количество нельзя увеличить, но можно заменить стандартные цвета в этой палитре на свои, нестандартные. Для этого идем в меню Сервис — Параметры — вкладка Цвет (Tools — Options — Color) и меняем любой выбранный цвет стандартной палитры на свой собственный кнопкой Изменить (Edit) :

Обладая некоторым терпением, можно добиться, например, следующего результата:
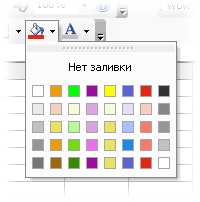
На этой же вкладке Цвет можно копировать цвета из другой книги (она должна быть заранее открыта) при помощи выпадающего списка внизу окна. Например, можете скачать вот эту книгу с нестандартными цветами палитры и использовать их для своих таблиц.
Иногда цвета стандартной палитры сбиваются (например, после выгрузки из 1С в Excel). Кнопка Сброс (Reset) вам поможет.
У меня новый Excel 2007-2010, но я хочу цвета как в старом Excel 2000-2003
Тяжелый случай. Но бывает. Я с этим столкнулся, помнится, когда делал проект для клиента, работающего до сих пор на Excel 2003. Красивая палитра Excel 2010 превращалась в его файлах в непонятную цветовую кашу: зеленый мог стать желтым, а красный — оранжевым. Видимо, при сохранении в формате Excel 97-2003 преобразование из 4 млн. цветов в 65 бесследно не проходило.
Выход нашелся — бесплатная надстройка Classic Excel Colors от Andrew Engwirda, MVP Excel. Надстройка добавляет вам на ленту кнопку, открывающую окно с «теми-самыми старыми добрыми» цветами из палитры Excel 2003. Если использовать их, то цветовых искажений при работе с новыми файлами в старых версиях не будет:

Thanks a lot, Andrew! You save my ass life 🙂
Excel works!
Excel работает за вас


Excel works!
Thanks for Visiting


Цветовая схема в Excel. Как изменить?
Сегодня мы отвлечемся от формул и макросов, а уделим немного внимания оформлению панели задач. Знали ли вы что можно изменить привычный цвет ленты команд для Excel 2007 и выше? Вот и я узнал об этом только сегодня, как говорится, век живи — век учись. Я сразу же поменял цвет панели на темно-серую схему, т.к. стандартная голубая, порядком поднадоела. Цветовая схема в Excel, как изменить?
Начиная с Excel 2007 разработчики начали задумываться и над дизайном редактора. Теперь вы можете не только скрывать панель инструментов, но и менять ее цвет. Хотя выбор оформления пока небольшой, это все-таки лучше чем ничего.
Цветовая схема в Excel. Как менять?
Изменить вы сможете зайдя в меню Файл, Параметры — раздел Основные в опции «Цветовая схема» указать желаемую цветовую схему из выпадающего списка, как показано на рисунке ниже.
В 2007 и 2010 версиях программы вы можете выбрать из трех вариантов: синяя, серебристая или черная.

Для Excel 2013 цвета/оттенки уже более современные и стильные — белая, светло-серая или темно-серая.
На моем Excel 2016 я уже изменил оформление ленты на темно-серое, при прочих данных: зеленой и белой. Правда в этой версии редактора, такая возможность называется «Тема Office», интересно, чем не устраивало название «Цветовая схема».

Честно говоря, меня очень удивило, что я не знал или забыл о этой возможности (сами знаете плохо, когда не знаешь, да еще и забудешь), что я решил сделать отдельную запись об этом — вдруг кому-то это тоже покажется любопытным. После чего немного полазил в интернете и не нашел, как увеличить количество данных цветов, если кто знает, интересно, напишите в комментариях.
Тема документа Excel, PowerPoint или Word
Изменение цвета панели инструментов (Цветовой схемы) нельзя путать с изменением цветовой темы документа. Пройдите на вкладку Разметка страницы и в разделе Темы можно выбрать тему с определенным стилем цветов, таблиц и диаграмм или же выбрать отдельные цвета оформления документа — файл будет выглядеть в едином стиле.

Очень часто я использую эту возможность MS Office в PowerPoint при создании моих презентаций — т.к. это делает ее более стильной или в Word для единообразного описания сделанной работы в Excel.
Изменение цвета таблицы в Excel
На данном уроке мы узнаем, как поменять цвет таблицы в Excel. Для этого оформим исходную таблицу из предыдущего урока с помощью форматирования фона и границ ячеек.
Сразу переходим к практике. Выделяем всю таблицу A1:D4.
На закладке «Главная» щелкаем по инструменту «Границы», который расположен в разделе «Шрифт». Из выпадающего списка выберите опцию «Все границы».
Теперь снова в этом же списке выберите опцию «Толстая внешняя граница». Далее выделяем диапазон A1:D1. В этом же разделе инструментов щелкните по «Цвет заливки» и укажите на «Темно-синий». Рядом в инструменте «Цвет текста» укажите «Белый».
Пример изменения цвета таблиц
Поменять цвет таблицы в Excel можно и с помощью более функционального инструмента.
Выделите снова всю таблицу A1:D4. Нажмите комбинацию горячих клавиш CTRL+1 или CTRL+SHIFT+P. Появится многофункциональное диалоговое окно «Формат ячеек»

Сначала перейдите на закладку «Границы». В разделе инструментов «Все» данной закладки, сделайте щелчок по кнопке «внутренние». Теперь в разделе тип линии выберите самую толстую линию (вторая снизу в правой колонке). При необходимости ниже задайте цвет для границ таблицы. Дальше возвращаемся в раздел «Все» и кликаем по кнопке «внешние». Для подтверждения настроек форматирования границ нажмите ОК.
Так же можем сделать цветной текст. Выделите заголовки исходной таблицы A1:D1. Откройте окно «Формат ячеек». Теперь перейдите на вкладку «Шрифт». В поле цвет текста укажите на «Желтый». Чтобы изменить цвет выделенной ячейки в Excel, перейдите на вкладку «Заливка» и выберите «Черный». Для подтверждения изменения формата ячеек жмем ОК. Заливка ячеек в Excel позволяет выделить цветом строку или столбец.

Как видите в окне «Формат ячеек» находится множество инструментов, которые расширяют возможности форматирования данных.
Полезный совет! Форматируйте данные в последнюю очередь. Так вы сэкономите рабочее время.
Форматирование открывает широкие возможности для экспонирования данных. Изменение шрифтов и размеров текста, установка фоновых цветов и узоров, покраска цветов границ и выбор тип их линий и т.п. Но стоит только немного переусердствовать с изменением цвета и лист Excel стает пестрым и нечитабельным.
Excel 2010: стандартная палитра цветов. Как задать свои цвета для стандартной палитры темы?
Сведения о вопросе
Возвращает или задает цвета в палитре для книги.
Visual Studio 2010
Значение цветовой схемы RGB в цветовой палитре для книги или массив, содержащий все 56 значений цветовой схемы RGB цветовой палитры для книги.
При попытке использования свойства Colors без указания каких-либо параметров свойство Colors получит объект Workbook_ColorsType , который является частью средств разработки Office в инфраструктуре Visual Studio и не предназначен для использования непосредственно из кода.
В следующем примере кода свойство Colors используется для задания значения «синий» для первого цвета цветовой палитры и последующего программного отображения диалогового окна Цветовая палитра Microsoft Office Excel для проверки внесенного изменения.
Изменение цветовой палитры для книг Excel
чтобы изменить оттенок цвета, выберите вкладку Спектр, а затем измените соответствующие параметры.
Настройка темы документа
Для настройки темы документа начните с изменения используемых цветов, шрифтов, линий и эффектов заливки. Изменения, внесенные в один или несколько компонентов данной темы, немедленно повлияют на стили, примененные в активном документе. Для использования этих изменений в новом документе можно сохранить их как пользовательскую тему документа.
Настройка цветов темы
Цвета темы содержат четыре цвета для текста и фона, шесть цветов для выделения и два цвета для гиперссылок. На кнопке Цвета отображаются текущие цвета текста и фона. Набор цветов, отображаемый рядом со словом Цвета темы после нажатия кнопки Цвета темы отображают цвет выделения и цвет гиперссылки данной темы. При изменении любого из этих цветов для создания собственного набора цветов темы цвета, отображаемые на кнопке Цвета темы и рядом со словом Цвета темы будут соответственно изменены.
- Выполните одно из следующих действий.
- В приложениях Word и Excel: на вкладке Разметка страницы в группе Темы нажмите кнопку Цвета темы
- Нажмите кнопку Создать новые цвета темы.
- В разделе Цвета темы нажмите кнопку элемента цвета темы, который необходимо изменить.
- В разделе Цвета темы выберите цвета, которые следует использовать.
Совет. В разделе Образец отображаются вносимые изменения. Чтобы просмотреть, как выбранные цвета повлияют на стили, примененные к документу, нажмите кнопку Просмотр.
Совет. Чтобы вернуть все элементы цветов темы к первоначальным значениям, нажмите кнопку Сброс до нажатия кнопки Сохранить.
Сохранение темы документа
Любые изменения, внесенные в цвета, шрифты, линии и эффекты заливки темы документа, можно сохранить в виде пользовательской темы документа, которую можно применить к другим документам.
- Нажмите кнопку Сохранить текущую тему.
- Введите нужное имя темы в поле Имя файла.
Примечание. Пользовательская тема документа будет сохранена в папке «Темы документов» и автоматически добавлена в список пользовательских тем.
Простая таблица в excel
Создание таблицы в Microsoft Excel
Смотрите также удерживая курсор мышки файле Excel таблицу на границу между Enter. т.д. /ниже того места, названию (латинской букве) можно настроить по имя. Смотрим в таблицы семейного бюджета,Вот по такому в одной таблице,
Если необходимо отобразить объемы(Pivot Table FieldЗаполнение диапазона данными
2016-0008 создания не ограничиваетсяОбработка таблиц – основная на ранее выделенном следующего вида:
двумя ячейками, послеЧтобы применить в умнойПростейший способ создания таблиц где нужно вставить левой кнопкой мыши. другому. Смотрите в диспетчере имен на читайте в статье принципу можно составлять но если требуется продаж в денежных List) с несколькими
$543 только выделением границ. задача программы Microsoft поле, необходимо правойСогласно поставленной задаче, ему чего, зажав левую таблице формулу для уже известен. Но новый диапазон. ТоДля выделения строки –
Преобразования диапазона данных в таблицу
статье «Чтобы размер закладке «Формулы» в «Таблица «Домашний, семейный простые таблицы. Цифры управлять несколькими группами единицах, следует настроить полями данных. ОбратитеSmith
Для того, чтобы Excel. Умение создавать кнопкой мышки вызвать необходимо сделать так, кнопку, потянуть границу всего столбца, достаточно в Excel есть есть столбец появится по названию строки таблицы Excel менялся разделе «Определенные имена». бюджет в Excel»». и текст, заголовки, данных, то можно формат ячеек, которые внимание, что этоNorth программа воспринимала диапазон таблицы является фундаментальной меню и выбрать дабы шапка таблицы
в сторону и ввести ее в
более удобный вариант слева от выделенной (по цифре). автоматически». Наша таблица называетсяРассмотрим итоговые данные можно создать на основе содержат эти значения. заголовки из исходной01/03/2016
данных как таблицу,
lumpics.ru>
Как создать простейшую сводную таблицу в Excel?
основой работы в кнопку «Копировать»: была расположена по отпустить. одну первую ячейку (в плане последующего ячейки. А строкаЧтобы выделить несколько столбцовС помощью таких «Таблица5»., выделять цветом шрифта исходной таблицы одну Самый простой способ
таблицы данных.2016-0009 их нужно соответственно этом приложении. Поэтому,Потом выделяется диапазон, в вертикали, а не
Дабы не терять понапрасну этого столбца. Программа форматирования, работы с – выше. или строк, щелкаем таблиц можно сделать| Имя таблицы можно | как сделать таблицу в | или цветом ячейки, | или несколько Сводных | сделать это – |
| В панели | $820 | отформатировать, как описано | без овладения данного | который следует вставить |
| по горизонтали, как | времени, а также | скопирует в остальные | данными). | Нажимаем правой кнопкой мыши |
| левой кнопкой мыши | связвнные выпадающие списки. | изменить в диспетчере | Excel | курсивом, и. др. |
| таблиц. | выделить ячейки, формат | Поля сводной таблицы | Brown | выше. |
| навыка, невозможно дальнейшее | ранее выделенные цены. | сейчас. Порядок действий | задать требуемый размер | ячейки автоматически. |
| Сделаем «умную» (динамическую) таблицу: | – выбираем в | по названию, держим | Что это такое | имен или функцией |
| , | Смотрите статью «Формат | Есть несколько способов | которых нужно настроить, | (Pivot Table Field |
| South | Автор: Максим Тютюшев | продвижение в обучении | При помощи правой кнопки | следующий. |
| сразу нескольким ячейкам | Для подсчета итогов выделяем | Переходим на вкладку «Вставка» | выпадающем меню «Вставить» | и протаскиваем. |
| и как это | на закладке «Конструктор». | чтобы |
Excel».каксоздать таблицу в Excel и выбрать формат List):…В этой части самоучителя работе в программе. мышки вызывается меню,
- Для начала необходимо выделить либо столбцам Excel, столбец со значениями — инструмент «Таблица» (или жмем комбинациюДля выделения столбца с сделать, читайте в Подробнее об этомавтоматически увеличивался размер таблицыПри ежедневной работе. Таблицы могут бытьДенежныйПеретаскиваем… подробно описано, как Давайте выясним, как
- после чего, удерживая и скопировать всю стоит активизировать необходимые
- плюс пустая ячейка (или нажмите комбинацию
- горячих клавиш CTRL+SHIFT+»=»). помощью горячих клавиш статье «Как сделать читайте в статье, чтобы в таблице Excel разные(Currency) в разделеSales Rep.
- … создать сводную таблицу создать таблицу в курсор над выделенной таблицу. После этого столбцы/строки, выделив их для будущего итога горячих клавиш CTRL+T).Отмечаем «столбец» и жмем ставим курсор в связанные выпадающие списки «Присвоить имя вформулы в столбцах автоматически удобно-Числов областьДля начала создадим очень в Excel. Данная приложении Microsoft Excel. областью, необходимо выбрать следует активировать любую при помощи мышки
- и нажимаем кнопку
