Назначение клавиш клавиатуры компьютера. Описание
Не каждый пользователь знает, для чего нужны все клавиши на клавиатуре для ПК. Но среди них много нужных и не используемых кнопок. Чтобы научиться использовать их эффективнее, стоит знать назначение клавиш клавиатуры и уметь их применять в нужный момент.
Впервые начав использовать компьютер, начинающий пользователь не думает о том, для чего нужны дополнительные клавиши, а затем и вовсе забывает о них, используя лишь те, что позволяют набирать текст. Но дополнительные кнопки и их сочетания позволяют сэкономить время, а в некоторых случаях и деньги.
Все клавиши делятся на 7 групп, каждая из которых позволяет ускорить работу на компьютере и сделать процесс более эффективным. Благодаря использованию дополнительных кнопок пользователь быстрее набирает текст, составляет отчет или просто переключается между окнами.
Расположение клавиш клавиатуры


В зависимости от функций, клавиши делятся на группы:
1. Функциональные клавиши (F1-F12) предназначены для выполнения специальных задач и во время повторного нажатия отменяют вызванное действие. Например, F1 нажимается для вызова справки программы, окно которой активно на момент нажатия. В играх клавиша выполняет функцию, которая закреплена за ней в настройках.
2. Алфавитно-цифровые нужны для ввода цифр, клавиш, знаков препинания и других символов, используемых при работе за ПК.
3. Управляющие клавиши, к которым относятся HOME, END, PAGE UP, PAGE DOWN, DELETE и INSERT.
4. Клавиши управления курсором применяются для перемещения курсора во время работы в программах для редактирования текста, в браузере или при выборе файлов на компьютере.
5. Клавиши управления (модификаторы) (Alt, Ctrl, Win, Caps Lock, Fn), используемые чаще всего в комбинации друг с другом или с другими кнопками на клавиатуре.
6. Цифровые клавиши нужны для того, чтобы быстро вводить цифры, поэтому часто используются при составлении отчетов или работы в калькуляторе.
7. Клавиши редактирования (удаления информации) – Backspace, Delete.
Расположение клавиш на разных клавиатурах может отличаться, но они все располагаются примерно в одних и тех же местах относительно друг друга. Также могут быть встроены дополнительные клавиши, необходимые для отключения звука, увеличения или понижения громкости, а также быстрого перехода в почтовый ящик.
Назначение клавиш клавиатуры


Давайте более детально рассмотрим назначение клавиш клавиатуры компьютера с их полным описанием.
Каждая клавиша может выполнять одну или несколько функций:
- Клавиша «пробел» находится снизу клавиатуры и является самой большой. При наборе текста она делает пробел между словами, а при выделенном фрагменте текста заменяет его на пробел, что ускоряет работу в текстовом редакторе. В интернет-браузере выполняет функцию прокрутки вниз.
- Esc при нажатии отменяет последнее действие, закрывает или сворачивает открытые окна.
- Print Screen создает снимок экрана, который вставляется в текстовые и графические редакторы. Полученное таким образом изображение называется «скриншот». Клавиша используется и для вывода изображения с экрана на печать.
- Scroll Lock нужна для включения режима, при котором можно прокручивать страницу вверх-низ клавишами перемещения курсора. Но она работает не на всех компьютерах.
- Pause/Break приостанавливает выполняемый процесс, например, при загрузке компьютера можно сделать паузу и посмотреть системную информацию, но как и предыдущая описываемая клавиша работает не на всех устройствах.
- Insert активирует режим, в котором ввод символов происходит поверх напечатанного. После нажатия происходит печать поверх введенных символов, которые в этот момент начинают стираться. Для отмены действия нужно вновь нажать клавишу.
- Delete обозначается на клавиатуре как Del и нужна для удаления введенных символов в текстовом редакторе или выделенных файлов. Если действие осуществляется в поле ввода текста, он удаляется справа от курсора.
- Home это клавиша, которая осуществляет переход на начало заполненной строки. Если в текстовом редакторе курсор находится в конце предложения, при нажатии указанной кнопки он переместится перед первой буквой в строке. Если нажатие происходит на пустой строке, ничего не происходит. В браузере перематывает страницу на начало (вверх).
- End перемещает курсор в конец строки. В браузере перематывает страницу в самый низ.
- Page Up перелистывает страницу вверх. В некоторых медиаплеерах при нажатии клавиши происходит воспроизведение предыдущего файла в папке.
- Page Down прокручивает страницу вниз, а в плеерах включает медиафайл, являющийся следующим в очереди воспроизведения.
- Backspase используется для удаления символов, находящихся слева от курсора в текстовом редакторе или в поле, предназначенном для введения символов.
- Tab используется для вставки символа табуляции, равного 8 пробелам (формирует абзац, например в Word). Также применяется в сочетании с другими клавишами.
- Caps Lock переключает заглавные буквы на прописные и наоборот.
- Shift при одновременном нажатии с какой-либо буквой делает ее заглавной. Если включен Caps Lock, она будет строчной.
- Alt используется в нескольких сочетаниях клавиш. Вместе с Shift она изменяет раскладку на английскую, если нажать одновременно с ней Tab, произойдет переключение на окно программы, которое было открыто до этого.
- Num Lock включает режим, в котором работают дополнительные цифровые клавиши.
- Enter нужен для перехода на следующую строку в текстовом редакторе, а также для ввода информации и подтверждения действий во многих программах.
- Windows применяется для открытия меню, вызываемого при нажатии мышкой кнопки «Пуск».
- Context располагается около правой клавиши Windows и вызывает контекстное меню, которое отличается в зависимости от используемой программы.
- Клавиши управления курсором перемещают курсор и позволяют прокручивать страницы в браузере.
Горячие клавиши на клавиатуре Windows


Горячие клавиши ускоряют работу за компьютером, вызывая то или иное действие. В описанных комбинациях клавиши зажимаются в том порядке, в котором они написаны. Используя сочетания кнопок легко ускорить процесс вызова той или иной функции.
Горячие клавиши общего назначения
Windows + Pause/break — открывает окно, в котором отображаются данные о компьютере.
Windows + L – комбинация, вызывающая блокировку компьютера. Она помогает быстрее сменить учетную запись пользователя.
Windows + D — сворачивает все окна. Для их раскрытия клавиши нажимаются повторно.
Windows + Space – комбинация предназначена для того, чтобы показать рабочий стол.
Windows+ E — нужна для перехода в «мой компьютер».
Windows + R — открывает окно «выполнить».
Windows + Tab — переключает между окнами запущенных программ.
Ctrl + Shift + Esc — открывает диспетчер задач.
Win + F — открывает окно поиска по файловой системе компьютера.
Ctrl + F — активирует функцию поиска по документу или в программе.
Alt + F4 — сочетание клавиш, которое закрывает активное окно. Если активен рабочий стол, позволяет перезагрузить или выключить компьютер при повторном нажатии.
Ctrl + — увеличивает или уменьшает масштаб в зависимости от того, в какую сторону прокручивается колесо мыши.
Alt + Print Screen – комбинация создает скриншот окна программы, которая активна в этот момент.


Горячие клавиши при работе с текстом и файлами
Ctrl + A — выделяет все символы в текстовом редакторе или файлы в открытой папке.
Ctrl + C — копирует выделенный фрагмент или файлы.
Ctrl + V — вставляет текст или файлы, содержащиеся в буфере обмена.
Ctrl + Z – комбинация нужна для отмены последнего действия.
Ctrl + P — открывает окно печати.
Ctrl + N — открывает новое окно той программы, которая запущена в этот момент.
Ctrl + S — сохраняет набранный текст или проект.
Shift + Delete – комбинация полностью удаляет файлы, не помещая их в корзину. Будьте внимательны и осторожны, используя эту комбинацию клавиш!
Какие бывают клавиатуры?


Печатая постоянно на одной клавиатуре сложно привыкать к другой, если приходится использовать несколько компьютеров. В магазине электроники сложно выбрать определенную модель, если нет знаний о том, какие виды устройств существуют.
В зависимости от кнопок все клавиатуры разделяются на 3 вида:
- Компактные — представляют собой устройства, на которых нет дополнительных цифровых клавиш. Такие клавиатуры удобны на небольшом компьютерном столе и имеют меньшую стоимость.
- Стандартные или полноразмерные имеют все описанные клавиши.
- Мультимедийные имеют дополнительные кнопки, предназначенные для управления воспроизведением медиафайлов и управления звуком. Также на таких устройствах часто имеется клавиша включения калькулятора и других программ. Есть возможность переназначения клавиш под собственные нужды. На мультимедийных клавиатурах часто имеются разветвители для USB устройств.
Советы по выбору клавиатуры
Чтобы понять, какая клавиатура удобнее, попробуйте нажать несколько клавиш, сравнив ощущения. Некоторые устройства слишком громко щелкают во время использования или нажимаются более жестко. При нажатии становится понятно, на какую глубину погружаются кнопки.
Чтобы не устать от шума клавиатуры, для постоянной работы нужно выбирать модели с более «мягкими» клавишами. Стандартные устройства имеют длинный шаг, в то время как ноутбуки отличаются коротким. Это тоже нужно учитывать.
Мультимедийная клавиатура с дополнительными кнопками и разъемами значительно увеличивает степень комфорта при работе за компьютером, поэтому для длительной работы стоит выбирать именно такие модели.
Для профессионалов рекомендуется покупать эргономичную клавиатуру. Такие устройства благодаря изгибу корпуса позволяют работать по несколько часов без появления усталости в руках.
Важно! Для комфортной работы стоит приобретать белые клавиатуры. Если английские и русские буквы отличаются по цвету, это позволяет быстро переключиться с одного языка на другой.
Независимо от того, какая клавиатура выбрана для работы, важно создать комфортные условия. Для этого руки должны быть расположены в комфортном положении. Не стоит забывать и об осанке. Выбор подходящей клавиатуры и соблюдение основных правил работы за компьютером позволят получать от процесса удовольствие.
Друзья! Надеюсь, данная статья была Вам полезной, и теперь Вы знаете назначение клавиш клавиатуры компьютера и будете максимально эффективно их использовать.
Назначение клавиш клавиатуры — полезные комбинации клавиш
О том, что такое клавиатура и для чего нужна?! Вы уже знаете. Теперь нужно поговорить о назначении клавиш клавиатуры. Ведь клавиатура, образно говоря, посредник между вами и компьютером, инструмент для взаимодействия с умным помощником. Нажимая клавиши, вы посылаете команды компьютеру на выполнение.
Отсюда и вывод: когда вы знаете назначение и комбинации клавиш, работа на компьютере становится легче и приятнее.

Назначение клавиш:
 Esc (Escape) — служебная клавиша выполняет остановку или отмену последнего действия. Например, если веб-страница долгое время загружается, вы можете нажать ESC для остановки загрузки.
Esc (Escape) — служебная клавиша выполняет остановку или отмену последнего действия. Например, если веб-страница долгое время загружается, вы можете нажать ESC для остановки загрузки.
 Функциональные клавиши
Функциональные клавиши
 Tab используется для создания отступов (красная строка) в программах для работы с текстами. Также, если вы заполняете таблицы или формы, можете использовать клавишу Tab для перехода к следующему полю.
Tab используется для создания отступов (красная строка) в программах для работы с текстами. Также, если вы заполняете таблицы или формы, можете использовать клавишу Tab для перехода к следующему полю.
 Caps Lock — выполняет функцию смены регистра (ЗАГЛАВНЫЕ БУКВЫ). При нажатии на эту клавишу, загорается индикатор над цифровой клавиатурой, дальнейший набор текста будет осуществляться заглавными буквами. Повторное нажатие на эту клавишу, отключает режим « Заглавные буквы», индикатор над цифровой клавиатурой гаснет.
Caps Lock — выполняет функцию смены регистра (ЗАГЛАВНЫЕ БУКВЫ). При нажатии на эту клавишу, загорается индикатор над цифровой клавиатурой, дальнейший набор текста будет осуществляться заглавными буквами. Повторное нажатие на эту клавишу, отключает режим « Заглавные буквы», индикатор над цифровой клавиатурой гаснет.
 Shift – функциональные клавиши используются в паре с другими клавишами. Как вы видите, на клавиатуре есть две клавиши shift, слева и справа. Назначение у этих клавиш абсолютно одинаковое, а их расположение на клавиатуре, обусловлено удобством при наборе текста слепым методом печати.
Shift – функциональные клавиши используются в паре с другими клавишами. Как вы видите, на клавиатуре есть две клавиши shift, слева и справа. Назначение у этих клавиш абсолютно одинаковое, а их расположение на клавиатуре, обусловлено удобством при наборе текста слепым методом печати.
Сейчас поясню, скажем, когда вы набираете текст и требуется поставить восклицательный знак, удобней всего мизинцем правой руки удерживать клавишу shift, а мизинцем левой руки нажать клавишу 1. Ещё клавиша shift участвует во многих комбинациях клавиш, например, ввод заглавной буквы, знака препинания, выполнение специализированных функций программы и так далее.
 Control (Ctrl), Alternate (Alt) — управляющие клавиши, предназначены для работы в комбинации с другими клавишами. Как правило, вы держите нажатой клавишу Ctrl, Alt, а затем нажимаете другую клавишу, чтобы выполнить определённую задачу. Например, во многих программах, комбинация Ctrl+S — сохранит файл.
Control (Ctrl), Alternate (Alt) — управляющие клавиши, предназначены для работы в комбинации с другими клавишами. Как правило, вы держите нажатой клавишу Ctrl, Alt, а затем нажимаете другую клавишу, чтобы выполнить определённую задачу. Например, во многих программах, комбинация Ctrl+S — сохранит файл.
Основная часть клавиатуры включает в себя алфавитно-цифровой набор клавиши (буквы и цифры) и пробел.
 Enter(Ввод) – подтверждение действия. Например, в то время как в интернете, вы можете ввести адрес веб-сайта, а затем нажмите клавишу Enter, чтобы перейти на сайт. Он также используется для начала новой строки в текстовых редакторах. Enter на цифровой клавиатуре имеет такое же назначение и часто используется при выполнении математических расчётов, скажем, в приложении «калькулятор» для получения результата.
Enter(Ввод) – подтверждение действия. Например, в то время как в интернете, вы можете ввести адрес веб-сайта, а затем нажмите клавишу Enter, чтобы перейти на сайт. Он также используется для начала новой строки в текстовых редакторах. Enter на цифровой клавиатуре имеет такое же назначение и часто используется при выполнении математических расчётов, скажем, в приложении «калькулятор» для получения результата.
 Backspace – в текстовом редакторе стирает символы слева от курсора. А в браузере позволяет вернуться к предыдущей странице.
Backspace – в текстовом редакторе стирает символы слева от курсора. А в браузере позволяет вернуться к предыдущей странице.
 Delete(Del) – в текстовом редакторе стирает символы справа от курсора. Выполняет функцию удаления в файловых менеджерах.
Delete(Del) – в текстовом редакторе стирает символы справа от курсора. Выполняет функцию удаления в файловых менеджерах.

 Insert — включение/выключение режима «вставка – замещение». Клавиша практически не используется, но может сыграть злую шутку. Если вы случайно нажмёте эту клавишу, работая в текстовом редакторе, то при этом переведёте его из режима «вставка» в режим «замещение». После этого, допустив ошибку в слове, вы захотите исправить её. Исправив ошибку, обнаружите, что символ стоящий справа от курсора – исчез! Вы попытаетесь ввести его снова, но исчезнет следующий символ стоящие справа от курсора. Итак будет до тех пор, пока вы повторно не нажмёте клавишу insert. Не зная об этой клавиши, некоторые люди из-за одной опечатки перепечатывали весь оставшийся текст.
Insert — включение/выключение режима «вставка – замещение». Клавиша практически не используется, но может сыграть злую шутку. Если вы случайно нажмёте эту клавишу, работая в текстовом редакторе, то при этом переведёте его из режима «вставка» в режим «замещение». После этого, допустив ошибку в слове, вы захотите исправить её. Исправив ошибку, обнаружите, что символ стоящий справа от курсора – исчез! Вы попытаетесь ввести его снова, но исчезнет следующий символ стоящие справа от курсора. Итак будет до тех пор, пока вы повторно не нажмёте клавишу insert. Не зная об этой клавиши, некоторые люди из-за одной опечатки перепечатывали весь оставшийся текст.
Клавиши управления курсором
 Home — перемещает курсор в начало текущей строки.
Home — перемещает курсор в начало текущей строки.
End — перемещает курсор в конец текущей строки.
Page Up/Page Down — постраничный просмотр документа вверх или вниз.

Вспомогательные клавиши
 Print Screen делает снимок экрана — так называемый «скриншот», которые можно редактировать или сохранять с помощью программы по обработке графики (графического редактора).
Print Screen делает снимок экрана — так называемый «скриншот», которые можно редактировать или сохранять с помощью программы по обработке графики (графического редактора).
Scroll Lock вертикальная прокрутка, редко используется сегодня.
Pause/Break выполняет функцию паузы, чаще используется в сочетании с клавишей Win.
 Win – служит для вызова меню «Пуск», а также используется в комбинациях с другими клавишами для вызова функций операционной системе Windows.
Win – служит для вызова меню «Пуск», а также используется в комбинациях с другими клавишами для вызова функций операционной системе Windows.
 Клавиша вызывает контекстное меню (равнозначна нажатию правой кнопки мышки).
Клавиша вызывает контекстное меню (равнозначна нажатию правой кнопки мышки).
 Num Lock Включает/выключает цифровую клавиатуру. После включения, загорается индикатор. Если цифровая клавиатура выключена, клавиши выполняют функции обозначенных на них клавиш.
Num Lock Включает/выключает цифровую клавиатуру. После включения, загорается индикатор. Если цифровая клавиатура выключена, клавиши выполняют функции обозначенных на них клавиш.
Комбинации клавиш
Комбинация клавиш – это когда вы удерживаете нажатой одну или две клавиши и кратко нажимаете на третью. Например, Ctrl+S, где плюс указывает на комбинацию клавиш. То есть, вы нажимаете и держите клавишу Ctrl, а затем кратко нажимаете клавишу S. Плюс в данной записи служит для обозначения комбинации клавиш и не нажимается в её исполнении.
При работе с файлами и документами:
Ctrl+N – создать новый файл;
Ctrl+O – открыть документ;
Ctrl+A – выделить всё;
Shift+Home – выделить строку слева от курсора;
Ctrl+End – выделить строку справа от курсора;
Ctrl+C – копировать в буфер обмена выделенный текст или файл;
Ctrl+X – вырезать выделенный текст или файл;
Ctrl+V – вставить содержимое буфера обмена;
Ctrl+Del – удалить слово за курсором;
Ctrl+Backspase – удалить слово перед курсором;
Ctrl+Home – переместить курсор в начало документа;
Ctrl+End – переместить курсор в конец документа;
Ctrl+Z – отмена последнего действия;
Ctrl+S – сохранить файл, изменения в документе;
Ctrl+P – печать;
При работе с браузером:
Ctrl+D – добавить закладку в браузере;
Ctrl + Shift + T – открыть закрытую вкладку в браузере;
Ctrl+T – открыть новую вкладку;
Ctrl+L – выделить содержимое адресной строки;
Alt + D – сохранить адрес страницы в браузере;
При работе в Windows:
Ctrl + Alt + Del – перезагрузка компьютера;
Ctrl + Shift + Esc – завершить зависшие процессы;
Shift+Ctrl+Alt – вызов диспетчера задач;
Alt+Tab – быстрый переход между окнами программ;
Alt+F4 – быстро закрыть окно;
Alt + Print Screen – сделать скриншот активного окна;
Win+Pause/Break – свойство системы;
Win+E – открыть проводник;
Win+D – свернуть все окна;
Win+F – поиск файлов на компьютере;
Win+L – смена пользователя;
Win+F1 – справка;
Win+Tab – переключает окна по кругу.
И таких комбинаций клавиш много, а в разных программах эти комбинации зачастую отличаются друг от друга, но вы с лёгкостью будете их запоминать, если работаете часто с программным продуктом.
Друзья, поддержите нас! Поделитесь статьёй в социальных сетях:
Урок 5. Клавиатура, назначение клавиш и описание
Работать с компьютерной мышкой мы с вами уже научились. Теперь пришло время изучить клавиатуру. Для того, чтобы написать письмо, или запрос в поисковой системе интернета, без клавиатуры нам никак не обойтись. К тому же, если у вас не работает мышь, то можно использовать клавиатуру. Достаточно знать несколько простых команд. Настоящие программисты и хакеры вообще не работают мышкой. Для них главный инструмент – клавиатура. Возможно, вы тоже когда-то будете так работать, а пока мы с вами изучим основы работы на клавиатуре.
Клавиатура, назначение клавиш и описание
 Расположение клавиш
Расположение клавиш
Всю клавиатуру, в зависимости от функций, можно визуально разбить на несколько групп:
- Функциональные клавиши (F1-F12) — используются для выполнения специальных задач. Если повторно нажать на ту же клавишу, то действие отменяется. Клавиша F1 — вызывает справку той программы, в которой вы находитесь в данный момент;
- Алфавитно-цифровые – это клавиши с буквами, цифрами, знаками препинания и символами.
- Управляющие клавиши — К ним относятся клавиши HOME, END, PAGE UP, PAGE DOWN, DELETE и INSERT.
- Клавиши управления курсором – используются для перемещения курсора по документам, веб-страницам, редактирования текста и т.п. Клавиши управления (модификаторы) (Ctrl, Alt, Caps Lock, Win, Fn) – используются в различных комбинациях и по отдельности.
- Цифровые клавиши – для быстрого ввода чисел.
- Клавиши редактирования – Backspace, Delete.

Раскладки клавиатур могут немного отличаться. Часто на современных клавиатурах есть еще мультимедийные клавиши. Такие, как включение/отключение звука, регулятор громкости, переход в почтовый ящик и т.д.
Назначение клавиш клавиатуры
Каждая клавиша выполняет определенное действие:
- Клавиша «пробел»— самая длинная клавиша на клавиатуре. Находится в самом низу по середине. Помимо своей основной функции, делать
пробел между словами, она ещё и удаляет «выделенный» объект. - Esc— отменяет последнее действие (закрывает ненужные окна).
- Print Screen—делает «снимок» экрана. Этот снимок экрана можно вставить в Word или Paint. Такая фотография экрана называется «скриншот». А так же эта клавиша выводит на печать содержимое экрана.
- Scroll Lock— служит, для прокрутки информации вверх-вниз, но не на всех компьютерах эта кнопка работает.
- Pause/Break—приостанавливает действующий компьютерный процесс, но тоже – работает не на всех компьютерах.
- Insert— служит для того, чтобы печатать текст поверх уже напечатанного. Если нажмете на эту клавишу, то новый текст будет печататься стирая старый. Чтобы отменить это действие, необходимо снова нажать на клавишу Insert.
- Delete(на клавиатуре часто обозначена сокращенно Del)— удаление. Удаляет знаки, находящиеся с правой стороны мигающего курсора. Удаляет «выделенные» объекты (строки текста, папки, файлы).
- Home— переход на начало заполненной строки.
- End— переход на конец заполненной строки.
- Page Up — перелистывает страницу вперёд.
- Page Down— перелистывает страницу назад.
- Backspase— удаляет знаки, находящиеся слева от мигающего курсора во время печатания текста. И возвращает на предыдущую страницу в браузерах и в окнах «Проводника», заменяя стрелочку «назад», в верхнем левом углу.
- Tab— табуляция фиксирует курсор в определённом месте строки.
- Caps Lock— переключатель заглавных и прописных букв.
- Shift— кратковременное нажатие этой клавиши – даёт заглавную букву. Для того, чтобы напечатать заглавную, надо сначала нажать клавишу Shift и удерживая её нажать нужную букву. Клавишу Shift можно нажимать и справа, и слева, как вам удобнее.
- Alt— чтобы перейти на противоположный язык (с английского на русский и наоборот) – надо нажать клавишу Alt и не отпуская её клавишу Shift. Нажатие и удержание клавиши AltGr (правый Alt) используется для перехода на второй уровень клавиатуры.
- Ctrl— справа и слева. Открывает дополнительные возможности программ.
- Nut Look– включает дополнительную цифровую клавиатуру.
- Enter— клавиша ввода информации, подтверждает команду «да», или переход на следующую строку.
• Клавиши управления курсором — (вверх), (вниз), (вправо),
(влево). С помощью этих стрелок можно передвигаться не только по тексту, который вы печатаете, но и по открытым страницам сайтов и программ.
«Горячие» клавиши
Вы наверняка слышали такое выражение. «Горячими» они называются потому, что при нажатии на комбинацию этих клавиш можно быстро вызвать какую-то программу или меню.
У каждой программы есть свой набор таких клавиш. Заучивать их не надо. Если вы постоянно работаете в какой-то программе, то тогда есть смысл их запоминать. Постепенно мы с вами многие из этих комбинаций изучим.
Во многих окнах программ, при открытии любого меню, напротив той или иной команды указываются сочетания клавиш для вызова этой же команды.

Сочетания клавиш





Обычно такие комбинации обозначаются со знаком + (плюс). Например, Win + E. Это значит, что сначала вы должны нажать клавишу Win, а потом клавишу Е.
Буквы имеются в виду латинские, независимо от того какая раскладка у вас стоит в данный момент.
Самые необходимые действия на клавиатуре
- Для того, чтобы переключиться на другой язык, необходимо нажать одновременно клавишу Shift + Alt или Shift + Ctrl.
- Для того, чтобы напечатать большую (заглавную) букву, необходимо удерживать клавишу Shift и нажать на нужную букву.
- Чтобы весь текст печатать только большими буквами, нажмите клавишу Caps Lock и отпустите. А чтобы опять перейти на маленькие буквы, нажмите эту клавишу еще раз.
- Для того, чтобы напечатать запятую, необходимо нажать клавишу Shift и клавишу с запятой. Они обычно находятся рядом, справа.
- Точка в английской раскладке находится рядом, слева от точки русской раскладки.
- Чтобы быстро вызвать меню Пуск, можно нажать клавишу Win. На ней обычно нарисован значок окошка (логотип Windows).
- Клавиша Fn предназначена для ноутбука. Если нажать ее и любую из клавиш F1-F10, то можно включить или отключить дополнительные функции. Обычно на клавишах F1-F10 нарисован маленький значок, который показывает, что именно эта клавиша делает.
Пока этих знаний о клавиатуре для вас достаточно. Найдите каждую клавишу на своей клавиатуре и попробуйте ее в действии.
Предыдущие уроки:
Главная
Это тоже интересно!
Понравилась статья — нажмите на кнопки:
Полный список комбинаций клавиш на клавиатуре
Часто читая статьи в интернете или инструкцию по установке какой-либо программы, Вы можете встретить комбинации клавиш (Ctrl-C, Ctrl-V, Win-R, Alt-Tab, Alt-F4 и т.д.). И если Вы, до сих пор не знаете, что они значат, тогда Вы можете ознакомиться с ними в нашей статьёй.
В данной статье представлен, полный список комбинаций клавиш на клавиатуре, используемые не только в операционной системе Windows.
Разделы по работе с комбинациями клавиш:
- Основные комбинации клавиш на клавиатуре
- Горячие клавиши общего назначения
- Комбинации клавиш предназначенные для работы с текстом
- Комбинации клавиш для работы с файлами
- Комбинации клавиш для работы в проводнике
- Комбинации клавиш для работы с окнами
- Комбинации клавиш для работы с диалоговыми окнами
- Комбинации клавиш для работы в браузерах (Internet Explorer, Google Chrome, Mozilla)
- Специальные возможности
Основные комбинации клавиш на клавиатуре
Alt+Tab — Переключение между окнами
Win+Tab — Переключение между окнами в режиме Flip 3D
Win+Up — Развернуть окноWin+Down — Восстановить / Минимизировать окно
Win+Left — Прикрепить окно к левому краю экрана
Win+Right — Прикрепить окно к правому краю экрана
Win+Shift+Left — Переключиться на левый монитор
Win+Shift+Right — Переключиться на правый монитор
Win+Home — Минимизировать / Восстановить все неактивные окна
Win+Break(или Pause) — Запустить элемент Система из Панели Управления (пункт Свойства при нажатии правой кнопкой мыши на Компьютер в меню Пуск)
Win+Space — Показать рабочий стол
Win+B — Переход в область уведомлений(трей)
Win+D — Свернуть окна или восстановить все окна
Win+E — Запустить Проводник(Explorer)
Win+F — Запустить встроенный диалог поиска Windows
Win+Ctrl+F — Запустить Поиск по компьютеру из домена
Win+F1 — Запустить встроенный диалог Windows: Справка и Поддержка
Win+G — Отобразить гаджеты поверх всех окон
Win+L — Блокировка рабочей станции(текущего сеанса пользователя)
Win+M — Минимизировать все окна
Win+P — Отобразить дополнительные опции дисплея (расширить рабочий стол на 2 монитор и т.п.)
Win+R — Запустить диалоговое окно Выполнить
Win+Т — Выбрать первый элемент в панели задач (Повторное нажатие переключает на следующий элемент, Win+Shift+T — прокручивает в обратном порядке)
Win+U — Запустить Центр специальных возможностей (Ease of Access Center)
Win+X — Запустить Mobility Center
Win+цифра— Запустить приложение с панели задач (Win+1 запускает первое приложения слева, Win+2, второе, и т.к.)
Win + «+» — Увеличить масштаб
Win + «-« — Уменьшить масштаб
Ctrl + колесо мыши (вверх\вниз) на рабочем столе — увеличить\уменьшить иконки рабочего стола.
В Проводнике (Explorer):
Alt+P — Показать / Скрыть Область предпросмотра
Панель задач:
Shift + щелчок на иконке — Открыть новое окно приложения
Ctrl + Shift + щелчок по иконке — Открыть новое окно приложения с привилегиями администратора
Shift + щелчок правой кнопкой на иконке — Показать меню приложения
Shift + щелчок правой кнопкой на группе иконок — Показать меню, восстановить все / cвернуть все / Закрыть все
Ctrl + щелчок по группе икнонок — Развернуть все окна группы
Примечание
Клавиша Win находится между клавишами Ctrl и Alt с левой стороны (на ней нарисована эмблема Windows).
Клавиша Menu находится слева от правого Ctrl.
Комбинация «клавиша» + «клавиша» означает, что сначала надо нажать первую клавишу, а затем, удерживая ее, вторую.
Горячие клавиши общего назначения
| Сочетание клавиш | Описание |
|---|---|
| Ctrl + Esc Win | Открыть меню «Пуск» (Start) |
| Ctrl + Shift + Esc Ctrl + Alt + Delete | Вызов «Диспетчера задач» |
| Win + E | Запуск «Проводника» (Explore) |
| Win + R | Отображение диалога «Запуск программы» (Run), аналог «Пуск» — «Выполнить» |
| Win + D | Свернуть все окна или вернуться в исходное состояние (переключатель) |
| Win + L | Блокировка рабочей станции |
| Win + F1 | Вызов справки Windows |
| Win + Pause | Вызов окна «Свойства системы» (System Properties) |
| Win + F | Открыть окно поиска файлов |
| Win + Сtrl + F | Открыть окно поиска компьютеров |
| Printscreen | Сделать скриншот всего экрана |
| Alt + Printscreen | Сделать скриншот текущего активного окна |
| Win + Tab Win + Shift + Tab | Выполняет переключение между кнопками на панели задач |
| F6 Tab | Перемещение между панелями. Например, между рабочим столом и панелью «Быстрый запуск» |
| Ctrl + A | Выделить всё (объекты, текст) |
| Ctrl + C Ctrl + Insert | Копировать в буфер обмена (объекты, текст) |
| Ctrl + X Shift + Delete | Вырезать в буфер обмена (объекты, текст) |
| Ctrl + V Shift + Insert | Вставить из буфера обмена (объекты, текст) |
| Ctrl + N | Создать новый документ, проект или подобное действие. В Internet Explorer это приводит к открытию нового окна с копией содержимого текущего окна. |
| Ctrl + S | Сохранить текущий документ, проект и т.п. |
| Ctrl + O | Вызвать диалог выбора файла для открытия документа, проекта и т.п. |
| Ctrl + P | Печать |
| Ctrl + Z | Отменить последнее действие |
| Shift | Блокировка автозапуска CD-ROM (удерживать, пока привод читает только что вставленный диск) |
| Alt + Enter | Переход в полноэкранный режим и обратно (переключатель; например, в Windows Media Player или в окне командного интерпретатора). |
Комбинации клавиш предназначенные для работы с текстом
| Сочетание клавиш | Описание |
|---|---|
| Ctrl + A | Выделить всё |
| Ctrl + C Ctrl + Insert | Копировать |
| Ctrl + X Shift + Delete | Вырезать |
| Ctrl + V Shift + Insert | Вставить |
| Ctrl + ← Ctrl + → | Переход по словам в тексте. Работает не только в текстовых редакторах. Например, очень удобно использовать в адресной строке браузера |
| Shift + ← Shift + → Shift + ↑ Shift + ↓ | Выделение текста |
| Ctrl + Shift + ← Ctrl + Shift + → | Выделение текста по словам |
| Home End Ctrl + Home Ctrl + End | Перемещение в начало-конец строки текста |
| Ctrl + Home Ctrl + End | Перемещение в начало-конец документа |
Комбинации клавиш для работы с файлами
| Сочетание клавиш | Описание |
|---|---|
| Shift + F10 Menu | Отображение контекстного меню текущего объекта (аналогично нажатию правой кнопкой мыши). |
| Alt + Enter | Вызов «Свойств объекта» |
| F2 | Переименование объекта |
| Перетаскивание с Ctrl | Копирование объекта |
| Перетаскивание с Shift | Перемещение объекта |
| Перетаскивание с Ctrl + Shift | Создание ярлыка объекта |
| Щелчки с Ctrl | Выделение нескольких объектов в произвольном порядке |
| Щелчки с Shift | Выделение нескольких смежных объектов |
| Enter | То же, что и двойной щелчок по объекту |
| Delete | Удаление объекта |
| Shift + Delete | Безвозвратное удаление объекта, не помещая его в корзину |
Комбинации клавиш для работы в проводнике Windows
| Сочетание клавиш | Описание |
|---|---|
| F3 или Ctrl + F | Отобразить или спрятать панель поиска в проводнике (переключатель). |
| ← → + (на цифровой клавиатуре) − (на цифровой клавиатуре) | Навигация по дереву проводника, свёртка-развёртка вложенных каталогов. |
| * (звездочка) на цифровой клавиатуре | Отображение всех папок, вложенных в выделенную папку |
| F5 | Обновить окно проводника или Internet Explorer. |
| Backspace | Перейти на уровень вверх в окне проводника или Internet Explorer. |
| F4 | Перейти к адресной строке проводника или Internet Explorer. |
Комбинации клавиш для работы с окнами
| Сочетание клавиш | Описание |
|---|---|
| Alt + Tab Alt + Shift + Tab | Вызов меню перехода между окнами и переход по нему |
| Alt + Esc Alt + Shift + Esc | Переход между окнами (в том порядке, в котором они были запущены) |
| Alt + F6 | Переключение между несколькими окнами одной программы (например, между открытыми окнами WinWord) |
| Alt + F4 | Закрытие активного окна (запущенного приложения). На рабочем столе — вызов диалога завершения работы Windows |
| Ctrl + F4 | Закрытие активного документа в программах, допускающих одновременное открытие нескольких документов |
| Alt F10 | Вызов меню окна |
| Alt + − (минус) | Вызов системного меню дочернего окна (например, окна документа) |
| Esc | Выйти из меню окна или закрыть открытый диалог |
| Alt + буква | Вызов команды меню или открытие колонки меню. Соответствующие буквы в меню обычно подчёркнуты (или изначально, или становятся подчёркнутыми после нажатия Alt). Если колонка меню уже открыта, то для вызова нужной команды необходимо нажать клавишу с буквой, которая подчёркнута в этой команде |
| Alt + Space | Вызов системного меню окна |
| F1 | Вызов справки приложения. |
| Ctrl + Up Ctrl + Down | Вертикальная прокрутка текста или переход вверх-вниз по абзацам текста. |
Комбинации клавиш для работы с диалоговыми окнами
| Сочетание клавиш | Описание |
|---|---|
| Ctrl + Tab | Перемещение вперед по вкладкам |
| Ctrl + Shift + Tab | Перемещение назад по вкладкам |
| Tab | Перемещение вперед по опциям |
| Alt + подчеркнутая буква | Выполнение соответствующей команды или выбор соответствующей опции |
| Enter | Выполнение команды для текущей опции или кнопки |
| Клавиши со стрелками | Выбор кнопки, если активная опция входит в группу переключателей |
| Shift + Tab | Перемещение назад по опциям |
| Shift + Tab | Перемещение назад по опциям |
Комбинации клавиш для работы в браузерах (Internet Explorer, Google Chrome, Mozilla Firefox)
| Сочетание клавиш | Описание |
|---|---|
| F4 | Отображение списка поля «Адрес» |
| Ctrl + N F5 | Запуск еще одного экземпляра обозревателя с аналогичным веб-адресом |
| Ctrl + R | Обновление текущей веб-страницы |
| Ctrl + B | Открывает диалоговое окно «Упорядочить избранное» |
| Ctrl + E | Открывает панель «Поиск» |
| Ctrl + F | Запуск служебной программы поиска |
| Ctrl + I | Открывает панель «Избранное» |
| Ctrl + L | Открывает диалоговое окно «Открыть» |
| Ctrl + O | Открывает диалоговое окно «Открыть», подобно действию CtrL+L |
| Ctrl + P | Открывает диалоговое окно «Печать» |
| Ctrl + W | Закрытие текущего окна |
| F11 | Переход в полноэкранный режим и обратно (работает и в некоторых других приложениях). |
Специальные возможности
- Нажмите клавишу SHIFT пять раз: включение и отключение залипания клавиш
- Удерживайте нажатой правую клавишу SHIFT восемь секунд: включение и отключение фильтрации ввода
- Удерживайте нажатой клавишу Num Lock пять секунд: включение и отключение озвучивания переключения
- Alt слева + Shift слева + Num Lock: включение и отключение управления указателем с клавиатуры
- Alt слева + Shift слева + PRINT SCREEN: включение и отключение высокой контрастности
Компьютерная клавиатура — Википедия
Компью́терная клавиату́ра — устройство, позволяющее пользователю вводить информацию в компьютер (устройство ввода). Представляет собой набор клавиш (кнопок), расположенных в определённом порядке.
 Видеотерминал ADM-3A — таким пользовался Билл Джой, когда разрабатывал текстовый редактор vi
Видеотерминал ADM-3A — таким пользовался Билл Джой, когда разрабатывал текстовый редактор viПервые компьютеры клавиатуры не имели: данные вводились в компьютер либо установкой механических переключателей и проводов, либо с помощью перфокарт (пример — ENIAC). По мере повышения производительности ЭВМ, а особенно с появлением режима разделения времени появилась необходимость вводить команды, не прерывая работу машины. Первоначально для этой цели использовались электромеханические телетайпы, позже их сменили специализированные видеотерминалы. В таком терминале клавиатура являлась его частью, даже если выполнялась в отдельном корпусе. Никаких стандартов как по электрической части, так и по составу и расположению кнопок не было. Такие терминалы могли иметь отдельные клавиши для управления курсором, прокрутки текста на экране или подачи управляющих сигналов.


С появлением мини- и микрокомпьютеров клавиатура могла подключаться непосредственно к компьютеру. Однако эти клавиатуры также не были законченными универсальными устройствами: они подключались, напрямую или через согласующие устройства, к портам компьютера, на нажатие клавиш либо генерировалось прерывание, либо загруженная в компьютер программа периодически производила опрос матрицы клавиш. Компьютеры разных архитектур использовали уникальные, несовместимые друг с другом клавиатуры. У некоторых компьютеров, преимущественно одноплатных, таких как ZX80, клавиатура располагалась на корпусе, у других — соединялась многожильным кабелем с системным блоком. Некоторые клавиатуры содержали минимум клавиш — алфавитно-цифровые, Enter и несколько управляющих. Другие, как space-cadet[en] для лисп-машин MIT, содержали большое количество управляющих клавиш, специфичных для данной архитектуры. Также стали появляться функциональные клавиши, не имевшие предопределённого назначения. Проводились эксперименты по использованию аккордных клавиатур.
 83-клавишная «XT» — клавиатура
83-клавишная «XT» — клавиатураЕдиный стандарт клавиатуры, как и многие другие стандарты компьютерного оборудования, связан с компьютером IBM PC. Первая версия клавиатуры для IBM PC, так называемая «XT-клавиатура» заметно отличалась от последующих как по раскладке, так и по протоколу обмена с компьютером: на ней было 83 клавиши (из них 10 — функциональных), отсутствовали индикаторы режимов ввода. В 1984 году вместе с компьютером IBM PC/AT появился и новый, получивший в дальнейшем широкое распространение стандарт клавиатуры — протокол обмена стал двусторонним, что позволило разместить над цифровым блоком три светодиодных индикатора режима ввода. Однако раскладка изменилась незначительно: была добавлена клавиша SysRq, цифровой блок был отделён от основного буквенно-цифрового, некоторые клавиши были перенесены на другие места. Несмотря на внешнее сходство и использование одинакового разъёма DIN, новая клавиатура была несовместима с прежними моделями компьютеров IBM PC и IBM PC/XT — для подключения к ним у некоторых клавиатур был специальный переключатель. Следующее поколение клавиатур началось с представления в 1986 году клавиатуры «Model M[en]», имевшей в зависимости от локализации от 101 (в американской раскладке) до 106 (в японской) клавиш, и стало стандартом. Дальнейшее развитие клавиатур шло от модели «Model M»: порт подключения был заменён на PS/2 и USB, были добавлены клавиши Windows и меню, на некоторых — мультимедийные клавиши. В ноутбуках и на компактных клавиатурах расположение клавиш может отличаться; некоторые клавиши могут быть доступны с помощью модификатора Fn, но большинство компьютеров использует клавиатуру, произошедшую от компьютеров IBM PC, за исключением клавиатур от Apple и клавиатур от специализированных рабочих станций, наподобие терминалов Блумберга.
В большинстве компьютерных клавиатур контакты клавиш соединены в матрицу. Контроллер клавиатуры последовательно подаёт потенциал на ряды клавиш и по появлению сигнала на выходном шлейфе распознаёт, какая клавиша нажата. Нажатие трёх клавиш, одна из которых находится на пересечении дорожек, ведущих к двум другим клавишам, приводит к регистрации фантомного нажатия четвёртой. В недорогих клавиатурах производится оптимизация разводки с целью не допустить подобных случаев для наиболее распространённых сочетаний, а в неоднозначных случаях нажатие третьей клавиши игнорируется. Более дорогие клавиатуры могут иметь на каждой клавише диод[1].
Наиболее распространённый тип клавиатур — мембранные с резиновыми толкателями, служащими одновременно и для создания усилия нажатия на мембрану и возврата после отпускания клавиши. Более дорогие модели могут использовать подпружиненные металлические контакты, герконы или ёмкостные сенсоры.
За опрос матрицы клавиш, формирование скан-кодов и передачу их в компьютер по протоколу PS/2 или USB, а также за индикацию режимов ввода отвечает контроллер клавиатуры. Многие микрокомпьютеры 1970-80-х не имели отдельного контроллера клавиатуры: клавиатуру опрашивал центральный процессор. В клавиатурах стандарта IBM PC/AT опросом клавиатуры занимается микроконтроллер, аналогичный Intel 8042[2]. Клавиатуры, подключаемые к компьютеру через порт PS/2, генерируют прерывание при нажатии, длительном удержании и отпускании клавиш. Клавиатуры, подключаемые к компьютеру через порт USB, передают состояние клавиатуры после каждого цикла опроса.
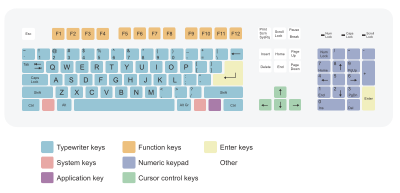 Клавиатура, соответствующая стандарту PC/AT. 104 клавиши расположены согласно раскладке QWERTY
Клавиатура, соответствующая стандарту PC/AT. 104 клавиши расположены согласно раскладке QWERTYПо своему назначению клавиши на клавиатуре условно делятся на основные группы:
Дополнительные группы:
Некоторое количество (в PC/AT-клавиатуре — двенадцать) функциональных клавиш расположено в верхнем ряду клавиатуры. Ниже располагается блок алфавитно-цифровых клавиш. Правее этого блока находятся клавиши управления курсором, а у самого правого края клавиатуры — цифровая панель, которая может выполняться съёмной.
Буквенно-цифровой блок[править | править код]
Буквенно-цифровые клавиши также именуются алфавитно-цифровыми клавишами, клавишами данных, клавишами для ввода данных. Основу этого блока составляет набор символов, аналогичный набору символов пишущей машинки. Обычно к одной клавише данных привязано несколько букв, цифр, знаков препинания и символов. Какая будет введена буква, определяется заданным регистром клавиатуры — режимом работы клавиатуры, установленным клавишами управления или клавишами переключения регистра.[3][4]
К алфавитно-цифровому блоку относятся клавиши для ввода букв, цифр, знаков пунктуации и символов основных[en] арифметических операций, а также специальных символов. В стандартной клавиатуре PC/AT этот блок включает в себя 47 клавиш. Для некоторых языков, где число букв в алфавите больше 26, производители клавиатур выпускают клавиатуры с дополнительными клавишами в алфавитно-цифровом блоке — например, на клавиатурах для украинского языка (33 буквы) их уже 48 (см.: Украинская раскладка клавиатуры). Для русского алфавита с его 33 буквами специальные клавиатуры не производятся — все буквы русского алфавита размещены на клавишах стандартной клавиатуры PC/AT.
Клавиши алфавитно-цифрового блока делятся по рядам и по зонам.[источник не указан 2193 дня] Нижний ряд блока находится над клавишей «пробел» и клавишами-модификаторами Ctrl, Alt, AltGr. Он считается первым. Выше — второй, в методе слепой десятипальцевой печати также называемый «домашним» рядом[источник не указан 2193 дня]. Ещё выше — третий. Самый верхний ряд клавиш блока — четвёртый — в латинской раскладке QWERTY не содержит клавиш для ввода букв, но включает все клавиши ввода цифр. По этой причине его часто называют цифровым рядом[источник не указан 2193 дня].
Для большего удобства набора текста поверхность клавиш может располагаться не в одной плоскости, а по дуге. В некоторых клавиатурах, например «IBM Model M[en]», или некоторых клавиатурах с раздельными зонами левой и правой руки, используется изогнутая плата, но гораздо чаще используются клавиши разной высоты. Наиболее распространённая разновидность профиля клавиш известна также, как OEM-профиль. Недостаток такого подхода в том, что клавиши из разных рядов невзаимозаменяемы. Кроме того, обе технологии невозможно применять в ноутбуках и низкопрофильных ножничных клавиатурах.
Зоной называется совокупность клавиш, закреплённых в методе слепой десятипальцевой печати за пальцами каждой из рук. Нумерация зон идёт слева направо.[источник не указан 2193 дня]
Результат действия алфавитно-цифровых клавиш зависит от регистра (нижний или верхний) и уровня (первый или второй), в котором осуществляется нажатие этих клавиш.
Клавиши управления[править | править код]
Клавиши управления (англ. control keys) предназначены для выполнения определённых действий, могут использоваться отдельно или в сочетании с другими клавишами[3], включают следующие клавиши: Esc, Tab ↹, Ctrl, Alt, ← Backspace, ↵ Enter, PrtSc, Ins, Num Lock, Del, Scroll Lock, Break[5], ⊞ Win[3].
- Клавиши-модификаторы
Клавиши-модификаторы предназначены для изменения (модификации) действий других клавиш, включают следующие клавиши: ⇧ Shift, Ctrl, ⇪ Caps Lock, Alt, AltGr (правая Alt) и ⊞ Win. Включение верхнего регистра клавиш (при отключённом ⇪ Caps Lock) осуществляется нажатием и удержанием клавиши ⇧ Shift. Нажатие и удержание клавиши AltGr используется для перехода на второй уровень клавиатуры. Особое значение имеет клавиша Fn: она не генерирует скан-кода, а изменяет скан-код других клавиш.
Клавиши-модификаторы используются наиболее часто, поэтому имеют увеличенный размер. А часто используемые клавиши ⇧ Shift и Ctrl продублированы по обеим сторонам блока алфавитно-цифровых клавиш.
- Клавиши системных команд
К клавишам системных команд относятся следующие клавиши: SysRq, Esc, PrtSc, Pause, Break, ≣ Menu.
Функциональные клавиши[править | править код]
В верхней части клавиатуры стандарта PC/AT располагается блок так называемых функциональных клавиш — клавиши от F1 до F12. На клавиатурах компьютеров PC/XT было 10 функциональных клавиш (от F1 до F10), расположенных в два столбца в левой части клавиатуры. Назначение (функции) функциональных клавиш определяется в зависимости от системного или прикладного ПО: после включения компьютера — программой конфигурации материнской платы (Setup BIOS), а в последующем — запущенной операционной системой.
Назначение (функции) отдельных функциональных клавиш, комбинации функциональных клавиш с клавишами ⇧ Shift, Ctrl и Alt и «обычными» клавишами составляют часть интерфейса пользователя и, как правило, являются постоянными для отдельно взятого вида ПО. Существует ряд универсальных назначений, применяемых наиболее широко: зачастую при нажатии клавиши F1 на экран выводится встроенный справочник по программе (часто уже открытый на странице, соответствующей режиму программы, в котором она находится), а нажатие клавиши ESC приводит к прерыванию текущей операции.
Цифровая клавиатура[править | править код]
Цифровой блок клавиатуры содержит 17 клавиш, аналогичных применяемым в калькуляторах, кассовых аппаратах и тому подобном. Основное назначение клавиш блока цифровой клавиатуры — дублирование функций клавиш алфавитно-цифрового блока в части ввода цифр и символов основных арифметических операций. Считается, что клавиши цифрового блока более удобны для ввода цифр и знаков арифметических операций, нежели клавиши алфавитно-цифрового блока. При отключённом Num Lock клавиши цифрового блока дублируют клавиши управления курсором.
Специализированные клавиши[править | править код]
Мультимедийные клавиши[править | править код]
Многие современные компьютерные клавиатуры помимо стандартного набора из 104 клавиш снабжаются дополнительными клавишами (как правило, другого размера и формы), которые предназначены для управления некоторыми основными функциями компьютера:
- для управления громкостью звука: громче, тише, включить или выключить звук;
- для управления лотком в приводе для компакт-дисков: извлечь диск, принять диск;
- для управления проигрывателем: воспроизводить, поставить на паузу, остановить воспроизведение, промотать запись вперёд или назад, перейти к следующей или предыдущей записи;
- для управления сетевыми возможностями компьютера: открыть почтовую программу, открыть браузер, показать домашнюю страницу, двигаться вперёд или назад по истории посещённых страниц, открыть поисковую систему;
- для запуска часто используемых программ: открыть калькулятор, открыть файловый менеджер;
- для управления состоянием окон операционной системы: свернуть окно, закрыть окно, перейти к следующему или к предыдущему окну;
- для управления состоянием компьютера: перевести в ждущий режим, перевести в спящий режим, пробудить компьютер, выключить компьютер.
Так как многие из этих функций (управление звуком и воспроизведением звукозаписей, управление компакт-дисками и т. п.) относятся к сфере мультимедиа, то такие клавиатуры часто называются «мультимедийными клавиатурами».
Фирменные драйверы таких клавиатур, как правило, не предоставляют пользователям возможности управлять назначением большинства дополнительных клавиш (кроме, возможно, специальной группы «пользовательских клавиш»), а также не дают возможности определять дополнительные сочетания, состоящие из нескольких клавиш (с участием мультимедийных) и назначать им новые специальные функции. Однако эта проблема может быть решена при помощи независимых универсальных драйверов от сторонних разработчиков.
Существуют клавиатуры, для которых можно переназначить любую клавишу произвольным образом: не только поставить в соответствие любой клавише тот или иной скан-код, но и назначить макросы[6], и даже динамически изменять обозначение на клавише, для чего в такие клавиши встраиваются миниатюрные дисплеи — OLED или жидкокристаллические[7]. Большинство подобных клавиатур позиционируются как игровые.
С целью экономии места на рабочем столе или для того, чтобы уместить клавиатуру на устройстве, на котором полноразмерная клавиатура не может поместиться, производители клавиатур могут располагать клавиши на клавиатуре в не стандартном порядке или удалять клавиши с клавиатуры. Компактные программируемые клавиатуры популярны, например, среди геймеров и системных администраторов, так как такую клавиатуру легче носить с собой. Наиболее популярные форматы компактных клавиатур:
- 80 % или TKL (от англ. tenkeyless — буквально «без десяти клавиш») — клавиатура стандартной раскладки без цифрового блока. Цифровой блок также может эмулироваться в пределах основной буквенно-цифровой клавиатуры при включении режима NumLock;
- 75 % — рас
Назначение клавиш клавиатуры ноутбука, их описание и фото расположение
Рабочая панель современного ноутбука содержит большое количество клавиш. На одни из них нанесены цифры, на другие буквы. Есть клавиши, на которые нанесена иностранная символика. Для понимания сути значения клавиш на клавиатуре ноутбука, их описания, предназначения, необходимо более подробно разобраться в этом вопросе.

Встроенная клавиатура ноутбука
Функциональные возможности клавиш
Одними из важных кнопок на рабочей панели, выполняющие специальные или управляющие функции, являются следующие клавиши:
- ESC. Эту клавишу знают многие пользователи. Ей можно отменить любую команду. Во время игры нажатие данной кнопки выводит пользователя на рабочий стол;
- DELETE. Она служит для удаления чего-либо;
- Ctrl и Alt являются функциональными только в использовании с другими кнопками;
- Windows. Открывает в меню пункт «ПУСК» и активирует главное меню;
- Print Screen. Использование данной клавиши позволяет выполнить скриншот картинки на экране либо какой-то отдельной его части;
- Fn Lock. Существует только на клавиатурах ноутбука. При ее нажатии включаются в работу клавиши F1-F12;
- Scroll Lock. Активация этой клавиши позволяет прокручивать страницы и изменять положение курсора;
- Pause Break. Если ее нажать, то на экране можно прочитать все сведения об устройстве;
- Num Lock. Осуществляется активация цифрового набора с правой стороны;
- Caps Lock. Фиксирует смену регистра букв со строчных на прописные;
- Back Space. Необходима для того, чтобы удалить все то, что перед этим было набрано;
- ENTER. Служит для подтверждения тех или иных действий, связанных с присутствующей программой;
- SHIFT. Основное предназначение состоит в активации верхнего регистра. Требуется она, например, для печатания заголовка;
- Tab. При работе с текстовым редактором с помощью нее формируется красная строка;
- Ins и Insert. Ей в тексте можно что-то заменять и вставлять;
- PGUP. Используется для прокрутки окна вверх. Это применимо, как к браузеру, так и к работе с текстом.

Разбивка значения символов клавиатуры
К функциональным клавишам относят значения F1-F12. Они позволяют проводить следующие действия:
- Включать или отключать действие Wi-Fi;
- Активировать монитор или внешний проектор;
- Регулировать яркость экрана и звук.
Каждая из данных кнопок имеет свое значение, работая совместно с Fn.
FN +

- F1. Закрывает ноутбук;
- F2. Служит для открытия настроек, связанных с энергосбережением;
- F3. Подключение/выключений модулей связи;
- F4. Запускается или отключается спящий режим;
- F5. При наличии дополнительных экранов осуществляет переключение;
- F6. Включается монитор;
- F7. Отключается монитор;
- F8. Она предназначена для включения и отключения звука;
- F9. Включение и отключение сенсорной панели;
- F10. Изменение клавиатурной раскладки;
- F11. С помощью нее можно отключить или включить цифровые символы на клавиатуре;
- F12. Включается и отключается функция, при которой перемещается экран.
Надписи функциональных клавиш обозначаются на панели другим цветом, к примеру, красным или синим, огораживаться рамками.

Выделенная кнопка Fn
На каждой модели ноутбука значения клавиш F1-F12 могут отличаться, единых стандартов в этой области нет.
Рядом с клавишами обычно имеются графические изображения, которые помогают определить ее функцию. Например, обозначена антенна рядом с цифровым символом, значит, данная клавиша управляет действиями Wi-Fi.
Цифровые клавиши
Блок цифровых кнопок на панели находится справа и может работать в двух режимах. Первый позволяет использовать цифровые значения, другой – перемещать курсор. Переключение режимов осуществляется активацией клавиши NumLock.

Цифровая символика в двух вариациях
Алфавитно-цифровые клавиши
Данная группа кнопок является самой многочисленной на панели. На каждой из них начертаны изображения букв, цифр, знаки препинания, указания действий. Русифицированные клавиатуры содержат дополнительные значения латинских букв. Переключение раскладки с одного языка на другой осуществляется нажатием комбинации Alt+Shift.
Ввод в текстовом редакторе заглавных букв осуществляется с помощью нажатия и удерживания клавиши Shift и необходимой буквы. Эту же кнопку используют для ввода текстовых знаков, к примеру набор верхнего знака скобок или кавычек.
Клавиши для перемещения
Отдельным блоком на панели выделены управляющие стрелки. Их применение позволяет передвигать курсор по пунктам меню. В эту же группу относя:
- Home. Осуществляет перемещение курсора в самое начало текстовой части;
- End. Она имеет противоположное предназначение, и при ее нажатии курсор оказывается в конце текстового файла;
- PageUp/PageDown переводит курсор вверх или низ написанного документа;
- Print Screen – запоминает снимок, выведенный на экране, и отсылает его в буфер обмена.

Выделенные подсветкой кнопки движения
Функциональные комбинации для клавиши alt
Одна из самых используемых кнопок в сочетание с другими, которая расширяет функционал действий на клавиатуре. Использование клавиши Alt с другими дают следующие действия:
- F4. Применяется для закрытия текущих окон;
- PRTSC SYSRQ. Служит для выполнения скриншота в текущем окне;
- BACK SPACE. Основное предназначение состоит в отмене предыдущих действий;
- TAB. Она служит для переключения с одного раскрытого окна на другое. То же самое относится к запущенным программам;
- SHIFT. С помощью нее изменяют язык.
Функциональные комбинации для клавиши ctrl
Совместно с другими кнопками ctrl выполняются такие действия:
- End. Нажатием пользователь отправляется к концу файла;
- Home. Перебрасывает наверх;
- ALT и DEL. Служит для запуска «Диспетчера задач»;
- Клавишами со стрелочкой, осуществляется перемещение в разные стороны;
- ESC. С помощью нее осуществляется команда к запуску пункта меню «ПУСК»;
- O. Нажатием раскрывается документ;
- W. Обратное действие по закрытию документов;
- S. Документ сохраняется в открытой программе;
- P. При нажатии можно распечатать документ;
- A. Позволяет выделить документ в той или иной программе;
- С. Выделяется и копируется определенная область;
- V. Нажатием осуществляется вставка скопированной текстовой части;
- Z. Отменяет предыдущее действие.
Функциональные комбинации для клавиши shift
Кнопка SHIFT и клавиши со стрелочками служат для выделения символа, расположенного с какой-то стороны от курсора. Вместе с DEL эта кнопка применяется для удаления файлов.

Совместимость кнопок
Функциональные комбинации для клавиши win
WIN в комбинации с кнопками:
- D. С помощью нее можно свернуть все окна, которые до этого были открыты;
- R. Служит для запуска программы;
- E. Запуск проводника;
- F. Осуществляется запуск поиска;
- TAB. Переключаются значки, которые содержит панель задач.
Теперь, когда предназначение всех клавиш известно, начинающему пользователю будет проще разобраться в компьютерных дебрях.
Fn (клавиша) — Википедия
Материал из Википедии — свободной энциклопедии

Fn (сокр. от англ. function) — клавиша-модификатор, используемая на многих компьютерных клавиатурах (особенно ноутбучных), для объединения функций, обычно находящихся на отдельных кнопках. Может использоваться для эмуляции отсутствующих клавиш на компактных клавиатурах, для активации мультимедийных функций а также для активации различных функций, реализованных в клавиатуре аппаратно (подсветка, регулировка яркости экрана ноутбука и т.д.). Также клавиатура может оснащаться клавишей F-Lock, чтобы фиксировать клавиатуру в мультимедийном режиме.
В типичной компактной раскладке основная часть клавиатуры (с алфавитно-цифровым блоком) почти совпадает по раскладке с полноразмерной клавиатурой, а цифровая клавиатура совмещена с группой клавиш основной части. Это позволяет вводить текст не изучая новую раскладку. Символ, который нужно вводить с нажатой Fn, обычно напечатан на клавише меньшим шрифтом, в рамке или другим цветом (обычно голубым, но иногда оранжевым).
Клавиатура ноутбука Asus Eee PC 701. Обозначенное голубым вызывается с помощью Fn
Fn — клавиша-модификатор, и внешне работает подобно другим клавишам-модификаторам, таким как Ctrl, ⇧ Shift и Alt. При нажатии обычной клавиши-модификатора микроконтроллер в клавиатуре посылает скан-код самого модификатора, который операционная система распознаёт и комбинирует с кодами нажатых в то же время клавиш. Fn — как бы мета-модификатор, она изменяет сами скан-коды, отправляемые операционной системе для других клавиш. Это позволяет клавиатуре эмулировать полноразмерную клавиатуру, так что операционная система может предполагать значения клавиш, предназначенные для полноразмерной клавиатуры. Однако из-за того, что ОС не знает о наличии клавиши Fn, ей обычно нельзя через ПО назначить другую функцию, в отличие от всех остальных стандартных клавиш — если это не предусмотрено контроллером самой клавиатуры.
Кроме функций стандартных клавиш клавиатуры вроде Scroll Lock и Num Lock, комбинации с Fn могут использоваться для управления системными интерфейсами, например, на большинстве ноутбуков — изменения яркости экрана или громкости динамиков.
Ещё не существует единого стандарта о размещении клавиши Fn. Она обычно помещается рядом с уменьшенной и передвинутой для этого левой Ctrl. Клавиша Ctrl чаще всего используется для практичных операций с буфером обмена, или комбинаций типа Ctrl+S для сохранения. Широкая клавиша Ctrl на полноразмерных клавиатурах типа IBM PC позволяет пользователям привыкнуть использовать для этих комбинаций её правый или левый край, и её уменьшение и перемещение некоторым сильно досаждает.[1][2][3][4][5]
Ухудшает ситуацию то, что клавише Fn нельзя назначить другую функцию программными средствами, работающими на уровне операционной системы.[6] Однако на системах ThinkPad переопределить её можно в настройках BIOS.[7] Один из способов решения проблемы — присвоение функции Ctrl клавише ⇪ Caps Lock.[8] Тогда Ctrl находится слева от A и над левой ⇧ Shift, как предпочитают некоторые пользователи текстовых редакторов Emacs и Vim, и как было на рабочих станциях Unix.
- В последнее время большинство производителей уменьшают и сдвигают Ctrl в левый ближний угол клавиатуры, помещая Fn справа от него. Так на большинстве ноутбуков от HP, Dell, Samsung, и ноутбуках Lenovo Ideapad.
- На ноутбуках Lenovo Thinkpad в левом ближнем углу находится клавиша Fn, а Ctrl сдвинут вправо.[9]
- На ноутбуках Apple клавиша Fn помещена в левый ближний угол, а Ctrl ужата вправо. Однако операционная система Apple OS X меньше страдает от уменьшения Ctrl, так как для многих стандартных комбинаций в ней используется клавиша ⌘ Cmd, так что копирование текста выполняется комбинацией, больше похожей на ⊞ Win+C, чем на Ctrl+C.
- На отдельных клавиатурах, особенно игровых и механических, Fn часто располагается справа. Через неё могут быть задействованы медиаклавиши, управление подсветкой и клавиатурные макросы.

 Расположение клавиш
Расположение клавиш