Как интегрировать Sublime Text с GitHub?
Я думал, что было бы идеально, если бы у ST был плагин для синхронизации РЕПО с тем, что находится на аккаунте GitHub, но я не могу найти такую вещь.
Есть инструменты Github и sublime-github, но они не предоставляют команд commit или push .
Я всегда могу использовать приложение GitHub для синхронизации, но плагин более удобен, так как его можно назначить горячим клавишам ST.
git github sublimetext sublimetext3 sublime-text-pluginПоделиться Источник van_folmert 17 мая 2014 в 22:58
5 ответов
- Использование фрагментов Sublime text 2 в PHPStorm?
Я использую как Sublime text 2, так и PHPStorm в течение последних нескольких месяцев, и мне интересно, знает ли кто-нибудь, могу ли я импортировать фрагменты из Sublime в PHPStorm? У Sublime есть несколько действительно потрясающих фрагментов, и я хотел бы интегрировать их в PHPStorm без…
- Как интегрировать elm-формат с Sublime Text
Я пытаюсь заставить elm-format работать в Sublime Text и следую следующим инструкциям: https://packagecontrol.io/packages/Elm%20Language%20Support Шаг первый говорит: Убедитесь, что elm-format находится в вашем PATH Что это значит? Как мне найти свой путь?
32
Существует множество плагинов git , доступных через Управление пакетами, поэтому все, что вам нужно сделать, это просмотреть их, прочитать READMEs и решить, хотите ли вы попробовать его. Я использую SideBarGit (наряду с SideBarEnhancements ), который позволяет вам щелкнуть правой кнопкой мыши файл в вашем проекте и получить доступ ко всему массиву задач, связанных с git, от Add & Commit & Push
Branch , от Clone до Diff и более. Другим популярным инструментом является
Другим популярным инструментом является Git , который предоставляет по существу те же параметры, что и SideBarGit, только в меню off Tools . SublimeGit — это free-to-try, 10 евро, чтобы купить коммерческий плагин (доступный через Управление пакетами), который выглядит очень полнофункциональным, позволяя вам делать практически все, что связано с git. Он включает в себя ряд синтаксических определений для редактирования сообщений фиксации(коммита), просмотра различий, сравнения ветвей и т. д., И, судя по его популярности (он входит в топ-100 в Package Control), многим людям он нравится. Но он не является открытым исходным кодом и стоит дополнительных денег, чтобы использовать его в долгосрочной перспективе.
Любой из них будет работать с Github, Bitbucket или любым другим публичным или частным РЕПО, использующим протокол
Поделиться MattDMo 18 мая 2014 в 00:37
8
Вы можете использовать SublimeMerge, который был создан теми же людьми, которые написали SublimeText — так что вы можете ожидать совместимости и обновлений, пока SublimeText так же популярен, как и он.
SublimeText версия 3.2 имеет GitIntegration в качестве новой функции. Вот некоторые подробности из журнала изменений:
- Файлы и папки на боковой панели теперь будут отображать значки, указывающие на Git status
- Игнорируемые файлы и папки визуально не подчеркиваются
- Текущий Git branch и количество модификаций отображаются в строке состояния
- Были добавлены команды для открытия репозитория, просмотра истории файлов или папок или поиска файла в Sublime Merge
- Темы могут настраивать отображение значков боковой панели и информации в строке состояния
- Параметр show_git_status позволяет отключить интеграцию Git
- Все операции чтения файла осуществляется с помощью настраиваемых высокопроизводительных Git библиотека, написанная для возвышенного слияния
- Прочтите документацию
Поделиться callmebob 13 марта 2019 в 15:34
Поделиться Boyanov 18 мая 2014 в 18:12
- Интеграция Docker с Xdebug и Sublime Text в среде PHP
Я создаю среду разработки Docker для своей команды.
 В этой среде мы хотим интегрировать Xdebug с Docker, чтобы обеспечить возможность отладки. Кажется, самый простой способ сделать это-подключить Sublime Text к экземпляру Docker, а затем установить Xdebug ontop на Sublime Text. Я нашел следующее…
В этой среде мы хотим интегрировать Xdebug с Docker, чтобы обеспечить возможность отладки. Кажется, самый простой способ сделать это-подключить Sublime Text к экземпляру Docker, а затем установить Xdebug ontop на Sublime Text. Я нашел следующее… - как установить sublime text indent xml в sublime 3
Я пытаюсь установить https://github.com/alek-sys/sublimetext_indentxml в sublime text 3. Я читал В Sublime Text 3-клонируйте проект из папки Github в папку Packages. Кажется, это не работает. Я не уверен, где находится папка пакетов.
1
Все, что вам нужно, это расширения Git ‘, ‘желоб Git» и » Sublimerge ‘
Git: я использую его, чтобы открыть графический интерфейс git и выполнить все остальные операции git прямо внутри Sublime Text.
Git Gutter я использую это для отображения новых изменений, которые еще не зафиксированы в текущем рабочем файле.
Sublimerge
я использую это для сравнения текущего рабочего файла с любыми предыдущими версиями того же файлаПоделиться Moh .S 21 декабря 2017 в 10:59
0
В дополнение к использованию Sublime Merge , упомянутому выше , теперь вы можете вызвать его непосредственно с помощью git difftool .
С Git 2.22 (Q2 2019) это будет проще, так как конфигурация будет сделана за вас, и » git mergetool » научился предлагать Sublime Merge ( smerge ) в качестве одного из своих бэкендов.
Как прокомментировано в SublimeTextIssues / Merge issue 19 :
Использование:
git config --global merge.tool smerge
а потом просто git mergetool или git difftool .
См. commit f57b2ae, commit eb12adc (04 Apr 2019) by David Aguilar ( davvid ) .
(Слилась на июнь C Hamano — gitster — в фиксации(коммита) 5116eab , 22 апреля 2019 )
mergetools: добавить поддержкуsmerge(Sublime Merge)Научите
difftoolиmergetoolвозвышенной команде слияния «smerge«.
Git теперь имеет файл mergetools/smerge с:
diff_cmd () { "$merge_tool_path" mergetool "$LOCAL" "$REMOTE" -o "$MERGED" } merge_cmd () { if $base_present then "$merge_tool_path" mergetool "$BASE" "$LOCAL" "$REMOTE" -o "$MERGED" else "$merge_tool_path" mergetool "$LOCAL" "$REMOTE" -o "$MERGED" fi }
Опять же: конфигурация сделана за вас.
Поделиться VonC 08 мая 2019 в 15:49
Похожие вопросы:
Как интегрировать Xcode с GitHub?
Как можно было бы интегрировать Xcode с GitHub?
Интеграция rcov с тестами Sublime Text 2 Ruby
Есть ли способ интегрировать rcov с пакетом тестов Sublime Text 2 Ruby? Кстати, я работаю над Windows. Запуск моих тестов rspec отлично работает в Sublime Text, но я бы хотел, чтобы этот rcov был…
Sublime Text 2 не генерирует токен github
Я пытаюсь установить плагин GitHub:Gist для Sublime Text 2 . Но я не могу сгенерировать токен GitHub. Ручной способ не работает с windows, потому что я не могу запустить cURL в cmd….
Использование фрагментов Sublime text 2 в PHPStorm?
Я использую как Sublime text 2, так и PHPStorm в течение последних нескольких месяцев, и мне интересно, знает ли кто-нибудь, могу ли я импортировать фрагменты из Sublime в PHPStorm? У Sublime есть.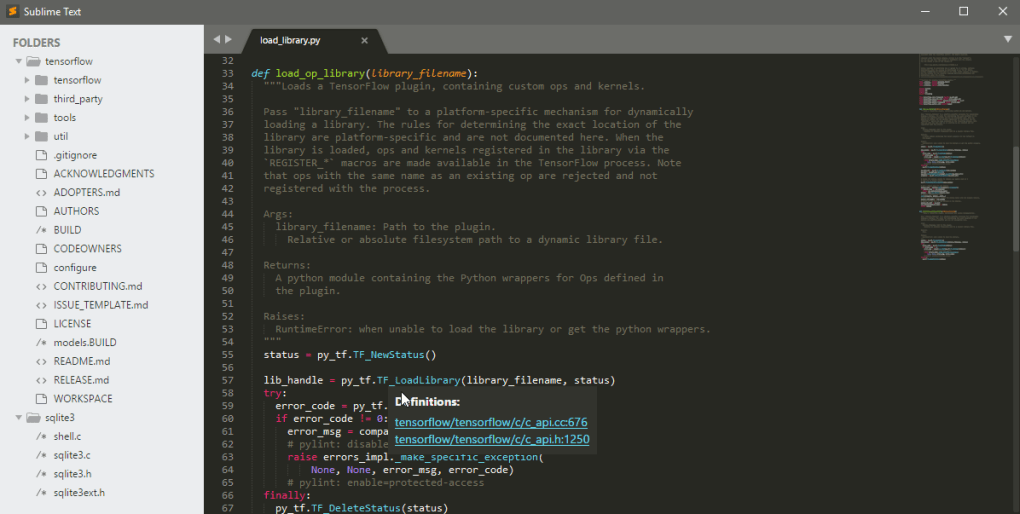
Как интегрировать elm-формат с Sublime Text
Я пытаюсь заставить elm-format работать в Sublime Text и следую следующим инструкциям: https://packagecontrol.io/packages/Elm%20Language%20Support Шаг первый говорит: Убедитесь, что elm-format…
Интеграция Docker с Xdebug и Sublime Text в среде PHP
Я создаю среду разработки Docker для своей команды. В этой среде мы хотим интегрировать Xdebug с Docker, чтобы обеспечить возможность отладки. Кажется, самый простой способ сделать это-подключить…
как установить sublime text indent xml в sublime 3
Я пытаюсь установить https://github.com/alek-sys/sublimetext_indentxml в sublime text 3. Я читал В Sublime Text 3-клонируйте проект из папки Github в папку Packages. Кажется, это не работает. Я не…
Sublime Text 3: Как установить плагины из Github
Как установить плагины из github для Sublime Text 3? Я пытаюсь установить это . То, что я сделал до сих пор, — это установка displayfunctions.py в Packages/Display-Functions/displayfunctions.py (я…
Как сохранить настройки Sublime Text в Github
У меня есть несколько разных машин, которые я использую в течение дня, и я использую git, чтобы вытащить самый последний код в своих проектах. Однако мои установки Sublime Text отличаются на каждой…
Запустите проект с помощью sublime text editor 3
Я очень новичок в angularJS и sublime text editor. Я скачал пример проекта из GitHub и пытаюсь открыть его с помощью sublime text editor 3.Когда я пытался запустить проект, он ничего не показывал….
git — Sublime Text 3 Git Gutter не работает
Когда я впервые установил GitGutter, он постоянно говорил, что ему нужен Git и указанный путь.
Сначала я переместил Git в ту же папку, но затем решил переключиться в исходную папку и указал путь в переменной окружения.
Он перестал показывать сообщение об ошибке, но все еще не работает.
Почему не работает?
Вот что я пробовал:
Перед тем, как добавить кучу пробелов:
Это после того, как я добавлю пробелы:
Как видите, GitGutter ничего не показывает, что мой файл изменился.
Почему?
1
GroxTheProgrammer 13 Ноя 2016 в 08:15
2 ответа
Лучший ответ
Попробуйте перейти по этой ссылке. Однако это предполагает, что у вас уже есть git. Это может быть то, что вы ищете https://github.com/jisaacks/GitGutter/issues/ 152. Надеюсь, это поможет!
0
GameCoder 19 Янв 2017 в 19:00
Вам необходимо перезапустить SublimeText после изменения $PATH (Mac, Linux) или %PATH% (Windows)
Проверьте свою версию SublimeText3 и GitGutter
В Windows обязательно распакуйте архив PortableGit-2.10.2-64-bit.7z.exe в любом месте и укажите этот путь.
Наконец, убедитесь, что файлы, которые вы редактируете в SublileText3, являются частью репозитория git.
Вот репозиторий, который я создал: https://github.com/GroxTheProgrammer/concerning-git- желоб. Затем я загрузил zip.
Не загружайте zip-архив.
Делать:
cd c:\mywork
git clone https://github.com/GroxTheProgrammer/concerning-git-gutter
cd concerning-git-gutter
Затем отредактируйте файл типа C:\mywork\concerning-git-gutter\README.md в SublimeText (с установленным GitGutter)
1
VonC 13 Ноя 2016 в 21:08
Лучшие инструменты и расширения Git GUI в 2020
Упрощение Git с помощью потрясающих инструментов GUI и расширений IDE.
Новички обычно начинают с терминальных команд Git, чтобы понять основы Git. Хотя это хорошая идея, чтобы узнать терминальные команды Git, вы можете чувствовать себя утомительно, когда возвращаетесь к терминалу для довольно простой задачи, как фиксация или толчок.
В этой статье мы расскажем об основных инструментах и расширениях Git GUI, чтобы упростить такие простые задачи в Git и тем самым повысить эффективность вашего рабочего процесса.
Во-первых, мы рассмотрим некоторые вещи, о которых нужно знать, прежде чем использовать инструменты и расширения. Далее мы рассмотрим популярные расширения Git для популярных текстовых редакторов, Sublime Text и Atom. Наконец, мы познакомимся с тремя популярными инструментами Git GUI.
Благодаря таким инструментам, как Bit, вы можете создавать версии отдельных компонентов поверх вашего «обычного» управления версиями на уровне РЕПО.
Bit отслеживает компоненты вашего приложения (vanilla JS, React, Vue, Angular и т. д.) как независимые фрагменты кода и публикует их в Bit.dev , концентраторе облачных компонентов, который делает повторно используемые компоненты доступными для вас и вашей команды.
Это отличный способ максимизировать повторное использование кода (в репозиториях и между ними), ускорить разработку и создать более поддерживаемую кодовую базу.
Компоненты, опубликованные в Bit.dev, также могут быть клонированы (в виде исходного кода) в любой проект, где они могут быть изменены и опубликованы обратно в Bit.dev с измененной версией. Это означает, что сотрудничество больше не ограничено границами вашего хранилища.
Прежде чем вы решите использовать эти инструменты и расширения на постоянной основе, давайте сделаем шаг назад и рассмотрим преимущества и недостатки. Инструменты и расширения Git GUI обеспечивают фантастический способ быстрого и эффективного выполнения действий Git. Они предлагают преимущество визуальной демонстрации различий и истории проекта, что, безусловно, сложно продемонстрировать на терминале. Инструменты и расширения Git GUI легко интегрируются в ваш рабочий процесс без необходимости переключаться между текстовым редактором и терминалом.
Хотя они предлагают множество преимуществ, существуют потенциальные проблемы, о которых вам следует знать. Во-первых, эти инструменты и расширения могут предложить только определенное количество функций Git — сложные действия, такие как cherry-pick, все еще могут выполняться только на терминале. Поэтому хорошей идеей является изучение команд терминала Git. Кроме того, изучение каждого из этих инструментов становится проще, если вы знаете, как Git работает в фоновом режиме с помощью команд терминала. Далее, терминальные команды часто выполняются быстрее, поскольку между выполнением и отображением результатов нет никакой задержки. Наконец, самым большим сдерживающим фактором для того, чтобы полагаться исключительно на эти инструменты, является то, что их пользовательский интерфейс может быть непоследовательным для разных платформ и версий.
Поэтому хорошей идеей является изучение команд терминала Git. Кроме того, изучение каждого из этих инструментов становится проще, если вы знаете, как Git работает в фоновом режиме с помощью команд терминала. Далее, терминальные команды часто выполняются быстрее, поскольку между выполнением и отображением результатов нет никакой задержки. Наконец, самым большим сдерживающим фактором для того, чтобы полагаться исключительно на эти инструменты, является то, что их пользовательский интерфейс может быть непоследовательным для разных платформ и версий.
Поэтому мы предлагаем вам использовать инструменты и расширения Git GUI только после того, как вы освоитесь с командами терминала. В этом посте мы продемонстрируем, как выполнять обычные задачи Git с помощью этих инструментов и расширений.
Sublime Text — популярный кроссплатформенный текстовый редактор для Windows, Linux и Mac. Он имеет бессрочную пробную версию, с однопользовательской лицензией за 80 долларов, если вы собираетесь использовать его на постоянной основе. Одной из причин популярности Sublime Text является наличие сторонних расширений, которые вы можете установить с помощью Package Control .
Чтобы использовать возможности Git из удобств Sublime Text, нажмите Ctrl/Cmd + Shift + p и выберите «Управление пакетами: Установить пакет». Выберите Git из списка. Это инициирует установку расширения Git Sublime Text .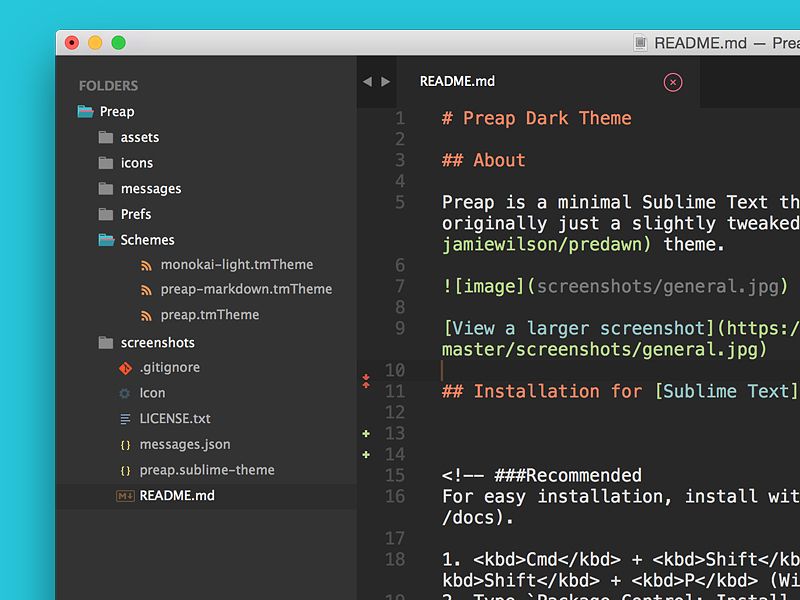
После установки расширения откройте корневой каталог репозитория Git. Выберите Ctrl/Cmd + Shift + p и начните вводить любую команду Git. Например, чтобы проверить изменения в вашем текущем репозитории, введите git diff и нажмите ввод. Вывод команды открывается в виде новой вкладки.
Вы также можете проверить историю проекта, которая открывается в меню ввода текста git log .
При выборе одной фиксации в истории проекта сведения о ней открываются на новой вкладке.
Детали Фиксации Расширенные команды, такие как git blame также включены в этом расширении Git.
Вы можете использовать дополнительные связанные с Git расширения в Sublime Text, такие как Git Gutter , который показывает изменения в файле, который открыт в канаве рядом с номерами строк.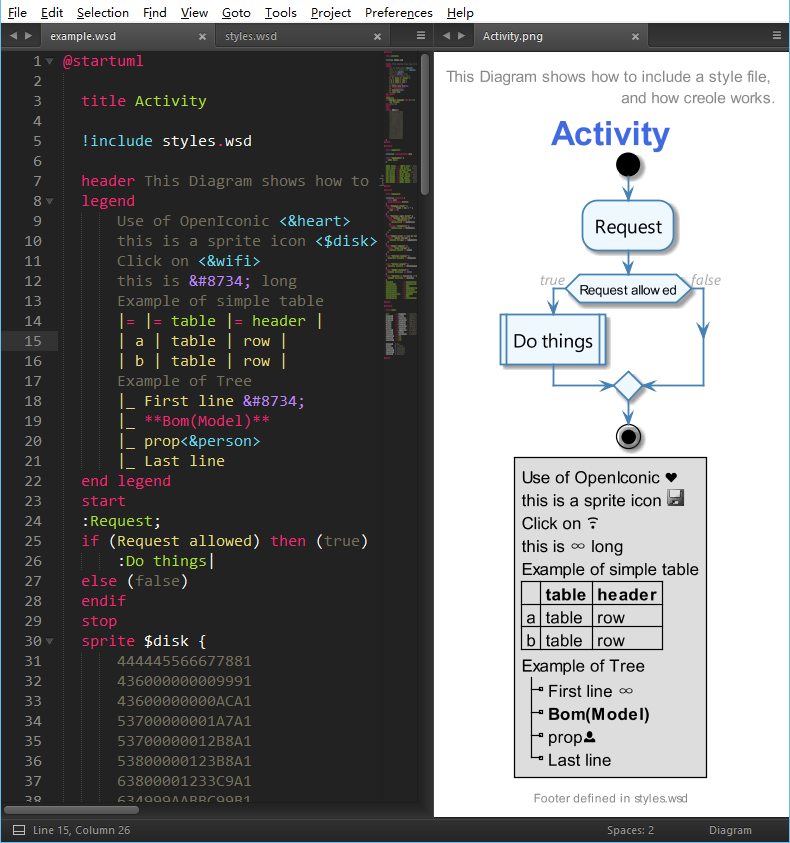
Atom — это настольный текстовый редактор, созданный GitHub. Возможности Git и GitHub доступны из пользовательского интерфейса Atom, если вам нужно его использовать. Просто выберите опцию Git или GitHub в правом нижнем углу текстового редактора, который показывает соответствующее меню для задач, связанных с Git.
В этом меню, когда вы выбираете вкладку Git, вы можете видеть не поэтапные изменения, файлы и поэтапные изменения. Вы можете перейти к этапу изменений и создать фиксацию с сообщением.
Состояние хранилищаВы можете изменить активную ветку или создать новую из опций в правом нижнем углу. Вы также можете обновить свой текущий репозиторий с пульта.
Изменить активную ветку в AtomПосле того как вы создали фиксацию, вы можете отправить любые новые изменения из пользовательского интерфейса Atom из опций в правом нижнем углу.
Нажмите изменения после создания фиксацииХотя эти основные команды, связанные с Git, легко выполнимы в Atom, вы можете переключиться на вкладку GitHub, чтобы создать запрос на вытягивание, если у вас есть новые фиксации, которые перенаправят вас на ссылку на GitHub, сравнивая изменения между ветвями.
Хотя мы проверили расширения Git для двух популярных текстовых редакторов, давайте перейдем к инструментам Git GUI. Эти инструменты предоставляют немного больше свободы по сравнению с расширениями текстового редактора, поскольку их пользовательский интерфейс специально создан для этой цели.
GitHub Desktop — это бесплатный клиент для рабочего стола, запущенный GitHub для управления репозиториями Git на вашем локальном компьютере. Этот инструмент доступен только для Mac и Windows. Хотя управлять репозиториями GitHub с помощью GitHub Desktop действительно удобно, вы также можете управлять локальными репозиториями Git с помощью этого инструмента.
Обратите внимание, что пользовательский интерфейс изменений в GitHub Desktop похож на интерфейс Atom. Существует две категории файлов для поэтапных и неустановленных изменений. Различие каждого выбранного файла показано справа. Выберите файлы для подготовки к фиксации и введите сообщение о фиксации, чтобы создать фиксацию.
Состояние репозитория в GitHub Desktop В верхней части есть три варианта выбора хранилища, текущей ветки и действия для обновления хранилища с origin удаленного компьютера. Третья кнопка изменяется, чтобы нажать изменения, origin когда вы создаете фиксацию.
Переход на вкладку истории показывает историю проекта. Тем не менее, он показывает только историю одной ветви и не показывает связи между несколькими ветвями.
История проекта в GitHub DesktopВ целом, GitHub Desktop — отличный инструмент для управления репозиториями, размещенными на GitHub, но вам нужно будет иногда обращаться к терминалу для выполнения некоторых расширенных команд, таких как cherry-pick.
SourceTree — это инструмент Git GUI, разработанный Atlassian, создателем BitBucket. Это бесплатный инструмент Git GUI для Mac и Windows. Поскольку BitBucket поддерживает как Git, так и Mercurial, приложение SourceTree может управлять репозиторием, который использует любую из этих систем контроля версий.
Состояние хранилища выглядит аналогично состоянию GitHub Desktop с точки зрения промежуточной и неотмеченной области, различий в выбранном файле и возможности ввода сообщения фиксации в том же окне.
Состояние репозитория в SourceTreeИстория проекта намного лучше в этом инструменте. Связи между ветвями и циклами, созданными слиянием, все отображаются, когда вы нажимаете на опцию истории в левом меню.
Связи между ветвями и циклами, созданными слиянием, все отображаются, когда вы нажимаете на опцию истории в левом меню.
Кнопки сверху позволяют выполнять простые операции в Git. Вы можете фиксировать изменения, управлять филиалами и удаленными пользователями, и даже создавать тайник в Git из верхнего меню.
Главное меню в SourceTreeРасширенные параметры, такие как теги, подмодули и поддеревья, также доступны в SourceTree.
В этой статье мы рассмотрели базовое использование двух расширений Git для популярных текстовых редакторов и двух популярных инструментов Git GUI. Мы также обсудили плюсы и минусы инструментов с графическим интерфейсом и почему они должны служить дополнением к командам терминала Git для повышения эффективности вашего рабочего процесса Git.
Подборка Sublime Text 3 плагинов для front-end
Решил поделиться плагинами, которыми я пользуюсь уже долгое время и с моей стороны, зарекомендовали себя как одни из лучших плагинов для front-end разработчика.
Несколько людей уже интересовались каким плагинами я пользуюсь, и что я могу посоветовать им из своей подборки. Чтобы каждому не пересылать одно и то же сообщение, решил написать статью с продолжением подборок плагинов для Sublime Text 3. Прошел ровно год и 3 месяца как я писал свою первую подборку. Я надеюсь, что следующая подборка не будет опубликована через такой же промежуток.
Прошел ровно год и 3 месяца как я писал свою первую подборку. Я надеюсь, что следующая подборка не будет опубликована через такой же промежуток.
В прошлый раз, я выделил 4 моих любимых плагина:
На этот раз их шесть штук. И в этой статье, я вам хочу про них рассказать.
Довольно неплохой плагин для Sublime Text 2 & 3, с помощью которого вы можете форматировать свой код на: HTML, CSS, JS в один клик или сочетание клавиш [kbd]Ctrl+Shift+H[/kbd]. На гифке выше видно, как я отформатировал 3 разных кода с помощью этого плагина. Очень удобно, когда в вашем или чужом коде творится бардак.
Далее идет плагин под названием Git. Особо гадать нет смысла, что умеет данный плагин. Если вам лень заходить каждый раз в терминал (консоль) и вводить все эти команды, с помощью данного плагины, вы можете производить все те же действия с Git’ом в вашем Sublime Text.
Да, тут тоже не стоит гадать на кофейной гуще и если вы пользовались Gist и порой заливаете туда своих сниппеты (наброски кода, функции на конец света), то этот плагин действительно может облегчить этот процесс. Для того, чтобы отправлять свои сниппеты на Gist, вы должны вставить токен в настройки этого плагина. Как это сделать, смотрите в этой инструкции.
Данный плагин значительно упрощает документирование вашего кода. Работает с несколькими языками программирования: JavaScript, PHP, CoffeeScript, Actionscript, C & C++. Умеет документировать не только переменные, функции, но и создавать комментарии в HTML. Кликнув на заголовок этого плагины, вы перейдете на репозиторий где есть гифки с применением всех доступных способов документации кода.
И последний плагин — это All Autocomplete. Не скажу, что плагин очень крутой и благодаря ему работа моя значительно облегчилась. Однако, этот плагин мне приходит на помощь в тот момент, когда вспоминать название переменной или функции становится проблематично или лень. После установки данного плагина, вам просто требуется ввести начальную или конечную фразу функции или переменной, после чего, в окне autocomplete появляются все возможные варианты из открытых вкладках.
После установки данного плагина, вам просто требуется ввести начальную или конечную фразу функции или переменной, после чего, в окне autocomplete появляются все возможные варианты из открытых вкладках.
Оказалось, у меня есть еще парочка плагинов которые уже установлены, но ими я не пользуюсь вообще.
UPD 28.04.2017: Нашел сегодня еще одну подборку плагинов для front-end разработки на GitHub
Sublime Text 3 для Drupal разработчика
В ранее я писал как настроить Sublime Text 2 для Drupal разработчика. По многочисленным просьбам представляю Вашему вниманию аналогичную статью, но по настройке Sublime Text 3.
Итак, Вы скачали и установили Sublime Text 3.
Package Control
Первое, что нужно сделать — это установить Package Control. Для этого в активном окне Sublime Text 3 нажимаем комбинацию клавиш ctrl+` для вызова консоли и вставляем туда следующий код:
import urllib.request,os,hashlib; h = ‘7183a2d3e96f11eeadd761d777e62404’ + ‘e330c659d4bb41d3bdf022e94cab3cd0’; pf = ‘Package Control.sublime-package’; ipp = sublime.installed_packages_path(); urllib.request.install_opener( urllib.request.build_opener( urllib.request.ProxyHandler()) ); by = urllib.request.urlopen( ‘http://sublime.wbond.net/’ + pf.replace(‘ ‘, ‘%20’)).read(); dh = hashlib.sha256(by).hexdigest(); print(‘Error validating download (got %s instead of %s), please try manual install’ % (dh, h)) if dh != h else open(os.path.join( ipp, pf), ‘wb’ ).write(by)Жмем Enter и вуаля — Package Control установлен. Для вызова Package Control используем комбинацию клавиш ⌘ + Shift + P , вводим в поле ввода pi и нажимаем Enter. Теперь можно начать вводить им нужного пакета, после этого Enter и пакет будет установлен.
Конфигурация
Теперь идем «Preferences» => «Settings — User» и меняем данные настройки:
{
«rulers»: [80],
«tab_size»: 2,
«translate_tabs_to_spaces»: true,
«use_tab_stops»: true,
«trim_automatic_white_space»: true,
«trim_trailing_white_space_on_save»: true,
«ensure_newline_at_eof_on_save»: true,
«fallback_encoding»: «UTF-8»,
«default_line_ending»: «unix»,
«shift_tab_unindent»: true,
«word_separators»: «.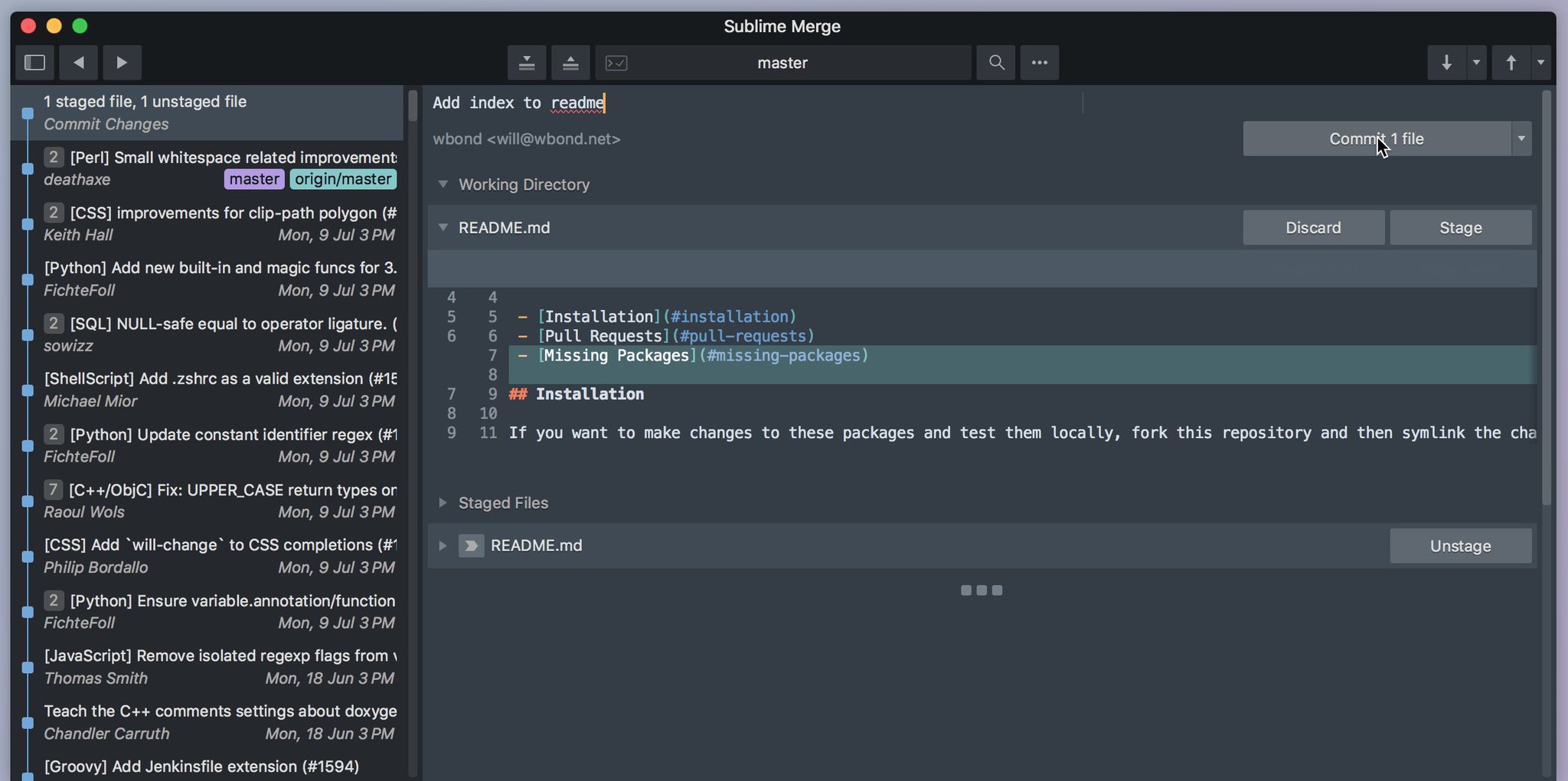 &*|+=[]{}`~?»,
&*|+=[]{}`~?»,
«draw_white_space»: «all»
}
Для того, чтобы можно было запускать Sublime Text 2 с командной строки (актуально для mac os x) запускаем терминал и выполняем следующую команду:
sudo ln -s /Applications/Sublime\ Text.app/Contents/SharedSupport/bin/subl /usr/bin/subl
После этого можно будет запускать Sublime командой subl из терминала, или использовать subl filename/dirname, например:
subl dirname
subl .
Установка Плагинов
subDrush (Sublime Drush plugin).
работа с drush прямо из Sublime
Заходим в Package Control (⌘ + Shift + P потом pi), вводим subDrush и Enter. После этого можем просмотреть команды плагина с помощью комбинации ⌘ + Shift + P и ввода drush.
Goto Drupal API.
Команда для перехода на страницу api.drupal.org с документацией текущего слова.
Для установки плагина нам потребуется git. Если у Вас Mac OS, то достаточно выполнить следующие команды в терминале:
cd ~/Library/Application\ Support/Sublime\ Text\ 3/Packages/
git clone git://github.com/BrianGilbert/Sublime-Text-2-Goto-Drupal-API.git GotoDocumentation
Если Вы используете Windows или Linux, то подобные команды Вы можете найти на странице плагина.
Теперь настроим сочетания клавиш для вызова плагина. Идем Preferences->Key Bindings — User и добавляем туда
{ «keys»: [«super+shift+a»], «command»: «goto_drupalapi» }
Goto Documentation.
Команда для перехода к документации по текущему слову. К списку поддерживаемых языков принадлежат PHP и Javascript.
Устанавливается через Package Control. Заходим в Package Control (⌘ + Shift + P потом pi), вводим Goto Documentation и Enter. Теперь настроим сочетания клавиш для вызова плагина. Идем Preferences->Key Bindings — User и добавляем туда:
{ «keys»: [«super+shift+h»], «command»: «goto_documentation» }
Drupal Sublime text.
Пакет содержащий в себе Drupal сниппеты, автокомплит и подсветку синтаксиса info файлов.
Для установки пакета используем Package Control как было уже описано выше или через git. Если у Вас Mac OS, то вводим в терминале следующие команды (для других OS см. страницу плагина):
pushd ~/Library/Application\ Support/Sublime\ Text\ 3/Packages
git clone git://github.com/robballou/drupal-sublimetext.git Drupal
popd
Drupal Completions
Автозавершение Drupal кода функций часто используемых модулей, таких как ctools, views, token, entity, libraries, devel и bean.
Устанавливается через Package Control (⌘ + Shift + P , потом pi, Drupal Completions, Enter).
Также можно установить с помощью git (актуально для Mac OS):
cd ~/Library/Application\ Support/Sublime\ Text\ 3/Packages/
git clone https://github.com/flashvnn/Drupal-Completion-ST.git
Drupal Snippets
Пакет для поддержки Drupal сниппетов, автокомплита и подсветки синтаксиса.
Устанавливается через Package Control (⌘ + Shift + P , потом pi, Drupal Snippets, Enter).
Drupal Contrib Search
Ищет выделенный текст на drupalcontrib.org
Устанавливается через Package Control (⌘ + Shift + P , потом pi, DrupalContribSearch, Enter).
SublimeLinter3
Проверка синтаксиса php кода в реальном времени.
Устанавливается через Package Control (⌘ + Shift + P , потом pi, sublimelinter, Enter).
Sublime completion
Добавляет в drush команду, которая сканирует директорию проекта и создает файл для автозавершения имен функций в Sublime.
Скачиваем здесь, открываем его в Sublime, делаем поиск-замену «Sublime Text 2» на «Sublime Text 3» (это необходимо для работы с ST3) и распаковываем sublime.drush.inc файл в ~/.drush/ директорию. После этого открываем в терминале папку с Drupal проектом и вводим в коммандной строке drush sc или drush sublime. Эта команда создаст файл для автозавершения при вводе имен функций.
Часто используемые горячие клавиши
Выделение
⌘ + D – Выделить слово
⌘ + L – Выделить строку
⌘ + Shift + A – Выделить содержимое тага
Control + Shift + M – Выделить контент между скобками
Просмотр
⌘ + K, ⌘ + B – Показать/скрыть сайдбар
Shift + ⌘ + F — Полноэкранный режим
Control + Shift + ⌘ + F — Дистракционный режим
Редактирование
⌘ + Shift + D — Клонировать строку
⌘ + Shift + K — Удалить строку
⌘ + ] — Увеличить отступ, ⌘ + [ — Уменьшить отступ
⌘ + J – Соединить строки
⌘ + Option + [ — Свернуть блок
⌘ + Option + ] — Развернуть блок
⌘ + K, ⌘ + T — Свернуть атрибуты тагов
⌘ + K, ⌘ + J — Развернуть атрибуты тагов
Утилиты
Shift + ⌘ + P – Sublime коммандная панель
Control + ` – Консоль
⌘ + Option + P — Показать тип исходников
Навигация
⌘ + P – Показать быстрое переключение между файлами
⌘ + P, # – Перейти к слову
⌘ + R – Перейти к функции или классу
Control + G = ⌘ + P, : — Перейти к строке
⌘ + F2 – Добавить закладку. Для перехода между закладками используется F2
Для перехода между закладками используется F2
⌘ + I — Инкрементальный поиск
⌘ + G — Следующий результат поиска
⌘ + Shift + G — Предыдущий результат поиска
Настройки
⌘ + , – Settings — User
Выделение столбцов (OS X)
Левая кнопка мыши + Option
Или: Средняя кнопка мыши
Добавить к выделению: ⌘
Убрать из выделения: ⌘ + Shift
Используя клавиатуру
Ctrl + Shift + Up
Ctrl + Shift + Down
Другие статьи по Drupal моем блоге
ИнтеграцияGit — Документация Sublime Text 3
Интеграция Sublime Text с Git включает следующие компоненты:
Обратите внимание: в следующей документации обсуждается реализация интеграции Git с темами по умолчанию и адаптивными темами, включенными в Sublime Text. Через механизм тем сторонние темы могут изменять визуальное представление информации, и в этом случае следующая документация может быть неточной.
Боковая панель
Файлы и папки, отображаемые на боковой панели, при изменении будут иметь значок состояния вдоль правого края. Сюда входят файлы и папки в разделе Folders боковой панели, а также файлы в разделе Open Files . Игнорируемые файлы и папки на боковой панели не выделяются за счет уменьшения непрозрачности имени.
Когда мышь останавливается над значком состояния, отображается всплывающая подсказка, показывающая состояние файла или, в случае папки, состояние содержащихся в нем файлов и папок.
Ключ для значка статуса
В следующей таблице указано значение каждого значка. Обратите внимание, что цвет значков будет немного отличаться, поскольку они адаптируются к ближайшему оттенку в активной цветовой схеме.
- Не отслеживается
- Изменено
- Отсутствующий
- Поэтапное добавление
- Поэтапная модификация
- Поэтапное удаление
- Не объединенный
Если папка содержит файлы с несколькими состояниями, значок, расположенный ближе к концу приведенного выше списка, будет иметь приоритет над всеми остальными.
Строка состояния
Когда фокусируемый файл находится в рабочем каталоге репозитория Git, строка состояния будет содержать имя текущей ветки, а также количество файлов, которые не отслеживаются, изменены, размещены или не объединены. Элемент строки состояния будет выглядеть так:
Маркеры различий
Инкрементальная функциональность различий в Sublime Text связана с интеграцией Git.По умолчанию функция инкрементного сравнения отслеживает изменения в файле с момента его последнего сохранения, но также возможно сравнение с HEAD.
Вот пример того, как выглядят маркеры различий в действии, с использованием цветовой схемы Mariana:
| 27 | ||
| 28 | Добавленная строка | |
| 29 | ||
| 30 | Модифицированная строка | |
| 31 | , за которой следует еще одна измененная строка | |
| 32 | ||
| 33 | Строка до этого была удалена | |
| 34 |
Изменение параметра git_diff_target на «head» изменит маркеры различий для отображения различий по сравнению с версией файла в HEAD репозитория Git, а не с версией файла в рабочем каталоге.
Дополнительную информацию и примеры см. В документации по инкрементному различию, включая инструкции по просмотру встроенных различий, переходу между фрагментами и отмене изменений.
Превосходная интеграция слиянием
Функции Git, доступные в Sublime Text, были заимствованы из работы, которая вошла в наш другой продукт — Sublime Merge. Sublime Merge — это полнофункциональный, невероятно быстрый клиент Git, построенный на технологиях Sublime Text.
Поскольку для редактирования исходного кода и текста требуются другие инструменты и рабочие процессы, чем для управления репозиторием Git, мы решили интегрировать наиболее подходящие функции Git в Sublime Text, но оставили более продвинутые функции в Sublime Merge. Следующие точки интеграции позволяют легко перейти в соответствующий контекст Git:
Контекстное меню редактора
Контекстное меню папки боковой панели
Контекстное меню файла боковой панели
Палитра команд
Настройки
Интеграцией Git можно управлять с помощью параметра show_git_status.Значение по умолчанию true включает интеграцию Git, а false отключает ее.
Поведение инкрементного сравнения файлов в репозитории Git можно контролировать с помощью параметра git_diff_target. Допустимые значения включают:
-
"index"— сравнение с индексом Git, по умолчанию -
"голова"— сравнение с файлом в HEAD
Как использовать Git в Sublime Text
Git — очень популярная система контроля версий, а Sublime Text — очень популярный текстовый редактор.Если вы новичок в возвышенном текстовом редакторе, я рекомендую вам прочитать плагины, советы и настройки Sublime Text. В этом посте пошагово объясняется, как использовать плагин Git в редакторе Sublime Text для повышения производительности разработки.
В этом посте пошагово объясняется, как использовать плагин Git в редакторе Sublime Text для повышения производительности разработки.
В управлении пакетами доступно множество плагинов для интеграции Git в возвышенный текст. Мой личный фаворит — Git, который я собираюсь обсудить в этом посте.
Установите Github на свой компьютер
Если вы уже установили Github на свой компьютер, вы можете проигнорировать этот шаг и перейти к следующему шагу.Загрузите Github отсюда и установите его на свой компьютер. После успешной установки откройте командную строку на вашем компьютере с Windows или в терминале на вашем компьютере Mac и введите git , чтобы убедиться, что github успешно установлен на вашем компьютере. Это гарантирует, что путь к исполняемому файлу github находится внутри вашей переменной среды.
Установите подключаемый модуль Git в Sublime Text
В текстовом редакторе откройте установщик пакета, используя Cmd + Shift + P на Mac или Ctrl + Shift + P в Windows.Перейдите к Install Package -> Git .
После успешной установки вы можете получить доступ к командам плагина Git, используя Cmd + Shift + P на Mac и Ctrl + Shift + P на компьютере с Windows и введите Git: . Это покажет все команды git, как показано на изображении ниже.
Git: Init> Инициализировать текущий каталог как каталог Git
Используйте Git: Init для инициализации вашего рабочего каталога как репозитория Git.
Git: Добавить все> Добавить файлы в область подготовки
Используйте Git: Добавить все , чтобы добавить все измененные файлы в область подготовки. Git: Добавить текущий файл , чтобы добавить только текущий файл в область подготовки.
Git: Push> Push Changes к удаленному источнику
Git: Push отправит ваши локальные зафиксированные изменения в связанный удаленный репозиторий. Эта команда выдаст ошибку в возвышенной консоли, если удаленный репозиторий не связан с локальным репо.
Эта команда выдаст ошибку в возвышенной консоли, если удаленный репозиторий не связан с локальным репо.
Git: Pull> Извлечь изменения из удаленного источника
Git: Pull извлечет изменения удаленного репо и объединит их с локальным репозиторием.
Git: Diff All Files> Показать несохраненные различия
Git: Diff All Files покажет все изменения в коде, которые не были зафиксированы. Это откроет новое окно, в котором будут показаны все изменения в фрагментах кода.
Git: Log All> Проверить журнал изменений в конкретном коммите
Git: Log All предложит выбрать список предыдущей фиксации.После того, как вы выберете конкретную фиксацию, отобразится журнал всех изменений, произошедших в этой фиксации.
Заключение
Этот пост объясняет очень простые операции Github в возвышенном тексте. Вы можете изучить другой вариант в плагине git в соответствии с вашими потребностями.
Список литературы
Плагин Git в Sublime Package Control
Плагин Git Wiki
Использование Git внутри Sublime Text для улучшения рабочего процесса — Scotch.io
Нам, разработчикам, очень важно улучшить рабочий процесс и повысить производительность.На счету каждая секунда, поскольку время, которое мы тратим на небольшие задачи, складывается. Небольшие задачи, такие как наши команды Git, мы выполняем ежедневно. Сегодня мы рассмотрим быстрый способ улучшить наш рабочий процесс Git с помощью нашего любимого редактора
.Превосходный текст. Вот краткий пример того, как быстро Git работает в Sublime Text.
Требования
Давайте быстро разберемся, что нам нужно для улучшения рабочего процесса Git.
- Git (конечно)
- Sublime Text (да)
- Sublime Text Git — установка с использованием управления пакетами (
ctrl+shift+p)
Установка Git для пользователя Windows : при установке Git убедитесь, что вы выбрали Run Git в командной строке Windows . Все остальное может быть настройками по умолчанию.
Все остальное может быть настройками по умолчанию.
Git через командную строку
Обычно, когда я работаю в Sublime Text и хочу зафиксировать некоторые изменения, я переключаюсь в окно терминала и набираю следующее:
git add -A git commit -m 'здесь какое-то сумасшедшее глупое сообщение' git push Хотя это достаточно просто, давайте отключим несколько секунд от нашего рабочего процесса и сделаем это в Sublime Text.
Git в Sublime Text
После установки пакета Git, если вы откроете палитру команд с помощью
ctrl + shift + p , тогда вы увидите свои доступные команды Git (тонна!).
Замечательно то, что, как и во всех других случаях, когда вы используете палитру команд, вам не нужно вводить всю команду. Sublime Text выполнит автозаполнение за вас. Поэтому вместо ввода
Изучите Tailwind CSS с нуля git add -A , вы можете просто ввести добавить , и Sublime Text узнает! Еще один способ сократить рабочий процесс на миллисекунды.
Commit против Quick Commit
Вы заметите, что есть две команды фиксации, которые предоставляет подключаемый модуль Sublime Text Git.Основное отличие состоит в том, что Quick Commit откроет небольшое текстовое поле, которое вы можете быстро ввести, а Commit откроет новый файл и покажет вам изменения в каждом файле. Вот Quick Commit в действии:
Вот коммит в действии:
Просто закройте файл после использования
Зафиксируйте , и он будет использовать введенное вами сообщение как сообщение фиксации!
Добавить, зафиксировать и вставить в Sublime Text
Мой рабочий процесс при попытке отправить код на сервер внутри Sublime Text выглядит так:
ctrl + shift + p , TYPE add ctrl + shift + p , TYPE quick , THEN введите сообщение ctrl + shift4 9011 толкатель
Quick Commit .Это будет этапом и совершится за вас. Это эквивалент git commit -am 'im staging and committing!' . Спасибо Moran Bentzur за подсказку в комментариях.Более продвинутое использование
С этим плагином вы можете сделать гораздо больше. Читать
Ещео плагине Git.
Git Gutter Еще один интересный пакет Git Sublime Text - Git Gutter. Он добавит значки в текстовый редактор, чтобы показать, какие строки были добавлены или удалены в последней фиксации.
Заключение
Попробуйте этот рабочий процесс и убедитесь, что он сэкономит вам время. С быстрым добавлением пакета Sublime Text мы можем добавить массу функций в наш любимый текстовый редактор. С помощью этого плагина вы можете делать еще много вещей, включая ветвление, перебазирование, хранение и многое другое. Он очень полнофункциональный, и я настоятельно рекомендую всем ознакомиться с ним. Для дополнительных плагинов
вот несколько ресурсов.
Понравилась эта статья? Подпишитесь на @chris__sev в Twitter
тембров / GitSavvy: полная интеграция git и GitHub с Sublime Text 3.
ПлагинSublime Text 3, обеспечивающий следующие функции:
- базовая функциональность Git;
init,добавить,commit,изменить,checkout,pull,pushи т. Д. - встроенный просмотр различий, включая быструю навигацию между измененными фрагментами и возможность (отмены) создания файлов с помощью фрагментов или строк (с уважением, украденных из SourceTree, GitX и др.)
- интеграция с GitHub
- проблема / ссылка на соавтора при фиксации
- открытие текущего файла на GitHub в выбранной строке
- Представление обвинений в стиле GitHub, показывающее метаданные фрагмента и возможность просмотра фиксации, которая внесла изменение
-
git diffview, позволяющий пользователю (отменять) этапирование фрагментов во всех файлах - Панели мониторинга состояния, веток, тегов и перебазирования
Примечание. Для GitSavvy требуются версии Git не ниже 2.16.0.
Примечание. Sublime Text 2 не поддерживается. Кроме того, GitSavvy использует преимущества некоторых функций ST3, которые содержат ошибки в более ранних выпусках ST3. Для получения наилучших результатов используйте последнюю сборку для разработчиков ST3.
Документация
Документацию по функциям можно найти здесь. К нему также можно получить доступ из Sublime, открыв палитру команд и набрав GitSavvy: help .
Особенности
| Рядный дифференциал | Панель состояния |
|---|---|
| (Un) сгруппировать и отменить отдельные строки и фрагменты. | Отображение и обзор, а также предложения действий для управления состоянием вашего проекта. |
| Панель управления филиала | Теги приборной панели |
|---|---|
| Просмотр и управление локальными и удаленными ветвями. | Просмотр и управление локальными и удаленными тегами. |
| Интеграция с Github | Перебаз приборной панели |
|---|---|
| Ссылки на вопросы и соавторов в коммитах.Открывайте файлы на GitHub в браузере с предварительно выбранными строками. | Сжать, редактировать, переместить, переместить, отменить, повторить. |
Установка
Простой
- Установите подключаемый модуль Sublime Text Package Control, если у вас его еще нет.
- Откройте палитру команд и начните вводить
Package Control: Install Package. - Введите
GitSavvy.
Примечание: Если вы используете 64-битную Windows, путь к двоичному файлу Git может быть не таким, как вы ожидали.Если GitSavvy не работает правильно в этой конфигурации, обязательно подтвердите путь Git, который вы используете в config.
Менее простой
Если вам нужен больший контроль над тем, что вы загружаете, или если вы хотите отправить изменения в GitSavvy, вы должны напрямую загрузить репозиторий и перезапустить редактор.
# на Mac
cd "$ HOME / Библиотека / Поддержка приложений / Sublime Text 3 / Пакеты"
# в Linux
cd $ HOME / .config / sublime-text-3 / Пакеты
# в Windows (PowerShell)
cd "$ env: appdata \ Sublime Text 3 \ Packages \"
git clone https: // github.com / timbrel / GitSavvy.git
# Необходимо установить Package Control https://packagecontrol.io/installation
# установить зависимости из командной строки
subl --command 'удовлетворить_dependencies'
# или откройте палитру команд и запустите 'Package Control: Satisfy Dependencies'
github - Sublime Text 3 - Интеграция с Git
Документация по новой поддержке Git в Sublime Text доступна на этой странице официальной документации. Однако обратите внимание, что интеграция с git не предназначена для выполнения действий или работы с git в целом; он только обеспечивает визуализацию состояния репозитория.Для явной работы с git (выполнение коммитов, проверка кода и т. Д.) Вам все равно необходимо использовать либо внешний инструмент, например Sublime Merge, либо пакет в Sublime, например GitSavvy
В частности, интеграция с git охватывает следующее (изображения взяты из официальной документации, указанной выше):
- Отображение статуса
gitфайлов на боковой панели путем применения к ним значков состояния, чтобы указать, является ли этот файлнеотслеживаемым,измененным,добавленными т. Д., А также содержит ли папкаизмененныхфайлов ,отсутствуютфайлов и т. Д.
- Отображение текущей ветви в строке состояния вместе со статусом количества файлов, которые не отслеживаются, изменяются, размещаются или не объединяются:
- Маркеры в области открытых файлов, указывающие на изменения в этом файле:
- Интеграция с Sublime Merge в виде записей палитры команд и контекстных меню в файлах и на боковой панели, которые позволяют вам выполнять предварительно определенные действия git, такие как открытие этого репозитория в Sublime Merge или немедленный переход к таким вещам, как история файлов.
Конфигурация для этого описана в документации выше, но она относится к включению или отключению функциональности; в частности, Sublime Text использует ту же библиотеку Git для чтения репозитория, которая была разработана для Sublime Merge, и не требует дополнительной настройки с вашей стороны для работы.
Также обратите внимание, что из-за проблем с адресным пространством поддержка Git поддерживается только в 64-битных сборках Sublime Text.
Связанное с этим, но не строго охватываемое статусом Git в целом, заключается в том, что механизм тем Sublime и цветовые схемы были расширены в результате этого для обеспечения визуального стиля.
В частности, вы можете изменить цветовую схему, чтобы отрегулировать ширину линий желоба, используемых для встроенного отображения различий, а также цвета, используемые для маркеров.
Вы также можете изменить или расширить определение темы, чтобы настроить цвета, используемые для значков состояния, или расширить цвет значков на сами записи файла (по умолчанию значок применяется только к файлу). Пример модификации встроенной адаптивной темы для этого доступен в этом разделе.
Quickstart - документация SublimeGit 1.0.36
Sublime Text 2 или 3
Излишне говорить, что для использования SublimeGit требуется Sublime Text. Любая версия Sublime Text 2 или 3 должна работать.
Git
SublimeGit использует интерфейс командной строки Git, поэтому вам понадобится последняя версия Git. SublimeGit был протестирован на Git 1.8+. Чтобы загрузить версию Git для своей операционной системы, перейдите по адресу http://git-scm.com/downloads. Если вы сейчас используете версию 1.7 или ниже, некоторые команды, вероятно, не будут работать.
Убедитесь, что git доступен на вашем пути. Вы можете сделать это, запустив git --version в своем терминале:
$ git --version git версии 1.8
Примечание
Если вы запускаете Sublime Text из терминала (например, используя команду subl в OS X), ваш путь внутри Sublime Text может отличаться от пути, который вы получите, если вы запустите Sublime Text, щелкнув приложение.
Чтобы увидеть текущий путь в Sublime Text, откройте консоль, выбрав View> Show Console , и выполните следующий фрагмент кода Python:
импортных ОС; печать os.getenv ('ПУТЬ')
Чтобы убедиться, что у вас есть доступ к исполняемому файлу Git из Sublime Text, вы можете выполнить следующий фрагмент, который напечатает 0 , если все работает, как ожидалось:
импортных ОС; os.system ('git --version')
Если это возвращает что-либо, кроме 0 , вам может потребоваться явно указать путь к исполняемому файлу git. См. Раздел «Путь к исполняемому файлу Git» для получения информации о том, как это сделать.
Конфигурация Git
На данный момент SublimeGit предполагает, что ваша среда настроена так, что команды, работающие с пультами (например,грамм. pull, push и fetch) не требует аутентификации пользователя. Если это не так, и git запрашивает ваше имя пользователя и пароль при нажатии или извлечении, вам нужно будет выполнить одно из этих исправлений, чтобы убедиться, что SublimeGit работает без сбоев:
- Пульты SSH:
- При использовании пультов SSH с закрытыми ключами, которые используют парольные фразы, git запросит парольную фразу для аутентификации. Существует безопасный способ сохранить кодовую фразу, и на GitHub есть отличное руководство по ее использованию: https: // help.github.com/articles/working-with-ssh-key-passphrases
- Пульты HTTPS:
- Если вы предпочитаете проверки HTTPS, вам нужно будет следовать этому руководству: https://help.github.com/articles/set-up-git#password-caching
плагинов и пакетов Sublime Text, которые вы должны проверить
Все разработчики создают свой собственный набор инструментов для работы с различными проектами. Инструменты, которые использует веб-разработчик, могут сократить время, необходимое для создания веб-сайта или веб-приложения, и могут облегчить выполнение задач.
Интеллектуальные инструменты необходимы для каждого успешного рабочего процесса разработчика, поэтому, если вы хотите расширить свой инструментарий с помощью совершенно нового набора уловок, рекомендуется внимательно прочитать эту статью от начала до конца.
Нет недостатка в редакторах кода, которые могут облегчить вашу работу. Выбор между ними становится намного сложнее, когда вас ждет так много вариантов.
Таким образом, мы представим один вариант, который стоит выше остальных: Sublime Text.Это один из наиболее широко используемых редакторов кода на рынке, и его предпочитают тысячи программистов, веб-разработчиков и веб-дизайнеров.
Что впечатляет в Sublime Text, так это его гибкость. Вы можете легко расширить редактор кода, используя плагины Sublime Text, созданные почти для всех мыслимых целей. И вы даже можете создавать собственные пакеты, которые заметно улучшат ваш рабочий процесс и повысят вашу продуктивность.
Продолжайте читать в этой статье, созданной нашей командой в wpDataTables, и узнайте о некоторых из лучших пакетов Sublime Text, о том, как они работают и как вы можете их использовать.
ПлагиныSublime Text: установка пакетов
Прежде чем перечислять плагины Sublime Text, которые мы считаем актуальными для всех веб-дизайнеров, вы должны узнать, как устанавливать пакеты в этом редакторе кода. Вот шаги, которые вам необходимо выполнить:
- Загрузите zip-файл репозитория пакетов. Вы можете сделать это на странице пакета GitHub.
- Извлеките файлы в папку Sublime Text Packages. Вы должны найти его в: {{имя пользователя}} \ AppData \ Roaming \ Sublime Text {{версия}} \ Packages \
или
- Установите пакет с помощью официального элемента управления пакетами Sublime Text. Щелкните ссылку и скопируйте код, который подходит для вашей версии Sublime Text.
- Вставьте код в консоль Sublime Text, к которой вы можете получить доступ, нажав CTRL + ~.
- Перезапустите редактор кода, откройте командное окно, нажав CTRL + Shift + P, и введите «Package Control: Install Package» (или просто «Install Package» - автозаполнение покажет желаемые параметры).
После установки пакета не вносите никаких изменений в его файл конфигурации по умолчанию, если вы точно не знаете, что делаете. Пакеты Sublime Text в основном предназначены для настройки с использованием отдельных файлов переопределения, чтобы ваши изменения не были потеряны при обновлении пакетов.
Плагины Sublime Text, которые должны попробовать все веб-разработчики
Говоря о расширяемости редактора кода, было бы полезно перечислить несколько лучших плагинов Sublime Text и то, как они могут помочь вам стать лучшим разработчиком в кратчайшие сроки.
Надеюсь, вы найдете эти плагины полезными и актуальными для вашей работы. Вот список:
Управление пакетами
Sublime Text Package Control - вероятно, самый популярный инструмент, доступный для этого редактора кода.Он позволяет загружать, устанавливать и обновлять пакеты прямо из интерфейса Sublime Text.
Хотя «плагин» и «пакет» часто используются как взаимозаменяемые, пакеты включают в себя плагины, меню, фрагменты и другие элементы, которые можно использовать для расширения Sublime Text по своему вкусу.
Вместо того, чтобы загружать файлы пакетов самостоятельно и устанавливать их в нужную папку, пусть этот плагин сделает все за вас, не выходя из Sublime Text. Если вы программист, подумайте об этом как о pip для Python или npm для node.js.
Выравнивание
Alignment делает именно то, о чем говорит его название: это один из тех плагинов Sublime Text, которые упрощают вашу работу в 10 раз, выравнивая ваш код, чтобы сделать его более аккуратным и легким для чтения. Он отлично работает с PHP, JavaScript, CSS и другими.
Вы можете выравнивать разделы, многострочные выделения или весь код с помощью разделителей, таких как «=». Даже если вы думаете, что это не очень помогает, как только вы начнете использовать его, вы станете зависимым от того, насколько он полезен.
Эммет
Среди наиболее часто используемых плагинов Sublime Text - Emmet, простой плагин, который может повысить продуктивность любого разработчика, помогая с его рабочим процессом CSS и HTML.
Например, если вы напишете html: 5 и нажмете CTRL + E при использовании Emmet, вы получите доступ к базовому шаблону страницы HTML5 для работы. Плагин прост, но чрезвычайно эффективен и определенно улучшит вашу работу.
ИзменитьЦитаты
Вы ненавидите работу с цитатами? Поздравляю, вы один из миллионов разработчиков, которым также нелегко поддерживать их согласованность.ChangeQuotes вам поможет.
Он может легко преобразовывать одинарные / двойные кавычки и повторно экранировать их. Если вы хотите изменить кавычки, поместите курсор внутри цитируемого текста и откройте палитру команд. Запустите плагин, и вам больше не нужно выделять всю строку для изменения кавычек. Так намного быстрее!
Усовершенствования боковой панели
Этот плагин Sublime Text добавит некоторые новые функции в меню боковой панели. Например, вы можете создать новый файл намного быстрее, оставаясь в папке текущего проекта.Вы также можете легко перемещать файлы и папки, дублировать их по мере необходимости и открывать файлы в Finder или в браузере.
SublimeEnhancements добавляет множество полезных функций боковой панели, которые помогут вам более эффективно управлять своим проектом. Установите его, чтобы открыть для себя все полезные функции.
SublimeLinter
Если вы пользователь Sublime Text 3, вам понравится SublimeLinter. Не многие плагины Sublime Text были обновлены для последней версии редактора, поэтому всегда приятно видеть, что разработчики плагинов сосредоточены на обновлении своих продуктов.Вместо того, чтобы иметь все ваши линтеры в одном пакете, этот плагин позволяет вам устанавливать те, которые вы используете регулярно.
По сути, SublimeLinter дает вам основу для линтинга кода. Если вы не знаете, линтинг представляет собой процесс отметки непереносимого или неправильного синтаксиса в вашем коде. Проще говоря, он предупреждает вас, когда код загроможден ошибками.
SublimeGit
Работа с ПО для контроля версий - обычное дело для разработчиков.Самый популярный - Git. Для тех, кто устал сохранять текстовые файлы и возвращаться к терминалу для выполнения пары команд Git, SublimeGit будет ответом. Этот плагин Sublime Text позволяет выполнять все ваши команды Git в текстовом редакторе.
Используя SublimeGit, разработчики могут делать больше за меньшее время, тем самым значительно повышая свою продуктивность. Вам не придется переключаться между редактором кода и командной строкой.
Раньше он был доступен только как платный плагин, но в прошлом году он стал с открытым исходным кодом.Он имеет множество функций, которые вы найдете полезными, а также документацию SublimeGit, которая поможет вам понять и использовать плагин.
GitGutter
Вы всегда можете запускать команды Git в самом Sublime Text, но это не самый быстрый способ справиться с этой задачей. Sublime Text заставляет вас запускать отдельную команду вместо того, чтобы просматривать изменения в реальном времени. Что ж, здесь на помощь приходит GitGutter.
GitGutter похож на Atom с некоторых точек зрения.Он добавляет те же типы функций в Sublime Text, а это означает, что вы можете начать добавлять подсказки различий в поле боковой панели. Наведя курсор на индикаторы боковой панели, вы получаете доступ к очень удобным всплывающим окнам с различиями.
SASS
Выделение имеет первостепенное значение для быстрого обнаружения ошибок и ошибок. Для разработчиков быстрое и эффективное исправление ошибок является абсолютной необходимостью. SASS поможет вам в этом. Он подчеркивает синтаксис SASS и SCSS и поможет любому разработчику CSS, использующему эти языки расширения.
GitHubinator
Те, кто использует репозитории GitHub / Bitbucket, должны попробовать GitHubinator. Этот плагин показывает выделенный текст в удаленном репозитории. Таким образом, текст, который вы ищете, выделяется, и вы можете просто щелкнуть контекстное меню, чтобы запустить соответствующую веб-страницу в браузере.
Как и в случае других плагинов Sublime Text, перечисленных здесь, GitHubinator помогает разработчикам экономить время и избегать повторяющихся действий.
GitOpenChangedFiles
Как видите, этот плагин используется для открытия измененных файлов из репозитория Git.Вам просто нужно установить его и запустить плагин, чтобы открывать файлы, которые вы ранее изменили в своей ветке Sublime Text.
Это небольшой плагин, но тем, кому нужна эта функция, она действительно пригодится.
Терминал
Вы знаете, сколько времени занимает процесс открытия папок проекта с помощью Sublime Text. Терминал позволяет открывать папки прямо из Sublime Text на платформе с помощью одной горячей клавиши. Разве это не удобно?
При выполнении командных строк в заданной папке вам необходимо выполнить несколько этапов, которые отнимают много времени и являются довольно напряженными.Терминал сокращает эти шаги до сочетания клавиш CTRL + SHIFT + T.
SublimeREPL
Использование SublimeREPL упростит работу программиста в 10 раз. Этот плагин позволяет запускать интерпретаторы наиболее распространенных языков, включая NodeJS, Python, Ruby, Scala или Haskell.
Вы можете запустить интерпретатор на любом из этих и других языков прямо из Sublime Text. Взгляните на другие функции плагина, чтобы лучше понять, что он может делать.
ВавилонЕсли вам нужны определения языков для ES6 + Javascript, вам следует использовать Babel. Не многие плагины Sublime Text предлагают хорошие языковые определения, особенно для последней версии. Babel специально создан для Sublime Text 3 и не поддерживает более ранние версии. Он также поддерживает синтаксис React JSX.
Все автозапчасти
По умолчанию Sublime Text использует опцию автозаполнения только для слов, которые присутствуют в текущем файле.Чтобы распространить эту функциональность на все открытые файлы, вы можете использовать AllAutocomplete, плагин, который выполняет поиск в каждом открытом вами файле и находит совпадения, а также предлагает слова.
CSSCombCSSComb сортирует свойства CSS, чтобы ваш код стал чище и удобнее для чтения. Он размещает код в правильном порядке и позволяет без особых хлопот настраивать его свойства. Это полезный плагин для тех, кто работает в командах, где не все участники пишут код одинаково.
MarkdownПредварительный просмотр
Многие разработчики привыкли создавать файлы Markdown в GitHub, StackEdit или Markable в облаке. Если вы писатель старой школы и предпочитаете хранить файлы локально, вам следует попробовать MarkdownPreview.
Вы также можете установить MarkdownEditing и выделить свой код Markdown.
DocBlockr
В некоторых компаниях необходимо строго соблюдать все правила кодирования. Это может оказать давление на плечи разработчиков.DocBlockr упрощает задачу, создавая комментарии для вашего кода, анализируя функции, переменные или параметры и автоматически добавляя базовые элементы.
Вам нужно будет только ввести / **, и плагин сделает всю работу за вас.
Материализованные фрагменты CSS
MaterializeCSSisa запоминающийся интерфейсный фреймворк, созданный Google. Он современный, полностью адаптивный и готов к использованию всеми дизайнерами и разработчиками. Этот плагин Sublime Text поможет вам использовать Materialize CSS в текстовом редакторе с использованием общих фрагментов.
Materialized CSS Snippets добавляет компоненты CSS непосредственно в редактор кода, поэтому вы можете получить к ним доступ с помощью основных команд. Материализованные фрагменты CSS могут сэкономить массу времени и энергии, которые обычно уходят на ввод синтаксиса вручную и добавление компонентов CSS отдельно.
Стандартный формат
Без форматирования ваш код будет выглядеть запутанным и трудным для обработки. StandardFormat позволяет вам создавать гораздо более надежную кодовую базу, помогая людям читать ваш код быстрее и эффективнее, когда им нужно.
Плагин основан на библиотеке Standard Format JS, которая будет применяться к тому, что вы пишете. Все знают, как читать традиционный формат JS, поэтому этот плагин оказывается весьма полезным для разработчиков.
Фрагменты медиа-запросов CSS
Медиа-запросы используются для разработки приложений и программного обеспечения для мобильных устройств или масштабируемых размеров экрана. Без этих запросов вы не сможете превратить свой проект в проект, совместимый с мобильными устройствами.
CSS Media Query Snippets призван помочь вам с этой задачей, предлагая заранее написанные шаблоны для медиа-запросов.Вы можете просто использовать шаблон для внесения изменений.
Shell ExecМы все знаем, что доступ Shell является спорной темой из-за небезопасные конфигурации серверов будут выполняться в прошлом. Падение хакеров было гораздо более распространенным явлением, когда к командам Shell Exec можно было получить доступ извне, что открывало уязвимости в платформе.
Этот плагин помогает запускать команды оболочки внутри Sublime Text 3, учитывая, что Интернет сейчас намного безопаснее.Это хороший способ сэкономить время, но не забудьте настроить параметры брандмауэра и выяснить схемы доступа, чтобы избежать вышеупомянутой ситуации.
Laravel BladeHighlighter
Laravel - это фреймворк с открытым исходным кодом для PHP, который заметно повлиял на разработку PHP. Laravel использует Blade Engine, синтаксис, который позволяет разрабатывать новое программное обеспечение поверх фреймворка.
Sublime Text не был бы таким же без Laravel Blade Highlighter, если вы используете Laravel каждый день.Этот плагин, который установили более 300 000 раз, не должен пропустить ни один разработчик PHP.
Завершение мыслей об этих плагинах Sublime Text
Sublime Text сам по себе достаточно силен, но плагины и пакеты делают его еще более мощным. Самым большим преимуществом этих плагинов является экономия вашего времени, помогая вам настроить Sublime Text в соответствии с вашими потребностями, требованиями и повседневными задачами.
Каждый разработчик предпочитает определенную процедуру кодирования, и вы можете поддерживать ее, выбирая плагины Sublime Text, которые лучше всего подходят для вашей ситуации.Выберите те, которые подходят для вашего образа работы и вашей работы. Это сделает все более эффективным и займет меньше времени.
Удачи вам в написании кода!
Если вам понравилось читать эту статью о плагинах Sublime Text, вам стоит проверить эту статью о темах Sublime Text.
Мы также писали о нескольких связанных темах, например о лучших пакетах Atom и о том, как стать фронтенд-разработчиком.
.
 В этой среде мы хотим интегрировать Xdebug с Docker, чтобы обеспечить возможность отладки. Кажется, самый простой способ сделать это-подключить Sublime Text к экземпляру Docker, а затем установить Xdebug ontop на Sublime Text. Я нашел следующее…
В этой среде мы хотим интегрировать Xdebug с Docker, чтобы обеспечить возможность отладки. Кажется, самый простой способ сделать это-подключить Sublime Text к экземпляру Docker, а затем установить Xdebug ontop на Sublime Text. Я нашел следующее…