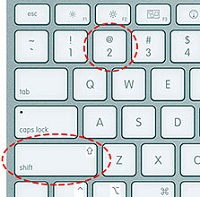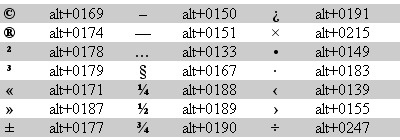Как поставить знак кавычки «ёлочки» на клавиатуре
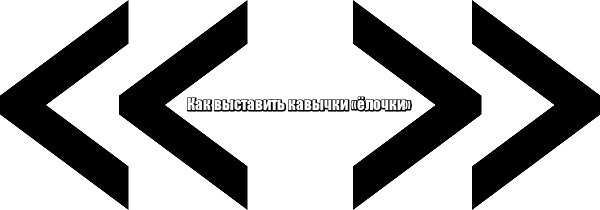
Работая с текстовыми документами, иногда пользователь сталкивается с необходимостью использования определенных символов. Например, поставить так называемые «ёлочки».
Естественно, чтобы выставить кавычки «ёлочки на клавиатуре, изначально можно попытаться найти их в раскладке. Этот знак присутствует на клавише «2», расположенное в основной зоне используемого устройства для ввода текста. Именно эта кнопочка потребуется, если юзер использует для работы популярный редактор MS Word:
- Открыть страницу и начать набирать текст;
- Перед тем, как ввести символов подобных кавычек, переключиться на русскую раскладку;
- Одновременно нажать кнопки «Шифт» и «2». Появится открывающая кавычка;

- После завершения фразы или слова, которые требуется выделить подобным способом, повторить сочетание клавиш, чтобы выполнить закрытие.
К сожалению, но подобным методом поставить кавычки «ёлочки» в том же Екселе не получиться. Что делать, если требуется этот символ? Есть несколько вариантов:
- Дополнительно активировать «Ворд». Воспользоваться выше описанным способом. Выделить элемент мышкой, нажать на нем ПКМ. Выбрать пункт «Скопировать». Вернуться в Excel. Применяя еще раз ПКМ, выбрать вариант «Вставить» на нужно месте документа.

- Универсальный способ, который подходит для всех редакторов от Майкрософт: применение сочетания «Alt» и «0171». Важно! Для этого необходимо изначально активировать «Num Lock» (находится на дополнительной части клавиатуры), а цифры требуется вводить из той же части устройства! Закрывать требуется другим сочетанием: «Альт» и «0187».

Есть еще и третья альтернатива:
- В задействованной программе от Microsoft перейти во вкладку «Вставка»;
- В ней обнаружить инструмент, обозначенный как «Символ»;
- Остается только выбрать требуемый из списка, чтобы задействовать его в своей работе.
Последняя методика является очень интересной, хотя, казалось бы, занимает больше времени. Но именно она часто позволяет ознакомить пользователя с возможностью использования спецсимволов, которые просто отсутствуют на клавиатурной раскладке.
Как сделать кавычки елочкой в excel. Вставка кавычек без клавиатуры
Существует несколько видов кавычек: одинарные, двойные и парные, или как их еще называют «кавычки елочки». В статье мы рассмотрим способы, которые помогут поставить нужные кавычки в Ворде.
Первый способ
Воспользуемся клавиатурой . Включите англоязычную раскладку клавиатуры. Для того чтобы вставить одинарные кавычки, нажмите на соответствующую кнопку на клавиатуре, обычно на этой же кнопке расположена буква Э. Чтобы вставить в текст двойные кавычки, нажмите Shift и ту же кнопку.
Теперь включите русскоязычную раскладку. Поставить кавычки елочки можно, используя комбинацию клавиш Shift+2 , используйте 2, которая находится на верхней панели с цифрами.
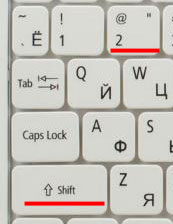
Если поставить кавычку елочку и нажать комбинацию клавиш Ctrl+Z , получите двойные прямые кавычки.
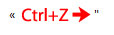
Второй способ
Воспользуемся кодами . Для этого зажмите кнопочку Alt , наберите цифры, которые расположены на цифровой клавиатуре, и отпустите Alt. После этого, сразу появится нужный вид кавычек. Обратите внимание, что режим «NumLock» должен быть включен. Первые четыре цифры – это открывающая кавычка, вторые – закрывающая.
Одинарные кавычки: Alt, 0145 и 0146 – ‘ и ’.
Двойные кавычки: Alt, 0147 и 0148 – “ и ”.
Парные кавычки: Alt, 0171 и 0187 – « и ».
Третий способ
Воспользуемся вставкой . Переходим на вкладку «Вставка» , кликаем по кнопочке «Символ» и выбираем из меню «Другие символы» .

В следующем окне в поле «Шрифт» выберите из выпадающего меню «(обычный текст)» , в поле «Набор» выберите «знаки пунктуации». Вот здесь Вы и найдете различные виды кавычек. Кликните мышкой по нужной и нажмите «Вставить» .
Также посмотрите в этом окне сочетание клавиш для определенной кавычки. Этот способ мы рассмотрели выше. Если в поле будет написано «012Y, Alt+X» – наберите на клавиатуре 012Y и нажмите Alt+X (используйте Alt слева от пробела).
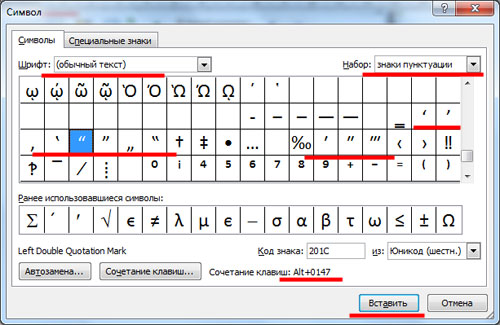
Теперь Вы знаете, как вставить одинарные, двойные или кавычки елочки в документ Ворд.
Оценить статью:Кавычки – это символ, знак препинания, который обязательно имеет пару. Он выделяет цитаты из общего текста, слова взятые из других текстов, или отрезки слов. Употребляется также для выделения ироничности или переносного смысла слова, его необычности, отсылки к чему-нибудь.
Если же в цитате употребляется еще одно выражение заключенное в эти символы, то последние будут другого вида. Например: Я получил телеграмму: «Приезжаю сегодня вечером. Остановлюсь в гостинице “Троицк”».
В пунктуации существует несколько типов подобных знаков препинания:
- «Елочки» или «Французские» они же типографические;
- „Лапки” или „немецкие”;
- “Английские двойные” и ‘одиночные’ (такой знак препинания редко употребляется в русской литературе и письме).
«Елочки» используются в основном для печати. „Лапки” – в текстах, написанных рукой человека. Существуют еще «компьютерные» или машинописные, в них рисунок открывающих и закрывающих кавычек совершенно не отличается друг от друга. Они набираются с помощью клавиатуры на компьютере.
В Microsoft Word по умолчанию используются французские и английские.
Как поставить елочки, лапки и другие кавычки с клавиатуры
Поставить кавычки на клавиатуре ноутбука или персонально компьютера при наборе текста в любой версии Ворд (в том числе 2010/2013/2016) или другом месте можно несколькими способами.
«Елочки»
Есть еще один метод для печати этого знака. Способ не так часто практикуют, но его лучше тоже знать. Меняем раскладку на английскую и печатаем две буквы «ab», затем кликаем одновременно по кнопкам «Alt » + «Х ». Получится открывающий символ, а противоположный делается также, как и открывающий, но прописываем «bb ».
“Английские”
Если же печатаем на английском языке, то для выделения слова следует использовать «Shift» + «Э»:
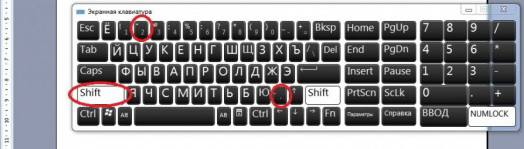
Чтобы сделать одиночные угловые кавычки следует придерживаться инструкции:
- изменяем язык на английский;
- зажимаем «Shift » и кликаете по букве «Б » — получится открытая угловая;
- для того, чтобы закрыть ее, зажимаем « Shift » и кликаем по кнопке «Ю »;
- затем меняем раскладку на русский и вписываем необходимое слово между ними;
- продолжаем набор текста.
Кавычки „лапки“
Такой вид нельзя установить с клавиатуры, только используя автозамену или ASCII код. Об этом поговорим далее.
Используем ASCII код
Для установки таких знаков можно использовать специальную таблицу символов, которых нет на клавиатуре. Ниже картинка и пояснение к ней.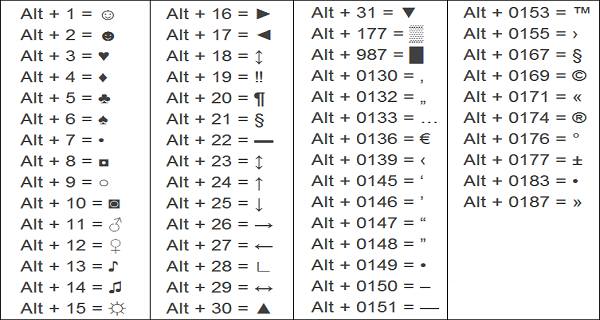
Чтобы ей воспользоваться следует:
Внутри кавычек вписываются необходимые слова.
Символы в Word
В документе word кавычки можно установить еще одним способом. Во вкладке «Вставка» существует пункт «Символ ».
Он находится в правом верхнем углу сразу под пунктом «Уравнение».
Для использования этого способа необходимо:

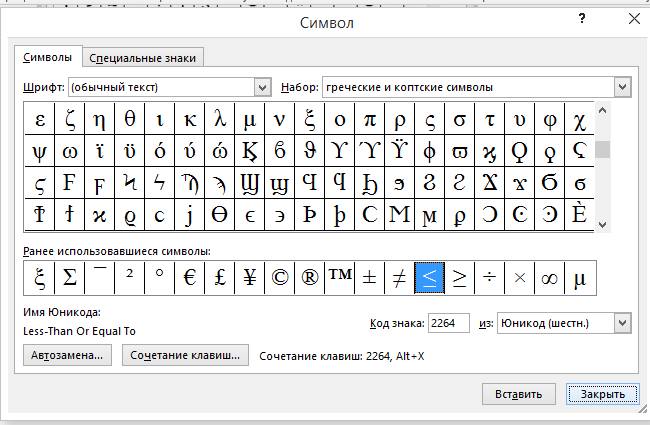

Воспользоваться таблицей символов можно не только в Word, чтобы это сделать необходимо запустить ПУСК и перейти в Программы – Стандартные – Служебные . В Windows 10 достаточно в ПУСКе найти раздел Стандартные.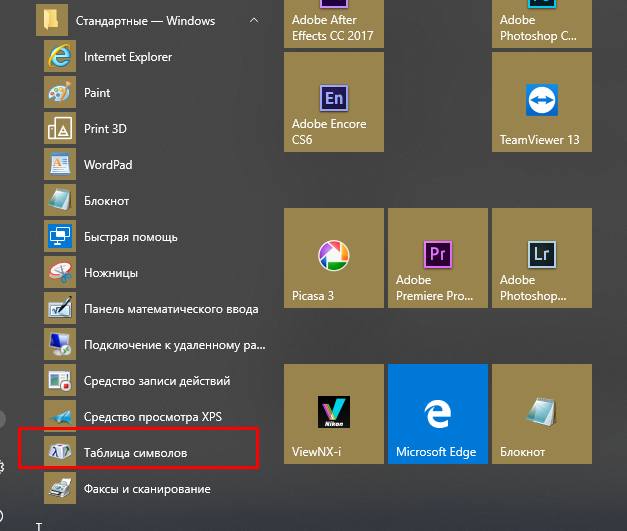
Дальнейшее использование аналогично работе в Word.
Кавычки в HTML
Для html страниц исп
Найдется все например кавычки елочки. Какой комбинацией клавиш ставить кавычки «ёлочки
Эта страница содержит кавычки всех видов, вытащенные из разных разделов Юникода.
Этот знак препинания является парным. Им обозначают прямую речь, или слово, которое используется в значении, не соответствующем обычному — например, в обратном. Существует несколько видов. Названия пошли от страны, где они были придуманы и от сходства начертания с некоторыми предметами.
В разных письменностях применяются разные кавычки согласно… Вероятно, традиции. Да, есть правила пунктуации, но они не оговаривают вид. Есть нормы типографского набора на которые, обычные люди могут начхать. Итак, по традиции у нас (в России) применяются кавычки «ёлочки». Если нужно поставить их внутри уже закавыченной части текста, символы внешних и внутренних должны отличаться. Вложенными служат «лапки» («„…“»). К тому же, при письме от руки и в печати, вид может быть неодинаковым. В старые добрые времена, когда я ещё писал рукой, использовались всегда так называемые польские (см. ниже). Впрочем, и шрифты отрисовывают не совсем единообразно.
Ввести правила расставления кавычек, для славянских письменностей, первым пытался Константин Философ. В XV веке он написал трактат «О письменах». Там предлагалось выделять особыми символами цитаты из церковных текстов. Изображения этих символов были очень схожи с современными кавычками «ёлочками».
“ ” Английские двойные.
‘ ’ Английские одинарные.
Кавычки «ёлочки». HTML код (мнемоника): « » (« »)
„ “ Немецкие «лапки».
„ ” Польские.
Шведские обратные.
Двойные универсальные. HTML код (мнемоника): » («)
Употребление кавычек в разных языках.
Правила не строгие (если вообще есть), не удивляйтесь, если они слабо соблюдаются.
Основные и запасные (ставятся внутри основных, при надобности):
Албанский «…» ‹…›
Английский “…” ‘…’
Арабский «…» ‹…›
Африканский „…” ‚…’
Белорусский «…» „…“
Болгарский „…“ ‚…‘
Венгерский „…”
Греческий «…» ‹…›
Датский »…« ›…‹
Иврит «…» / «…» «…» / >
Ирландский “…” ‘…’
Исландский „…“ ‚…‘
Испанский «…» “…”
Итальянский «…»
Китайский “…” ‘…’
Латышский „…“ „…“
Литовский „…“ ‚…‘
Нидерландский „…” ‚…’
Немецкий „…“ ‚…‘
Норвежский «…»
Польский „…” «…»
Португальский “…” ‘…’
Румынский „…” «…»
Русский «…» „…“
Сербский „…“ ‚…‘
Словацкий „…“ ‚…‘
Словенский „…“ ‚…‘
Турецкий “…” ‘…’
Украинский «…» „…“
Финский ”…” ’…’
Французский « … » ‹ … ›
Хорватский »…« ›…‹
Чешский „…“ ‚…‘
Шведский ”…” ’…’
Эстонский „…” „…”
Японский 「…」 『…』
Многие из этих значков симметричные в горизонтальной плоскости. Даже если весь , они останутся в неизменном виде.
Об использовании апострофа в английском языке написано множество статей, но никто не обращает внимание на то, как правильно нужно отображать апостроф в печатном тексте. В результате, люди путают апостроф и другие символы на клавиатуре, которые похожи на апостроф. Как ни парадоксально, но особенно эта проблема актуальна для программистов, так как они некорректно переносят правила использования символов при кодировании в правила использования печатного английского языка.
Вопрос: Где находится апостроф на клавиатуре?
Ответ : Для того, чтобы отобразить апостроф или закрывающую одинарную кавычку используется один и тот же символ, который на стандартной клавиатуре с раскладкой US English расположен слева от клавиши Enter.
Вопрос: Где находятся одинарные кавычки на клавиатуре?
Ответ : Эти символы называются Left single quote и Right single quote. Они используются, например, при печати классических произведений, научных текстов, энциклопедий и тд. Чтобы вывести эти символы на экран, необходимо набрать код на панели Numlock.
Left Single Quote: Alt + 0145
Right Single Quote: Alt + 0146
В стандартной печати популярной литературе эти символы чаще всего НЕ используются. Вместо этих символов используется тот же символ, что и для апострофа. Называются эти кавычки neutral, vertical, straight, typewriter, или «dumb» quotation marks. Они могут быть одинарными или двойными, например: «word», «word»
Вопрос: Для чего нужен символ ` (слева от цифры 1)
Ответ : Данный символ НЕ является апострофом и не может быть использован для отображения апострофа или одинарных кавычек в печатном тексте на английском языке.
Этот символ необходим при записи слов иностранного происхождения (иностранного для английского языка), в которых есть диакритические знаки.
При использовании ОС Windows и, например, MS Word, если удерживать CTRL, затем нажать `, а затем любую гласную букву (a, e, o, i, u) то можно самостоятельно убедиться в том, для чего нужен этот символ. А именно: à,è,ò,ù,ì
Это так называемый гравис (grave accent). Противоположностью гравису является акут (acute accent).
Итого:
Когда печатаете на английском, не делайте ошибку с символом апострофа, нажимая что-либо, кроме знака » (слева от клавиши Enter).
Каждый человек, который мало-мальски работает с текстами, знаком с текстовым процессором или приложением, предназначенным для создания, редактирования и просмотра текстовых документов – Microsoft Word или «ворд». В переводе с английского это означает «слово». После установки пакета программ Microsoft Office в «ворде» при печати кавычек на русской раскладке клавиатуры (нажатие клавиши «2» с удержанной клавишей «Shift») могут печататься не французские кавычки , которые носят название кавычки-ёлочки , а английские двойные кавычки (их ещё называют прямыми), которые выглядят вот так: «кавычки». Английские кавычки печатаются практически в любом текстовом редакторе и браузерах, если, конечно, Вы не используете специальные сочетания клавиш, о которых я ниже расскажу. Но как печатать текст с использованием кавычек-ёлочек в программе Word?
Кавычки-ёлочки в Microsoft Word 2010-2013
Чтобы при наборе текста на русском языке в программе Word печатались только кавычки-ёлочки, нужно внести небольшие изменения в настройки ворда. Если у Вас установлен Word версии 2010 или 2013, запустите его и нажмите на закладку «Файл» в левом верхнем углу окна левой клавишей мыши.
В появившемся окне необходимо выбрать пункт «Параметры» щелчком левой клавиши мыши.

Откроется окно параметров программы Microsoft Word, в котором нужно выбрать пункт меню «Правописание» в левом столбце. Затем нажмите кнопку «Параметры автозамены».

После этого откроется ещё одно небольшое окошко, где задаются параметры автозамены. Здесь необходимо перейти на вкладку «Автоформат при вводе» и отметить галочкой пункт «”прямые” кавычки «парными»».

Затем перейдите на вкладку «Автоформат» и сделайте тоже самое – отметьте галочкой пункт «”прямые” кавычки «парными»». Для подтверждения внесённых изменений в параметры автозамены ворда нажмите кнопку «Ок».

Окно параметров программы Word необходимо закрыть нажатием кнопки «Ок».

Ничего сложного, согласитесь. Теперь при наборе кавычек в тексте на русском языке будут печататься кавычки-ёлочки или французские кавычки.
Кавычки-ёлочки в Microsoft Word 2003
Если у Вас установлен Microsoft Word версии 2003, процесс настройки автозамены останется тем же. Единственное отличие будет заключаться в том, каким образом вызывается окно параметров автозамены ворда. Запустите программу, после чего нажмите левой клавишей мыши на пункт меню «Сервис», расположенный по центру сверху. Затем из выпадающего списка всех сервисов выберите «Параметры автозамены».

Откроется небольшое окошко настроек параметром автозамены, в котором, как и в версиях ворда 2010-2013, необходимо перейти на вкладу «Автоформат при вводе». Здесь отметьте галочкой пункт «”прямые” кавычки «парными»».
Теперь необходимо открыть вкладку «Автоформат» и поставить галочку напротив пункта «”прямые” кавычки «парным
О том, как поставить кавычки-елочки
Под кавычками подразумеваются парные знаки препинания, которые очень часто используются в различных текстах. На сегодняшний день присутствует всего несколько способов, при помощи которых можно написать данные значки, которые должны использоваться в определенной части текста в зависимости от правил языка. Если вам потребовалось узнать, как поставить кавычки-елочки, тогда в этой статье вы сможете познакомиться с несколькими рабочими методами достижения данной цели. Кстати, по умолчанию указанные знаки используются в популярном офисном редакторе Word, и установить их можно при помощи сочетаний клавиш Shift + 2. Только перед тем как это делать, обязательно убедитесь в том, что в настоящее время у вас активна русская раскладка клавиатуры. Конечно, если вам не удается воспользоваться этим вариантом по какой-либо причине, тогда вы сможете рассмотреть и другие способы, о которых мы как раз сегодня и поговорим.
Кавычки-елочки: как ставить закрытую и открытую?
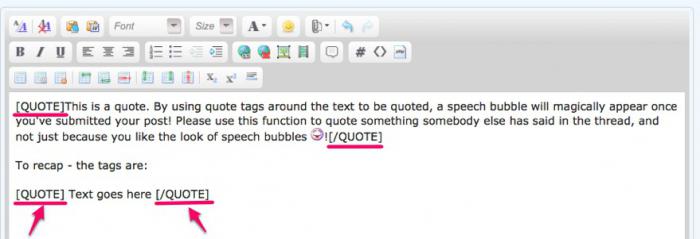 Переходим к подробной инструкции. Кавычки-елочки на клавиатуре можно устанавливать различными способами, в зависимости от выбранного вами текстового редактора. Все примеры мы сегодня будем приводить в программе Word, поэтому, если у вас еще не установлено это приложение, рекомендуем его скачать. Для того чтобы написать в определенной части текста указанный символ, первым делом вам следует нажать сочетание на клавиатуре «Ctrl + «ё», а после этого — Shift + 6. Если вы все совершили правильно, у вас должен появиться указанный знак. Теперь поговорим о закрывающей кавычке. Для того, чтобы ею воспользоваться, вводим сочетание Ctrl + «ё», а затем нажимаем Shift + «ю», и символ должен появиться в указанной части текста. Как сами можете заметить, в этом нет ничего сложного, а если вам не удалось разобраться с описанным способом, тогда давайте рассмотрим некоторые другие.
Переходим к подробной инструкции. Кавычки-елочки на клавиатуре можно устанавливать различными способами, в зависимости от выбранного вами текстового редактора. Все примеры мы сегодня будем приводить в программе Word, поэтому, если у вас еще не установлено это приложение, рекомендуем его скачать. Для того чтобы написать в определенной части текста указанный символ, первым делом вам следует нажать сочетание на клавиатуре «Ctrl + «ё», а после этого — Shift + 6. Если вы все совершили правильно, у вас должен появиться указанный знак. Теперь поговорим о закрывающей кавычке. Для того, чтобы ею воспользоваться, вводим сочетание Ctrl + «ё», а затем нажимаем Shift + «ю», и символ должен появиться в указанной части текста. Как сами можете заметить, в этом нет ничего сложного, а если вам не удалось разобраться с описанным способом, тогда давайте рассмотрим некоторые другие.Работа с кодами
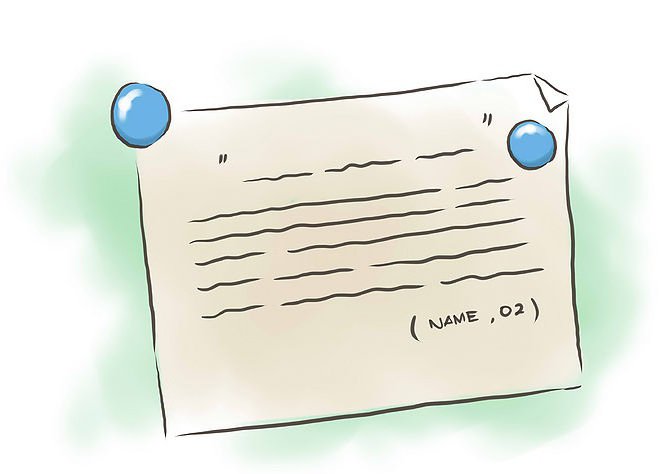 В программе Word присутствует также и другой вариант вставки кавычек-елочек, и для этого нам потребуется использовать специальную команду, с помощью которой можно преобразовывать установленные коды в необходимые символы, соответствующие их номерам. Для того чтобы открыть эту функцию, вам первым делом необходимо нажать сочетание на клавиатуре Ctrl + X (не забывайте о том, что буква должна быть введена в латинской раскладке). Необходимую кавычку в тексте вы сможете установить при помощи специальной команды Юникода — 00AB, тут также должны присутствовать латинские буквы. После того как запрос будет вставлен, необходимо вновь нажать сочетание клавиш, и программа автоматически должна убрать установленную комбинацию, а в месте, где она находилась, будет установлена одна открывающая кавычка.
В программе Word присутствует также и другой вариант вставки кавычек-елочек, и для этого нам потребуется использовать специальную команду, с помощью которой можно преобразовывать установленные коды в необходимые символы, соответствующие их номерам. Для того чтобы открыть эту функцию, вам первым делом необходимо нажать сочетание на клавиатуре Ctrl + X (не забывайте о том, что буква должна быть введена в латинской раскладке). Необходимую кавычку в тексте вы сможете установить при помощи специальной команды Юникода — 00AB, тут также должны присутствовать латинские буквы. После того как запрос будет вставлен, необходимо вновь нажать сочетание клавиш, и программа автоматически должна убрать установленную комбинацию, а в месте, где она находилась, будет установлена одна открывающая кавычка.Вторая половина
Для того чтобы выставить закрывающейся символ, весь процесс следует провести практически также, только вам потребуется уже установить другой юникод – 00BB. Как поставить кавычки-елочки этим способом вы уже знаете, на самом деле он очень быстро выполняется, только для этого вам следует запомнить комбинации.
Заключение
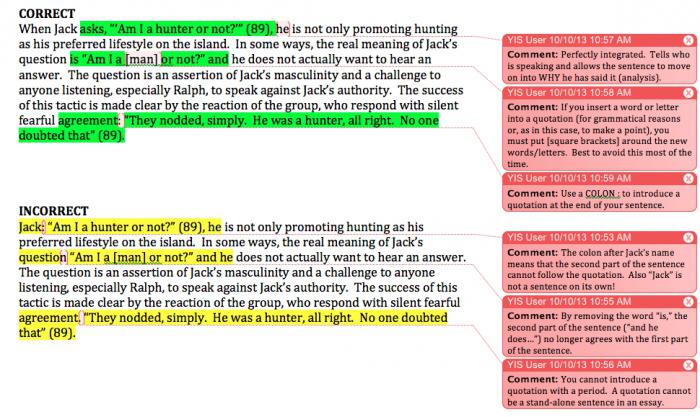 Итак, давайте сейчас рассмотрим следующий вариант того, как поставить кавычки-елочки. Он также является несложным, и разобраться сможет даже новичок. В этом способе вам необходимо будет использовать специальные ASCII-коды, которые, кстати, работают не только в популярном текстовом редакторе Word, но и в других документах. Нужно зайти в выбранное приложение, затем нажать и удерживать клавишу Alt, после чего наберите дополнительную комбинацию — 0171 – для открывающей кавычки, а 0187 — для закрывающей. Вот и все. Вопрос о том, как поставить кавычки-елочки, решен. Есть много разных способов для этого, и все они, несомненно, могут быть полезны.
Итак, давайте сейчас рассмотрим следующий вариант того, как поставить кавычки-елочки. Он также является несложным, и разобраться сможет даже новичок. В этом способе вам необходимо будет использовать специальные ASCII-коды, которые, кстати, работают не только в популярном текстовом редакторе Word, но и в других документах. Нужно зайти в выбранное приложение, затем нажать и удерживать клавишу Alt, после чего наберите дополнительную комбинацию — 0171 – для открывающей кавычки, а 0187 — для закрывающей. Вот и все. Вопрос о том, как поставить кавычки-елочки, решен. Есть много разных способов для этого, и все они, несомненно, могут быть полезны.