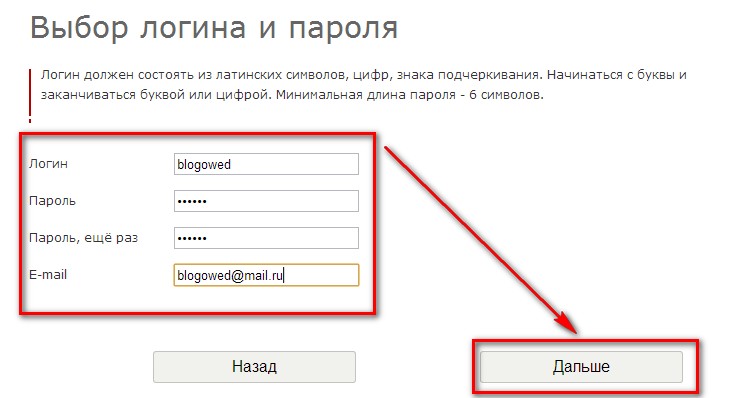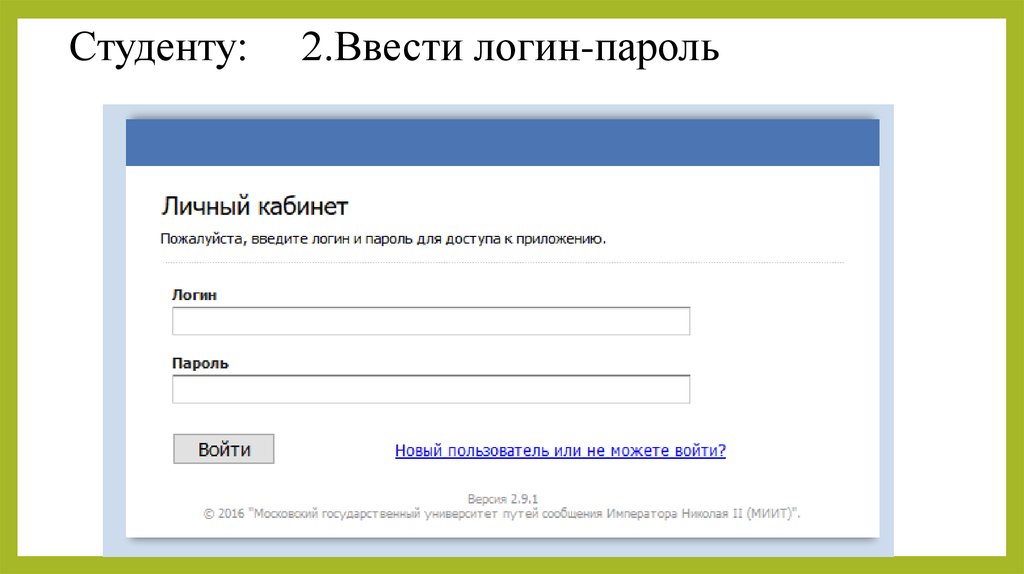Узнать логин и пароль от Ростелекома онлайн: способы, инструкция
Доступ в личный кабинет Ростелеком не доступен первому встречному – вход для каждого пользователя услугами связи защищен логином (именем) и паролем (ключом). Только так можно и попасть в ЛК для того, чтобы начать в нем осуществлять действия со счетами и подключенными функциями.
Логин и пароль – уникальны для каждого пользователя, и присоединяются к счету абонента для управления услугами. Поэтому так важно их помнить. Если забыть логин и код доступа, можно оказаться в ситуации, когда дистанционно следить за состоянием счета, подключать/отключать услуги и производить иной контроль за службами Ростелеком станет невозможно.
Содержание статьи:
- 1 Способы узнать логин и пароль Ростелеком
- 1.1 При первичной регистрации в ЛК
- 1.2 По кнопке «Восстановить пароль»
- 2 В техподдержке Ростелеком
- 2.1 Вход через соцсети
Способы узнать логин и пароль Ростелеком
Личный кабинет Ростелеком доступен в мобильном приложении и на сайте https://lk. rt.ru. При любом входе система запросит связку для входа. Получение логина и ключа доступа разнится для тех, кто уже был зарегистрирован в сервисе провайдера, и для тех, кто делает это впервые.
rt.ru. При любом входе система запросит связку для входа. Получение логина и ключа доступа разнится для тех, кто уже был зарегистрирован в сервисе провайдера, и для тех, кто делает это впервые.
При первичной регистрации в ЛК
После подключения любой из услуг провайдера, вам выдадут номер лицевого счета, к которому и будут привязаны все выбранные опции и зачисление денежных средств. Чтобы управлять лицевым счетом из дома или в дороге, без посещения офисов, вам понадобится личный кабинет. Его советуют регистрировать сразу же после подключения одной из услуг.
Ростелеком предлагает абонентам Единый сервис, где собирается информация обо всех подключенных опциях, если вы пользуетесь, например, не только интернетом, но и мобильной связью этого провайдера. Таким образом, регистрация очень упрощает жизнь абонента – можно распоряжаться несколькими услугами сразу, даже без звонков в техподдержку.
Чтобы провести первичную регистрацию и получить логин и пароль, потребуется:
- Зайти на страницу https://lk.
 rt.ru/#registration.
rt.ru/#registration. - Ввести ФИО, как указано в договоре на услуги связи с Ростелеком.
- Ввести номер мобильного телефона, который вы указали в договоре на услуги связи.
- Выберите ваш регион подключения предложений провайдера.
- Вбейте код с картинки (капча).
- Нажмите «Продолжить»
После этого система проверит ваши данные, сопоставит их с договором на оказание услуг, и все ваши счета будут добавлены в новый личный кабинет. При этом также будет сгенерирован код доступа для дальнейшего входа – его пришлют на указанный номер телефона или попросят придумать в самой системе. Если код доступа временный, его рекомендуется сменить после первого входа в систему.
После окончания регистрации, запомните вашу связку логина и ключа входа. Как правило, логином останется ваш номер мобильного телефона или лицевой счет. Если вы укажете в ЛК еще и электронную почту, заходить в систему можно будет и с ее помощью.
По кнопке «Восстановить пароль»
В том же случае, если вы регистрировались в личном кабинете Ростелеком, но забыли, как в него войти, поможет специальная функция восстановления пароля.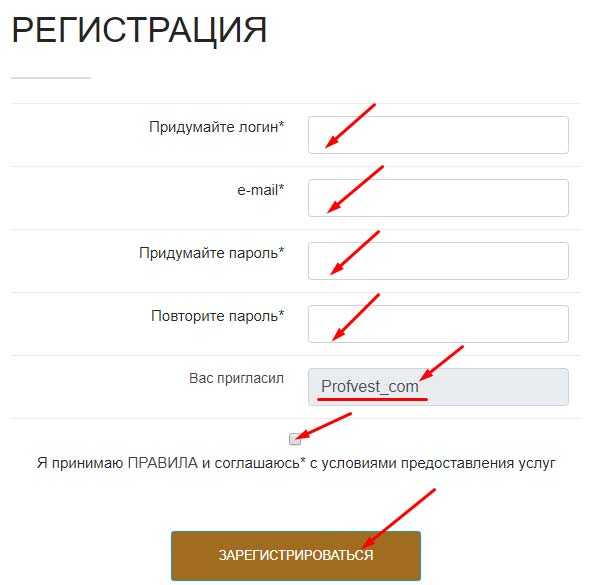
Важно! Чтобы ею воспользоваться, вам понадобится иметь доступ либо к мобильному телефону, либо к электронной почте, которые указывались при регистрации. Туда придет ссылка для смены/напоминания пароля, либо временный пароль доступа, который придется впоследствии сменить.
Чтобы восстановить вход таким образом, понадобится:
- Зайти на страницу https://lk.rt.ru/
- Нажать ссылку «Восстановить пароль».
- Ввести данные логина, мобильного телефона или электронной почты (что помните и к чему есть доступ). Если вы введете лицевой счет или логин, то напоминание придет на привязанный к нему номер телефона и электронный ящик.
- Введите капчу – текст с картинки для проверки.
- Нажмите «Далее».
- Есливы ввели все правильно, и ваши контакты есть в системе, вам придет сообщение/письмо с инструкцией по восстановлению.
- После входа с временным паролем, не забудьте его поменять на свой!
В техподдержке Ростелеком
В том случае, если вы не имеете доступа к электронной почте или мобильному телефону, понадобится пройти более сложную процедуру.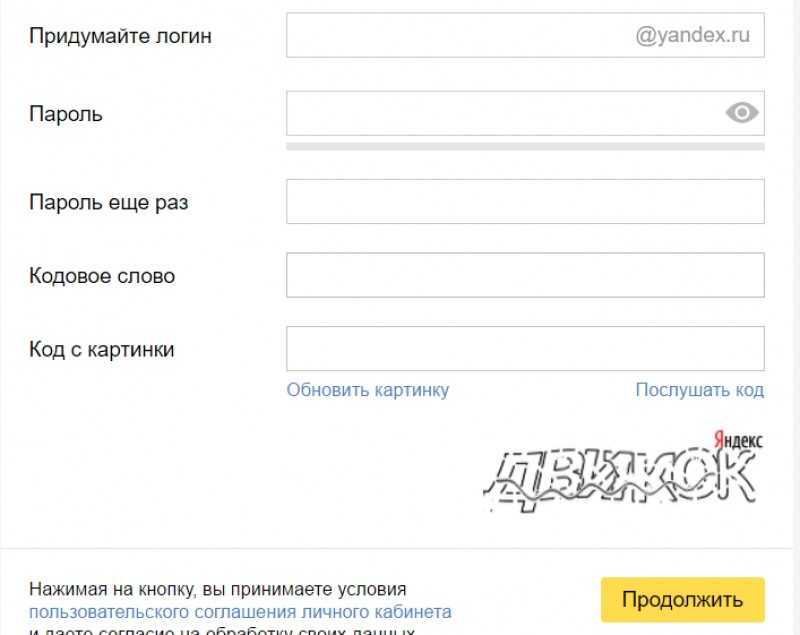
Необходимо позвонить в техническую поддержку Ростелеком (88001000800), и предоставить им свои персональные данные:
- Какие услуги подключены.
- Лицевой счет из договора.
- ФИО подписавшего договор.
- Паспортные данные, указанные в договоре.
- Новые контактные данные для перепривязки лицевого счета и иные сведения, которые может попросить оператор.
Также техподдержка может помочь вам сориентироваться удаленно – например, провести через процедуру перерегистрации в личном кабинете, когда все лицевые счета будут привязаны к новым контактным данным. Напрямую логин и пароль оператор не выдаст – после перепривязки счетов, временный код будет вам выслан письмом или сообщением, потом его можно будет сменить.
Помните, что запрос на проверку паспортных данных владельца договора на услуги связи в таком случае – оправданная и обязательная процедура идентификации абонента. Она проводится, чтобы злоумышленники не получили доступ к вашим лицевым счетам, привязанным к ним данным банковских карт и нераспределенным деньгам на счете.
Вход через соцсети
Для большего удобства, провайдер позволяет своим абонентам входить в ЛК при помощи привязанных социальных сетей – Вконтакте, Яндекс, Google и др. Таким образом, если пользователь забывает свой основной код доступа, он может воспользоваться логином и паролем одного из социальных профилей, и таким образом войти в кабинет.
Важно! Подобная функция доступна только в случае, если вы изначально привязали социальный профиль в личном кабинете Ростелеком. В противном случае, войти не удастся, поскольку система не сможет определить, с каким лицевым счетом связана ваша социальная сеть.
Если у вас привязана социальная сеть, то узнавать логин-пароль провайдера вам даже не понадобится. Вход будет осуществляться так:
- Зайдите на страницуhttps://lk.rt.ru/
- Выберите одну из социальных сетей (ту, что подключена была в вашем личном кабинете!)
- На странице социальной сети введите логин-пароль от этой социальной сети, и дайте разрешение ПаспортуПровайдера ее использовать.

- После проверки откроется личный кабинет, в котором вы сможете посмотреть/изменить основные логин и пароль, и воспользоваться всеми функциями ЛК.
Если ваша социальная сеть не была привязана к Личному кабинету, воспользуйтесь другими способами восстановления доступа в сервис.
Как быстро узнать свой логин и пароль от интернет банка 💰 ВТБ-24
Для того, чтобы работать с сервисом Интернет-банкинга ВТБ24, необходимо произвести вход в индивидуальный раздел сайта, который называется Личный кабинет. Автоматизированная система Интернет банка идентифицирует пользователя по Логину и паролю. Как узнать свои логин и пароль и получить доступ к системе удаленного самообслуживания?
Содержание
- 1 Отделение банка
- 2 Банкомат
- 3 Звонок в техподдержку
- 4 Восстановление доступа
- 5 Смена данных для доступа
Отделение банка
Логином для входа в систему могут являться:
- Номер карты.

- УНК (уникальный номер клиента).
УНК присваивается при заключении договора на обслуживание, прописывается в отдельной строке и является дублирующей идентификацией клиента системой. Применяется в случае, если ввод номера карты в качестве логина невозможен – карта утрачена или взаимодействие с банком происходит без пластиковой карты (расчетный, накопительный счет или кредит).
Пароль формируется автоматически и отправляется клиенту в информационном СМС на телефонный номер, указанный в договоре на обслуживание. Логин и УНК всегда можно уточнить в договоре, экземпляр которого остается у вас на руках.
Банкомат
Пароль можно получить без посещения банка через терминал самообслуживания – банкомат. Используя пластиковую карту в качестве идентификатора личности.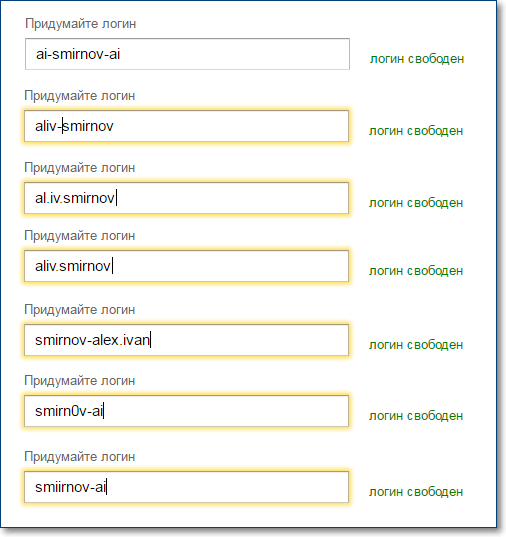 Пароль для входа будет распечатан системой, а затем, после входа в свой кабинет его можно будет самостоятельно изменить.
Пароль для входа будет распечатан системой, а затем, после входа в свой кабинет его можно будет самостоятельно изменить.
Для того, чтобы получить пароль в банкомате сделайте следующее:
- Вставьте карту в банкомат.
- Введите ПИН код для доступа к системе.
- Выберите пункт меню «Интернет».
- Найдите пункт «Получить пароль от Личного кабинета».
Звонок в техподдержку
Одним из вариантов того, как узнать свои логин и пароль для доступа к ВТБ Онлайн является звонок в службу технической поддержки банка. Служба работает в круглосуточном режиме.
Набирайте номер 8-800-700-24-24 или 8-800-100-24-24. Если во время вызова вы находитесь на территории РФ, то звонок для вас будет бесплатным. Если вы находитесь на территории Москвы или Московской области, то можете дополнительно использовать для звонка в службу номер +7 (495) 777-24-24.
Важно! После соединения с оператором у вас могут попросить уточнить личные данные для вашей идентификации – номер паспорта, ответ на контрольный вопрос или контрольное слово.
Восстановление доступа
Если, по каким-то причинам, данные для входа в сервис были вами утрачены, то необходимо пройти процедуру восстановления. Сделать это можно любым из перечисленных выше способов или нажав клавишу «Восстановление доступа» на странице авторизации по адресу: https://online.vtb.ru.
Последовательно заполняйте предложенные поля – вводите номер карты или УНК и нажимайте клавишу «Далее». После этого подтверждайте свои действия вводом пароля, присланного в СМС на ваш номер телефона.
В случае невозможности заполнить поля, нажмите кнопку «Восстановление доступа» и прочитайте подсказки.
При использовании для восстановления доступа голосового меню при звонке на номера +7 (495) 777-24-24 или 8 (800) 100–24–24, выбирайте раздел «Счета, вклады, интернет-банк», после этого раздел «Восстановление логина и пароля в ВТБ Онлайн».
Смена данных для доступа
После того как доступ восстановлен, вы можете изменить Логин и пароль на другие – те, которые вам будет легче запомнить.
- Откройте раздел «Еще».
- Выберите пункт «Настройки».
- Нажмите пункт «Изменить пароль и логин».
Здесь вводите новые данные в соответствии с требованиями банка по безопасности.
Могу ли я войти в Windows без пароля?
Windows 8.1 Больше…Меньше
Примечание. Если ваше устройство работает под управлением Windows 10, вы можете использовать Windows Hello, чтобы сделать вход без пароля еще проще. Дополнительные сведения см. в следующих разделах:
Параметры входа в Windows 10 и защита учетной записи
Узнайте о Windows Hello и настройте ее
Если вы входите в Windows с учетной записью Microsoft, вам необходимо использовать пароль. Ваш пароль помогает защитить вашу учетную запись, независимо от того, на каком ПК вы входите в систему или какие приложения, настройки и службы вы используете, пока вы вошли в систему.
Если вы не хотите вводить пароль каждый раз при входе в систему, вы можете создать другие параметры входа для использования с вашей учетной записью, такие как графический пароль или PIN-код.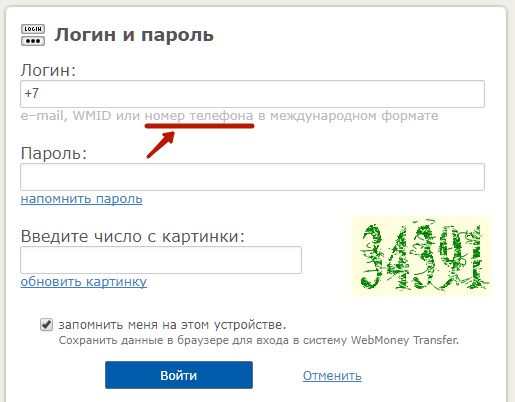 Если на вашем компьютере есть сканер отпечатков пальцев, вы также можете войти в систему с помощью отпечатка пальца. (Какой бы вариант входа вы ни выбрали, вам все равно потребуется «обычный» пароль для использования учетной записи Microsoft.)
Если на вашем компьютере есть сканер отпечатков пальцев, вы также можете войти в систему с помощью отпечатка пальца. (Какой бы вариант входа вы ни выбрали, вам все равно потребуется «обычный» пароль для использования учетной записи Microsoft.)
Проведите пальцем от правого края экрана, а затем коснитесь Поиск .
(Если вы используете мышь, наведите указатель мыши на правый нижний угол экрана, переместите указатель мыши вверх и щелкните Поиск .)Введите знак , а затем коснитесь или щелкните Изменить параметры входа .
Выберите нужный вариант входа и следуйте инструкциям.

Примечания:
Вы также можете изменить политику паролей, чтобы вам не нужно было вводить пароль каждый раз, когда вы выводите компьютер из спящего режима. На странице Параметры входа в разделе Политика паролей коснитесь или щелкните Изменить и следуйте инструкциям.
Если ваш компьютер находится в домене, некоторые параметры входа, такие как смарт-карты или графический пароль, могут управляться вашим системным администратором.
Если вы входите в Windows с помощью локальной учетной записи, вы можете не вводить пароль. Однако мы не рекомендуем этого делать — это наименее безопасный способ входа на компьютер. Вы также можете переключить учетную запись Microsoft на локальную учетную запись, но вы не можете использовать локальную учетную запись для загрузки приложений из Магазина Windows или синхронизации настроек в Интернете.
Проведите пальцем от правого края экрана, коснитесь Настройки , а затем нажмите Изменить настройки ПК .
(Если вы используете мышь, наведите указатель мыши на правый нижний угол экрана, переместите указатель мыши вверх, нажмите Настройки , а затем нажмите Изменить настройки ПК .)Коснитесь или щелкните Учетные записи , а затем коснитесь или щелкните Ваша учетная запись .
Коснитесь или щелкните Отключить и следуйте инструкциям.
Если вы используете локальную учетную запись с паролем, вы можете удалить пароль, чтобы войти без него, но мы не рекомендуем этого делать.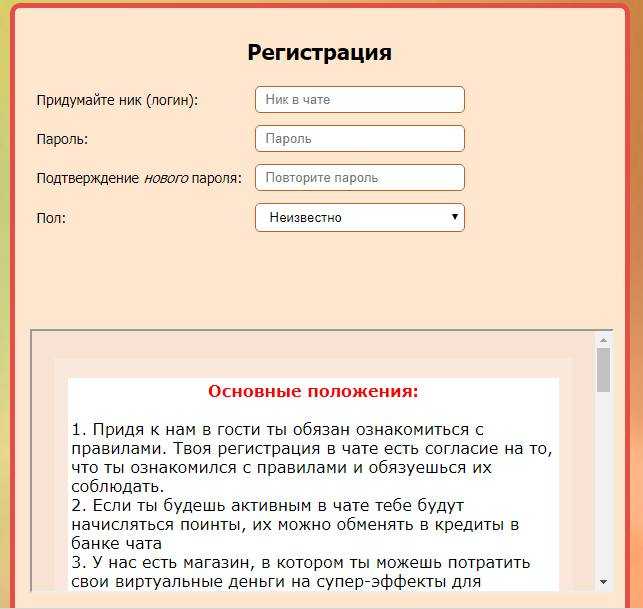
Проведите пальцем от правого края экрана, а затем нажмите Поиск .
(Если вы используете мышь, наведите указатель на правый нижний угол экрана, переместите указатель мыши вверх и нажмите Поиск .)Введите знак , а затем коснитесь или щелкните Параметры входа .
В разделе «Пароль» коснитесь или щелкните Изменить .
Проверьте текущий пароль для вашей локальной учетной записи.

Оставьте поля Новый пароль, Повторите пароль и Подсказка к паролю пустыми, коснитесь или щелкните Далее , а затем коснитесь или щелкните Готово .
Теперь вы (или кто угодно) можете войти в свою локальную учетную запись и использовать свой компьютер без пароля.
логин/min_password_lng | МИН_ПАРОЛЬ_ДЛИНА | По умолчанию: 6 Допустимые значения: 3 — 40 | Определяет минимальную длину пароля. |
логин/мин_пароль_цифр | MIN_PASSWORD_DIGITS | Значение по умолчанию: 0 Допустимые значения: 0–40 | Определяет минимальное количество цифр (0-9) в паролях. |
логин/мин_пароль_буквы | МИН. | Значение по умолчанию: 0 Допустимые значения: 0–40 | Определяет минимальное количество букв (A-Z) в паролях. |
логин/мин_пароль_нижний регистр | MIN_PASSWORD_LOWERCASE | Значение по умолчанию: 0 Допустимые значения: 0–40 | Указывает, сколько символов в нижнем регистре должен содержать пароль. |
логин/min_password_uppercase | MIN_PASSWORD_UPPERCASE | Значение по умолчанию: 0 Допустимые значения: 0–40 | Указывает, сколько символов в верхнем регистре должен содержать пароль. содержать. |
логин/min_password_specials | МИН_ПАРОЛЬ_СПЕЦИАЛЬНЫЕ | Значение по умолчанию: 0 Допустимые значения: 0–40 | Определяет минимальное количество специальных символов в пароле. Все символы, не являющиеся буквами или цифрами, считаются специальными. персонажи. |
логин/пароль_compliance_to_current_policy | PASSWORD_COMPLIANCE_TO_CURRENT_POLICY | По умолчанию: 0 Допустимые значения: | Используется для проверки пароля к текущей политике безопасности. |
логин/отключить_пароль_вход | DISABLE_PASSWORD_LOGON | По умолчанию: 0 Допустимые значения:
| Управляет деактивацией входа в систему на основе пароля Это означает, что пользователь больше не может войти в систему, используя пароль, а только с вариантами единого входа (X.509сертификат, входной билет). См. страницу вкладки «Данные для входа» |
логин/пароль_logon_usergroup | DISABLE_PASSWORD_LOGON | По умолчанию: <пустая_символьная_строка> | Управляет деактивацией входа в систему на основе пароля для групп пользователей. |
логин/пароль_max_idle_productive | MAX_PASSWORD_IDLE_PRODUCTIVE | По умолчанию: 0: проверка отключена Допустимые значения: 0–24 000 (в дней) | Указывает максимальный период, в течение которого неиспользованный продуктивный пароль (a
пароль, установленный пользователем) остается действительным. |
логин/пароль_max_idle_initial | МАКСИМАЛЬНЫЙ ПАРОЛЬ_IDLE_INITIAL | По умолчанию: 0: проверка отключена Допустимые значения: 0–24 000 (в дней) | Указывает максимальный период, в течение которого неиспользованный начальный пароль (a
пароль, установленный администратором пользователя) остается в силе. Этот параметр заменяет параметры профиля логин/пароль_max_new_valid и логин/пароль_max_reset_valid. |
логин/мин_пароль_diff | MIN_PASSWORD_DIFFERENCE | По умолчанию: 1 Допустимые значения: 1 — 40 | Определяет минимальное количество символов, которые должны отличаться в новом
пароль по сравнению со старым паролем. |
логин/пароль_expiration_time | ПАРОЛЬ_ИЗМЕНЕНИЯ_ИНТЕРВАЛ | По умолчанию: 0 Допустимые значения: 0–1000 (в дней) | Определяет срок действия паролей в днях. |
логин/пароль_change_for_SSO | PASSWORD_CHANGE_FOR_SSO | По умолчанию: 1 Допустимые значения:
| Если пользователь входит в систему с единым входом, проверяет, должен ли пользователь изменить
его пароль. |
логин/пароль_изменить_время ожидания | MIN_PASSWORD_CHANGE_WAITTIME | По умолчанию: 5 Допустимые значения: 1 — 100 (количество записи) | Указывает количество паролей (выбирается пользователем, а не
администратора), которые система хранит и которые пользователю не разрешено
использовать снова. |
логин/пароль_изменить_время ожидания | MIN_PASSWORD_CHANGE_WAITTIME | По умолчанию: 1 Допустимые значения: 1 — 1000 (в дней) | Указывает количество дней, в течение которых пользователь должен ждать, прежде чем изменить пароль снова. |
логин/fails_to_user_lock | MAX_FAILED_PASSOWRD_LOGON_ATTEMPTS | По умолчанию: 5 Допустимые значения: 1 — 99 | Определяет количество неудачных попыток входа в систему до блокировки системы. |

 rt.ru/#registration.
rt.ru/#registration.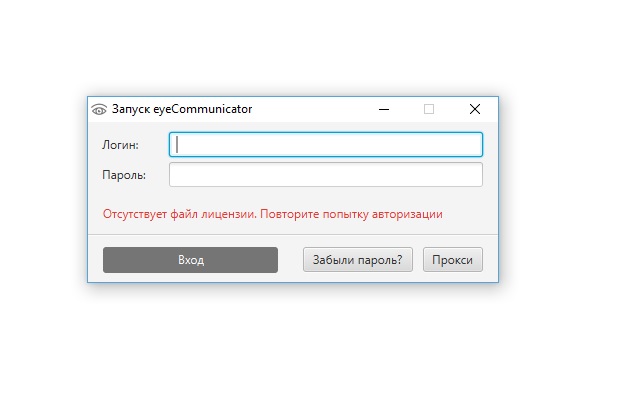




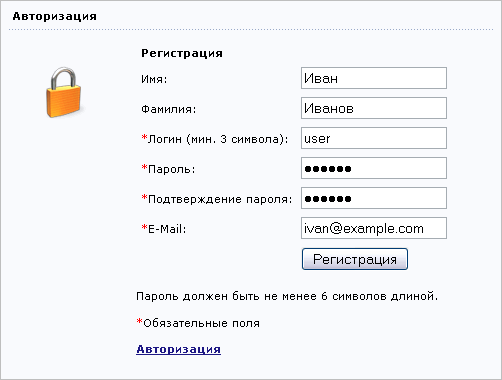
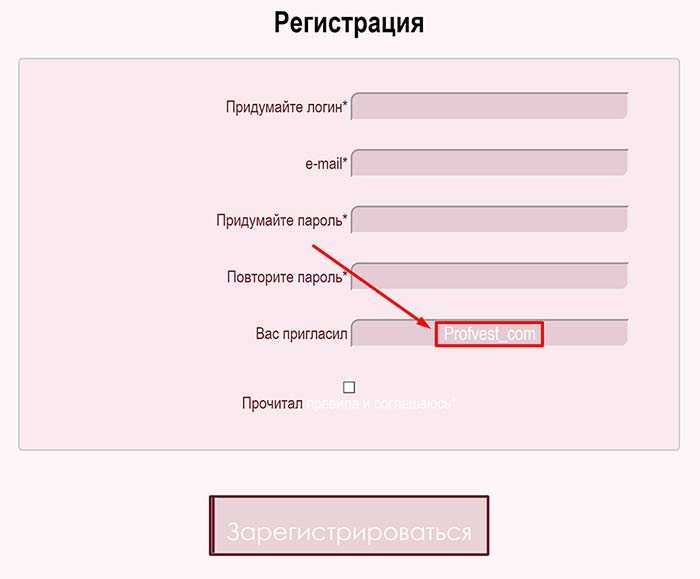 ПАРОЛЬ_БУКВ
ПАРОЛЬ_БУКВ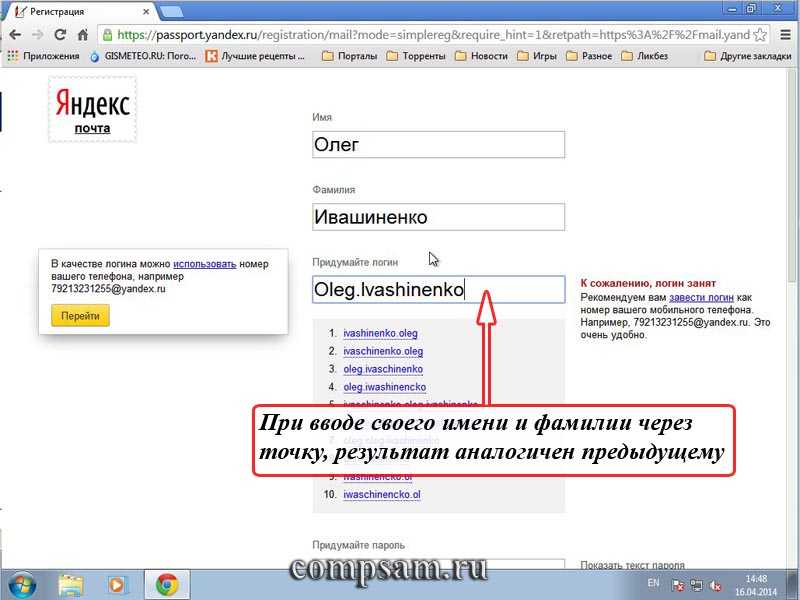 содержать.
содержать.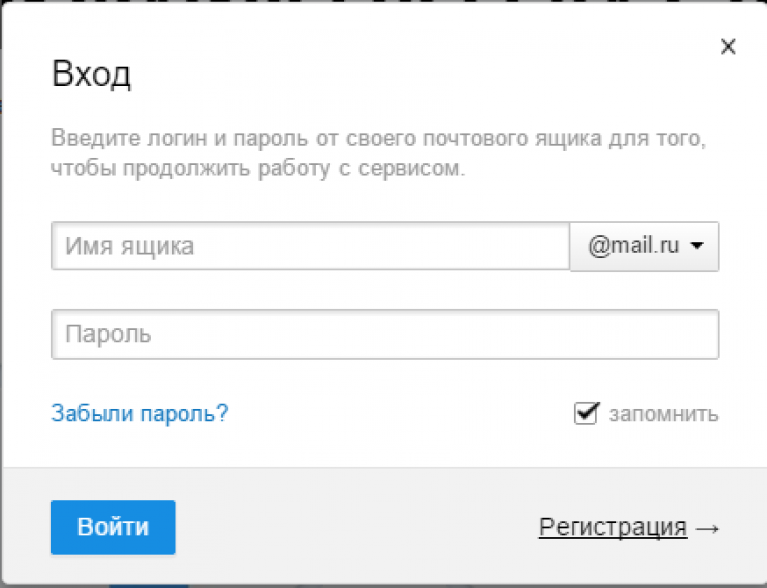


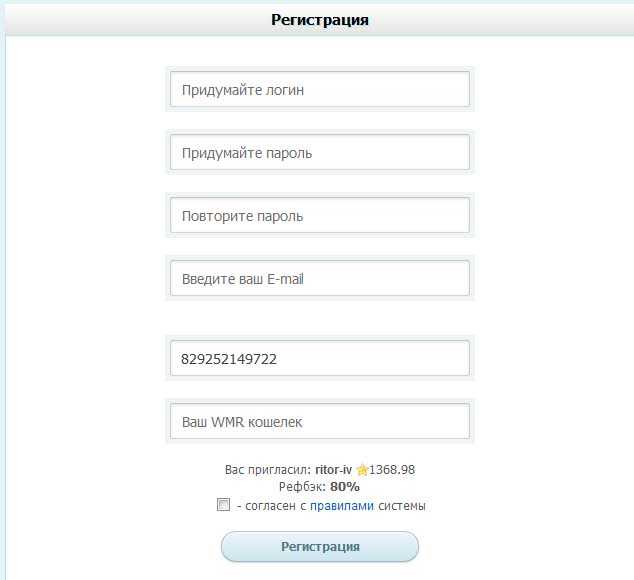
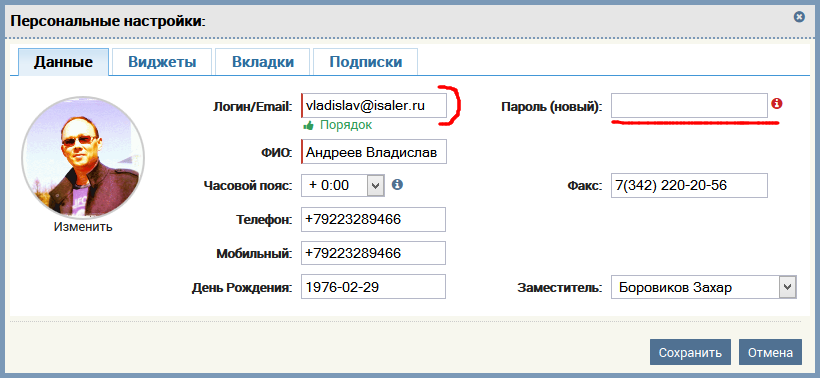 По истечении этого срока,
пользователь больше не может использовать пароль для аутентификации. Пользователь
администратор может повторно активировать вход на основе пароля, назначив новый начальный
пароль.
По истечении этого срока,
пользователь больше не может использовать пароль для аутентификации. Пользователь
администратор может повторно активировать вход на основе пароля, назначив новый начальный
пароль.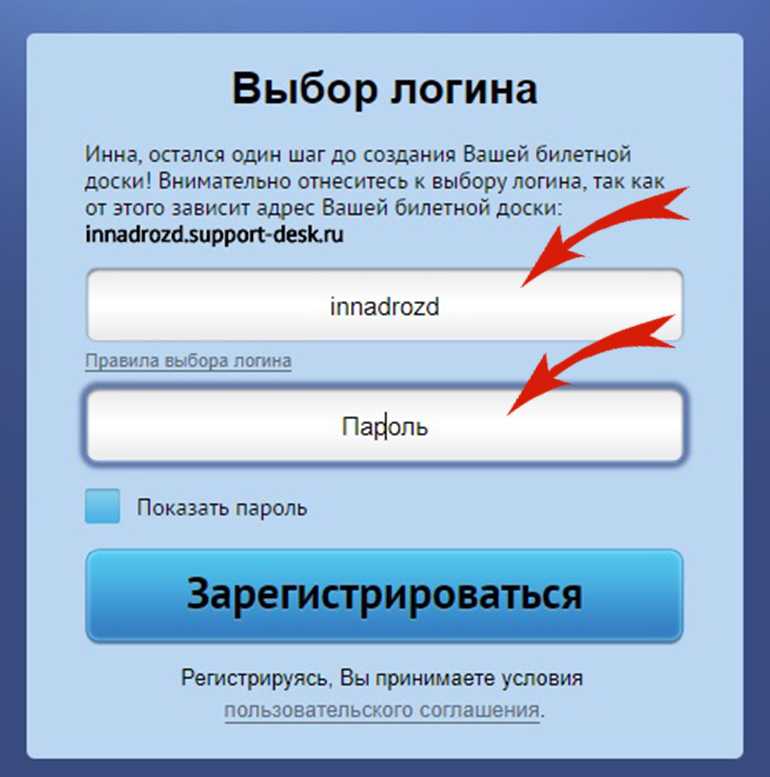 После этого периода
истек, пользователь больше не может использовать пароль для аутентификации.
Администратор пользователей может повторно активировать вход на основе пароля, назначив новый
начальный пароль.
После этого периода
истек, пользователь больше не может использовать пароль для аутентификации.
Администратор пользователей может повторно активировать вход на основе пароля, назначив новый
начальный пароль.