void (0) в Windows 10?
Автор Белов Олег На чтение 5 мин. Просмотров 30 Опубликовано
Javascript Void 0 — это распространенная ошибка, возникающая при попытке пользователей получить доступ к определенным веб-страницам. Хотя это не является серьезной или критической проблемой, по-прежнему довольно раздражает, что заблокировать доступ к веб-сайтам без реальной причины.
Поскольку вы можете столкнуться с этой проблемой независимо от того, какой веб-браузер вы используете, очень важно найти идеальное решение. В этой статье мы попытаемся сделать именно это: исправить ошибку JavaScript Void 0 в Windows 10.
Что такое JavaScript void (0)?
Как вы уже можете сказать, эта проблема связана с программным обеспечением Java, установленным на вашем устройстве. Javascript используется веб-браузерами для правильного отображения онлайн-контента.
Таким образом, когда что-то не так с этим программным обеспечением, вы не можете получить доступ к определенному контенту или даже к реальной веб-странице.
Поэтому важно решить проблему как можно скорее, и вот решения для устранения неполадок, которые могут быть применены в этом отношении.
Решения для исправления ошибок javascript: void (0)
- Убедитесь, что Java установлена правильно.
- Включить Java.
- Перезагрузите веб-страницу.
- Удалить куки.
- Очистить кеш
Решение 1. Убедитесь, что Java установлена правильно
Прежде всего, вы должны убедиться, что Java установлена на вашем компьютере. Так:
- Нажмите клавиши клавиатуры Win + X и в появившемся списке выберите Панель управления .


- В панели управления переключитесь на «Категории» и нажмите Программы .
- В разделе «Программы и компоненты» нажмите Удалить .
- Список всех установленных программ будет указан.
- Поиск записи Java. Если вы не можете найти Java, установите его на свой компьютер.
- Подсказка: даже если Java установлена, удалите ее, а затем переустановите программное обеспечение; таким образом, вы можете исправить любые возможные поврежденные файлы или другие конфликты программного обеспечения.
Решение 2. Включите Java в вашем браузере
Вам необходимо включить Java в вашем браузере; теперь, в зависимости от вашего любимого браузера, эта опция может отличаться, как показано ниже:
Для Google Chrome:
- Нажмите на значок меню (три точки в верхнем правом углу).


- Затем выберите Настройки .
- Выберите Дополнительно .
- Прокрутите вниз, пока не найдете Настройки контента ; получить доступ к этой опции.


- Найдите запись Javascript — должен отображаться статус «разрешить»; в противном случае выберите «разрешить всем сайтам запускать JavaScript (рекомендуется)».
Internet Explorer .
- Откройте IE и откройте меню Настройки .
- Перейдите в Инструменты и выберите Свойства обозревателя .


- Перейдите на вкладку Безопасность и нажмите кнопку действия настраиваемого уровня.
- Прокрутите вниз, пока не заметите функцию сценариев; там вы можете получить доступ к опции сценариев Java-апплетов.
- Убедитесь, что его значение равно «enable».
Mozilla Firefox .
- Запустите Firefox и нажмите значок Меню .
- Выберите «Надстройки» и перейдите на вкладку Плагины .
- Выберите плагин Java Platform, который должен отображаться там.
- И подобрать «всегда активировать».
Решение 3 — Перезагрузите веб-страницу и очистите кеш
Если проблема только временная, вы можете устранить ошибку JavaScript Void 0, перезагрузив веб-страницу, минуя кеш.
Этого можно достичь, нажав горячие клавиши CTRL + F5 на клавиатуре. Кроме того, вы также должны очистить кэш в вашем браузере, прежде чем пытаться получить доступ к вашим любимым веб-страницам.
- ТАКЖЕ ПРОЧИТАЙТЕ . Почему я должен загружать код JavaScript для Windows 10?
Решение 4 — Удалить куки
Файлы cookie предназначены для оптимизации вашего просмотра. Однако это также может быть причиной, по которой вы получаете ошибку JavaScript Void 0 при попытке доступа к определенным веб-сайтам.
Таким образом, вы можете исправить эту неисправность, удалив куки.
Вот как вы можете выполнить эту задачу для разных веб-браузеров:
Google Chrome .
- Откройте Chrome и нажмите на значок меню.
- Затем выберите Дополнительные инструменты и выберите Очистить данные просмотра .
- Выберите Cookies и другие записи данных сайта и выполните стирание.
- Перезапустите браузер в конце.
Mozilla Firefox .
- Запустите Firefox и нажмите кнопку Меню .
- Перейдите в раздел «Параметры» и в разделе Конфиденциальность и безопасность выберите История .
- Под Firefox выберете Использовать пользовательские настройки для истории.
- Затем нажмите кнопку Показать файлы cookie .
- Просто удалите все куки и перезапустите браузер.
Internet Explorer .
- Откройте браузер и нажмите значок Инструменты .
- Из Безопасность выберите Удалить историю просмотров .
- Выберите, что вы хотите стереть.
- Нажмите Удалить , когда будете готовы.
- Перезапустите, когда все будет завершено.
Решение 5. Очистите кеш
Если проблема не устранена, очистка кэша браузера может помочь вам ее исправить. Перейдите на страницу настроек вашего браузера и найдите опцию, которая позволяет очистить данные браузера. Найдите опцию кеша и удалите все хранилище информации кеша в вашем браузере.
Например, если вы используете Google Chrome, нажмите значок меню, перейдите в «Настройки», «Дополнительно», а затем перейдите к «Конфиденциальность и безопасность». Прокрутите вниз до Очистить данные просмотра .

Надеюсь, теперь вы можете просматривать Интернет без каких-либо дополнительных проблем. Следующие шаги должны были помочь вам исправить ошибку Javascipt Void 0.
Если у вас есть дополнительные вопросы или вы не правильно поняли некоторые шаги, перечисленные в этом руководстве, не стесняйтесь и свяжитесь с нами, используя поле для комментариев внизу. Мы всегда здесь, чтобы помочь вам с лучшими советами и хитростями Windows.
 Шаг 1: Восстановить записи реестра, связанные с ошибкой 0 |
Редактирование реестра Windows вручную с целью удаления содержащих ошибки ключей Ошибка 0 не рекомендуется, если вы не являетесь специалистом по обслуживанию ПК. Ошибки, допущенные при редактировании реестра, могут привести к неработоспособности вашего ПК и нанести непоправимый ущерб вашей операционной системе. На самом деле, даже одна запятая, поставленная не в том месте, может воспрепятствовать загрузке компьютера! В связи с подобным риском мы настоятельно рекомендуем использовать надежные инструменты очистки реестра, такие как WinThruster [Загрузить] (разработанный Microsoft Gold Certified Partner), чтобы просканировать и исправить любые проблемы, связанные с Ошибка 0. Используя очистку реестра [Загрузить], вы сможете автоматизировать процесс поиска поврежденных записей реестра, ссылок на отсутствующие файлы (например, вызывающих ошибку %%error_name%%) и нерабочих ссылок внутри реестра. Перед каждым сканированием автоматически создается резервная копия, позволяющая отменить любые изменения одним кликом и защищающая вас от возможного повреждения компьютера. Самое приятное, что устранение ошибок реестра [Загрузить] может резко повысить скорость и производительность системы. Предупреждение: Если вы не являетесь опытным пользователем ПК, мы НЕ рекомендуем редактирование реестра Windows вручную. Некорректное использование Редактора реестра может привести к серьезным проблемам и потребовать переустановки Windows. Мы не гарантируем, что неполадки, являющиеся результатом неправильного использования Редактора реестра, могут быть устранены. Вы пользуетесь Редактором реестра на свой страх и риск. Перед тем, как вручную восстанавливать реестр Windows, необходимо создать резервную копию, экспортировав часть реестра, связанную с Ошибка 0 (например, JavaScript):
Следующие шаги при ручном редактировании реестра не будут описаны в данной статье, так как с большой вероятностью могут привести к повреждению вашей системы. Если вы хотите получить больше информации о редактировании реестра вручную, пожалуйста, ознакомьтесь со ссылками ниже. Мы не несем никакой ответственности за результаты действий, совершенных по инструкции, приведенной ниже — вы выполняете эти задачи на свой страх и риск. Windows XP Windows 7 Windows Vista |
 Шаг 2: Проведите полное сканирование вашего компьютера на вредоносное ПО |
Есть вероятность, что ошибка 0 может быть связана с заражением вашего компьютера вредоносным ПО. Эти вредоносные злоумышленники могут повредить или даже удалить файлы, связанные с Ошибки во время выполнения. Кроме того, существует возможность, что ошибка 0 связана с компонентом самой вредоносной программы. Совет: Если у вас еще не установлены средства для защиты от вредоносного ПО, мы настоятельно рекомендуем использовать Emsisoft Anti-Malware (скачать). В отличие от других защитных программ, данная программа предлагает гарантию удаления вредоносного ПО. |
 Шаг 3: Очистить систему от мусора (временных файлов и папок) с помощью очистки диска (cleanmgr) |
Со временем ваш компьютер накапливает ненужные файлы в связи с обычным интернет-серфингом и повседневным использованием компьютера. Если такие ненужные файлы иногда не удалять, они могут привести к снижению быстродействия JavaScript или к ошибке 0, возможно вследствие конфликтов файлов или перегрузки жесткого диска. Удаление таких временных файлов при помощи утилиты Очистка диска может не только устранить ошибку 0, но и существенно повысить быстродействие вашего компьютера. Совет: Хотя утилита Очистки диска является прекрасным встроенным инструментом, она удаляет не все временные файлы с вашего компьютера. Другие часто используемые программы, такие как Microsoft Office, Firefox, Chrome, Live Messenger, а также сотни других программ не поддаются очистке при помощи программы Очистка диска (включая некоторые программы Mozilla Foundation). Из-за недостатков утилиты Windows Очистка диска (cleanmgr) мы настоятельно рекомендуем использовать специализированное программное обеспечение очистки жесткого диска / защиты конфиденциальности, например WinSweeper [Загрузить] (разработано Microsoft Gold Partner), для очистки всего компьютера. Запуск WinSweeper [Загрузить] раз в день (при помощи автоматического сканирования) гарантирует, что ваш компьютер всегда будет чист, будет работает быстро и без ошибок %%error_name%%, связанных с временными файлами. Как запустить Очистку диска (cleanmgr) (Windows XP, Vista, 7, 8 и 10):
|
 Шаг 4: Обновите драйверы устройств на вашем компьютере |
Ошибки 0 могут быть связаны с повреждением или устареванием драйверов устройств. Драйверы с легкостью могут работать сегодня и перестать работать завтра по целому ряду причин. Хорошая новость состоит в том, что чаще всего вы можете обновить драйверы устройства, чтобы устранить проблему с Ошибка 0. В связи с временными затратами и общей сложностью обновления драйверов мы настоятельно рекомендуем использовать утилиту обновления драйверов, например DriverDoc (разработана Microsoft Gold Partner), для автоматизации этого процесса. |
 Шаг 5: Используйте Восстановление системы Windows, чтобы «Отменить» последние изменения в системе |
Восстановление системы Windows позволяет вашему компьютеру «отправиться в прошлое», чтобы исправить проблемы Ошибка 0. Восстановление системы может вернуть системные файлы и программы на вашем компьютере к тому времени, когда все работало нормально. Это потенциально может помочь вам избежать головной боли от устранения ошибок, связанных с 0. Пожалуйста, учтите: использование восстановления системы не повлияет на ваши документы, изображения или другие данные. Чтобы использовать Восстановление системы (Windows XP, Vista, 7, 8 и 10):
|
 Шаг 6: Удалите и установите заново программу JavaScript, связанную с Ошибка 0 |
Инструкции для Windows 7 и Windows Vista:
Инструкции для Windows XP:
Инструкции для Windows 8:
После того, как вы успешно удалили программу, связанную с Ошибка 0 (например, JavaScript), заново установите данную программу, следуя инструкции Mozilla Foundation. Совет: Если вы абсолютно уверены, что ошибка 0 связана с определенной программой Mozilla Foundation, удаление и повторная установка программы, связанной с Ошибка 0 с большой вероятностью решит вашу проблему. |
 Шаг 7: Запустите проверку системных файлов Windows («sfc /scannow») |
Проверка системных файлов представляет собой удобный инструмент, включаемый в состав Windows, который позволяет просканировать и восстановить поврежденные системные файлы Windows (включая те, которые имеют отношение к Ошибка 0). Чтобы запустить проверку системных файлов (Windows XP, Vista, 7, 8 и 10):
|
 Шаг 8: Установите все доступные обновления Windows |
Microsoft постоянно обновляет и улучшает системные файлы Windows, связанные с Ошибка 0. Иногда для решения проблемы Ошибки во время выполнения нужно просто напросто обновить Windows при помощи последнего пакета обновлений или другого патча, которые Microsoft выпускает на постоянной основе. Чтобы проверить наличие обновлений Windows (Windows XP, Vista, 7, 8 и 10):
|
 Шаг 9: Произведите чистую установку Windows |
| Предупреждение: Мы должны подчеркнуть, что переустановка Windows займет очень много времени и является слишком сложной задачей, чтобы решить проблемы Ошибка 0. Во избежание потери данных вы должны быть уверены, что вы создали резервные копии всех важных документов, изображений, программ установки программного обеспечения и других персональных данных перед началом процесса. Если вы сейчас е создаете резервные копии данных, вам стоит немедленно заняться этим (скачать рекомендованное решение для резервного копирования), чтобы защитить себя от безвозвратной потери данных. Пожалуйста, учтите: Если проблема 0 не устранена после чистой установки Windows, это означает, что проблема Ошибки во время выполнения ОБЯЗАТЕЛЬНО связана с аппаратным обеспечением. В таком случае, вам, вероятно, придется заменить соответствующее оборудование, вызывающее ошибку 0. |
Ошибка JavaScript. Как найти и исправить ошибку JavaScript

От автора: приветствую вас, друзья. Из этой небольшой статьи мы с вами узнаем, как увидеть и исправить ошибки JavaScript. Статья написана для начинающих изучение JavaScript.
При написании программы на любом языке программирования так или иначе не обходится без ошибок, которые необходимо уметь найти и исправить. В качестве примера давайте напишем простейшую программу, которая должна показать модальное окно:
В этой простейшей программе есть ошибка JavaScript, которую нам и нужно найти, поскольку с ней наш код не работает и модальное окно не показывается. Мало того, в JavaScript многие ошибки можно назвать фатальными, поскольку из-за них может прекратить работу не только ваш скрипт, но и сторонние библиотеки JavaScript до тех пор, пока ошибка не будет исправлена.
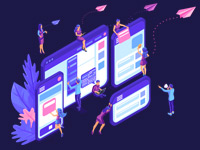
JavaScript. Быстрый старт
Изучите основы JavaScript на практическом примере по созданию веб-приложения
Узнать подробнееЧто же поможет найти ошибки JavaScript? Консоль браузера. Здесь мы вкратце пройдемся по этому инструменту в различных браузерах, в частности это будет Firefox и Chrome. В обоих браузерах консоль есть из коробки.
Начнем с Firefox. Для того, чтобы увидеть ошибку в нашем коде, необходимо открыть консоль браузера. Для этого кликаем в окне браузера правой кнопкой мыши и в контекстном меню выбираем пункт Исследовать элемент.

Внизу окна появится панель, в которой мы можем исследовать и отлаживать наш код. Полагаю, если вы верстали сайты, вы уже могли использовать этот инспектор кода для исследования верстки. Инструмент значительно упрощает жизнь верстальщика, даже и не представляю, как раньше верстали сайты без него ![]()

Итак, в открывшейся панели рядом со вкладкой Инспектор есть вкладка Консоль, она то нас и интересует. Переключимся на нее, еще раз обновим страницу и увидим все ошибки JavaScript. В нашем случае это всего одна синтаксическая ошибка, которая произошла в файле scripts.js на первой строке.

Нам остается лишь перейти в данный файл, заметить, что мы забыли заключить строку в кавычки и исправить эту ошибку:

Вот теперь ошибок нет и код успешно выполнился. Кроме встроенной консоли для Firefox можно отдельно установить расширение Firebug, которое, по сути, является аналогом. После установки Firebug можно вызвать, как и встроенную консоль, из контекстного меню или использовать для этого горячую клавишу F12. Вот таким образом выглядит Firebug:

Ну и консоль Хрома:

Она также вызывается из контекстного меню или клавишей F12.
Конечно, для исправления ошибки в единственной строке кода консоль зачастую не нужна. Но если кода десятки и сотни строк, тогда без консоли обойтись практически нереально. При этом в консоли можно не только смотреть ошибки, но и даже писать собственный JavaScript код, но это уже тема отдельной статьи.
На этом статья подошла к концу, теперь вы знаете, как найти в своем коде ошибки JavaScript и исправить их. Если вы хотите больше узнать о JavaScript, тогда рекомендую обратить свое внимание на уроки по JavaScript и отдельный курс по языку JavaScript. Удачи!
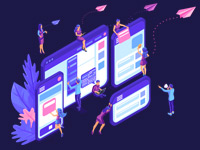
JavaScript. Быстрый старт
Изучите основы JavaScript на практическом примере по созданию веб-приложения
Узнать подробнее
JavaScript. Быстрый старт
Изучите основы JavaScript на практическом примере по созданию веб-приложения
Смотреть Шаг 1: Восстановить записи реестра, связанные с ошибкой VOID 0 |
Редактирование реестра Windows вручную с целью удаления содержащих ошибки ключей Ошибка VOID 0 не рекомендуется, если вы не являетесь специалистом по обслуживанию ПК. Ошибки, допущенные при редактировании реестра, могут привести к неработоспособности вашего ПК и нанести непоправимый ущерб вашей операционной системе. На самом деле, даже одна запятая, поставленная не в том месте, может воспрепятствовать загрузке компьютера! В связи с подобным риском мы настоятельно рекомендуем использовать надежные инструменты очистки реестра, такие как WinThruster [Загрузить] (разработанный Microsoft Gold Certified Partner), чтобы просканировать и исправить любые проблемы, связанные с Ошибка VOID 0. Используя очистку реестра [Загрузить], вы сможете автоматизировать процесс поиска поврежденных записей реестра, ссылок на отсутствующие файлы (например, вызывающих ошибку %%error_name%%) и нерабочих ссылок внутри реестра. Перед каждым сканированием автоматически создается резервная копия, позволяющая отменить любые изменения одним кликом и защищающая вас от возможного повреждения компьютера. Самое приятное, что устранение ошибок реестра [Загрузить] может резко повысить скорость и производительность системы. Предупреждение: Если вы не являетесь опытным пользователем ПК, мы НЕ рекомендуем редактирование реестра Windows вручную. Некорректное использование Редактора реестра может привести к серьезным проблемам и потребовать переустановки Windows. Мы не гарантируем, что неполадки, являющиеся результатом неправильного использования Редактора реестра, могут быть устранены. Вы пользуетесь Редактором реестра на свой страх и риск. Перед тем, как вручную восстанавливать реестр Windows, необходимо создать резервную копию, экспортировав часть реестра, связанную с Ошибка VOID 0 (например, Java):
Следующие шаги при ручном редактировании реестра не будут описаны в данной статье, так как с большой вероятностью могут привести к повреждению вашей системы. Если вы хотите получить больше информации о редактировании реестра вручную, пожалуйста, ознакомьтесь со ссылками ниже. Мы не несем никакой ответственности за результаты действий, совершенных по инструкции, приведенной ниже — вы выполняете эти задачи на свой страх и риск. Windows XP Windows 7 Windows Vista |
 Шаг 2: Проведите полное сканирование вашего компьютера на вредоносное ПО |
Есть вероятность, что ошибка VOID 0 может быть связана с заражением вашего компьютера вредоносным ПО. Эти вредоносные злоумышленники могут повредить или даже удалить файлы, связанные с Ошибки во время выполнения. Кроме того, существует возможность, что ошибка VOID 0 связана с компонентом самой вредоносной программы. Совет: Если у вас еще не установлены средства для защиты от вредоносного ПО, мы настоятельно рекомендуем использовать Emsisoft Anti-Malware (скачать). В отличие от других защитных программ, данная программа предлагает гарантию удаления вредоносного ПО. |
 Шаг 3: Очистить систему от мусора (временных файлов и папок) с помощью очистки диска (cleanmgr) |
Со временем ваш компьютер накапливает ненужные файлы в связи с обычным интернет-серфингом и повседневным использованием компьютера. Если такие ненужные файлы иногда не удалять, они могут привести к снижению быстродействия Java или к ошибке VOID 0, возможно вследствие конфликтов файлов или перегрузки жесткого диска. Удаление таких временных файлов при помощи утилиты Очистка диска может не только устранить ошибку VOID 0, но и существенно повысить быстродействие вашего компьютера. Совет: Хотя утилита Очистки диска является прекрасным встроенным инструментом, она удаляет не все временные файлы с вашего компьютера. Другие часто используемые программы, такие как Microsoft Office, Firefox, Chrome, Live Messenger, а также сотни других программ не поддаются очистке при помощи программы Очистка диска (включая некоторые программы Oracle Corporation). Из-за недостатков утилиты Windows Очистка диска (cleanmgr) мы настоятельно рекомендуем использовать специализированное программное обеспечение очистки жесткого диска / защиты конфиденциальности, например WinSweeper [Загрузить] (разработано Microsoft Gold Partner), для очистки всего компьютера. Запуск WinSweeper [Загрузить] раз в день (при помощи автоматического сканирования) гарантирует, что ваш компьютер всегда будет чист, будет работает быстро и без ошибок %%error_name%%, связанных с временными файлами. Как запустить Очистку диска (cleanmgr) (Windows XP, Vista, 7, 8 и 10):
|
 Шаг 4: Обновите драйверы устройств на вашем компьютере |
Ошибки VOID 0 могут быть связаны с повреждением или устареванием драйверов устройств. Драйверы с легкостью могут работать сегодня и перестать работать завтра по целому ряду причин. Хорошая новость состоит в том, что чаще всего вы можете обновить драйверы устройства, чтобы устранить проблему с Ошибка VOID 0. В связи с временными затратами и общей сложностью обновления драйверов мы настоятельно рекомендуем использовать утилиту обновления драйверов, например DriverDoc (разработана Microsoft Gold Partner), для автоматизации этого процесса. |
 Шаг 5: Используйте Восстановление системы Windows, чтобы «Отменить» последние изменения в системе |
Восстановление системы Windows позволяет вашему компьютеру «отправиться в прошлое», чтобы исправить проблемы Ошибка VOID 0. Восстановление системы может вернуть системные файлы и программы на вашем компьютере к тому времени, когда все работало нормально. Это потенциально может помочь вам избежать головной боли от устранения ошибок, связанных с VOID 0. Пожалуйста, учтите: использование восстановления системы не повлияет на ваши документы, изображения или другие данные. Чтобы использовать Восстановление системы (Windows XP, Vista, 7, 8 и 10):
|
 Шаг 6: Удалите и установите заново программу Java, связанную с Ошибка VOID 0 |
Инструкции для Windows 7 и Windows Vista:
Инструкции для Windows XP:
Инструкции для Windows 8:
После того, как вы успешно удалили программу, связанную с Ошибка VOID 0 (например, Java), заново установите данную программу, следуя инструкции Oracle Corporation. Совет: Если вы абсолютно уверены, что ошибка VOID 0 связана с определенной программой Oracle Corporation, удаление и повторная установка программы, связанной с Ошибка VOID 0 с большой вероятностью решит вашу проблему. |
 Шаг 7: Запустите проверку системных файлов Windows («sfc /scannow») |
Проверка системных файлов представляет собой удобный инструмент, включаемый в состав Windows, который позволяет просканировать и восстановить поврежденные системные файлы Windows (включая те, которые имеют отношение к Ошибка VOID 0). Чтобы запустить проверку системных файлов (Windows XP, Vista, 7, 8 и 10):
|
 Шаг 8: Установите все доступные обновления Windows |
Microsoft постоянно обновляет и улучшает системные файлы Windows, связанные с Ошибка VOID 0. Иногда для решения проблемы Ошибки во время выполнения нужно просто напросто обновить Windows при помощи последнего пакета обновлений или другого патча, которые Microsoft выпускает на постоянной основе. Чтобы проверить наличие обновлений Windows (Windows XP, Vista, 7, 8 и 10):
|
 Шаг 9: Произведите чистую установку Windows |
| Предупреждение: Мы должны подчеркнуть, что переустановка Windows займет очень много времени и является слишком сложной задачей, чтобы решить проблемы Ошибка VOID 0. Во избежание потери данных вы должны быть уверены, что вы создали резервные копии всех важных документов, изображений, программ установки программного обеспечения и других персональных данных перед началом процесса. Если вы сейчас е создаете резервные копии данных, вам стоит немедленно заняться этим (скачать рекомендованное решение для резервного копирования), чтобы защитить себя от безвозвратной потери данных. Пожалуйста, учтите: Если проблема VOID 0 не устранена после чистой установки Windows, это означает, что проблема Ошибки во время выполнения ОБЯЗАТЕЛЬНО связана с аппаратным обеспечением. В таком случае, вам, вероятно, придется заменить соответствующее оборудование, вызывающее ошибку VOID 0. |




