Сканирование и отправка по e-mail – не лучший способ автоматизации вашего бизнеса
От переводчика: представляем вашему вниманию перевод статьи Ваутера Кулевейна (Wouter Koelewijn), сооснователя широко известной по всему миру компании Xerox, а также генерального директора Y Soft Scanning Division. Автор, будучи прямым сторонником упрощения сканирования на многофункциональных устройствах, объясняет, как устаревшие процессы работы с документами вредят бизнесу. Оригинал статьи читайте на сайте AIIM.
Чтобы повысить производительность, снизить издержки и
сократить риск человеческой ошибки, все больше компаний переводят свои бизнес-процессы
в электронный вид. Обычно все начинается с автоматизации сканирования
документов: после сканирования они отправляются по электронной почте на личный
почтовый ящик сотрудника, а затем вручную доставляются в конечный пункт
назначения.
Как сканирование и электронная почта уничтожают ваш бизнес
При обычном сканировании и отправке документа по электронной почте все приходится делать вручную. Такой способ работы имеет много ограничений, он устарел и противоречит модернизации, к которой вы стремитесь. Более того, данный подход может навредить вашему бизнесу.
● Несоответствие нормам безопасности. Конфиденциальный отсканированный документ, отправленный по электронной почте, можно легко переслать кому-либо вне компании или не тем людям внутри нее. В организациях, где должна строго соблюдаться политика конфиденциальности, обычная человеческая ошибка или злой умысел могут привести к серьезным последствиям.
● Разные
форматы, качество и имена файлов. Сканеры или многофункциональные устройства
нового поколения очень сложно организованы и имеют запутанные системы меню.
Обычному пользователю каждый раз приходится решать: какой тип файла выбрать,
какие настройки задать и как назвать документ. Это приводит к беспорядку и
затрудняет управление цифровым контентом.
Сканеры или многофункциональные устройства
нового поколения очень сложно организованы и имеют запутанные системы меню.
Обычному пользователю каждый раз приходится решать: какой тип файла выбрать,
какие настройки задать и как назвать документ. Это приводит к беспорядку и
затрудняет управление цифровым контентом.
● Ограничения форматов. Традиционные сканеры создают файл в формате PDF, доступном только для чтения. Следовательно, вы не сможете выполнить поиск по тексту документа и извлечь из него необходимую информацию. В результате, поиск занимает большое количество времени, которое вы могли бы потратить на более важные дела.
● Неправильное
использование электронной почты. Любой системный администратор скажет вам,
что почтовое хранилище стоит недешево. Сканирование и отправка по электронной
почте, пересылка писем – все это засоряет почтовую инфраструктуру. Редко кто-то
удаляет отсканированные документы, отправленные с многофункционального
устройства.
Есть ли альтернатива?
Так есть ли альтернатива? Все очень просто – компаниям нужно искать решения, которые предлагают электронный документооборот со встроенными инструментами для устранения вышеперечисленных недостатков. Сокращение ручного труда увеличивает скорость и улучшает точность процесса, а также дает возможность создавать цифровой контент, который легко искать и извлекать. Кроме того, необходимы инструменты, которые позволяют автоматически отправлять зашифрованные электронные документы в заранее заданный, проверенный пункт назначения. Этим пунктом может быть облачное хранилище, локально установленная ECM-система или бизнес-приложение. Благодаря проверенному пункту доставки и автоматической маршрутизации отсканированного документа исключается возможность потери цифровых файлов и их попадания не в те руки.
|
Правильный
документооборот без бумаги с помощью DirectumRX. |
Что такое автоматизация процессов обработки документов?
Автоматизированные процессы обработки документов – это шаблоны, которые настраиваются администратором и определяют параметры сканирования, например, качество, имя, формат, а также место хранения документа. Автоматизация упрощает процесс сканирования для пользователя и делает более безопасным для компании, сводя его к одному щелчку на сканере или МФУ (многофункциональном устройстве). Документы преобразовывается в удобный формат. Благодаря этому их легко редактировать, искать и извлекать из них нужную информацию. Что касается безопасности, сотрудники компании имеют доступ только к тем бизнес-процессам, в которые они вовлечены, что приводит к упрощению и ускорению работы.
Кроме того, рабочие процессы могут быть созданы для определенного
пользователя или групп пользователей, например, для всех сотрудников,
ответственных за сканирование счетов-фактур. Таким образом, все пользователи
создают и отправляют отсканированные документы в едином формате. Давайте
рассмотрим конкретный пример использования автоматического сканирования.
Таким образом, все пользователи
создают и отправляют отсканированные документы в едином формате. Давайте
рассмотрим конкретный пример использования автоматического сканирования.
Отсканируй и забудь
В отличие от обычного процесса сканирования, электронный документооборот позволяет пользователю отсканировать документ и больше ни о чем не беспокоиться. Благодаря заранее предопределенному процессу, по нажатию одной кнопки, документ сканируется, сохраняется и, при необходимости, по электронной почте автоматически отправляется сообщение о том, что документ занесен в систему. В таком случае, пользователь просто сканирует документ и не думает о деталях, о которых уже позаботилась система.
Сравните это с простым сканированием и отправкой по
электронной почте. На устройстве вам нужно выбрать формат и задать другие настройки
в запутанной системе меню. И это приходиться делать каждый раз, когда вы сканируете. Затем надо вернуться на рабочее место, чтобы проверить, пришел ли документ на
почту. После этого сохранить его под именем, которое для вас что-то значит
(возможно, только для вас и ни для кого другого), на рабочем столе или в
сетевой папке. И это повторяется каждый раз, когда вы сканируете. Во многих
случаях нужно кому-то отправить электронное письмо, с сообщением о том, что
отсканированный документ находится в сетевой папке или в самом письме (и снова
– засорение электронной почты). И на каждом этапе нельзя исключать человеческий
фактор.
Затем надо вернуться на рабочее место, чтобы проверить, пришел ли документ на
почту. После этого сохранить его под именем, которое для вас что-то значит
(возможно, только для вас и ни для кого другого), на рабочем столе или в
сетевой папке. И это повторяется каждый раз, когда вы сканируете. Во многих
случаях нужно кому-то отправить электронное письмо, с сообщением о том, что
отсканированный документ находится в сетевой папке или в самом письме (и снова
– засорение электронной почты). И на каждом этапе нельзя исключать человеческий
фактор.
Мало, кто сомневается в том, что обычное сканирование с
отправкой по электронной почте является устаревшим, неэффективным процессом с
высоким риском человеческой ошибки. Электронный документооборот устраняет эти
проблемы. Для любой компании, стремящейся повысить эффективность за счет автоматизации
бизнес-процессов, важно избавиться от устаревшего сканирования в электронную
почту.
Как сканировать, подписывать и отправлять PDF с вашего iPhone или iPad, принтер не требуется! |
В наши дни многие из нас нередко не имеют принтеров дома. Для большинства из нас наши iPhone и iPad являются портативным способом просмотра и хранения документов. Но как насчет случаев, когда вам нужно заполнить форму и вернуть ее кому-нибудь? Большинство людей сразу думают, что им нужен принтер. Подумай еще раз! С помощью нескольких приложений вы можете сканировать, подписывать и отправлять документы PDF всего за несколько минут. Вот как:
Как сканировать, подписывать и отправлять документы с вашего iPhone или iPad без принтера
В App Store есть множество приложений для сканирования и редактирования PDF, и выбор того, что вы используете, полностью зависит от вас. Я собираюсь порекомендовать те, которые я нашел, чтобы работать отлично в прошлом. Я большой поклонник программного обеспечения Readdle, и рабочий процесс, который я использую, состоит из двух приложений, Scanner Pro и PDF Expert.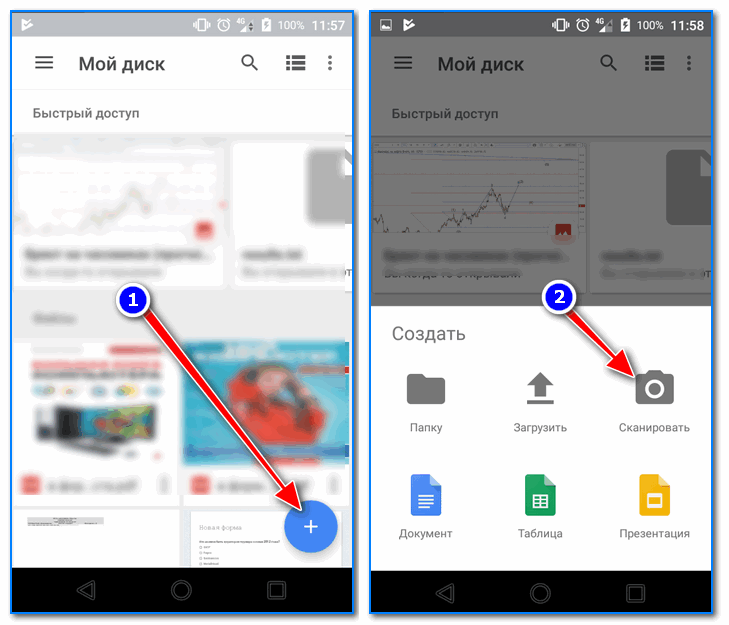 Я использую Scanner Pro, когда у меня есть документ, который мне нужно отсканировать и подписать. Если у вас уже есть документ в вашей электронной почте или где-то еще на вашем устройстве, вам не понадобится приложение для сканирования, такое как Scanner Pro, только приложение для редактирования PDF, такое как PDF Expert. То же самое происходит, если у вас есть физическая копия, которую вы можете подписать и просто отсканировать, просто возьмите Scanner Pro.
Я использую Scanner Pro, когда у меня есть документ, который мне нужно отсканировать и подписать. Если у вас уже есть документ в вашей электронной почте или где-то еще на вашем устройстве, вам не понадобится приложение для сканирования, такое как Scanner Pro, только приложение для редактирования PDF, такое как PDF Expert. То же самое происходит, если у вас есть физическая копия, которую вы можете подписать и просто отсканировать, просто возьмите Scanner Pro.
Для сканирования:
- Scanner Pro, iOS, $ 2,99 — Загрузить сейчас
Для редактирования, аннотирования и подписания:
- PDF Expert, iPhone, $ 9.99 — Загрузить сейчас
- PDF Expert 5, iPad, $ 9.99 — Загрузить сейчас
Как отсканировать документ на ваш iPhone или iPad
Используйте этот набор инструкций, если у вас есть физический документ, который необходимо подписать, а затем отсканировать для отправки.
- запуск Scanner Pro, или другое приложение для сканирования документов по вашему выбору.
 Просто знайте, что шаги могут отличаться, если вы используете другое приложение.
Просто знайте, что шаги могут отличаться, если вы используете другое приложение. - Сделайте фотографию каждой страницы документа, чтобы импортировать его. Не забудьте подписать все, что вам нужно, прежде чем сделать это.
- После завершения импорта сохраните его и нажмите на Кнопка Поделиться.
- Нажмите на Кнопка электронной почты в левом нижнем углу, если вы сделали. Но если вам нужно манипулировать заполняемым PDF, перейдите к шагу 5.
- Нажмите на Открыть в… а затем выберите PDF Expert, или любое другое приложение для редактирования документов, которое вы хотели бы использовать.
Как подписать и отправить PDF документ на свой iPhone и iPad
Используйте этот набор указаний, чтобы не только подписывать, но и редактировать и аннотировать документы, а также заполнять заполняемые формы PDF.
- Загрузить документ в PDF Expert если вы еще этого не сделали Сделайте это, открыв его в своем электронном письме или другом приложении, в котором он хранится, и нажав Кнопка Поделиться и выбирая PDF Expert или приложение для редактирования документов по вашему выбору.

- Нажмите на документ, чтобы запустить его после его импорта.
- Теперь нажмите на Подпись опция в нижней части навигации.
- Войдите в поле, которое подходит и нажмите Готово когда закончите.
- Переместите подпись туда, где она должна быть, и измените ее размер. Нажмите Готово во всплывающем окне, когда вы удовлетворены его размещением.
- Если вы закончили редактировать все, нажмите на действия в нижнем правом углу.
- Теперь нажмите на Послать по электронной почте.
- Выберите опцию для типа файла. Для многих людей, Документ будет достаточно. Некоторые люди могут хотеть второй вариант.
- Закончите заполнять свою электронную почту, и все готово!
Стоит также отметить, что мы только подписали документы с помощью PDF Expert, но он способен гораздо больше, включая заполнение форм. Шаги одинаковы, вы просто будете использовать различные инструменты внутри приложения для этого.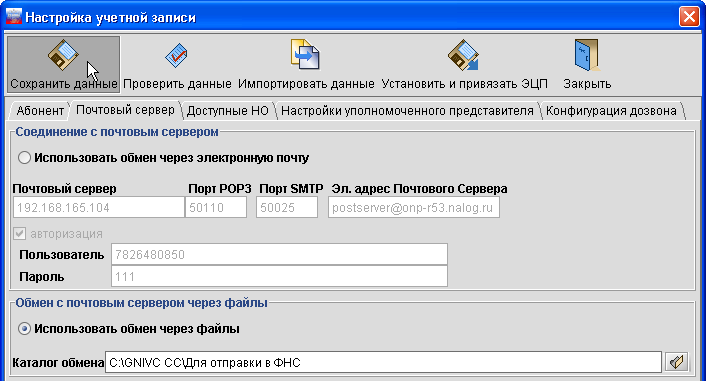
Это все, что нужно сделать, все готово! В следующий раз принтер или сканер не удобны, вы будете готовы ко всему! Эти типы приложений являются чрезвычайно ценными инструментами для всех, кто регулярно имеет дело с подписями и контрактами, таких как агенты по недвижимости, строительные подрядчики и индивидуальные предприниматели, которым регулярно нужны подписи клиентов. Сэкономьте себе время и затраты на чернила для принтера и сохраните все это на своем iPhone или iPad!
Как вы обрабатываете PDF документы на iPhone и iPad?
Это мой рабочий процесс для управления документами и PDF-файлами на ходу, но я хочу знать, что вы используете, так что дайте мне знать в комментариях!
Оцените статью!
Мне нравится1Не нравитсяКак настроить отправку электронной почты с помощью Microsoft 365 или Office 365 на многофункциональном устройстве или в приложении
- 887Z» data-article-date-source=»git»>23.04.2021
- Чтение занимает 18 мин
В этой статье
Важно!
Правила потока обработки почты теперь доступны в новом Центре администрирования Exchange.Mail flow rules are now available in the new Exchange Admin Center. Попробуйте прямо сейчас!Try it now!
Предварительные требования: подписка на Office 365 или Microsoft 365, план Exchange OnlinePrerequisites: Office 365 or Microsoft 365 subscription, Exchange Online Plan
В этой статье описано, как отправлять электронную почту с устройств и из бизнес-приложений, когда все почтовые ящики размещены в Microsoft 365 или Office 365.This article explains how you can send email from devices and business applications when all of your mailboxes are in Microsoft 365 or Office 365. Например,For example:
у вас есть сканер, и вы хотите отправить по электронной почте себе или другим пользователям отсканированные документы;You have a scanner, and you want to email scanned documents to yourself or someone else.

у вас есть бизнес-приложение, управляющее встречами, и вы хотите отправить клиентам по электронной почте напоминание о времени, на которое назначена встреча.You have a line-of-business (LOB) application that manages appointments, and you want to email reminders to clients of their appointment time.
Вариант 1 (рекомендуется). Проверка подлинности устройства или приложения непосредственно с помощью почтового ящика Microsoft 365 или Office 365 и отправка сообщений методом клиентской отправки с проверкой подлинности SMTP AUTH.Option 1 (recommended): Authenticate your device or application directly with a Microsoft 365 or Office 365 mailbox, and send mail using SMTP AUTH client submission
Этот вариант можно использовать в большинстве сценариев, и его проще всего настроить. Он подойдет, если: This option supports most usage scenarios and it’s the easiest to set up. Choose this option when:
Вы хотите отправлять электронную почту из стороннего приложения, службы или устройства.
You want to send email from a third-party hosted application, service, or device.
Вы хотите отправлять почту пользователям как в организации, так и за ее пределами.You want to send email to people inside and outside your organization.
Чтобы настроить устройство или приложение, подключите его непосредственно к Microsoft 365 или Office 365, используя конечную точку клиентской отправки с проверкой подлинности SMTP AUTH smtp.office365.com.To configure your device or application, connect directly to Microsoft 365 or Office 365 using the SMTP AUTH client submission endpoint smtp.office365.com.
Устройства и приложения должны поддерживать проверку подлинности в Microsoft 365 или Office 365.Each device or application must be able to authenticate with Microsoft 365 or Office 365. Адрес электронной почты учетной записи, использовавшийся для проверки подлинности в Microsoft 365 или Office 365, будет отображаться в качестве отправителя сообщений с устройства или из приложения.
Настройка клиентской отправки с проверкой подлинности SMTP AUTHHow to set up SMTP AUTH client submission
Задайте указанные ниже параметры непосредственно на устройстве или в приложении согласно их инструкциям (в них может использоваться не такая терминология, как в этой статье).Enter the following settings directly on your device or in the application as their guide instructs (it might use different terminology than this article). Если ваша ситуация отвечает требованиям к клиентской отправке с проверкой подлинности SMTP AUTH, то для отправки почты с устройства или из приложения можно использовать указанные ниже параметры.As long as your scenario meets the requirements for SMTP AUTH client submission, the following settings will enable you to send email from your device or application.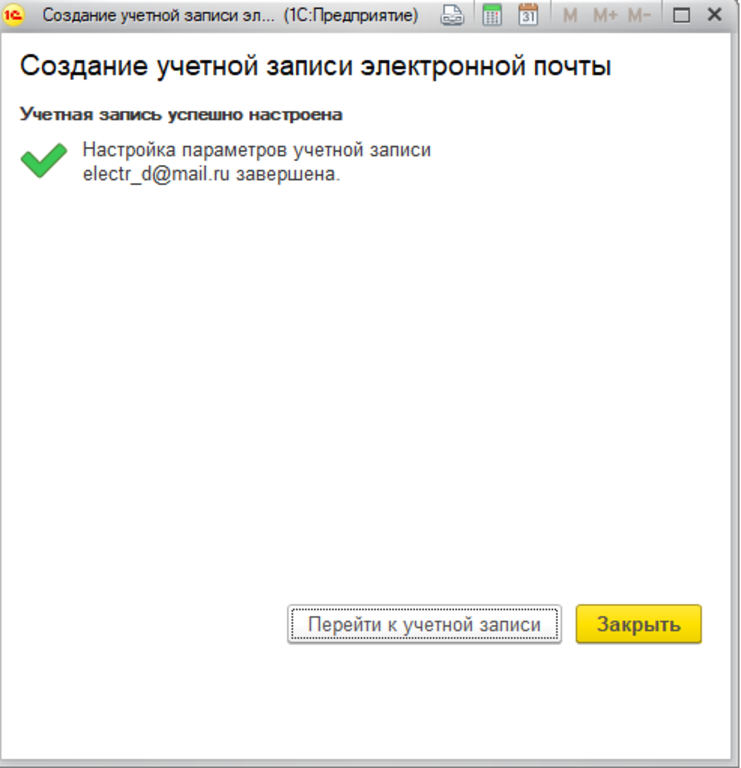
| Параметр устройства или приложенияDevice or Application setting | ЗначениеValue |
|---|---|
| Сервер или промежуточный узелServer/smart host | smtp.office365.comsmtp.office365.com |
| ПортPort | Порт 587 (рекомендуется) или 25Port 587 (recommended) or port 25 |
| TLS/StartTLSTLS/StartTLS | ВключеноEnabled |
| Имя пользователя/адрес электронной почты и парольUsername/email address and password | Учетные данные размещенного почтового ящикаEnter the sign in credentials of the hosted mailbox being used |
TLS и другие параметры шифрованияTLS and other encryption options
Определите, какую версию TLS поддерживает ваше устройство. Для этого просмотрите руководство к устройству или обратитесь к поставщику.Determine what version of TLS your device supports by checking the device guide or with the vendor. Если устройство или приложение не поддерживает протокол TLS версии 1.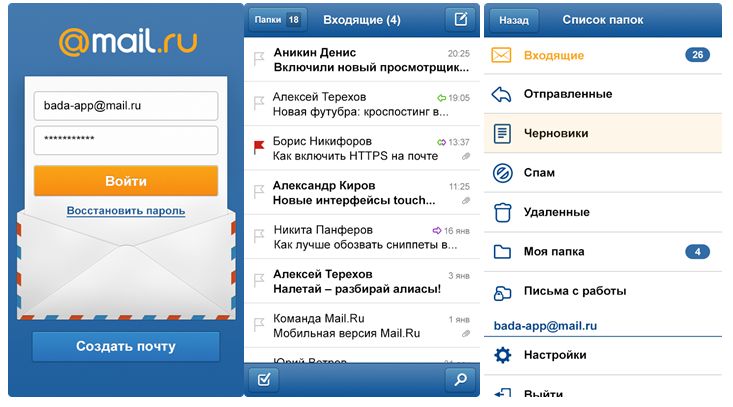 2 или выше:If your device or application does not support TLS 1.2 or above:
2 или выше:If your device or application does not support TLS 1.2 or above:
Используйте прямую отправку (вариант 2) или ретрансляцию SMTP Microsoft 365 либо Office 365 (вариант 3) (в зависимости о требований).Use direct send (Option 2) or Microsoft 365 or Office 365 SMTP relay (Option 3) for sending mail instead (depending on your requirements).
Используйте локальный сервер Exchange (или другой сервер электронной почты SMTP), если ваше устройство не соответствует предыдущим требованиям для подключения к Microsoft 365 или Office 365.Use an on-premises Exchange server (or another SMTP email server) if your device is unable to meet the previous requirements for connecting to Microsoft 365 or Office 365. В действительности может быть проще управлять несколькими устройствами и приложениями, отправляющими сообщения электронной почты на локальный сервер Exchange, чем подключать их всех непосредственно к Microsoft 365 или Office 365.In fact, you might find it easier to manage multiple devices and applications that send email messages in an on-premises Exchange server instead of connecting them all to Microsoft 365 or Office 365 directly.
 Сервер Exchange ретранслирует сообщения подобно тому, как устройство выполняет ретрансляцию Microsoft 365 или Office 365 с помощью варианта 3, представленного ниже.The Exchange server would relay messages in the same way that a device would use Microsoft 365 or Office 365 to relay messages using Option 3 below. Дополнительные сведения о настройке собственного почтового сервера для отправки сообщений в Microsoft 365 или Office 365 см. в статье Настройка соединителей для маршрутизации почты между Microsoft 365 или Office 365 и собственными почтовыми серверами.You can find out more about configuring your own email server to send emails to Microsoft 365 or Office 365 here: Set up connectors to route mail between Microsoft 365 or Office 365 and your own email servers.
Сервер Exchange ретранслирует сообщения подобно тому, как устройство выполняет ретрансляцию Microsoft 365 или Office 365 с помощью варианта 3, представленного ниже.The Exchange server would relay messages in the same way that a device would use Microsoft 365 or Office 365 to relay messages using Option 3 below. Дополнительные сведения о настройке собственного почтового сервера для отправки сообщений в Microsoft 365 или Office 365 см. в статье Настройка соединителей для маршрутизации почты между Microsoft 365 или Office 365 и собственными почтовыми серверами.You can find out more about configuring your own email server to send emails to Microsoft 365 or Office 365 here: Set up connectors to route mail between Microsoft 365 or Office 365 and your own email servers.
Примечание
Если устройство рекомендует или по умолчанию использует порт 465, то оно не поддерживает клиентскую отправку с проверкой подлинности SMTP AUTH.If your device recommends or defaults to port 465, it does not support SMTP AUTH client submission.
Как работает клиентская отправка с проверкой подлинности SMTP AUTHHow SMTP AUTH client submission works
На следующей схеме показано, как будет выглядеть ваша среда.The following diagram gives you a conceptual overview of what your environment will look like.
Возможности клиентской отправки с проверкой подлинности SMTP AUTHFeatures of SMTP AUTH client submission
Клиентская отправка с проверкой подлинности SMTP AUTH позволяет отправлять электронную почту пользователям в вашей организации и за ее пределами.SMTP AUTH client submission allows you to send email to people in your organization and outside your company.
Этот метод позволяет обойти большинство проверок на наличие нежелательной почты при доставке сообщений, отправленных пользователям в организации. Это поможет предотвратить блокирование IP-адресов вашей компании с помощью списка нежелательной почты.This method bypasses most spam checks for email sent to people in your organization.
 This can help protect your company IP addresses from being blocked by a spam list.
This can help protect your company IP addresses from being blocked by a spam list.Этот способ позволяет отправлять почту из любого места или IP-адреса, включая локальную сеть организации и сторонние облачные службы, например Microsoft Azure.With this method, you can send email from any location or IP address, including your (on-premises) organization’s network, or a third-party cloud hosting service, like Microsoft Azure.
Требования к использованию клиентской отправки с проверкой подлинности SMTP AUTHRequirements for SMTP AUTH client submission
Проверка подлинности: необходимо настроить на устройстве имя пользователя и пароль для отправки почты.Authentication: You must be able to configure a username and password to send email on the device. Вы не можете использовать параметры безопасности Майкрософт по умолчанию или многофакторную проверку подлинности (MFA), которые отключают обычную проверку подлинности и предназначены для защиты от компрометации пользователей.
 You cannot use Microsoft Security Defaults or multi-factor authentication (MFA), which disable basic authentication and are designed to protect your users from compromise. Если в вашей среде используются параметры безопасности Майкрософт по умолчанию или MFA, рекомендуется использовать варианты 2 или 3, представленные ниже.If your environment uses Microsoft Security Defaults or MFA, we recommend using Option 2 or 3 below.
You cannot use Microsoft Security Defaults or multi-factor authentication (MFA), which disable basic authentication and are designed to protect your users from compromise. Если в вашей среде используются параметры безопасности Майкрософт по умолчанию или MFA, рекомендуется использовать варианты 2 или 3, представленные ниже.If your environment uses Microsoft Security Defaults or MFA, we recommend using Option 2 or 3 below.Почтовый ящик: для отправки электронной почты требуется лицензированный почтовый ящик Microsoft 365 или Office 365.Mailbox: You must have a licensed Microsoft 365 or Office 365 mailbox to send email from.
Протокол TLS: устройство должно поддерживать TLS версии 1.2 и выше.Transport Layer Security (TLS): Your device must be able to use TLS version 1.2 and above.
Порт: требуется использовать порт 587 (рекомендуется) или 25; он не должен быть заблокирован в вашей сети.
 Port: Port 587 (recommended) or port 25 is required and must be unblocked on your network. Некоторые сетевые брандмауэры и поставщики услуг Интернета блокируют порты, особенно порт 25.Some network firewalls or ISPs block ports, especially port 25.
Port: Port 587 (recommended) or port 25 is required and must be unblocked on your network. Некоторые сетевые брандмауэры и поставщики услуг Интернета блокируют порты, особенно порт 25.Some network firewalls or ISPs block ports, especially port 25.DNS. Необходимо использовать DNS-имя для smtp.office365.com.DNS: You must use the DNS name smtp.office365.com. Не используйте IP-адреса для сервера Microsoft 365 или Office 365, они не поддерживаются.Do not use an IP address for the Microsoft 365 or Office 365 server, as IP Addresses are not supported.
Ограничения по клиентской отправке с проверкой подлинности SMTP AUTHLimitations of SMTP AUTH client submission
Почту можно отправлять только с одного адреса, если ваше устройство не поддерживает хранение учетных данных для нескольких почтовых ящиков Microsoft 365 или Office 365.You can only send from one email address unless your device can store login credentials for multiple Microsoft 365 or Office 365 mailboxes.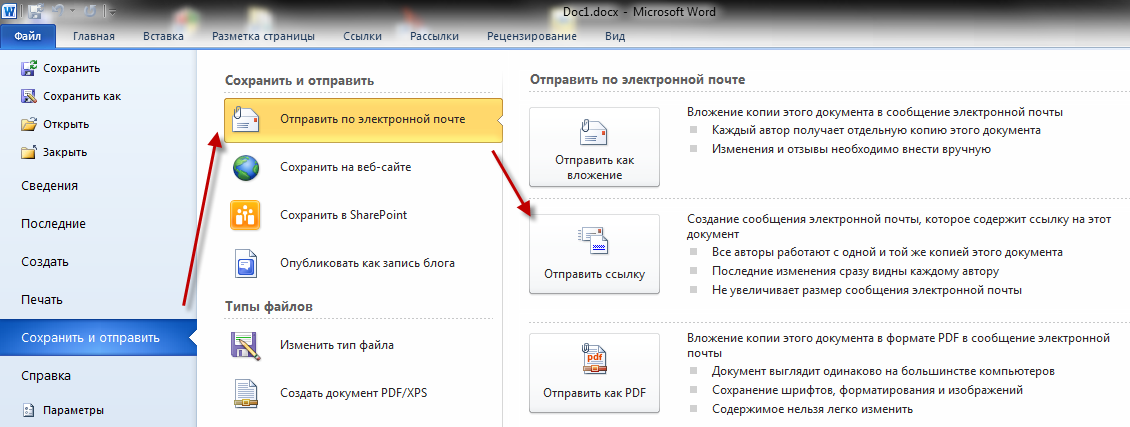 Microsoft 365 или Office 365 позволяет отправлять не более 30 сообщений в минуту, а количество получателей не может превышать 10 000 в день.Microsoft 365 or Office 365 imposes a limit of 30 messages sent per minute, and a limit of 10,000 recipients per day.
Microsoft 365 или Office 365 позволяет отправлять не более 30 сообщений в минуту, а количество получателей не может превышать 10 000 в день.Microsoft 365 or Office 365 imposes a limit of 30 messages sent per minute, and a limit of 10,000 recipients per day.
Вариант 2. Отправка почты непосредственно с принтера или из приложения в Microsoft 365 или Office 365 (прямая отправка)Option 2: Send mail directly from your printer or application to Microsoft 365 or Office 365 (direct send)
Этот вариант подойдет в приведенных ниже ситуациях.Choose this option when:
В вашей среде используются параметры безопасности Майкрософт по умолчанию или многофакторная проверка подлинности (MFA).Your environment uses Microsoft Security Defaults or multi-factor authentication (MFA).
Отправку клиента SMTP (вариант 1) невозможно использовать из-за ваших бизнес-потребностей или ваше устройство не поддерживает ее.SMTP client submission (Option 1) is not compatible with your business needs or with your device.

Вам требуется отправлять сообщения только получателям в вашей организации, у которых есть почтовые ящики в Microsoft 365 или Office 365. Вам не нужно отправлять почту за пределы организации.You only need to send messages to recipients in your own organization who have mailboxes in Microsoft 365 or Office 365; you don’t need to send email to people outside of your organization.
Другие сценарии, в которых рекомендуется использовать прямую отправку:Other scenarios when direct send may be your best choice:
Вы хотите, чтобы для отправки с устройств или приложений использовались адреса электронной почты каждого пользователя и не хотите настраивать учетные данные их почтовых ящиков для использования отправки клиента SMTP. Прямая отправка позволяет всем пользователям в организации отправлять электронную почту, используя свой адрес.You want your device or application to send from each user’s email address and do not want each user’s mailbox credentials configured to use SMTP client submission.
 Direct send allows each user in your organization to send email using their own address.
Direct send allows each user in your organization to send email using their own address.Не используйте один почтовый ящик с разрешениями «Отправить как» для всех пользователей. Этот метод не поддерживается из-за своей сложности и возможных проблем.
Avoid using a single mailbox with Send As permissions for all your users. This method is not supported because of complexity and potential issues.Вы хотите отправлять массовые рассылки или информационные бюллетени.You want to send bulk email or newsletters. Microsoft 365 и Office 365 не позволяют это сделать с помощью клиентской отправки SMTP.Microsoft 365 or Office 365 does not allow you to do this via SMTP client submission. Прямая отправка поддерживает большое количество сообщений.Direct send allows you to send a high volume of messages.
Обратите внимание, что сообщения могут помечаться как спам в Microsoft 365 или Office 365.Note that there is a risk of your email being marked as spam by Microsoft 365 or Office 365.
 В этом случае желательно воспользоваться помощью поставщика массовых рассылок.You might want to enlist the help of a bulk email provider to assist you. Он поможет вам соблюсти рекомендации и предотвратить блокировку ваших доменов и IP-адресов другими пользователями в Интернете.For example, they’ll help you adhere to best practices, and can help ensure that your domains and IP addresses are not blocked by others on the internet.
В этом случае желательно воспользоваться помощью поставщика массовых рассылок.You might want to enlist the help of a bulk email provider to assist you. Он поможет вам соблюсти рекомендации и предотвратить блокировку ваших доменов и IP-адресов другими пользователями в Интернете.For example, they’ll help you adhere to best practices, and can help ensure that your domains and IP addresses are not blocked by others on the internet.
Параметры прямой отправкиSettings for direct send
Задайте следующие параметры непосредственно на устройстве или в приложении:Enter the following settings on the device or in the application directly.
| Параметр устройства или приложенияDevice or application setting | ЗначениеValue |
|---|---|
| Сервер или промежуточный узелServer/smart host | Конечная точка MX, например contoso-com.mail.protection.outlook.comYour MX endpoint, for example, contoso-com.mail.protection.outlook. com com |
| ПортPort | Порт 25Port 25 |
| TLS/StartTLSTLS/StartTLS | ВключенEnabled |
| адрес электронной почты;Email address | Любой электронный адрес в одном из ваших обслуживаемых доменов Microsoft 365 или Office 365.Any email address for one of your Microsoft 365 or Office 365 accepted domains. Этот адрес может не быть связан с почтовым ящиком.This email address does not need to have a mailbox. |
Рекомендуется добавить запись SPF, чтобы сообщения не помечались как спам. Если вы используете статический IP-адрес, добавьте его в запись SPF в параметрах DNS регистратора доменных имен, как показано ниже:We recommend adding an SPF record to avoid having messages flagged as spam. If you are sending from a static IP address, add it to your SPF record in your domain registrar’s DNS settings as follows:
| Запись DNSDNS entry | ЗначениеValue |
|---|---|
| SPFSPF | v=spf1 ip4:<Static IP Address> include:spf.protection.outlook.com ~all |
Пошаговые инструкции по прямой отправкеStep-by-step instructions for direct send
Если ваше устройство или приложение может отправлять сообщения с общедоступного статического IP-адреса, узнайте и запишите его. Вы можете использовать его на нескольких устройствах, но не сообщайте его людям, которые не являются сотрудниками вашей организации. Ваше устройство или приложение может выполнять отправку с динамического или общего IP-адреса, но при этом повышается вероятность блокировки сообщений фильтрами спама.If your device or application can send from a static public IP address, obtain this IP address and make a note of it. You can share your static IP address with other devices and users, but don’t share the IP address with anyone outside of your company. Your device or application can send from a dynamic or shared IP address but messages are more prone to antispam filtering.
Войдите в Центр администрирования Microsoft 365.Sign in to the Microsoft 365 admin center.
Перейдите в раздел Параметры > Домены, выберите свой домен (например, contoso.com) и найдите запись MX.Go to Settings > Domains, select your domain (for example, contoso.com), and find the MX record.
Запись MX будет иметь значение Указывает на адрес или значение, которое выглядит примерно так:
contoso-com.mail.protection.outlook.com.The MX record will have a Points to address or value value that looks similar tocontoso-com.mail.protection.outlook.com.Запишите значение записи MX Указывает на адрес или значение, которое мы называем вашей конечной точкой MX.Make a note of the MX record Points to address or value value, which we refer to as your MX endpoint.
Найдите на устройстве параметр, который обычно называется Сервер или Промежуточный узел, и введите значение записи MX УКАЗЫВАЕТ НА АДРЕС, записанное на шаге 4.Go back to the device, and in the settings, under what would normally be called Server or Smart Host, enter the MX record POINTS TO ADDRESS value you recorded in step 4.
Примечание
НЕ используйте IP-адреса для подключения к серверу Microsoft 365 или Office 365, они не поддерживаются.Do NOT use an IP address for the Microsoft 365 or Office 365 server connection, as IP addresses are not supported.
Завершив настройку параметров устройства, перейдите на веб-сайт регистратора доменных имен, чтобы обновить записи DNS. Измените запись инфраструктуры политики отправителей (SPF). Укажите в ней IP-адрес, записанный в действии 1. Готовая строка выглядит примерно так:Now that you are done configuring your device settings, go to your domain registrar’s website to update your DNS records. Edit your sender policy framework (SPF) record. In the entry, include the IP address that you noted in step 1. The finished string looks similar to this:
v=spf1 ip4:10.5.3.2 include:spf.protection.outlook.com ~allгде 10.5.3.2 — ваш общедоступный IP-адрес.where 10.5.3.2 is your public IP address.
Примечание
Если пропустить это действие, сообщения могут попадать в папку нежелательной почты получателей.Skipping this step might cause email to be sent to recipients’ junk mail folders.
Чтобы проверить конфигурацию, отправьте с устройства или из приложения тестовое сообщение и убедитесь, что оно доставлено получателю.To test the configuration, send a test email from your device or application, and confirm that the recipient received it.
Как работает прямая отправкаHow direct send works
На схеме ниже приложение или устройство в сети организации использует прямую отправку и конечную точку MX Microsoft 365 или Office 365 для отправки электронной почты получателям в организации.In the following diagram, the application or device in your organization’s network uses direct send and your Microsoft 365 or Office 365 mail exchange (MX) endpoint to email recipients in your organization. Конечную точку MX при необходимости можно легко найти в Microsoft 365 или Office 365.It’s easy to find your MX endpoint in Microsoft 365 or Office 365 if you need to look it up.
Вы можете настроить устройство так, чтобы оно отправляло электронную почту напрямую в Microsoft 365 или Office 365.You can configure your device to send email direct to Microsoft 365 or Office 365. Используйте прямую отправку для ретрансляции электронной почты получателям с почтовыми ящиками Microsoft 365 или Office 365 в вашей организации.Use direct send to relay email to recipients with Microsoft 365 or Office 365 mailboxes in your organization. Прямая отправка возможна также для внешних получателей с почтовыми ящиками в Microsoft 365 или Office 365.Direct send also works for external recipients with mailboxes in Microsoft 365 or Office 365. Если ваше устройство попробует с помощью прямой отправки ретранслировать электронную почту получателю, у которого нет почтового ящика Microsoft 365 или Office 365, почта будет отклонена.If your device uses direct send to try to relay an email for a recipient who doesn’t have a Microsoft 365 or Office 365 mailbox, the email will be rejected.
Примечание
Если устройство или приложение может использоваться в качестве почтового сервера для доставки сообщений в Microsoft 365 или Office 365, а также в другие почтовые службы, настраивать параметры Microsoft 365 или Office 365 не нужно.If your device or application has the ability to act as a email server to deliver messages to Microsoft 365 or Microsoft 365 or Office 365 as well as other email providers, there are no Microsoft 365 or Office 365 settings needed for this scenario. Дополнительные сведения см. в инструкциях своего устройства или приложения.Consult your device or application instructions for more information.
Функции прямой отправкиFeatures of direct send
Для отправки почты используется Microsoft 365 или Office 365, но выделенный почтовый ящик Microsoft 365 или Office 365 не требуется.Uses Microsoft 365 or Office 365 to send emails, but does not require a dedicated Microsoft 365 or Office 365 mailbox.
Для устройства или приложения не нужен статический IP-адрес. Однако по возможности рекомендуется использовать его.Doesn’t require your device or application to have a static IP address. However, this is recommended if possible.
Соединители не поддерживаются. Никогда не настраивайте устройства для использования соединителей при прямой отправке: это может привести к проблемам.Doesn’t work with a connector; never configure a device to use a connector with direct send, this can cause problems.
Устройство может не поддерживать TLS.Doesn’t require your device to support TLS.
Ограничения на отправку при прямой отправке выше, чем при отправке клиента SMTP. Отправка не ограничена 30 сообщениями в минуту или 10 000 получателей в день.Direct send has higher sending limits than SMTP client submission. Senders are not bound by the 30 messages per minute or 10,000 recipients per day limit.
Требования при использовании прямой отправкиRequirements for direct send
Порт: требуется использовать порт 25; он не должен быть заблокирован в вашей сети.Port: Port 25 is required and must be unblocked on your network.
Статический IP-адрес: рекомендуется использовать статический IP-адрес, чтобы иметь возможность создать запись SPF для домена.Static IP address is recommended: A static IP address is recommended so that an SPF record can be created for your domain. Благодаря этому ваши сообщения не будут помечаться как нежелательные.This helps avoid your messages being flagged as spam.
Почтовый ящик Microsoft 365 или Office 365 с лицензией не требуется.Does not require a Microsoft 365 or Office 365 mailbox with a license.
Ограничения при использовании прямой отправкиLimitations of direct send
Прямую отправку невозможно использовать для доставки почты пользователям за пределами организации, например получателям с адресами Yahoo или Gmail.Direct send cannot be used to deliver email to external recipients, for example, recipients with Yahoo or Gmail addresses.
Сообщения будут подвергаться проверкам на наличие нежелательной почты.Your messages will be subject to antispam checks.
Если ваши IP-адреса заблокированы с помощью списка нежелательной почты, отправленная почта может искажаться.Sent mail might be disrupted if your IP addresses are blocked by a spam list.
Microsoft 365 и Office 365 используют политики регулирования для обеспечения бесперебойной работы службы.Microsoft 365 and Office 365 use throttling policies to protect the performance of the service.
Вариант 3. Настройка соединителя для отправки электронной почты с помощью ретрансляции SMTP в Microsoft 365 или Office 365Option 3: Configure a connector to send mail using Microsoft 365 or Office 365 SMTP relay
Этот вариант сложнее внедрить, чем другие. Используйте его только в следующих случаях:This option is more difficult to implement than the others. Only choose this option when:
В вашей среде используются параметры безопасности Майкрософт по умолчанию или многофакторная проверка подлинности (MFA).Your environment uses Microsoft Security Defaults or multi-factor authentication (MFA).
Отправку клиента SMTP (вариант 1) невозможно использовать из-за ваших бизнес-потребностей или ваше устройство не поддерживает ее.SMTP client submission (Option 1) is not compatible with your business needs or with your device
Прямая отправка (вариант 2) не подходит, так как нужно отправлять электронную почту внешним получателям. You can’t use direct send (Option 2) because you must send email to external recipients.
Ретрансляция SMTP позволяет Microsoft 365 или Office 365 пересылать сообщения от вашего имени, используя соединитель, настроенный с помощью вашего общедоступного IP-адреса или сертификата TLS.SMTP relay lets Microsoft 365 or Office 365 relay emails on your behalf by using a connector that’s configured with your public IP address or a TLS certificate. Настройка соединителя усложняет этот вариант.Setting up a connector makes this a more complicated option.
Параметры ретрансляции SMTP в Microsoft 365 или Office 365Settings for Microsoft 365 or Office 365 SMTP relay
| Параметр устройства или приложенияDevice or application setting | ЗначениеValue |
|---|---|
| Сервер или промежуточный узелServer/smart host | Конечная точка MX, например вашдомен-com.mail.protection.outlook.comYour MX endpoint, for example, yourdomain-com.mail.protection.outlook.com |
| ПортPort | Порт 25Port 25 |
| TLS/StartTLSTLS/StartTLS | ВключенEnabled |
| адрес электронной почты;Email address | Любой адрес электронной почты в одном из ваших проверенных доменов Microsoft 365 или Office 365.Any email address in one of your Microsoft 365 or Office 365 verified domains. Этот адрес может быть не связан с почтовым ящиком.This email address does not need a mailbox. |
Если у вас уже есть соединитель, настроенный на доставку сообщений из локальной организации в Microsoft 365 или Office 365 (например, гибридная среда), скорее всего, вам не потребуется создавать специальный соединитель для ретрансляции SMTP в Microsoft 365 или Office 365.If you already have a connector that’s configured to deliver messages from your on-premises organization to Microsoft 365 or Office 365 (for example, a hybrid environment), you probably don’t need to create a dedicated connector for Microsoft 365 or Office 365 SMTP relay. Если вам нужно создать соединитель, используйте приведенные ниже параметры.If you need to create a connector, use the following settings to support this scenario:
| Параметр соединителяConnector setting | ЗначениеValue |
|---|---|
| ОтFrom | Почтовый сервер вашей организацииYour organization’s email server |
| ToTo | Microsoft 365 или Office 365Microsoft 365 or Office 365 |
| Ограничения относительно домена: IP-адрес или диапазон IP-адресовDomain restrictions: IP address/range | Локальный IP-адрес или диапазон адресов, который устройство или приложение будет использовать для подключения к Microsoft 365 или Office 365Your on-premises IP address or address range that the device or application will use to connect to Microsoft 365 or Office 365 |
Рекомендуется добавить запись SPF, чтобы сообщения не помечались как спам. Если вы используете статический IP-адрес, добавьте его в запись SPF в параметрах DNS регистратора доменных имен, как показано ниже:We recommend adding an SPF record to avoid having messages flagged as spam. If you are sending from a static IP address, add it to your SPF record in your domain registrar’s DNS settings as follows:
| Запись DNSDNS entry | ЗначениеValue |
|---|---|
| SPFSPF | v=spf1 ip4:<Static IP Address> include:spf.protection.outlook.com ~all |
Пошаговые инструкции по настройке ретрансляции SMTPStep-by-step configuration instructions for SMTP relay
Получите общедоступный (статический) IP-адрес, с которого приложение или устройство будет отправлять почту. Динамические IP-адреса не поддерживаются и не разрешены. Вы можете использовать его на нескольких устройствах, но не сообщайте его людям, которые не являются сотрудниками вашей организации. Запишите этот IP-адрес.Obtain the public (static) IP address that the device or application with send from. A dynamic IP address isn’t supported or allowed. You can share your static IP address with other devices and users, but don’t share the IP address with anyone outside of your company. Make a note of this IP address for later.
Войдите в Центр администрирования Microsoft 365.Sign in to the Microsoft 365 admin center.
Перейдите в раздел Параметры > Домены, выберите свой домен (например, contoso.com) и найдите запись MX.Go to Settings > Domains, select your domain (for example, contoso.com), and find the MX record.
Запись MX будет иметь значение Указывает на адрес или значение, которое выглядит примерно так:
contoso-com.mail.protection.outlook.com.The MX record will have a Points to address or value value that looks similar tocontoso-com.mail.protection.outlook.com.Запишите значение записи MX Указывает на адрес или значение, которое мы называем вашей конечной точкой MX.Make a note of the MX record Points to address or value value, which we refer to as your MX endpoint.
Убедитесь, что домены, в которые приложение или устройство будет отправлять почту, были проверены. Если домен не проверен, сообщения могут потеряться, а вы не сможете отслеживать их с помощью средства трассировки сообщений Exchange Online.Check that the domains that the application or device will send to have been verified. If the domain is not verified, emails could be lost, and you won’t be able to track them with the Exchange Online message trace tool.
В Microsoft 365 или Office 365 выберите Администратор, а затем Exchange, чтобы перейти в Центр администрирования Exchange.In Microsoft 365 or Office 365, select Admin and then Exchange to go to the Exchange admin center.
В Центре администрирования Exchange выберите Поток обработки почты > Соединители.In the Exchange admin center, go to Mail flow > Connectors.
Проверьте список соединителей, настроенных для вашей организации.Check the list of connectors set up for your organization. Если соединителя, который связывает сервер электронной почты организации с Microsoft 365 или Office 365, нет, создайте его.If there is no connector listed from your organization’s email server to Microsoft 365 or Office 365, create one:
а.a. Чтобы запустить мастер, щелкните знак «плюс» +.To start the wizard, click the plus symbol +.
б.b. На первом экране выберите параметры, показанные на следующем снимке экрана:On the first screen, choose the options that are depicted in the following screenshot:
в.c. Нажмите кнопку Далее и присвойте соединителю имя.Click Next, and give the connector a name.
г.d. На следующем экране выберите параметр Проверка соответствия IP-адреса сервера отправителя одному из указанных IP-адресов, принадлежащих организации, после чего добавьте IP-адрес из шага 1.On the next screen, choose the option By verifying that the IP address of the sending server matches one of these IP addresses that belong to your organization, and add the IP address from step 1.
д.e. Оставьте во всех полях значения по умолчанию и нажмите кнопку Сохранить.Leave all the other fields with their default values, and select Save.
После настройки параметров Microsoft 365 или Office 365 перейдите на веб-сайт регистратора домена, чтобы обновить записи DNS.Now that you are done with configuring your Microsoft 365 or Office 365 settings, go to your domain registrar’s website to update your DNS records. Измените свою запись SPF.Edit your SPF record. Укажите IP-адрес, записанный на шаге 1.Include the IP address that you noted in step 1. Готовая строка должна выглядеть примерно так:
v=spf1 ip4:10.5.3.2 include:spf.protection.outlook.com ~all, где 10.5.3.2 — ваш общедоступный IP-адрес.The finished string should look similar to thisv=spf1 ip4:10.5.3.2 include:spf.protection.outlook.com ~all, where 10.5.3.2 is your public IP address. Skipping this step can cause email to be sent to recipients’ junk mail folders.Skipping this step can cause email to be sent to recipients’ junk mail folders.В настройках устройства найдите запись для параметра «Сервер» или «Промежуточный узел» и введите значение записи MX УКАЗЫВАЕТ НА АДРЕС, записанное на шаге 3.Now, go back to the device, and in the settings, find the entry for Server or Smart Host, and enter the MX record POINTS TO ADDRESS value that you recorded in step 3.
Чтобы проверить конфигурацию, отправьте тестовое сообщение с устройства или из приложения и убедитесь, что оно получено.To test the configuration, send a test email from your device or application, and confirm that it was received by the recipient.
Настройка соединителя на основе сертификата для ретрансляции почты в Microsoft 365 или Office 365Configure a certificate-based connector to relay email through Microsoft 365 or Office 365
Если устройства или приложения могут использовать сертификат для потока обработки почты, вы можете настроить соединитель на основе сертификата для ретрансляции почты в Microsoft 365 или Office 365.If your devices or applications are capable of using a certificate for mail flow, you can configure a certificate-based connector to relay email through Microsoft 365 or Office 365.
Для этого проверьте имя субъекта в сертификате, используемом отправляющим устройством или приложением.To do this, verify the subject name on the certificate used by the sending device or application. Общее имя (CN) или альтернативное имя субъекта (SAN) в сертификате должно содержать имя домена, зарегистрированное в Microsoft 365 или Office 365.The common name (CN) or subject alternative name (SAN) in the certificate should contain a domain name that you have registered in Microsoft 365 or Office 365. Кроме того, вы должны создать соединитель на основе сертификата в Microsoft 365 или Office 365 с таким же именем домена, чтобы принимать и ретранслировать сообщения электронной почты, поступающие с этих устройств, приложений и других локальных серверов.Also, you must create a certificate-based connector in Microsoft 365 or Office 365 with this same domain name to accept and relay emails coming from these devices, applications, or any other on-premises server. Дополнительные сведения об этом методе см. в важном уведомлении для пользователей электронной почты с настроенными соединителями.For more information about this method, see important notice for email customers who have configured connectors.
Как работает ретрансляция SMTP в Microsoft 365 или Office 365How Microsoft 365 or Office 365 SMTP relay works
На схеме ниже приложение или устройство в сети организации использует соединитель ретрансляции SMTP для отправки электронной почты получателям в организации.In the following diagram, the application or device in your organization’s network uses a connector for SMTP relay to email recipients in your organization.
Соединитель Microsoft 365 или Office 365, который необходимо настроить, выполняет проверку подлинности устройства или приложения в Microsoft 365 или Office 365, используя IP-адрес.The Microsoft 365 or Office 365 connector that you configure authenticates your device or application with Microsoft 365 or Office 365 using an IP address. Устройство или приложение может отправлять почту с помощью любого адреса в вашем домене (даже если этот адрес не может получать почту).Your device or application can send email using any address (including ones that can’t receive mail), as long as the address uses one of your domains. Адрес электронной почты может не быть связан с почтовым ящиком.The email address doesn’t need to be associated with an actual mailbox. Например, если вы используете домен contoso.com, вы можете отправлять почту с такого адреса, как [email protected] example, if your domain is contoso.com, you could send from an address like [email protected].
При ретрансляции SMTP в Microsoft 365 или Office 365 для проверки подлинности сообщений, отправленных с устройства или из приложения, используется соединитель.Microsoft 365 or Office 365 SMTP relay uses a connector to authenticate the mail sent from your device or application. Это позволяет Microsoft 365 или Office 365 передавать эти сообщения во внутренние почтовые ящики и внешним получателям.This allows Microsoft 365 or Office 365 to relay those messages to your own mailboxes and external recipients. Ретрансляция SMTP в Microsoft 365 или Office 365 похожа на прямую отправку, но позволяет также отправлять почту внешним получателям.Microsoft 365 or Office 365 SMTP relay is similar to direct send except that it can send mail to external recipients.
Так как настройка соединителя требует дополнительных действий, рекомендуется использовать прямую отправку, а не ретрансляцию SMTP в Microsoft 365 или Office 365, если не требуется отправлять почту внешним получателям.Due to the added complexity of configuring a connector, direct send is recommended over Microsoft 365 or Office 365 SMTP relay, unless you must send email to external recipients. Для отправки электронной почты с помощью ретрансляции SMTP в Microsoft 365 или Office 365 устройство или сервер приложения должны иметь статический IP-адрес или диапазон.To send email using Microsoft 365 or Office 365 SMTP relay, your device or application server must have a static IP address or address range. С помощью ретрансляции SMTP нельзя отправлять почту из сторонней размещенной службы, такой как Microsoft Azure, напрямую в Microsoft 365 или Office 365.You can’t use SMTP relay to send email directly to Microsoft 365 or Office 365 from a third-party hosted service, such as Microsoft Azure. Дополнительные сведения см. в статье Устранение неполадок с исходящим подключением по протоколу SMTP в Azure.For more information, see Troubleshoot outbound SMTP connectivity issues in Azure.
Возможности ретрансляции SMTP в Microsoft 365 или Office 365Features of Microsoft 365 or Office 365 SMTP relay
Для отправки почты с помощью ретрансляции SMTP в Microsoft 365 или Office 365 не требуется лицензированный почтовый ящик Microsoft 365 или Office 365.Microsoft 365 or Office 365 SMTP relay does not require the use of a licensed Microsoft 365 or Office 365 mailbox to send emails.
Ограничения на отправку с помощью ретрансляции SMTP в Microsoft 365 или Office 365 выше, чем при клиентской отправке SMTP. Отправка не ограничена 30 сообщениями в минуту или 10 000 получателей в день.Microsoft 365 or Office 365 SMTP relay has higher sending limits than SMTP client submission; senders are not bound by the 30 messages per minute or 10,000 recipients per day limits.
Требования для ретрансляции SMTP в Microsoft 365 или Office 365Requirements for Microsoft 365 or Office 365 SMTP relay
Статический IP-адрес или диапазон адресов: большинство устройств или приложений не могут использовать сертификат для проверки подлинности.Static IP address or address range: Most devices or applications are unable to use a certificate for authentication. Чтобы проверить их подлинность, необходимо использовать один или несколько статических IP-адресов, которые принадлежат только вашей организации.To authenticate your device or application, use one or more static IP addresses that are not shared with another organization.
Соединитель: необходимо настроить в Exchange Online соединитель для почты, отправляемой с устройства или из приложения.Connector: You must set up a connector in Exchange Online for email sent from your device or application.
Порт: необходимо использовать порт 25; он не должен быть заблокирован в вашей сети или поставщиком услуг Интернета.Port: Port 25 is required and must not be blocked on your network or by your ISP.
Лицензирование: при ретрансляции SMTP для отправки электронной почты не используется какой-то определенный почтовый ящик Microsoft 365 или Office 365.Licensing: SMTP relay doesn’t use a specific Microsoft 365 or Office 365 mailbox to send email. Это означает, что у пользователей должны быть собственные лицензии, если они отправляют электронную почту с устройств и из приложений, настроенных для ретрансляции SMTP.This means that users must have their own licenses if they send email from devices or applications that are configured for SMTP relay. Если отправители используют устройства или бизнес-приложения и у них нет лицензии на Microsoft 365 или Office 365 для почтового ящика, назначьте каждому из них лицензию на Exchange Online Protection.If you have senders who use a device or LOB application and those senders do not have Microsoft 365 or Office 365 mailbox licenses, obtain and assign an Exchange Online Protection license to each unlicensed sender. Это самая дешевая лицензия, которая позволяет отправлять электронную почту с помощью Microsoft 365 или Office 365.This is the least expensive license that allows you to send email via Microsoft 365 or Office 365.
Ограничения ретрансляции SMTP в Microsoft 365 или Office 365Limitations of Microsoft 365 or Office 365 SMTP relay
Если ваши IP-адреса заблокированы с помощью списка нежелательной почты, отправленные сообщения могут искажаться.Sent mail can be disrupted if your IP addresses are blocked by a spam list.
Для отправки установлены разумные ограничения.Reasonable limits are imposed for sending. Дополнительные сведения см. в статье Пул доставки сообщений с высоким уровнем опасности.For more information, see High-risk delivery pool for outbound messages.
Требуются статические IP-адреса, принадлежащие только вашей организации (если не используется сертификат).Requires static unshared IP addresses (unless a certificate is used).
Сравнение вариантовCompare the options
Ниже приведено сравнение вариантов конфигурации и функций, которые они поддерживают. Here’s a comparison of each configuration option and the features they support.
| ФункцииFeatures | Клиентская отправка SMTPSMTP client submission | Прямая отправкаDirect send | Ретранслятор SMTPSMTP relay |
|---|---|---|---|
| Отправка получателям в ваших доменахSend to recipients in your domain(s) | ДаYes | ДаYes | ДаYes |
| Ретрансляция в Интернет с помощью Microsoft 365 или Office 365Relay to internet via Microsoft 365 or Office 365 | ДаYes | Нет. Только прямая доставка.No. Direct delivery only. | ДаYes |
| Обход защиты от нежелательной почтыBypasses antispam | Да, если письмо отправлено в один из ваших почтовых ящиков Microsoft 365 или Office 365.Yes, if the mail is destined for one of your Microsoft 365 or Office 365 mailboxes. | Нет. Подозрительные сообщения можно отфильтровать. Мы рекомендуем использовать пользовательскую запись SPF.No. Suspicious emails might be filtered. We recommend a custom Sender Policy Framework (SPF) record. | Нет. Подозрительные сообщения можно отфильтровать. Мы рекомендуем использовать пользовательскую запись SPF.No. Suspicious emails might be filtered. We recommend a custom SPF record. |
| Поддержка отправки сообщений из приложений, размещенных на сторонних серверахSupports mail sent from applications hosted by a third party | ДаYes | Да.Yes. Рекомендуется обновить запись SPF, чтобы разрешить сторонним пользователям отправлять сообщения от вашего домена.We recommend updating your SPF record to allow the third party to send as your domain. | НетNo |
| Сохранение в папку «Отправленные»Saves to Sent Items folder | ДаYes | НетNo | НетNo |
| ТребованияRequirements | |||
| Открытый сетевой портOpen network port | Порт 587 или 25Port 587 or port 25 | Порт 25Port 25 | Порт 25Port 25 |
| Поддержка сервером устройств или приложений протокола TLSDevice or application server must support TLS | ОбязательнаRequired | НеобязательныйOptional | НеобязательнаOptional |
| Требуется проверка подлинностиRequires authentication | Требуются имя и пароль пользователя Microsoft 365 или Office 365Microsoft 365 or Office 365 username and password required | НетNone | Один или несколько статических IP-адресов.One or more static IP addresses. У принтера или сервера с бизнес-приложением должен быть статический IP-адрес, используемый для проверки подлинности в Microsoft 365 или Office 365.Your printer or the server running your LOB app must have a static IP address to use for authentication with Microsoft 365 or Office 365. |
| ОграниченияLimitations | Клиентская отправка SMTPSMTP client submission | Прямая отправкаDirect send | Ретранслятор SMTPSMTP relay |
|---|---|---|---|
| Пределы регулированияThrottling limits | 10 000 получателей в день. 30 сообщений в минуту.10,000 recipients per day. 30 messages per minute. | Для защиты Microsoft 365 или Office 365 применяется стандартное регулирование.Standard throttling is in place to protect Microsoft 365 or Office 365. | Налагаются разумные ограничения.Reasonable limits are imposed. Служба не может использоваться для отправки спама или массовой рассылки.The service can’t be used to send spam or bulk mail. Дополнительные сведения об ограничениях см. в статье Пул доставки сообщений с высоким уровнем опасности.For more information about reasonable limits, see High-risk delivery pool for outbound messages. |
Отправка почты с многофункциональных устройств и из приложений с помощью собственного почтового сервераUse your own email server to send email from multifunction devices and applications
Если у вас есть локальный почтовый сервер, следует внимательно рассмотреть возможность его использования для ретрансляции SMTP вместо Microsoft 365 или Office 365.If you happen to have an on-premises email server, you should seriously consider using that server for SMTP relay instead of Microsoft 365 or Office 365. Локальный почтовый сервер, к которому у вас есть физический доступ, гораздо проще настроить для ретрансляции SMTP с помощью устройств и приложений в локальной сети.A local email server that you have physical access to is much easier to configure for SMTP relay by devices and applications on your local network. Подробные сведения о том, как это сделать, зависят от локального почтового сервера.The details about how to do this depend on your on-premises email server. См. следующие статьи по Exchange Server:For Exchange Server, see the following articles:
Связанные статьиRelated articles
Устранение проблем с принтерами, сканерами и бизнес-приложениями, отправляющими электронную почту с помощью Microsoft 365 или Office 365Fix issues with printers, scanners, and LOB applications that send email using Microsoft 365 or Office 365
Настройка соединителей для маршрутизации почты между Microsoft 365 или Office 365 и собственными почтовыми серверамиSet up connectors to route mail between Microsoft 365 or Office 365 and your own email servers
Сканирование | OKI
В данном разделе описываются элементы отчета журнала приема и передачи (электронная почта/интернет-факс/факс-сервер).
Для получения дополнительных сведений о порядке печати отчета журнала приема и передачи см. раздел «Проверка информации устройства».
Для автоматической печати отчета журнала приема и передачи электронной почты/интернет-факса/факса-сервера в меню [Admin Setup (Админ.настр.)] на сенсорной панели выберите [Scanner Setup (Установка сканера)] > [E-mail Setup (Установки Эл.почты )] > для параметра [A/R Full Print (Печать всего A/R)] выберите значение [ON (ВКЛ.)].
Настройка сканера
|
Элемент |
Описание |
|
|---|---|---|
|
1 |
Дистанционная станция |
|
|
2 |
Одноадресная/многоадресная передача |
Отправка документа нескольким получателям называется многоадресной передачей. |
|
3 |
Страница |
Отправка: отображает страницы отсканированного документа. Получение: всегда пустое. |
|
4 |
Тип ПРД |
|
|
5 |
Результат |
ХОРОШО: подключение установлено ОШИБКА: не удалось установить подключение |
|
6 |
Код ошибки |
Отображает код ошибки в случае ошибки связи. Для получения дополнительных сведений см. раздел «Код ошибки электронной почты/интернет-факса/факса-сервера». После установки подключения данное поле пустое. |
Примечание
История передач полученных факсов и перенаправленных полученных электронных сообщение не отображается в отчете журнала приема и передачи электронной почты/интернет-факса/факса-сервера
Это можно проверить с веб-страницы «Параметры передачи» «Журнал автоматической доставки».
Для получения дополнительных сведений см. «Параметры передачи» в разделе «Сведения об элементах, которые можно настроить или проверить».
Evernote Scannable – руководство по началу работы – Справочный центр Evernote
< Назад / Вперед >Evernote Scannable – руководство по началу работы
Scannable доступен только на iOS и не поддерживает аккаунты Evernote Business с единым входом (SSO).
Scannable позволяет сканировать чеки, документы, фотографии, визитки, записи на доске и другие бумаги любого размера и любой формы. Scannable также можно использовать для сканирования документов сканером ScanSnap Evernote Edition, если они подключены к одной сети Wi-Fi.
Положите документ, и Scannable автоматически обрежет края и улучшит качество изображения, скорректировав яркость, контрастность и четкость документа. Вы можете сохранить отсканированные с помощью Scannable документы в Evernote на своем устройстве, отправить по электронной почте или в SMS-сообщении, экспортировать или открыть в других приложениях на вашем устройстве.
Сканирование
Положите документ, чек или любой лист бумаги на контрастную поверхность и наведите на него камеру устройства. Держите устройство прямо над документом, приблизьте его или немного отведите назад, пока не появится голубой прямоугольник фокусировки.
Как только обратный отсчет таймера закончится (круг с анимацией), сканирование будет завершено.
Просмотр и одобрение
Отсканированные изображения появляются в навигаторе. Прокрутите ленту изображений (или нажмите на них) в навигаторе, чтобы посмотреть, что получилось. Нажмите на любое изображение, чтобы посмотреть его поближе, или откройте инструменты редактирования для удаления, поворота, обрезания или восстановления изображения.
После проверки изображений, нажмите на стрелку назад, чтобы вернуться в навигатор и продолжить сканирование или удалить все, что есть в навигаторе, и начать еще раз. Нажмите на галочку, чтобы принять отсканированные изображения.
Отправка и сохранение
После одобрения изображения вы сможете:
- Сохранить его в Галерею устройства
- Сохранить его в Evernote
- Отправить изображение по электронной почте или в SMS-сообщении
- Поделиться им в других совместимых приложениях
Обратите внимание: вы можете выбрать, хотите ли вы сохранить отсканированные документы в формате изображений или PDF, в настройках приложения. По умолчанию одностраничные документы сохраняются как изображения, а многостраничные — как файлы PDF.
LANGUAGES_PRODUCT
Скан договора – законный документ?
Содержание статьи:
Современный ритм жизни, как правило, не оставляет времени для традиционного бумажного обмена документами: если компании срочно нужен подписанный договор, то можно отправить его отсканированную копию по электронной почте, не дожидаясь, пока оригинал документа по обычной почте дойдет до адресата. Только вот не возникнет ли потом ситуация, в которой партнер заявит, что договор не подписывал, а скан документом не является? Рассмотрим судебную практику по данному вопросу и разберемся – можно ли работать, используя сканы документов.Что говорит закон
Согласно Гражданскому кодексу РФ все договоры должны заключаться в письменном виде – через подписанные всеми сторонами документы. Устные сделки законными не являются.
Не ломайте голову, онлайн-бухгалтерия посчитает все за вас
Закон предписывает некоторым видам сделок обязательное бумажное оформление. Это касается тех случаев, когда необходимо нотариально заверить сделку, и когда договор нуждается в госрегистрации. Как правило, в сделках с недвижимым имуществом. То есть в этих случаях электронные копии документов не подойдут – они должны быть подписаны обеими сторонами лично, даже если речь идет о разных городах или странах.В остальных случаях закон не требует личных подписей руководителей или уполномоченных сотрудников, поэтому можно подписать документ одной стороной, отсканировать и выслать через интернет. Обмен документами посредством электронной почты или факса ГК РФ не запрещен, однако есть пара принципиальных моментов:
- необходимо иметь доказательства принадлежности данной электронной почты одной из сторон, заключающей договор. То есть в случае суда компании придется доказать, что это — корпоративная почта фирмы, либо почта сотрудника фирмы;
- документ должен продолжать храниться в электронном виде, допустим, в облаке, в ящике электронной почты, на жестком диске.
Многие фирмы годами работают, отправляя друг другу сканированные копии договоров, расплачиваются по ним и не задаются вопросами законности электронного документообмена, пока у кого-то из партнеров не возникают какие-либо претензии. Но если дело дойдет до суда, одной из сторон придётся доказывать, что и сканированный договор обладает такой же юридической силой, как его бумажный собрат.
Как доказать законность документа
Запомните два важных момента: подписывать электронный документ нужно электронной подписью либо в самом договоре надо добавить пункт о том, что электронные документы равны бумажным. Электронную подпись необходимо будет купить. Со вторым пунктом все несколько сложнее.
Во-первых, в документе должна присутствовать примерно следующая формулировка: «Стороны допускают обмен экземплярами договора, дополнений и приложений к нему, актами, уведомлениями, претензиями и другими документами по электронной почте. Переписка по электронной почте имеет силу простой электронной подписи и равнозначна бумажным документам с личными подписями сторон».
Во-вторых, договор необходимо дополнить пунктом о сохранении конфиденциальности доступа к электронному ящику: «Стороны обязуются сохранять конфиденциальность доступов к электронной почте и не передавать их третьим лицам».
После включения этих пунктов в договор, электронной подписью становится сам адрес электронной почты. Именно поэтому передавать логин и пароль от почты никому категорически нельзя. Почему это важно? Потому что партнер, который уже дошел до суда, вполне может заявить, что данный электронный ящик мог кто-то взломать, или, к примеру, сказать, что этой почтой пользовались все кому не лень. К слову, электронные адреса для документооборота необходимо обозначить в реквизитах обеих сторон и пересылать все документы необходимо будет именно на эти электронные адреса.
Увеличьте выручку в несколько раз с помощью эквайринга
Зачем компании свой домен?Судебная практика показывает, что большее доверие вызывают те электронные ящики, которые зарегистрированы на домен компании. Такие как [email protected] или [email protected]. К общедоступным адресам типа [email protected], [email protected] или [email protected] доверия меньше.
Покупка домена – стандартная процедура, когда фирма подписывает договор с продавцом таких платформ, и после домен принадлежит только этой компании официально. Работать в такой почте смогут исключительно сотрудники данной фирмы. Есть примеры судебных разбирательств, когда суд подтвердил правомерность переписки, которая велась с доменов компании, причем не обязательно через те электронные адреса, которые были указаны в договоре. Тот факт, что переписка велась с электронных ящиков одного доменного имени и подтвердил, что документы отправляли сотрудники одной компании, а значит, договор считается заключенным. В этой ситуации советуем проверять только один момент – сотрудник, отправляющий и подписывающий договор, все же должен иметь соответствующие полномочия – быть руководителем или работать по доверенности.
Конечно, покупка собственного домена — решение для крупных и средних компаний. А что делать небольшим фирмам? Судебная практика богата разбирательствами, решенными в пользу тех фирм, которые обменивались документами по общедоступной почте. Но в таких случаях компании очень сложно доказать, что с общей почты переписку вел тот, кто уполномочен работать с документами. Поэтому мы рекомендуем приобрести собственный домен.
Что делать, если в договоре, допустим, условий об электронном обмене документами нет, а проблема возникла именно сейчас? И когда договор точно признают заключенным?
Согласно ГК РФ компания не имеет права признавать договор незаключенным, если до этого эта фирма принимала исполнение договора. И такие разбирательства уже были в суде: одна компания оплатила другой половину суммы по договору, а вторую переводить отказалась. Суд постановил – раз предоплата была, значит и договор был заключен. К слову, Верховный суд разъяснил, что договор признается заключенным в следующих случаях:
- когда компании переписывались в отношении какой-то сделки, обсуждали детали, высылали примеры товаров, выписки из ЕГРЮЛ и т.д.;
- когда фирмы частично или полностью оплачивали суммы по сделке;
- когда сотрудники компаний подписывали акты, протоколы, согласования, и так далее;
- когда партнеры заключали сопутствующие сделки;
- когда компании просили об отсрочке платежа.
Таким образом, работать по сканам документов вполне законно. Определенные риски есть в случаях, когда в договор не внесен пункт о приравнивании электронных документов к бумажным, когда у компании нет своего домена, или когда документооборот ведет сотрудник, у которого нет доверенности на подписание данных документов.
Как сделать качественный скан документа телефоном
Часто бывает нужно отправить скан паспорта или другого документа, а настольного сканера под рукой не оказалось, или времени мало. Выручит мобильный телефон и бесплатное приложение.
Почему именно Clear Scanner
Сделать фото разворота паспорта или договора можно камерой смартфона. Но в этом случае неизбежно возникают проблемы с искажением страницы. Сфокусировать камеру на тексте тоже бывает непросто. Но самая большая проблема — неровный свет. Со вспышкой или без вспышки не избежать теней. Например от самого телефона, расположенного над листом.
А если документ ламинирован, то отсвет вспышки полностью испортит скан.
Что умеет приложение Clear Scanner
Это легкое бесплатное приложение, скачать которое можно по ссылке из официального магазина Goole Play, удобно для сканирования документов. Особенно что называется в полевых условиях, когда некогда или нельзя сделать хороший свет, подобрать настройки камеры для лучшего результата.
Сканирует документ в один клик
Приятная особенность приложения — быстро корректируется геометрия. В большинстве случаев программа сама определяет границы листа и устраняет искажения. Наиболее удачный ракурс скана документа — вид сбоку под небольшим углом. В этом случае тень от телефона не закрывает свет, освещение получается ровным.
А появившееся искажение перспективы легко поправляется Clear Scanner автоматически. Есть несколько режимов улучшения картинки.
Объединять несколько сканов в один
Представьте, что вам нужно отсканировать несколько страниц паспорта. Clear Scanner позволяет объединить несколько сканов в один документ. Выберите документы и нажмите Объединить.
Теперь отправить можно сразу весь набор.
Отправлять сканы по электронной почте и в виде сообщений
Поделиться pdf-сканом можно в два клика. Выбираем Отправить и видим большой список возможностей: ВКонтакте, WhatsApp и так далее.
Скан можно переместить в Галерею, чтобы потом прицепить к письму.
Если вы объединили сканы, то весь многостраничный документ можно обработать за раз.
А каким приложением для сканирования документов пользуетесь вы?
Как отсканировать документ и отправить его по электронной почте с помощью приложения iPhone Mail
Приложение «Почта» для iPhone недавно было обновлено, и теперь стало проще, чем когда-либо, отсканировать документ и отправить его по электронной почте или прикрепить документ из облачного хранилища к электронному письму. Познакомьтесь с новой Почтой.
Всегда можно было прикрепить фотографии и файлы к электронному письму в приложении «Почта» на iPhone и iPad. Если вы хотите отправить кому-нибудь распечатанный документ, вы можете сделать снимок с помощью камеры и прикрепить его к сообщению.
Отсканированный документ — это не фотография. Одно отличие состоит в том, что фотография содержит отвлекающий фон, тогда как сканирование документа содержит только документ. Вы можете сфотографировать документ на простом фоне, но это все равно не так хорошо, как при правильном сканировании. Кроме того, вам часто не нужно, чтобы отсканированный документ был цветным, и черно-белый — это нормально, иногда его легче читать в монохромном режиме, чем в цвете.
Это делает функцию сканирования более полезной, чем возможность прикрепить фотографию к электронному письму при определенных обстоятельствах.Это функция, которая больше нацелена на деловое общение, чем на забавные сообщения между друзьями, и если вы используете свой iPhone для работы с электронной почтой, сканирование будет очень полезным.
Когда коллега по работе или клиент просит копию документа, вам не нужно делать фотографию, вы можете создать электронное письмо, отсканировать и вставить изображение в сообщение и просто отправить его. Нет необходимости возиться со сторонними приложениями для сканирования или библиотеками фотографий. Просто отсканируйте и отправьте.
Давайте посмотрим, как это работает.Для использования этой функции вам потребуется как минимум iOS 13, работающая на iPhone или iPad.
1 Вставьте отсканированное изображение в электронное письмо
Создайте новое сообщение электронной почты в приложении «Почта» на iPhone. Если вы хотите отсканировать документ и вставить его в сообщение, либо нажмите кнопку Сканировать прямо над клавиатурой, либо нажмите в документе, чтобы отобразить панель инструментов, пройдите до упора вправо и нажмите Сканировать документ .
2 Сделать фото
Камера iPhone активирована, и вы просто наводите ее на документ.Он активно ищет прямоугольный лист бумаги, квитанцию на скриншоте, и он автоматически выделяется. Вероятно, поможет, если документ в основном белый и находится на контрастном фоне.
В верхней части экрана есть несколько параметров, и нажатие кнопки цвета позволяет выбрать цвет, оттенки серого, черно-белый или фото.
3 Обрезать сканированное изображение
Нажмите кнопку, чтобы выполнить сканирование, и все изображение отобразится с рамкой, нарисованной вокруг того места, где, по его мнению, находится документ.Перетащите углы рамки, чтобы выбрать область изображения для сохранения в виде отсканированного изображения.
Иногда вам не нужен весь документ, поэтому его можно использовать, чтобы выбрать только небольшой раздел. Это также помогает, если он не совсем правильно определил размер и форму документа и вы можете отрегулировать его. Он также выравнивает сканирование, если оно не совсем вертикальное.
Нажмите Повторить , если это не то, что вам нужно, или Продолжить сканирование , чтобы принять его.
4 Отправить письмо
Вот скан, вставленный в электронное письмо, и, как видите, он намного лучше, чем простая фотография.Фона нет и он исправлен.
Вы можете добавить текст в электронное письмо или даже добавить еще одно сканированное изображение, если вам нужно. Нажмите синюю кнопку Отправить в правом верхнем углу, если вы готовы отправить его по электронной почте.
5 Прикрепите документ к электронному письму
Новый значок прямо над клавиатурой в приложении «Почта» и новый элемент панели инструментов. Коснитесь значка или коснитесь сообщения, коснитесь стрелки вправо, пока не увидите Добавить документ . Приложим к этому письму документ, прежде чем мы его отправим.
6 Выберите последний документ
В приложении «Почта» отображается список последних документов, добавленных в ваше личное хранилище iCloud. Если вы видите документ, который хотите вложить, коснитесь его, а если его нет, нажмите Просмотреть все .
7 Выберите документ для отправки по электронной почте
Все папки в вашем личном хранилище iCloud отображаются в файловом браузере, аналогично приложению «Файлы» на iPhone. Просто коснитесь папки, чтобы открыть ее, например Pages, а затем коснитесь документа, который хотите отправить по электронной почте.
8 Отправить документ
Здесь документ Pages был вставлен в электронное письмо и готов к отправке с синей кнопкой вверху. Это не обязательно должен быть документ Pages, это может быть другой тип файла в iCloud, например документ Word, электронная таблица Numbers или Excel и т. Д.
Что полезно в этой функции, так это то, что хранилище iCloud синхронизируется с Apple Mac (и ПК с Windows, если у вас установлен iCloud), и поэтому легко создавать документы на Mac, а затем, если вам нужно отправить их кому-то по электронной почте, когда вы находятся вне офиса или дома, вы можете легко выбрать и прикрепить их к электронному письму на своем iPhone.Вам не нужно ждать, пока вы вернетесь в офис или домой, чтобы отправить их.
Неважно, где вы находитесь, вы можете отправлять документы по электронной почте со своего телефона.
Комментарий на форуме
Экономьте деньги на приложениях / услугах
Получите необходимый универсальный набор инструментов для Apple Mac. CleanMyMac X очищает ненужные файлы, защищает от вредоносных программ, удаляет приложения и оставшиеся файлы и многое другое.
Как отсканировать документ для отправки по электронной почте с помощью iPhone iPad? — Еженедельное приложение для iOS
Есть разные способы сканирования документа для отправки по электронной почте.Вы можете сканировать свой документ с помощью автономного сканера или многофункционального принтера. Но самый простой способ сделать это — использовать свой мобильный телефон или планшет для сканирования документов. Таким образом вы можете сканировать документ для отправки по электронной почте без использования компьютера, принтера или сканера. Вы можете сканировать документы на iPhone iPad, а затем отправлять электронную копию бумаги в формате PDF по электронной почте. Разве это не удобно? Представьте, что вы куда-то уезжаете из офиса или в отпуске, когда вам нужно отправить кому-то какие-то личные или деловые документы.И у вас нет доступа к компьютеру, сканеру или принтеру, у вас есть iPhone или iPad, которые вы всегда носите с собой. Затем вы можете достать свой iPhone из кармана, использовать iPhone в качестве портативного сканера, чтобы сканировать документ в PDF с помощью iPhone . Вы сможете использовать iPhone, iPad или iPod touch для сканирования любого бумажного документа, квитанции, книги и т. Д., А затем отправить отсканированные документы по электронной почте с iPhone iPad. Если вы хотите попробовать, выполните следующие действия.
Как отсканировать документ для отправки по электронной почте с помощью iPhone iPad?
Предварительные требования для сканирования документов на электронную почту в пути:
В этой демонстрации мы будем использовать iPad с указанным выше приложением iPhone Scanner Pro.Вы также можете использовать это приложение для сканирования iPhone на всех совместимых устройствах iOS, таких как iPhone 5, iPhone 6, iPhone 7, iPhone 8, iPhone X, iPad, iPad mini, iPad Air, iPad Pro и т. Д. Если вы путешествуете с iPad без сети Wi-Fi или службы передачи данных, вы сможете только сканировать документы на iPad и прикреплять их к электронной почте на iPad, вы можете отправлять отсканированные документы по электронной почте, когда у вас есть подключение к Интернету.
Нажмите, чтобы запустить приложение iPhone Scanner Pro, его главный экран выглядит, как показано ниже.По умолчанию он отображает все отсканированные документы на своем главном экране.
Чтобы сделать новое сканирование или отсканировать документ для отправки по электронной почте, нажмите значок + Добавить в правом нижнем углу, чтобы начать работу. Теперь наведите камеру iPhone или iPad на документ, который вы хотите отсканировать. Нажмите синюю круглую кнопку сканирования , чтобы отсканировать документ с помощью iPhone или iPad. В этой демонстрации мы используем iPad 2 с относительно низким разрешением камеры. Если вы используете это приложение для сканирования на новом устройстве iOS, таком как iPhone 5, iPhone 6, iPad Mini, iPad Air, iPad Pro, результаты сканирования будут значительно улучшены.
Вы можете сканировать один и тот же документ в рулоне несколько раз, чтобы получить наилучший результат. Вам также будет предоставлена выборка отсканированных документов. Вы можете перетащить границу отсканированного документа, чтобы вырезать, выбрать или сохранить только ту часть, которую хотите сохранить, удаляя ненужную часть отсканированного документа на iPhone iPad.
После того, как вы закончите выбор, сохраните его, и тогда у вас будет возможность сохранить окончательный отсканированный документ на iPhone iPad или поделиться отсканированными документами с iPhone iPad.
Это приложение iPhone Scanner Pro настолько мощно, что поможет вам легко прикрепить отсканированные документы к электронной почте, распечатать отсканированные документы на принтере через iPhone AirPrint, отправить отсканированные документы по факсу с iPhone, загрузить отсканированные документы с устройства iOS в Dropbox, Google Drive, One Drive, Evernote, Box, OneNote и другие службы облачного хостинга.
Нажмите кнопку Поделиться , затем выберите Электронная почта на экране выше, отсканированные документы будут прикреплены к новому электронному письму с вашей учетной записью электронной почты по умолчанию, настроенной на iPhone или iPad.Это может быть Gmail, Yahoo Mail, AOL mail, Hotmail, Live mail или любые другие учетные записи электронной почты. Если у вас не настроены учетные записи электронной почты, ознакомьтесь с этим руководством, чтобы добавить учетную запись Hotmail на iPad iPhone в качестве краткого руководства. Вы можете отправить отсканированные документы с iPhone своим коллегам, клиентам и сотрудникам по электронной почте. Вы также можете отправлять электронные письма с прикрепленными отсканированными изображениями себе в качестве импровизированного решения для архивирования документов. Как только вам понадобится к нему доступ, просто откройте свою электронную почту с любого устройства, которое вам нравится, например мобильного телефона, планшета, ПК, Mac или другого.Это также самый простой способ отсканировать документ на компьютер без принтера или сканера.
Альтернатива сканированию документов — Adobe Scan
Adobe Scan — еще одно отличное приложение для сканирования PDF-файлов для iPhone iPad. Он мощный, простой в использовании и, что самое главное, его можно загрузить и использовать совершенно бесплатно без каких-либо ограничений или рекламы. Ознакомьтесь с этим руководством по бесплатному сканированию бумажных документов с помощью iPhone. Что вам нужно, чтобы использовать это бесплатное приложение для сканирования PDF-файлов для iOS, так это ваш собственный адрес электронной почты, чтобы зарегистрировать бесплатную учетную запись в Adobe.
Обновление, август 2019 г .: эта статья была первоначально опубликована в декабре 2015 г. и с тех пор обновлялась. в этом обновлении мы добавили бесплатное приложение для сканирования документов Adobe Scan.
Как сканировать документы с помощью смартфона
Урок 7: Как сканировать документы с помощью смартфона
/ ru / mobile-device-tips / name-that-tune-with-shazam-and-soundhound / content /
Сканирование документов с помощью смартфона
Вам когда-нибудь требовалась цифровая версия бумажного документа? Например, если вам нужно быстро передать кому-то документ, вы можете отправить его цифровую копию по электронной почте, а не по почте или по факсу.Цифровые копии также являются отличным способом создать резервную копию важных документов на случай, если оригиналы будут потеряны или повреждены.
Возможно, у вас уже есть опыт создания цифровых копий с помощью настольного сканера , который похож на копировальный аппарат. Однако многие смартфоны и планшеты могут фактически захватывать высококачественные отсканированные бумажные документы с помощью своих встроенных камер , что делает процесс более быстрым и удобным, чем традиционный сканер.В этом уроке мы поговорим о некоторых приложениях, которые вы можете использовать для мобильных устройств iOS и Android.
Сканирование с помощью приложения Notes (iOS)
Notes — это бесплатное предустановленное мобильное приложение для устройств iOS, которое позволяет сканировать документы с помощью камеры мобильного устройства.
- Для начала вам нужно открыть приложение Notes на главном экране.
- Затем нажмите значок Новая заметка .
- На панели инструментов над клавиатурой коснитесь значка в виде круга со знаком плюс .
- В меню выберите Сканировать документы .
- Используйте камеру мобильного устройства, чтобы отсканировать документ, сфотографировав его.
- Вы можете решить, хотите ли вы пересдать или оставить, нажав Готово . Затем нажмите Сохранить , чтобы отсканированное изображение появилось в заметке.
- Документ теперь является частью вашего Отсканированных документов . Чтобы поделиться только документом, коснитесь его, чтобы открыть.
- Затем нажмите значок «Поделиться» в правом верхнем углу экрана, чтобы появилось меню.
- Из меню вы можете отправить отсканированный документ с помощью приложений, распечатать его или создать PDF-файл.
Загрузка приложения для сканера
Еще один способ отсканировать документ с помощью смартфона — загрузить на устройство отдельное мобильное приложение . Эти приложения могут конвертировать текстовые документы в файлов PDF . Есть много приложений на выбор, но все они работают одинаково. Некоторые из самых популярных приложений для сканирования включают Tiny Scanner (Android и iOS) и Scanner Pro (iOS), но вы также можете выполнить поиск в магазине приложений своего устройства, чтобы найти еще больше возможностей.
Чтобы отсканировать документ с помощью телефона:
- Поместите документ, который нужно отсканировать, на плоской поверхности , например на столе или столе.
- Откройте приложение сканера на телефоне и следуйте появляющимся инструкциям. Точный процесс будет зависеть от вашего приложения, но обычно требуется, чтобы поместила устройство прямо над документом , а затем с помощью камеры устройства сделайте снимок .
- Документ будет сохранен как изображение или PDF-файл на вашем устройстве.Затем вы можете отправить файл по электронной почте кому-нибудь, загрузить его на свой компьютер или просто сохранить на устройстве для своих записей.
Советы по сканированию мобильных устройств
Сканирование документов на мобильном устройстве выполняется быстро и легко, но результаты не всегда так стабильны, как при использовании настольного сканера. Вот несколько советов по улучшению общего качества сканирования вашего мобильного телефона:
- Используйте яркое , прямое освещение на вашем документе.Из-за теней и непрямого света некоторые части документа могут быть нечитаемыми после сканирования.
- Держите устройство прямо над документом , чтобы не искажать сканированное изображение. На изображении ниже телефон не находится прямо над документом, поэтому приложение требует, чтобы мы переместили его перед сканированием.
/ ru / mobile-device-tips / how-to-use-your-smartphone-as-alarm-clock / content /
Отправка изображения по электронной почте
Изображение можно прикрепить к электронному письму, чтобы его можно было отправить по электронной почте.
В окне [Scan to Email], которое появляется перед связыванием программы электронной почты, вы можете указать имя файла изображения. Вы также можете отобразить предупреждающее сообщение, если размер файла прикрепляемого изображения превышает предварительно установленный размер.
Окна
Программа электронной почты по умолчанию используется как программа электронной почты, с которой должно быть связано изображение.
Почтовые программы, работу которых можно проверить:
Outlook 2019/2016/2013/2010
Чтобы использовать Outlook, установите настольную версию Microsoft Office.
Thunderbird версии 68.8.0
- Нажмите кнопку [Сканировать] в верхнем левом углу главного окна ScanSnap Home, чтобы отобразить Окно сканирования.
- Щелкните, чтобы открыть окно [Добавить новый профиль].
- Выберите [Scan to Email] из списка шаблонов в левой части окна.
- Нажмите кнопку [Установить] в [Отправить].
В окне [Scan to E-mail — Options] укажите общий размер файлов, прикрепляемых к электронному письму, от 1 до 10 МБ.
Рекомендуется установить размер файла от 1 до 2 МБ. Если общий размер вложенных файлов превышает предварительно установленный размер при отправке электронного письма, появляется предупреждающее сообщение.
- Нажмите кнопку [OK], чтобы закрыть окно [Scan to E-mail — Options].
- Нажмите кнопку [Добавить].
- Отсканируйте документ с помощью ScanSnap.
- Проверьте изображение и имя файла отсканированного документа в окне [Scan to Email].
В окне [Scan to Email] вы можете изменить ориентацию страниц, удалить ненужные страницы или открыть окно просмотра для редактирования изображения перед прикреплением изображения к электронному письму.
- Нажмите кнопку [Прикрепить].
- Убедитесь, что файлы изображений вложены в новое окно электронной почты в программе электронной почты, и отправьте сообщение электронной почты.
Электронное письмо, к которому будут отправлены файлы изображений.
Mac OS
Программа электронной почты по умолчанию используется как программа электронной почты, с которой должен быть связан файл изображения.
Поддерживаются следующие программы электронной почты:
- Нажмите кнопку [Сканировать] в верхнем левом углу главного окна ScanSnap Home, чтобы отобразить Окно сканирования.
Если главное окно еще не отображается, щелкните значок [ScanSnap Home] в списке приложений, который появляется при нажатии Launchpad в Dock.
- Щелкните, чтобы открыть окно [Добавить новый профиль].
- Выберите [Scan to Email] из списка шаблонов в левой части окна.
- Нажмите кнопку [Установить] в [Отправить].
В окне [Scan to E-mail — Options] укажите общий размер файлов, прикрепляемых к электронному письму, от 1 до 10 МБ.
Рекомендуется установить размер файла от 1 до 2 МБ.Если общий размер вложенных файлов превышает предварительно установленный размер при отправке электронного письма, появляется предупреждающее сообщение.
- Нажмите кнопку [OK], чтобы закрыть окно [Scan to E-mail — Options].
- Нажмите кнопку [Добавить].
- Отсканируйте документ с помощью ScanSnap.
- Проверьте изображение и имя файла отсканированного документа в окне [Scan to Email].
В окне [Scan to Email] вы можете изменить ориентацию страниц или удалить ненужные страницы перед прикреплением изображения к электронному письму.
- Нажмите кнопку [Прикрепить].
- Убедитесь, что файлы изображений вложены в новое окно электронной почты в программе электронной почты, и отправьте сообщение электронной почты.
Электронное письмо, к которому будут отправлены файлы изображений.
как сканировать с принтера для отправки по электронной почте — HP Support Community
@ Topknot99
Существует как минимум два типа настроек «Сканирование в электронную почту», например:
- Параметр / настройка сканирования в электронную почту на встроенном веб-сервере ( EWS ) для вашего принтера
- Сканирование в Приложение электронной почты, настроенное на панели управления принтера.
Этот принтер поддерживает сканирование в электронную почту как приложение на принтере.
ПРИМЕЧАНИЯ
Как правило, сканирование в электронную почту не обрабатывает вход в систему с «двухэтапной проверкой», как это может быть установлено в вашей учетной записи электронной почты. Если у вас возникли проблемы с настройкой / тестированием / использованием сканирования в электронную почту: удалите такие настройки (двухэтапный), рассмотрите возможность использования параметра «Пароль приложений» (если доступно) или создайте учетную запись электронной почты, в которой не используется двухэтапная проверка.
«Как сделать» для вашего принтера объясняется в Руководстве пользователя , начиная с стр. другие разделы)
Настройка сканирования на электронную почту
Для настройки сканирования на электронную почту
1.Включите веб-службы на принтере. Для получения дополнительной информации см. Настройка веб-служб .
2. На главном экране коснитесь Приложения, а затем коснитесь Приложение «Сканировать в электронную почту».
3. На экране приветствия коснитесь Продолжить.
4. Нажмите в поле Электронная почта: чтобы ввести свой адрес электронной почты, а затем нажмите Готово.
5. Коснитесь Продолжить.
6. На введенный вами адрес электронной почты будет отправлен PIN-код. Коснитесь Продолжить.
7. Коснитесь PIN-кода, чтобы ввести PIN-код, а затем коснитесь Готово.
8. Коснитесь Сохранить адрес электронной почты или Авто-логин, в зависимости от того, как вы хотите, чтобы принтер сохранял вашу регистрационную информацию
.
9. Выберите тип сканирования, коснувшись Фото или Документ.
10. Для фотографий выберите настройки сканирования и коснитесь Продолжить.
Для документов перейдите к следующему шагу.
11. Проверьте информацию электронной почты и коснитесь Продолжить.
12. Нажмите Сканировать в электронную почту.
13.По завершении сканирования нажмите «ОК», затем нажмите «Да», чтобы отправить еще одно электронное письмо, или «Нет», чтобы завершить.
и далее на странице 35:
Сканирование документа или фотографии для отправки по электронной почте из программного обеспечения принтера HP (Windows)
1. Загрузите оригинал на стекло сканера отпечатанной стороной вниз или стороной для печати вверх в податчике документов.
2. Откройте программное обеспечение принтера HP. Для получения дополнительной информации см. Откройте программное обеспечение принтера HP (Windows).
3. В программном обеспечении принтера щелкните Сканировать документ или фотографию.
4. Выберите нужный тип сканирования и нажмите «Сканировать».
Выберите «Электронная почта в формате PDF» или «Электронная почта в формате JPEG», чтобы открыть программу электронной почты с отсканированным файлом в виде вложения
.
ПРИМЕЧАНИЕ. Первый экран позволяет просматривать и изменять основные настройки. Щелкните ссылку «Дополнительно» в верхнем правом углу диалогового окна «Сканирование».
, чтобы просмотреть и изменить подробные настройки.
Для получения дополнительной информации см. Изменение настроек сканирования (Windows).
Если выбран параметр «Показать средство просмотра после сканирования», вы можете вносить изменения в отсканированное изображение на экране предварительного просмотра
.
Ссылки
Сканирование в электронную почту — методология
Основная методология, используемая с «сканированием в электронную почту» и «ePrint», зависит от модели (принтера).
Справка по сканированию в учетные записи электронной почты — панель управления принтером
Принтеры HP — сканирование в электронную почту не может получить доступ к учетным записям электронной почты
EWS Scan to Email Setup
Если принтер включен сеть и принтер поддерживают прямую отправку по электронной почте, найдите настройку сканирования в электронную почту на встроенном веб-сервере (EWS).
Пример — EWS Scan to Email Setup
Откройте ваш любимый браузер> введите / введите IP-адрес принтера в URL / адресную строку
Tab Scan > Scan to Email > Scan to Email Setup
«Приложения» Настройка сканирования для отправки по электронной почте
Принтеры без возможности прямого подключения к серверу smtp могут использовать приложение Scan-to-Email App . На некоторых принтерах приложение «Сканировать в электронную почту» доступно на передней панели принтера в разделе «Приложения».
Веб-службы (запущенные на принтере) используются для связи между принтером и облачными серверами, на которых обрабатывается электронная почта. По этой причине на принтере должны быть запущены веб-службы: Принтеры HP — включение веб-служб
Пример — « Apps » Настройка сканирования в электронную почту
На панели управления принтера> коснитесь Сканирование > коснитесь Электронная почта
Следуйте инструкциям: Добро пожаловать > Продолжить > Добавьте свой адрес электронной почты> Готово > Продолжить
Подождите, пока ваш PIN-код будет отправлен (по электронной почте) на адрес электронной почты> Открыть электронное письмо, прочитать PIN
Нажмите Продолжить > PIN > Введите номер PIN> Готово
Примечания
Веб-службы обеспечивают соединение между принтером и серверами HP Connected / Cloud, которые используются для регистрации и обработки электронной почты.По этой причине облачные серверы HP должны работать и предоставлять услуги.
Во время регистрации (установки) приложения Scan-to-Email App облачный сервер HP отправляет (обратно владельцу) электронное письмо с подтверждением, содержащее ПИН-код. PIN-код используется для проверки информации об адресе электронной почты владельца. PIN-код используется для подтверждения того, что «я — это я».
При нарушении работы службы (связь веб-служб между домашней сетью и облачными серверами) невозможно отправить PIN-код. Электронные письма и / или , зависящие от облачных серверов, не могут быть обработаны.
ПРИМЕЧАНИЕ:
Если облачные серверы не отвечают, обычно нет никакого «исправления», кроме как подождать.
Поддержка веб-сайта Устранение неполадок, инструкции, видеоуроки
Справка — обратитесь в HP / Cloud Services
Укажите, что вам нужна помощь для веб-служб
Обратитесь в службу поддержки HP — Портал поддержки
ИЛИ
, где доступно, Позвоните в облачные службы:
В США или Канаде
Облачные службы (в обычные рабочие часы): 1-855-785-2777
In UK
Укажите справку для HP Connected / Web Services 0207660 0596
++++++++++++++++++++++++++++ +++++++++++++++++++++++++++++++++++++++++
Все еще нужна помощь? Хотите больше информации? Ищите решения…
Справочные материалы и ресурсы — места, где можно найти (дополнительную) помощь и узнать о вашем принтере
Домашняя страница принтера — «Вещи, которые являются вашим принтером»
ПРИМЕЧАНИЕ. Содержимое зависит от типа устройства.
Драйверы / Обновления программного обеспечения / микропрограмм, обучающие видео, бюллетени / уведомления, множество инструкций, устранение неполадок, руководства пользователя, информация о продукте и т. Д.
Принтер HP OfficeJet Pro 6960 All-in-One серии
Спасибо за участие в форуме сообщества HP.
Мы — мировое сообщество энтузиастов HP , приверженных поддержке технологий HP.
Нажмите Не нравится на сообщение, чтобы поблагодарить вас!
Ответили? Щелкните сообщение « Принять как решение» , чтобы помочь другим найти его.
Мех драконаКак сканировать в электронную почту с включенным или выключенным быстрым меню ScanSnap Manager
Для любого, кто использует наши сканеры в деловой или рабочей среде, цифровые документы — это образ жизни и часто основной способ поделиться или предоставить работу независимо от отрасль фокуса.В наши дни это часто означает совместное использование и совместную работу через облачные сервисы; однако для многих предпочтительным способом доставки является вложение электронной почты. Имея это в виду, мы предоставляем этим людям краткий обзор того, как сканировать в электронную почту, чтобы эффективно управлять недавно отсканированными документами.
Отсканировать документ и без проблем прикрепить его непосредственно к электронному письму — это сценарий мечты работника, который полагается на сканирование / электронную почту. С помощью ScanSnap сканирование в электронную почту можно выполнить двумя способами.
Если вы регулярно сканируете только для отправки по электронной почте, вы захотите выполнить шаги «Быстрое отключение меню», чтобы прикрепить бумажные документы к электронному письму и сразу же отправить их! В случаях, когда вам нужно отсканировать документы в более чем одно место назначения, вы должны выполнить шаги для этого с включенным быстрым меню.
Сканирование в электронную почту с отключенным быстрым меню:
1. Сначала убедитесь, что быстрое меню отключено. Для этого щелкните правой кнопкой мыши значок ScanSnap на панели инструментов в нижней части экрана компьютера и выберите «Настройки кнопки сканирования».
2. Появится ScanSnap Manager. Убедитесь, что флажок «Использовать быстрое меню» снят. Он расположен в верхнем левом углу ScanSnap Manager.
3. Затем выберите вкладку «Приложение» и выберите опцию «Сканировать в электронную почту» в раскрывающемся меню.Нажмите «Применить», затем нажмите «ОК».
4. Теперь вы можете поместить свои документы в устройство подачи документов ScanSnap и нажать подсвеченную синюю кнопку. После того, как документы будут отсканированы, появится всплывающее окно с предложением переименовать файл PDF. Закончив переименование файла, нажмите «Прикрепить». Это автоматически откроет вашу электронную почту Outlook и прикрепит документ. Теперь документ готов к отправке по электронной почте.
Сканирование в электронную почту с включенным быстрым меню:
1. Чтобы убедиться, что «Быстрое меню» включено, щелкните правой кнопкой мыши значок ScanSnap на панели инструментов в нижней части экрана компьютера и выберите «Настройки кнопки сканирования» ‘.
2. Появится ScanSnap Manager. Убедитесь, что установлен флажок «Использовать быстрое меню». Он расположен в верхнем левом углу ScanSnap Manager.
3. Загрузите документы в устройство подачи документов ScanSnap и нажмите подсвеченную синюю кнопку.
4. После завершения сканирования документов появится «Быстрое меню». После этого у вас будет возможность выбрать из различных вариантов, где вы хотите, чтобы ваши документы были отсканированы и сохранены.
5. Щелкните приложение «Сканировать в электронную почту», которое является первым приложением во второй строке.
6. Опять же, у вас будет возможность переименовать документ.
7. Закончив переименование документа или оставив документ как есть, нажмите «Прикрепить». Опять же, это откроет Outlook и автоматически прикрепит файл к электронному письму. Теперь документ готов к отправке.
Работа со сканированными изображениями — Adobe Scan для Android
Adobe Scan предлагает богатый набор функций для работы со сканированными изображениями. Вы можете:
Когда вы сохраняете отсканированное изображение, оно автоматически загружается в Document Cloud.Вы можете сохранить копию локально следующим образом:
В любом списке файлов коснитесь или откройте файл и коснитесь
Нажмите Копировать на устройство .
Когда вы сохраняете отсканированное изображение, оно автоматически загружается в Document Cloud. Однако вы также можете сохранять в сторонних облаках, таких как Google Drive и Dropbox. Если вы установили поставщика облачного хранилища, Adobe Scan автоматически обнаруживает приложение и изменяет его меню, чтобы отобразить параметры сохранения:
В любом списке файлов коснитесь или откройте файл и коснитесь
Нажмите Копировать в… .
Коснитесь поставщика облачного хранилища.
Примечание
Если у вас установлено только одно приложение для хранения, в пункте меню указано Копировать в (имя поставщика) .
Хотя файлы автоматически сохраняются как PDF, вы также можете сохранять отдельные страницы как файлы JPEG в своей галерее.
В любом списке файлов коснитесь или откройте файл и коснитесь
Нажмите Сохранить страницы как JPEG .
Каждая страница вашего отсканированного изображения автоматически сохраняется в галерее в формате JPEG.
Вы можете выбрать и скопировать текст из любого сканирования, сделанного с включенным оптическим распознаванием текста. Просто:
Откройте сканирование.
Нажмите и удерживайте текст, который нужно скопировать.
Перетащите маркеры, чтобы выбрать границы копии.
Нажмите Копировать .
Выберите несколько файлов на вкладке «Все сканирования» после входа в режим «Выбрать файлы».
Чтобы удалить или поделиться несколькими файлами:
Нажмите и удерживайте любой файл или нажмите > Выбрать .
После того, как приложение перейдет в режим множественного выбора, коснитесь файлов, чтобы выбрать их.
Коснитесь значка необходимого действия (отправить или удалить).
Вы можете поделиться ссылкой на файл, хранящийся в Adobe Document Cloud:
На вкладке «Последние»:
Tap Поделиться .
Нажмите Поделиться ссылкой .
Выберите один из способов поделиться ссылкой и завершите рабочий процесс.
Примечание
Отправка по электронной почте также передает ссылку на файл.
На вкладке «Все сканирования»:
Нажмите для любого файла (либо на эскизе, либо в списке файлов).
Нажмите Поделиться ссылкой .
Выберите один из способов поделиться ссылкой и завершите рабочий процесс.
Примечание
Выберите несколько файлов на вкладке «Все сканирования» после входа в режим «Выбрать файлы».Для этого либо нажмите и удерживайте любой файл, либо нажмите > Выбрать .
Вы можете поделиться копиями файлов:
На вкладке «Последние»:
Tap Поделиться .
Коснитесь Поделиться копией .
Выберите один из способов поделиться копией и завершите рабочий процесс.
На вкладке Все сканирования:
Нажмите для любого файла (либо на эскизе, либо в списке файлов).
Коснитесь Поделиться копией .
Выберите один из способов поделиться копией и завершите рабочий процесс.
Примечание
Выберите несколько файлов на вкладке «Все сканирования» после входа в режим «Выбрать файлы». Для этого либо нажмите и удерживайте любой файл, либо нажмите > Выбрать .
Вы можете отправить ссылку на сканирование прямо из приложения:
На вкладке «Последние»:
Tap Поделиться .
Нажмите Электронная почта .
Выберите приложение электронной почты на своем устройстве и завершите рабочий процесс.
На вкладке Все сканирования:
Нажмите для любого файла (либо на эскизе, либо в списке файлов).
Нажмите Электронная почта .
Выберите приложение электронной почты на своем устройстве и завершите рабочий процесс.
Примечание
Выберите несколько файлов на вкладке «Все сканирования» после входа в режим «Выбрать файлы».Для этого либо нажмите и удерживайте любой файл, либо нажмите > Выбрать .
Если у вас установлен Acrobat Reader, вы можете открыть сканирование в этом приложении, чтобы добавить комментарии, отредактировать файл и т. Д.
В списке «Последние» выберите файл и нажмите
В списке «Все сканы» нажмите, а затем нажмите
Формы для заполнения и подписи — это формы PDF, которые можно создавать на любой платформе, включая мобильные устройства. Поля формы «Заполнить и подписать» аналогичны аннотациям: вы можете выбрать элемент формы на панели инструментов формы и нажать в любом месте PDF-файла, чтобы разместить его.
Если вы установили Acrobat Reader, нажмите, чтобы открыть отсканированный PDF-файл в этом приложении. Затем вы можете добавить поля формы, такие как текстовые поля и флажки. Вы можете заполнить поля или отправить файл другим пользователям для заполнения.
В любом списке файлов нажмите рядом с любым файлом.
Метчик
Когда PDF-файл откроется в Acrobat, выберите инструмент формы; например, текстовое поле или флажок.
Введите данные.По умолчанию приложение предлагает записи для текстовых полей.
Нажмите, чтобы выйти из режима «Заполнить и подписать».
Fill & Sign на Android поддерживает создание и редактирование форм, автоматическое заполнение форм на основе предложений, очистку истории данных формы, подписание, вставку скопированного текста в текстовые поля, отмену / повторение и удаление полей формы. Дополнительные сведения см. В встроенной справке Acrobat Reader.
Перед сохранением отсканированного изображения в формате PDF переименуйте файл, нажав
Чтобы переименовать файл позже:
В любом списке файлов нажмите> Переименовать .
Введите новое имя.
Нажмите Переименовать .
Вы можете изменять отсканированные изображения после их преобразования в PDF. Эта функция позволяет в любое время упорядочивать, обрезать и улучшать сканированные изображения. Для использования этой функции:
В любом списке файлов нажмите рядом с любым файлом.
Метчик
При необходимости измените сканирование.
Нажмите Сохранить .
Обратите внимание, что вы не можете изменять отсканированные файлы, которые были изменены вне Adobe Scan. Например, если вы открыли сканирование в Acrobat и добавили комментарии, вложения, упорядоченные страницы и т. Д., Adobe Scan не сможет изменить этот файл.
Интеграция с фото-библиотекой устройства позволяет легко просматривать вашу фото-библиотеку и добавлять изображения к новым или существующим отсканированным изображениям. Функция обнаружения документов позволяет указать приложению отличать документы от селфи, иллюстраций и других фотографий, не являющихся документами.Если вы сначала покажете вам изображения, относящиеся к конкретному документу, вам будет проще найти то, что вам действительно нужно, и работать с ним.
Есть два метода:
Добавьте изображения во время текущего захвата: нажмите на экране захвата или
Добавить изображения к существующему сканированию:
Откройте сканирование.
Нажмите> в нижнем меню.
Сделайте еще одну фотографию или Выберите из фотографий .
Коснитесь эскиза, чтобы выбрать один или несколько файлов.
Метчик
Примечание
Если вы выбираете изображение из фотографий, включите Показать только документы , чтобы удалить изображения и другие элементы, не относящиеся к документам, из списка. Нажмите Показать все фотографии , чтобы просмотреть всю галерею.
Printing использует возможности вашего устройства для печати. Вы можете настроить принтер заранее или во время печати.


 Просто знайте, что шаги могут отличаться, если вы используете другое приложение.
Просто знайте, что шаги могут отличаться, если вы используете другое приложение.


 Сервер Exchange ретранслирует сообщения подобно тому, как устройство выполняет ретрансляцию Microsoft 365 или Office 365 с помощью варианта 3, представленного ниже.The Exchange server would relay messages in the same way that a device would use Microsoft 365 or Office 365 to relay messages using Option 3 below. Дополнительные сведения о настройке собственного почтового сервера для отправки сообщений в Microsoft 365 или Office 365 см. в статье Настройка соединителей для маршрутизации почты между Microsoft 365 или Office 365 и собственными почтовыми серверами.You can find out more about configuring your own email server to send emails to Microsoft 365 or Office 365 here: Set up connectors to route mail between Microsoft 365 or Office 365 and your own email servers.
Сервер Exchange ретранслирует сообщения подобно тому, как устройство выполняет ретрансляцию Microsoft 365 или Office 365 с помощью варианта 3, представленного ниже.The Exchange server would relay messages in the same way that a device would use Microsoft 365 or Office 365 to relay messages using Option 3 below. Дополнительные сведения о настройке собственного почтового сервера для отправки сообщений в Microsoft 365 или Office 365 см. в статье Настройка соединителей для маршрутизации почты между Microsoft 365 или Office 365 и собственными почтовыми серверами.You can find out more about configuring your own email server to send emails to Microsoft 365 or Office 365 here: Set up connectors to route mail between Microsoft 365 or Office 365 and your own email servers. This can help protect your company IP addresses from being blocked by a spam list.
This can help protect your company IP addresses from being blocked by a spam list.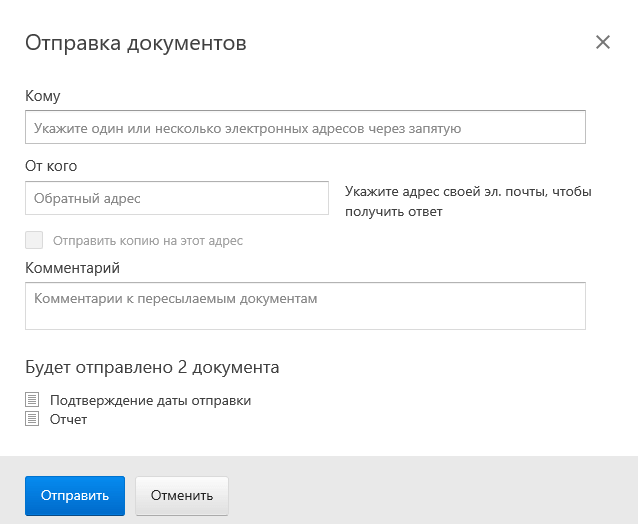 You cannot use Microsoft Security Defaults or multi-factor authentication (MFA), which disable basic authentication and are designed to protect your users from compromise. Если в вашей среде используются параметры безопасности Майкрософт по умолчанию или MFA, рекомендуется использовать варианты 2 или 3, представленные ниже.If your environment uses Microsoft Security Defaults or MFA, we recommend using Option 2 or 3 below.
You cannot use Microsoft Security Defaults or multi-factor authentication (MFA), which disable basic authentication and are designed to protect your users from compromise. Если в вашей среде используются параметры безопасности Майкрософт по умолчанию или MFA, рекомендуется использовать варианты 2 или 3, представленные ниже.If your environment uses Microsoft Security Defaults or MFA, we recommend using Option 2 or 3 below. Port: Port 587 (recommended) or port 25 is required and must be unblocked on your network. Некоторые сетевые брандмауэры и поставщики услуг Интернета блокируют порты, особенно порт 25.Some network firewalls or ISPs block ports, especially port 25.
Port: Port 587 (recommended) or port 25 is required and must be unblocked on your network. Некоторые сетевые брандмауэры и поставщики услуг Интернета блокируют порты, особенно порт 25.Some network firewalls or ISPs block ports, especially port 25.
 Direct send allows each user in your organization to send email using their own address.
Direct send allows each user in your organization to send email using their own address.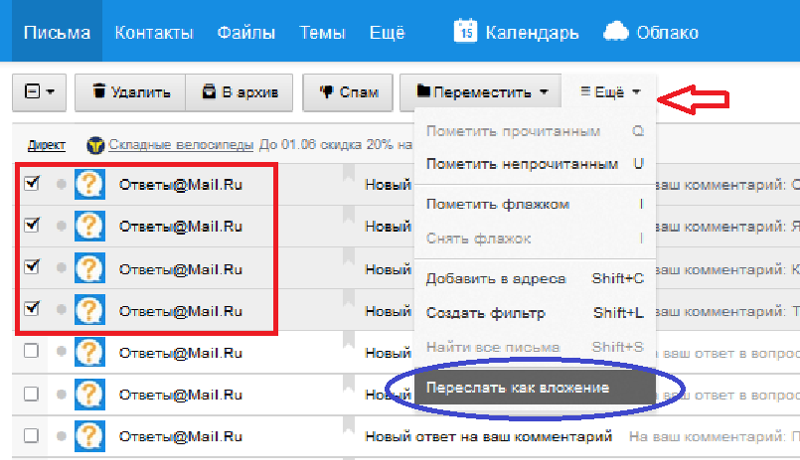 В этом случае желательно воспользоваться помощью поставщика массовых рассылок.You might want to enlist the help of a bulk email provider to assist you. Он поможет вам соблюсти рекомендации и предотвратить блокировку ваших доменов и IP-адресов другими пользователями в Интернете.For example, they’ll help you adhere to best practices, and can help ensure that your domains and IP addresses are not blocked by others on the internet.
В этом случае желательно воспользоваться помощью поставщика массовых рассылок.You might want to enlist the help of a bulk email provider to assist you. Он поможет вам соблюсти рекомендации и предотвратить блокировку ваших доменов и IP-адресов другими пользователями в Интернете.For example, they’ll help you adhere to best practices, and can help ensure that your domains and IP addresses are not blocked by others on the internet.