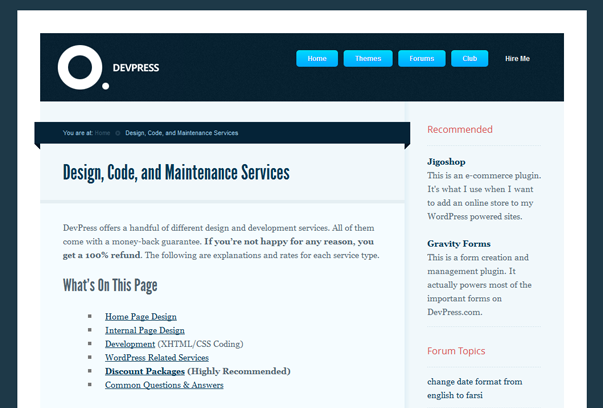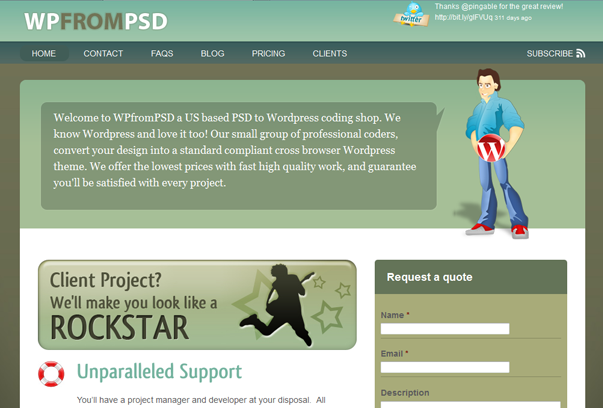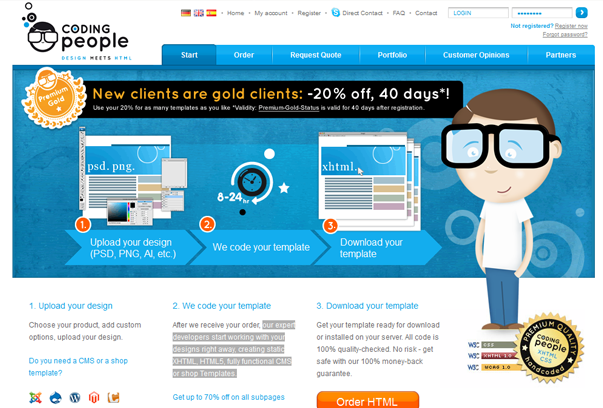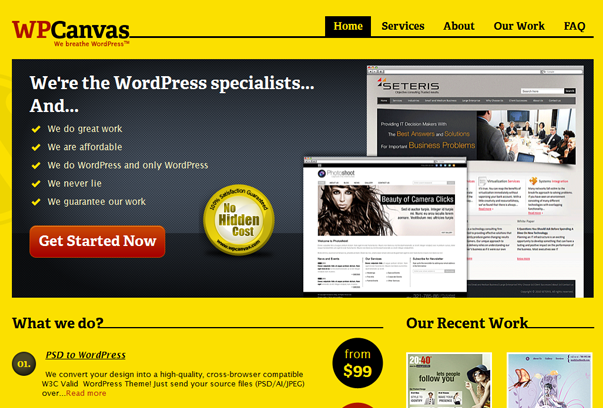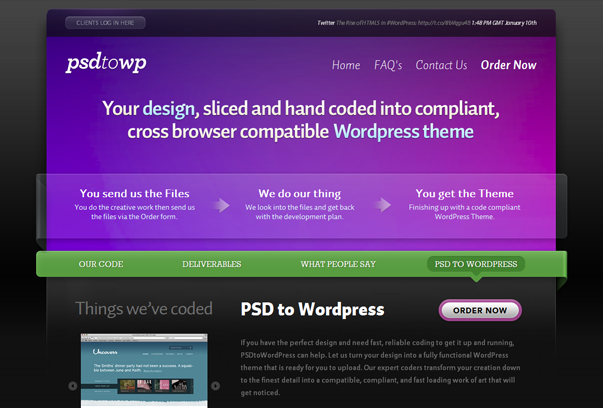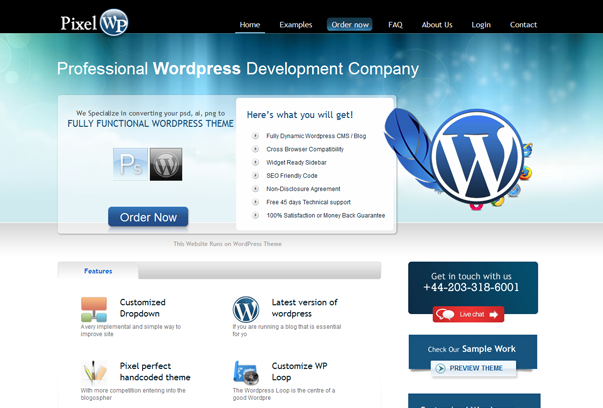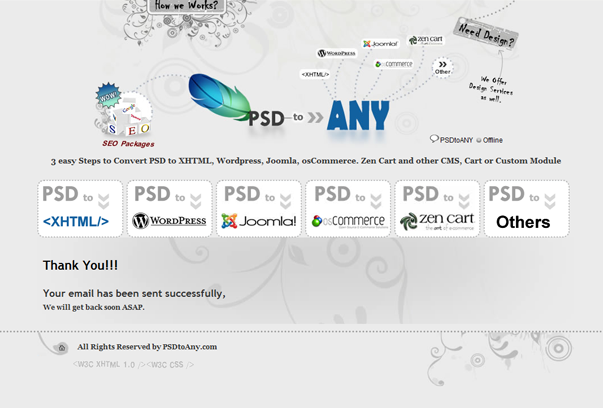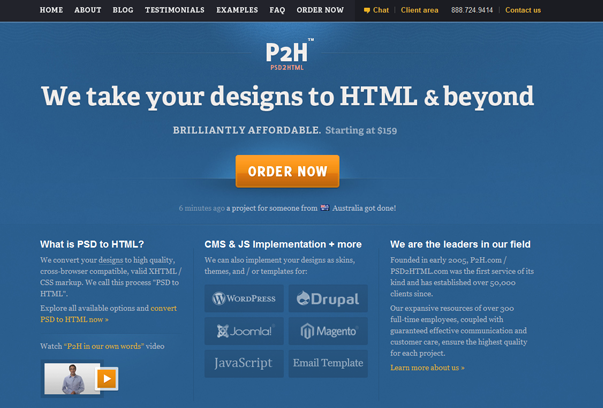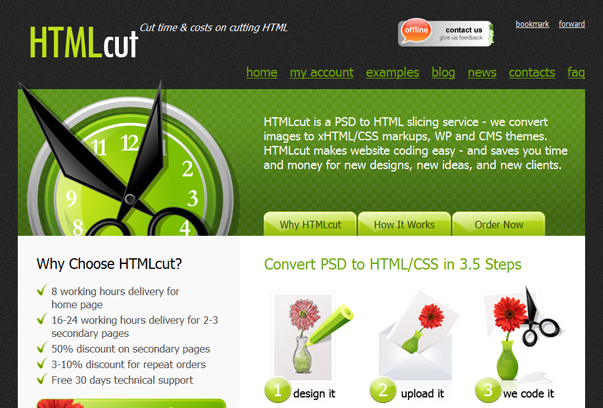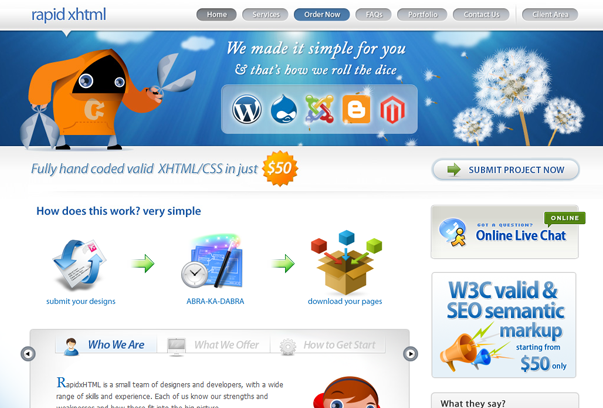Создание PSD макета для сайта: правила разработки
Разработка сайта это командная, многоэтапная работа. Один из первых, и наиболее важный, этап этой работы — это дизайн. После того как дизайн утвержден с заказчиком, нужно приступать к верстке psd макета. Поскольку работа дизайнера на этом практически закончена, и он на радостях передает свое творение верстальщику, в виде psd макетов, и смело идет отдыхать. Очень часто он не выполняет обязательные шаги по оптимизации макета для верстки. Это заставляет верстальщика делать двойную работу, затрачивая большее количество времени. Избежать подобных ситуаций не так уж сложно — достаточно соблюдать несколько простых правил:
1. Дизайн сайта — это не полиграфия
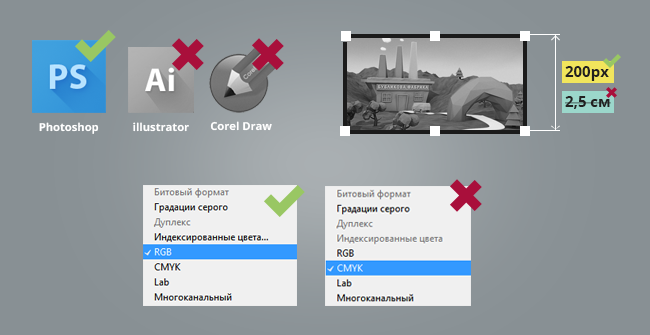
- Предоставляй макет в традиционном формате (.psd) в противном случае сайт будет отличаться от макета.
- Использую цветовое пространство rgb. Именно оно используется по умолчанию в веб. CMYK используется в полиграфии и для web никак не подходит.
- Единицами измерения должны быть пиксели, а не сантиметры, миллиметры и другие величины.
2. Наведи порядок в слоях
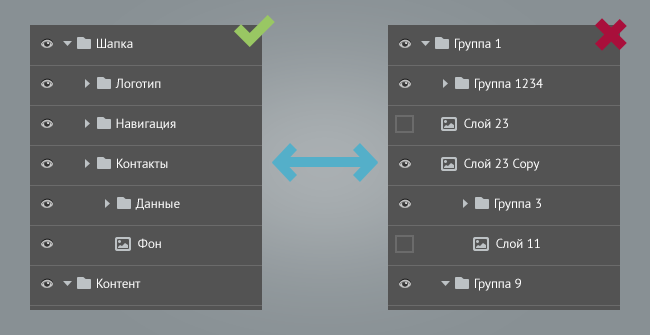
- Группируй слои по папкам (смысловым блокам) с осмысленными названиями, а не “Группа 3 copy”. Тоже самое касается всех слоев. (Шапка, контент, подвал и т.п.) Придерживайся иерархии сверху в низ и слева на право.
- Удаляй все не нужные слои. Верстальщик может это сверстать.
3. Четкие размеры и отступы

- Используй родные направляющие photoshop или готовые модульные сетки чтобы точно определить расположение элемента на странице.
- Осознано выбирай пропорции и размеры объектов и делай их кратными, например, 1000px, а не 998px.
- Размер шрифта должен быть целыми числами без дробей.
- Никогда принудительно не растягивайте шрифт.
4. Проблемные моменты для верстальщика

- Не передавай в верстку работу, где какой-то эффект достигается режимами наложения слоев.
- Не спеши растрировать слои и их эффекты — верстальщик сможет посмотреть параметры градиента, теней или скругления углов.
5. Обязательные элементы макета
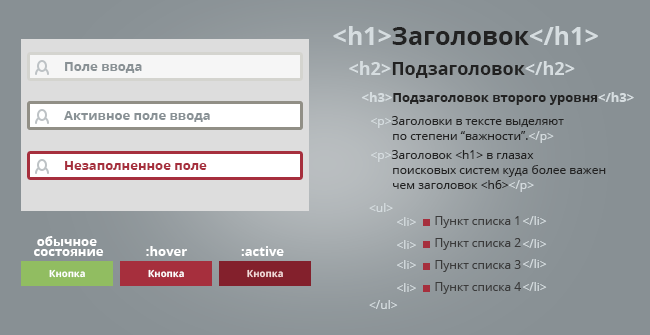
- Показывай состояния всех интерактивных элементов: нормальное, активное, не активное, при наведении, при клике и т.д.
- Показывай все оформления текста: заголовки, списки, таблицы, контент и т. д.
6. Исходные материалы макета
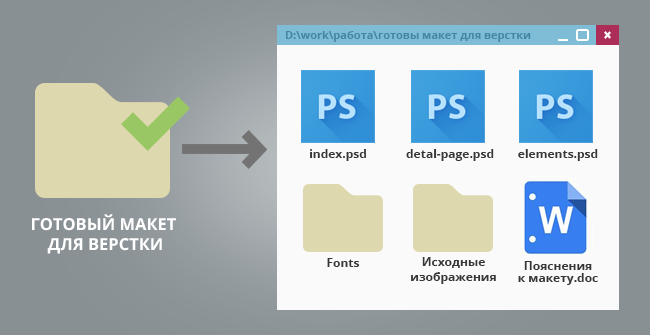
- Прикрепляй в отделенную папку все изображения в исходном качестве и дополнительные материалы, которые используются в макете.
- Все не стандартные шрифты копируй в туже папку. У верстальщика может не быть этого красивого шрифта. И на его поиски может уйти большое количество времени.
- Давай пояснения, к элементам, которые могут вызвать вопросы. Если есть особые задумки, которые не так просто показать в макете, то запиши их в отдельный текстовый файл. К тому моменту, когда верстальщик доберется к этому элементу макета, ты и сам можешь забыть, чего хотел, и придется вновь тратить время на то что бы вспомнить и объяснить идею верстальщику.
Соблюдая эти не очень сложные правила, вы ускорите не только работу верстальщика, но и свою так как вам не нужно будет отвлекаться от другого проекта и возвращаться к работе, которую уже проделали.
Понравилось? Репост!
Заказать верстку сайта из PSD макета
Заказать верстку макета сайта вы можете в ближайшее время у исполнителя YouDo. Все, что нужно сделать, чтобы найти мастера – разместить на сайте YouDo задание. После публикации заявки вы начнете получать предложения о выполнении работы от заинтересованных специалистов. Изучите отклики и выберите подходящего программиста.
До оформления заказа у вас есть возможность узнать о профессиональном опыте верстальщика, прочесть на YouDo достоверные отзывы о мастере, а также увидеть примеры выполненных им работ.
Особенности оказания услуг
Обсудите с выбранным исполнителем YouDo условия заказа по телефону или лично. Детально расскажите мастеру о своих идеях, обрисуйте, каким вы видите дизайн и общую структуру будущей интернет-площадки. Специалист, зарегистрированный на YouDo, учтет все ваши требования и выполнит работы в точном соответствии с ними.
Условно верстка макета сайта делится на несколько этапов. Это:
- предоставление верстальщику технического задания
- создание исполнителем YouDo начального варианта в соответствии с ТЗ
- утверждение вами выполненной работы или внесение исправлений и коррективов (при необходимости)
С помощью сервиса YouDo вы в кратчайшие сроки найдете опытного или начинающего частного мастера, а также профильную компанию. Сведения о каждом специалисте, зарегистрированном на YouDo, подтвердила администрация сайта.
Поручите HTML-верстку ответственному профессионалу, не тратя время на длительный поиск надежного мастера. Исполнитель YouDo выполнит работу в строго условленный срок.
Сколько стоят услуги верстальщика?
У исполнителей YouDo можно заказать верстку макета сайта по выгодной цене. Стоимость в каждом случае рассчитывается индивидуально, но всегда остается приемлемой. Общие параметры, влияющие на тариф – это:
- объем работы
- сложность выполнения заказа
- необходимость вносить коррективы, дополнения в оформление сайтов, переделывать итоговый вариант по вашей инициативе (полностью или частично)
Если будет необходимо, программист, зарегистрированный на YouDo, недорого обработает изображения, подключит внешние модули и метрику, настроит работу форм. Вы также можете поручить исполнителю наполнение площадки уникальным графическим и текстовым материалом.
На YouDo зарегистрированы компании, создающие сайты за разумную плату. У вас также есть возможность обратиться к частному мастеру, который оказывает услуги без посредников. Исполнители, работающие на себя, часто ведут гибкое ценообразование услуг. За счет отсутствия фиксированных цен вы можете лично согласовать с мастером стоимость работы.
Почему стоит обратиться к исполнителям YouDo?
Все верстальщики, зарегистрированные на YouDo, заинтересованы в стабильном притоке заказов. Именно поэтому исполнителю важно профессионально выполнить работу, получив от вас хорошую рекомендацию. Опытный специалист создаст макеты для интернет-магазинов, блогов, корпоративных страниц и других web-сайтов, точно следуя ТЗ.
Воспользуйтесь квалифицированной помощью исполнителя YouDo и оцените высокое качество работы и индивидуальный подход к вашему заданию. В пользу заказа услуг на YouDo можно привести несколько доводов. Это:
- самостоятельный и удобный выбор компании или верстальщика на фрилансе по ряду критериев (расценки на услуги, квалификации исполнителя и т. д.)
- обсуждение рабочих моментов с мастером еще до оформления заказа
- возможность оценить портфолио специалиста и прочесть объективные рекомендации в его пользу
Исполнители YouDo гарантируют сдачу готового проекта точно в срок. Мастер, к которому вы обратитесь, профессионально разработает дизайн веб-страниц сайта, грамотно расположит на них текст, изображения и другой важный для посетителей материал.
Создать задание для специалистов, зарегистрированных на YouDo, можно в любой день недели 24 часа в сутки. Для удобной и быстрой подачи заявки на поиск мастера, которому будет доверена верстка сайта из PSD и создание контента, вы можете воспользоваться как ПК, так и смартфоном на базе Android и iOS. Отклики от мастеров, готовых приступить к работе, поступят достаточно быстро, что позволит вам срочно заказать верстку макета сайта для магазина или каталога.
Как перенести макет сайта PSD в WordPress: 10 сервисов
Всего несколько лет назад появилось новое направление сервисов, которые предлагают автоматически сконвертировать ваш дизайн сайта из Photoshop-файла .PSD в код HTML + CSS бесплатно. Раньше это было похоже на неуклюжую попытку автоматизации работы с не лучшим качеством, но теперь эти сервисы эволюционировали и предлагают полную интеграцию с системами управления контентом (такими, как WordPress).
В этой статье я ознакомлю вас с некоторыми довольно неплохими сервисами, которые помогут вам сэкономить время и средства.




1. DevPress
Автор этого сервиса — Tung Do — отличный WordPress дизайнер и разработчик, который порадовал своим новым продуктом. Сервис, который он предлагает, умеет следующее: Дизайн тем, XHTML / CSS кодинг, разработка тем XHTML-to-WordPress и управление сайтом.
2. WP from PSD
Группа профессиональных кодеров поможет перенести ваш дизайн в стандартную кроссбраузерную тему WordPress. Всю работу обещают выполнить по самым низким ценам и в кратчайшие сроки. Нам остается только верить ребятам 🙂
3. Coding People
Сервис предлагает работу со статичным XHTML, HTML5 а также предлагает готовый набор шаблонов для онлайн-магазина. Codingpeople считается авторитетом в Германии по качеству кода.
4. WP Canvas
Этот сервис заверяет, что с легкостью превратит ваш дизайн в высококачественную кроссбраузерную верстку, совместимую со стандартами W3C Valid WordPress Theme.
5. PSD to WP
Если вы создали отличный дизайн сайта, и вам нужна быстрая и качественная верстка, сервис PSDtoWordPress поможет вам в этом. Воплотите дизайн в готовую тему WordPress вместе с сервисом PSDtowordpress.
6. Pixel WP
PixelWP.com предлагает для своих клиентов отличный конвертер PSD в шаблон wordpress, на который вы можете положиться. Вы можете быть уверены, что ваш дизайн будет реализован качественно и своевременно.
7. PSD to Any
Сервис умеет генерировать готовую тему WordPress из прикрепленного макета дизайна. Если у вас нет навыков в программировании и работе с файлами темы, этот сервис обязательно вам пригодится!
8. PSD 2 HTML
Сервис был впервые запущен в 2005 году. P2H.com / PSD2HTML.com был первым в своем роде, и благодаря этому успел привлечь более 50,000 клиентов.
9. HTML Cut
HTMLcut — это по-шаговый сервис для реализации готового кода из вашего дизайна. Вы загружаете PSD макет, — остальное дело за HTMLcut.
10. Rapid XHTML
Если вы хотите превратить ваш дизайн в готовый блог или сайт на CMS, RapidxHTML как раз для вас. Сервис поддерживает такие популярные платформы как wordpress, Blogger, Drupal, Joomla и Magento.


Источник: WPLift.com


Смотрите также:
Как сделать макет или дизайн сайта в Photoshop
По многочисленным просьбам читателей, мы сегодня будем делать дизайн, вернее макет сайта в Photoshop. Конечно если с этим никогда не сталкивался, сделать его довольно не просто, возникает множество вопросов, на которые я сегодня постараюсь ответить. Как оказывается, что материала по этому поводу в интернете не так уж и много. Дизайнеров куча, а как сделать макет сайта никто не рассказывает. Может быть я просто плохо искал? 🙂
Продолжение
В общем давайте уже делать.
Для начала я подготовил не сложный макет, который мы будем полностью с Вами разбирать. Вот как он выглядит:
Как видите, что шаблон получился не сложный, естественно это блоговый шаблон, который позже мы будем верстать в HTML. Ну а пока что только будем рисовать. Ну а теперь поехали.
Программное обеспечение
Первое, что Вам нужно это Photoshop. Если у Вас его нет, покупайте 🙂
Создание и размеры документа
Чтобы создать новый документ в Фотошопе нужно зайти в «Файл» и кликнуть «Создать», затем появится окно, в котором нужно задать соответствующие размеры.
Размеры зависят от того какой ширины будет Ваш будущий сайт. Вот например, Вы решили, что готовый сайт будет иметь ширину 1000 рх, следовательно размер документа нужно сделать немного больше где то 1200 рх. Это делается в первую очередь для удобства, что бы Ваш макет смотрелся так же как в браузере.
По поводу высоты, выставляется размер от тематики шаблона. Но желательно делайте больше, 4000 рх думаю хватит. Это делается для того, чтобы в дальнейшем все элементы влезли. Потому что я как то сделал маленькую высоту, и мне пришлось потом переносить всё в новый документ.
В моём случае сайт будет иметь ширину в 1200рх. Таким образом я сделал документ шириной в 1300 рх и высотой в 4000 рх. Остальные настройки оставьте как есть.
Фон шаблона сайта
После того как мы создали документ, в первую очередь сделайте фон для сайта. Не важно, что это будет цвет или картинка но сделайте его. В моём случае это просто белый фон. Выбираем инструмент «Заливка» в палитре цветов выбираем белый цвет, затем просто кликаем по фону.
Ширина будущего сайта в 1200 рх
Теперь нам нужно выставить размер будущего сайта, чтобы он выглядел так же как будет смотреться в браузере. Делать мы будем это с помощью линейки. Если она у Вас не активна, нужно зайти в «Просмотр» и поставить галочку на против «Линейка». Затем она должна появиться у Вас в окне просмотра.
А вот как она выглядит:
Выделяем наш слой, нужно просто один раз кликнуть на него:
А сейчас нужно поставить линейку по центру нашего документа, вернее найти центр. Для этого наводим курсор на линейку на ней же зажимаем левую кнопку мыши и вытягиваем линию на наш документ. Тянем примерно на середину, линейка сама найдёт центр.
После того как мы нашли центр, нужно поместить наш сайт шириной в 1200 рх в центр документа который имеет размер в 1300 рх. Для этого выбираем инструмент «Прямоугольная область», сверху устанавливаем Стиль на Заданный размер, куда пишем вот такие значения: ширина — 1200рх, высота 400рх. Далее просто кликаем по нашему белому фону и у нас появится выделенная область той ширины которая нам нужна.
Теперь нашу выделенную область помещаем с помощью мышки по центру, она найдёт центр сама. Затем нужно вытащить ещё 2 линейки и установить их по обе стороны выделенной области. Таким образом мы обозначаем границы нашего будущего сайта, который будет иметь ширину в 1200 рх. Так же по этим линейка будет проще подгонять элементы дизайна. Если Вам не понятно сделайте так же как на рисунке ниже.
Линейку мы будем использовать и в дальнейшем, так как без неё здесь не обойтись, она позволяет выставить всё ровно.
Теперь мы практически полностью подготовили наш документ. Мы узнали середину, а так же обозначили точный размер за который не нужно вылазить. Теперь переходим к самому интересному, а именно к созданию дизайна сайта (макета).
Создание дизайна или макета сайта
Важно!
Всегда создавайте группы для слоёв и давайте им названия. Потому что в дальнейшем точно запутаетесь!
Группы
Создаём группу, и называем её «Хидер» (Шапка) в ней же создаём под группу «Верхнее меню» так как будем начинать именно с него. В группе создаём новый слой и называем его «фон». Это будет фон нашего верхнего меню.
Вот что должно получиться:
Верхнее меню
Опять вытягиваем линейку и выставляем её как на рисунке:
Выбираем инструмент «Прямоугольная область» и выделяем вдоль горизонтальной линейки:
В палитре цветов вбиваем вот этот цвет #0dbfe5, выбираем инструмент «Заливка» и заливаем выделенную область, затем нужно отменить выделение во вкладке «Выделение» нажмите на «Отменить выделение»:
Кликаем на инструмент «Горизонтальный текст». Сверху в панели выбираем шрифт «Segoe UI». Теперь кликаем на голубом фоне меню и пишем название наших страниц. Потом Вы можете переместить текст куда Вам нужно.
Теперь создаём разделители между страницами. И сделаем им небольшой эффект вдавленности. Создаём новый слой, выбираем инструмент «Линия». Затем зажимаем Shift и рисуем вертикальную линию через весь голубой фон нашего меню.
По слою с фигурой нажимаем два раза мышкой, откроется окно со стилем слоя. Ставим галочки на против «Наложение цвета» И вбиваем туда вот этот цвет #0aaacc.
Переходим в пункт «Тень» и задаём следующие параметры:
Вот, что должно получиться:
После этого просто копируем слой с нашей линией и выставляем после каждого слова. Вот что у меня получилось:
Иконки социальных закладок
Здесь же в меню только с правой стороны мы добавим иконки закладок. В моём случае это фигуры, но можно поставить и обычные скачанные иконки. Скачать можете вот здесь.
Для начала с помощью линейки нужно выставить высоту наших иконок, что бы они были ровными. Вот , что нужно сделать:
Потом создаём группу, называем её «Социальные закладки», создаём в ней новый слой. Теперь кликаем по инструменту «Произвольная фигура» выбираем нужную фигуру:
Наводим курсор в то место где будет иконка, зажимаем Shift, (для того чтобы иконка появилась ровная) и растягиваем до нужных размеров. И такой же процесс повторяем со следующими фигурами. В конечном итоге вот что должно получиться:
Переходим к логотипу. Опять же создаём отдельную группу для логотипа и в новый слой.
Логотип
Переходим на этот сайт и качаем шрифт. Выбираем инструмент «Горизонтальный текст». Ищем в поле со шрифтами название нашего шрифта Olivier. Кликаем на то место где будет располагаться лого и пишем название на Английском, потому что этот шрифт не поддерживает кириллицу. Вот что должно получиться:
Создаём группу «Нижнее меню» и новый слой.
Нижнее меню (Главное)
Выставляем линейки как на рисунке:
Выбираем инструмент «Прямоугольная область» и выделяем. Затем выделенную область заливаем вот этим цветом #303030. Вот что должно получиться:
Отменяем выделение во вкладке «Выделение». Теперь идём во вкладку Фильтры — Шум и выбираем Добавить шум. Потом выставляем такие значения:
Добавляем название рубрик, кликаем по инструменту «Горизонтальный текст» и пишем название рубрик, делайте как у меня:
Добавляем линии. Делаются они так же как и в верхнем меню только изменён сам цвет линии. Думаю, что вы справитесь, и должно получиться вот что:
Сейчас переходим к панели с информацией, которая будет говорить пользователю где он находится на сайте.
Как обычно в группе «Хидер» создаём группу «Инфо панель» с новым слоем.
Панель с информацией
Для начала добавляем полосы с линейки как на рисунке ниже:
Выбираем инструмент «Прямоугольная область» и выделяем область прям под меню, и заливаем её чёрным цветом #000000
Далее создаём новый слой, потом тем же инструментом выделяем область которая ниже и заливаем её вот этим цветом #eeeeee
Отменяем выделение, берём «Горизонтальный текст» изменяем размер шрифта на 48 пт и цвет #a4a4a4. Пишем «Последние Записи». Вот, что у Вас должно получиться в итоге:
Контент
Переходим к разметке середины нашего будущего сайта. Нам нужно с помощью линейки разметить где будут находиться блоки постов и блок сайтбара (Правой колонки).
Сразу же нужно создать 2 отдельных группы:
- Метки — в эту группу мы будем добавлять текст с размером наших колонок.
- Контент — группа где будет находиться вся наша середина сайта.
В группе контент создаём под группу «Левый», в которой будут находиться наши блоки с записями.
Выбираем инструмент «прямоугольная область», задаём ей стиль «заданный размер» и выставляем ширину 800рх высоту 100рх. Вот итог:
Добавляем линии с линейки как на рисунке, и отменяем выделение:
Получается что мы добавили две линии и получили область где будут находиться наши блоки с записями.
В группе «Контент» делаем под группу с названием «Правый» (Сайтбар). Будем размечать место для правой колонки сайта.
Опять берём «прямоугольная область», а вот в стиле области задаём немного меньший размер в ширину 350рх высоту оставим ту же в 100рх. И далее делаем всё как на рисунке:
Вот теперь мы точно знаем где будут блоки с записями и сайтбар. И всё будет ровно.
Помните мы создали группу метки? Там просто создайте слой с надписями размеров блоков, вот как у меня:
Эти метки очень помогут при вёрстке. Не нужно будет вспоминать размеры.
Блоки с записями
Начнём мы пожалуй с блоков с записями, делаются они в данном случае очень просто.
В группе «Левый» создаём подгруппу «блок» и новый слой.
Опять выбираем инструмент «Прямоугольная область». В стиле задаём размеры 800 х 300. Подгоняем под линии. Потом заливаем вот этим цветом #d9d9d9. Это у нас получилась миниатюра.
В той же группе добавьте метку с помощью текста как у меня на рисунке выше.
Теперь давайте добавим заголовок к записи. Берём «Горизонтальный текст» ставим размер в 35 пт и цвет чёрный. Добавляем прям под миниатюрой:
Добавляем информацию к посту. Ставим размер шрифта в 14 пт и цвет ближе к серому:
И описание к посту:
Сейчас давайте добавим кнопку Далее. Она тоже очень простая. Выбираем инструмент «Прямоугольник со скругленными углами» задаём ему вот это цвет #0dbfe5 и радиус углов в 2рх. И рисуем кнопку размера который Вам понравится:
Теперь добавляем текст и смотрим, что у нас получилось:
Чтобы записи хоть не много разделить, давайте создадим простой разделитель из кругов.
Создаём группу «Разделитель», выбираем «Овальная область» создаём слой. И под блоком записей зажимая Shift рисуем круг, затем заливаем его вот этим цветом #efefef.
Отменяем выделение и ищем середину круга с помощью линейки
Выбираем слой с нашим кружком на нём же нажимаем правую кнопку мыши и выбираем «Создать дубликат слоя». Перетащите его немного влево.
В верхней панели заходи во вкладку «Редактирование» — Трансформирование и выбираем Масштабирование. И делаем круг немного меньше первого, при этом зажимая Shift чтобы круг получился ровным.
Вот что должно получиться:
Копируем слой этого маленького круга опять перемещаем его влево. Так же точно уменьшаем его размер как написано выше, чтобы получилось вот так:
Сейчас Вам нужно создать дубликат среднего круга и переместить его вправо, и тоже самое сделать с маленьким кругом. Чтобы было понятнее сделайте как на рисунке:
А вот что получилось только в нормальном размере:
Сейчас размещаем блок записей под блоком. Создаём дубликат нашей группы «Блок» На панели инструментов выбираем курсор (самый верхний). И перетаскиваем наш блок записей вниз. и так делаем раз 5.
Сайдбар (правая колонка)
Находим нашу группу «Сайдбар», и создаём в ней подгруппу «Поиск». С помощью линии делаем вот так:
Выбираем инструмент «Прямоугольная область» и выделяем поле для поиска, затем заливаем его вот этим цветом #eeeeee
Не забываем отменить выделение, кликаем на инструмент «Горизонтальный текст» и в сером поле пишем слово Поиск
Слева выбираем инструмент «Произвольная фигура» и сверху ищем фигуру лупы. Она есть в стандартных фигурах. Создаём слой в группе «Поиск» наводим на поле и рисуем нашу фигуру удерживая Shift.
Поле поиска готово. Теперь переходим к виджетам.
Создаём группу «виджет» и новый слой в ней. Затем добавляем линий как на рисунке. Это будет фон нашего заголовка, и заливаем его эти цветом #eeeeee
В наш заголовок теперь нужно добавить сам заголовок, делаем это с помощью текста. А ещё добавим иконку к заголовку. Для этого нужно выбрать любую фигуру которая по душе, и которая по смыслу подходит 🙂 Не забываем зажимать Shift когда добавляем фигуру. И залейте её вот этим цветом #0dbfe5
И конечно же нужно добавить записи к нашим виджетам. Нужно выбрать инструмент «горизонтальный текст», затем установить размер в 16 пт. И сделать ка на рисунке ниже
Затем просто создаём дубликат группы и перетаскиваем виджет вниз. Делаем то же самое что и с постами.
Вот теперь мы можем наблюдать почти готовый и простой макет для нашего будущего сайта.
Футер (Низ сайта)
Ну как же без него. В этом шаблоне он тоже не сильно сложный.
Всё как обычно создаём группу «Футер» и слой в ней. И размечаем его с помощью линейки, выбираем наш уже любимый инструмент «прямоугольная область» выделяем его и заливаем #0dbfe5
Отменяем выделение. Берём «Горизонтальный текст» находим тот шрифт, который мы скачали (Olivier), и вписываем наш логотип, только цвет текста делаем чуть темнее.
А с правой стороны нашего футера добавляем меню такое же как сверху только без линии. Его даже можно просто скопировать и переместить вниз.
Вот и всё, друзья, у нс готовый макет, который уже можно верстать 🙂
Ещё, вот Вам его PSD файл. Скачивайте, и смотрите если что то не поняли.
Друзья, если Вам что нибудь будет не понятно, обязательно спрашивайте в комментариях.
До скорых встреч.
Как сделать дизайн сайта в фотошопе
Прежде чем верстать шаблон сайта в HTML/CSS, его надо проработать. Отрисовывать дизайн принято в программе Photoshop. Готовый макет сохраняется в файл формата .PSD.
В качестве примера создадим дизайн сайта на рисунке ниже.
1. Открываем Photoshop и создаём в нём новый документ (Файл -> Создать или Ctrl+N).
2. Устанавливаем начальные параметры. На практике продумать дизайн с точностью до пикселя практически невозможно — в процессе вёрстки обязательно нужно будет что-то поменять, переместить, переделать. Поэтому размеры можно задавать приблизительные, причём ширину и высоту документа желательно указывать заведомо больше планируемых размеров сайта, чтобы в макете точно уместились все элементы. Наш документ сделаем 1000 пикселей шириной и 1500 пикселей высотой. Обратите внимание: пикселей, а не сантиметров. Другие параметры можно не трогать.
3. Включаем линейки. Во время работы они понадобятся, ведь линейки позволяют очень точно отмерять расстояния. Проверьте, включены ли линейки у вас. Если да, то вы увидите шкалы рядом с левой и под верхней панелью инструментов.
Если линеек нет — включите их (Просмотр -> Линейки или Ctrl+R).
Линейки должны показывать величину в пикселях. Чтобы переключиться на них с другой меры длины, щёлкните на линейке правой кнопкой мыши и в открывшемся меню установите соответствующий флажок.
4. Проверяем, чтобы размер шрифта был указан в пикселях, а не в пунктах. Если настроено не так, идём в Редактирование -> Настройки -> Основные, в отобразившемся окне переходим на вкладку Единицы измерения и линейки, в выпадающем списке Текст выбираем Пиксели и нажимаем OK.
5. Сразу делаем подложку сайта. У нас это градиентная заливка оранжевого, переходящего в жёлтый цвет. На панели слева выбираем инструмент Градиент.
На появившейся вверху панели жмём кнопку Зеркальный градиент, выбираем цвет на палитре левее.
Используя инструменты открывшегося окна Редактор градиентов, выбираем нужные цвета. Чтобы задать точный цвет контрольной точки, щёлкните на ней, нажмите кнопку Цвет и в окне палитры цветов укажите его в формате RGB, HSB, CSS или любом другом из доступных.
В результате манипуляций градиент получился следующим.
Чтобы применить градиент к текущему слою, проводим над ним указателем, удерживая при этом нажатой левую кнопку мыши.
6. Сохраняем подложку в файл. То, что мы сделали, должно отображаться под основной страницей и занимать всё окно браузера целиком — своего рода подложка. Например, ширина сайта — 800 пикселей, а разрешение экрана у пользователя гораздо больше. Оставшееся пространство (всё, кроме тех самых 800px, которые будут заняты блоком страницы) заполнится градиентным фоном.
Так как разрешение экрана нельзя предугадать, из созданного фона можно вырезать полоску толщиной в один пиксель и сохранить как картинку. Браузер будет заполнять задний фон ею по всей ширине.
Сохранить такую узкую полоску несложно.
6.1. Выбираем инструмент Прямоугольная область.
6.2. Выделяем полоску произвольной ширины, но по всей длине слоя.
6.3. Копируем выделенную область (Ctrl+C).
6.4. Создаём новый документ (Ctrl+N), устанавливаем для него ширину 1 пиксель и вставляем скопированное (Ctrl+V).
6.5. Сохраняем файл в JPG-формате.
7. Создаём фон страницы. Фоном будет простой белый цвет. Выбираем инструмент Прямоугольник и в окне свойств задаём нужные параметры. У нас получился прямоугольник 800×1100 пикселей, левый верхний угол которого лежит в точке 100,0.
8. Делаем фон шапки. Градиентная заливка, похожая на подложку, размерами 780x80px.
Сохраняем его отдельным графическим файлом шириной в 1 пиксель, как делали это с подложкой.
9. Создаём верхнее меню. С помощью инструмента Горизонтальный текст добавляем на макет первый пункт меню — Главная. Слой создастся и даже переименуется автоматически, так что с ним можно ничего не делать.
Здесь важно, чтобы все пункты распределились равномерно, поэтому крайне рекомендуется использовать линейки. Чтобы вытянуть вертикальную, проведите указателем, удерживая при этом нажатой кнопку мыши, слева направо. С помощью линеек отмеряйте расстояние, учитывая, что каждый пункт меню должен занимать в нашем случае 120 пикселей.
10. Аналогично вставляем остальные пункты меню.
11. Добавляем логотип. У нас уже есть готовый, поэтому его остаётся только аккуратно вставить в макет. Для этого нажимаем Файл -> Открыть, затем щёлкаем на изображении и, удерживая нажатой кнопку мыши, перемещаем его на заголовок документа-шаблона, когда он откроется, перетаскиваем картинку в нужное место макета и отпускаем кнопку мыши.
12. Пишем имя и слоган сайта. Уже известным нам инструментом Горизонтальный текст дополняем уже почти созданный логотип надписями.
13. Переходим к боковой панели. Для начала создадим и сохраним отдельным файлом градиентную заливку для её заголовков. С инструментами знакомы, пояснения не требуются.
14. Добавляем на только что созданный градиент текст-заголовок информационного блока.
15. Рисуем обрамление области. Для этого достаточно использовать прозрачный прямоугольник с чёрными линиями контура. Выбираем инструмент Прямоугольник, задаём тип заливки фигуры Нет цвета, щёлкаем значок Задать тип штриха фигуры и выбираем чёрный цвет, иначе линий не будет. Если контур получился слишком толстым, устанавливаем ширине линий значение 0,5 пт.
16. Ниже добавляем заголовок блока с градиентной заливкой, как в п. 12-13.
17. Создаём блок меню левой панели. Добавляем оранжевый прямоугольник шириной 100px с жёлтым контуром 0,2 пт.
18. Добавляем на него текст.
19. С помощью дублирования слоёв и линеек создаём ещё пять пунктов меню левой панели.
20. Прописываем текст в основной части страницы, используя всё тот же инструмент Горизонтальный текст.
21. Добавляем фото в основную часть страницы, как мы делали это с логотипом. Для копирования изображения просто перемещайте его мышью, удерживая при этом нажатой клавишу Alt. Если вдруг картинка не подходит по размеру, используйте инструмент Трансформация (Ctrl+T).
22. Рисуем фон нижней части сайта — оранжевый градиент длиной 64 пикселя.
23. Сохраняем полоску нижнего фона шириной 1 пиксель в отдельный графический файл.
24. Уменьшаем высоту страницы. Получилось так, что все элементы уже прорисованы, а лишнее место ещё осталось. Вот тут-то нам и пригодились осмысленные имена слоёв. Среди прочих выбираем фоновый слой (у нас он так и называется — Фон) и с помощью инструмента Трансформация уменьшаем высоту нашего белого прямоугольника до нижнего края футера страницы.
25. Сохраняем шаблон в файл формата .PSD (Файл -> Сохранить).
26. Результатом сего действа и стал ещё простой, но уже нормально выглядящий шаблон сайта.
Теперь из PSD-макета остаётся средствами HTML/CSS сверстать шаблон сайта, но об этом я расскажу уже в следующей статье.
Полезные ссылки: