7 простых способов кардинально изменить образ: от чёлки до осанки
Если хочется чего-то новенького, но идти в салон красоты нет сил или денег… Прочитайте наши советы, воплотите один и завтра будете слышать комплименты!
Теги:
Бьюти
Лайфхаки для красоты
Женская красота
Повседневные образы
Быстрая прическа
Многим из нас требуется время от времени ощущать перемены в жизни, это не только поднимет настроение, но может улучшить качество жизни. Переезжать в другой город или менять профессию не обязательно! Достаточно привнести изменения в повседневный образ, получить новую порцию внимания от коллег и близких!
Содержание статьи
Поменяйте пробор
Многие из нас меняют стрижки, прически и цвет волос, но пробор для нас словно «священный Грааль», выбрав его однажды мы больше не смеем к нему прикоснуться. Смените прямой пробор на косой и наоборот. Вы удивитесь как много ваших знакомых обратят внимание на такую перемену и как освежится ваш образ. Кстати, в этом году прямой пробор – это очень модно! Берите пример с Ирины Шейк и других моделей.
Смените прямой пробор на косой и наоборот. Вы удивитесь как много ваших знакомых обратят внимание на такую перемену и как освежится ваш образ. Кстати, в этом году прямой пробор – это очень модно! Берите пример с Ирины Шейк и других моделей.
Отстригите чёлку
Если у вас никогда не было прически с челкой – настало время экспериментировать! Только подумайте, что вы даже не знаете как бы выглядели с челкой. А ведь они бывают косые, укороченные, рваные, винтажные с пробором. Уверены, что попробовали каждый из этих вариантов? Вдруг это тот самый «ваш» образ, а вы все еще с ним не вместе. Взгляните только на Кэндел Дженнер без челки – легка и нежная мечтательница, и с челкой – элегантная бизнес-леди. Перед нами словно две разные девушки!
РЕКЛАМА – ПРОДОЛЖЕНИЕ НИЖЕ
Исправьте осанку
Люди делятся на два типа: те, кто следит за своей осанкой машинально, и те, кто раз в несколько месяцев вспоминает, что неплохо было бы ходить с ровной спиной. Если вы из второй группы – этот квест для вас. Вы ведь знаете, что ровная осанка — это не только польза здоровью, но и эстетика. Наша редакция готова следить за спиной в течение аж двух месяцев! А на сколько хватит воли у вас?
Если вы из второй группы – этот квест для вас. Вы ведь знаете, что ровная осанка — это не только польза здоровью, но и эстетика. Наша редакция готова следить за спиной в течение аж двух месяцев! А на сколько хватит воли у вас?
Смените подъём обуви
Не забывайте что фигуру можно подчеркнуть не только при помощи осанки, но и таким аксессуаром к образу, как обувь. Если вы приходите на работу, как домой, да еще и проводите там куда больше времени: чаек завариваете и переобуваетесь в балетки на плоской подошве, то вам точно стоит воплотить именно этот вариант. Положите «рабочую» обувь в шкафчик и смените ее на потрясные каблуки. Ваше фигура приобретет утонченный вид, а рост и самооценка, определенно, станут выше.
Добавьте хайлайтер
На макияж у нас упорно уходит по утрам не менее получаса. Впечатлить коллег мэйком с идеальными стрелками или новым оттенком помады становится все сложнее. Чтобы освежить образ, вам будет достаточно уходовых средств и хайлайтера. Отложите огромную косметичку в сторону, ведь сейчас сердца покоряет натуральный макияж. Естественная свежая кожа и деликатный блеск впечатляюще омолодят ваш вид.
Отложите огромную косметичку в сторону, ведь сейчас сердца покоряет натуральный макияж. Естественная свежая кожа и деликатный блеск впечатляюще омолодят ваш вид.
Смените очки
Образ всегда можно изменить при помощи небольших деталей. К таким деталям мы относим бижутерию, духи и прочие аксессуары. Но сегодня речь пойдет об очках! Если это неотъемлемая часть вашего образа, уделите внимание смене оправы, которая бы подчеркнула особенности ваших черт лица. А если у вас нет проблем со зрением, остановите выбор на имиджевые очках. И не забывайте о солнцезащитных очках, которые могут сменить ваш облик, как меняют невероятную Одри Хепберн.
Используйте платок
Разнообразить внешний облик можно также при помощи универсального аксессуара – платка. Его можно вплести в волосы, обернуть вокруг шеи, повязать на сумку или использовать вместо пояса на талии. И помните о шикарном сочетании солнцезащитных очков и шелкового платка, обернутого вокруг головы на французский манер. Такой образ будет подобен Софи Лорен, рассекающей на красном кабриолете по улицам города.
Такой образ будет подобен Софи Лорен, рассекающей на красном кабриолете по улицам города.
Фото: Shutterstock
Это не мое: как изменить свой стиль
У меня перемены всегда были бурные. В 95-ом я училась и работала с командой итальянских стилистов: перенимала то, что видела у них и на улице. Короткая стрижка, кожаные штаны, рубашка и кроссовки, джинсы с пиджаком — в России тогда так не ходили, так что я чувствовала себя самой стильной. На MTV я много лет делала программы о моде и, общаясь с дизайнерами, все время брала что-то на вооружение. Но это были внешние перемены: образ зависел от сюжета программы. А в жизни, в основном, это были кеды и джинсы.
А потом в мою жизнь ворвалась Вика Газинская: ее опыт и видение сделали ее отличным дизайнером. Но для меня она прежде всего стилист. Мы вместе работали на проекте «Делаем деток» на MTV, на Russian Music Awards. И Вика занялась моим образом: остригла волосы — они никогда не были такими короткими. Длинная челка, яркий блонд, глубокие smoky eyes и Roxette на голове — в сочетании с андрогинной худобой это выглядело — нет, не женственно, но незабываемо.
Она разбудила мое спящее бунтарское нутро. Вынесла половину гардероба, а оставшееся укомплектовала совершенно безумными вещами. Она познакомила меня с Ashish и Comme des Garcons. Контрасты, которые большая мода начала открывать только пару лет назад, Вика чувствовала еще в 2007-ом. Как стилист она перевернула мое ощущение себя, она меня раскрыла. С тех пор я стала очень смелой. И даже сейчас, уже успокоившись, перейдя на casual, я ничего не боюсь и легко решаюсь на любые эксперименты.
Стиль задан границами восприятия: ты просто не знаешь, что можно по-другому. Все эти «светлое полнит» и «невысоким нельзя укороченные брюки» и «леопард — это пошло» — это границы. За которыми начинается самое интересное. Что для этого нужно? Хороший пинок. Его можно получить извне, как я, а можно дать себе самой.
И вместе с моей командой стилистов SoFits.Me мы сформулировали подход.
Отбросьте «Ой, это не мое!» и пробуйте новое. Начните с того, что «хочется и колется». Потом переходите к вещам, против которых испытываете предубеждение. Хорошая новость: это не нужно покупать — только попробовать. Цель — нащупать новые направления: если вам захотелось перемен, возможно, ваши представления о собственных вкусах устарели. И вам может понравиться то, что раньше раздражало.
Потом переходите к вещам, против которых испытываете предубеждение. Хорошая новость: это не нужно покупать — только попробовать. Цель — нащупать новые направления: если вам захотелось перемен, возможно, ваши представления о собственных вкусах устарели. И вам может понравиться то, что раньше раздражало.
Новый образ дает новые обстоятельства. И вы можете обнаружить резонанс там, где его раньше не было.
На что вы не решаетесь? Драные джинсы — меряйте! Пиджак с трениками — непременно! Обувь в мужском стиле с летящим платьем — обязательно! Леопардовый клатч — само собой. И не забудьте розовое пальто. Обратите внимание на цвет. Принтованные пальто, яркие броши — то, мимо чего вы проходите автоматически со словами «это не про меня». И еще: «мне некуда это носить!». У вас нет задачи купить — вы пробуете. Как в детстве, примеряя мамино платье и туфли: вы же не собирались в таком виде идти в садик. Это весело.
Выделите себе пару часов и пройдитесь по магазинам с этой целью: примерить то, чего никогда не носили. Закажите примерку в онлайн магазине: вещи привезут к вам домой. Если ничего не возьмете, оплатите доставку, но это небольшая цена за новый опыт.
Закажите примерку в онлайн магазине: вещи привезут к вам домой. Если ничего не возьмете, оплатите доставку, но это небольшая цена за новый опыт.
Фотографируйтесь. Даже если ничего не нравится. Это материал для дальнейшей работы и осмысления.
Ищите вдохновение в том, что делают другие. Следующий пункт назначения — Pinterest! Это кладезь fashion-съемок и стритстайла. Соберите свою доску с 30-50 образами, которые вас зацепили. Что их объединяет? Четкие линии и минимализм, женственность, контрасты? Периодически возвращайтесь к доске, пересматривайте, добавляйте новое, удаляйте не актуальное. Так работают модельеры над своими коллекциями: они собирают альбомы с вырезками, репродукциями картин и историями — для вдохновения и идей.
Нащупав нужное направление, не бросайтесь сразу за покупками. Решение ближе: начните со шкафа. Что из того, что уже есть, подходит к желаемому? Допустим, душа просит яркости и спорта. А у вас цветные кроссовки для спортзала. Наденьте их к летнему платью, накиньте косуху — и образ готов. Про треники с жакетом я уже говорила.
Наденьте их к летнему платью, накиньте косуху — и образ готов. Про треники с жакетом я уже говорила.
Чаще всего, чтобы внести новые акценты в гардероб, его не нужно менять полностью. Достаточно докупить пару элементов. Например, асимметричное пальто-кокон и необычный кулон в самый базовый образ «джинсы-рубашка» вдохнут ноту японского минимализма.
Итого в рождении перемен 3 шага:
Освободить сознание для нового
Найти источники вдохновения и собрать их вместе
Сформировать новые образы: из того, что уже есть, докупая новое при необходимости.
И последнее: не рассчитывайте на быстрый результат. Гардероб — как резюме: вы не можете сегодня сесть и переписать его с нуля. Стиль — это росток: не тяните за первые листочки — дайте время созреть. Поливайте, уделяйте немного внимания — он будет расти и радовать вас в зеркале и взглядах окружающих.
Елена Усанова
Фото: Getty Images
Сегодня читают
Мечта любого мужчины: как выглядит самая красивая девушка планеты (и почему ее никто не может найти)
Тест: всего 2% населения мира могут найти на картинке скрытую деталь
Прекраснее Дианы: редкие фото молодой Камиллы Паркер-Боулз, в которую влюбился принц Чарльз
Забудьте об этом: самая неудачная вещь, которую обожают все женщины старше 50 лет
Гардероб богатой девушки: как одеться в стиле «тихая роскошь» — модные образы и основные правила
4 самых простых способа для вас
Резюме: В этой статье показано, что в Photoshop есть четыре инструмента для изменения цвета изображения. Точно и быстро перекрашивайте объекты на изображениях. — От Fotor .
Точно и быстро перекрашивайте объекты на изображениях. — От Fotor .
Изменить цвет изображения
В некоторых случаях изменить оттенок изображения может быть сложнее, чем изменить всю фотографию. Вы не знаете, как это сделать, не затрагивая цвет других частей. Photoshop имеет расширенные возможности редактирования и может быть модифицирован для создания макетов и креативных изображений. Это позволяет легко выбирать и заменять цвет объекта на изображении.
В этой статье вы узнаете, как изменить цвет изображения в Photoshop четырьмя способами. Настройте цвет изображения по своему усмотрению.
Как изменить цвет изображения с помощью инструмента «Заменить цвет» в Photoshop?
Инструмент «Заменить цвет» в Photoshop, не создавая изначально рамку выбора, предлагает быстрый способ внесения обширных изменений в определенный диапазон цветов в изображении.
Шаг 1: Загрузите изображение в Photoshop
Рекомендуется загружать изображения с сильным контрастом между объектом и цветом фона. Лучше не загружать изображения с размытыми границами или похожими цветами между объектом и фоном, что затруднит изменение цвета.
Лучше не загружать изображения с размытыми границами или похожими цветами между объектом и фоном, что затруднит изменение цвета.
Шаг 2: Измените цвет изображения
Выберите «Изображение» в верхней строке меню, найдите «Настройки» и выберите «Заменить цвет».
Далее вы увидите всплывающее окно, оставьте его открытым. Затем выберите сплошной цвет, который вы хотите изменить на своем изображении. Нажмите на значок пипетки с + в окне, что поможет вам выбрать цвет, который вы хотите изменить. Затем просто нажмите на опцию «Результат» внизу, чтобы зафиксировать целевой цвет объекта.
Появится новое окно — «Палитра цветов (результирующий цвет)». Выберите целевой цвет объекта, который вы хотите заменить, на цветовой панели, затем нажмите «ОК». Затем с помощью мыши щелкните объект на изображении. , и вы увидите, что цвет целевого объекта заменен цветом, который вы только что выбрали на цветовой панели
Чтобы уточнить целевой цвет вашего объекта, вернитесь в окно «Заменить цвет» и переместите ползунок «Оттенок». Нажмите «ОК» в окне «Заменить цвет», когда все будет правильно.0009
Нажмите «ОК» в окне «Заменить цвет», когда все будет правильно.0009
Шаг 3: Сохраните изображение с измененным цветом.
Последние несколько процессов почти завершены, так что пришло время сохранить вашу фотографию. Выберите «Файл» > «Сохранить как». Назовите свое идеальное изображение и выберите нужный формат файла, затем нажмите «ОК».
Как изменить цвет изображения с помощью инструмента Hue/Saturation Tool в Photoshop?
С помощью настройки оттенка/насыщенности можно изменить оттенок, насыщенность и яркость определенного цветового диапазона изображения или всех цветов изображения одновременно. Этот инструмент особенно полезен для изменения цветов изображения.
Шаг 1: Загрузите изображение
Загрузите изображение с сильным контрастом между объектом и фоном, как мы описали ранее.
Шаг 2. Перекрасьте объект
Сначала используйте инструмент «Быстрое выделение», чтобы выбрать объект изображения, цвет которого вы хотите изменить.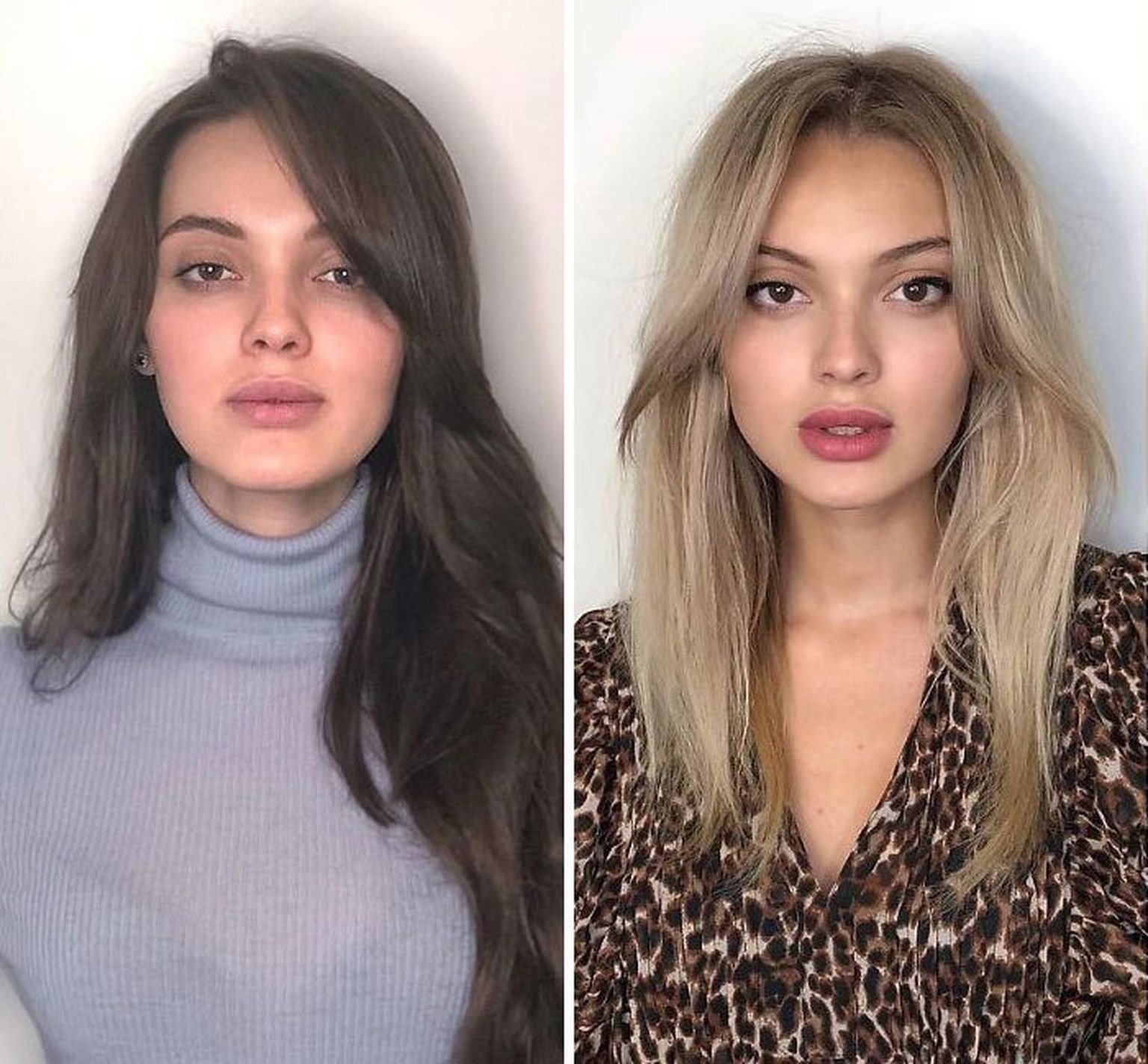 Нажмите Control & C, чтобы скопировать слой выделения. Затем нажмите Control, Shift и V, чтобы вставить его в то же место. Это действие даст вам отдельный слой, содержащий только что сделанный выбор. Затем выберите новый слой и перейдите в Image-Adjustments-Hue/Saturation.
Нажмите Control & C, чтобы скопировать слой выделения. Затем нажмите Control, Shift и V, чтобы вставить его в то же место. Это действие даст вам отдельный слой, содержащий только что сделанный выбор. Затем выберите новый слой и перейдите в Image-Adjustments-Hue/Saturation.
Появится окно «Оттенок/Насыщенность». Перетащите ползунок в окне, чтобы произвести замену цвета. Затем отрегулируйте насыщенность и яркость изображения по мере необходимости.
Для очень простых изображений, где на фотографии нет других объектов того же цвета, вы можете использовать цветовые каналы в главном выпадающем меню на панели свойств корректирующего слоя, но это не очень точно. Поэтому мы по-прежнему рекомендуем сначала выбрать объект, что даст лучшие результаты.
Есть еще один способ заменить цвет без инструмента «Быстрое выделение»: перейдите в меню и выберите «Слой» — «Новый корректирующий слой» — «Цветовой тон/Насыщенность». Затем нажмите OK в окне нового слоя. Или вы также можете применить этот инструмент на панели настроек.
Выберите инструмент настройки, чтобы настроить оттенок. Ctrl/command щелкните цвет на изображении и перетащите ползунок. Чтобы настроить насыщенность, выберите инструмент настройки и щелкните цвет на изображении, затем перетащите ползунок.
Шаг 3: Уточните изображение и сохраните его
Если вас уже устраивает текущее изображение, выберите «Файл» > «Сохранить как», чтобы сохранить свою работу. Назовите свое идеальное изображение и выберите нужный формат файла, затем нажмите «ОК». Если вы считаете, что есть место для улучшения, вносите коррективы, пока не будете удовлетворены.
Как изменить цвет изображения с помощью инструмента «Цветовой диапазон» в Photoshop?
С помощью инструмента выбора Цветовой диапазон можно выделить определенные области изображения в зависимости от их цвета. В результате легко выбрать цвет и изменить его оттенок, насыщенность и яркость.
Шаг 1: Загрузите изображение.
Шаг 2: Создайте новый слой и перейдите в Select > Color Range.
Вы увидите окно «Цветовой диапазон». Когда переключатель выбора активен, нажмите на свое изображение, чтобы выбрать сплошной цвет, который вы хотите изменить. Затем диапазон оттенков, которые следует выбрать, можно отрегулировать, экспериментируя с Fuzziness. Теперь просто нажмите «ОК», и выбранная область станет активной.
Примечание. Вы также заметите два других инструмента выборки, они будут полезны, если вы хотите выбрать более одного цвета. Это инструменты-пипетки со знаками плюс и минус, которые используются для добавления и удаления цветов соответственно.
Шаг 3: Добавьте корректирующий слой Hue/Saturation
Используйте ранее упомянутый инструмент Hue/Saturation, чтобы добавить корректирующий слой Hue/Saturation, затем поиграйте с ползунком, чтобы сделать цвет таким, каким вы хотите его видеть.
Шаг 4: Сохраните изображение
Сохраните свое фантастическое изображение и поделитесь им с друзьями. Это обязательно будет выглядеть великолепно!
Это обязательно будет выглядеть великолепно!
Как изменить цвет изображения с помощью инструмента «Кисть» в Photoshop?
С помощью инструмента «Кисть» очень легко настроить цвет.
Шаг 1: Загрузите изображение и создайте новый пустой слой
Шаг 2: Выберите цвет переднего плана и нажмите B для инструмента «Кисть».
Шаг 3: Используйте кисть, чтобы закрасить область, цвет которой вы хотите изменить. Хотя изображение сейчас выглядит очень неестественно. Не беспокойтесь, измените режим наложения на панели «Слои» с «Нормальный» на «Оттенок», и вы увидите, что цвет, который вы только что нарисовали, очень естественно сочетается с исходным изображением.
Шаг 4: Ретушь текущего изображения с помощью кисти до тех пор, пока вы не будете удовлетворены, затем сохраните его.
Вывод:
Выше приведены четыре способа изменить цвет изображения в Photoshop. Они могут работать не во всех сценах, но они очень гибкие, и вы можете свободно комбинировать их с другими инструментами Photoshop для достижения идеального эффекта. Есть ли у вас другие способы заменить цвет объекта? Дайте нам знать ваши идеи.
Они могут работать не во всех сценах, но они очень гибкие, и вы можете свободно комбинировать их с другими инструментами Photoshop для достижения идеального эффекта. Есть ли у вас другие способы заменить цвет объекта? Дайте нам знать ваши идеи.
Часто задаваемые вопросы:
В. Какое приложение может изменить цвет вашего изображения?
В дополнение к упомянутым выше инструментам в Photoshop существует также онлайн-редактор фотографий Fotor, который имеет приложения для мобильных устройств и ПК, а также веб-версию в Интернете. Он не только охватывает функции редактирования, но также предоставляет пользователям на выбор шаблоны дизайна и коллажей, что является чрезвычайно мощным онлайн-редактором фотографий. Если вы хотите изменить общий цвет вашего изображения, рекомендуется использовать инструмент «цвет» и инструмент «эффект», чтобы просто перекрасить ваши изображения всего за несколько кликов.
Связанные функции Рекомендация
Замена или удаление изображения в Microsoft Office
Excel для Microsoft 365 Word для Microsoft 365 Outlook для Microsoft 365 PowerPoint для Microsoft 365 Excel для Microsoft 365 для Mac Word для Microsoft 365 для Mac Outlook для Microsoft 365 для Mac PowerPoint для Microsoft 365 для Mac Excel 2021 Word 2021 Outlook 2021 PowerPoint 2021 Excel 2021 для Mac Word 2021 для Mac Outlook 2021 для Mac PowerPoint 2021 для Mac Excel 2019Word 2019 Outlook 2019 PowerPoint 2019 Excel 2019 для Mac Word 2019 для Mac Outlook 2019 для Mac PowerPoint 2019 для Mac Excel 2016 Word 2016 Outlook 2016 PowerPoint 2016 Excel 2016 для Mac Word 2016 для Mac Outlook 2016 для Mac PowerPoint 2016 для Mac Excel 2013 Word 2013 Outlook 2013 PowerPoint 2013 Excel 2010 Word 2010 Outlook 2010 PowerPoint 2010 Дополнительно.
Вы можете заменить изображение в документе другим изображением или удалить изображение.
Если вы удаляете изображение PowerPoint, см. раздел Удаление изображения.
Заменить картинку
Выберите картинку, которую хотите заменить.
Выберите вкладку Формат изображения (или Формат ), а затем выберите Изменить изображение :
-
В появившемся меню выберите , где вы хотите получить изображение для замены.

Перейдите к нужному изображению и выберите Вставить .
Удалить картинку
Щелкните изображение, которое хотите удалить, а затем нажмите клавишу Delete.
Чтобы удалить несколько изображений, нажмите и удерживайте клавишу CTRL, щелкая изображения, которые хотите удалить, а затем нажмите клавишу DELETE.
Не можете выбрать картинку?
, если вы не можете выбрать изображение, вероятно, это фоновое изображение.
Чтобы выбрать фоновое изображение в Word: Перейдите на вкладку Вставить и выберите Заголовок > Редактировать заголовок . (После того, как вы находитесь в представлении «Верхний и нижний колонтитулы», вы сможете выбрать изображение.)
(После того, как вы находитесь в представлении «Верхний и нижний колонтитулы», вы сможете выбрать изображение.)
Чтобы выбрать фоновое изображение в PowerPoint: Перейдите на вкладку Дизайн и выберите Формат фона . Затем измените заливку изображения на панели «Формат фона». Подробнее см. в разделе Добавление фонового изображения на слайды и в разделе «Удаление фонового изображения».
Заменить картинку
Щелкните изображение, которое хотите заменить.
В разделе Инструменты для работы с рисунками на вкладке Формат в группе Настройка нажмите Изменить изображение .

Найдите новое изображение и дважды щелкните его.
Удалить картинку
Чтобы удалить несколько изображений, нажмите и удерживайте клавишу CTRL, щелкая изображения, которые хотите удалить, а затем нажмите клавишу DELETE.
Совет: Вы также можете использовать эту процедуру для удаления картинок из документа Office 2007.
Не можете выбрать картинку?
, если вы не можете выбрать изображение, возможно, это фоновое изображение.
Чтобы выбрать фоновое изображение в Word:
Перейдите на вкладку Вставить и выберите Заголовок > Редактировать заголовок . (После того, как вы находитесь в представлении «Верхний и нижний колонтитулы», вы сможете выбрать изображение.)Чтобы выбрать фоновое изображение в PowerPoint: Перейдите на вкладку Дизайн и выберите Стили фона > Формат фона . Затем измените заливку изображения в диалоговом окне «Формат фона». Подробнее см. в разделе Добавление фонового изображения на слайды и в разделе «Удаление фонового изображения».
Заменить картинку
Щелкните вкладку Формат изображения , а затем щелкните Изменить изображение :
В появившемся меню выберите , где вы хотите получить замещающее изображение.
Перейдите к нужному изображению, выберите его, а затем выберите Вставить .
Щелкните изображение, которое хотите заменить.
Удалить картинку
Щелкните изображение, которое хотите удалить, а затем нажмите Backspace.


