Изменение цвета, стиля и толщины линии
В этой статье
-
Применение экспресс-стиля к линии
-
Изменение цвета линии
-
Создание пунктирной линии
-
Изменение толщины линии
-
Работа с линиями в Project
-
Форматирование границ ячеек в Excel
Применение экспресс-стиля к линии
Экспресс-стили для линий содержат цвета из темы документа, тени, стили линий, градиенты и трехмерные перспективы. Если вы наведете указатель мыши на эскиз экспресс-стиля, вы можете просмотреть, как стиль отразится на фигуре. Попробуйте применить разные экспресс-стили, пока не найдете тот, который вам нравится.
-
Выберите линию, которую вы хотите изменить.
Если вы хотите изменить несколько линий, выберите первую, а затем, удерживая нажатой клавишу CTRL, щелкните остальные.
-
На вкладке Формат щелкните экспресс-стиль.

Чтобы увидеть остальные экспресс-стили, нажмите кнопку Дополнительные параметры
 .
.Примечание: Если вы не видите вкладку Формат, убедитесь, что выбрали линию.
К началу страницы
Изменение цвета линии
-
Выберите линию, которую нужно изменить.
Если вы хотите изменить несколько линий, выберите первую, а затем, удерживая нажатой клавишу CTRL, щелкните остальные.
-

Примечание: Если вы не видите вкладку Формат, убедитесь, что выбрали линию.
Чтобы использовать цвет, который не входит в цвета темы, выберите команду Другие цвета контура, а затем либо щелкните нужный цвет на вкладке Обычные, либо создайте собственный на вкладке Спектр. Если вы измените тему документа, пользовательские цвета и цвета, выбранные на вкладке Обычные, не обновятся.
К началу страницы
Создание пунктирной линии
-
Выберите линию, которую вы хотите изменить.
Если вы хотите изменить несколько линий, выберите первую, а затем, удерживая нажатой клавишу CTRL, щелкните остальные.
-
На вкладке Формат щелкните стрелку Контур фигуры.

Примечание: Если вы не видите вкладку Формат, убедитесь, что выбрали линию.
-
Наведите указатель на пункт Штрихи, а затем щелкните нужный стиль.
Для создания пользовательского стиля щелкните
К началу страницы
Изменение толщины линии
-
Выберите линию, которую нужно изменить.
Если вы хотите изменить несколько линий, выберите первую, а затем, удерживая нажатой клавишу CTRL, щелкните остальные.
-
На вкладке Формат щелкните стрелку Контур фигуры.

Примечание: Если вы не видите вкладку Формат, убедитесь, что выбрали линию.
-
Наведите курсор на пункт Толщина, а затем щелкните нужную толщину линии.
Для создания пользовательской толщины линии щелкните Другие линии, а затем выберите необходимые параметры.
Примечание: Чтобы создать двойную линию, нарисуйте одинарную линию, скопируйте ее, вставьте рядом с первой вторую линию, а затем сгруппируйте их.
К началу страницы
Рабата с линиями в Project
Чтобы выполнить эти действия, откройте диаграмму Ганта.
-
Щелкните правой кнопкой мыши линию, которую вы хотите изменить, и выберите пункт
-
В разделе Линии выберите цвет в списке Цвет и толщину в списке Линии.
К началу страницы
Форматирование границ ячеек в Excel
Если вы хотите настроить тип линии и цвет границ в Excel, см. следующие статьи:
К началу страницы
См. также
Рисование и удаление линий
Форматирование отрезков в представлении «Диаграмма Ганта» в Project
В этой статье
-
Применение экспресс-стиля к линии
-
Изменение цвета линии
-
Создание пунктирной линии
-
Изменение толщины линии
Применение экспресс-стиля к линии
Экспресс-стили для линий включают цвета из темы документа, тени, типы линии, градиенты и трехмерные перспективы. Если вы наведете указатель мыши на эскиз экспресс-стиля, вы можете просмотреть, как стиль отразится на линии. Применяйте разные экспресс-стили, пока не найдете тот, который вам нравится.
-
Выберите линию, которую нужно изменить.
Если вы хотите изменить несколько линий, выберите первую, а затем, удерживая нажатой клавишу CTRL, щелкните остальные.
-
В разделе Средства рисования на вкладке Формат в группе Стили фигур щелкните нужный экспресс-стиль.
Чтобы увидеть остальные экспресс-стили, нажмите кнопку Дополнительные параметры
 .
.
на вкладке Формат
Группа Стили фигурыЕсли вкладка Средства рисования или Формат не отображается, убедитесь, что вы выделили линию. Для открытия вкладки Формат может потребоваться дважды щелкнуть линию.
К началу страницы
Изменение цвета линии
-
Выберите линию, которую нужно изменить.
Если вы хотите изменить несколько линий, выберите первую, а затем, удерживая нажатой клавишу CTRL, щелкните остальные.
-
В разделе Средства рисования на вкладке Формат в группе Стили фигур нажмите стрелку рядом с кнопкой Контур фигуры и щелкните нужный цвет.

Группа Стили фигуры на вкладке ФорматЕсли вкладка Средства рисования или Формат не отображается, убедитесь, что вы выделили линию. Для открытия вкладки Формат может потребоваться дважды щелкнуть линию.
Чтобы изменить цвет, который не входит в Цвета темы, щелкните элемент Другие цвета контура, а затем либо выберите требуемый цвет на вкладке Обычные, либо создайте собственный цвет на вкладке Спектр. Пользовательские цвета и цвета на вкладке Обычные не обновляются при последующем изменении тема документа.
К началу страницы
Создание пунктирной линии
-
Выберите линию, которую нужно изменить.
Если вы хотите изменить несколько линий, выберите первую, а затем, удерживая нажатой клавишу CTRL, щелкните остальные.
-
В разделе Средства рисования на вкладке Формат в группе Стили фигур щелкните стрелку рядом с кнопкой Контур фигуры.

Если вкладки Средства рисования и Формат не отображаются, дважды щелкните линию, чтобы выбрать ее.
-
Наведите указатель мыши на пункт Штрихи и выберите стиль линии.
Для создания пользовательского стиля щелкните Другие линии, а затем выберите необходимые параметры.
К началу страницы
Изменение толщины линии
-
Выберите линию, которую нужно изменить.
Если вы хотите изменить несколько линий, выберите первую, а затем, удерживая нажатой клавишу CTRL, щелкните остальные.
-
В разделе Средства рисования на вкладке Формат в группе Стили фигур щелкните стрелку рядом с кнопкой Контур фигуры.

Если вкладки Средства рисования и Формат не отображаются, дважды щелкните линию, чтобы выбрать ее.
-
Наведите курсор на пункт Толщина, а затем щелкните нужную толщину линии.
Для создания пользовательской толщины линии щелкните Другие линии, а затем выберите необходимые параметры.
Примечание: Чтобы создать двойную линию, нарисуйте одинарную линию, скопируйте ее, вставьте рядом с первой вторую линию, а затем сгруппируйте их.
К началу страницы
См. также
Рисование и удаление линий
В этой статье
-
Применение экспресс-стиля к линии
-
Изменение цвета линии
-
Создание пунктирной линии
-
Изменение толщины линии
-
Работа с линиями в Publisher
Применение экспресс-стиля к линии
Важно: Экспресс-стили доступны только в следующих программах выпуск 2007 системы Microsoft Office: Excel, Outlook, Word и PowerPoint.
Экспресс-стили для линий включают цвета из темы документа, тени, типы линии, градиенты и трехмерные перспективы. Если вы наведете указатель мыши на эскиз экспресс-стиля, вы можете просмотреть, как стиль отразится на линии. Применяйте разные экспресс-стили, пока не найдете тот, который вам нравится.
-
Выберите линию, которую нужно изменить.
Если вы хотите изменить несколько линий, выберите первую, а затем, удерживая нажатой клавишу CTRL, щелкните остальные. Дополнительные сведения см. в статье Выделение фигур и других объектов.
-
В разделе Средства рисования на вкладке Формат в группе Стили фигур щелкните нужный экспресс-стиль.
Чтобы увидеть остальные экспресс-стили, нажмите кнопку Дополнительные параметры
 .
.Если вкладки Средства рисования и Формат не отображаются, дважды щелкните линию, чтобы выбрать ее.
К началу страницы
Изменение цвета линии
-
Выберите линию, которую нужно изменить.
Если вы хотите изменить несколько линий, выберите первую, а затем, удерживая нажатой клавишу CTRL, щелкните остальные. Дополнительные сведения см. в статье Выделение фигур и других объектов.
-
В разделе Средства рисования на вкладке Формат в группе Стили фигур нажмите стрелку рядом с кнопкой Контур фигуры и щелкните нужный цвет.
Если вкладки Средства рисования и Формат не отображаются, дважды щелкните линию, чтобы выбрать ее.
Чтобы изменить цвет, который не входит в Цвета темы, нажмите кнопку другие цвета контураи выберите нужный цвет на вкладке Стандартная или создайте собственный цвет на вкладке другие . Пользовательские цвета и цвета на вкладке Обычные не обновляются при последующем изменении тема документа.
Создание пунктирной линии
В Excel, Outlook, PowerPoint и Word
-
Выберите линию, которую нужно изменить.
Если вы хотите изменить несколько линий, выберите первую, а затем, удерживая нажатой клавишу CTRL, щелкните остальные. Дополнительные сведения см. в статье Выделение фигур и других объектов.
-
В разделе Средства рисования на вкладке Формат в группе Стили фигур щелкните стрелку рядом с кнопкой Контур фигуры.
Если вкладки Средства рисования и Формат не отображаются, дважды щелкните линию, чтобы выбрать ее.
-
Наведите указатель мыши на пункт Штрихи и выберите стиль линии.
Для создания пользовательского стиля щелкните Другие линии, а затем выберите необходимые параметры.
Изменение толщины линии
В Excel, Outlook, PowerPoint и Word
-
Выберите линию, которую нужно изменить.
Если вы хотите изменить несколько линий, выберите первую, а затем, удерживая нажатой клавишу CTRL, щелкните остальные. Дополнительные сведения см. в статье Выделение фигур и других объектов.
-
В разделе Средства рисования на вкладке Формат в группе Стили фигур щелкните стрелку рядом с кнопкой Контур фигуры.
Если вкладки Средства рисования и Формат не отображаются, дважды щелкните линию, чтобы выбрать ее.
-
Наведите курсор на пункт Толщина, а затем щелкните нужную толщину линии.
Для создания пользовательской толщины линии щелкните Другие линии, а затем выберите необходимые параметры.
К началу страницы
Работа с линиями в Publisher
-
Выберите линию, которую нужно изменить.
Если вы хотите изменить несколько линий, выберите первую, а затем, удерживая нажатой клавишу CTRL, щелкните остальные.
-
На панели инструментов Рисование щелкните панель инструментовТип штриха
 , Вид линии или обрамления
, Вид линии или обрамления
 или стрелку рядом с кнопкой Цвет линии
или стрелку рядом с кнопкой Цвет линии
 и выберите нужное значение.
и выберите нужное значение.Если в списке нет подходящего цвета, щелкните Другие цвета контура, а затем выберите цвет на вкладке Обычные или создайте собственный цвет на вкладке Спектр.
Для создания пользовательской толщины щелкните Другие линии, а затем выберите необходимые параметры.
К началу страницы
См. также
Рисование и удаление линий
Примечание: Фигура В виде линий — это текст, вставленный нажатием кнопки » фигуры » на вкладке » Вставка «. Дополнительные сведения о вставке линий см. в статье Добавление фигур.
Применение экспресс-стиля к линии
Экспресс-стили для линий содержат цвета из темы документа, тени, типы линий, градиенты и трехмерные перспективы. Попробуйте применять разные экспресс-стили, пока не найдете тот, который вам нравится.
-
Выберите линию, которую вы хотите изменить.
Если вы хотите изменить несколько линий, выберите первую, а затем, удерживая нажатой клавишу
 , щелкните остальные.
, щелкните остальные. -
Откройте вкладку Формат фигуры и выберите экспресс-стиль для линии.
Чтобы увидеть остальные экспресс-стили, щелкните стрелку в нижней части их коллекции.
Примечание: Если вы не видите вкладку Формат фигуры, убедитесь, что выбрали линию.
Изменение цвета линии
-
Выберите линию, которую нужно изменить.
Если вы хотите изменить несколько линий, выберите первую, а затем, удерживая нажатой клавишу
 , щелкните остальные.
, щелкните остальные. -
Откройте вкладку Формат фигуры, щелкните стрелку рядом с кнопкой контур фигуры и выберите нужный цвет.

Примечание: Если вы не видите вкладку Формат фигуры, убедитесь, что выбрали линию.
Чтобы использовать цвет, который не входит в цвета темы, щелкните Другие цвета контура, а затем выберите нужный цвет. Вы также можете создать собственный цвет, используя цветовой круг или цветовые палитры. Если вы измените тему документа, пользовательские цвета не обновятся.
Создание пунктирной линии
-
Выберите линию, которую вы хотите изменить.
Если вы хотите изменить несколько линий, выберите первую, а затем, удерживая нажатой клавишу
 , щелкните остальные.
, щелкните остальные. -
Откройте вкладку Формат фигуры, щелкните стрелку рядом с кнопкой контур фигуры, выберите пункт штрихи, а затем — нужный стиль.

-
Для создания пользовательского стиля щелкните Другие линии, а затем выберите необходимые параметры.
Изменение толщины линии
-
Выберите линию, которую нужно изменить.
Если вы хотите изменить несколько линий, выберите первую, а затем, удерживая нажатой клавишу
 , щелкните остальные.
, щелкните остальные. -
Откройте вкладку Формат фигуры, щелкните стрелку рядом с кнопкой контур фигуры, выберите пункт толщина, а затем выберите нужную толщину линий.
-
Для создания пользовательской толщины линии щелкните Другие линии, а затем выберите необходимые параметры.
Примечание: Чтобы создать двойную линию, нарисуйте одинарную линию, скопируйте ее, вставьте рядом с первой вторую линию, а затем сгруппируйте их.
Используемое приложение Office:
-
Word
-
PowerPoint
-
Excel
Word
Выполните одно из указанных ниже действий.
Добавление линии
-
На вкладке Главная в группе Вставка выберите пункт Фигура, наведите указатель на элемент Обычные и соединительные линии и выберите тип линии.

-
Щелкните правой кнопкой мыши в документе, и, удерживая кнопку, проведите необходимую линию.
Совет: Чтобы нарисовать линию под предварительно заданным углом, например, по вертикали или горизонтали, при перетаскивании указателя удерживайте клавишу SHIFT.
Изменение типа линии
-
Щелкните линию, которую требуется изменить, и откройте вкладку Формат.
-
В разделе Стили фигур выберите нужный стиль.

Чтобы просмотреть другие стили, наведите курсор на интересующий вас элемент и щелкните
 .
.
Изменение цвета линии
-
Щелкните линию, которую требуется изменить, и откройте вкладку Формат.
-
В разделе Стили фигур щелкните стрелку рядом с надписью
 линий и выберите нужный цвет.
линий и выберите нужный цвет.
Изменение толщины линии
-
Щелкните линию, которую требуется изменить, и откройте вкладку Формат.
-
В разделе Стили фигур щелкните стрелку рядом с надписью
 , выберите пункт толщина, а затем — нужную ширину.
, выберите пункт толщина, а затем — нужную ширину.
Добавление стрелок на концах линии
-
Щелкните линию, которую требуется изменить, и откройте вкладку Формат.
-
В разделе Стили фигур щелкните стрелку рядом с надписью
 , выберите пункт стрелки, а затем щелкните нужную стрелку.
, выберите пункт стрелки, а затем щелкните нужную стрелку.
Рисование произвольной линии
-
На вкладке Главная в разделе Вставить откройте меню Фигура, перейдите в раздел Обычные и соединительные линии и щелкните элемент Рисованная кривая
 .
.
-
Щелкните правой кнопкой мыши в документе, и, удерживая кнопку, проведите необходимую линию.
Удаление линии
-
Щелкните строку, которую вы хотите удалить, а затем на панели инструментов Стандартная нажмите кнопку Вырезать
 .
.
PowerPoint
Выполните одно из указанных ниже действий.
Добавление линии
-
На вкладке Главная в группе Вставка выберите пункт Фигура, наведите указатель на элемент Обычные и соединительные линии и выберите тип линии.

-
Щелкните правой кнопкой мыши в документе, и, удерживая кнопку, проведите необходимую линию.
Совет: Чтобы нарисовать линию под предварительно заданным углом, например, по вертикали или горизонтали, при перетаскивании указателя удерживайте клавишу SHIFT.
Изменение типа линии
-
Щелкните линию, которую требуется изменить, и откройте вкладку Формат.
-
В разделе Стили фигур выберите нужный стиль.

Чтобы просмотреть другие стили, наведите курсор на интересующий вас элемент и щелкните
 .
.
Изменение цвета линии
-
Щелкните линию, которую требуется изменить, и откройте вкладку Формат.
-
В разделе Стили фигур щелкните стрелку рядом с пунктом Линия
 и выберите необходимый цвет.
и выберите необходимый цвет.
Изменение толщины линии
-
Щелкните линию, которую требуется изменить, и откройте вкладку Формат.
-
В разделе Стили фигур щелкните стрелку рядом с пунктом Линия
 , выберите меню Толщина и укажите необходимую толщину.
, выберите меню Толщина и укажите необходимую толщину.
Добавление стрелок на концах линии
-
Щелкните линию, которую требуется изменить, и откройте вкладку Формат.
-
В разделе Стили фигур щелкните стрелку рядом с пунктом Линия
 , выберите меню Стрелки и укажите необходимую стрелку.
, выберите меню Стрелки и укажите необходимую стрелку.
Рисование произвольной линии
-
На вкладке Главная в разделе Вставить откройте меню Фигура, перейдите в раздел Обычные и соединительные линии и щелкните элемент Рисованная кривая
 .
.
-
Щелкните правой кнопкой мыши в документе, и, удерживая кнопку, проведите необходимую линию.
Удаление линии
-
Щелкните строку, которую вы хотите удалить, а затем на панели инструментов Стандартная нажмите кнопку Вырезать
 .
.
Excel
Выполните одно из указанных ниже действий.
Добавление линии
-
На панели инструментов Стандартная нажмите кнопку Показать или скрыть
 браузера мультимедиа.
браузера мультимедиа. -
Нажмите кнопку фигуры
 , а затем во всплывающем меню выберите пункт линии и соединители.
, а затем во всплывающем меню выберите пункт линии и соединители. -
Выберите нужный тип линии.
-
Щелкните правой кнопкой мыши в документе, и, удерживая кнопку, проведите необходимую линию.
Совет: Чтобы нарисовать линию под предварительно заданным углом, например, по вертикали или горизонтали, при перетаскивании указателя удерживайте клавишу SHIFT.
Изменение типа линии
-
Щелкните линию, которую требуется изменить, и откройте вкладку Формат.
-
В разделе Стили фигур выберите нужный стиль.

Чтобы просмотреть другие стили, наведите курсор на интересующий вас элемент и щелкните
 .
.
Изменение цвета линии
-
Щелкните линию, которую требуется изменить, и откройте вкладку Формат.
-
В разделе Стили фигур щелкните стрелку рядом с пунктом Линия
 и выберите необходимый цвет.
и выберите необходимый цвет.
Изменение толщины линии
-
Щелкните линию, которую требуется изменить, и откройте вкладку Формат.
-
В разделе Стили фигур щелкните стрелку рядом с пунктом Линия
 , выберите меню Толщина и укажите необходимую толщину.
, выберите меню Толщина и укажите необходимую толщину.
Добавление стрелок на концах линии
-
Щелкните линию, которую требуется изменить, и откройте вкладку Формат.
-
В разделе Стили фигур щелкните стрелку рядом с пунктом Линия
 , выберите меню Стрелки и укажите необходимую стрелку.
, выберите меню Стрелки и укажите необходимую стрелку.
Рисование произвольной линии
-
На панели инструментов Стандартная нажмите кнопку Показать или скрыть
 браузера мультимедиа.
браузера мультимедиа. -
Нажмите кнопку фигуры
 , а затем во всплывающем меню выберите пункт линии и соединители.
, а затем во всплывающем меню выберите пункт линии и соединители. -
Выберите пункт Рисованная кривая
 .
. -
Щелкните правой кнопкой мыши в документе, и, удерживая кнопку, проведите необходимую линию.
Удаление линии
-
Щелкните строку, которую вы хотите удалить, а затем на панели инструментов Стандартная нажмите кнопку Вырезать
 .
.
Дополнительные сведения
Выравнивание объектов
Добавление фигур
Изменение размера таблицы, столбца или строки
Настройте размер таблицы, ширину столбца или высоту строки вручную или автоматически. Вы можете изменить размер нескольких столбцов или строк, а также изменить расстояние между ячейками. Если вам нужно добавить таблицу в документ Word, ознакомьтесь со вставкой таблица.
В этой статье
-
Изменение ширины столбца
-
Изменение высоты строки
-
Придание нескольким столбцам или строкам одинакового размера
-
Автоматическое изменение размера столбца или таблицы с помощью автоподбора ширины
-
Отключение автоподбора ширины
-
Изменение размеров всей таблицы вручную
-
Добавление и изменение места в таблице
Изменение ширины столбца
Чтобы изменить ширину столбца, выполните одно из следующих действий:
-
Наведите указатель на правую сторону границы столбца, которую вы хотите переместить, и удерживайте его, пока он не примет вид указателя изменения размера
 , а затем перетащите границу до нужной ширины.
, а затем перетащите границу до нужной ширины. -
Чтобы задать точное значение для ширины столбца, щелкните ячейку в нем. На вкладке Макет в группе Размер ячейки щелкните в поле Ширина столбца таблицы, а затем укажите нужные параметры.
-
Чтобы автоматически изменять ширину столбцов по содержимому, щелкните таблицу. На вкладке Макет в группе Размер ячейки нажмите кнопку Автоподбор, а затем щелкните Автоподбор по содержимому.
-
Чтобы использовать линейку, выберите ячейку в таблице, а затем перетащите маркеры на линейке. Если вы хотите увидеть точную ширину столбца на линейке, при перетаскивании маркера удерживайте нажатой клавишу ALT.
К началу страницы
Изменение высоты строки
Чтобы изменить высоту строки, выполните одно из следующих действий:
-
Установите указатель на границу строки, которую вы хотите переместить, подождите, пока указатель не примет вид двусторонней стрелки
 , а затем перетащите эту границу.
, а затем перетащите эту границу. -
Чтобы задать точное значение для высоты строки, щелкните ячейку в ней. На вкладке Макет в группе Размер ячейки щелкните в поле Высота строки таблицы, а затем укажите нужную высоту.
-
Чтобы использовать линейку, выберите ячейку в таблице, а затем перетащите маркеры на линейке. Если вы хотите увидеть точную высоту строки на линейке, при перетаскивании маркера удерживайте нажатой клавишу ALT.
К началу страницы
Придание нескольким столбцам или строкам одинакового размера
-
Выделите столбцы или строки, у которых должен быть одинаковый размер. Чтобы выбрать несколько разделов, которые не расположены рядом друг с другом, нажмите и удерживайте клавишу CTRL.
-
На вкладке Макет в группе Размер ячейки нажмите кнопку Выровнять ширину столбцов
 или выровнять строки
или выровнять строки
 .
.
Выделяемый объект | Действия |
|---|---|
|
Вся таблица |
Наведите указатель мыши на таблицу, пока не появится
|
|
Одна или несколько строк |
Щелкните слева от строки.
|
|
Столбец или несколько столбцов |
Щелкните верхнюю линию сетки или границу столбца.
|
|
Ячейка |
Щелкните левый край ячейки.
|
К началу страницы
Автоматическое изменение размера столбца или таблицы с помощью автоподбора ширины
С помощью кнопки «Автоподбор» можно автоматически изменить размер таблицы или столбца по размеру содержимого.
-
Выберите таблицу.
-
На вкладке Макет в группе Размер ячейки нажмите кнопку Автоподбор.

-
Выполните одно из следующих действий.
-
Чтобы автоматически настроить ширину столбца, щелкните Автоподбор по содержимому.
-
Чтобы автоматически настроить ширину таблицы, щелкните Автоподбор по ширине окна.
Примечание: Высота строки будет автоматически изменяться по размеру содержимого, если не задать ее вручную.
-
К началу страницы
Отключение автоподбора ширины
Если вы не хотите, чтобы ширина таблицы или столбца настраивалась автоматически, можно отключить автоподбор.
-
Выберите таблицу.
-
На вкладке Макет в группе Размер ячейки нажмите кнопку Автоподбор.

-
Щелкните Фиксированная ширина столбца.
К началу страницы
Изменение размеров всей таблицы вручную
-
Наведите курсор на таблицу, пока маркер изменения размера таблицы
 не появится в правом нижнем углу таблицы.
не появится в правом нижнем углу таблицы. -
Задержите указатель на маркере изменения размера, пока не появится двусторонняя стрелка
 .
. -
Перетащите границу таблицы до нужного размера.
К началу страницы
Добавление и изменение места в таблице
Чтобы добавить пустое место в таблицу, можно настроить поля ячеек или интервал между ячейками.
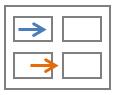
Поля ячеек находятся внутри ячейки таблицы, как синяя стрелка в верхней части рисунка. Расстояние между ячейками, например оранжевый стрелки в нижней части экрана.
-
Щелкните таблицу.
-
На вкладке Макет в группе Выравнивание нажмите кнопку Поля ячейки, а затем в диалоговом окне Параметры таблицы:
-
Выполните одно из указанных ниже действий.
-
В разделе Поля ячеек по умолчанию введите значения для верхнего, нижнего, левого и правого полей.
-
В разделе Интервал между ячейками по умолчанию установите флажок Интервалы между ячейками и введите нужные размеры.
-
Примечание: Выбранные параметры будут применяться только к активной таблице. Для всех новых таблиц будет использоваться исходное значение.
К началу страницы
Как изменить границы ячеек в таблицах Microsoft Word?
После создания и заполнения таблицы вы можете её отредактировать, а именно придать ей более презентабельный вид. Изменения можно применить не только ко всей таблице, но и к отдельным ячейкам, столбцам или строкам. Возможность для редактирования очень много, поэтому давайте рассмотрим их по очереди.
Тип границ
Чтобы изменить тип границ ячеек необходимо:
1. Выделите редактируемые ячейки и щелкните правую кнопку мыши для вызова контекстного меню. Выбираем «Границы и заливка».
2. Далее в диалогов окне «Границы и заливка» , в левой его части, вы увидите такие типы границ:
Для их применения кликните по необходимому типу и нажмите «Ок». К примеру, я применю к первому столбцу таблицы «Тип: рамка».
Тип линий
Чтобы изменить визуальный вид линий, ограничивающих ячейки между собой необходимо:
1. Снова выделяем необходимые ячейки, вызываем контекстное меню и в нем выбираем «Границы и заливка». В открывшимся диалоговом окне обращаемся к следующему разделу, который состоит из внушительного списка.
Сейчас на примере я продемонстрирую, как изменится таблица, при выборе одного из типов границ.
Цвет линий
Изменение цвета линий в таблицах текстового редактора MS Word аналогично с предыдущими действиями. Это можно совершить все в том же диалоговом окне «Границы и заливка». Из открывающегося списка, который находится под словом «Цвет», вы можете выбрать необходимые вам цвета.
Продемонстрирую уже привычный пример с изменением.
Ширина линий
Изменить ширину линий можно обратившись к открывающемуся списку, который находится под областью изменения цвета. К сожалению, список возможных значений ширины границ не такой уж и обширный, по сравнению с цветами, но его вполне достаточно для улучшения визуального вида ваших таблиц.
Пример.
Изменение ширины границ ячеек — Excel
Примечание: Мы стараемся как можно оперативнее обеспечивать вас актуальными справочными материалами на вашем языке. Эта страница переведена автоматически, поэтому ее текст может содержать неточности и грамматические ошибки. Для нас важно, чтобы эта статья была вам полезна. Просим вас уделить пару секунд и сообщить, помогла ли она вам, с помощью кнопок внизу страницы. Для удобства также приводим ссылку на оригинал (на английском языке).
При добавлении внешней границы ячейки или сетки в Microsoft Excel используется тонкая штриховка по умолчанию.
Чтобы изменить ширину границы ячейки, выполните указанные ниже действия.
-
Выделите одну или несколько ячеек с границей, которые нужно изменить.
-
Щелкните правой кнопкой мыши выделенные ячейки и выберите пункт Формат ячеек , а затем во всплывающем окне откройте вкладку граница .

-
Для непрерывной линии выберите один из более толстых стилей в поле линия .

-
В разделе » наборы параметров » выберите существующий тип границы.
-
Проверьте только что выбранную толщину границы в области предварительного просмотра. Если это не так, как вы хотите, щелкните другой стиль линии .
-
Нажмите кнопку ОК.
Дополнительные сведения
Вы всегда можете задать вопрос специалисту Excel Tech Community, попросить помощи в сообществе Answers community, а также предложить новую функцию или улучшение на веб-сайте Excel User Voice.
См. также
Применение и удаление границ ячеек
Настройка и изменение свойств таблицы
Чтобы задать или изменить параметры таблицы в Word или Outlook, щелкните правой кнопкой мыши таблицу и выберите пункт Свойства таблицы.
Примечание: Если вы хотите настроить свойства отдельной строки, столбца или ячейки, щелкните строку, столбец или ячейку, прежде чем вносить изменения в диалоговом окне Свойства таблицы .
В этой статье
-
Свойства таблицы
-
Свойства строки
-
Свойства столбца
-
Свойства ячейки
-
Замещающий текст
Свойства таблицы
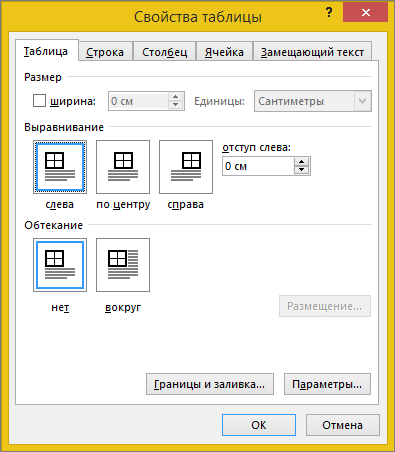
Перейдите на вкладку Таблица , чтобы применить параметры ко всей таблице.
-
В разделе Размерзадайте общую ширину таблицы, выбрав пункт Предпочтительная ширина и выбрав нужный размер. В поле величина укажите, нужно ли измерять ширину в дюймах или процентах страницы.
-
В разделе Выравниваниеукажите, нужно ли выровнять таблицу по левому краю, по центру или по правому краю страницы. Если выбрать параметр слева, вы можете выбрать расстояние отступа в поле Отступ слева .
-
В разделе Обтекание текстомобведите вокруг таблицы, если хотите обтекание ее текстом, находящуюся на странице. чтобы сделать текст более точным, нажмите кнопку положениеи выберите пункт Параметры в диалоговом окне Расположение таблицы . Если вы не хотите обтекание текстом, выберите вариант нет.
-
Нажмите кнопку границы и заливка , чтобы изменить стиль границы, цвет линии и толщину линии для таблицы.
-
Нажмите кнопку Параметры , чтобы настроить дополнительные свойства таблицы, в том числе верхние и нижние поля ячеек, расстояние между ячейками и автоматическое изменение размера содержимого ячейки.
К началу страницы
Свойства строки
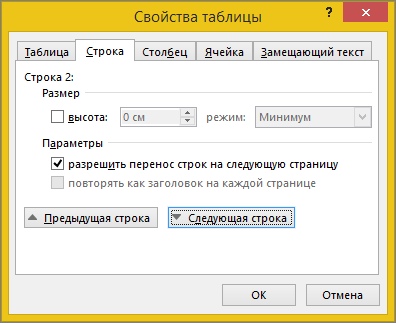
Сначала щелкните строку или выделите строки, которые вы хотите изменить, щелкните правой кнопкой мыши, выберите пункт Свойства таблицы, а затем откройте вкладку строка .
-
В разделе Размерзадайте высоту строки, выбрав пункт Предпочтительная высота и выбрав нужный размер; Вы можете уточнить высоту, выбрав параметр в поле Высота строки .
-
В разделе Параметрывыберите параметры разбиения строк на страницы или создание строк заголовков.
-
Чтобы отобразить выбранную строку в верхней части вкладки и переходить между строками, не выходя из диалогового окна Свойства таблицы , нажмите Предыдущая строка или Следующая строка.
К началу страницы
Свойства столбца
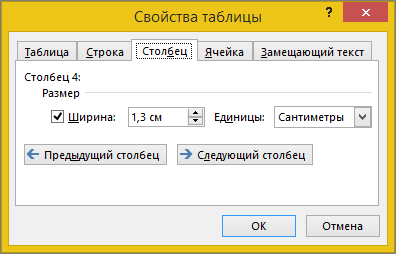
Сначала щелкните столбец или выделите столбцы, которые вы хотите изменить, щелкните правой кнопкой мыши, выберите пункт Свойства таблицы, а затем откройте вкладку столбец .
-
В разделе Размерзадайте ширину столбца, выбрав пункт Предпочтительная ширина и выбрав нужный размер. В поле величина укажите, нужно ли измерять ширину в дюймах или процентах.
-
Чтобы отобразить выделенные в данный момент столбцы в верхней части вкладки и переходить между ними, не выходя из диалогового окна Свойства таблицы , щелкните предыдущий столбец или следующий столбец.
К началу страницы
Свойства ячейки
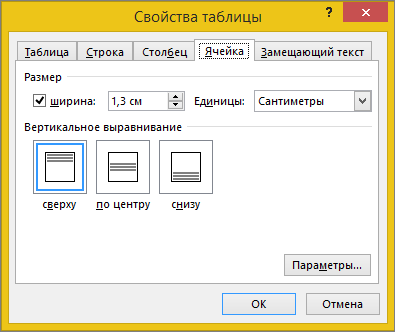
Сначала щелкните ячейку, которую вы хотите изменить, щелкните ее правой кнопкой мыши, выберите пункт Свойства таблицы, а затем откройте вкладку ячейка .
-
В разделе Размерзадайте ширину ячейки, выбрав пункт Предпочтительная ширина и выбрав нужный размер. В поле величина укажите, нужно ли измерять ширину в дюймах или процентах.
-
В разделе Выравнивание по вертикаливыберите параметр выравнивания для содержимого ячейки —сверху (выравнивание по умолчанию), по центруили по нижнему краю.
-
Нажмите кнопку Параметры , чтобы настроить дополнительные свойства ячеек, в том числе верхние и нижние поля ячеек и параметры обтекания текстом и Автоподбор.
К началу страницы
Замещающий текст
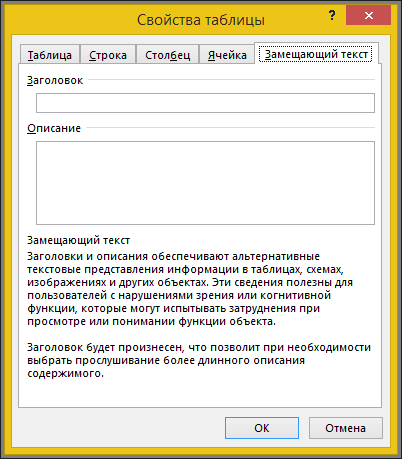
Вы можете создать замещающий текст (замещающий текст) для таблицы, чтобы помочь людям с помощью средств чтения с экрана понять содержимое таблицы.
К началу страницы
В зависимости от используемой программы можно добавить к таблице границу с помощью коллекции «стили границ», можно применить готовый стиль таблицы или создать собственную границу.
Word
Самый быстрый способ добавления границ в Word — из коллекции «стили границ».
-
Щелкните в таблице, а затем нажмите маркер перемещения таблицы, чтобы выделить таблицу.

Появится вкладка Работа с таблицами | Конструктор. В Office для Mac появляются вкладки Конструктор таблиц и Макет. Откройте вкладку Конструктор таблиц.)

-
Щелкните Стили оформления границ и выберите стиль границы.

-
Нажмите Границы и выберите, где вы хотите добавить границы.

Совет: Чтобы изменить или добавить границы для части таблицы, убедитесь, что выбрана граница по образцу , а затем в таблице щелкните каждую границу, которую вы хотите изменить или добавить. В Word применяется уже выбранный стиль обрамления, и сначала не нужно выбирать таблицу.

Применение готового стиля таблицы — еще один быстрый способ привлечь внимание к таблице. Стили таблиц включают согласованные границы, заливку и форматирование текста.
-
Щелкните внутри таблицы, а затем выберите вкладку Работа с таблицами | Конструктор (Конструктор таблиц в Office для Mac).

-
В коллекции Стили таблиц выберите стиль таблицы. Чтобы увидеть остальные стили, щелкните стрелку Больше. (В Office для Mac она выводится под коллекцией.)

Чтобы создать собственную границу, выберите цвет, толщину, тип линии и место, где вы хотите применить границы.
-
В Word или Outlook щелкните в таблице, а затем нажмите маркер перемещения таблицы, чтобы выделить таблицу.

В PowerPoint щелкните внешнюю границу таблицы, чтобы выделить ее. (Маркер перемещения таблицы отсутствует в PowerPoint.)
-
Щелкните вкладку Работа с таблицами | Конструктор (Конструктор таблиц в Office для Mac).

-
Выберите параметры границы.
Щелкните Стиль линии (Стиль пера в PowerPoint) и выберите нужный стиль.

Щелкните Толщина линии (Толщина пера в PowerPoint) и выберите нужную толщину границы.

Щелкните Цвет пера и выберите цвет.

-
Щелкните Границы и выберите нужные границы.

Совет: Чтобы изменить или добавить границы для части таблицы, выберите Границы по образцу, а затем щелкните каждую границу в таблице. Word добавит границы в выбранном вами стиле, вам не нужно вначале выбирать таблицу.

PowerPoint
Применение готового стиля таблицы — это быстрый способ выделить таблицу. Стили таблиц включают согласованные границы, заливку и форматирование текста.
-
Щелкните внутри таблицы, а затем выберите вкладку Работа с таблицами | Конструктор (Конструктор таблиц в Office для Mac).

-
В коллекции Стили таблиц выберите стиль таблицы. Чтобы увидеть остальные стили, щелкните стрелку Больше. (В Office для Mac она выводится под коллекцией.)

Чтобы создать собственную границу, выберите цвет, толщину, тип линии и место, где вы хотите применить границы.
-
В Word или Outlook щелкните в таблице, а затем нажмите маркер перемещения таблицы, чтобы выделить таблицу.

В PowerPoint щелкните внешнюю границу таблицы, чтобы выделить ее. (Маркер перемещения таблицы отсутствует в PowerPoint.)
-
Щелкните вкладку Работа с таблицами | Конструктор (Конструктор таблиц в Office для Mac).

-
Выберите параметры границы.
Щелкните Стиль линии (Стиль пера в PowerPoint) и выберите нужный стиль.

Щелкните Толщина линии (Толщина пера в PowerPoint) и выберите нужную толщину границы.

Щелкните Цвет пера и выберите цвет.

-
Щелкните Границы и выберите нужные границы.

Совет: Чтобы изменить или добавить границы для части таблицы, выберите Границы по образцу, а затем щелкните каждую границу в таблице. Word добавит границы в выбранном вами стиле, вам не нужно вначале выбирать таблицу.

Вы можете добавить пользовательские границы в Word или PowerPoint.
Word
-
Щелкните таблицу или выделите ячейки таблицы, для которых нужно добавить границы.
-
На вкладке Таблицы в разделе Нарисовать границу выберите команду Границы и щелкните нужные границы.

-
Щелкните таблицу или выделите ячейки, для которых нужно добавить или изменить границы.
-
На вкладке Таблицы в разделе Нарисовать границу во всплывающем меню Тип линии выберите нужный тип линии.

-
На вкладке Таблицы в разделе Нарисовать границу выберите команду Границы и щелкните нужные границы.
-
Щелкните таблицу или выделите ячейки, для которых нужно добавить или изменить границы.
-
На вкладке Таблицы в разделе Нарисовать границу во всплывающем меню Толщина линии выберите нужную толщину линии.

-
На вкладке Таблицы в разделе Нарисовать границу выберите команду Границы и щелкните нужные границы.
-
Щелкните таблицу или выделите ячейки таблицы, у которых нужно удалить границы.
-
На вкладке Таблицы в разделе Нарисовать границу выберите команду Границы, а затем — пункт Нет.

PowerPoint
-
Щелкните таблицу или выделите ячейки таблицы, для которых нужно добавить границы.
-
На вкладке таблицы в группе нарисовать границыщелкните стрелку рядом с кнопкой границы
 и выберите нужные границы.
и выберите нужные границы.
-
Щелкните таблицу или выделите ячейки, для которых нужно добавить или изменить границы.
-
На вкладке Таблицы в разделе Нарисовать границу во всплывающем меню Тип линии выберите нужный тип линии.

-
На вкладке таблицы в группе нарисовать границыщелкните стрелку рядом с кнопкой границы
 и выберите нужные границы.
и выберите нужные границы.
-
Щелкните таблицу или выделите ячейки, для которых нужно добавить или изменить границы.
-
На вкладке Таблицы в разделе Нарисовать границу во всплывающем меню Толщина линии выберите нужную толщину линии.

-
На вкладке таблицы в группе нарисовать границыщелкните стрелку рядом с кнопкой границы
 и выберите нужные границы.
и выберите нужные границы.
-
Щелкните таблицу или выделите ячейки, для которых нужно добавить или изменить границы.
-
На вкладке таблицы в группе нарисовать границыщелкните стрелку рядом с кнопкой Цвет линии
 , а затем выберите нужный цвет линии.
, а затем выберите нужный цвет линии. -
На вкладке таблицы в группе нарисовать границыщелкните стрелку рядом с кнопкой границы
 и выберите нужные границы.
и выберите нужные границы.
-
Щелкните таблицу или выделите ячейки таблицы, у которых нужно удалить границы.
-
На вкладке таблицы в группе нарисовать границыщелкните стрелку рядом с кнопкой границы
 и выберите пункт нет границы
и выберите пункт нет границы
 .
.
Таблицы являются общими элементами в большинстве научных документов. LaTeX предоставляет большой набор инструментов для настройки таблиц, изменения размера, объединения ячеек, изменения цвета ячеек и т. Д. Эта статья объясняет как.
Ниже вы можете увидеть самый простой рабочий пример таблицы
\ begin {center}
\ begin {tabular} {c c c}
cell1 & cell2 & cell3 \\
cell4 & cell5 & cell6 \\
cell7 & cell8 & cell9
\ Конец {табличной}
\ Конец {центр}
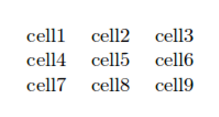
Табличная среда является методом LaTeX по умолчанию для создания таблиц.Вы должны указать параметр для этой среды, {c c c} сообщает LaTeX, что будет три столбца и что текст внутри каждого из них должен быть центрирован.
Открыть пример в Overleaf
Табличная среда является более гибкой, вы можете поместить разделительные линии между каждым столбцом.
\ begin {center}
\ begin {tabular} {| c | c | c | }
\ HLine
cell1 & cell2 & cell3 \\
cell4 & cell5 & cell6 \\
cell7 & cell8 & cell9 \\
\ HLine
\ Конец {табличной}
\ Конец {центр}
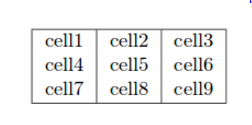
Уже говорилось, что табельная среда используется для ввода таблиц.Чтобы быть более понятным о том, как это работает, ниже приведено описание каждой команды.
-
{| c | c | c | } - Это объявляет, что три столбца, разделенные вертикальной линией, будут использоваться в таблице. Каждое значение
cозначает, что содержимое столбца будет центрировано. Вы также можете использоватьrдля выравнивания текста вправо иlдля выравнивания по левому краю.
-
\ hline - Это вставит горизонтальную линию сверху таблицы и внизу тоже.Нет ограничений на количество раз, которое вы можете использовать
\ hline.
-
ячейка1 и ячейка2 и ячейка3 \\ - Каждый из
иявляется разделителем ячеек, а двойной обратный слеш\устанавливает конец этого ряда.
Ниже вы можете увидеть второй пример.
\ begin {center}
\ begin {tabular} {|| c c c c ||}
\ HLine
Col1 & Col2 & Col2 & Col3 \\ [0.5ex]
\ HLine \ HLine
1 & 6 & 87837 & 787 \\
\ HLine
2 & 7 & 78 & 5415 \\
\ HLine
3 & 545 & 778 & 7507 \\
\ HLine
4 & 545 & 18744 & 7560 \\
\ HLine
5 & 88 & 788 & 6344 \\ [1ex]
\ HLine
\ Конец {табличной}
\ Конец {центр}
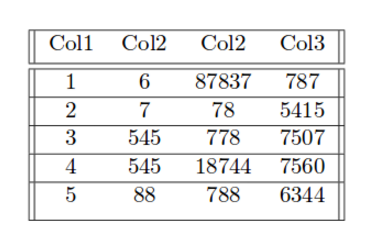
В этом примере показаны двойные вертикальные и горизонтальные линии, при правильном использовании они помогают правильно организовать информацию в таблице.
Открыть пример в Overleaf
При форматировании таблицы может потребоваться фиксированная длина либо для каждого столбца, либо для всей таблицы. В приведенном ниже примере установлена фиксированная ширина столбца.
\ begin {center}
\ begin {tabular} {| m {5em} | м {1cm} | м {1см} | }
\ HLine
текст фиктивной ячейки фиктивный текст фиктивной ячейки & ячейка2 и ячейка3 \\
\ HLine
текст фиктивной ячейки фиктивный текст фиктивной ячейки & ячейка5 & ячейка6 \\
\ HLine
cell7 & cell8 & cell9 \\
\ HLine
\ Конец {табличной}
\ Конец {центр}
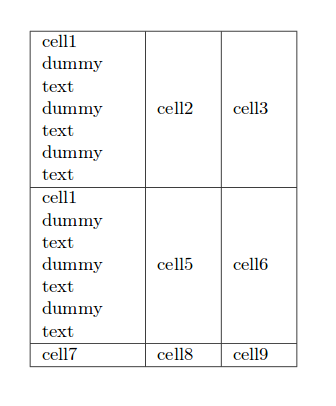
Сначала, чтобы использовать параметры, показанные в примере, вы должны импортировать пакет массив в преамбулу вашего файла LaTeX с помощью следующей команды
В табличной среде параметр m {5em} устанавливает длину 5em для первого столбца (1 см для двух других) и центрирует текст в середине ячейки.Варианты выравнивания: м для среднего, р для верхнего и б для нижнего. В стандартных таблицах новые строки должны быть вставлены вручную, чтобы таблица не растягивалась за пределы текстовой области, при использовании этих параметров текст автоматически форматируется для размещения внутри каждой ячейки.
Если вам не нужно контролировать ширину каждой ячейки, а всю таблицу, а затем равномерно распределять пространство, используйте пакет tabularx . Смотрите пример ниже:
\ begin {tabularx} {0.8 \ textwidth} {
| > {\ RaggedRight \ arraybackslash} X
| > {\ Центрирующее \ arraybackslash} Х
| > {\ raggedleft \ arraybackslash} X | }
\ HLine
пункт 11 и пункт 12 и пункт 13 \\
\ HLine
пункт 21 и пункт 22 и пункт 23 \\
\ HLine
\ Конец {tabularx}
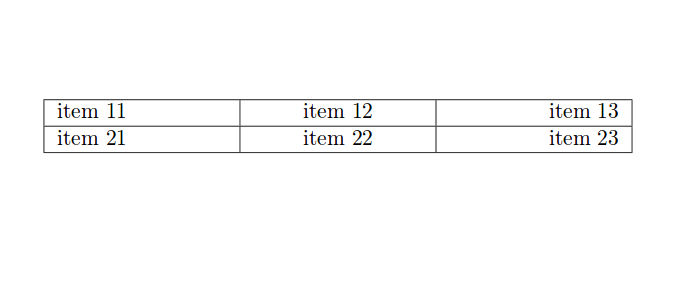
Среда tabularx похожа на tabular , но более гибкая, она становится доступной после добавления строки \ usepackage {tabularx} в преамбулу. Обратите внимание, что оператор открытия среды отличается, в примере ширина таблицы установлена на 0.8 ширина текста. Вы можете использовать любой из модулей LaTeX для такой длины.
Префикс внутри фигурных скобок | > {\ raggedright \ arraybackslash} X | > {\ centering \ arraybackslash} X | > {\ raggedleft \ arraybackslash} X | устанавливает выравнивание каждого столбца: первый по слева , второй по центру и третий по справа .
Открыть пример в Overleaf
Строки и столбцы могут быть объединены в большую ячейку.Приведенный ниже пример является примером команды \ multicolumn для объединения столбцов.
\ begin {tabular} {| p {3cm} || p {3cm} | p {3cm} | p {3cm} | }
\ HLine
\ multicolumn {4} {| c |} {Список стран} \\
\ HLine
Название страны или региона, а также код ISO ALPHA 2, код ISO ALPHA 3 и цифровой код ISO \\
\ HLine
Афганистан и AF & AFG & 004 \\
Аландские острова и AX & ALA & 248 \\
Албания & AL & ALB & 008 \\
Алжир & DZ & DZA & 012 \\
Американское Самоа & AS & ASM & 016 \\
Андорра & AD & AND & 020 \\
Ангола & AO & AGO & 024 \\
\ HLine
\ Конец {табличной}
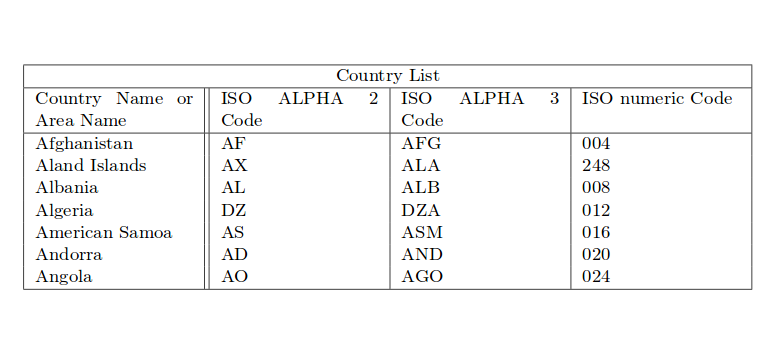
Давайте посмотрим каждую часть команды \ multicolumn {4} {| c |} {Список стран} \\ :
-
{4} - Количество столбцов, которые будут объединены, 4 в этом случае.
-
{| c |} - Разделители и выравнивание результирующей ячейки, в этом случае текст будет центрирован, и вертикальная линия будет проведена с каждой стороны ячейки.
-
{Список стран} - Текст для отображения внутри ячейки.
Для объединения строк необходимо импортировать пакет , многорядный с
в вашей преамбуле, тогда вы можете использовать команду \ multirow в вашем документе:
\ begin {center}
\ begin {tabular} {| c | c | c | c | }
\ HLine
col1 & col2 & col3 \\
\ HLine
\ multirow {3} {4em} {Несколько строк} & cell2 & cell3 \\
& cell5 & cell6 \\
& cell8 & cell9 \\
\ HLine
\ Конец {табличной}
\ Конец {центр}
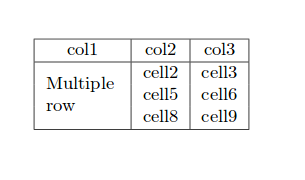
Команда multirow принимает три параметра.Первый — это количество строк, которые нужно объединить, 3 в примере. Второй параметр — ширина столбца, 4em в примере. Наконец, третий параметр — это содержимое ячейки.
Открыть пример в Overleaf
Если вам нужно вставить очень длинную таблицу, которая занимает две или более страниц в вашем документе, используйте пакет longtable . Сначала добавьте в преамбулу строку
Это сделает команду longtable доступной.
\ documentclass {article}
\ Usepackage [utf8] {inputenc}
\ Usepackage {longtable}
\ Начать {документ}
\ Начать {longtable} [с] {| с | c |}
\ caption {Длинный заголовок таблицы. \ label {long}} \\
\ HLine
\ Многоколончатыми {2} {| c |} {Начало таблицы} \\
\ HLine
Что-то и что-то еще \\
\ HLine
\ endfirsthead
\ HLine
\ multicolumn {2} {| c |} {Продолжение таблицы \ ref {long}} \\
\ HLine
Что-то и что-то еще \\
\ HLine
\ endhead
\ HLine
\ endfoot
\ HLine
\ Многоколончатыми {2} {| c |} {Конец таблицы} \\
\ HLine \ HLine
\ endlastfoot
Много строк и как это \\
Много строк и как это \\
Много строк и как это \\
Много строк и как это \\
Много строк и как это \\
Много строк и как это \\
Много строк и как это \\
Много строк и как это \\
,..
Много строк и как это \\
\ Конец {longtable}
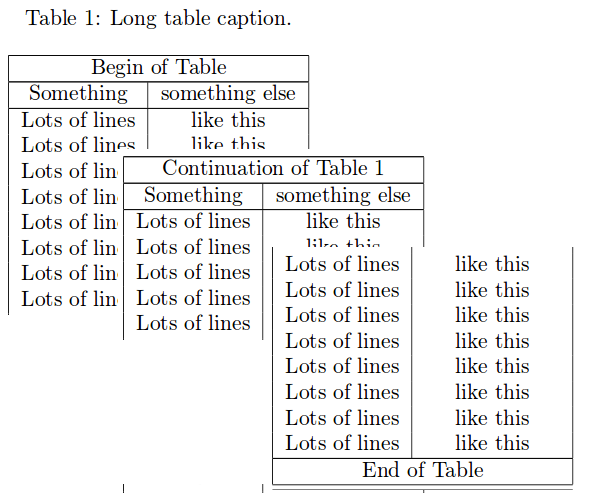
longtable поведение аналогично стандартному tabular , но генерирует таблицы, которые могут быть разбиты стандартным алгоритмом разрыва страниц LaTeX. Есть четыре элемента специфичных для длинного стола.
-
\ endfirsthead - Все выше этой команды появится в начале таблицы, на первой странице.
-
\ endhead - Независимо от того, что вы поставите перед этой командой и ниже
, endfirstheadбудет отображаться в верхней части таблицы на каждой странице, кроме первой.
-
\ endfoot - Аналогично \ endhead , то, что вы ставите после
\ endheadи перед этой командой, будет отображаться внизу таблицы на каждой странице, кроме последней.
-
\ endlastfoot - Подобно Endfisthead . Элементы после
\ endfootи до этой команды будут отображаться внизу таблицы, но только на последней странице, где появляется таблица.
Открыть пример в Overleaf
Позиционировать стол легко, если он находится в среде плавающего стола .
\ begin {table} [h!]
\ центрирования
\ begin {tabular} {|| c c c c ||}
\ HLine
Col1 & Col2 & Col2 & Col3 \\ [0.5ex]
\ HLine \ HLine
1 & 6 & 87837 & 787 \\
2 & 7 & 78 & 5415 \\
3 & 545 & 778 & 7507 \\
4 & 545 & 18744 & 7560 \\
5 & 88 & 788 & 6344 \\ [1ex]
\ HLine
\ Конец {табличной}
\ Конец {таблица}
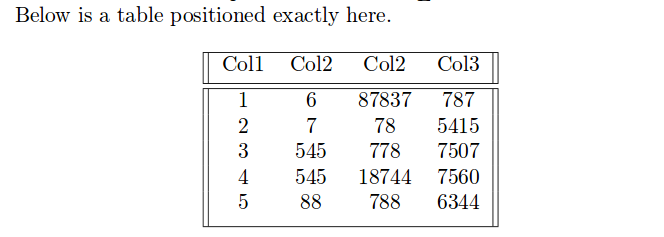
Параметр ч! , переданное в декларацию среды таблицы, устанавливает, что эта таблица должна быть размещена здесь , и переопределяет значения по умолчанию для LaTeX.Другие параметры позиционирования могут быть переданы также:
-
ч - Здесь разместим таблицу примерно .
-
т - Поместите стол в верхнюю часть на странице .
-
b - Поместите стол внизу на страницу .
-
р - Разместите таблицу на специальной странице, только для таблиц.
-
! - Переопределить внутренние параметры LaTeX.
-
H - Разместите стол в этом точном месте, почти как h !.
Дополнительные примеры позиционирования таблицы см. В статье «Расположение изображений и таблиц».
В этом примере есть еще несколько команд .:
-
\ Центрирование - Центрирует таблицу относительно элемента контейнера с плавающей точкой.
-
\ [1ex] - Это добавляет дополнительное пространство для клетки.
Открыть пример в Overleaf
Таблицы можно подписывать, маркировать и ссылаться с помощью среды таблицы .
Таблица \ ref {table: 1} является примером ссылочных элементов \ LaTeX.
\ Начать {таблицы} [ч]
\ центрирования
\ begin {tabular} {|| c c c c ||}
\ HLine
Col1 & Col2 & Col2 & Col3 \\ [0.5ex]
\ HLine \ HLine
1 & 6 & 87837 & 787 \\
2 & 7 & 78 & 5415 \\
3 & 545 & 778 & 7507 \\
4 & 545 & 18744 & 7560 \\
5 & 88 & 788 & 6344 \\ [1ex]
\ HLine
\ Конец {табличной}
\ caption {Таблица для проверки подписей и надписей}
\ {Метка таблицы: 1}
\ Конец {таблица}
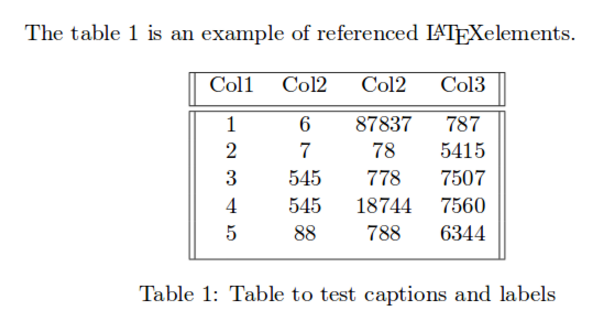
В этом примере есть три важные команды:
-
\ caption {Таблица для проверки подписей и надписей} - Как вы можете ожидать, эта команда устанавливает заголовок для таблицы, если вы создадите список таблиц, этот заголовок будет использоваться там.Вы можете разместить его над или под столом.
-
\ label {table: 1} - Если вам нужно обратиться к таблице в вашем документе, установите метку с помощью этой команды. Метка будет пронумерована в таблице и в сочетании со следующей командой позволит вам ссылаться на нее.
-
\ ref {таблица: 1} - Этот код будет заменен номером, соответствующим указанной в таблице.
Примечание: документ может быть скомпилирован более одного раза для работы надписей.
Открыть пример в Overleaf
Список таблиц
Создать список таблиц несложно.
\ documentclass {article}
\ Usepackage [utf8] {inputenc}
\ Начать {документ}
\список таблиц
...
\ Конец {документ}
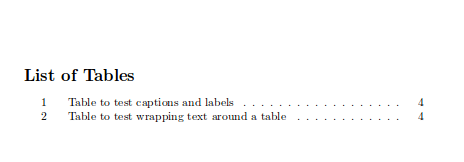
Заголовок каждой таблицы будет использоваться для создания этого списка. Для языков, поддерживаемых пакетом babel , заголовок «Список таблиц» будет переведен соответствующим образом. См. Статью о международной языковой поддержке для получения дополнительной информации.
Открыть пример в Overleaf
Несколько элементов таблицы можно изменить, чтобы получить красивый документ. Ниже вы узнаете, как изменить толщину линии, цвет линии и цвет фона ячеек в вашей таблице.
Ширина линии и заполнение ячейки
Читаемость таблицы иногда улучшается за счет увеличения расстояния между столбцами и растяжения строк.
\ documentclass {article}
\ Usepackage [utf8] {inputenc}
\ SetLength {\ arrayrulewidth} {1mm}
\ SetLength {\ tabcolsep} {} 18 пт
\ Renewcommand {\ arraystretch} {1.5}
\ Начать {документ}
\ begin {tabular} {| p {3cm} | p {3cm} | p {3cm} | }
\ HLine
\ multicolumn {3} {| c |} {Список стран} \\
\ HLine
Название страны или региона и ИСО АЛЬФА 2 Код ИСО АЛЬФА 3 \\
\ HLine
Афганистан, AF и AFG \\
Аландские острова и AX & ALA \\
Албания и AL & ALB \\
Алжир и ДЗ и ДЗА \\
Американское Самоа & AS & ASM \\
Андорра & AD & AND \\
Ангола, АО и АГО \\
\ HLine
\ Конец {табличной}
\ Конец {документ}
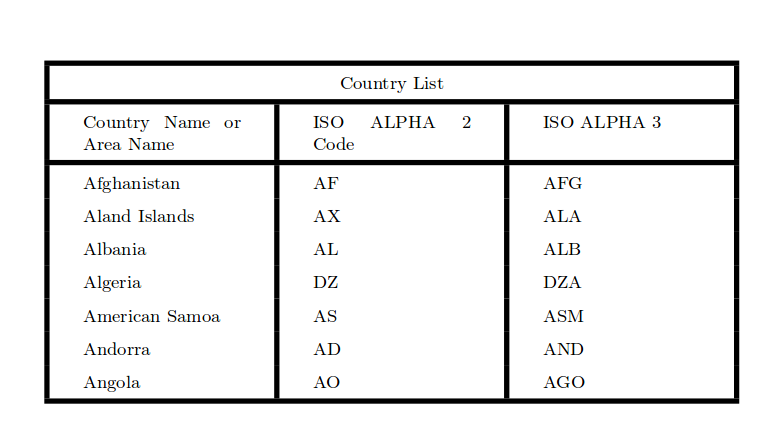
Описание команд приведено ниже:
-
\ setlength {\ arrayrulewidth} {1mm} - Это устанавливает толщину границ таблицы.В примере это 1 мм, но вы можете использовать другие единицы, полный список см. В статье «Длина в LaTeX».
-
\ setlength {\ tabcolsep} {18pt} - Пробел между текстом и левой / правой границей содержащей его ячейки устанавливается с помощью этой команды 18pt. Опять же, вы можете использовать другие подразделения, если это необходимо.
-
\ renewcommand {\ arraystretch} {1.5} - Высота каждой строки установлена на 1,5 относительно ее высоты по умолчанию.
Открыть пример в Overleaf
Цвет чередующихся рядов
Распространенной практикой является использование двух цветов для чередующихся строк в таблицах для улучшения читабельности. Это может быть достигнуто в LaTeX с пакетом xcolor и параметром table .
\ documentclass {article}
\ Usepackage [таблица] {Xcolor}
\ SetLength {\ arrayrulewidth} {1mm}
\ SetLength {\ tabcolsep} {} 18 пт
\ Renewcommand {\ arraystretch} {2,5}
{\ Rowcolors {3} {зеленый! 80! Желтый! 50} {зеленый! 70! Желтый! 40}
\ begin {tabular} {| p {3cm} | p {3cm} | p {3cm} | }
\ HLine
\ multicolumn {3} {| c |} {Список стран} \\
\ HLine
Название страны или региона и ИСО АЛЬФА 2 Код ИСО АЛЬФА 3 \\
\ HLine
Афганистан, AF и AFG \\
Аландские острова и AX & ALA \\
Албания и AL & ALB \\
Алжир и ДЗ и ДЗА \\
Американское Самоа & AS & ASM \\
Андорра & AD & AND \\
Ангола, АО и АГО \\
\ HLine
\ Конец {табличной}
}
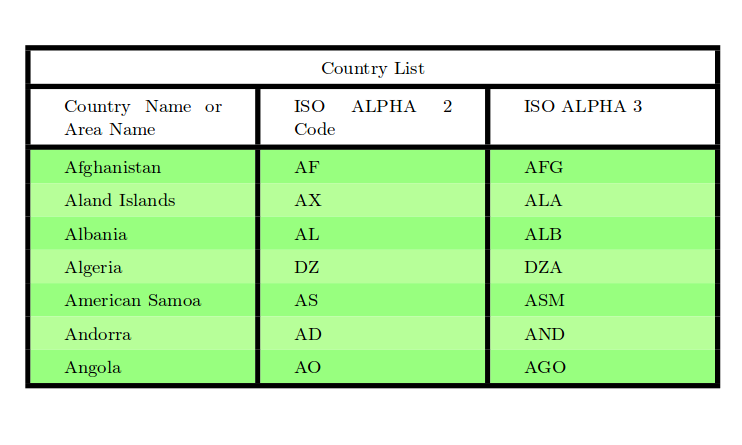
Обратите внимание на фигурные скобки прямо перед командой
\ rowcolors {3} {зеленый! 80! Желтый! 50} {зеленый! 70! Желтый! 40}
и после табличные среды.Команда
.PowerPoint 2010: работа с таблицами
Урок 21: Работа с таблицами
/ ru / powerpoint2010 / гиперссылки и кнопки действий / контент /
Введение
Таблицы— это еще один инструмент, который можно использовать для отображения информации в PowerPoint 2010. Таблица — это сетка ячеек, расположенных в строк и столбцов . Таблицы могут быть настроены и полезны для различных задач, таких как представление текстовой информации и числовых данных.
На этом уроке вы узнаете, как вставлять таблицы , применять таблиц стилей и таблиц форматов с помощью различных команд.
Работа с таблицами
В PowerPoint таблицы полезны для организации и представления данных. Чтобы использовать таблицы в слайд-шоу, вам необходимо знать, как вставить , применить стилей и в формате .
Дополнительно: вы можете загрузить этот пример для дополнительной практики.
Чтобы вставить пустую таблицу:
- На вкладке Вставка щелкните команду Таблица .
- Наведите указатель мыши на квадраты диаграммы, чтобы выбрать количество столбцов и строк в таблице. Вставка таблицы с вкладкой Вставка
- Щелкните мышью. Таблица появится на слайде.
- Теперь вы можете разместить точку вставки в любом месте таблицы, чтобы добавить текст.
Чтобы убедиться, что ваш стол выглядит хорошо с макетом слайда, вы также можете вставить таблицу, используя заполнитель .Щелкните значок «Вставить таблицу » в качестве заполнителя, затем введите нужное количество строк и столбцов.
Вставка таблицы в заполнительПереместить стол:
- Поместите курсор на ребро таблицы. Курсор превратится в крест со стрелками.
- Нажмите и перетащите таблицу в нужное место. Перемещение стола
- Отпустите кнопку мыши, чтобы перетащить таблицу на новое место.
Модифицирующие таблицы
Чтобы изменить размер таблицы:
- Наведите указатель мыши на одну из калибровочных ручек , расположенных по краю стола.Курсор превратится в пару стрелок направления. С помощью маркеров изменения размера таблицы
- Нажмите, удерживайте и перетащите мышью , чтобы увеличить или уменьшить размер таблицы. Изменение размера таблицы
- Отпустите кнопку мыши. Размер таблицы будет изменен. Размер таблицы
Чтобы добавить столбец или строку:
- Поместите точку вставки в ячейку рядом с местоположением, в которое вы хотите добавить строку или столбец. Размещение точки вставки для вставки новой строки
- Выберите
Табличное представление использует объекты ячеек, чтобы нарисовать его видимые строки, а затем кэширует эти объекты, пока строки видны. Ячейки наследуются от класса UITableViewCell . Источник данных табличного представления предоставляет объекты ячейки табличному представлению, реализуя метод tableView: cellForRowAtIndexPath: , обязательный метод протокола UITableViewDataSource .
В этой главе вы узнаете о:
Характеристики ячеек
Как использовать возможности по умолчанию
UITableViewCellдля настройки содержимого ячейкиКак создавать собственные объекты
UITableViewCell
Характеристики объектов ячейки
Объект ячейки состоит из различных частей, которые могут изменяться в зависимости от режима представления таблицы.Обычно большая часть объекта ячейки зарезервирована для его содержимого: текста, изображения или любого другого вида отличительного идентификатора. Рисунок 5-1 показывает основные части ячейки.
Рисунок 5-1 Части ячейки табличного представленияМеньшая область с правой стороны ячейки зарезервирована для дополнительных видов: индикаторов раскрытия, подробных элементов управления раскрытием, объектов управления, таких как ползунки или переключатели, и пользовательских представлений.
Когда табличное представление переходит в режим редактирования, элемент управления редактированием для каждого объекта ячейки (если он настроен на такой элемент управления) появляется на левой стороне, в области, показанной на рисунке 5-2.
Рисунок 5-2 Части ячейки табличного представления в режиме редактированияЭлементом управления для редактирования может быть либо элемент управления удалением (красный знак минус внутри круга), либо элемент управления вставкой (зеленый знак плюс внутри круга). Содержимое ячейки сдвигается вправо, чтобы освободить место для элемента управления редактированием. Если объект ячейки сконфигурирован для переупорядочения (то есть перемещения в табличном представлении), элемент управления переупорядочением появляется в правой части ячейки рядом с любым вспомогательным представлением, указанным для режима редактирования.Элемент управления переупорядочением представляет собой стек горизонтальных линий; чтобы переместить строку в ее табличном представлении, пользователи нажимают на элемент управления переупорядочением и перетаскивают ячейку.
Если объект ячейки можно использовать повторно - типичный случай - вы присваиваете ему идентификатор повторного использования (произвольную строку) в раскадровке. Во время выполнения табличное представление хранит объекты ячеек во внутренней очереди. Когда табличное представление просит источник данных настроить объект ячейки для отображения, источник данных может получить доступ к помещенному в очередь объекту, отправив сообщение dequeueReusableCellWithIdentifier: в табличное представление, передавая идентификатор повторного использования.Источник данных устанавливает содержимое ячейки и любые специальные свойства перед ее возвратом. Такое повторное использование объектов ячеек повышает производительность, поскольку устраняет накладные расходы на создание ячеек.
С несколькими объектами ячейки в очереди, каждый со своим собственным идентификатором, вы можете иметь табличные представления, построенные из объектов ячейки разных типов. Например, некоторые строки табличного представления могут иметь содержимое на основе свойств изображения и текста UITableViewCell в предопределенном стиле, в то время как другие строки могут основываться на настроенном UITableViewCell , который определяет специальный формат для его содержимого.
При предоставлении ячеек для табличного представления можно использовать три основных подхода. Вы можете использовать готовые объекты ячеек в различных стилях, вы можете добавить свои собственные подпредставления в представление содержимого объекта ячейки (что можно сделать в Интерфейсном Разработчике), или вы можете использовать объекты ячейки, созданные из пользовательского подкласса UITableViewCell Обратите внимание, что представление содержимого является контейнером других представлений и поэтому не отображает само содержимое.
Использование объектов ячеек в предопределенных стилях
Используя класс UITableViewCell напрямую, вы можете создавать готовые объекты ячеек в диапазоне предопределенных стилей.Стандартные стили для ячеек табличного представления описывают эти стандартные ячейки и предоставляют примеры того, как они выглядят в табличном представлении. Эти клетки связаны со следующими перечислениями константы, объявленный в UITableViewCell.h :
ЬурейиХ перечислимого { |
, UITableViewCellStyleDefault |
, UITableViewCellStyleValue1 |
UITableViewCellStyleValue2, |
UITableViewCellStyleSubtitle |
} UITableViewCellStyle; |
Эти объекты ячеек имеют два вида содержимого: одну или несколько текстовых строк и, в некоторых случаях, изображение.Рисунок 5-3 показывает приблизительные области для изображения и текста. Когда изображение расширяется вправо, оно толкает текст в том же направлении.
Рисунок 5-3 Содержимое ячейки по умолчанию в объекте UITableViewCell Класс UITableViewCell определяет три свойства для этого содержимого ячейки:
Поскольку первые два из этих свойств являются метками, вы можете установить шрифт, выравнивание, Режим разрыва строки и цвет связанного текста через свойства, определенные классом UILabel (включая цвет текста, когда строка выделена).Для свойства представления изображения вы также можете установить альтернативное изображение для подсвеченной ячейки, используя свойство selectedImage класса UIImageView .
На рисунке 5-4 приведен пример табличного представления, строки которого нарисованы с использованием объекта UITableViewCell в стиле UITableViewCellStyleSubtitle ; он включает в себя как изображение, так и для текстового содержимого заголовок и подзаголовок.
В листинге 5-1 показана реализация tableView: cellForRowAtIndexPath: , которая создает строки табличного представления на рисунке 5-4.Первое, что должен сделать источник данных, это отправить dequeueReusableCellWithIdentifier: в табличное представление, передавая идентификатор повторного использования. Если в раскадровке существует прототип для ячейки, табличное представление возвращает повторно используемый объект ячейки. Затем он устанавливает содержимое объекта ячейки, как текст, так и изображение.
Листинг 5-1 Настройка объекта UITableViewCell с изображением и текстом
- (UITableViewCell *) |
UITableViewCell * cell = [tableView dequeueReusableCellWithIdentifier: @ "MyIdentifier"]; |
if (cell == nil) { |
cell = [[UITableViewCell alloc] initWithStyle: UITableViewCellStyleSubtitle reuseIdentifier: @ "MyIdentifier"]; |
сот.selectionStyle = UITableViewCellSelectionStyleNone; |
} |
NSDictionary * item = (NSDictionary *) [self.content objectAtIndex: indexPath.row]; |
cell.textLabel.text = [item objectForKey: @ "mainTitleKey"]; |
cell.detailTextLabel.text = [item objectForKey: @ "primaryTitleKey"]; |
NSString * path = [[NSBundle mainBundle] pathForResource: [item objectForKey: @ "imageKey"] ofType: @ "png"]; |
UIImage * theImage = [UIImage imageWithContentsOfFile: путь]; |
сот.imageView.image = theImage; |
обратная ячейка; |
} |
Реализация источника данных табличного представления tableView: cellForRowAtIndexPath: должна всегда сбрасывать весь контент при повторном использовании ячейки.
При настройке объекта UITableViewCell вы также можете установить различные другие свойства, включая (но не ограничиваясь ими) следующее:
selectionStyle- Управляет внешним видом ячейки при выборе.accessoryTypeиaccessoryView- позволяют установить один из стандартных видов аксессуаров (индикатор раскрытия или элемент управления раскрытием подробностей) или пользовательский вид аксессуаров для ячейки в обычном режиме (без редактирования). Для пользовательского представления вы можете предоставить любой объектUIView, например слайдер, переключатель или пользовательский вид.editAccessoryTypeиeditAccessoryView- позволяют установить один из стандартных видов аксессуаров (индикатор раскрытия или элемент управления раскрытием подробностей) или пользовательский вид аксессуаров для ячейки в режиме редактирования.Для пользовательского представления вы можете предоставить любой объектUIView, например слайдер, переключатель или пользовательский вид.showsReorderControl- указывает, будет ли отображаться элемент управления переупорядочением в режиме редактирования. Связанное, но доступное только для чтения свойствоeditStyleуказывает тип элемента управления для редактирования, который имеет ячейка (если есть). Делегат возвращает значение свойстваeditStyleв его реализации метода 9View3 tableView: editStyleForRowAtIndexPath: .backgroundViewиselectedBackgroundView— предоставляют фоновое представление (когда ячейка не выбрана и не выбрана) для отображения позади всех других представлений ячейки.indentationLevelиindentationWidth—Укажите уровень отступа для содержимого ячейки
Word 2016: Таблицы
/ ru / word2016 / выравнивание, упорядочение и группировка объектов / контент /
Введение
Таблица — это сетка ячеек, расположенных в строках и столбцах . Таблицы могут быть использованы для организации любого типа контента, будь то работа с текстовыми или числовыми данными. В Word вы можете быстро вставить пустую таблицу или преобразовать существующий текст в таблицу. Вы также можете настроить свою таблицу, используя различные стили и макетов .
Дополнительно: загрузите наш учебный документ.
Посмотрите видео ниже, чтобы узнать больше о создании таблиц.
Для вставки пустой таблицы:
- Поместите курсор вставки туда, где вы хотите, чтобы появилась таблица.
- Перейдите на вкладку Вставьте , затем щелкните команду Таблица .
- Откроется выпадающее меню, которое содержит сетку. Наведите указатель мыши на сетку, чтобы выбрать нужное количество столбцов и строк .
- Щелкните по сетке, чтобы подтвердили ваш выбор, и появится таблица.
- Для введите текст , поместите курсор в ячейку в любой ячейке и начните вводить текст.
Чтобы перемещаться между ячейками, используйте клавиатуру Tab или клавиши arrow на клавиатуре. Если точка вставки находится в последней ячейке, нажатие клавиши Tab автоматически создаст новую строку.
Для преобразования существующего текста в таблицу:
В приведенном ниже примере каждая строка текста содержит часть контрольного списка , включая домашние задания и дни недели.Элементы разделены вкладками . Word может преобразовать эту информацию в таблицу, используя вкладки для разделения данных на столбцы.
- Выберите текст, который вы хотите преобразовать в таблицу. Если вы используете наш учебный файл, вы можете найти этот текст на странице 2 документа.
- Перейдите на вкладку Вставка и нажмите команду Таблица .
- Выберите Преобразовать текст в таблицу из раскрывающегося меню.
- Появится диалоговое окно. Выберите один из вариантов в разделе Отдельный текст в . Вот как Word знает, что поместить в каждый столбец.
- Нажмите ОК . Текст появится в таблице.
Модифицирующие таблицы
Вы можете легко изменить внешний вид таблицы, добавив ее в свой документ. Существует несколько вариантов настройки, включая , добавление строк или столбцов и изменение стиля таблицы на .
Чтобы добавить строку или столбец:
- Наведите указатель мыши за пределы таблицы, где вы хотите добавить строку или столбец. Нажмите плюс знак , который появляется.
- Новая строка или столбец будет добавлен в таблицу.
В качестве альтернативы, вы можете щелкнуть правой кнопкой мыши таблицы, а затем навести курсор мыши над Вставить , чтобы увидеть различные параметры строк и столбцов.
Для удаления строки или столбца:
- Поместите курсор вставки в строку или столбец , который вы хотите удалить.
- Щелкните правой кнопкой мыши, затем выберите Удалить ячейки из меню.
- Появится диалоговое окно. Выберите Удалить всю строку или Удалить весь столбец , затем нажмите ОК .
- Строка или столбец будут удалены.
Чтобы применить стиль таблицы:
Стили столов позволяют мгновенно изменить внешний вид вашего стола. Они управляют несколькими элементами дизайна, включая цвет, границы и шрифты.
- Щелкните в любом месте таблицы, чтобы выбрать ее, затем перейдите на вкладку Design в дальнем правом углу ленты.

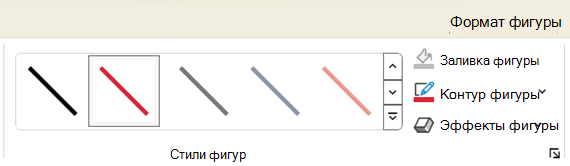
 .
.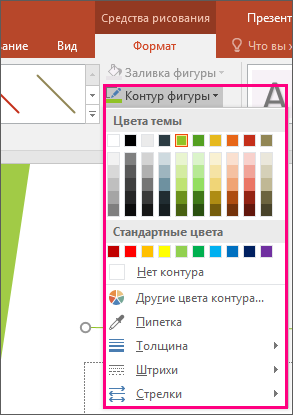
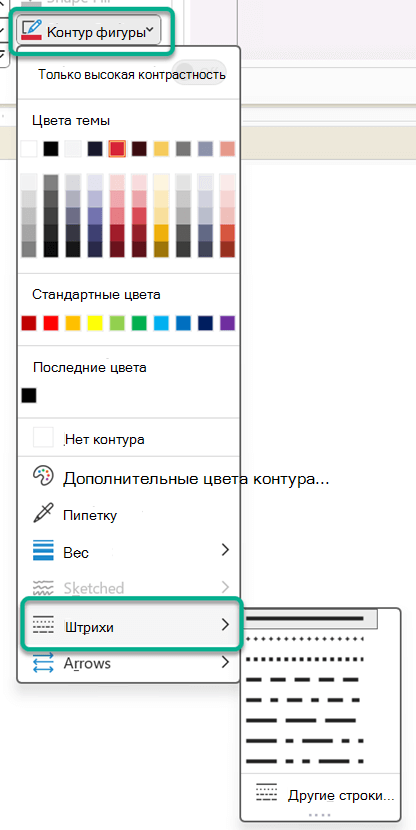
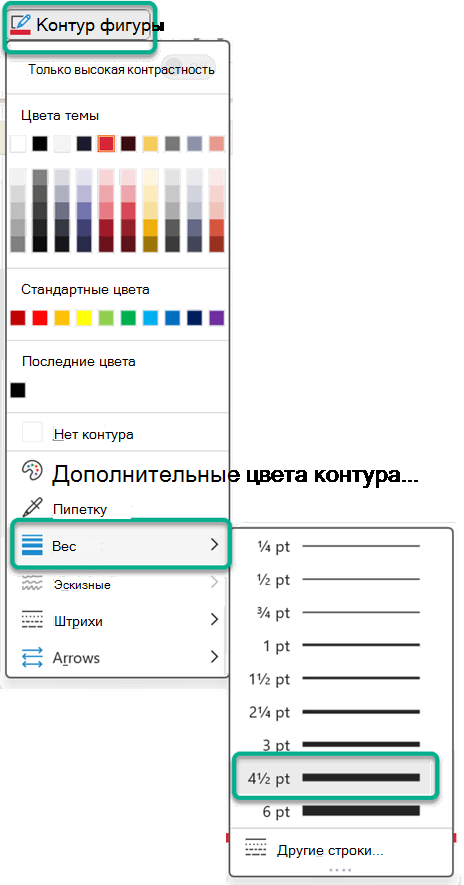
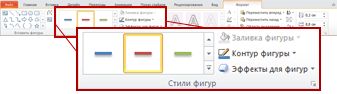
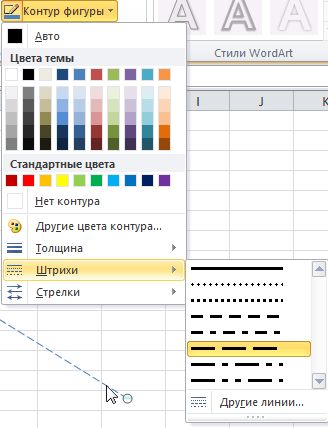
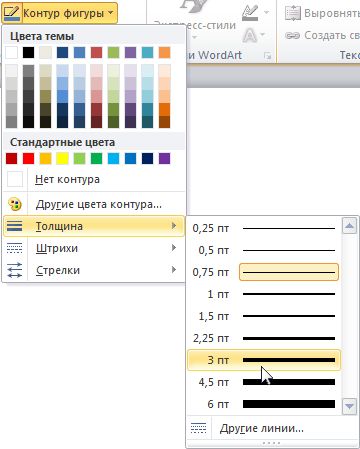
 , Вид линии или обрамления
, Вид линии или обрамления
 или стрелку рядом с кнопкой Цвет линии
или стрелку рядом с кнопкой Цвет линии
 и выберите нужное значение.
и выберите нужное значение. , щелкните остальные.
, щелкните остальные.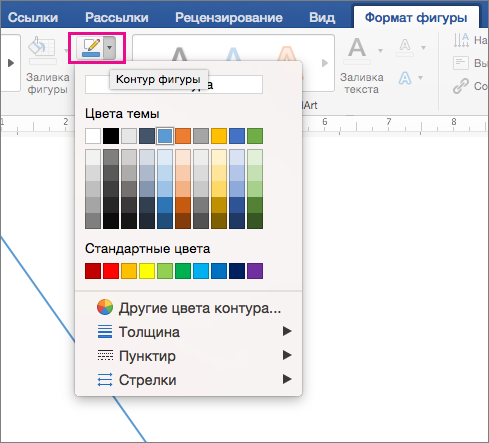
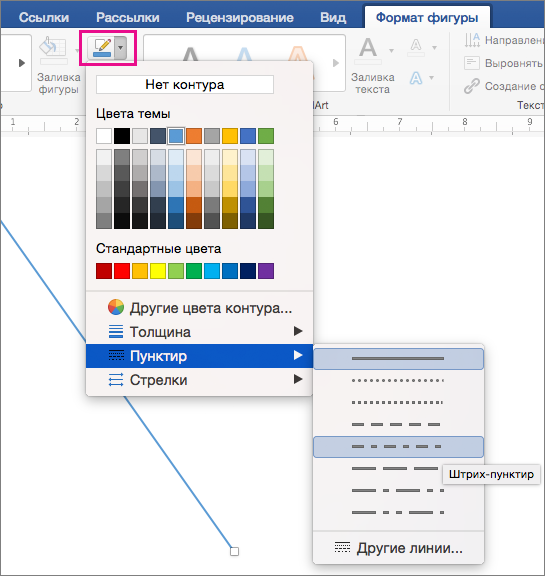


 .
. линий и выберите нужный цвет.
линий и выберите нужный цвет.  .
. .
.
 браузера мультимедиа.
браузера мультимедиа.  , а затем во всплывающем меню выберите пункт линии и соединители.
, а затем во всплывающем меню выберите пункт линии и соединители. .
. , а затем перетащите границу до нужной ширины.
, а затем перетащите границу до нужной ширины. , а затем перетащите эту границу.
, а затем перетащите эту границу. или выровнять строки
или выровнять строки
 .
. маркер перемещения таблицы, а затем щелкните маркер перемещения таблицы.
маркер перемещения таблицы, а затем щелкните маркер перемещения таблицы.


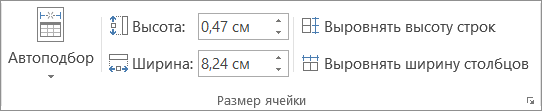
 не появится в правом нижнем углу таблицы.
не появится в правом нижнем углу таблицы. .
.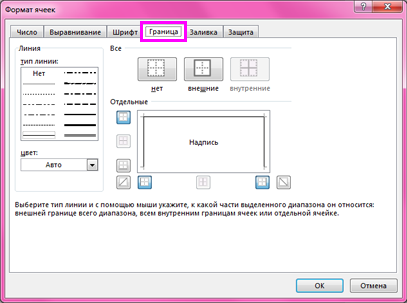
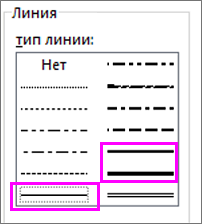
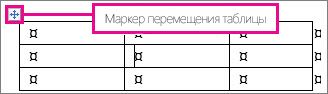

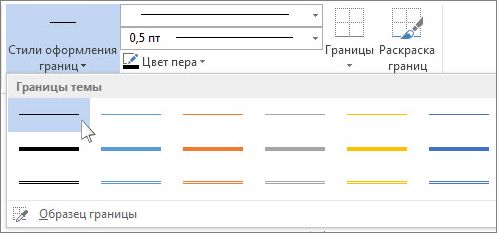
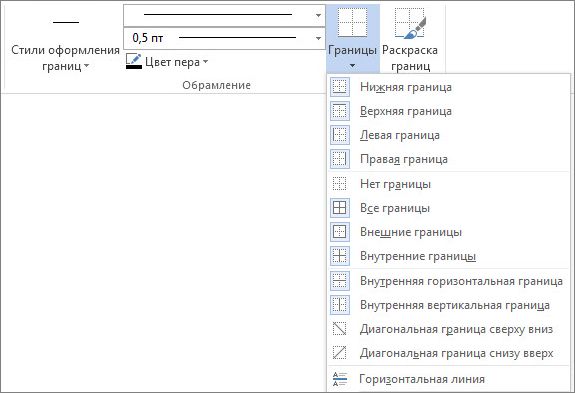

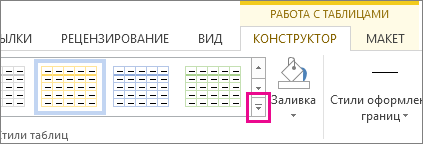



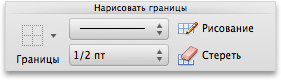
 и выберите нужные границы.
и выберите нужные границы.
 .
.