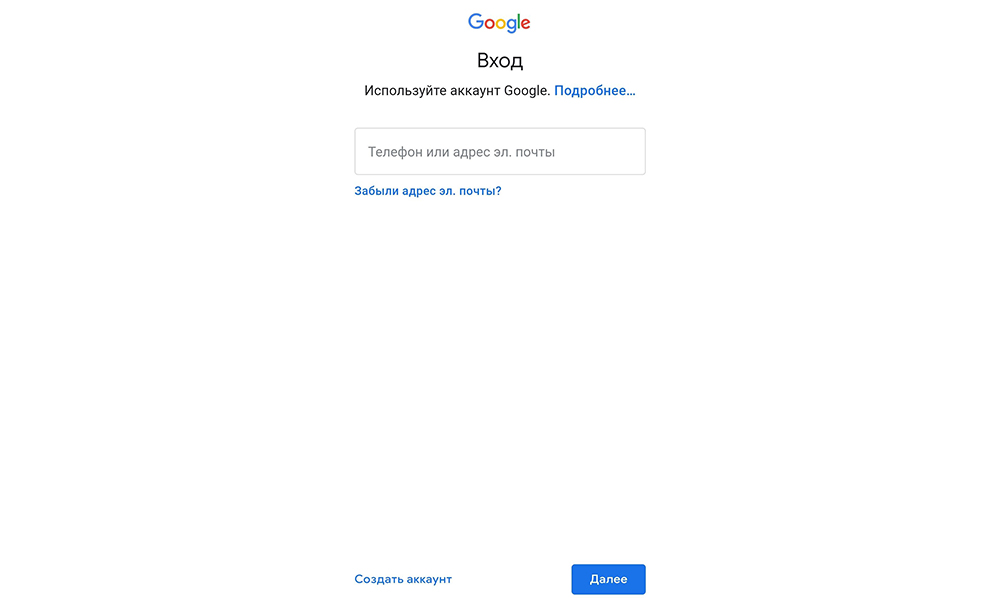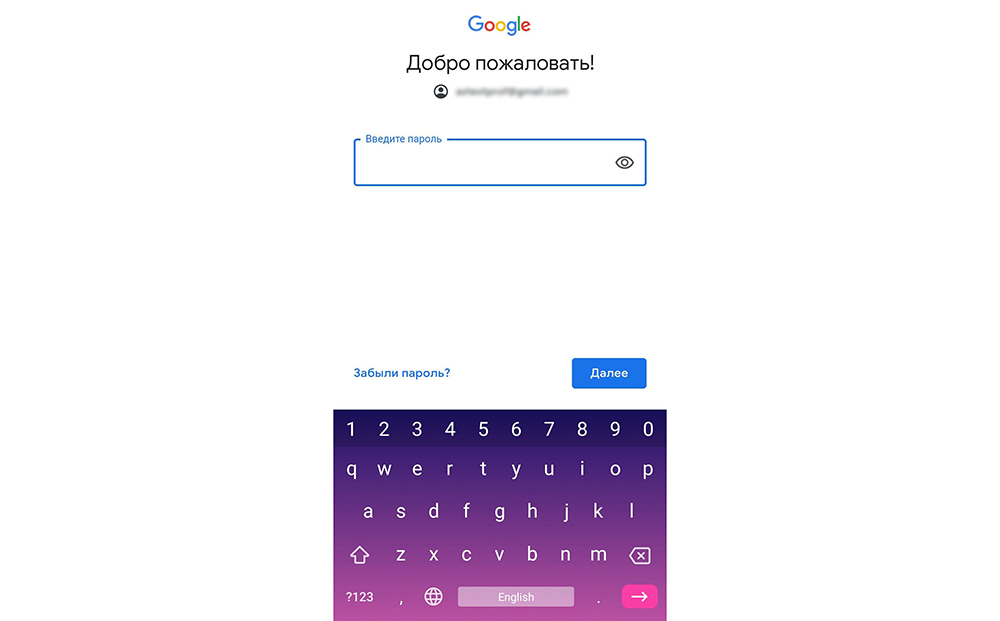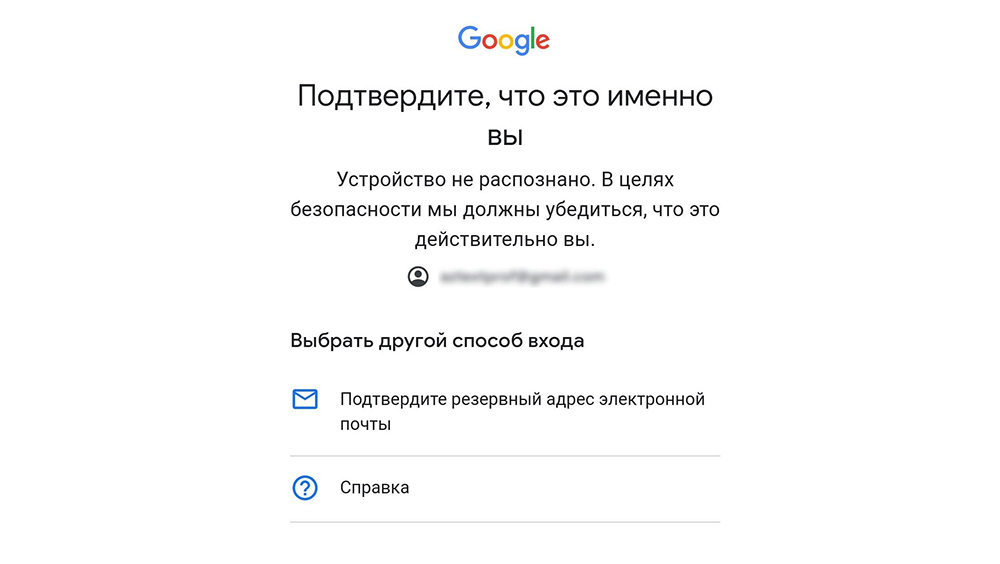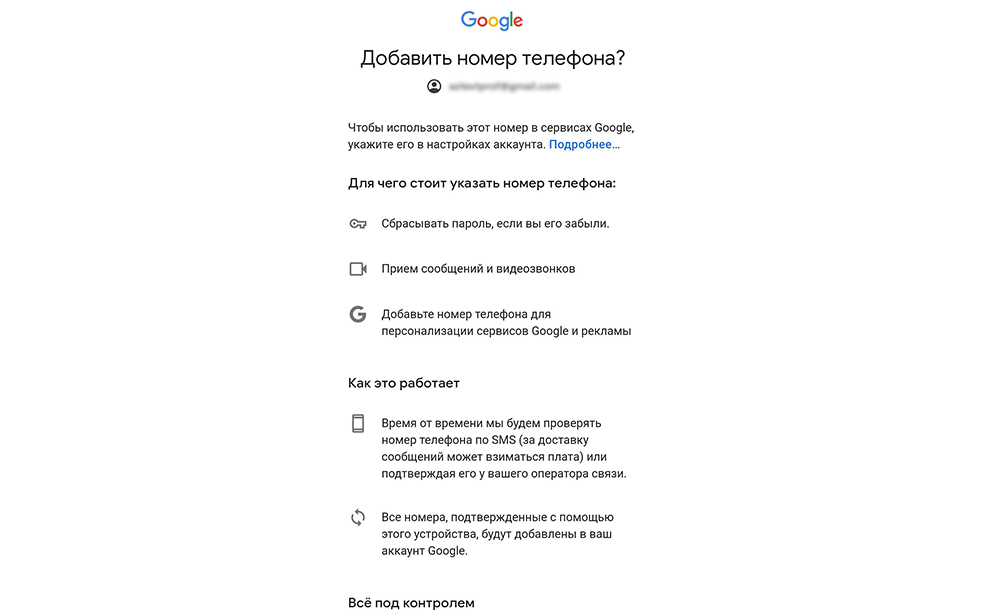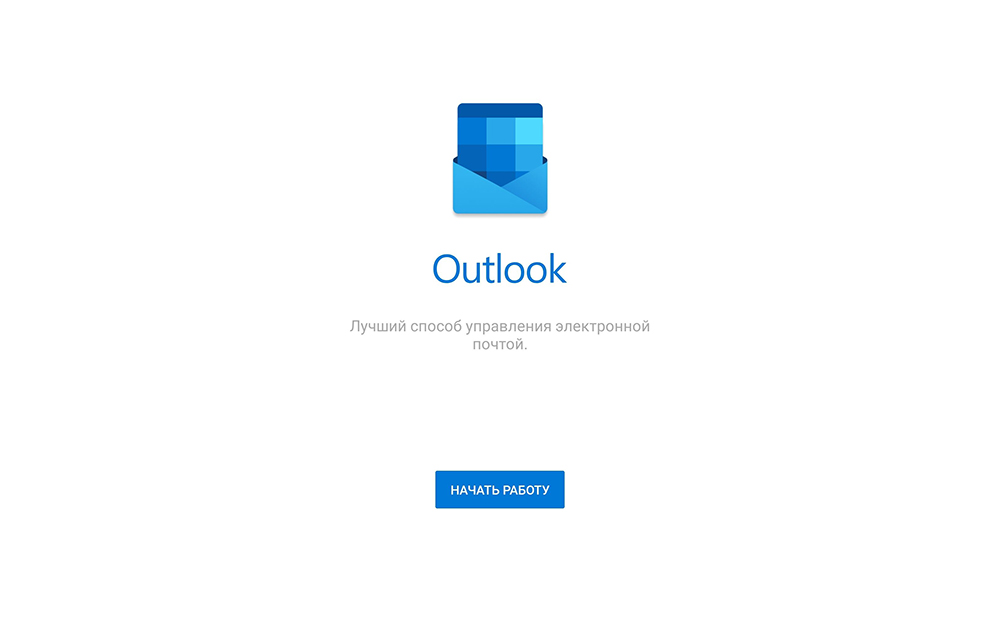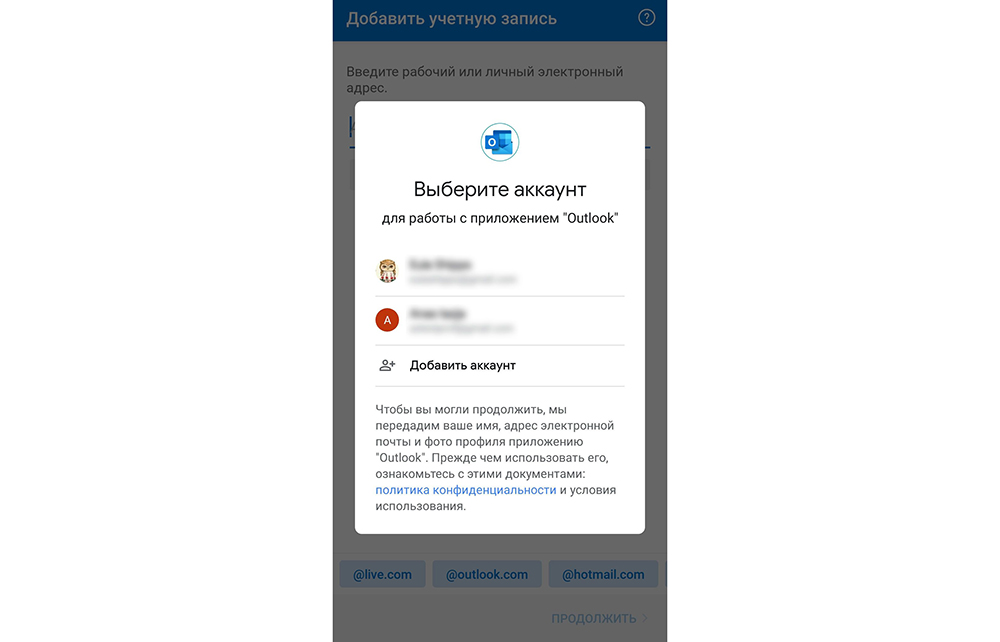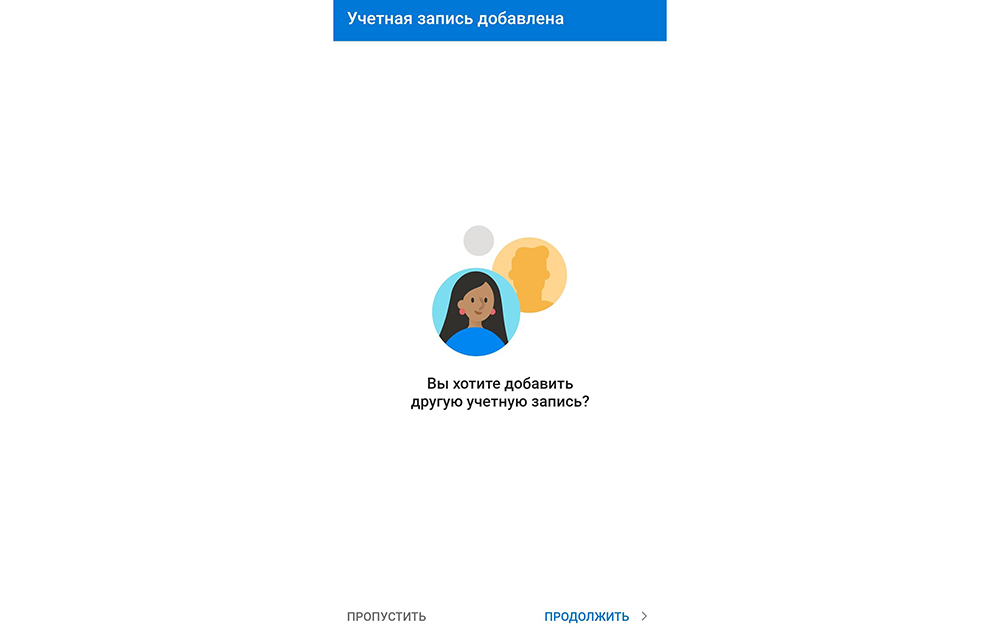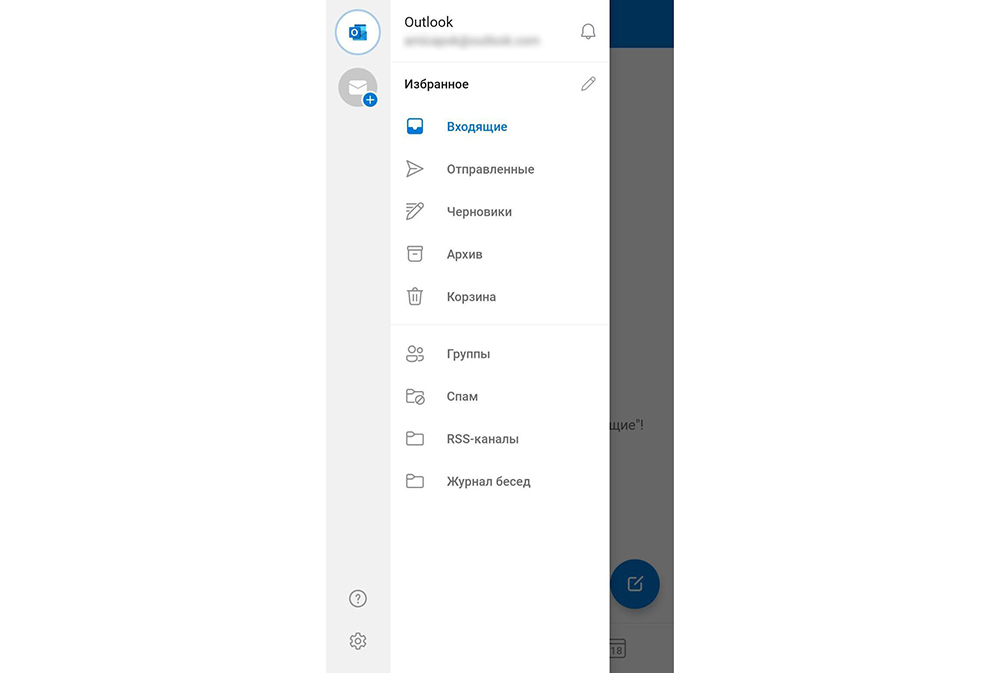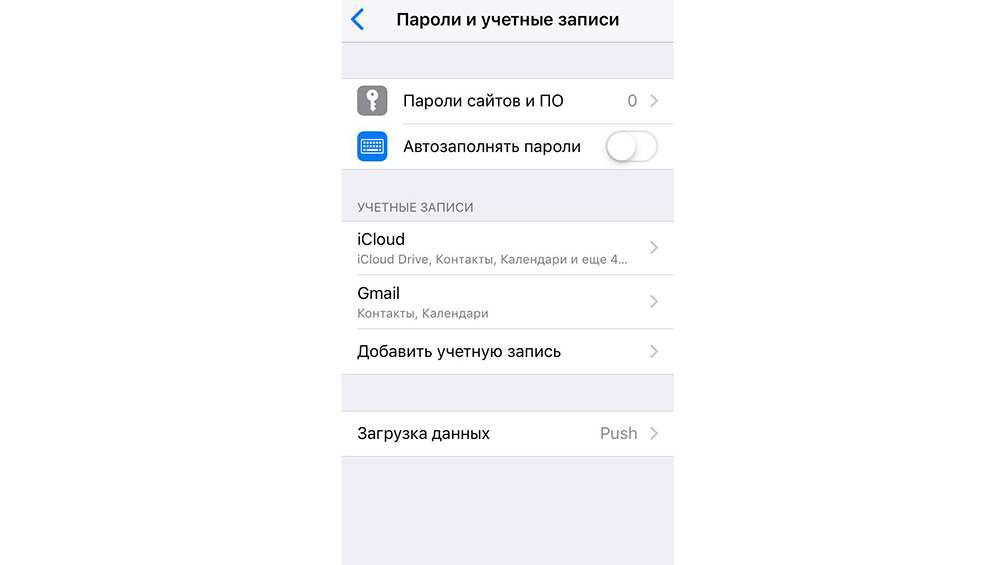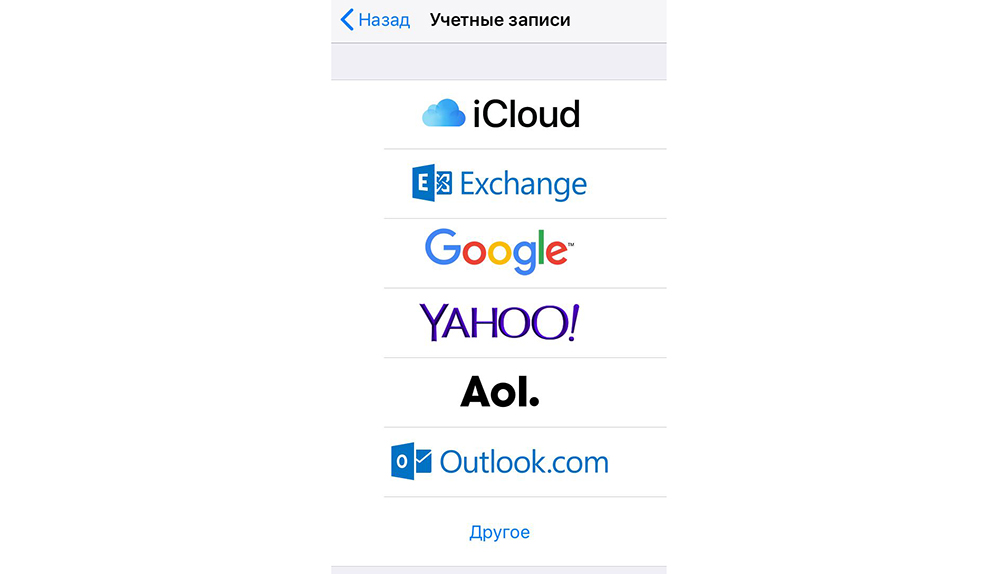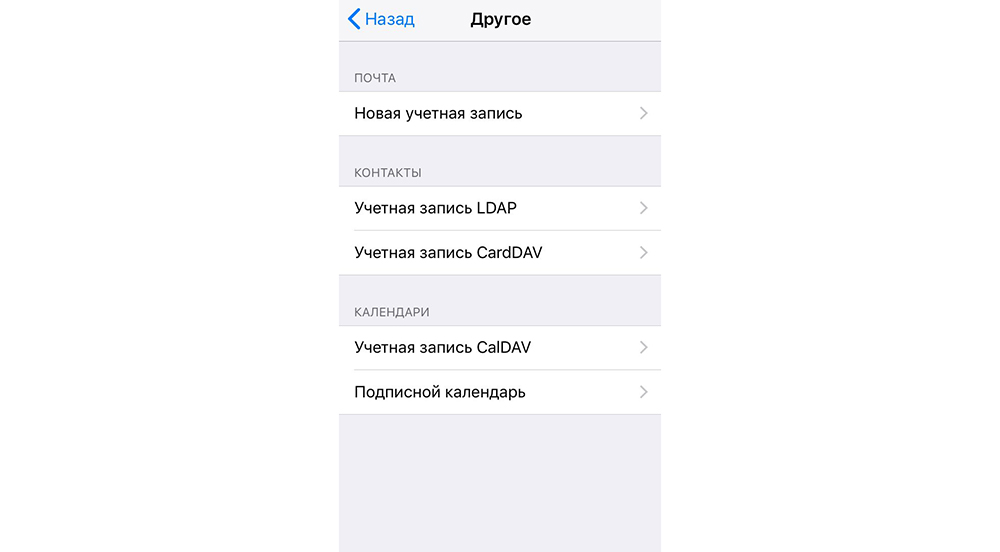Время чтения: ~8 минут Автор: Алексей Шипунов 316
Без электронной почты деятельность современного пользователя интернета невозможна. Это относится как к физическим лицам, так и к компаниям, которые пересылают документы и решают деловые вопросы посредством Email. Почтовым ящиком можно пользоваться на любом девайсе, подключенном к интернету – на смартфоне, планшете, компьютере, ноутбуке. Сегодня мы поговорим о том, как настроить электронную почту на разных устройствах.
Регистрация и настройка аккаунта
Перед тем как переходить к настройке, нужно зарегистрировать личный адрес электронной почты. Сделать это можно на Яндексе, Gmail, Mail.ru, Yahoo! Mail, Outlook и других популярных сервисах. Для создания аккаунта потребуется только мобильный номер или резервная почта. А в некоторых случаях можно обойтись настройкой контрольного вопроса.
После регистрации и авторизации следует выполнить проверку самых важных параметров, чтобы не возвращаться к ним позднее. Рассмотрим их на примере сервиса от Yandex:
2. Ознакомьтесь с информацией об отправителе. Задайте имя, которое будет отображаться в строке отправителя у другого пользователя. Можно поменять портрет.
3. Создайте подпись – она будет появляться автоматически в конце каждого письма. Функция полезна при ежедневном написании десятков сообщений, поскольку вам не придется вручную вставлять данный блок.
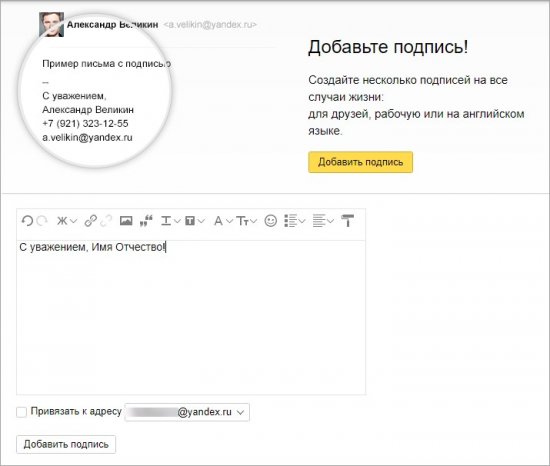
4. В настройках безопасности следует позаботиться о способах подтверждения. Например, привязать дополнительный email, номер телефона и т. д.
5. Дополнительно можно настроить сбор писем с другой почты, создать папки, настроить правила – все зависит от требований пользователя и конкретных задач.
Основные настройки аккаунта Email – это безопасность, личные данные и подпись для писем. Выберите их один раз и приступайте к работе в почте.
Как можно понять, все действия выполняются через настройки сервиса. Вам нужно авторизоваться и перейти к определенному разделу. В Gmail следует открыть «Настройки» — «Аккаунты и импорт», затем напротив пункта «Отправлять … как» нажать кнопку изменения и ввести необходимую подпись.

Настроить учетную запись в сервисе Mail.ru можно похожим образом. Кликните на «Все настройки» и зайдите в «Имя и подпись». Здесь укажите желаемую информацию.
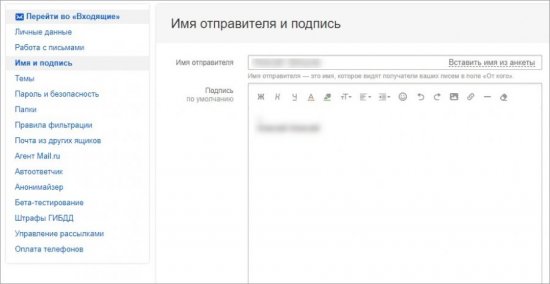
Использование на компьютере
Теперь перейдем к настройке электронной почты на компьютере. Принципы работы с Email не отличаются в зависимости от типа используемого устройства, будь то ПК или ноутбук/нетбук.
Через сайт в браузере
Классический вариант, который не требует установки дополнительного софта – это авторизация в браузере. От вас не потребуется ничего, кроме основного обозревателя и интернета. Зайдите на сайт, где вы создали почтовый аккаунт и авторизуйтесь. Браузер предложит сохранить сведения в менеджере паролей – соглашайтесь. Теперь при повторном входе вам не придется вводить логин и пароль заново, поскольку будет работать автозаполнение полей.
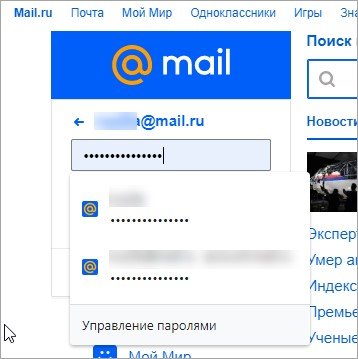
Если речь идет о личной почте, то делать это нужно только на своем компьютере или ноутбуке. Корпоративный аккаунт можно сохранить в браузере на рабочем устройстве.
Следующим шагом является добавление страницы с почтовым ящиком в закладки браузера. Например, в Google Chrome данная процедура выглядит следующим образом:
- Зайдите на почтовый сайт и авторизуйтесь в личном кабинете.
- Кликните правой кнопкой мышки по верхней панели браузера, чтобы открыть контекстное меню.
- В меню выберите пункт «Добавить страницу».
- Укажите название для закладки и сохраните ее.
- Теперь она появится или на верхней панели, или в боковом меню, если сверху нет свободного места.
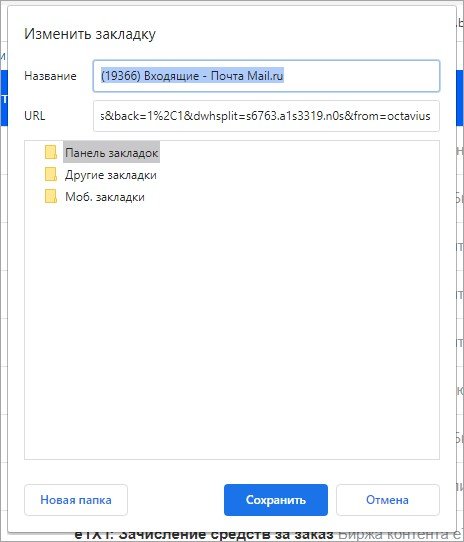
Если вы используете на компьютере почту от Яндекса, установите фирменный браузер Yandex.Browser со встроенными функциями оповещения о новых письмах и получения уведомлений.
Почтовый клиент
Второй способ использования Email подразумевает установку отдельного почтового клиента на компьютер или ноутбук. Если вы пользуетесь ОС Windows 10, то в ней уже имеется встроенная программа «Почта», найти которую можно через поисковик по названию. Рассмотрим процедуру входа и настройки:
1. Запустите программу «Почта» и нажмите «Добавить учетную запись».
2. В списке можно выбрать между аккаунтами Microsoft, Yahoo!, Google, iCloud или другой учетной записью.
3. Если выбрать один из заготовленных вариантов, останется ввести только логин и пароль от учетной записи.
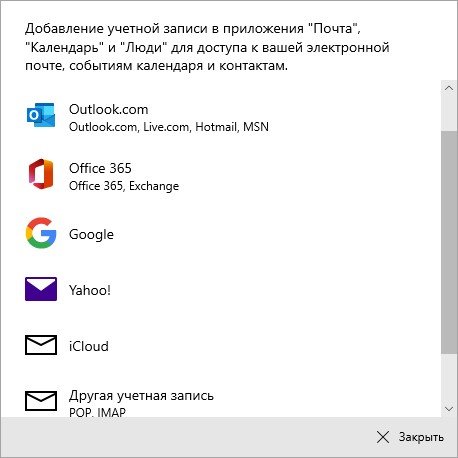
4. Если вы выбрали вариант «Расширенная настройка», то впишите параметры почтового сервиса вручную. Здесь можно выбрать тип учетной записи – POP3 или IMAP4.
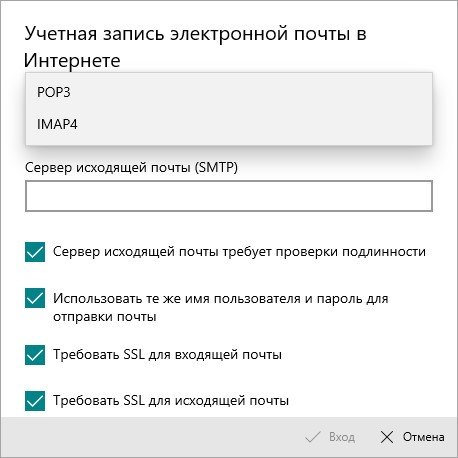
Подробнее о ручной настройке почтового клиента. Для этого необходимо знать о двух типах доступа к Email:
- POP подразумевает связь компьютера с почтовым сервером и скачивание писем на накопитель. На сервере данные удаляются.
- IMAP позволяет получать доступ к письмам с любого девайса, поскольку данные хранятся исключительно на сервере.
В зависимости от выбранного варианта необходимо задавать корректные настройки. У каждого сервиса они разные. Узнать о том, какие адреса и порты нужно вписывать, можно по ссылкам:
- Mail.ru — https://help.mail.ru/biz/domain/faq/clients;
- Yandex – https://yandex.ru/support/mail/mail-clients.html;
- Gmail – https://support.google.com/mail/answer/7126229?hl=ru.
Если вас не устраивает штатное приложение «Почта» или вы не пользуетесь Windows 10, то зайдите в ящик через Microsoft Outlook:
1. Запустите приложение и введите адрес электронной почты. Поставьте галочку ручной настройки.
2. Выберите вариант авторизации. Можно переключаться между POP и IMAP.
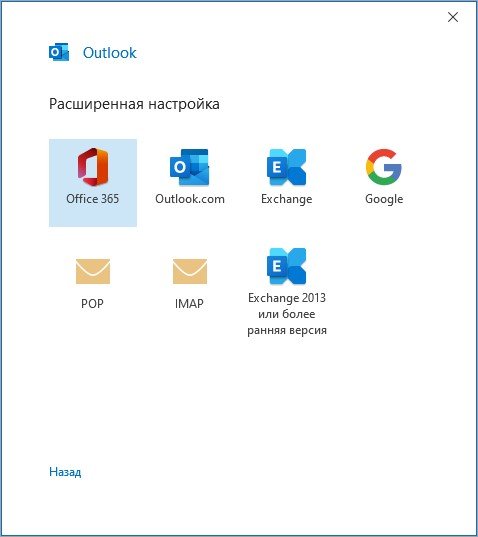
3. Введите пароль от аккаунта и завершите авторизацию. Об успешном входе будет свидетельствовать данное окно.
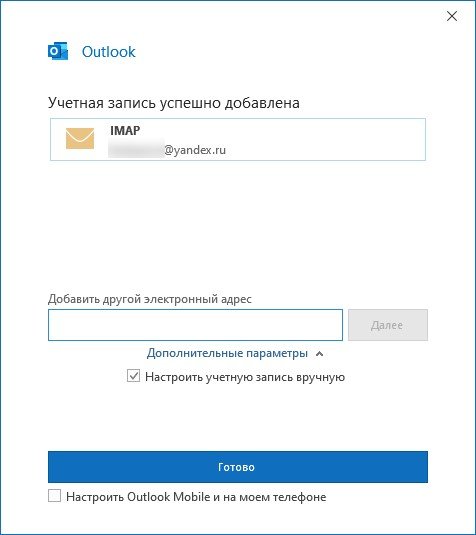
Приложение The Bat! позволяет вручную задавать параметры для входящей почты, а также автоматически подбирать адреса в зависимости от введенного Email. Рассмотрим пример:
1. Скачайте и установите программу по ссылке https://www.ritlabs.com/ru/products/thebat/download.php.
2. Запустите клиент и введите свое имя, электронный адрес и пароль. Ниже выберите протокол.
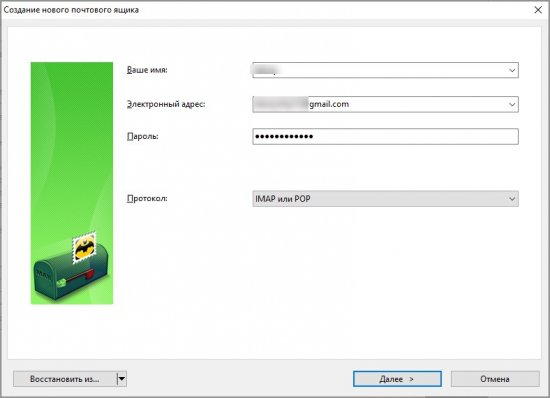
3. Теперь выберите тип сервера между IMAP и POP. Программа автоматически подберет данные для текущего ящика. Например, так выглядит заполненная таблица для Gmail:
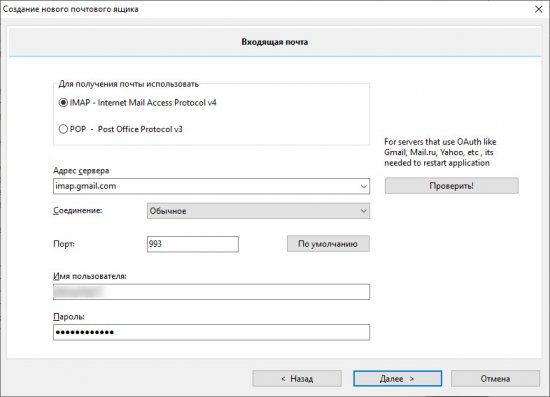
4. На следующем этапе выберите сервер для исходящей почты и завершите настройки. После этого появится основное почтовое окно для работы с письмами.
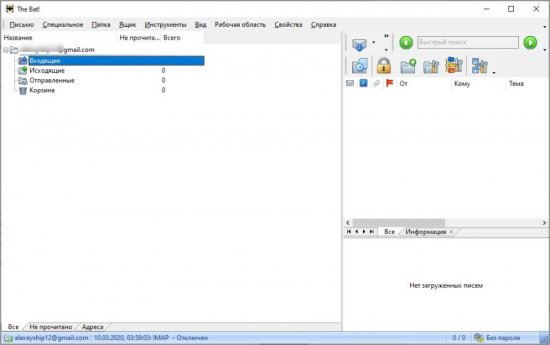
Если в ЛК не появились письма с аккаунта, значит, вы не настроили сервера и порты правильно. Перейдите по ссылкам для Gmail, Yandex, Mail.ru выше и введите актуальные данные.
Читайте также:
Настройка на телефоне или планшете
Теперь настраиваем мобильные девайсы. К каждому смартфону или планшету нужно привязать один основной аккаунт. Можно использовать и дополнительные ящики для работы. Рассмотрим все варианты.
На Android
На смартфоне или планшете под управлением Android обязательно должна быть присоединенная запись Gmail. Она позволяет авторизовываться в Play Market и скачивать приложения. Если вы не вошли в учетную запись, то сделайте это через настройки. Разберемся, как выполняется данная процедура на Самсунге:
- Откройте основные настройки через меню или панель быстрого доступа.
- Зайдите в «Учетные записи и архивация».
- Нажмите на «Учетные записи» и в списке выберите Google.
- Введите электронный адрес, а на следующем этапе пароль от почты.
- Готово! Аккаунт будет привязан к мобильному устройству.
На всех Андроид-смартфонах данная процедура выполняется по схожему алгоритму – отличаются лишь некоторые меню и названия пунктов. Таким же образом можно подключить другую почту. Например, Email с настройкой в режиме IMAP или POP, выбрав соответствующий пункт в меню «Аккаунты»:
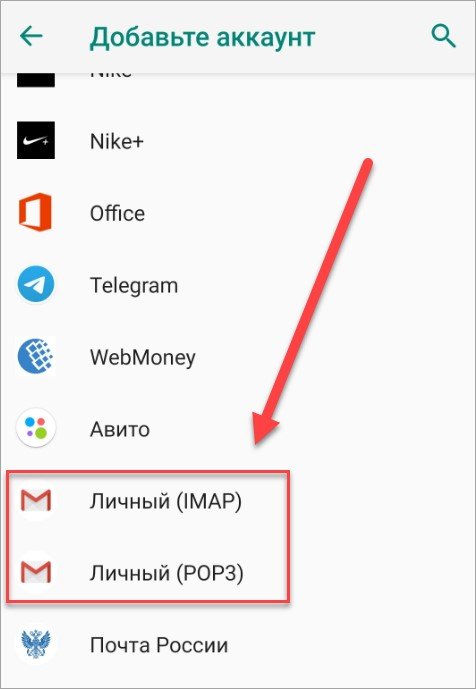
Настроить электронную почту на телефоне можно через специальные мобильные приложения. В таком случае вход и настройка практически не отличаются от почтовых клиентов для ПК, рассмотренных выше в инструкции. Например, вы можете скачать Gmail (https://play.google.com/store/apps/details?id=com.google.android.gm&hl=ru) и авторизоваться через него:
- На первом этапе выбрать тип почты. Обратите внимание, что Gmail позволяет подключать и сторонние сервисы.
- Ввести логин и пароль от электронного адреса.
- Подтвердить авторизацию.
Подобной схемой можно воспользоваться в любом мобильном клиенте – Samsung Mail, Yandex.Mail, Microsoft Outlook и так далее.
Точно так же доступна настройка через IMAP и POP, если выбирать ручной ввод параметров. Необходимо указывать те же сведения, что вы использовали для настройки ящика через компьютер.
На iOS
На Айфоне привязка учетной записи Google не требуется. Ее роль на данной платформе выполняет аккаунт iCloud, который создается пользователем при первом включении устройства. Если вы хотите настроить на iOS новый профиль iCloud или привязать сторонний ящик, сделайте следующее:
- Откройте настройки и зайдите в «Пароли и учетные записи».
- Выберите вариант из списка. Если нужного сервиса нет, нажмите на «Другое».
- Выберите пункт добавления новой записи.
- Введите имя пользователя, электронный адрес, пароль и любое описание для идентификации.
- Нажмите «Сохранить».
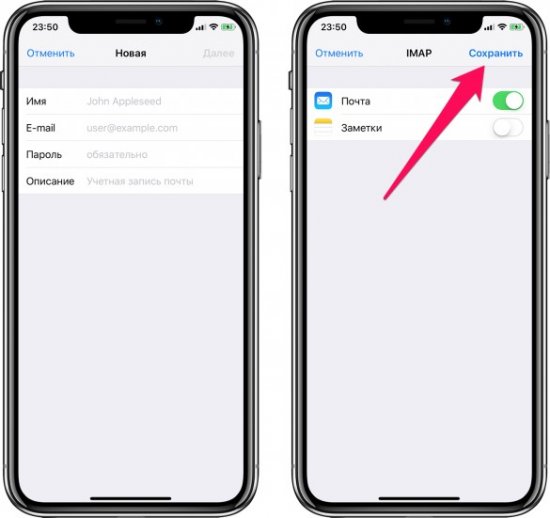
Если вы выбрали сервис, который есть в списке iOS, то вместо данного окна настроек откроется официальная страница почты, куда нужно ввести логин и пароль для авторизации.
Как и на Android, на iOS есть ряд почтовых клиентов, через которые можно настраивать Email как в автоматическом, так и в ручном режиме. К таким приложениям относятся штатная «Почта», Outlook, AirMail, Spark, Inbox и другие.
Для начала работы с email через сайт достаточно зарегистрироваться и выбрать ряд базовых настроек: подпись, имя пользователя, безопасность, контакты и подобное. При работе через почтовый клиент на телефоне или компьютере можно выбрать способ с ручной настройкой через POP или IMAP в зависимости от того, какой вариант будет предпочтительнее. В обоих случаях авторизация и настройка Email занимает до 5-10 минут.
Пользователь интернета практически не может обойтись без электронной почты. С помощью данного адреса происходит регистрация в социальных сетях, создание личных кабинетов. И также почта используется для переписки и рабочих целей. В данной статье рассмотрен порядок действий при регистрации аккаунта.
Ниже рассмотрены актуальные сервисы, на которых можно сделать почту полностью бесплатно.
С помощью сервиса от Google пользователи могут зарегистрировать почтовый ящик Gmail. Он интегрирован в браузер Chrome, а также принимается для регистрации практически на всех международных сайтах. Почту можно создать по данному руководству:
- Перейдите по ссылке https://accounts.google.com/signup/v2/webcreateaccount?flowName=GlifWebSignIn&flowEntry=SignUp.
- Укажите свою фамилию и имя. Можно использовать как русские, так и английские буквы.
- Ниже впишите адрес, который будет в составе электронной почты. Здесь допускаются только буквы латинского алфавита, точки и цифры. Если введенный адрес уже занят, система уведомит вас об этом.
- Затем впишите пароль. Он должен состоять из 8 знаков или больше. Желательно использовать цифры, буквы разного регистра и символы.
- Введите подтверждение пароля. Чтобы включить отображение символов, нажмите на иконку глаза.
- Для продолжения кликните по кнопке «Далее».
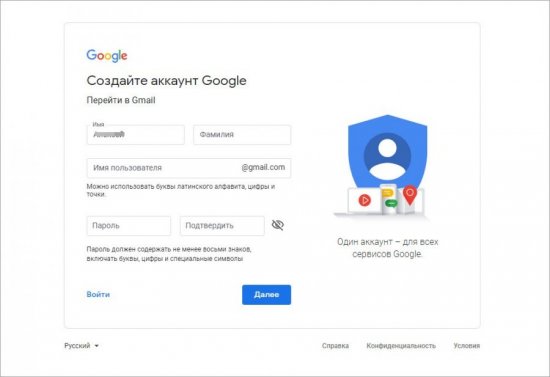
На следующем этапе появится форма для ввода мобильного номера. Создание почты Google подразумевает подтверждение с помощью телефона.
Если вы хотите сделать новую почту, то помните, что использовать один и тот же номер для разных аккаунтов не получится!
Теперь дождитесь SMS с кодом и введите его на сайте Google. Если код был введен правильно, то на следующем этапе вы должны указать дату рождения и пол. Чтобы в экстренном случае вы могли восстановить e-mail, укажите мобильный номер или другую электронную почту. С их помощью будет осуществляться восстановление.
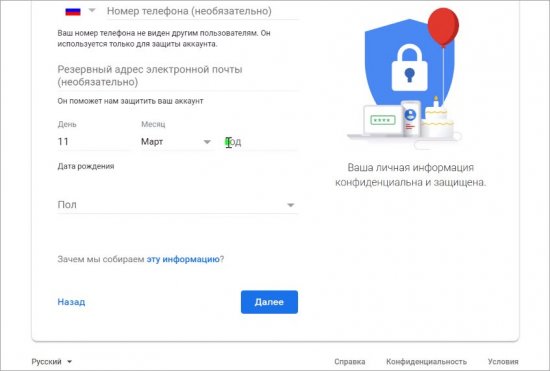
Затем останется только ознакомиться с лицензионным соглашением и принять его условия. После этого начнется загрузка личного кабинета Gmail.
Адрес электронной почты Gmail используется в качестве универсального аккаунта для работы со всеми сервисами Google. Чтобы авторизоваться в ЛК, нужно нажать на кнопку «Войти» на странице https://www.google.com/ и ввести логин/пароль от учетной записи.
Яндекс
Теперь разберемся, как создать электронную почту на сервисе Yandex. Как и в случае с Google, данный аккаунт будет использоваться в качестве единой учетной записи при работе с Яндексом. Сюда входит почта, электронный кошелек, карты, новостная лента «Дзен» и др.
Процедура регистрации во многом схожа с предыдущей инструкцией:
- Зайдите на сайт Яндекс по данной ссылке https://yandex.ru/. Кликните по кнопке «Завести почту» в правом верхнем углу.
- Теперь заполните форму, состоящую из имени, фамилии, логина, пароля и мобильного телефона. В качестве ФИО нужно использовать реальные сведения, если вы хотите пользоваться сервисом на постоянной основе.
- Затем укажите логин, который должен быть уникальным. Введите пароль дважды.
- Поставьте две галочки для принятия условий и нажмите кнопку «Зарегистрироваться».
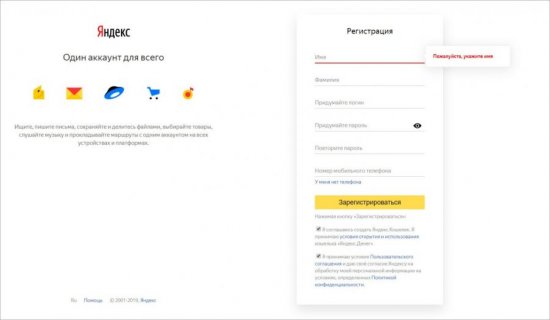
Если у вас нет мобильного телефона, то кликните по соответствующей ссылке. Откроется дополнительное поле для ввода контрольного вопроса. Дополнительно придется ввести код с двух картинок для подтверждения.
Если все сведения указаны правильно, после нажатия по кнопке «Зарегистрироваться» вы сразу сможете работать с новым ящиком. Сохраните данные авторизации в личном браузере, чтобы не вводить их каждый раз вручную. А если вы вынуждены использовать свой аккаунт на чужом или рабочем девайсе, то для входа снова откройте главную страницу yandex.ru и кликните на «Войти в почту».
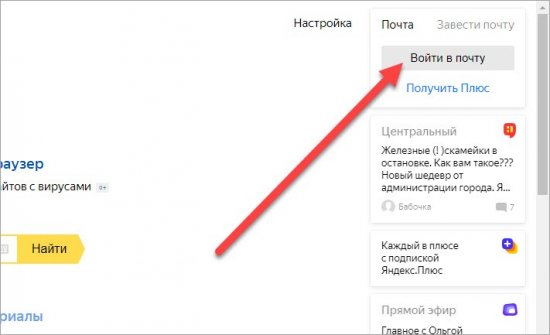
Mail.ru
Второй российский сервис, с помощью которого можно создать почтовый аккаунт. Отлично подходит для использования в социальных сетях и на российских сайтах. Однако могут возникнуть проблемы с указанием данного ящика при регистрации на зарубежных ресурсах. Поэтому вам придется создать себе еще почту на Gmail, Outlook или другом сервисе. Чтобы правильно зарегистрироваться в Mail.ru, следуйте инструкции:
- Откройте ссылку на главную страницу https://mail.ru/. Нажмите кнопку «Создать почту».
- Теперь начните заполнение формы регистрации. Сначала введите имя и фамилию пользователя.
- Теперь укажите полную дату рождения. Рекомендуем вводить достоверные сведения – так будет проще восстанавливать доступ к аккаунту. Укажите пол.
- Затем впишите имя аккаунта. Обратите внимание на то, что Mail.ru позволяет самостоятельно выбрать доменное имя для будущего ящика. По имени аккаунта требования все те же – уникальная комбинация, которая не использовалась в сервисе ранее.
- Теперь придумайте сложный пароль. Введите его второй раз в поле ниже.
- Укажите мобильный номер. Если телефона нет под рукой, воспользуйтесь ссылкой «укажите email» и введите адрес другого ящика.
- Нажмите кнопку «Зарегистрироваться».
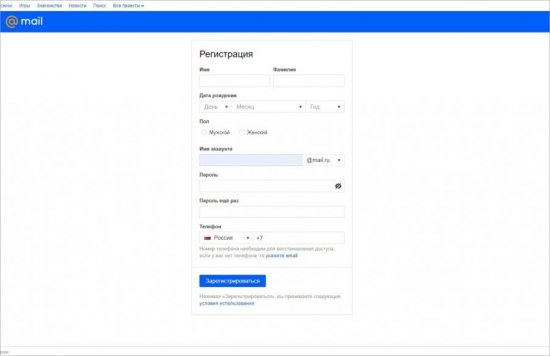
Для авторизации снова вернитесь на главную страницу mail.ru и сначала введите логин от аккаунта, выбрав соответствующий домен из списка. После этого кликните «Ввести пароль» и укажите защитную комбинацию.
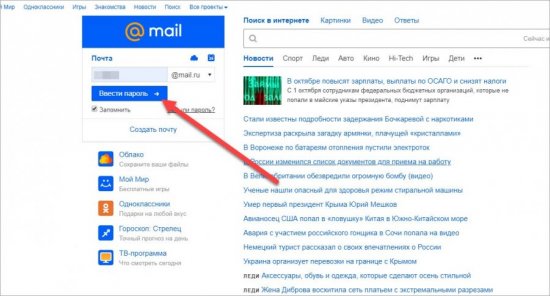
В случае с Mail.ru ситуация повторяется – вместе с почтовым ящиком создается универсальная учетная запись для использования всех сервисов этой компании.
Читайте также:
Rambler
Перейдем к одному из старейших почтовых сервисов. Rambler позволяет создать единый аккаунт, который будет использоваться во всех проектах данной компании. Для регистрации необходимо сделать следующее:
- Сначала зайти на сайт Rambler по данной ссылке https://mail.rambler.ru/.
- Под формой авторизации нажать кнопку «Регистрация».
- Теперь ввести имя почтового ящика длиной от 3 до 32 латинских букв. Можно использовать цифры и точки. При необходимости выбрать другой домен.
- Затем впишите придуманный пароль и подтвердите его в следующей строке.
- Далее необходимо выбрать один из контрольных вопросов и дать на него ответ. Обязательно запомните эти сведения – они пригодятся при восстановлении украденного или забытого пароля.
- Поставьте галочку в поле reCAPTCHA и кликните «Далее».
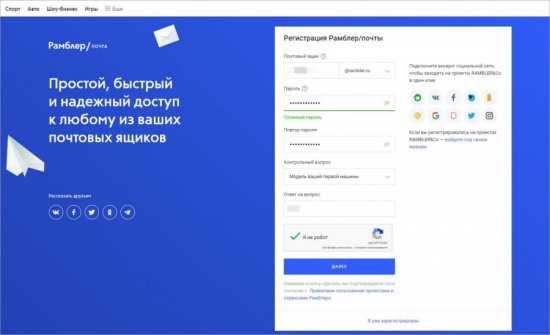
После нескольких секунд вам останется заполнить информацию о себе перед завершением регистрации нового почтового ящика Rambler. Для этого укажите имя, фамилию, пол, дату рождения и населенный пункт, в котором вы находитесь. Кликните на кнопку «Завершить регистрацию».
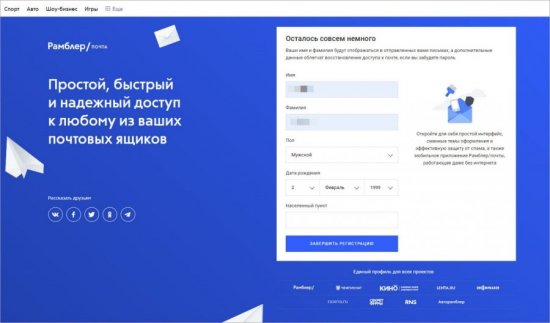
У Rambler есть интересная фишка: вы можете привязать свой аккаунт социальной сети к почте и авторизовываться с его помощью. Для этого на странице авторизации нужно выбрать соответствующий сервис и предоставить разрешение на использование данных.
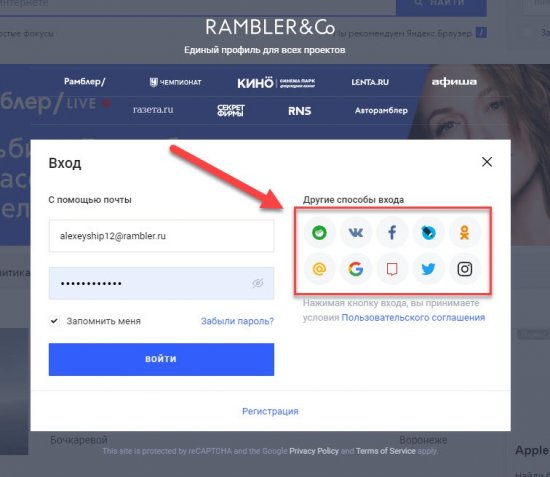
Outlook
Следующий сервис тесно связан с продукцией Microsoft. Ящик, созданный на данном домене, будет использоваться в почтовом клиенте Outlook от той же компании. Процедура регистрации несколько отличается от всех предыдущих примеров. Чтобы создать электронную почту на компьютере, вам нужно открыть официальный сайт Microsoft по этой ссылке https://login.live.com/login.srf и вместо входа нажать по кнопке «Создайте ее!». Теперь сайт попросит ввести уже имеющийся адрес почты. Но поскольку вашей задачей является регистрация нового аккаунта, нажмите кнопку, отмеченную на скриншоте:
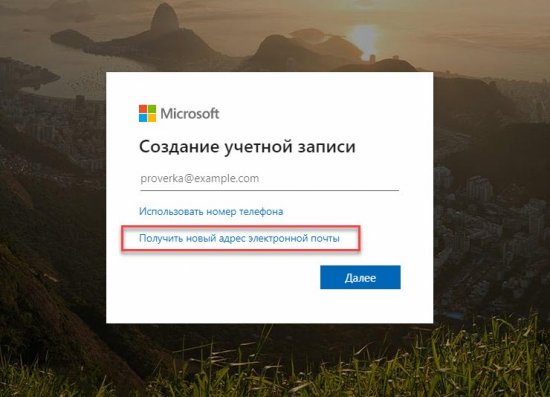
Теперь введите уникальный логин для вашей почты и нажмите «Далее». Затем придется указать пароль и поставить галочку в пункте о том, что вы согласны получать информацию от Microsoft. Для завершения останется ввести имя, фамилию, дату рождения и выбрать регион.
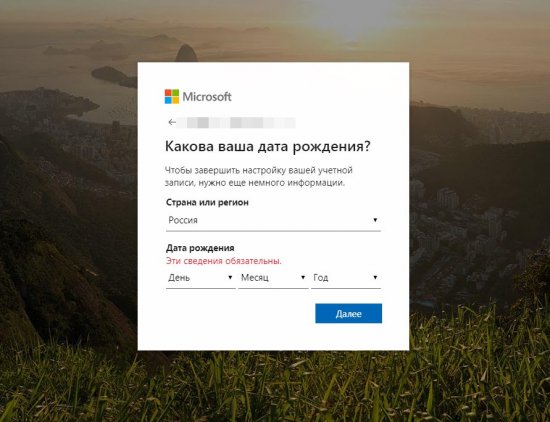
Затем нужно пройти подтверждение с помощью символов с картинки. При необходимости их можно воспроизвести кнопкой «Аудио». Теперь у вас есть аккаунт, который можно использовать в качестве почты. Удобнее всего работать с сервисом через программу Microsoft Outlook, которая входит в состав пакета офисных утилит Office. Однако пользоваться ящиком можно и через браузер. Для этого откройте ссылку https://www.microsoft.com и авторизуйтесь с помощью новой учетной записи. Затем откройте меню «Все продукты Microsoft» и выберите вариант Outlook. Сайт автоматически перенесет вас в личный кабинет электронной почты.
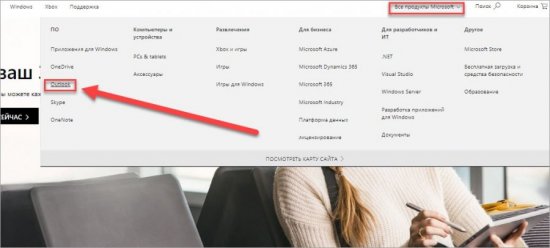
Yahoo!
И последний вариант для бесплатного почтового ящика – это сервис Yahoo!. Как и в предыдущих случаях, пользователю потребуется стандартный набор сведений, уникальный логин и пароль. Регистрация проводится по следующим этапам:
1. Зайдите на сайт по этой ссылке https://www.yahoo.com/. Нажмите кнопку Mail в правом верхнем углу.
2. Перед вами появится форма для авторизации. Кликните на «Создать учетную запись».
3. Теперь укажите имя, фамилию, придуманный адрес почты, пароль, мобильный номер и дату рождения. Кликните «Продолжить».
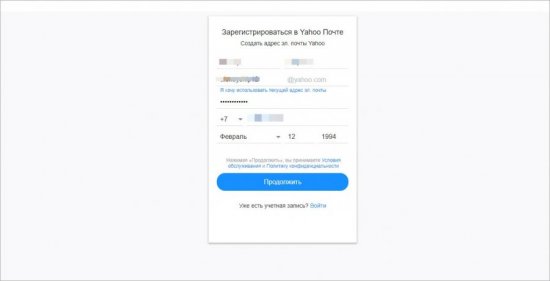
После этого откроется страница с проверкой номера. Вам нужно отправить на телефон SMS с проверочным кодом. Дождитесь получения сообщения и впишите 5-значный код на сайте. После подтверждения вы получите доступ к электронному адресу. Авторизовываться можно с главной страницы сайта Yahoo!, указанной в начале инструкции.
Мы рассмотрели несколько вариантов почтовых адресов, которые пользуются наибольшим спросом. Лучше зарегистрироваться в нескольких сервисах, чтобы не испытывать проблем при создании аккаунтов на сайтах. Например, на некоторых зарубежных сервисах может возникнуть проблема с использованием почты Mail.ru или Yandex. В то же время Gmail будет работать исправно. Процесс регистрации ящиков ничем не отличается в зависимости от используемого устройства. Создавайте аккаунты на компьютере, ноутбуке, в мобильном браузере и так далее.
Как пишется адрес электронной почты
Адрес электронной почты записывается в строгой последовательности. Вольности вы можете себе позволить, только придумывая логин.
Формат адреса
Адрес электронной почты – уникальный идентификатор, не бывает двух одинаковых емэйлов. Он определяет и почтовый сервис, которым вы пользуетесь и ваш личный ящик.
Он формируется по четкой структуре и должен соответствовать определенным правилам. Для его составления используют только буквы латинского алфавита. Допустимы арабские цифры и некоторые непечатные знаки (нижнее подчеркивание, точка, дефис). Обязателен значок @ – эт или «собака».
Адрес электронной почты состоит из трех частей:
- Логин – это имя, которое вы даете своей почте. Именно благодаря ему сервис будет понимать, на какой емэил доставить письмо. Важно придуманный однажды логин нельзя потом изменить. Можно удалить, создать новый или еще один. Для его записи используют латинские буквы в сочетании с арабскими цифрами или непечатными символами.
- Разделитель – значок @. Он отделяет ваш логин от названия домена почтового сервиса. Иногда в онлайн-переписках его заменяют на (a), чтобы емэил не попал в базу данных спам-ботов. Но если вы хотите отправить письмо или указываете почту для регистрации на сайтах, приложениях или играх, в соцсетях, то правильно писать @. Указывайте символ «собака» и тогда, когда неуверены, что человек поймет сочетание заменитель.
- Домен. Это URL почтового сервиса, на котором вы зарегистрировали емэил. Он часто совпадает с его названием, например, yandex, mail, gmail. Но многие сервисы предлагают дополнительные домены. За отдельную плату можно создать именной домен, [email protected]. Ими обычно пользуются крупные компании.
Пример адреса электронной почты – [email protected]
Как получить
Для того чтобы получить адрес электронной почты нужно зарегистрироваться в одном из бесплатных сервисов. Алгоритм действий простой.
- Выбираем почтовый сервис (Яндекс, Rambler, Mail.ru, Gmail, QIP).
- Заходим на официальный сайт выбранной компании и кликаем по значку «Создать почту» или «Зарегистрироваться».
- Далее заполняйте анкету.
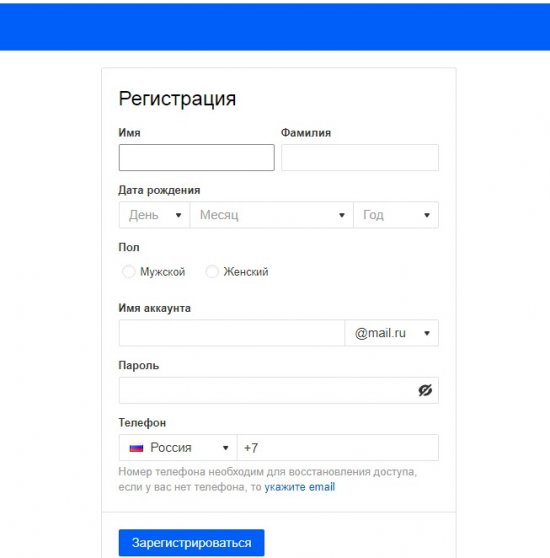
Для регистрации указываю фамилию, имя, придумывают логин. Далее в соответствующие графы вписывают пароль. Если боитесь забыть учётные данные, запишите их.
Проще всего составить логин из сочетания имени и фамилии. Если он уже занят добавьте цифры. Такая почта подойдет для делового общения.
Для личной переписки воспользуйтесь ником, который часто используете в интернете. Так онлайн-друзья с легкостью найдут вас по нему.
Часть почтовых сервисов сами генерируют логин из сочетания указанных вами имени и фамилии с годом рождения. Не мудрите с логином, бессмысленный набор символов сложнее запомнить. Да и перепутать их местами легко.
Если придумать логин к почте не получается, воспользуйтесь онлайн-генератором никнеймов. Например, никнейм.ру.
Тонкости различных сервисов
Каждый почтовый ящик уникален. Но с одним и тем, же логином может существовать несколько ящиков. Они будут различаться доменами. В зависимости от сервиса электронная почта будет принадлежать либо вам, либо другому человеку.
Яндекс.ру
При регистрации емэйла на Яндексе вы получаете основной домен yandex.ru. А бонусом даются еще несколько – @ya.ru, @yandex.com, @yandex.by, @yandex.ua, @yandex.kz.
Можете дописать к логину любой из них, и письма будут приходить на ящик. То есть если одному знакомому оставили почту [email protected], а другому – mari_23@ ya.ru, вы прочтете письма и от одного друга и от другого.
Если при регистрации яндекс почты указали номер мобильного телефона, то он может играть роль логина в вашем емэйле. Образец такой почты – +7951ХХХХХ[email protected].
Маил.ру
Обычно мейловская почта пишется, например, так [email protected]. Но если логин mari_23 уже занят сервис предложит варианты домена на выбор –
@list.ru, @bk.ru, @inbox.ru. И тут, если ошибетесь окончанием почты, описка будет фатальной. Письма будут приходить не вам, а кому-то другому или вовсе не будут отправляться.
Рамблер.ру
Сервис дает возможность добавить к логину окончания @rambler.ru, @lenta.ru, @autorambler.ru, @myrambler.ru, @ro.ru. Но тут, как и с маил.ру – пользоваться всеми сразу не сможете.
Поэтому для Рамблера важно определенным образом указывать весь адрес электронной почты. Например, [email protected].
Как правильно записывать
При регистрации в социальных сетях, онлайн-магазинах, играх или форумах адрес электронной почты указывается полностью. А его части располагают в правильном порядке логин + @ + домен. Конечно, значок «+» не ставится. Запрещены и пробелы между частями емэйла.
Когда вы указываете электронную почту на официальных бланках допустимо перед непосредственно адресом написать e-mail. На визитках эта приставка необязательна.
В личной переписке в мессенджерах или в социальных сетях можно просто сообщить собеседнику логин и сказать, каким сервисом пользуетесь. При условии, что основной домен rambler.ru или mail.ru. Например, mari_23 на рамлере или kirill99 на джимейле. Если нет уверенности, что собеседник поймет верно, запишите полный адрес.
Читайте также:
Где посмотреть емаил
Адрес email легко узнать, он указан внутри почтового ящика. У Яндекс и Маил – это правый верхний угол.
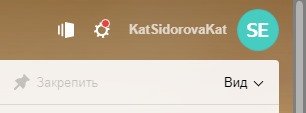
В Рамблер почте нужно кликнуть на имя верхнем правом углу экрана. А в Gmail – нужно кликнуть по иконке с личным фото или человечком, если вы не устанавливали аватарку.
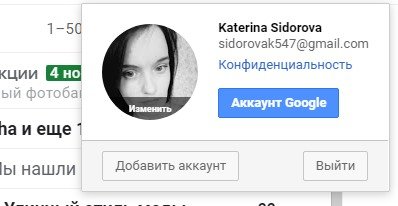
И также он автоматически прописывается в каждом отправляемом вами электронном письме.
Адрес электронной почты важно записывать правильно. В обратном случае письма просто не дойдут до вас. Помните пробелы и точки между его частями недопустимы, а значок @ обязателен.
Рассказываем, как создать свой email и отправлять электронные письма.
26 февраля 2020
4 минут на чтение
Электронная почта – один из распространенных способов обмена сообщениями и файлами. Ее можно использовать как в повседневной жизни, так и для решения рабочих вопросов.
Электронная почта понадобится вам при регистрации на большинстве сайтов и приложений. На нее отправляется информация по онлайн-заказам, электронные билеты, письма-подтверждения и многое другое. С ее помощью легко отправлять и получать любые файлы: фото, видео, документы, архивы.
Человеку, который регулярно пользуется интернетом, электронная почта просто необходима. Давайте разберемся, как ее создать и использовать.
Как создать электронную почту на Яндексе
Существует несколько платформ, на которых создаются электронные почты. Яндекс – одна из них. Чтобы создать почту:
- откройте мобильное приложение Яндекса или перейдите на yandex.ru в браузере;
- нажмите «Войти» на главной странице;
- укажите свои данные и кликните «Зарегистрироваться».
Обязательно придумайте сложный пароль. Советуем где-нибудь его записать, чтобы не забыть.
Как пользоваться электронной почтой Яндекса
Все интуитивно просто: даже если вы раньше не пользовались электронной почтой, разобраться не составит труда. Чтобы написать письмо, просто нажмите соответствующую кнопку в самом верху страницы. Появятся поля для заполнения. Введите текст, при необходимости добавьте файлы, впишите адрес электронной почты человека, которому вы хотите написать, и отправьте письмо.
Письма, которые написали вам, отображаются в разделе «Входящие». Если у вас есть новые письма, название раздела будет выделено жирным. Чтобы дать ответ на письмо, нажмите «Ответить». Откроется форма для заполнения.
Пользуйтесь электронной почтой, чтобы регистрироваться на полезных сайтах и в соцсетях, делиться интересными онлайн-находками с родными и друзьями.
Хотите узнать больше о мобильном интернете? У нас есть подробный путеводитель, который можно бесплатно изучить и скачать. Вы также можете прийти в один из салонов Tele2 с 10 до 11 утра и получить личную консультацию от специалистов.
При покупке гаджета обычно необходимо заносить в него все пользовательские данные. Одним из первых шагов является настройка почтового ящика.
Если пользователь привязал к новому телефону (на этапе настройки после включения) учетную запись Google, то не придется прилагать дополнительных усилий: сервис Gmail будет автоматически настроен сразу после ввода данных аккаунта. Но если хочется использовать другой почтовый клиент, то придется проводить настройки вручную и с нуля.
Как настроить почту на Android
В современных смартфонах Gmail является предустановленным стандартным приложением, которое работает не только с Google-почтой, но и с другими клиентами, включая корпоративные (стандарта Microsoft Exchange). Среди преимуществ Gmail стоит выделить наличие двухфакторной аутентификации, чата, видеоконференций, опции отмены отправки письма, 5 ГБ хранилища, а его недостаток – ограничение объема памяти в 15 ГБ.
Для добавления еще одного аккаунта в Gmail нужно открыть программу, перейти в Настройки и нажать на «Добавить аккаунт». Теперь:
- Выбрать почтовый сервис (рассмотрим на примере Google).

- Подтвердить действие, введя пароль, отсканировав отпечаток пальца, или с помощью опции распознавания лица (смотря, что настроено на устройстве).
 Обратите внимание! При выборе другого почтового сервиса (Outlook/Hotmail/Live, Yahoo Mail.ru, Яндекс, Exchange/Office 365) не придется выполнять п.2.
Обратите внимание! При выборе другого почтового сервиса (Outlook/Hotmail/Live, Yahoo Mail.ru, Яндекс, Exchange/Office 365) не придется выполнять п.2. - Ввести в поле существующий адрес или создать новый. Нажать на «Далее».

- Ввести пароль и нажать на «Далее».

- Возможно, высветится окно Безопасности. Следует ввести резервный E-mail или номер телефона и нажать на «Далее».

- Появится окно, где будет предложено добавить номер телефона, можно пропустить этот шаг.

- Принять Условия пользования – и готово.
Смена аккаунта в программе происходит при помощи нажатия на аватарку в правом верхнем углу.

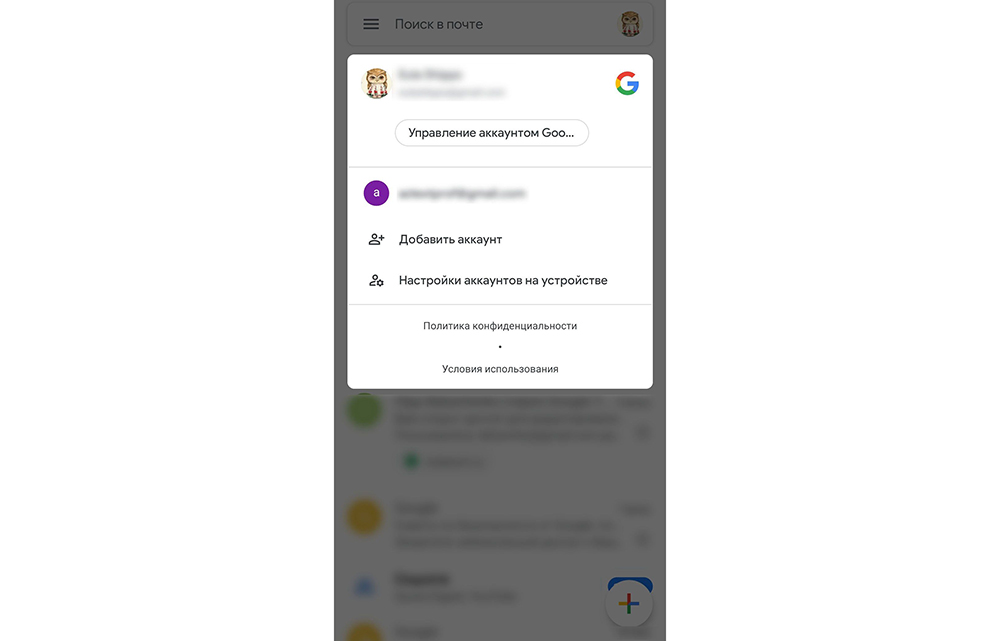
В старых устройствах для настройки почты через стандартное приложение потребуется выполнить следующие действия:
- Запустить программу Email.
- Нажать на значок в виде трех параллельных линий (обычно располагается в левом верхнем углу экрана, но внешний вид приложения может отличаться в зависимости от модели смартфона). Отобразится раскрывающийся список.
- Тапнуть по значку шестеренки – перейти в настройки почтового сервиса.
- Выбрать опцию «Добавить учетную запись». В открывшемся диалоговом окне указать имеющиеся емейл и пароль, либо создать новый электронный ящик. При наличии нескольких учетных записей можно установить любой из них по умолчанию: выбранный адрес будет автоматически использоваться для отправки электронных писем.
- Нажать на опцию «Вход», расположенную в правом нижнем углу дисплея: на экране отобразится окошко «Проверка данных автоматической настройки…», затем – «Проверка исходящих настроек сервера…» и «Обработка…». Процесс обработки запроса обычно занимает меньше минуты.
- После того как проверка почтового адреса завершится, в программе Email появится содержимое привязанной учетной записи, в том числе и список входящих писем.
Настройка Outlook
Большинство российских компаний используют в качестве электронной почты Outlook. Для ее настройки на смартфоне потребуется выполнить следующие шаги:
- Запустить приложение Microsoft Outlook. Если его нет в списке установленных программ, то необходимо ввести соответствующий запрос в Play Market. Запустить приложение после установки.

- Нажать на «Начать работу». Высветится окно с добавлением новой учетной записи. Если кликнуть на «Учетные записи Google», появится окошко с выбором аккаунта.

Нужно будет подтвердить запрос приложения на доступ к аккаунту. Но нас интересует выбор именно почты @outlook.com.
- Ввести свой электронный адрес и нажать «Продолжить».
- Ввести пароль и нажать «Вход».
- Будут высвечиваться ознакомительные окошка, включая предложение добавить еще один аккаунт. Поочередно нажимать «Пропустить».


- Почта готова к использованию.
Если через время понадобится добавить еще один аккаунт в Microsoft Outlook, то после запуска приложения:
- Перейти в основное Меню, тапнув по значку в виде трех параллельных линий (или точек, в зависимости от модели устройства) в левом верхнем углу.

- Щелкнуть по значку в виде письма со знаком «+», чтобы добавить новый аккаунт.

Обратите внимание! В мобильной программе Microsoft Outlook нельзя создать новую учетную запись, возможно только добавлять существующие (ранее созданные через браузер на ПК).
- Повторить действия п.3-6 предыдущей инструкции.
Если нужно добавить в приложение рабочую учетную запись, перед этим важно скачать из Play Market и установить Корпоративный портал Intune. Также IT-администратор может потребовать регистрацию устройства в Intune.
Другие почтовые приложения
Среди наиболее популярных программ, которые можно скачать из Play Market, стоит отметить:
- Яндекс.почта – отличная защита от спама, возможность управления черным и белым списками, наличие sms-уведомлений о доставке письма адресату, 3 ГБ облачного хранилища;
- Mail.ru – бесплатное хранение до 100 ГБ данных, возможность синхронизации хранилища. Недостатки – зависание при отправке писем, слабая защита от спама, блокировка ящика в случае неиспользования в течение 3 месяцев;
- myMail – удобный интерфейс, интегрированный спам-фильтр, быстрая регистрация новых ящиков, поддерживает большинство почтовых клиентов.
Также отличной альтернативой для предустановленного приложения Email являются:
- MailDroid;
- ProfiMail;
- k 9 mail.
В указанных программах можно консолидировать сразу несколько почтовых ящиков. Каждая из них имеет интуитивно понятный интерфейс, возможность ручного ввода и редактирования любых параметров емейла.
Как настроить почту на iPhone
В смартфонах iPhone 6, 6s, SE, 7, 7 Plus, 8, 8 Plus, XS, XS Max, XR, 11, 11 Pro Max и т.д. есть предустановленная программа «Почта», и сервис iCloud, Yahoo или Google настраивается очень быстро. Для этого потребуется выполнить определенные манипуляции:
- Разблокировать устройство при помощи Face ID, Touch ID или путем ввода пароля.
- Войти в раздел «Настройки», щелкнув по ярлычку в виде шестеренки.
- Проскролить вниз экрана до меню «Пароли и учетные записи».

- В разделе «Учетные записи» выбрать опцию «Добавить учетную запись».

- В открывшемся меню выбрать нужный почтовый клиент – iCloud, Microsoft Exchange, Google, Yahoo, Aol., Outlook.com.

- В отобразившихся диалоговых окнах указать по очереди свой email и пароль от электронного ящика. Или создать учетную запись.
- Кликнуть на кнопку «Далее»: запустится автоматическая проверка учетных данных пользователя в приложении «Почта», которая займет определенное время.
- По завершении проверки можно выбрать любые данные из профиля электронной почты, такие как календарь и контакты.
- После внесения всех изменений останется только нажать на опцию «Сохранить», и готово.
Чтобы настроить любой другой почтовый ящик в стандартном приложении, кроме указанных выше, (например, Mail.ru, Yandex, Rambler) необходимо действовать согласно следующему алгоритму:
- Выполнить шаги 1-4 предыдущей инструкции.
- Выбрать в качестве почтового клиента «Другое».
- На дисплее отобразится электронная форма для заполнения. Перейти в меню «Новая учетная запись» и указать свое имя, e-mail адрес, пароль и описание для создаваемой учетной записи почты.


- После заполнения всех полей необходимо нажать на «Далее»: кнопка находится в правом верхнем углу дисплея
- Запустится процесс автоматической проверки и загрузки данных учетной записи, по завершении которого останется лишь тапнуть на кнопку «Готово», и можно начинать работу с электронным сервисом.
Если после всех произведенных манипуляций «Почта» так и не нашла настройки для привязываемого емейла, то можно попробовать ввести данные вручную.
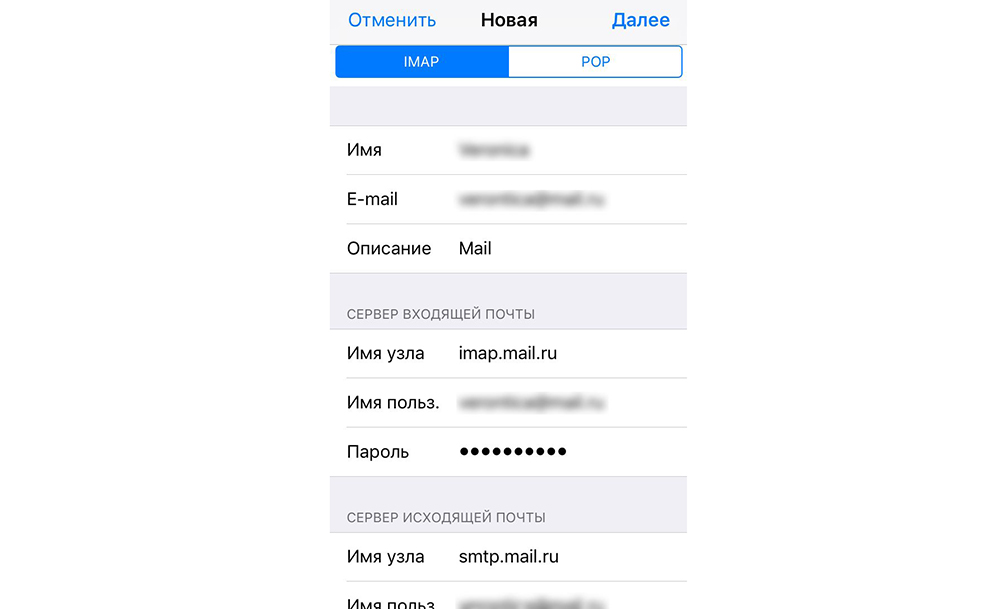
Для этого необходимо:
- После заполнения данных об электронном почтовом ящике кликнуть на «Далее».
- Указать тип аккаунта – POP или IMAP. Чтобы узнать свой тип учетной записи, потребуется обратиться непосредственно к почтовому клиенту.
- Заполнить сведения в полях серверов входящей и исходящей почты, затем тапнуть на «Далее».
- После того как все данные будут заполнены, останется лишь нажать на «Сохранить». В случае неверного указания настроек программа выдаст уведомление об ошибке.
Если настроить почту так и не удалось, то лучше всего скачать стороннее приложение, к примеру, myMail – процесс добавления или создания учетной записи быстрый и простой.
Настройка Outlook
Процесс настройки на iOS схож с добавлением аккаунта в Microsoft Outlook на Android:
- Скачать программу из App Store, установить и запустить.
- Указать адрес электронной почты и тапнуть по опции «Добавить учетную запись».
- Указать пароль и нажать на «Войти».
- Если пользователем ранее была подключена двухфакторная аутентификация входа, то перед использованием приложения для отправки и получения электронных писем на iPhone потребуется подтвердить свою личность: после получения соответствующего уведомления в программе «Почта» необходимо следовать подсказкам на экране.
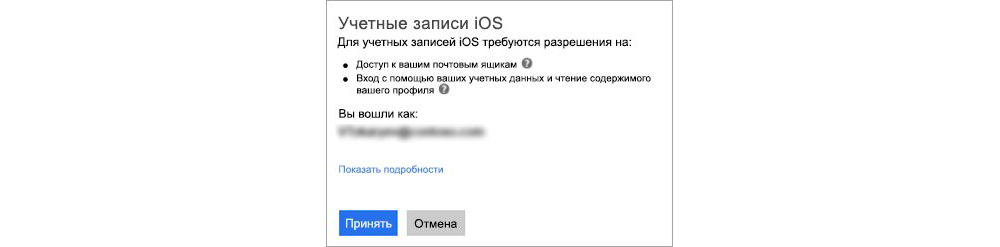

При необходимости добавления рабочего емейла в первую очередь скачать из Play Market Корпоративный портал Intune. Также Администратор может потребовать от пользователя соблюдение дополнительных требований.
Поделиться ссылкой:
Понравилось это:
Нравится Загрузка…
Похожее
Как правильно вводить электронную почту
С помощью почтового ящика в интернете удобно передавать информацию. Каждый человек, имеющий компьютер и желающий идти в ногу со временем, имеет электронную почту. При ее наличии вы можете легко регистрироваться на любых сайтах и форумах, делать покупки в интернете, подписываться на интересные новости, обмениваться письмами. Но как сделать электронную почту легко и без проблем? Давайте разберемся, как создать ящик на ведущих ресурсах интернета.
Инструкция
Без электронной почты во Всемирной паутине нельзя проводить многие операции: создавать аккаунты в социальных сетях, делать покупки через иностранные или отечественные сайты. Еще это быстрый и дешевый способ, позволяющий общаться с близкими людьми, живущими в других городах и странах. Регистрация почты осуществляется по этой инструкции:
- Открыв браузер, введите в адресной строке ссылку на тот ресурс, где вы хотите сделать свой почтовый ящик (к примеру, гугл, яндекс, мейл.ру, рамблер).
Регистрация своего почтового адреса
Зарегистрировать электронную почту бесплатно вы можете на многих популярных ресурсах. Самыми надежными считаются сайты яндекс, гугл, мейл.ру. Выбирайте тот ресурс, который вам симпатичен, где нравится интерфейс и внешний вид. Некоторую информацию о каждом бесплатном веб-сайте, через который может проводиться отправка писем, а также как создать e-mail, смотрите ниже.
На Mail ru
Это старинный интернет-ресурс. Его создатели были фактически пионерами в предоставлении услуг бесплатного почтового ящика. На долгое время об этом веб-сайте забыли, появились более молодые и качественные аналоги, но мейл.ру провел работу над ошибками, сделав лучше защиту аккаунтов, а сам интерфейс сейчас стал удобнее, быстрее и эффективнее, чем раньше. Чтобы сделать там почтовый адрес:
- Зайдите на сайт интернет-ресурса. Ссылка – mail.ru. Слева, ближе к верхнему углу, вы увидите графу, где предлагают войти в электронную почту. Чуть ниже будет кнопка «Регистрация нового почтового ящика». Кликните по ней.
- Далее вам предстоит заполнить поля трех блоков. Первый – это Ф.И.О., город проживания, половая принадлежность. Эти поля считаются обязательными для заполнения, кроме места жительства.
- Второй шаг – создание имени почтового адреса, куда вам будут приходить письма. Там же нужно ввести пароль, который будет защищать аккаунт от взлома.
- Ресурс предложит ввести мобильный телефон, если вы забудете свой пароль.
- После введения номера нажмите на «Зарегистрироваться». На мобильник придет код-подтверждение, который нужно ввести в появившуюся графу.
- Если вы не хотите указывать номер, под этим полем есть кнопка «У меня нет мобильного телефона». Тогда мейл.ру предложит защитить e-mail при помощи секретного вопроса, ответ на него должны знать только вы. В конце жмите «Зарегистрироваться». Готово!
На Яндексе
Популярный, интересный и быстрый веб-ресурс – Яндекс. Продуманный интерфейс электронной почты обладает отличной функциональностью, скоростью и простотой при использовании. Вы можете самостоятельно настроить ящик, чтобы пользоваться системой было максимально удобно. Показатели безоп
Добрый день, друзья. Как создать адрес электронной почты на телефоне? Сейчас электронная почта нужна практически любому человеку, и не одна. Email уверенно вошел в нашу жизнь, и большинство людей не представляют, как можно обойтись без электронного почтового ящика.
Если у вас нет электронной почты, вы просто не сможете использовать огромное множество ресурсов в сети интернет. Сейчас она необходима и на гос. сервисах. Также, если вы хотите использовать большую часть вашего телефона, электронный ящик вам просто необходим.
Как электронную почту создать бесплатно на телефоне по шагам


Давайте разберём создание электронного ящика на самых массовых почтовых сервисах нашей страны. Данное руководство будет полезно владельцам практически любого смартфона, от любого бренда и системы Android — iPhone. Регистрироваться мы будем, применив браузер телефона, или обычного планшета.
Запомните! Если вы решите создать электронный ящик на Gmail, в данном процессе необходим работающий телефонный номер (это относится и к Яндексу). Вы создадите настоящий Google профиль, у которого будет доступ к многим ресурсам интернета. Профиль от Гугла вам поможет вам без проблем входить в Плей Маркет, без которого сейчас не обойтись на Android.
Создаём адрес Gmail
Вместе с созданием Google профиля, создаётся и почта. Итак, для создания аккаунта Google перейдём на одну из его страниц по ссылке. В открывшемся окошке не забудьте ввести, как вас зовут, затем идёт фамилия, и в строке «Имя пользователя» нужно придумать уникальное сочетание букв и цифр, чтобы вы его легко запоминали, и этот логин был красивым. Кликнем по кнопочке «Далее».
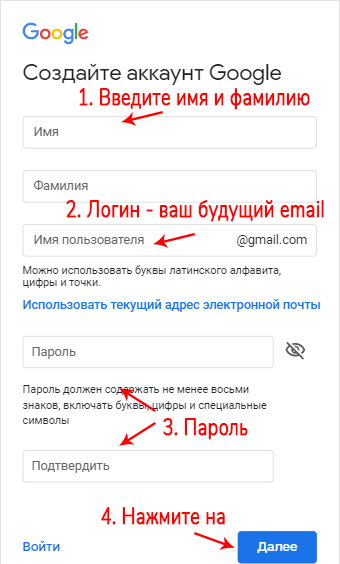
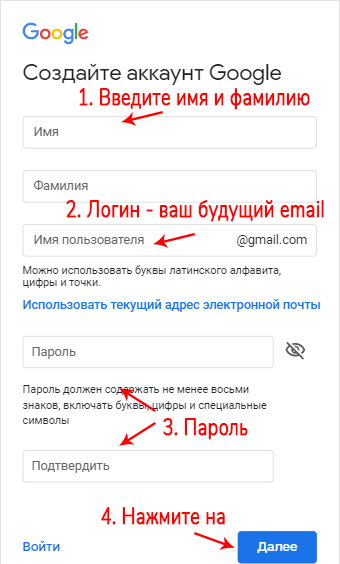
После этого, необходим ввод телефонного номера. Вводим его, и далее из SMS берем код и вводим в соответствующее поле.
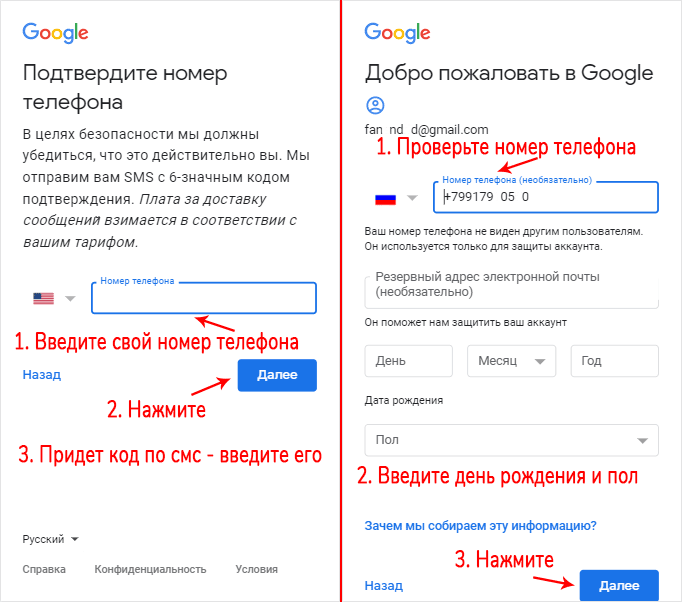
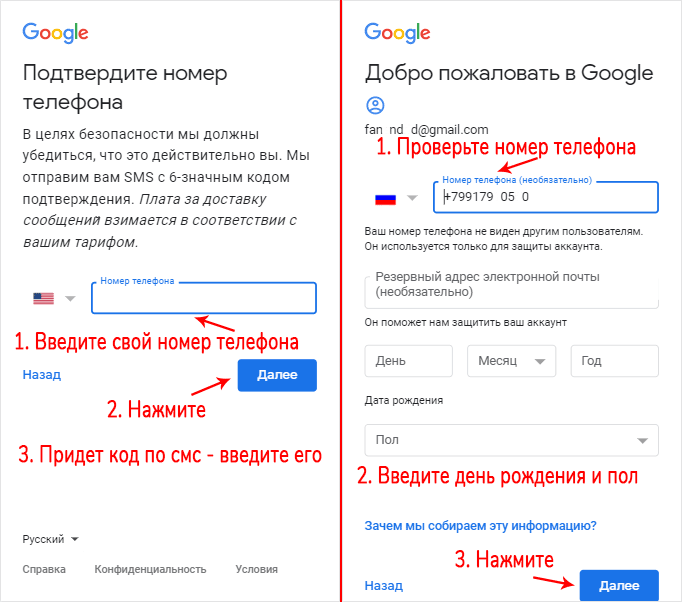
Вас повторно станут просить ввести ваш номер. Сделайте это, т.к. телефонный номер вам будет полезен, если вы его нечаянно забудете, а именно, под каким паролем и логиным вы регистрировались. Использовав номер телефона, забытую информацию вы восстановите без труда. После этого, указываем ваш день рождения, и, если есть желание, ещё один электронный адрес. Когда вам будет нужно, вы свободно сможете войти в свою почту по ссылочке https://mail.google.com/.
Почта на Mail.ru
Итак, входим на следующий ресурс Маил и заполняем необходимую информацию. Вы должны указать свою фамилию, дату рождения, и ваш пол. В разделе «Имя аккаунта» вам нужно придумать ник из латинских букв и цифр, чтобы он был не занят и вам нравился. С данного логина и станет начинаться ваш новый почтовый ящик.
Вторая часть адреса после собаки может иметь вид следующих доменных зон: @mail.ru, @bk.ru, @inbox.ru и @list.ru. Если ник, который вам понравился, уже кто-то занял, выбираем его, но под другой доменной зоной.
Не забываем ввести пароль. Телефонный номер можно не вписывать. Если вы его не укажите, тогда необходимо ввести запасной электронный ящик. Если он у вас не создан, можно временно указать любой придуманный. Запасной адрес вы сможете изменить, зайдя в настройки. После этого, регистрируемся.
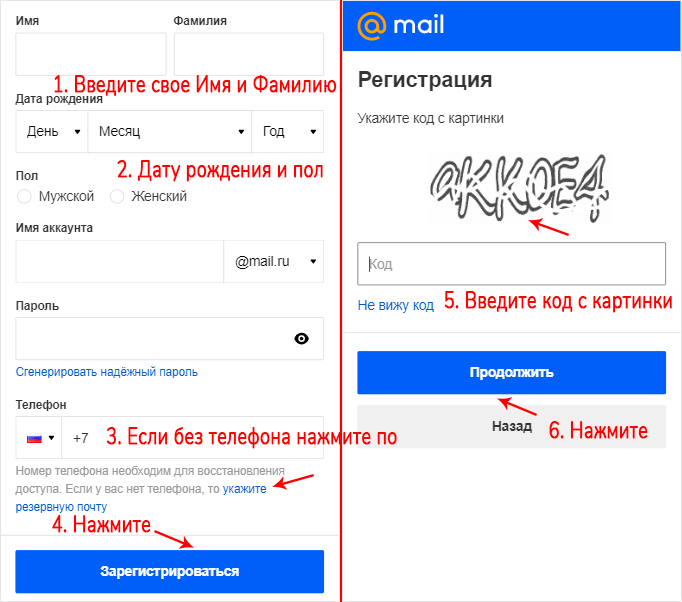
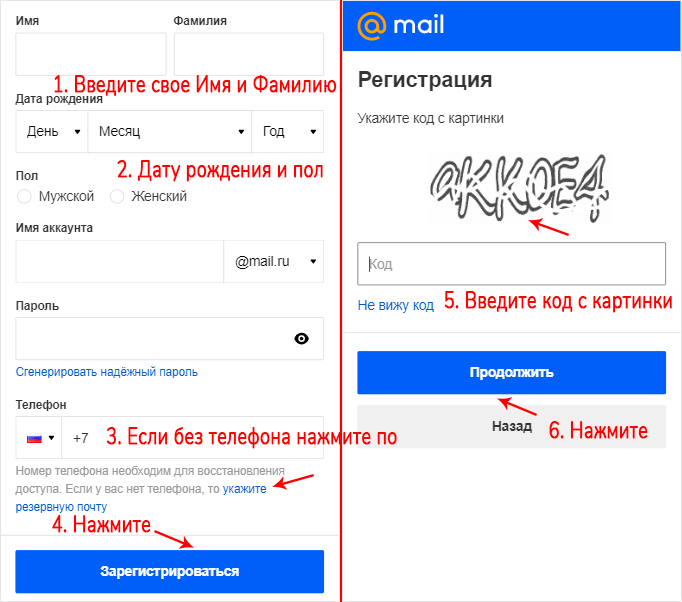
Теперь нам осталось ввести капчу и кликнуть по кнопочке «Продолжить регистрацию». Собственно, вы создали вашу новую электронную почту, и при желании, можете сразу ею воспользоваться.
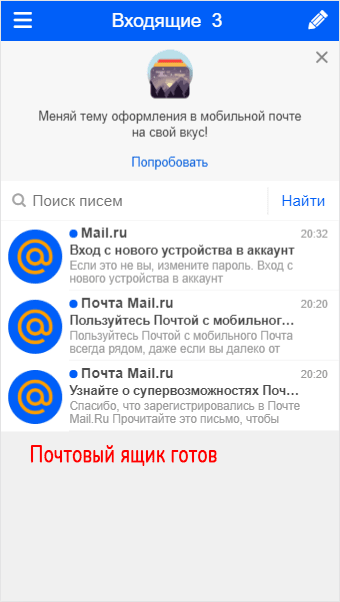
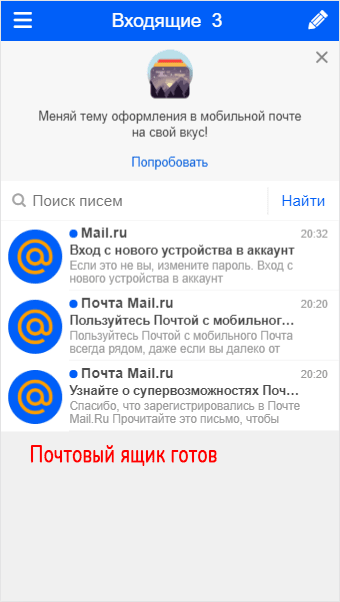
Запомните! Если вы применяете ВПН, или прокси, или ваша регистрация идёт не на территории России – в этом случае, вам необходимо указать телефонный номер, т.к. без него регистрация не пройдёт.
В свою почту вы сможете войти по ссылочке: — https://e.mail.ru/inbox/.
Создаём почту Яндекс
Переходим по следующей ссылке и кликаем по кнопочке «Создать аккаунт». Затем, нужна ваша фамилия с именем. В разделе «Логин» необходимо указать свой логин. Постарайтесь сделать его таким, чтобы он вам подходил. Он первым буден находится на вашем электронном адресе.
Не забываем вписать пароль (советую записать его в тетрадке) и ваш телефонный номер. Если же вы не желаете его указывать, то нужно кликнуть по ссылочке, что он у вас отсутствует. Тогда, с вас потребуют указать контрольный вопросик и ответ на него, а также ввести капчу. Сделав данный шаг, кликнем по кнопочке «Зарегистрироваться».
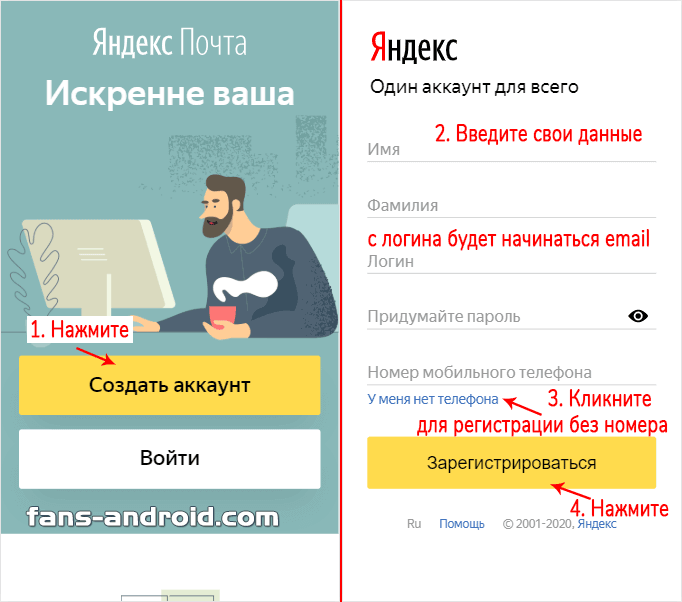
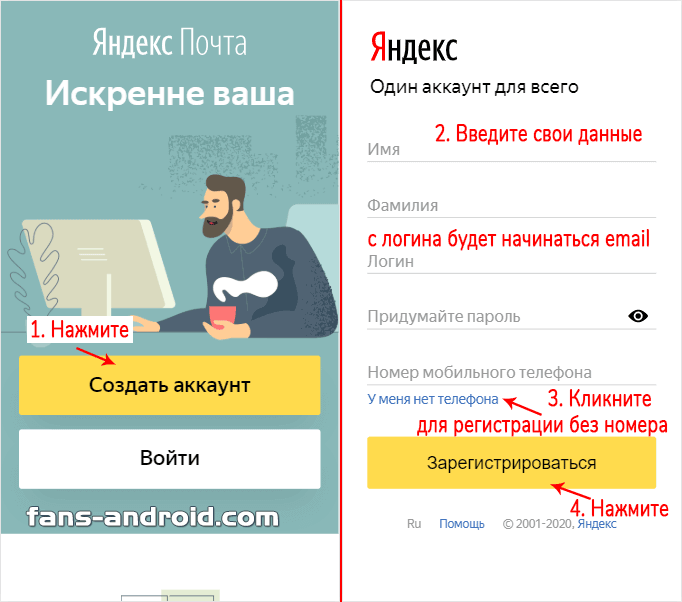
Вы создали свою почту в Яндексе. При желании, можно поставить вашу фотографию, если вам это необходимо. Войти в свой электронный адрес можно по ссылочке — https://mail.yandex.ru/.
Вывод: как создать адрес электронной почты на телефоне вы теперь знаете. Притом, на самых популярных почтовиках России. Вы заметили, как это просто? Успехов!
С уважением, Андрей Зимин 29.05.2020
Понравилась статья? Поделитесь с друзьями!
Как мне позвонить в вебинар? — Документация
В ЭТОЙ СТАТЬЕ:
Посетители, которые испытывают проблемы с просмотром или прослушиванием прямой трансляции из-за своей сети, брандмауэра или среды, могут позвонить по номеру , чтобы присоединиться к вашему мероприятию по телефону .
Шаги довольно просты. Чтобы дозвониться до любого вебинара или мероприятия:
- Участники могут нажать на кнопку Справка , расположенную в правом верхнем углу прямой трансляции.
- Или они могут нажать на сообщение « Обнаружены проблемы со звуком или видео? », расположенное прямо над боковой панелью вебинара.
 После того, как они нажмут Телефонный набор , они смогут выбрать страну, в которой они находятся, из всплывающего окна. Чтобы прослушать вебинар, ваши посетители могут позвонить по указанному номеру, а затем ввести 6-значный код , чтобы присоединиться к событию и начать прослушивание!
После того, как они нажмут Телефонный набор , они смогут выбрать страну, в которой они находятся, из всплывающего окна. Чтобы прослушать вебинар, ваши посетители могут позвонить по указанному номеру, а затем ввести 6-значный код , чтобы присоединиться к событию и начать прослушивание!
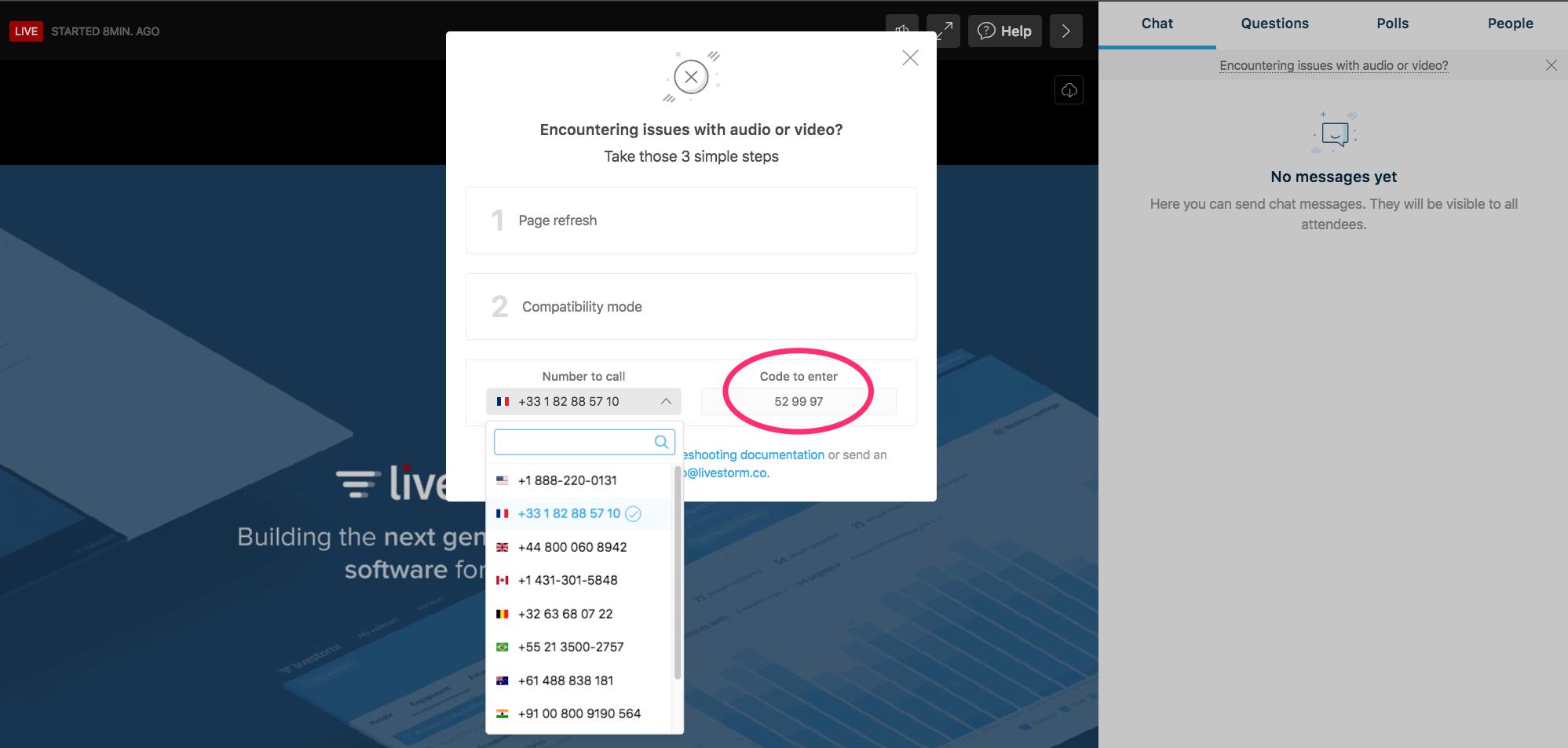
В настоящее время мы предлагаем номера из 13 стран (добавим новые страны по запросу):
- США +1: +1 833-447-3635
- Франция 🇫🇷: +33 8 01 84 02 04
- UK +: +44 745 128 9536
- Канада +1: +1 431-301-5848
- Бельгия 🇧🇪: +32 80 07 08 51
- Бразилия 🇧🇷: +55 11 3164-3361
- Австралия 🇦🇺: +61 180 068 6942
- Индия 🇮🇳: +91 00 800 9190 564
- Ирландия 🇮🇪: +353 76 888 7422
- Италия 🇮🇹: +39 800 597 032
- Мексика +: +52 80 0461 0223
- Греция +: +30 21 0300 7874
- Испания 🇪🇸: +34 900 876 859
Участникам, набирающим номер в пределах региона телефонного номера, будет взиматься местная плата.
Помните, что участник должен сначала подключиться к комнате вебинаров, чтобы получить доступ к этому всплывающему окну и набираемому номеру. Эта функция в настоящее время является альтернативой просмотру потока на компьютере. Если вы хотите заранее сообщить им информацию о набираемом номере, , вы можете включить ее в свои собственные электронные письма. : Как добавить собственные электронные письма с информацией о набираемом номере?
Кроме того, участников смогут слушать только ваш прямой эфир . Например, если вы делитесь предварительно записанным видео, это не будет слышно через нашу функцию дозвона.
⚠️ Если владельцы регистрации подключатся к вашему вебинару до его начала, номер будет автоматически отключен. Ваши посетители должны подождать, пока вы не начнете свой вебинар для дозвона.
👉 Обратите внимание, что эта функция еще не доступна для Livestorm Meet .
Как просмотреть телефонный код в качестве хоста
Теперь вы можете просмотреть телефонный код для ваших предстоящих сеансов прямо на панели инструментов из представления хоста 11
1.Перейдите на панель инструментов People
2. Нажмите на + фильтр с сеансом
3. Выберите A ctive column код доступа к телефонной линии и вуаля 🎊
Не стесняйтесь поделиться этим со своими владельцами или добавить его в свои электронные письма по мере необходимости.

Как добавить информацию о входящих звонках в электронные письма
Теперь вы можете добавить информацию о набираемом номере прямо в электронные письма Livestorm, чтобы ваши посетители могли просмотреть номер и код перед входом в комнату вебинаров. 11
Обратите внимание, что вам нужно будет добавить пользовательские шаблоны электронной почты, чтобы включить эту информацию .
1. Перейдите в настройки учетной записи> вкладка «Электронная почта» (или «Настройки вебинара»> «Электронная почта»> «Добавить электронную почту»> «Управление шаблонами»)
.2. Нажмите на + новый шаблон
3. Создайте свою электронную почту и проверьте раздел ☑️ Показать информацию о наборе
4. Добавьте свои собственные шаблоны электронной почты на свои вебинары: Настройки вебинара> Электронная почта> Добавить электронную почту> Выберите шаблон
 В вашем новом шаблоне электронной почты:
В вашем новом шаблоне электронной почты:

Номер телефона будет меняться в зависимости от страны регистранта, если она доступна.
,Обзор
В электронных письмах с приглашениями на встречи и вебинары будут использоваться указанные глобальные телефонные номера. Владельцы учетных записей и администраторы могут настроить отображение этих чисел на собраниях и приглашать на вебинар электронные письма, отредактировав шаблон электронной почты в формате Freemarker. В этой статье мы рассмотрим, какие общие переменные используются в брендинге электронной почты для собраний и вебинаров, чтобы настроить количество отображаемых чисел.
Эта статья охватывает:
Предпосылки
- Бизнес-план или выше
- Утвержденный тщеславие URL
- Владелец аккаунта или права администратора
Настройка шаблонов почтовых марок для встреч
- Войдите на веб-портал Zoom.
- В меню навигации выберите Дополнительно , затем Брендинг .
- Прокрутите вниз до раздела Встреча .
- Нажмите Изменить рядом с Электронная почта приглашения на встречу или Расписание конференции Электронная почта для редактирования шаблона.
Вы можете использовать один из шаблонов электронной почты ниже.
Шаблоны писем
Отображение номеров по умолчанию
- Чтобы добавить номера по умолчанию к приглашению, можно использовать следующее. Это опция по умолчанию, включенная в шаблон.
Например, если вы выбрали США, Канаду и Великобританию, это будет выглядеть следующим образом:или телефон : Набрать номер (для более высокого качества наберите номер в зависимости от вашего текущего местоположения): <# назначить n = 0> <# список выбранных номеров как выбранный номер> <# if (n == 0 || (n> 0 && selectedNumber.country! = выбранные номера [n - 1].страна))> $ {'\ r \ n'} $ {pickNumber.countryName! 'US'}: <# if (n> 0 && pickNumber.country == pickNumbers [n - 1] .country )> или $ {pickNumber.displayNumber} <#if selectedNumber.free> (бесплатно) <# assign n = n + 1>
Отображение всех выбранных стран в одно касание
Чтобы добавить выбранные номера в одно касание, можно использовать следующее.Далее будут добавлены все выбранные страны для вызова одним касанием.
или iPhone одним нажатием: <# назначить n = 0> <# список выбранных номеров как выбранный номер> <# if (n == 0 || (n> 0 && selectedNumber.country! = SelectedNumbers [n - 1] .country) )> $ {'\ r \ n'} $ {pickNumber.countryName! 'US'}: <# if (n> 0 && pickNumber.country == pickNumbers [n - 1] .country)> или $ {selectedNumber.displayNumber? replace ('', '')? replace ('(0)', '')} ,, $ {number? c} # <#if selectedNumber.бесплатно> (бесплатный) <# assign n = n + 1> Например, если вы выбрали США, Канаду и Великобританию, все три страны будут отображаться следующим образом:


Хотя мы уже давно можем добавлять автоматически набираемые добавочные номера к контактам на iPhone, новейшие версии iOS обрабатывают добавочные номера гораздо более разумно, позволяя вам создать кнопку «Dial Extension» для любого конкретного контакта. Эту добавочную номеронабиратель можно активировать вручную, что значительно упрощает навигацию по меню телефонии.
Как добавить добавочный номер в список номеров контактов на iPhone
Вот как быстро добавить кнопку дополнительного набора к контакту на iPhone :
- Откройте Контакты и коснитесь имени контакта, чтобы добавить расширение, затем нажмите кнопку «Изменить»
- Нажмите на номер телефона, поместите курсор в конец, затем нажмите кнопку «+ * #» для доступа к дополнительным параметрам .
- Выберите «подождать», затем введите добавочный номер, после чего добавьте точку с запятой и добавочный номер к адресу, который выглядит следующим образом: 1-888-555-5555; 123
- Нажмите «Готово» и выйдите из контактов.
- Теперь наберите номер контакта, чтобы обнаружить, что появилась кнопка «Набрать 123», нажмите ее, когда вы хотите набрать добавочный номер .
Вот как это выглядит при телефонном звонке, как вы можете видеть в телефонной записи контакта, контактный номер разделяется точкой с запятой, указывающей добавочный номер после телефонного номера.
Затем при активном вызове этого сохраненного контакта появится кнопка «Dial ***».
Это работает во всех версиях iOS, хотя может выглядеть немного по-разному, в зависимости от того, какую версию iOS вы используете на iPhone .:
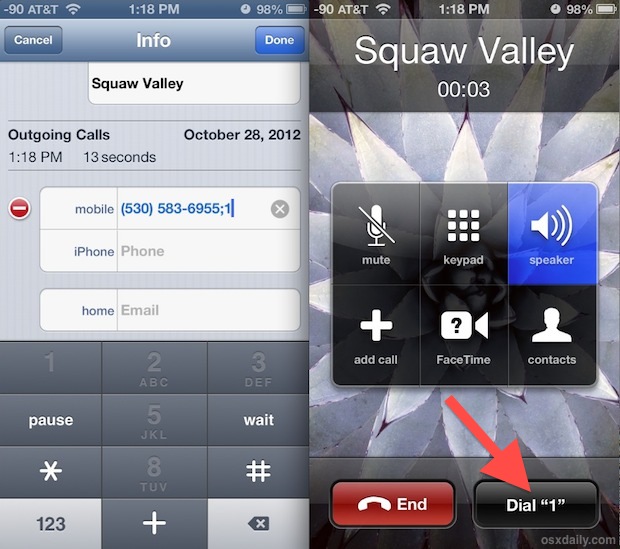
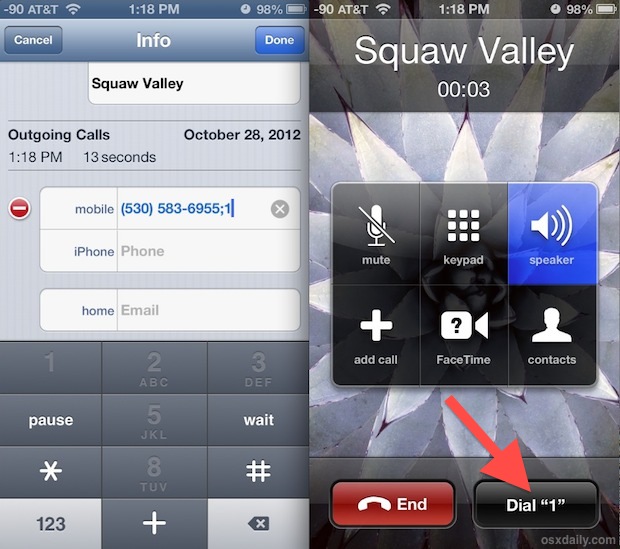
Расширения также можно добавить с Mac в Контактах (адресная книга), добавив точку с запятой к номерам, за которыми следует добавочный номер, просто обязательно синхронизируйте его через ту же учетную запись iCloud, иначе она не перейдет на iPhone.
Любой, кто часто использует добавочные номера для связи с конкретными людьми в офисе, или любой, кто боролся с автоматизированной телефонной системой, знает, насколько это может быть полезно. Вы даже можете установить строку чисел, хотя кнопка набора номера остается прежней.
Родственные
,Как набрать USSD-код в iOS?
Что такое USSD?
USSD (неструктурированные данные дополнительных услуг) — это протокол связи, используемый сотовыми телефонами GSM для связи с компьютерами оператора мобильной сети.
Обычно USSD-код используется приложениями для запуска переадресации вызовов, получения информации о системе, банковских услуг на основе USSD и т. Д.
Ранее iOS не позволяла программно набирать специальные символы, такие как «*» и «#», из приложения iOS, чтобы не допустить злонамеренного перенаправления телефонных звонков или изменения поведения телефона или учетной записи.Таким образом, программный набор кодов был невозможен до iOS 10.
С выпуском iOS 11 Apple позволила разработчикам программно набирать USSD-код из приложения iOS с некоторыми ограничениями.
Как набрать USSD код:
Используйте приведенный ниже фрагмент кода Swift для вызова набора кодов USSD
let ussdCode = «tel: // {your_USSD_number}» let app = UIApplication.общий если пусть encoded = ussdCode.addingPercentEncoding (withAllowedCharacters: .urlQueryAllowed) { let u = кодированный // «тел: // \ (кодированный)» if let url = URL (строка: u) { if app.canOpenURL (url) { app.open (url, параметры: [:], завершениеHandler: {(закончено) в если закончено { // Делай свои вещи } }) } } }
1 2 3 4 5 6 7 8 9 10 11 12 13 140008 160008 140008 160008 14000000000 18 19 20 21 22 23 24 | let ussdCode = «tel: // {your_USSD_number}» let app = UIApplication.общий доступ , если let encoded = ussdCode.addingPercentEncoding (withAllowedCharacters: .urlQueryAllowed) { let u = кодированный // «tel: // \ (кодированный)» если0001 9000 : u) {, если app.canOpenURL (url) { app.open (url, параметры: [:], завершениеHandler: {(завершено) в , если завершено { // Делай свое дело } }) } } } |
Когда приведенный выше код будет выполнен, пользователю приложения будет показана подсказка Dial, как показано ниже, и он должен будет выбрать действие.

Примечание: Чтобы набрать USSD-код с «#», вы должны закодировать его, как показано ниже, иначе вы не получите запрос на номер, который содержит «#».
добавлениеPercentEncoding (withAllowedCharacters: .urlQueryAllowed)
добавлениеPercentEncoding (withAllowedCharacters: .urlQueryAllowed) |
Если вам интересно узнать о состоянии этого звонка, который вы сделали для набора номера USSD, проверьте ниже
Как отслеживать статус текущего вызова:
Мы можем отследить статус набранных вызовов, например, набор вызовов, выполнение, завершение с использованием инфраструктуры callKit.CallKit — это новая платформа, которая направлена на улучшение взаимодействия с VoIP, позволяя приложениям тесно интегрироваться с родным пользовательским интерфейсом телефона. CallKit имеет много функциональных возможностей, которые работают с вызовами VoIP, но здесь мы используем его только для отслеживания состояния набранных вызовов.
Быстрое внедрение Callkit для проверки состояния вызова следующим образом:
Требуется импорт Библиотека
Использовать протокол и метод делегата: —
класс viewController: UIViewController, CXCallObserverDelegate { func callObserver (_ callObserver: CXCallObserver, callChanged call: CXCall) { если позвонить.hasEnded == true { print («CXCallState: Ended») } if call.isOutgoing == true && call.hasConnected == false { печать («CXCallState: набор номера») } if call.isOutgoing == false && call.hasConnected == false && call.hasEnded == false { print («CXCallState: Incoming») } if call.hasConnected == true && call.hasEnded == false { print («CXCallState: Connected») } } }
1 2 3 4 5 6 7 8 9 10 11 12 13 140008 160008 140008 160008 14000000000 18 19 20 21 22 23 24 25 26 27 28 9 30 00030 00030 00030 00030 000 000 | class viewController: UIViewController, CXCallObserverDelegate { func callObserver (_ callObserver: CXCallObserver, callChanged call: CXCall) { if.hasEnded == true { print («CXCallState: Ended») } , если call.isOutgoing == true && call.hasConnected == false { ,State (C): C: Набор номера «) } , если call.isOutgoing == false && call.hasConnected == false && call.hasEnded == false { print (» CXCallState: Incoming «) }, если вызов.hasConnected == true && call.hasEnded == false { print («CXCallState: Connected») } } } |
Вот и все, ребята. Удачного кодирования!

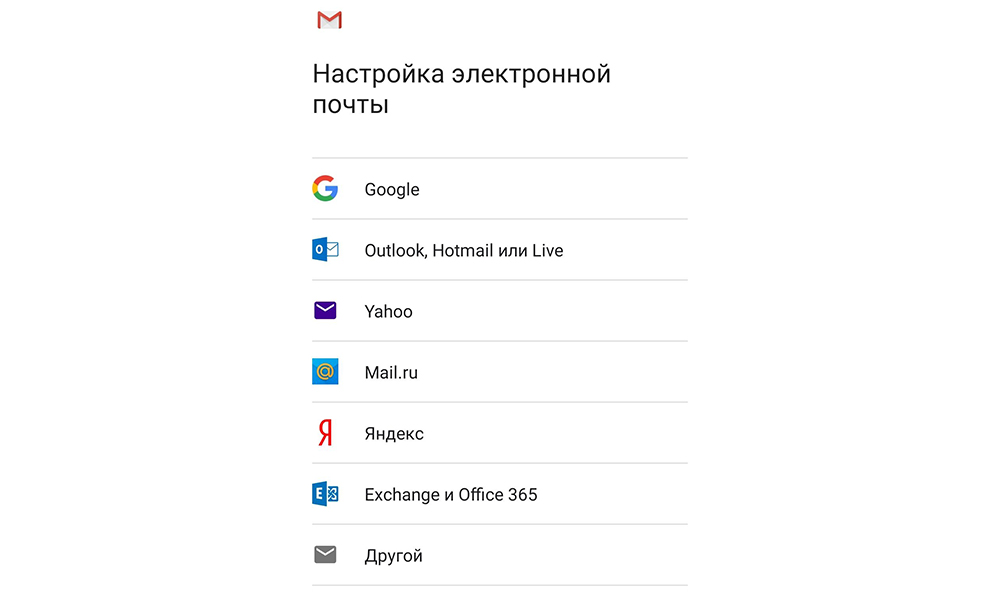
 Обратите внимание! При выборе другого почтового сервиса (Outlook/Hotmail/Live, Yahoo Mail.ru, Яндекс, Exchange/Office 365) не придется выполнять п.2.
Обратите внимание! При выборе другого почтового сервиса (Outlook/Hotmail/Live, Yahoo Mail.ru, Яндекс, Exchange/Office 365) не придется выполнять п.2.