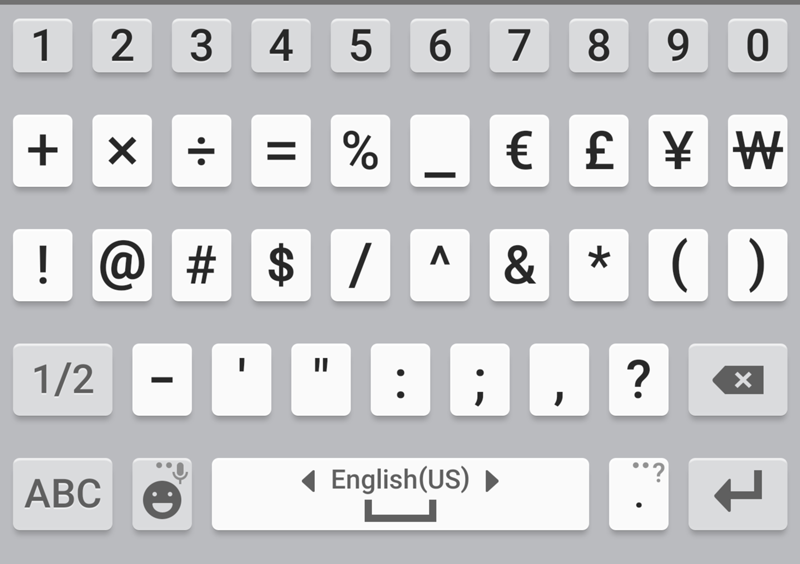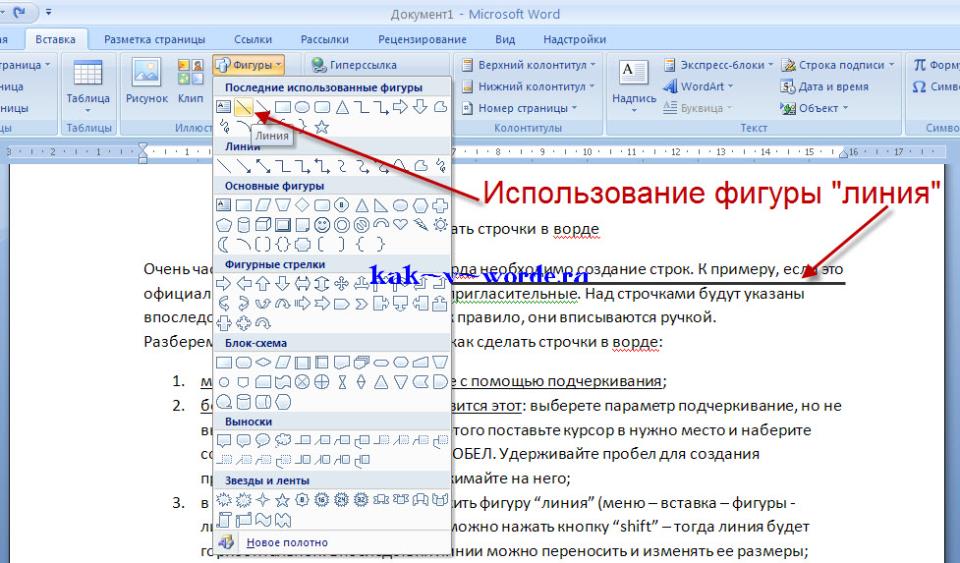Подчеркнутая текст или пробелы
Word для Microsoft 365 Word 2021 Word 2019 Word 2016 Word 2013 Word 2010 Word 2007 Еще…Меньше
Подчеркнуть слова и пробелы между ними
Самый быстрый способ подчеркнуть текст — нажать CTRL+вы и начать вводить текст. Если вы хотите прекратить подчеркивается, еще раз нажмите CTRL+U.
Вы также можете подчеркнуть текст и пробелы несколькими другими способами.
|
Что вы хотите сделать? |
Пример |
|---|---|
|
Подчеркнуть слова и пробелы между ними |
|
|
Подчеркнуть слова, но не пробелы между ними |
|
|
Изменение стиля и цвета подчеркивания |
|
|
Двойное подчеркнутие |
|
|
Подчеркнуть пустые пробелы |
|
|
Удаление подчеркивается |
текст без подчеркнутой |
Выделите текст, который вы хотите подчеркнуть.
Перейдите на главная > подчеркнутая. Или нажмите CTRL+U.
Подчеркнуть слова, но не пробелы между ними
-
Выделите текст, который вы хотите подчеркнуть.
-
Перейдите на главная и выберите шрифт диалогового окна .

-
В списке Шрифт выберите только слова в списке Стиль подчеркнутого.
Изменение стиля и цвета подчеркивания
-
Выделите текст, который вы хотите подчеркнуть.
-
Перейдите на главная и выберите шрифт диалогового окна .
Совет: Вы также можете использовать сочетания клавиш CTRL+D.
В списке Стиль подчеркнутого выберите стиль.
С помощью списка Цвет подчеркнутого можно изменить цвет линии.
Двойное подчеркнутие
-
Выделите текст, который вы хотите подчеркнуть.
-
Перейдите на главная и выберите шрифт диалогового окна .
-
В списке Стиль подчеркнутого выберите двойное подчеркнутие.

Подчеркнуть пустые пробелы
Вы можете подчеркнуть пустые пробелы, нажав shift+дефис (-), но выровнять их сложно ( например, если вы создаете форму заполнения). Кроме того, если включен параметр Автоформат для замены символов подчеркиваения на границы, то при нажатии shift+дефис (-) три или более раз подряд строка расширяет ширину абзаца, что может оказаться не совсем нужным.
Чтобы подчеркнуть пробелы в печатном документе, лучше всего использовать клавишу TAB и применить форматирование к символам табуры.
Если вы хотите создать подчеркнутую форму в интернете, вставьте ячейки таблицы с включенной нижней границей.
Подчеркнутая пустое пространство для печатного документа
Чтобы подчеркнуть пробелы в печатном документе, используйте клавишу TAB и применив к символам табуры форматирование.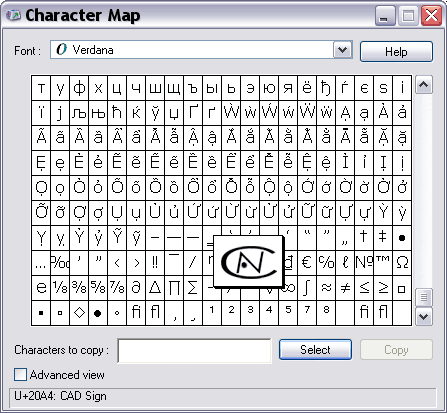
-
Перейдите на вкладку Главная > показать или скрыть ¶, чтобы увидеть знаки пробелов и табула.
-
Вновь нажмите клавишу TAB.
-
Выберите символы табулись, которые вы хотите подчеркнуть. Символ табулики выглядит как маленькая стрелка.
-
Выполните одно из следующих действий:
- org/ListItem»>
Нажмите CTRL+вы, чтобы применить простой подчеркнутую линию.
-
Чтобы применить другой стиль подчеркнутого текста, перейдите на главная и выберите шрифт диалогового окна .
Выберите стиль «Подчеркнуть»,
Подчеркнутая пустое пространство для документа в Интернете
Чтобы создать подчеркнутую линию в документе или форме, вставьте ячейку таблицы с включенной нижней границей. Этот метод гарантирует, что когда кто-то ветвит в строке, строка останется на месте.
- org/ListItem»>
-
Перейдите в >таблицу.
-
Выберите левый верхний квадрат, чтобы вставить таблицу 1×1.
Если вы хотите добавить вводный текст, например имя или номер социального обеспечения, перед подчеркнутой вставьте таблицу 2×1.
Чтобы изменить длину линии, наберем указатель на конец таблицы, пока он не станет указателем изменения , а затем переместим стрелку вправо или влево, чтобы удлинить или сократить линию.
org/ListItem»>
-
Появится лента «Средства работы с таблицами». На вкладке Конструктор выберите границы > границы и затенение.
-
В области Параметрывыберите Нет.
-
В областиСтиль выберите тип, цвет и ширину линии.
-
На схеме в области Просмотрщелкните или нажмите между маркерами нижних полей, чтобы добавить нижнюю границу.
 Убедитесь, что отображается только нижняя линия.
Убедитесь, что отображается только нижняя линия.Примечание: Если вы предпочитаете просматривать таблицу без светло-серых линий сетки, которые не печатаются, выберите таблицу, перейдите в макет рядом с вкладкой Конструктор таблиц и выберите Вид сетки.
Если для вводимого текста использовалась таблица 2×1, вы можете ввести текст перед строкой.
Щелкните или коснитесь того места, где нужно вставить пустую линию.
Щелкните таблицу или коснитесь ее (или во второй ячейке таблицы, если вы создали таблицу 2×1).
Удаление подчеркивается
Чтобы удалить однонаровный текст из слов и пробелов, вы выберите его и нажмите CTRL+U.
Чтобы удалить другие стили, дважды нажмите CTRL+U.
Нижнее подчеркивание – как сделать на клавиатуре компьютера
Автор Александр Бойдаков На чтение 7 мин Просмотров 1.6к. Опубликовано Обновлено
Нижнее подчеркивание является тем символом, который используют не очень часто, но в довольно важных ситуациях. Обычно подобный знак нужен для повышенной надёжности в паролях или в адресе электронной почты, чтобы получить уникальный адрес. В статье мы поделимся всеми способами сделать символ подчеркивания, в том числе секретными.
План статьи:
- Как сделать нижнее подчеркивание на клавиатуре компьютера
- Через таблицу символов Windows
- Специальные Alt-коды
- Как сделать в MacOS
- Разные способы
- Подчеркивание фразы в тексте
- Выделить поля в документе
- Подчеркивание пробелов в веб документе
- В Word под текстом
- Изменяем стиль и цвет подчеркивания
- Двойная линия
- Секретный способ
- Как убрать подчеркивание в Ворде
- Ответы на вопросы
- Заключение
Как сделать нижнее подчеркивание на клавиатуре компьютера
Необходимая кнопка на клавиатуре находится между клавишами «0» и «=» – это кнопка «-».
Подчеркнуть символы вы можете сразу двумя способами:
- Зажать «Shift» и нажать «-»;
- Сначала активировать «Caps Lock», а потом кликнуть на «-».
Через таблицу символов Windows
Как подчеркнуть текст через таблицу символов Виндовс:
- Нажимаем одновременно «Win» + «R», чтобы открылось окно команд.
- Вписываем команду «Charmap.exe» и нажимаем «Ок».
- Открылась таблица символов. Находим нижнее подчёркивание, нажимаем на него, а потом сначала кликаете «Выбрать», а потом «Копировать».
- Теперь нужный символ можно поставить с помощью сочетания «Ctrl» + «V», либо функцией «Вставить».
Специальные Alt-коды
Как сделать нижнее подчеркивание на клавиатуре через Alt-коды, если на вашей клавиатуре есть цифровая панель справа:
- Активируем боковую клавиатуру клавишей «Num Lock».
- Зажимаем «Alt» и набираем на боковой панели число «095» или просто «95».

- Отпускаем «Alt».
Если ничего не вышло с использованием правого «Alt», то зажимать на клавиатуре следует левый «Alt».
Как сделать в MacOS
На клавиатуре кнопка нижнего подчёркивания находится там же – между «0» и «=», но чтобы подчеркнуть текст, нужно выполнить немного другие действия:
- Сначала надо сменить раскладку клавиатуры через «Ctrl» + «Space» или «Cmd» + «Space», что зависит от версии операционной системы.
- Теперь можно зажать на клавиатуре «Shift» и кликнуть на «-».
Возможно вас заинтересует: Верификация: что это, значение слова, что значит верифицировать аккаунт в интернет, сайт, данные, номер телефона
Разные способы
В этом разделе мы расскажем, как ещё интересно можно сделать нижнее подчеркивание на клавиатуре компьютера.
Подчеркивание фразы в тексте
Чтобы быстро сделать нижнее подчеркивание на клавиатуре и подчеркнуть сразу большой объём:
- Выделите необходимый кусок текста.

- Одновременно нажмите клавиши «Ctrl» + «U».
Выделить поля в документе
Подчеркнуть текст на клавиатуре можно ещё следующим способом:
- Создайте новый файл в Ворде.
- Поставьте курсор мышки на начало строки.
- Зажмите «Shift» и «-», после чего подчеркивание начнёт быстро выделять участки документа.
- Отпустите кнопки в тот момент, когда нижнее подчёркивание достаточно выделит поле.
Подчеркивание пробелов в веб документе
Чтобы быстро сделать нижнее подчеркивание, требуется повторить следующее:
- Откройте файл и кликните по месту, где надо подчеркнуть символы.
- Перейдите в раздел «Вставка» на меню быстрого доступа.
- На вкладке «Таблицы» нажмите на верхний левый квадрат или таблицу 2 на 1, которая обычно нужна для пояснений.
- Наведите курсор мыши на правый нижний угол появившейся таблицы, чтобы появилась стрелка, зажмите на ней левую клавишу мыши.
- Появившийся крест переместите вправо или влево, чтобы таблица уменьшилась или увеличилась в размерах, а в Ворде появился раздел «Конструктор».

- В появившемся разделе нажмите на стрелку, которая находится рядом с кнопкой «Границы».
- В вывалившемся окне нажмите на самую нижнюю строку «Границы и заливка».
- В открытом меню справа в группе «Образец» нажмите на кнопки с верхней и трёмя боковыми границами, чтобы убрать лишние линии таблицы.
- Нажав «Ок», в документе останется только нижнее подчёркивание для текста там, где вам это необходимо.
Если нужно изменить стиль нижнего подчеркивания:
- Нажмите на любое место таблицы, созданной ранее.
- Активируйте появившуюся вкладку «Конструктор».
- В меню «Стили таблиц» нажмите на стрелку, которая указывает вниз.
- Во всплывшем окне кликните на «Изменить стиль таблицы».
- Выберете необходимые изменения и примените их.
В Word под текстом
Иногда нужно подчеркнуть определённый кусок текста, что можно сделать линиями разного цвета и формы:
- Выделяем необходимый участок, либо сразу весь документ с помощью «Ctrl» + «A».

- Активируем раздел «Главная» на панели быстрого доступа, в разделе «Шрифт» нажимаем на «Ч». В качестве альтернативы есть сочетание «Ctrl» + «U».
Изменяем стиль и цвет подчеркивания
Если нужно изменить тип или цвет нижнего подчеркивания, то нажимаем на стрелочку, которая находится рядом с кнопкой «Ч». Откроется выпадающее меню, где есть много вариантов выбора цвета и типа подчёркивания.
Если предложенные стили не подошли, то всегда есть раздел «Другие подчеркивания…», который находится там же. В нём на выбор есть не только цвет и разные виды подчеркивания, но и условия, в которых можно будет подчеркнуть символы документа.
Двойная линия
Чтобы использовать двойное нижнее подчеркивание:
- Выделите участок в документе, который нужно подчеркнуть.
- На верхней панели Ворда откройте раздел «Главная» и вызовите меню «Шрифт».
- Раскройте выпадающий список под разделом «Подчеркивание» и активируйте двойную линию.

Секретный способ
Секретный, но удивительный в своей простоте вариант – это скопировать знак нижнего подчеркивания из этой статьи. Если вам лень запоминать комбинации, то просто скопируйте «_» и пользуйтесь на здоровье, добавляя его в любые тексты.
Как убрать подчеркивание в Ворде
Нижнее подчеркивание можно убрать так же, как и можно ставить его. Для этого обведите необходимый кусок и кликните либо на значок «Ч» либо одновременно нажмите «Ctrl» + «U».
Когда в документе присутствует подчёркивание красного или зеленого цвета, то это автоматическое сообщение о грамматической или пунктуационной ошибке. Исправьте ошибки, и подчеркивание исчезнет само.
Также вам может быть интересно:
как убрать пустую страницу в ворде.
сделать содержание в ворде,
что такое косая черта в ворде и как ее поставить,
поставить символ @ на клавиатуре. кавычки елочки,
длинное тире и апостроф.
Ответы на вопросы
Как быстро подчеркнуть букву?
Проще и быстрее всего подчеркнуть текст можно комбинацией клавиш «Ctrl» + «U», но ещё можно использовать «Ч», расположенную на панели быстрого доступа в разделе «Шрифт».
Можно ли сделать нижнее подчеркивание на макбуке?
Для подчеркивания текста на клавиатуре Apple сначала нужно сменить раскладку, используя комбинацию «Ctrl» + «Space» или «Cmd» + «Space» (это зависит от установленной ОС), а потом зажать «Shift» и нажать на «-».
Как быстро подчеркнуть слово в тексте?
Кликните один раз на необходимое слово, а потом используйте сочетание «Ctrl» + «U». Также можно двойным левым кликом выделить слово, а следом нажать на кнопку «Ч», которая находится на панели быстрого доступа в разделе «Шрифт» рядом с кнопками для активации полужирного и курсивного начертания.
Как сделать нижнее подчеркивание в экселе?
Выделите необходимые ячейки на листе и либо кликните на значок «Ч», либо используйте сочетание клавиш «Ctrl» + «U».
Заключение
Нижнее подчеркивание, он же нижний пробел, не так часто используется, как многие другие символы, но он способен изрядно облегчить жизнь, когда не получается придумать уникальный пароль или имя пользователя. Поэтому важно знать все возможные способы, как подчеркнуть текст.
Ввод с помощью экранной клавиатуры на iPhone
В приложениях на iPhone Вы можете использовать экранную клавиатуру для ввода и редактирования текста. Для ввода текста можно также использовать клавиатуру Magic Keyboard и диктовку.
Ввод текста с помощью экранной клавиатуры
Если приложение поддерживает ввод текста, коснитесь текстового поля, чтобы открыть экранную клавиатуру. Касайтесь отдельных клавиш, чтобы ввести текст, или используйте функцию QuickPath, позволяющую вводить слова, проводя пальцем от одной буквы к другой (функция доступна не для всех языков). Чтобы завершить ввод слова, поднимите палец. Вы можете использовать любой метод во время ввода текста и даже переключаться между ними прямо в середине предложения.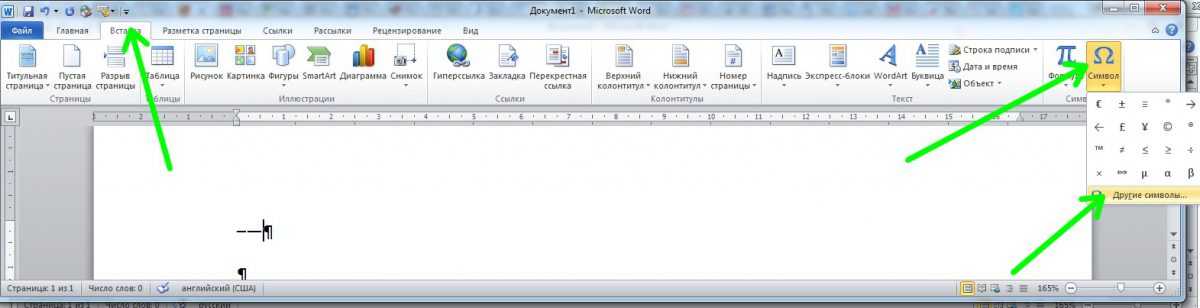 (Если Вы коснетесь клавиши после того, как ввели слово с помощью скольжения, все слово будет удалено.)
(Если Вы коснетесь клавиши после того, как ввели слово с помощью скольжения, все слово будет удалено.)
Примечание. Если Вы вводите текст с помощью скольжения, будут отображаться варианты вводимого слова, а также наиболее вероятные варианты следующего слова.
Во время ввода текста можно выполнить любое из описанных ниже действий.
Ввод прописных букв. Коснитесь клавиши или, удерживая клавишу , проведите пальцем до буквы.
Включение фиксации регистра прописных букв. Дважды коснитесь клавиши .
Быстрая вставка точки с пробелом. Дважды коснитесь клавиши пробела.
Правописание. Коснитесь слова с ошибкой (подчеркнутого красным), чтобы просмотреть предлагаемые исправления, затем коснитесь предложенного варианта, чтобы заменить слово, или введите исправление.
Ввод цифр, знаков препинания и символов. Коснитесь или .
Отмена последней операции редактирования.
 Смахните влево тремя пальцами, затем коснитесь «Отменить» в верхней части экрана.
Смахните влево тремя пальцами, затем коснитесь «Отменить» в верхней части экрана.Повтор последней операции редактирования. Смахните вправо тремя пальцами, затем коснитесь «Повторить» в верхней части экрана.
Ввод символов эмодзи. Для переключения на клавиатуру эмодзи коснитесь кнопки или кнопки . Чтобы найти эмодзи, введите обычно используемое слово, например «сердце» или «смайлик», в поле поиска над клавиатурой эмодзи, а затем пролистайте появившиеся эмодзи. Чтобы вернуться к обычной клавиатуре, коснитесь ABC в левом нижнем углу.
Как превратить клавиатуру в трекпад
Коснитесь клавиши пробела одним пальцем и удерживайте ее, пока цвет клавиатуры не станет светло-серым.
Переместите точку вставки, перетягивая палец по клавиатуре.
Чтобы выбрать текст, коснитесь клавиатуры и удерживайте ее вторым пальцем, затем скорректируйте выбранную область, перемещая первый палец по клавиатуре.

См. раздел Выбор, вырезание, копирование и вставка текста, в котором приведены дополнительные способы выбора текста.
Ввод символов с диакритикой или использование других знаков при вводе текста
Во время ввода текста на клавиатуре коснитесь и удерживайте букву, цифру или символ, похожий на тот, который Вы хотите ввести.
Например, чтобы ввести букву «é», коснитесь и удерживайте клавишу «e», а затем проведите пальцем, чтобы выбрать нужный вариант.
Вы также можете выполнить любые из следующих действий.
На тайской клавиатуре. Чтобы выбрать местные варианты цифр, нажмите и удерживайте соответствующую арабскую цифру.
На китайской, японской и арабской клавиатуре. Коснитесь предложенного символа или варианта в верхней части клавиатуры, чтобы его ввести, или смахните влево, чтобы посмотреть другие предлагаемые варианты.
Примечание. Чтобы посмотреть весь список вариантов, коснитесь стрелки вверх справа.
 Чтобы вернуться к короткому списку, коснитесь стрелки вниз.
Чтобы вернуться к короткому списку, коснитесь стрелки вниз.
Перемещение текста
В текстовом редакторе выберите текст, который Вы хотите переместить.
Коснитесь выбранного текста и удерживайте его, пока он не приподнимется. Затем перетяните его в другое место в приложении.
Если выполните перетягивание к нижнему или верхнему краю длинного документа, он автоматически начнет прокручиваться.
Если Вы передумали перемещать текст, отпустите его до перетягивания, или перетяните его за пределы экрана.
Настройка параметров ввода текста
Для удобства ввода текста на iPhone Вы можете включить специальные функции ввода текста, такие как интеллектуальный ввод текста и автокоррекция.
Во время ввода текста при помощи экранной клавиатуры коснитесь и удерживайте кнопку или кнопку , затем коснитесь «Настройки клавиатуры». Вы также можете открыть «Настройки» > «Основные» > «Клавиатура».

Включите или выключите специальные функции ввода текста в списке (в разделе «Все клавиатуры»).
Ввод одной рукой
Чтобы Вам было удобнее вводить текст одной рукой, можно подвинуть клавиатуру ближе к большому пальцу.
Коснитесь и удерживайте кнопку или кнопку .
Коснитесь одной из раскладок клавиатуры. (Например, выберите кнопку , чтобы подвинуть клавиатуру к правому краю экрана.)
Чтобы снова расположить клавиатуру по центру, коснитесь правого или левого края клавиатуры.
См. такжеВыбор, вырезание, копирование и вставка текста на iPhoneИспользование экранной клавиатуры с помощью VoiceOver на iPhone
как ставить и откуда копировать
Секретный пробел в Инстаграме – разделяющий знак для абзацев. С его помощью пользователь сможет разделить текст, сделать список или выделить важную часть в тексте.
Содержание
- Что такое пустой пробел в Инстаграме
- Как добавить символ между абзацами
- Как структурировать текст в Инстаграме
- Способы оформления описания под фото
- Как украсить текст
- Сервисы и приложения для необычных шрифтов
- Приложения на смартфон
- Сервис на компьютере
- Бот в Телеграм
Что такое пустой пробел в Инстаграме
Волшебный пробел в Инстаграме можно скопировать из других текстов. Также, он доступен для редактирования описании для фото или страницы через компьютер, в мобильных приложениях. Пустой пробел в Инстаграме рекомендуется вставлять через приложения, а не копированием.
Также, он доступен для редактирования описании для фото или страницы через компьютер, в мобильных приложениях. Пустой пробел в Инстаграме рекомендуется вставлять через приложения, а не копированием.
Во время редактирования текстовой части также используют смайлики и дополнительные символы. К примеру, тире или нижнее подчеркивание. С их помощью указывают списки и разграничивают абзацы.
Скрытый пробел для Инстаграма невозможно заметить. Это зашифрованный символ, который ставят перед абзацем или после него.
Какие способы форматирования текста есть в социальной сети:
- поставить абзац с помощью сторонних приложений;
- использовать смайлы и символы;
- отделить через кнопку: «Enter»;
- использовать нестандартный шрифт.
Сделать перенос строки в Инстаграме возможно так же через шрифты. Это измененная величина и толщина текста. К примеру, курсив или буквы с нижним подчеркиванием.
Как добавить символ между абзацами
Чтобы пробел для Инстаграма скопировать на телефон, пользователю изначально нужно его отыскать и уже после – применять для форматирования.
На устройствах iOS и Android есть буфер обмена и возможность копирования отдельных текстовых элементов. В случае с пробелом, нужно выделить всю строку, где расположен символ. То есть, пустые знаки для вставки перед абзацем.
Как скопировать невидимые символы для Инстаграма:
- Нажать по: «⠀» — подождать, пока появится выпадающее меню.
- Скопировать – перейти в Инстаграм.
- Вставить в описании под фотографиями или в разделе: «О себе на странице».
Пустой знак для Интаграма будет незаметным и пользователь сможет продолжить написание текстовой части. При добавлении могут возникать ошибки: абзац переносится на другую строку, предложения сливаются в одно.
Такие проблемы распространены на Android, на iOS – разделение разумнее делать через стандартный: «Enter».
Как структурировать текст в Инстаграме
Недостаточно писать в Инстаграме постоянно с новой строки – у текста должна быть структура. Под форматированием подразумевают наличие списков, разделение длинных предложений и работа с разделами. К примеру, создание отдельных подзаголовков с информацией. Используя абзац для Инстаграма, пользователь сможет указать важные моменты в тексте.
Под форматированием подразумевают наличие списков, разделение длинных предложений и работа с разделами. К примеру, создание отдельных подзаголовков с информацией. Используя абзац для Инстаграма, пользователь сможет указать важные моменты в тексте.
Как создавать списки и «блоки внимания»:
- использовать стороннее приложение и кнопку Enter. Перед каждым пунктом вставлять смайлик или другой указатель;
- добавление пустого символа между двумя элементами перечня. Вместе стандартного интервала, использовать – 1-2 пустых абзаца;
- выделять курсивом или подчеркнутым шрифтом блок внимания.
С помощью специального пробела для Инстаграма можно оформить раздел: «О себе», при редактировании профиля. Такой способ подойдет, если стандартный перенос на следующую строку не сработал или приложение социальной сети не обновлено. Применяя абзацы в описании аккаунта, пользователь сможет создать список и описать преимущества своего блога.
Способы оформления описания под фото
В отличие от раздела: «О себе», текстовая часть под фотографией должна быть полной, с форматированием и использованием блоков внимания.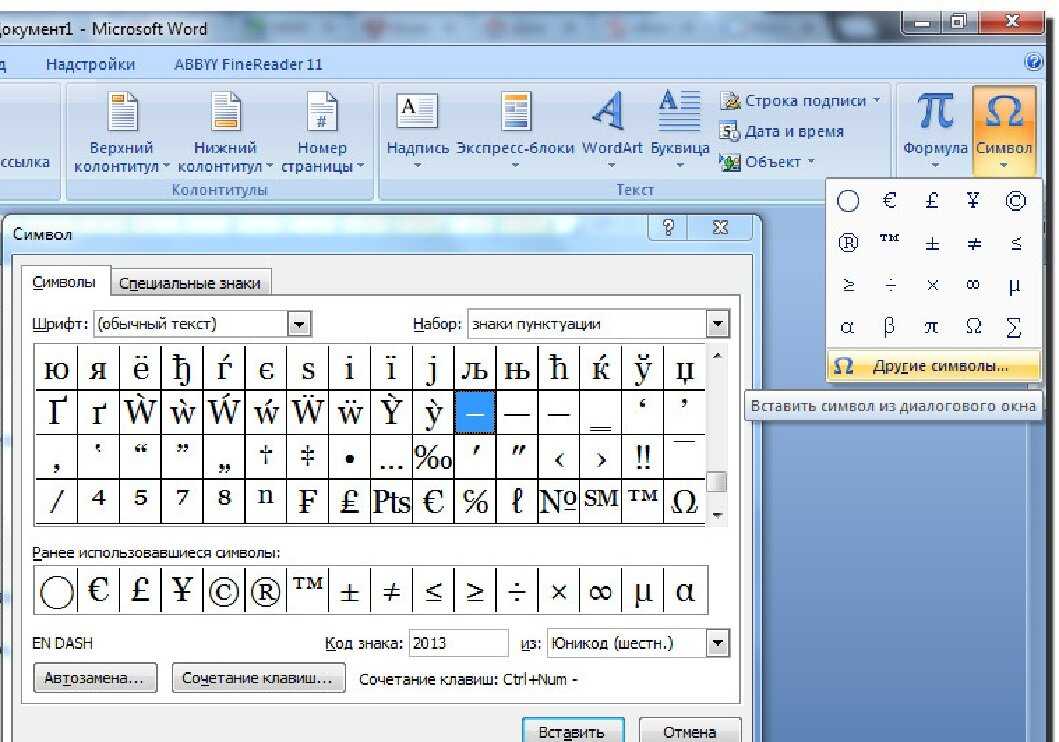 Или же, это нередко бывает одиночная цитата, короткие предложения или тематические тексты.
Или же, это нередко бывает одиночная цитата, короткие предложения или тематические тексты.
Как редактировать текст под фотографией:
- Зайти в Инстаграм – авторизоваться.
- Создать публикацию – перейти в: «Добавить описание».
- Вставить текст – между абзацами вставить прозрачный символ для Инстаграма.
- Опубликовать полученный результат.
Кроме этого, к тексту добавляют: заглавные буквы, смешивают символы и шрифты. Чтобы создать заглавную букву в Инстаграме, нужно скачать приложения для редактирования шрифта и выбрать необычный вариант. Далее, поставить: «Заглавные символы» и ввести первую букву в слове.
Добавляя пустой знак для Инстаграма, ставят пробел, далее скопированный символ и вводят текст. Подобное оформление подойдет для интернет-магазинов и ресурсов, где текст – основная часть контента.
Как украсить текст
Полностью описывая средства оформления текстовой части, можно вынести такие:
- одинаковые смайлы, которые будут повторяться в текстах;
- использовать цифр или emoji-значков, чтобы сделать нумерованный список;
- предпочтительный шрифт в текстах и на странице.

То есть, мелочи и нюансы, которые создают стиль профиля и помогают в продвижении страницы. Для работы элементами оформления используют бота в Телеграм, компьютерные программы, приложения и клавиатуры.
Также есть отдельные инструменты, где заранее подготовлены шаблоны для текста. К примеру, Gbox со встроенной клавиатурой. В разделе: «Bio» пользователь обнаружит заранее подготовленные стили оформления биографии.
Второй способ, как просто украсить текст – отформатировать с помощью компьютера. После редактирования – скопировать и отправить на мобильное устройство через мессенджеры, отредактировать описание в приложение на Windows 10. Или, во время создания публикации в мобильной версии на ПК, использовать смайлы или нестандартные символы.
Сервисы и приложения для необычных шрифтов
Полномасштабный редактор для текста отсутствует в Инстаграме. Поэтому, чтобы сделать описание страницы или под фотографией интересней, пользователям нужно скачивать сторонние сервисы или приложения.
Они доступны, как на мобильные устройства, так и на компьютеры:
- MessLetters. Добавление нестандартных шрифтов и символов;
- FancyKey. Клавиатура с редактором текста, emoji;
- Textgenerator. Сайт с русскими шрифтами, транскрипцией;
- CoolFont. Достаточно ввести текст и получить измененный вариант.
Указанный сервисы и приложения можно скачать бесплатно с Play Market или AppStore. На сайтах не требуется регистрация: пользователь вводит текст и получает готовый результат. Его нужно скопировать и вставить в строку описания в Инстаграме.
С клавиатурой FancyKey дополнительное переключение на копирование не понадобится. Приложение позволяет выбрать шрифт и вводить уже измененный текст. Пользователь может переключаться между разными вариантами, скачивать сторонние пакеты.
Приложения на смартфон
CoolFont – приложение со шрифтами и символами, которые подойдут для оформления текстовой части, как под фото, так и в описании страницы.
Как использовать:
- Скачать и установить на смартфон CoolFont.
- Открыть – пролистать список доступных шрифтов.
- Выбрать – ввести текст на английском.
- Скопировать полученный результат.
В сервисе предусмотрено декорирование и добавление непечатного символа в Инстаграме на большие объемы.
Как украсить статью через инструмент: «Decoration»:
- Открыть приложение – в нижней части меню выбрать: «Декорировать».
- В строку ввода сверху ввести текст на латинице.
- Выбрать вариант – скопировать.
Добавляя оригинальное оформление, пользователь должен проверить как оно отображается на разных устройствах. Сюда входит компьютерная версия и мобильная. К примеру, символы могут быть не видны на Android, если текст был написан с iOS. То же касается клавиатур и приложений, которые влияют на шрифт.
Сервис на компьютере
TextGnerator не требует авторизации через социальные сети или регистрации по адресу электронной почты. На сайте представлено 24 варианта написания текста для Instagram, Tik-Tok и VK. Русская раскладка также отсутствует, но есть перенос текста для Инстаграм и других сайтов.
На сайте представлено 24 варианта написания текста для Instagram, Tik-Tok и VK. Русская раскладка также отсутствует, но есть перенос текста для Инстаграм и других сайтов.
Как сделать интересное описание:
- Зайти на сайт – выбрать из предложенных вариантов шрифт.
- В боковой вкладке ввести текст – нажать снизу кнопку: «Изменить».
- Скопировать из второй вкладки – опубликовать в Инстаграме.
Чтобы ввести другой текст и убрать предыдущий – нажать кнопку: «Очистить». Отделить абзацы возможно с помощью клавиши: «Enter». Копируя в Инстаграм, формирование будет сохранено, включая абзацы и заглавные символы.
С ПК можно отредактировать информацию в профиле. Текстовое описание для фотографий и видео доступно либо с приложений и эмуляторов, либо с мобильной версии.
Бот в Телеграм
С помощью бота в мессенджере Телеграм можно добавить абзацы, подчеркнуть или зачеркнуть текст. Работает на мобильной и компьютерной версии, редактируя текстовую часть в зависимости от указанных параметров. Text4Insta обладает набором настроек: создание абзацев, подчеркнутый, зачеркнутый и курсивный текст.
Работает на мобильной и компьютерной версии, редактируя текстовую часть в зависимости от указанных параметров. Text4Insta обладает набором настроек: создание абзацев, подчеркнутый, зачеркнутый и курсивный текст.
Чтобы разделить статью:
- Зайти в Telegram – найти в поиске: «Text4InstaBot».
- Ввести в строку отправки уведомлений: start.
- Написать текст – поставить разделители с помощью
- Получить результат – опубликовать в социальной сети.
Пустой знак для Инстаграма будет автоматически расставлен. Пользователю остается только копировать и вставить под снимком или в описании к странице.
Использование секретного пробела в Инстаграме облегчает чтение и донесение информации до целевой аудитории. Добавляя в текст «блоки внимания», владелец страницы сможет указать цену и преимущество товара, сделать ссылку, привлечь потребителя или подписчика.
Как сделать нижнее подчеркивание на клавиатуре? Как сделать подчеркивание в Word под буквами и без слов: подробная инструкция для новичков
Нижнее подчеркивание
Разберемся с названием. «Нижнее подчеркивание» — это некорректное название, которое придумано «народом». Не существует верхнего или среднего подчеркивания. Есть просто подчеркивание, оно уже подразумевает действие «снизу». Поэтому выражение «нижнее подчеркивание» равносильно «маслу масляному». Но среди пользователей оно четко прижилось, и поэтому кнопку на клавиатуре «нижнее подчеркивание» найдут быстрее, чем «подчерк» или просто «подчеркивание». С другой стороны, «в народе» у этого символа есть еще несколько названий.
«Нижнее подчеркивание» — это некорректное название, которое придумано «народом». Не существует верхнего или среднего подчеркивания. Есть просто подчеркивание, оно уже подразумевает действие «снизу». Поэтому выражение «нижнее подчеркивание» равносильно «маслу масляному». Но среди пользователей оно четко прижилось, и поэтому кнопку на клавиатуре «нижнее подчеркивание» найдут быстрее, чем «подчерк» или просто «подчеркивание». С другой стороны, «в народе» у этого символа есть еще несколько названий.
Например:
- андерскор, от английского «underscore»;
- «нижний пробел»;
- «нижнее тире»;
- «нижняя черта»;
- и др.
Клавиатура компьютера: разделение и расположение клавиш
Для начала следует разобраться не в том, как сделать нижнее подчеркивание на клавиатуре, а в том, как на ней расположены кнопки. Ведь это является залогом успешного разрешения дел.
Клавиатура разделяется на несколько блоков, в зависимости от предназначения клавиш. Так, различают клавиши:
Так, различают клавиши:
Следует учитывать, что клавиатуры могут быть совершенно разными. Поэтому перед выполнением каких-либо действий нужно убедиться в правильности манипуляций, чтобы случайно не нажать не на ту кнопку.
Для удобства читателя здесь будут рассмотрены различные случаи решения вопроса о том, как сделать нижнее подчеркивание на клавиатуре, поскольку помочь в этом могут как «горячие» клавиши, так и контекстное меню.
Настройки редактора
Как делать нижнее подчеркивание при помощи встроенных параметров текстового редактора? Подобный вариант развития событий обычно помогает отредактировать уже готовые предложения. Упомянутый символ появится сразу под текстом.
Инструкция по воплощению задумки в жизнь имеет такой вид:
- Выделить текст, который хочется отредактировать.
- Нажать на кнопку «Ч» на функциональной панели «Ворда».
Это один из приемов. Помимо него можно сделать так:
Осуществить выделение текста, подлежащего форматированию.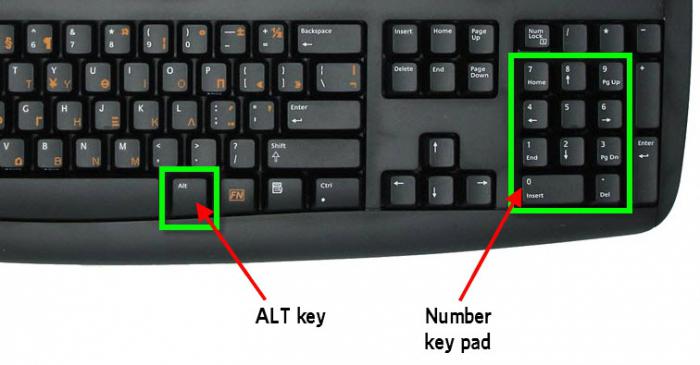
- Выбрать опцию «Формат»-«Шрифт».
- Указать на «Подчеркнутый». В этом месте можно установить тип и цвет линий.
- Сохранить изменения.
Как сделать нижнее подчеркивание в тексте? Теперь мы знаем еще несколько приемов воплощения задумки в жизнь. Не стоит ограничиваться ими! Есть еще несколько советов, способных помочь юзеру.
Важно: для быстрого подчеркивания можно выделить текст и нажать Ctrl + U.
Нижнее подчеркивание при помощи вкладки «Граница»
- Кликните на раздел «Главная». Нажимаем на вкладку «Главная»
- Выделите текст. Выделяем текст
- Найдите иконку «Граница». Находим иконку «Граница»
- Щелкните на стрелку, расположенную рядом с иконкой «Граница». Щелкаем на стрелку, расположенную рядом с иконкой «Граница»
- В открывшемся меню нажмите на строку «Нижняя граница». В открывшемся меню нажимаем на строку «Нижняя граница»
- Для изменения цвета и типа линии в этом же диалоговом окне кликните на строку «Границы и заливка».
 Для изменения цвета и типа линии в этом же диалоговом окне кликаем на строку «Границы и заливка»
Для изменения цвета и типа линии в этом же диалоговом окне кликаем на строку «Границы и заливка» - В графическом интерфейсе настройте оптимальный вариант. В графическом интерфейсе настраиваем оптимальный вариант
- Нажмите «ОК». Нажимаем «ОК»
Как сделать много подчеркнутых строк
Если нужно добавить не короткую пустую строку в тексте, или небольшой отрезок для заполнения данными, а много таких строк, например, чтобы человек написал развернутый ответ, тогда сделать это можно, вставив в документ таблицу и немного изменив ее границы.
Перейдите на вкладку «Вставка» и нажмите «Таблица». Выберите из выпадающего списка «Вставить таблицу».
Появится вот такое окошко. В нем нужно заполнить «Число столбцов» – «1», а вот «Число строк» укажите столько, сколько нужно добавить пустых строк на лист. Нажмите «ОК».
Дальше выделите всю добавленную таблицу, кликнув по маленькой кнопочке со стрелочками в разные стороны, которая появляется в левом верхнем углу таблицы. Потом перейдите на вкладку «Работа с таблицами» – «Конструктор» и нажмите на стрелочку возле кнопки «Границы».
Потом перейдите на вкладку «Работа с таблицами» – «Конструктор» и нажмите на стрелочку возле кнопки «Границы».
В выпадающем списке нужно кликнуть по тем границам, которые нужно убрать: левая и правая.
В итоге, Вы получите много линий для заполнения.Довольно часто во время работы с документом MS Word возникает необходимость создать строчки (линиатуры). Наличие строк может потребоваться в официальных документах или же, например, в пригласительных, открытках. Впоследствии в эти строки будет добавлен текст, вероятнее всего, он будет вписываться туда ручкой, а не печататься.
ВАЖНО: В большинстве описанных ниже методов длина линии будет зависеть от значения полей, установленных в Ворде по умолчанию или ранее измененных пользователем.
Добавление фигурного подчеркивания
Помимо стандартной одной или двух линий нижнего подчеркивания, вы также можете выбрать другой стиль и цвет линии.
1. Выделите текст, который нужно подчеркнуть в особом стиле.
2. Разверните меню кнопки “Подчеркивание” (группа “Шрифт”), нажав на треугольник возле нее.3. Выберите необходимый стиль подчеркивания. Если это необходимо, выберите также цвет линии.
Совет: Если шаблонных линий, представленных в окне вам недостаточно, выберите пункт “Другие подчеркивания” и попробуйте найти там подходящий стиль в разделе “Подчеркивание”.
4. Фигурное подчеркивание будет добавлено в соответствие с выбранным вами стилем и цветом.
Подчеркивание двойной чертой
1. Выделите текст, который необходимо подчеркнуть двойной чертой.
2. Откройте диалоговое окно группы “Шрифт” (то, как это сделать, написано выше).
3. В разделе подчеркивание выберите двойную черту и нажмите “ОК”.4. Тип подчеркивания текста изменится.
Совет: Анал
огичные действия можно проделать и с помощью меню кнопки “Подчеркивание” (Ч).
Для этого нажмите на стрелочку возле этой буквы и выберите там двойную черту.
Подчеркиваем пробелы в документе для печати
1. Установите указатель курсора в том месте, где необходимо подчеркнуть пробел и нажмите клавишу “Tab”.
Примечание: Табуляция в данном случае используется вместо пробела.
2. Включите режим отображения скрытых символов, нажав на кнопку, расположенную в группе “Абзац”.
3. Выделите установленный знак табуляции (он будет отображен в виде небольшой стрелки).
4. Нажмите кнопку “Подчеркивание” (Ч), расположенную в группе “Шрифт”, или используйте клавиши “Ctrl+U”.
Совет: Если вы хотите изменить стиль подчеркивания, разверните меню этой клавиши (Ч), нажав на стрелочку возле нее, и выберите подходящий стиль.
5. Подчеркивание пробела будет установлено. Если это необходимо, проделайте аналогичное действие и в других местах текста.
6. Отключите режим отображения скрытых знаков.
Как сделать нижнее подчеркивание на обычной клавиатуре
Как в русской, так и в английской раскладке клавиатуры за подчерк отвечает клавиша минуса или дефиса (-), расположенная между 0 и =. Есть два варианта ввода:
- Предварительно нажать на Caps Lock, а потом на «—«.
- Удерживая Shift, нажать на «—«.
Однако, в некоторых иностранных раскладках подчерк заменяется другими символами, так что сперва стоит перейти на русскую или английскую. Для этого достаточно нажать Alt+Shift или настроить раскладку через языковую панель.
Смена раскладки через языковую панель
Осталось нажать Shift и — : заветная черточка отобразится на мониторе вашего ПК!
Комбинация для нижнего подчеркивания
Как сделать нижнее подчеркивания на клавиатуре MacOS
На клавиатуре от Apple клавиша подчерка расположена там же — между 0 и =. Для нижнего подчеркивания на MacOS клавиатуре нужно сделать 2 простых шага:
- В зависимости от версии ОС, сменить раскладку с помощью ctrl+space или cmd+space.

Смена раскладки на MacOS - Сделать нижнее подчеркивания комбинацией Shift + «—»
Комбинация для подчеркивания на MacOS
Подчеркивание фразы в тексте
Чтобы быстро сделать нижнее подчеркивание на клавиатуре и подчеркнуть сразу большой объём:
- Выделите необходимый кусок текста.
- Одновременно нажмите клавиши «Ctrl» + «U».
Выделить поля в документе
Подчеркнуть текст на клавиатуре можно ещё следующим способом:
- Создайте новый файл в Ворде.
- Поставьте курсор мышки на начало строки.
- Зажмите «Shift» и «-», после чего подчеркивание начнёт быстро выделять участки документа.
- Отпустите кнопки в тот момент, когда нижнее подчёркивание достаточно выделит поле.
Линия в Ворде с помощью экранной клавиатуры
Чтобы найти экранную клавиатуру, в Поиск вводим фразу «экранная клавиатура.
Экранная клавиатура
Горизонтальную линию будем создавать так же, как в первом варианте с обычной клавиатурой.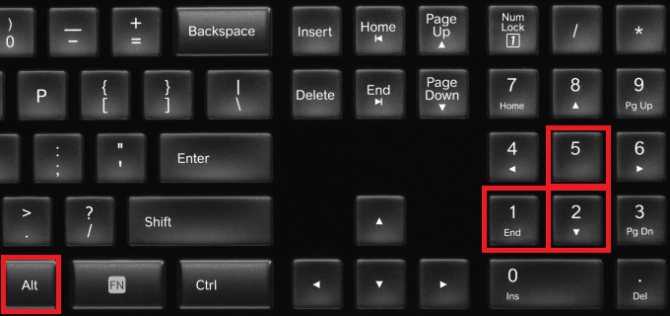 На экранной клавиатуре понадобится три кнопки: тире, Shift и Enter.
На экранной клавиатуре понадобится три кнопки: тире, Shift и Enter.
1. Тире и Enter
С новой строки в Word несколько раз кликаем по тире (1 на рис. ) и жмем на Enter. Получится тонкая горизонтальная линия.
2. Shift, тире и Enter
С новой строки в Word клик сначала Shift (2 на рис. ), потом Тире (1 на рис. ). Получится подчеркивание. Так повторим еще 2 раза, а потом нажмем на Enter. В результате увидим толстую горизонтальную линию.
Выделение отдельных слов чертой
- Нажмите на вкладку «Главная». Нажимаем на вкладку «Главная»
- В правом углу «Шрифта» нажмите на стрелку. В правом углу «Шрифта» нажимаем на стрелку
- В появившемся диалоговом окне в разделе «Подчеркивание» из списка выставляем опцию «Только слова». В появившемся диалоговом окне в разделе «Подчеркивание» из списка выставляем опцию «Только слова»
- Нажмите «ОК». Нажимаем кнопку «ОК»
Как удалить линию?
Если такая линия не нравится, то чтобы удалить,
- надо сначала ее выделить,
- а затем либо нажать на клавишу Delete,
- либо на выделенной линии кликнуть ПКМ (правой кнопкой мыши), в появившемся контекстном меню выбрать «Вырезать».

Подчеркнуть слова, но не пробелы между ними
Выделите текст, который вы хотите подчеркнуть.
Перейдите на вкладку Главная и нажмите кнопку вызова диалогового окна » Шрифт » .
Перейдите к разделу Шрифт и выберите слово только в раскрывающемся списке стиль подчеркивания .
Автозамена
В случае, когда необходимо поставить всего одну-две строки, можно воспользоваться стандартными параметрами автозамены. Так будет быстрее, да и просто удобнее. Однако, у этого метода есть парочка недостатков: во-первых, непосредственно над такой строкой нельзя напечатать текст и, во-вторых, если таких строк будет три и более, расстояние между ними будет не одинаковым.
Следовательно, если вам нужна всего одна или две подчеркнутых строки, а заполнять вы их будете не печатным текстом, а с помощью ручки на уже распечатанном листе, то этот метод вас вполне устроит.
1. Кликните в том месте документа, где должно быть начало строки.
2. Нажмите клавишу “SHIFT” и, не отпуская ее, трижды нажмите “-”, расположенную в верхнем цифровом блоке на клавиатуре.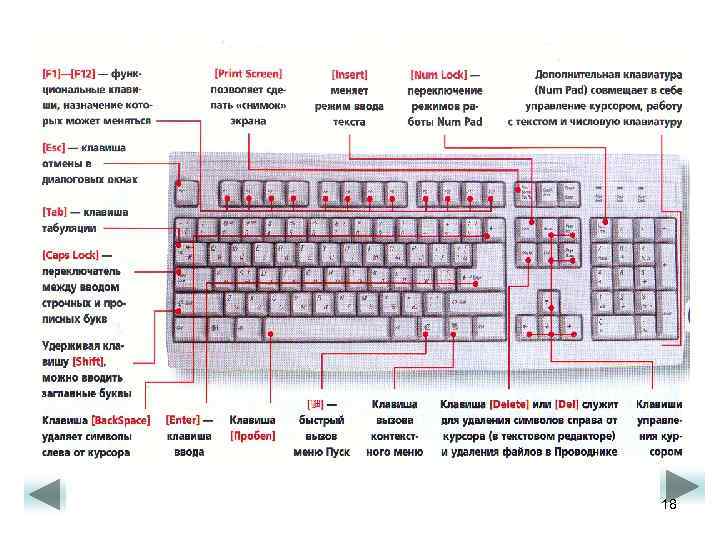
3. Нажмите “ENTER”, введенные вами дефисы будут преобразованы в нижнее подчеркивание длиною на всю строку.
Если это необходимо, повторите действие для еще одной строки.
Как сделать нижнее подчеркивание на андроид, айфоне?
Найти на среди букв спецсимволы достаточно просто нужно нажать на клавишу «123», после чего появится клавиатура с цифрами и спецсимволами. Здесь есть и нижнее подчеркивание.
Как сделать нижнее подчеркивание на айфоне?
Подчеркивание в iPhone при наборе текста
- Выделяем необходимы для подчеркивания текст
- Жмем + (плюс)
- Выбираем Аа
- Жмем нижнее подчеркивание — U.
Как правильно называется символ _?
Подчёркивание, по́дчерк (_) — символ ASCII, имеющий код 0x5F (hex), 95 (dec). На стандартной компьютерной клавиатуре этот символ расположен совместно со знаком дефиса на клавише, находящейся справа от клавиши 0.
Подчеркивание на клавиатуре ноутбука: алгоритм действий
Чтобы не искать информацию по работе с Word’ом (к примеру, как сделать нижнее подчеркивание на клавиатуре ноутбука), не нужно делать большого отличия между двумя типами ЭВМ. Алгоритм действий выглядит так же. Единственное небольшое различие может быть в расположении клавиш управления. Но на изображении видно, что тот же SHIFT находится на своем месте, поэтому особых затруднений быть не должно.
Единственное, с чем могут возникнуть проблемы при разрешении вопроса о том, как сделать нижнее подчеркивание на клавиатуре, — это отсутствие мыши. При использовании сенсорного поля на ноутбуке и подобных устройствах, при прочерчивании линий могут появиться разрывы. Поэтому только практика поможет справиться с поставленной задачей.
Как добавить линию над текстом в Word
Подчёркивание — это обычная задача в Word, и её легко выполнить, но что, если вам нужно сделать линию над текстом? Линии над текстом часто встречается в научных областях, и существуют разные причины для записи текста с линией над ним. Тем не менее, в Word нет этой опции.
Тем не менее, в Word нет этой опции.
Тем не менее, это возможно. Вы можете добавить линию над текстом в Word, используя код поля или редактор формул, или вы можете добавить границу абзаца в верхней части текста. В этой статье будут показаны все три способа сделать текст с полоской над ним.
- Использование кода поля
Во-первых, мы покажем вам, как использовать код поля для применения наложения на текст. Откройте существующий или новый документ в Word и поместите курсор туда, где вы хотите поместить текст с верхней линией. Нажмите «Ctrl+F9», чтобы вставить скобки кода поля, они будут выделены серым цветом. Курсор автоматически помещается между скобками.
Введите следующий текст в скобках.
ПРИМЕЧАНИЕ. Между «EQ» и «x», а также между «x» и «to()» есть пробел. «EQ» — это код поля, используемый для создания уравнения, а «x» и «to» — это переключатели, используемые для форматирования уравнения или текста. Существуют и другие параметры, в том числе те, которые применяют нижнюю, правую, левую и рамочную границы к уравнению или тексту.
Поместите курсор между скобками и введите текст, который должен иметь надстрочную линию.
Чтобы отобразить это как текст, а не код поля, щёлкните правой кнопкой мыши в любом месте кода поля и выберите «Коды/значения полей» во всплывающем меню.Текст, который вы ввели в код поля, отображается с линией над ним. Когда код поля отображается как обычный текст, вы можете выделить его и применить к нему различное форматирование, например шрифт, размер, жирный шрифт, цвет и т. д.
Примечание. Чтобы снова отобразить код поля, просто щёлкните правой кнопкой мыши текст и снова выберите «Коды/значения полей». Когда вы помещаете курсор в текст, сгенерированный с использованием кода поля, текст выделяется серым, как и код поля.
Если вы хотите, чтобы надстрочная линия выходила за пределы конца текста, добавляйте пробелы при вводе текста в код поля. Это полезно для создания строк с именами под ними для подписания официальных документов. Коды полей работают во всех версиях Word, как для Windows, так и для Mac.
Коды полей работают во всех версиях Word, как для Windows, так и для Mac.
- Использование редактора уравнений
Вы также можете вставить текст с полоской над ним, используя редактор формул. Для этого перейдите на вкладку «Вставка» в документе Word.
В разделе «Символы» вкладки «Вставка» нажмите «Уравнение».Откроется вкладка «Конструктор». В разделе «Структуры» нажмите «Диакритические знаки», чтобы получить доступ к различным акцентам, которые можно применить к верхней части текста в уравнении. Вы можете использовать два разных акцента. Выберите в раскрывающемся меню «Черта» в разделе Диакритические знаки…… или выберите «Черта сверху» в разделе «Черты сверху и снизу». «Черта сверху» создаёт немного более длинную строку над текстом, чем «Черта».
Выбранный акцент отображается над маленькой пунктирной рамкой в объекте уравнения.Чтобы ввести текст, нажмите на пунктирную рамку, чтобы выбрать его.
Введите текст в пунктирную рамку. Линия расширяется, чтобы накрывать текст по мере ввода.
Щёлкните за пределами объекта уравнения, чтобы просмотреть готовое «уравнение» или надчёркнутый текст.Обратите внимание, что при вводе дефисного слова или фразы в уравнение в редакторе формул, например «ZaWindows.ru-лучше всех», добавляются пробелы до и после тире. Это потому, что это уравнение, а Word трактует черту как знак минус между двумя операндами. Если вы предпочитаете, чтобы эти пробелы не использовались (или если у вас не установлен редактор уравнений), первый из приведённых выше методов или следующий метод будут для вас более подходящими.
- Добавление границы абзаца
Вставка линии над текстом также может быть выполнена с использованием границ абзаца. Введите текст, который вы хотите выделить в документе Word. Затем перейдите на вкладку «Главная». Нажмите на кнопку «Границы»
В раскрывающемся меню выберите «Верхняя граница».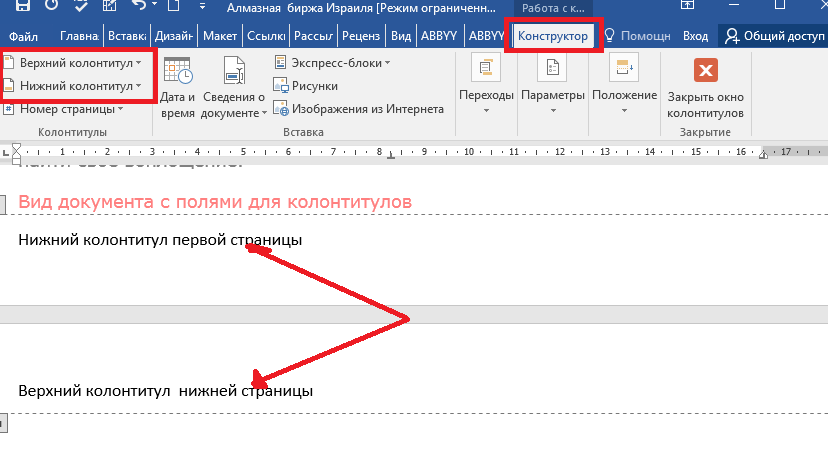
Строка над абзацем проходит от левого поля до правого поля.
Однако вы можете настроить отступы для этого абзаца, чтобы сократить длину строки. Для этого вы должны сделать линейку видимой. Нажмите на вкладку «Вид».
В разделе «Показать» вкладки «Вид» установите флажок «Линейка», чтобы флажок был установлен.
Чтобы изменить отступы для абзаца, поместите курсор в абзац и наведите указатель мыши на один из маркеров отступа на линейке. В этом примере мы сделаем «Правый отступ» больше, укоротив линию справа.Нажмите и перетащите отступ, пока линия не достигнет желаемой длины.
Отпустите кнопку мыши, когда закончите перемещать отступ. Линия теперь короче.
Примечание. Чтобы переместить левый отступ, наведите курсор мыши на небольшой прямоугольник непосредственно под двумя маленькими треугольниками на левой стороне линейки, чтобы переместить треугольники вместе. НЕ перемещайте треугольники отдельно.
Пока Microsoft не добавит эту возможность в качестве обычной функции, эти методы позволяют обойти это ограничение. Они могут быть не такими простыми, как выделение текста и нажатие одной кнопки или нажатие сочетания клавиш, но на крайний случай они помогут вам оформить текст, как вам нужно.
Источники
- https://CoderNet.ru/articles/drugoe/nizhnee_podcherkivanie_chto_eto_i_kak_pravilno_nazyivaetsya/
- https://MyComp.su/obzory/podcherkivanie-teksta.html
- https://InfoSort.ru/rabota-s-kompyuterom/155-kak-sdelat-nizhnee-podcherkivanie-na-klaviature-prostoj-sposob
- https://daily-go.ru/blog/kak-sdelat-nizhnee-podcherkivanie-na-klaviature/
- https://inodroid.ru/obzory/kak-podcherknut-tekst-v-vorde.html
- https://Lumpics.ru/how-to-underline-text-in-word/
- https://fobosworld.ru/kak-podcherknut-slovo-volnistoj-liniej-v-vorde/
- https://lifeo.ru/kak-sdelat-nizhnee-podcherkivanie-na-klaviature/
- https://nashkomp.ru/underlining-nizhnee-podcherkivanie
- https://nakompe.
 ru/rabota-na-kompyutere/kak-sdelat-nizhnee-podcherkivanie-na-klaviature-prostoj-sposob-vstavki
ru/rabota-na-kompyutere/kak-sdelat-nizhnee-podcherkivanie-na-klaviature-prostoj-sposob-vstavki - https://tankistka.ru/kak-sdelat-nizhnee-podcherkivanie-na-noutbuke/
- https://MyOwnWebsite.ru/obzory/podcherkivanie-v-vorde.html
- https://TwNews.ru/soft-info/nizhnij-probel.html
[свернуть]
Как убрать или сделать подчёркивание в Word
В Word можно подчеркнуть надписи, пробелы, знаки табуляции. Доступны разные виды линий: волнистые, прямые, двойные. Ещё есть разделители страниц, таблицы. Красными, зелёными и синими «волнами» программа выделяет ошибки и неправильно оформленный текст. Чтобы пользоваться данным инструментарием, разберитесь, как добавить эти линии, как изменить их атрибуты и как убрать подчёркивание в Word, если его нельзя выделить.
В редакторе Word есть несколько способов подчеркивания текста. О них мы расскажем ниже.
Простое подчёркивание
Сделать полоску под надписью можно так:
- Выделите фрагмент.
- На главной панели меню найдите букву «Ч» с чёрточкой под ней.
 Или нажмите Ctrl+U. Избавиться от линии можно этим же сочетанием клавиш.
Или нажмите Ctrl+U. Избавиться от линии можно этим же сочетанием клавиш. - Чтобы печатать уже с полосками, кликните на значок «Ч», напишите что-то, и снова кликните на «Ч».
Сама операция достаточно проста. Но так можно добавить только обычную черту. Вот как подчеркнуть текст в Word, если вам хочется использовать разные виды и цвета полосок:
- Выделите фрагмент.
- Нажмите маленькую стрелочку рядом с буквой «Ч».
- В выпавшем списке выберите расцветку и тип: двойная линия, штриховая, толстая, волнистая.
Чтобы создать полоску, которая будет оставаться на месте, пока над ней печатают текст, нужно сделать следующее:
- Через раздел «Таблицы» (или Вставка — Таблицы, если у вас Word 2007) добавьте сетку.
- Напишите в ней пару слов.
- Кликните по рамке правой кнопкой мыши.
- «Границы и заливка».
- Откроются параметры. Справа будет область, в которой есть настройки видимости границ. Оставьте только нижнюю линию.
 Она останется на месте, даже если вы удалите текст.
Она останется на месте, даже если вы удалите текст. - В этом же меню выберите тип и толщину полоски.
Можно сделать проще:
- После добавления сетки вверху окна появится раздел «Работа с таблицами». В нём перейдите во вкладку «Конструктор».
- Нажмите стрелку рядом с «Границы».
- Оставьте активной только опцию «Нижняя граница».
Такие полоски нужны при работе с HTML-документами. Этот приём подходит для создания полей ввода и веб-форм.
Если вы хотите добавить линии исключительно надписям, не задевая пробелов, необязательно настраивать оформления каждого предлога. Вот как подчеркнуть слово в Word:
- Выделите текст.
- Кликните на чёрную стрелочку рядом с буквой «Ч».
- Пункт «Другие».
- В поле «Подчёркивание» выберите «Только слово».
Подчёркивание пробелов
Иногда нужно, чтобы линии находились под пробелами. Например, если вы готовите к печати документ, в котором должно быть место для ввода имени, фамилии или других данных. Для этого подойдут таблицы (взаимодействие с ними описано выше). Но есть и другие способы. Вот как сделать подчёркивание в Word без слов:
Например, если вы готовите к печати документ, в котором должно быть место для ввода имени, фамилии или других данных. Для этого подойдут таблицы (взаимодействие с ними описано выше). Но есть и другие способы. Вот как сделать подчёркивание в Word без слов:
- Самый простой метод — нажмите Shift+[-] (дефис; без скобок). Появится линия. Это не часть оформления, а символ. К нему применимы все настройки шрифта.
- Чтобы изменить цвет полоски, найдите на панели меню кнопку с пиктограммой в виде буквы «А». Нажмите на стрелочку рядом с ней — откроется палитра.
Нижнее подчёркивание не всегда подходит для оформления. Над ним нельзя печатать — он будет сдвигаться. Его сложно выровнять по ширине абзаца. Если у вас активирована автозамена, три линии подряд автоматически превратятся в границу.
В Word можно добавить полосы к знакам табуляции. Их разметку легче настроить.
- Нажмите клавишу «TAB». Она находится над кнопкой Caps Look. Курсор Word сдвинется.
- Лучше активировать отображение скрытых символов, чтобы видеть знаки табуляции, а не только набор слов.
 Для этого кликните на панели инструментов на иконку, похожую на букву «П» (кнопка называется «Абзац»). Или нажмите Ctrl+Shift+* (звёздочка). Табуляция в Word выглядит как стрелочка, указывающая вправо.
Для этого кликните на панели инструментов на иконку, похожую на букву «П» (кнопка называется «Абзац»). Или нажмите Ctrl+Shift+* (звёздочка). Табуляция в Word выглядит как стрелочка, указывающая вправо. - Выделите её.
- Нажмите Ctrl+U.
Печатать над такими линиями тоже не получится. Но они гораздо шире пробелов — с ними будет легче выровнять строку.
Границы страниц
Если в Word ввести три звёздочки или три дефиса подряд, они могут стать горизонтальной линией (иногда для этого надо нажать Enter). Это автозамена превращает их в границу страницы. Чтобы создать определённый вид такой линии, надо сделать так:
- Введите три знака равенства (=), чтобы создать двойную полосу.
- Три звёздочки (*) — пунктирную.
- Три дефиса (-) — простую.
- Три нижних пробела (_) — жирную.
Данные границы похожи на обычное подчёркивание. Они занимают всю строку. Их нельзя выделить или отредактировать. Но над ними можно печатать.
Вот как убрать подобную линию:
- Поставьте курсор Word в начало строки с полоской.

- Нажмите Delete.
Если этот способ не поможет, лучше сделать так:
- Раздел «Разметка страницы». Он находится в строке меню наверху окна.
- Кнопка «Границы страниц».
- В поле «Тип» задайте параметр «Нет». Горизонтальная линия пропадёт.
Красное, зелёное и синее подчёркивание — проверка орфографии
В Word есть функция проверки орфографии. Она отмечает волнистыми линиями ошибки орфографии, пунктуации, стилистики. С ней легче заметить случайную опечатку, проверить текст, найти какие-то недоработки. Ниже указано, что означает каждая полоса.
- Красная. Неправильно написано слово, или его нет в базе данных Office. Красным цветом также обозначаются повторы.
- Зелёная. Ошибки с грамматикой, стилистикой, пунктуацией. Лишние скобки. Несогласованный текст.
- Синяя. Несоответствие формата.
Обычно эта функция приносит пользу. Но если вы правильно всё написали, то внезапно появившиеся волнистые линии будут раздражать и мешать. Как убрать подчёркивание в Word, если оно поставлено автоматически при проверке орфографии:
Как убрать подчёркивание в Word, если оно поставлено автоматически при проверке орфографии:
- Кликните правой кнопкой мыши на фрагмент, под которым появилась волнистая линия.
- Чтобы избавиться от неё, выберите пункт «Пропустить».
- Чтобы Word запомнил выбранное слово и записал его в свой словарь, нажмите «Добавить».
Если вы хотите совсем отключить проверку, откройте настройки:
- Перейдите в меню Сервис — Правописание (в Word 2007 для этого надо нажать на логотип Office в левом верхнем углу и в выпавшем списке выбрать «Параметры»).
- Уберите галочку в «Автоматически проверять орфографию» или отметьте «Скрыть ошибки только в этом документе». Автопроверка перестанет вам докучать. Но искать опечатки будет сложнее.
В инструментарии Word найдутся разнообразные типы линий, чтобы подчеркнуть текст или нарисовать горизонтальную полосу. Используйте эти функции, чтобы оформлять документы.
Свойство CSS margin-bottom
❮ Предыдущий Полное руководство по CSS Далее ❯
Пример
Установите нижнее поле для элемента
равным 25 пикселям:
p. ex1 {
ex1 {
margin-bottom: 25px;
}
Попробуйте сами »
Другие примеры «Попробуйте сами» ниже.
Определение и использование
Свойство margin-bottom задает нижнее поле элемента.
Примечание: Допускаются отрицательные значения.
Показать демо ❯
| Значение по умолчанию: | 0 |
|---|---|
| Унаследовано: | нет |
| Анимация: | да, см. отдельные свойства . Читать про анимированный Попытайся |
| Версия: | CSS1 |
| Синтаксис JavaScript: | объект .style.marginBottom=»100px» Попытайся |
Поддержка браузера
Числа в таблице указывают первую версию браузера, которая полностью поддерживает это свойство.
| Собственность | |||||
|---|---|---|---|---|---|
| нижняя граница | 1,0 | 6,0 | 1,0 | 1,0 | 3,5 |
Синтаксис CSS
margin-bottom: длина |auto|initial|inherit;
Значения свойств
| Значение | Описание | Демо |
|---|---|---|
| длина | Указывает фиксированное нижнее поле в px, cm, em и т.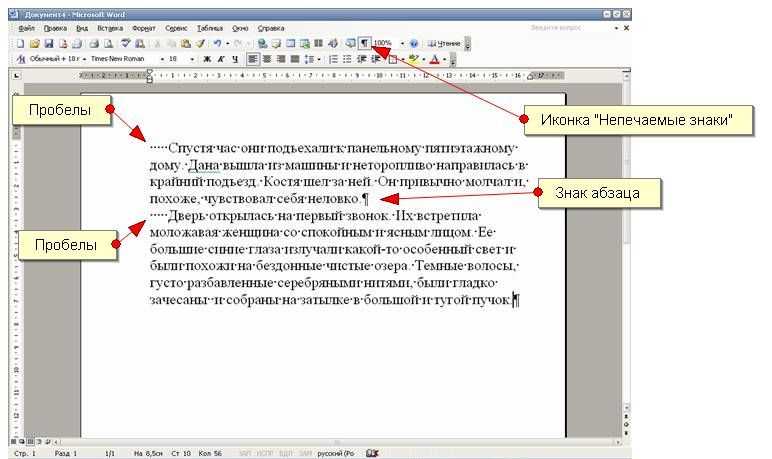 д. Значение по умолчанию — 0.
Допускаются отрицательные значения. Читать о единицах длины д. Значение по умолчанию — 0.
Допускаются отрицательные значения. Читать о единицах длины | Демонстрация ❯ |
| % | Задает нижнее поле в процентах от ширины содержащего элемента | Демонстрация ❯ |
| авто | Браузер вычисляет нижнее поле | Демонстрация ❯ |
| начальный | Устанавливает для этого свойства значение по умолчанию. Читать про начальный | |
| унаследовать | Наследует это свойство от родительского элемента. Читать о унаследовать |
Свертывание полей
Верхнее и нижнее поля элементов иногда сворачиваются в одно поле, равное наибольшему из двух полей.
Этого не происходит на горизонтальных (левых и правых) полях! Только вертикальный (Верх и низ) поля!
Посмотрите на следующий пример:
Пример
в год {
margin: 30px 0;
}
p. b {
b {
margin: 20px 0;
}
Попробуйте сами »
В приведенном выше примере элемент
имеет верхнее и нижнее поле по 30 пикселей.
элемент имеет верхнее и нижнее поле 20px.
Это означает, что вертикальное поле между
и
должно быть 50 пикселей (30 пикселей + 20 пикселей). Но из-за коллапса маржи фактическая маржа заканчивается до 30px!
Другие примеры
Пример
Установите нижнее поле для элемента
равным 10% от ширины контейнер:
p.ex1 {
нижнее поле: 10 %;
}
Попробуйте сами »
Пример
Установите нижнее поле для элемента
равным 2 em:
p.ex1 {
margin-bottom: 2em;
}
Попробуйте сами »
Связанные страницы
Учебник CSS: CSS Margin
Ссылка HTML DOM: свойство marginBottom
❮ Предыдущая Полное руководство по CSS Далее ❯
NEW
Мы только что запустили
видео W3Schools
Узнать
ПАЛИТРА ЦВЕТОВ
КОД ИГРЫ
Играть в игру
Top Tutorials
Учебник HTMLУчебник CSS
Учебник JavaScript
How To Tutorial
Учебник SQL
Учебник Python
Учебник W3.
 CSS
CSS Учебник Bootstrap
Учебник PHP
Учебник Java
Учебник C++
Учебник jQuery
900
Справочник по HTML
Справочник по CSS
Справочник по JavaScript
Справочник по SQL
Справочник по Python
Справочник по W3.CSS
Справочник по Bootstrap
Справочник по PHP
Цвета HTML
Справочник по Java
Справочник по Angular
Справочник по jQuery
Основные примеры
Примеры HTMLПримеры CSS
Примеры JavaScript
Примеры инструкций
Примеры SQL
Примеры Python
Примеры W3.CSS
Примеры Bootstrap
Примеры PHP
Примеры Java
Примеры XML
Примеры jQuery
ФОРУМ | О
W3Schools оптимизирован для обучения и обучения. Примеры могут быть упрощены для улучшения чтения и обучения.
Учебники, ссылки и примеры постоянно пересматриваются, чтобы избежать ошибок, но мы не можем гарантировать полную правильность всего содержания.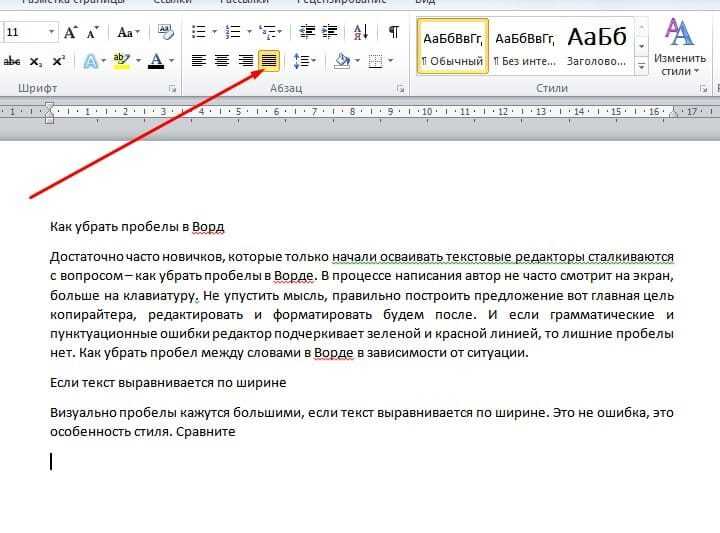 Используя W3Schools, вы соглашаетесь прочитать и принять наши условия использования,
куки-файлы и политика конфиденциальности.
Используя W3Schools, вы соглашаетесь прочитать и принять наши условия использования,
куки-файлы и политика конфиденциальности.
Copyright 1999-2022 Refsnes Data. Все права защищены.
W3Schools работает на основе W3.CSS.
html — как добавить нижний интервал тега div с помощью css
Вопрос задан
Изменено 6 лет, 2 месяца назад
Просмотрено 382 раза
Вот мой пример, который я хочу вам показать. У меня есть тег div с идентификатором form-bubble в середине контейнера. Я добавил margin:20px auto; в форму-пузырь . Но форма-пузырь не получает места внизу. Я не знаю, как создать пространство внизу. Я почти уверен, что смогу создать padding-bottom для контейнера , но я хочу посмотреть, есть ли другой способ сделать это.
HTML
Добавить свойства
<дел>
CSS
корпус{
маржа: 0;
заполнение: 0;
фон: серый;
семейство шрифтов: без засечек;
}
#контейнер{
поля:авто;
максимальная ширина: 1170 пикселей;
мин-ширина:960 пикселей;
фон:белый;
}
#Название Проекта{
выравнивание текста: по центру;
маржа сверху: 0;
верхняя часть отступов: 20 пикселей;
}
#форма-пузырь{
фон:#3399ff;
отступ: 5px;
ширина: 189 пикселей;
дисплей:блок;
радиус границы: 3px;
поле: 20px авто;
}
- html
- css
вы можете активировать контекст формирования блока для хранения сворачивающихся полей (обычно используется для работы с плавающей запятой) , здесь через overflow:hidden;
корпус {
маржа: 0;
заполнение: 0;
фон: серый;
семейство шрифтов: без засечек;
}
#контейнер {
маржа: авто;
максимальная ширина: 1170 пикселей;
мин-ширина: 960 пикселей;
фон: белый;
переполнение: скрыто;/* BFC */
}
#Название Проекта {
выравнивание текста: по центру;
поле сверху: 0;
отступы сверху: 20px;
}
# форма-пузырь {
фон: #3399ff;
отступ: 5px;
ширина: 189 пикселей;
дисплей: блок;
радиус границы: 3px;
поле: 20px авто;
} <дел>Добавить свойства
<дел>

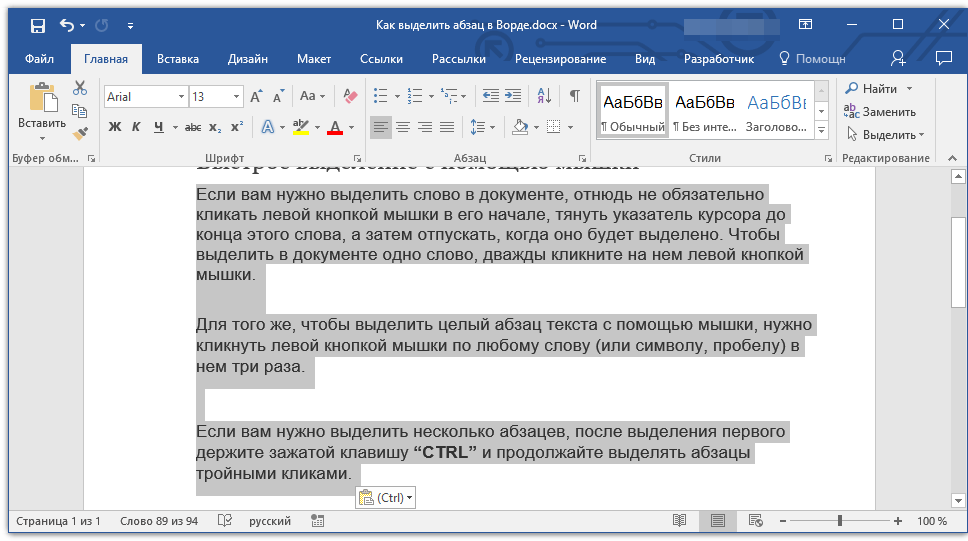

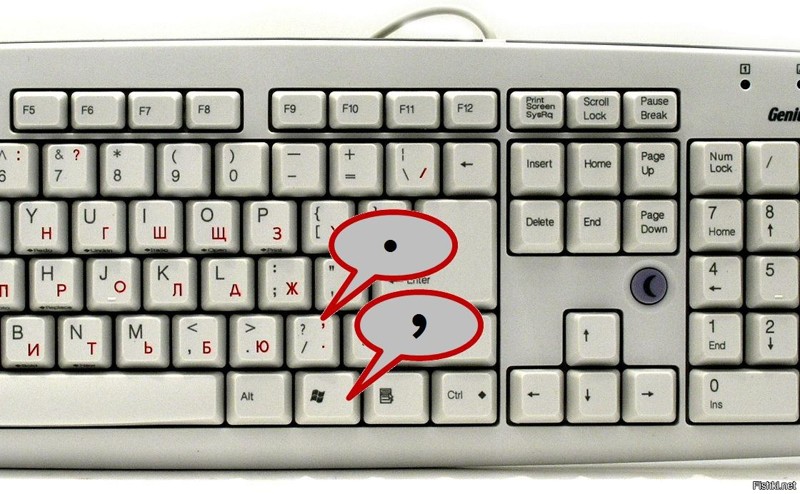 Убедитесь, что отображается только нижняя линия.
Убедитесь, что отображается только нижняя линия.





 Смахните влево тремя пальцами, затем коснитесь «Отменить» в верхней части экрана.
Смахните влево тремя пальцами, затем коснитесь «Отменить» в верхней части экрана.
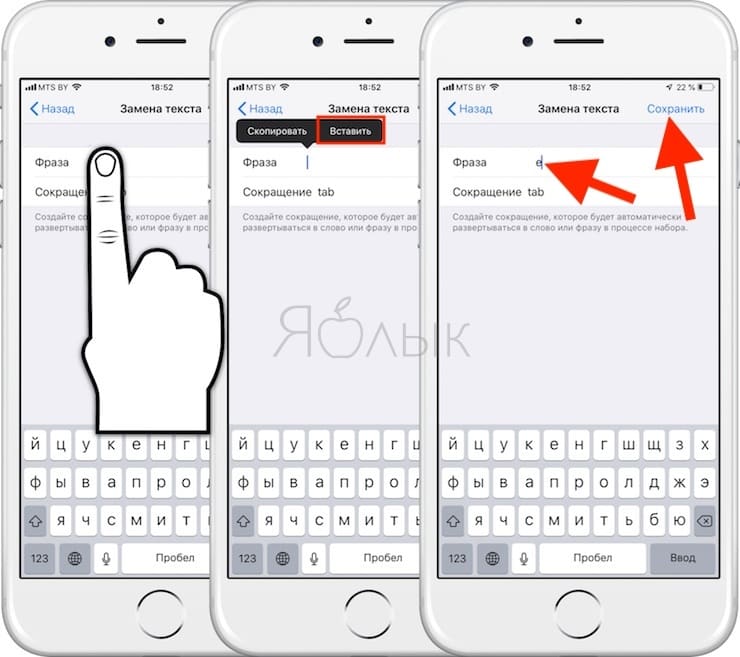 Чтобы вернуться к короткому списку, коснитесь стрелки вниз.
Чтобы вернуться к короткому списку, коснитесь стрелки вниз.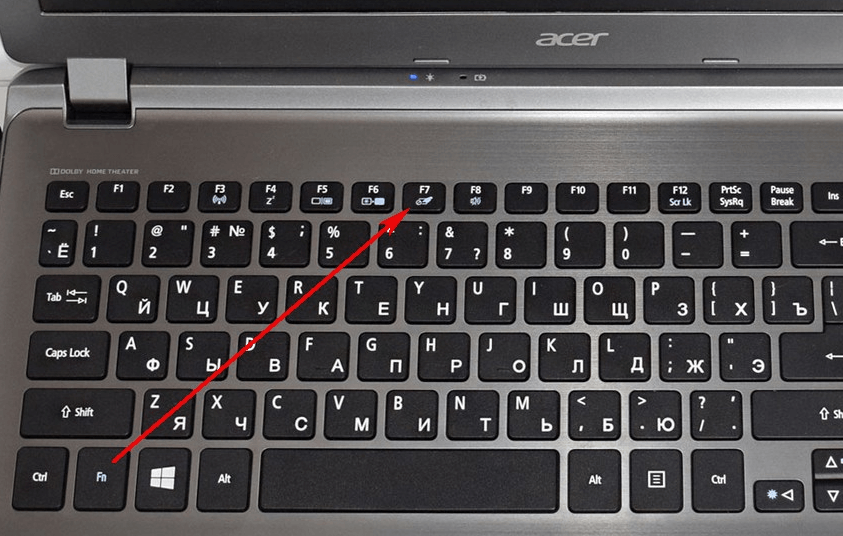
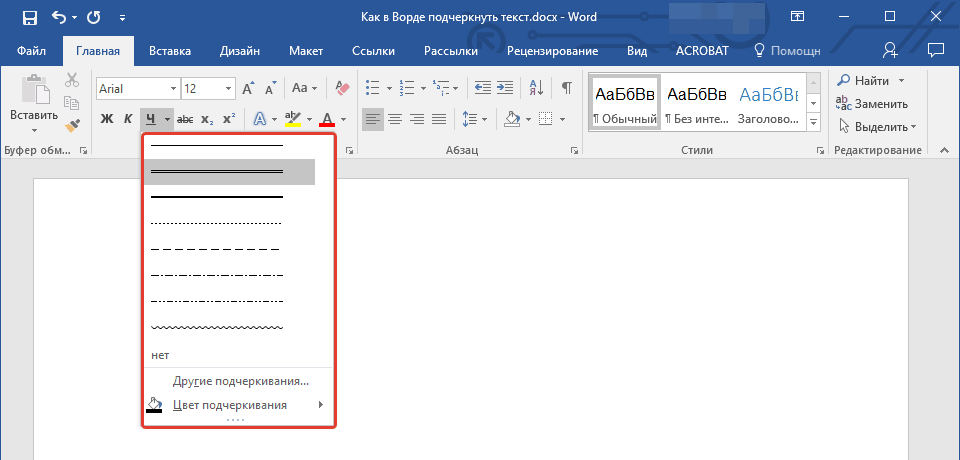
 Для изменения цвета и типа линии в этом же диалоговом окне кликаем на строку «Границы и заливка»
Для изменения цвета и типа линии в этом же диалоговом окне кликаем на строку «Границы и заливка» Для этого нажмите на стрелочку возле этой буквы и выберите там двойную черту.
Для этого нажмите на стрелочку возле этой буквы и выберите там двойную черту.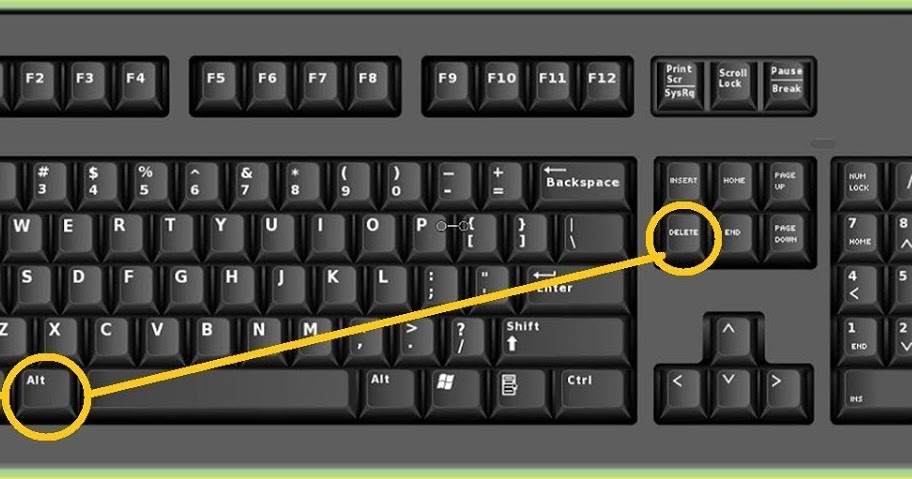

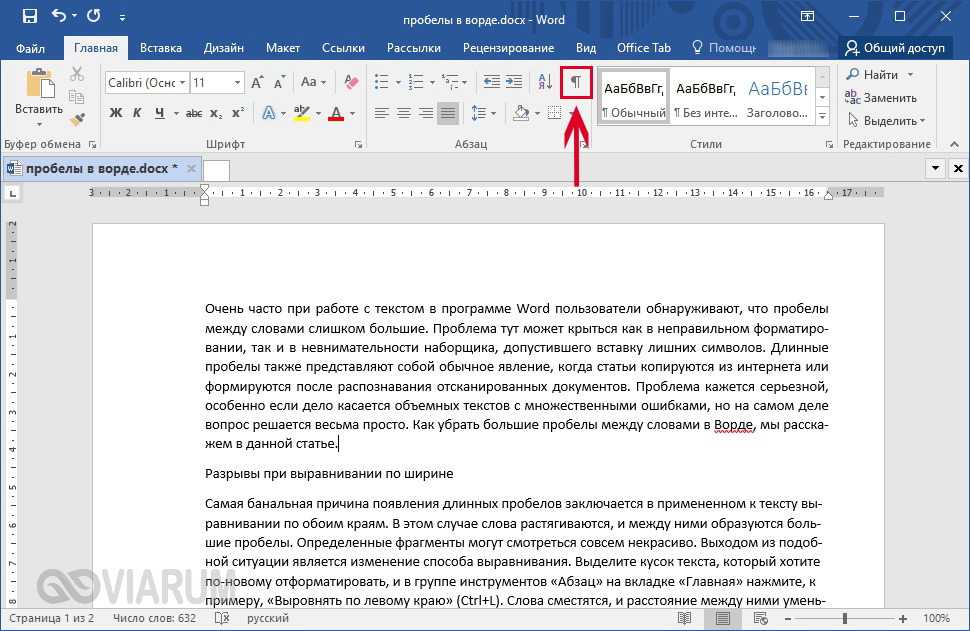
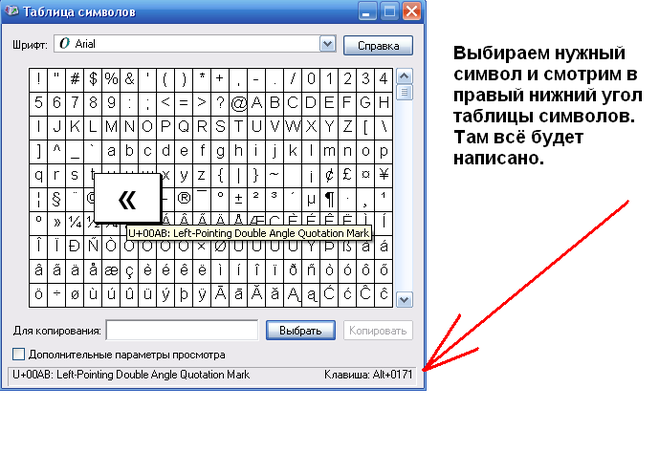 ru/rabota-na-kompyutere/kak-sdelat-nizhnee-podcherkivanie-na-klaviature-prostoj-sposob-vstavki
ru/rabota-na-kompyutere/kak-sdelat-nizhnee-podcherkivanie-na-klaviature-prostoj-sposob-vstavki Или нажмите Ctrl+U. Избавиться от линии можно этим же сочетанием клавиш.
Или нажмите Ctrl+U. Избавиться от линии можно этим же сочетанием клавиш. Она останется на месте, даже если вы удалите текст.
Она останется на месте, даже если вы удалите текст. Для этого кликните на панели инструментов на иконку, похожую на букву «П» (кнопка называется «Абзац»). Или нажмите Ctrl+Shift+* (звёздочка). Табуляция в Word выглядит как стрелочка, указывающая вправо.
Для этого кликните на панели инструментов на иконку, похожую на букву «П» (кнопка называется «Абзац»). Или нажмите Ctrl+Shift+* (звёздочка). Табуляция в Word выглядит как стрелочка, указывающая вправо.
 net/e7tn8grv/2/
net/e7tn8grv/2/ Затем вы можете удалить поле из
Затем вы можете удалить поле из  07.2022 автором Computer Hope
07.2022 автором Computer Hope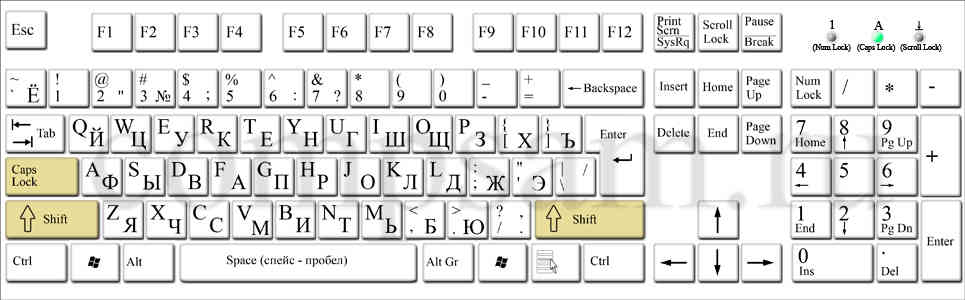 Чтобы создать дополнительные пробелы перед, после или между вашим текстом, используйте (неразрывный пробел) расширенный символ HTML.
Чтобы создать дополнительные пробелы перед, после или между вашим текстом, используйте (неразрывный пробел) расширенный символ HTML.

 Значение margin-left может быть увеличено или уменьшено в зависимости от ваших потребностей.
Значение margin-left может быть увеличено или уменьшено в зависимости от ваших потребностей.
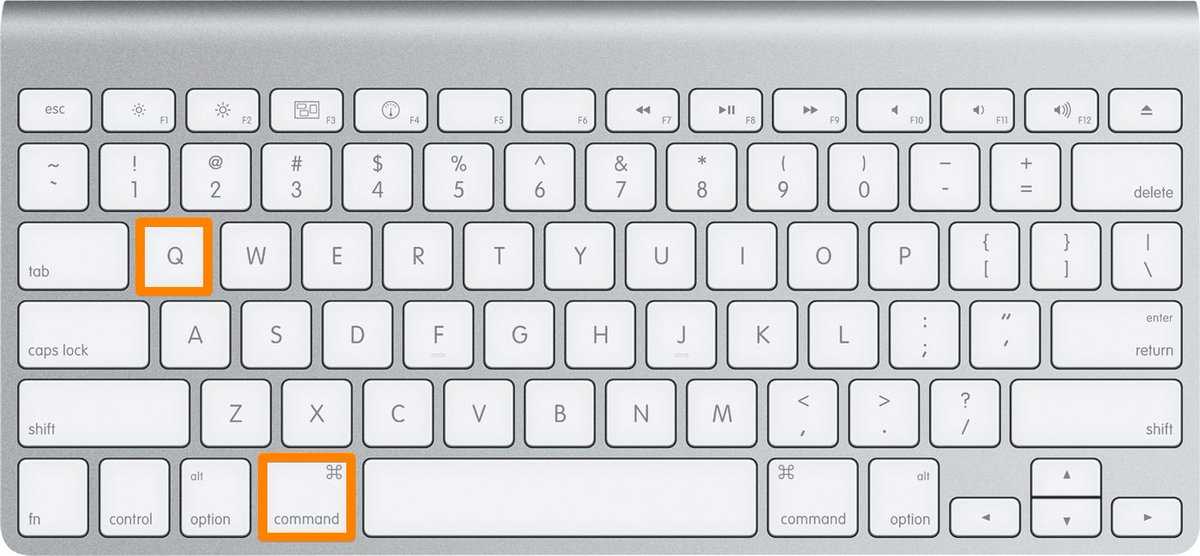 Однако добавление слишком большого количества может затруднить отслеживание и сканирование.
Однако добавление слишком большого количества может затруднить отслеживание и сканирование.

 1 Размеры коробки
1 Размеры коробки
 Четыре края контента определяют
коробка содержимое коробка .
Четыре края контента определяют
коробка содержимое коробка . д. Ширина и высота коробки обсуждается
в главе о визуальном форматировании
детали модели.
д. Ширина и высота коробки обсуждается
в главе о визуальном форматировании
детали модели. withborder {
стиль границы: пунктир;
ширина границы: средняя; /* задаем ширину границы со всех сторон */
цвет бордюра: салатовый;
}
<ТЕЛО>
<УЛ>
withborder {
стиль границы: пунктир;
ширина границы: средняя; /* задаем ширину границы со всех сторон */
цвет бордюра: салатовый;
}
<ТЕЛО>
<УЛ>
 Обратите внимание, что вертикальные поля между
Ящики LI разрушаются.
Обратите внимание, что вертикальные поля между
Ящики LI разрушаются.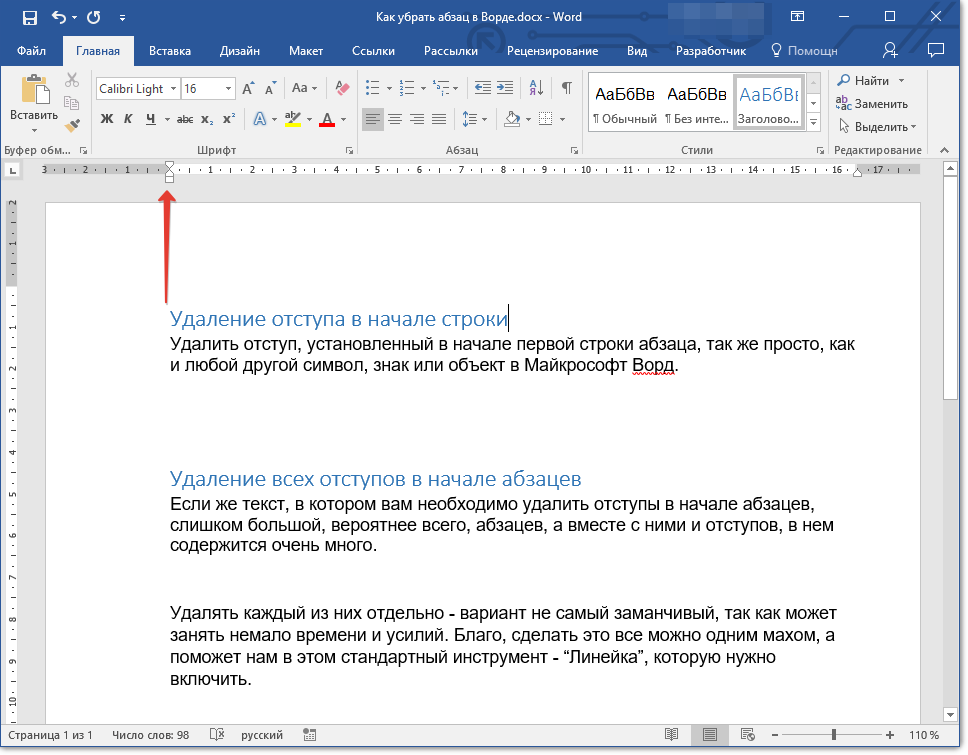

 Поля
которые объединяются таким образом, говорят, что рушатся , а
полученная комбинированная маржа называется свернутой маржой .
Поля
которые объединяются таким образом, говорят, что рушатся , а
полученная комбинированная маржа называется свернутой маржой .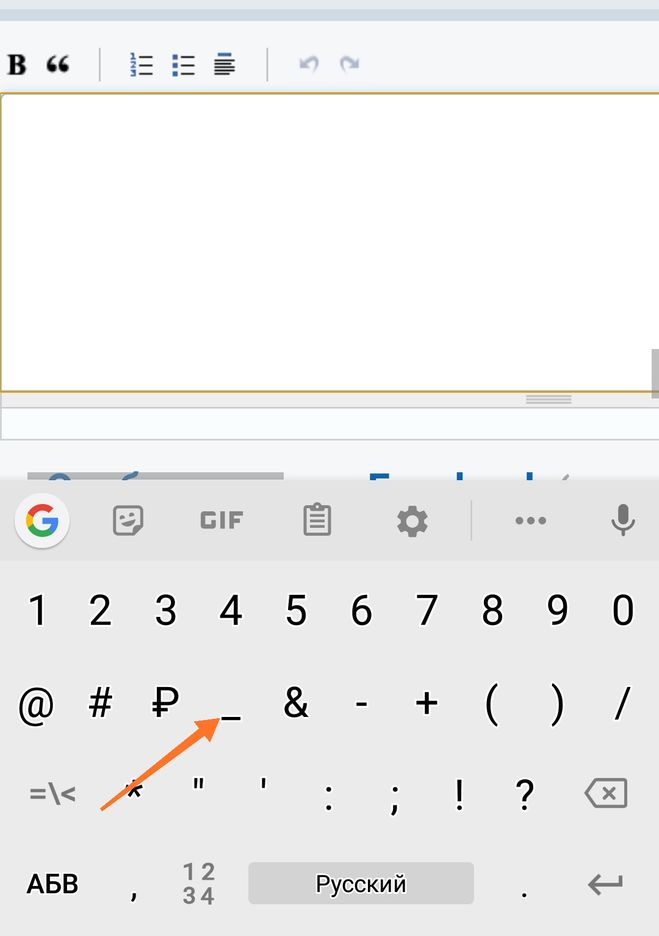 е. образуют один из
следующие пары:
е. образуют один из
следующие пары:

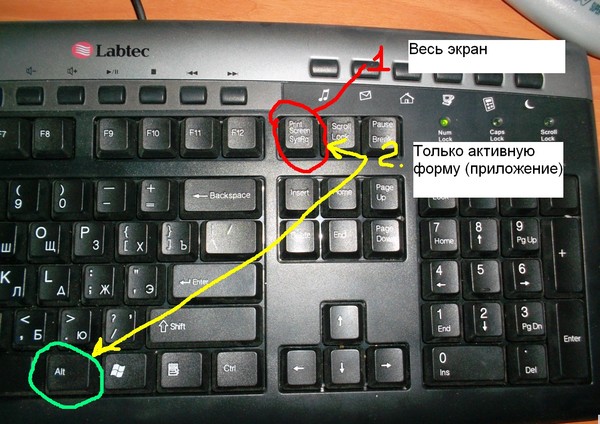
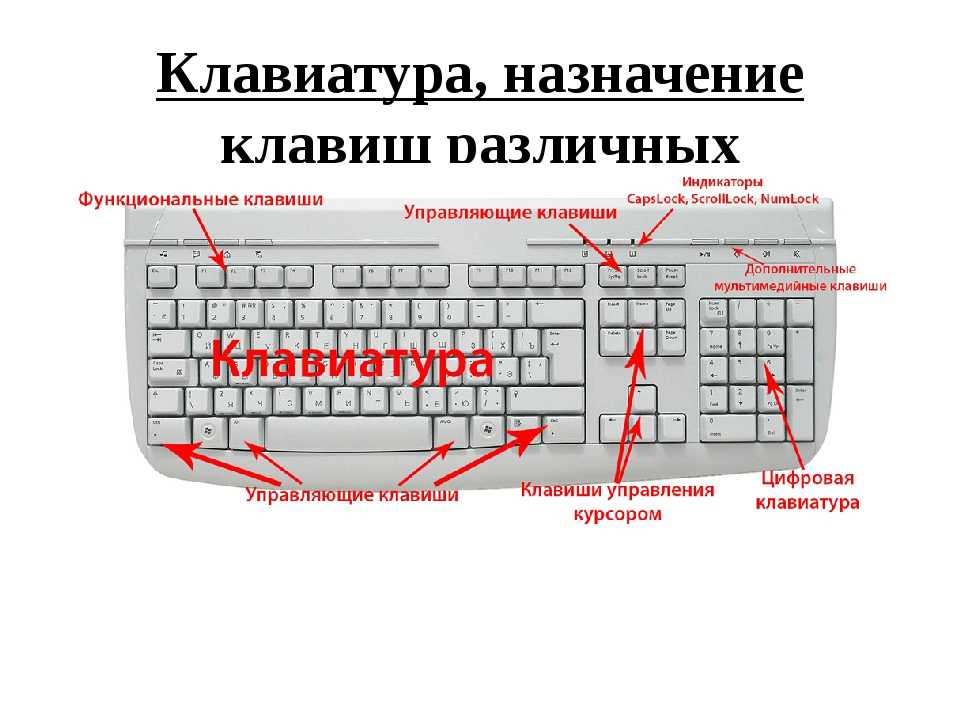 Если ширина содержащего блока зависит от этого элемента, то
результирующий макет не определен в CSS 2.1.
Если ширина содержащего блока зависит от этого элемента, то
результирующий макет не определен в CSS 2.1.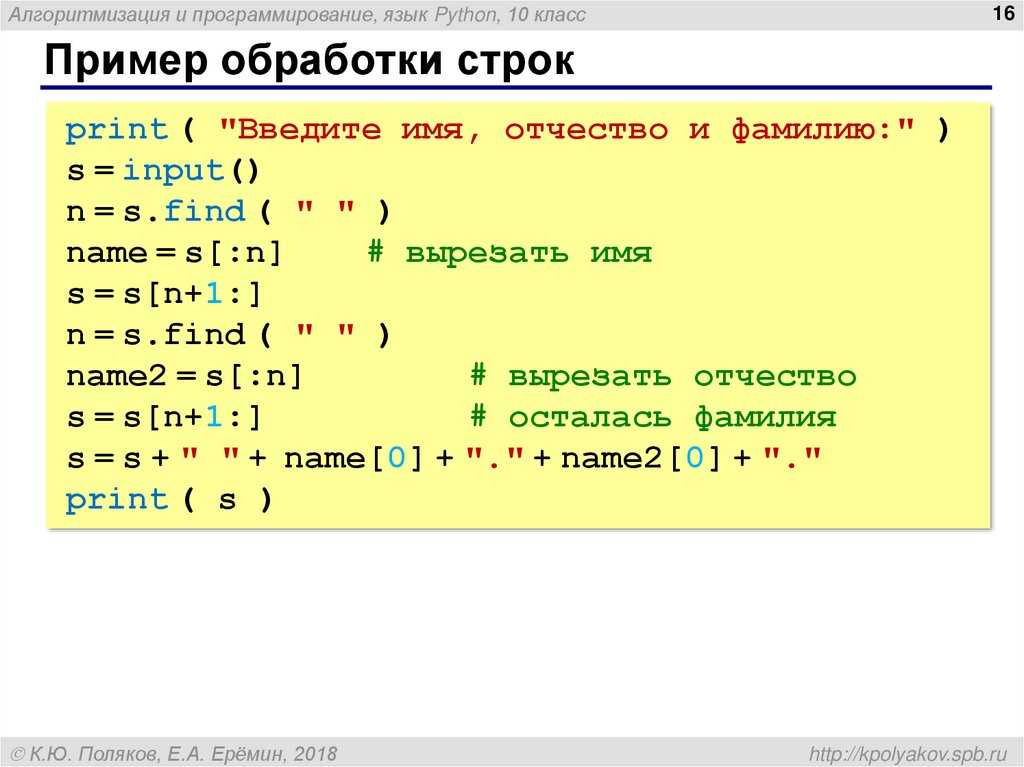 Если есть три значения, верхнее
устанавливается на первое значение, левый и правый устанавливаются на
второй, а нижний устанавливается на третий. Если есть
четыре значения, они применяются к верхнему, правому, нижнему и левому краю,
соответственно.
Если есть три значения, верхнее
устанавливается на первое значение, левый и правый устанавливаются на
второй, а нижний устанавливается на третий. Если есть
четыре значения, они применяются к верхнему, правому, нижнему и левому краю,
соответственно.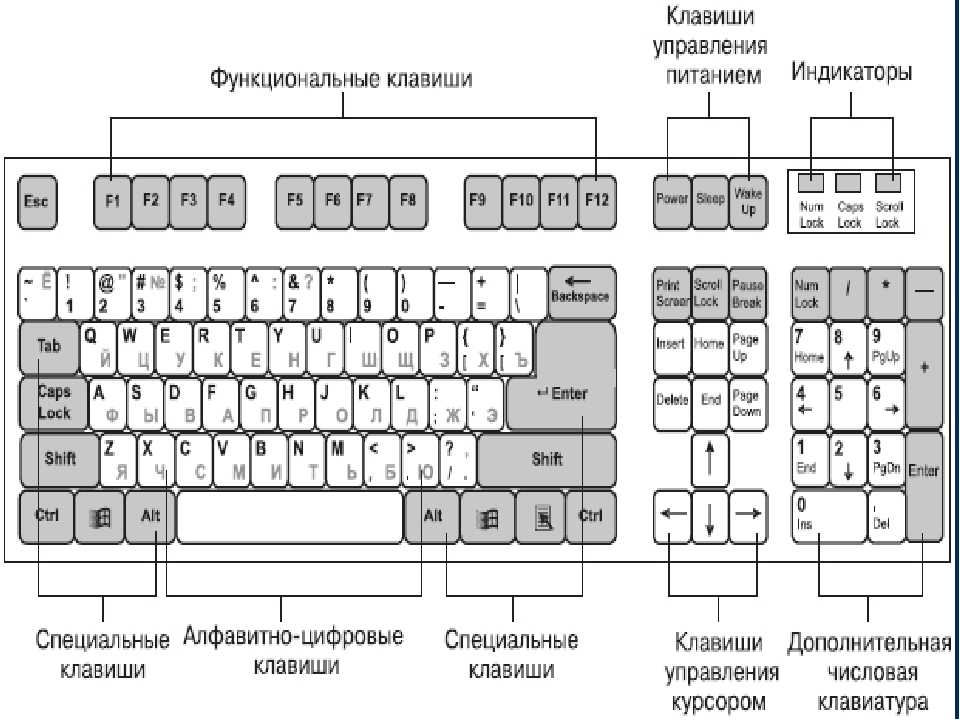 д.) иначе, чем для
«обычные» элементы.
д.) иначе, чем для
«обычные» элементы. 



 Цвет
границы, нарисованные для значений «канавка», «гребень», «вставка» и «начало»
зависит от границы элемента
свойства цвета, но UA могут выбрать свой собственный алгоритм для
рассчитать фактические используемые цвета. Например, если 'border-color'
имеет значение «серебро», тогда ПА мог бы использовать градиент цветов от
от белого до темно-серого, чтобы обозначить наклонную границу.
Цвет
границы, нарисованные для значений «канавка», «гребень», «вставка» и «начало»
зависит от границы элемента
свойства цвета, но UA могут выбрать свой собственный алгоритм для
рассчитать фактические используемые цвета. Например, если 'border-color'
имеет значение «серебро», тогда ПА мог бы использовать градиент цветов от
от белого до темно-серого, чтобы обозначить наклонную границу.
 В отличие от сокращенных свойств «margin» и «padding», свойство «border» не может устанавливать разные значения.
значения на четырех границах. Для этого одну или несколько других границ
необходимо использовать свойства.
В отличие от сокращенных свойств «margin» и «padding», свойство «border» не может устанавливать разные значения.
значения на четырех границах. Для этого одну или несколько других границ
необходимо использовать свойства. Тот факт, что свойство 'color' установлено после свойства 'border-left', не имеет значения.
актуальны.
Тот факт, что свойство 'color' установлено после свойства 'border-left', не имеет значения.
актуальны.
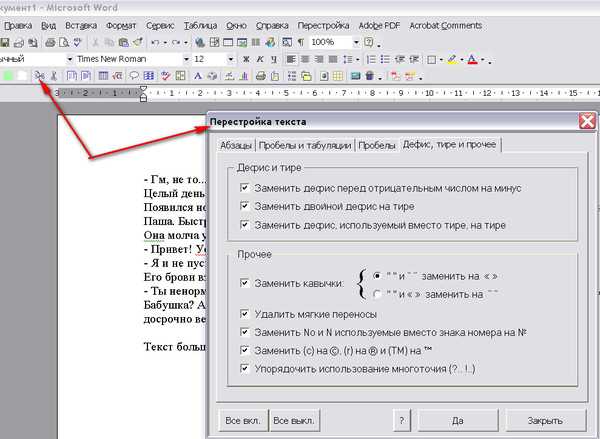 box {
поле сверху: 20 пикселей;
поле справа: 10px;
нижняя граница: 20px;
поле слева: 10px;
}
box {
поле сверху: 20 пикселей;
поле справа: 10px;
нижняя граница: 20px;
поле слева: 10px;
} 
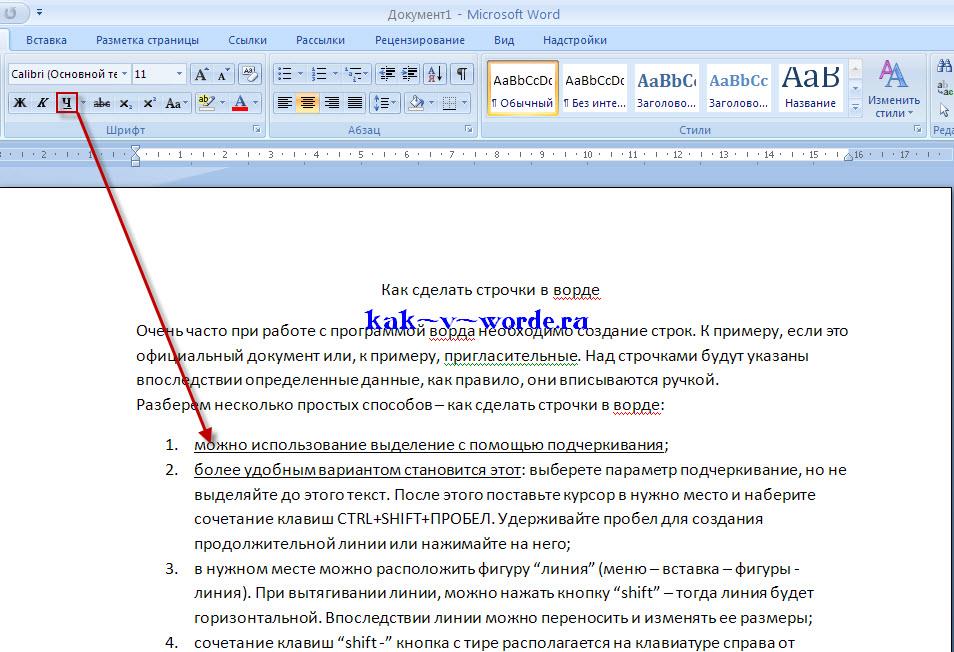
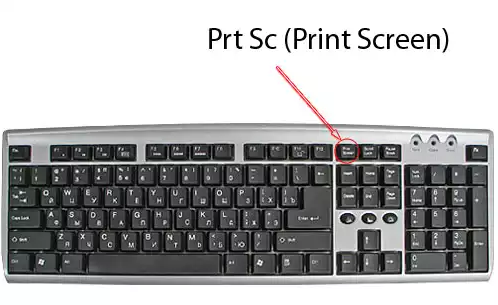 Посмотрите на следующую ручку:
Посмотрите на следующую ручку: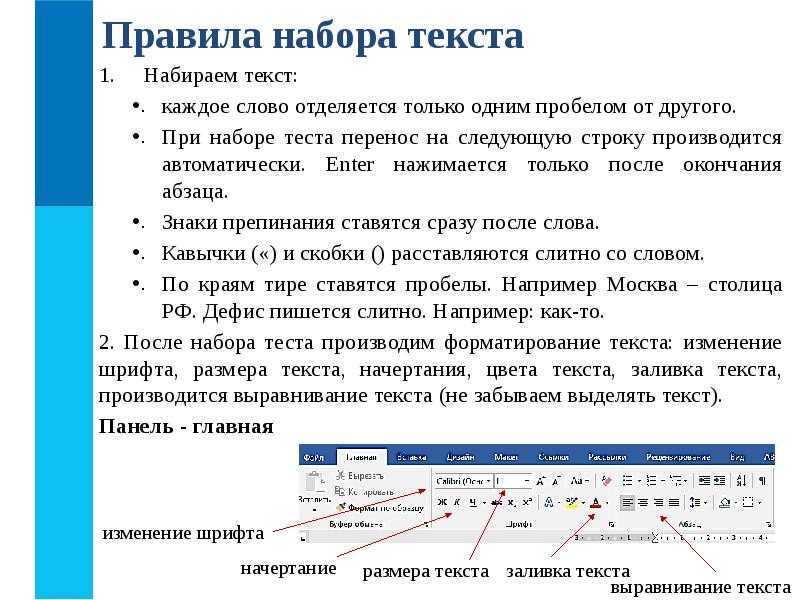 Pen
Pen