Оптимизация компьютера для чайников. 10 способов ускорить работу ПК

Со временем даже самые мощные компьютеры начинают тормозить. Не стоит с этим мириться или бежать в магазин — вместо покупки нового «железного коня» можно как следует разогнать старого.
Представляем 10 простых советов о том, как продлить жизнь своему ПК. Для тех, кто предпочитает смотреть, мы подготовили видеоверсию этой статьи:
На самом деле, тема оптимизации компьютера практически неисчерпаема. Предлагаем вам поделиться собственным опытом оптимизации в форме гайда, обзора полезного ПО или просто комментария.
Р. S. Присылайте статьи и предлагайте новые темы на e-mail: [email protected]
1. Удалите лишние программы

Как правило, новые компьютеры поставляются с большим количеством предустановленных программ, которые на практике никогда не используются. Часто неопытные пользователи буквально не догадываются об их существовании. Некоторые программы загружаются автоматически при включении компьютера и незаметно работают среди обычных фоновых процессов. Пользы от них никакой.
Для удаления всех ненужных программ следует открыть меню «Пуск» — Панель управления — Программы — Удаление программы. В этом списке можно удалить все лишние программы. Однако следует соблюдать осторожность и случайно не удалить обеспечивающее корректную работу системы ПО. Издателем такой программы обычно является производитель компьютера или компания Microsoft.
Если определить ненужные программы самостоятельно не получается, можно воспользоваться специальной программой для оптимизации, например, PC Decrapifier, которая находит лишний софт.
2. Очистить список автозагрузки

Многие программы автоматически запускаются при включении компьютера, из-за чего система загружается дольше. Кроме того, эти программы занимают лишнюю оперативную память и при том далеко не всегда вам нужны.
Чтобы отредактировать список программ для автозагрузки, необходимо нажать кнопку «Пуск» и в строке поиска набрать команду msconfig. Во вкладке «Автозагрузка» галочками отмечены программы, которые запускаются при включении компьютера. Осталось снять галки с ненужных программ.
Будьте осторожны и не отключайте автозагрузку служебных программ и антивирусных продуктов.
3. Отключение автозагрузки ненужных шрифтов

При включении компьютера Windows загружает набор из более 200 разнообразных шрифтов. Отключить лишние можно так: «Пуск» — Панель управления — Оформление и персонализация — Шрифты. Открываем контекстное меню правой клавишей и на ненужном шрифте и выбираем «Скрыть».
Только Comic Sans, только хардкор!
4. Удаление временных файлов
В процессе работы на жестком диске ежедневно создается множество временных файлов, которые как-то незаметно становятся постоянными. Они также сильно снижают общую скорость работы компьютера.
Регулярная очистка компьютера позволит ускорить загрузку операционной системы и программ, а также освободит место на жестком диске.
Для этого достаточно открыть Мой компьютер — раздел с операционной системой (обычно Диск С:\) — папка Windows — папка Temp, а затем удалить все файлы и очистить Корзину.
5. Очистка диска
Для оптимизации Windows разработчики Microsoft предусмотрели встроенную утилиту для очистки диска. Она ищет и удаляет «мусорные» файлы, такие как временные файлы Интернета, дистрибутивы установленных программ, различные отчеты об ошибках и другие.
Зайдите в меню Пуск — Все программы — Стандартные — Служебные — Очистка диска.
6. Дефрагментация диска
Удалив ненужные программы и файлы, займитесь дефрагментацией диска, т.е. перегруппировкой файлов на жестком диске для максимальной оптимизации ПК.
Дефрагментацию можно выполнить средствами Windows, а можно воспользоваться специальными программами — это тема для отдельной статьи.
Стандартная процедура будет выглядеть так — в Проводнике выберите раздел для дефрагментации (например, диск D:\) и нажмите на него правой клавишей мыши, в появившемся меню откройте Свойства и во вкладке Сервис нажмите «Выполнить дефрагментацию».
7. Установить SSD
Ускорить загрузку операционной системы и программ поможет твердотельный накопитель, самостоятельную установку которого в ноутбук мы рассматривали в отдельной статье. Если не хватает средств на 500 Гб SSD, имеет смысл приобрести диск хотя бы для установки операционной системы — на новом SSD она будет просто летать.
8. Установить HDD
На YouTube множество видеогайдов по установке HDD. Вот один из них
Если бюджет не позволяет потратиться на дорогостоящие SSD-накопители, не стоит отказываться от более традиционных комплектующих. Установка дополнительного HDD позволит значительно повысить производительность ПК.
Так, если жесткий диск занят более чем на 85%, компьютер будет работать в разы медленнее. Кроме того, самостоятельно установить дополнительный жесткий диск на стационарный ПК еще проще, чем SSD.
9. Установка дополнительной оперативной памяти
Оперативная память используется для обработки запущенных программ. Чем больше информации требуется обработать — тем больший объем оперативной памяти потребуется.
Если памяти не хватает, система начинает использовать ресурсы жесткого диска, что приводит к критическому замедлению работы компьютера и подвисанию Windows.
Добавить или заменить планки оперативной памяти не составит никакого труда. Для обычного компьютера с набором стандартных офисных программ хватит 4 Гб оперативной памяти, а для игрового ПК можно подумать о 16 Гб и выше.
10. Уборка
Пыль — враг компьютера №2 (всем известно, что враг №1 — это вирусы). Она препятствует нормальной вентиляции, в результате чего элементы ПК могут перегреваться, замедляя работу системы. Экстремальный перегрев комплектующих может привести к их полному выходу из строя.
Выключите компьютер минимум за полчаса до начала уборки. Не проводите уборку в синтетической одежде — в результате трения может возникнуть статический заряд, который способен повредить комплектующие. Чтобы снять статику, дотроньтесь до неокрашенной части батареи центрального отопления.
Включите пылесос на небольшую мощность и аккуратно уберите пыль со всех частей ПК. Особенное внимание стоит уделить блоку питания, кулеру процессора и видеокарты, где скапливается бОльшая часть пыли.
Как оптимизировать работу компьютера
Рано или поздно каждый из нас сталкивается с тем, что компьютер начинает работать хуже. Причина зависаний и торможений обычно не в поломке, а в неправильной эксплуатации. Как физической (скопление пыли внутри системного блока или износ системы охлаждения в ноутбуках), так и технической, когда мы неосознанно расходуем ресурсы своего ПК на ненужные и бесполезные процессы, забиваем память, подцепляем вирусы. Подготовили для вас 11 советов, как ускорить работу компьютера.
1. Удалите программы, которые не используете
Даже на только что купленном компьютере часто есть предустановленные программы, которые на практике никогда не используются. Что уж говорить о ПК, на котором человек отработал пару лет — там старого ненужного барахла больше, чем на антресолях. Пользы от этих программ никакой, а место и ресурсы тратятся.
Для удаления всех ненужных программ откройте Панель управления в меню кнопки Пуск, выберите пункт Программы. Появится список всех установленных на ПК приложений, где можно удалить всё, что вам уже не требуется.
Главное случайно не удалить софт, обеспечивающий корректную работу системы. Издателем такой программы обычно является производитель компьютера или компания Microsoft, и дата его установки — хронологически самая ранняя. Если программа не требуется вам прямо сейчас, но может пригодиться в будущем, или вы пользуетесь ей раз в год — можно просто хранить установочный файл и устанавливать её на то время, когда она вам нужна.
2. Сократите список автозагрузки
Многие программы автоматически запускаются при включении компьютера, из-за чего система загружается дольше. На этом вред от них не заканчивается — ненужные процессы занимают лишнюю оперативную память, снижая производительность. Почти все программы, автоматически запускаемые при входе в Windows, продолжают работать в фоновом режиме, хотя они не нужны.
Например, навороченная программа для печати от производителя вашего принтера — просто распечатать текст из Ворда вы прекрасно сможете и без неё. Программы фотокамер, телефонов и планшетов — то же самое. Вряд ли вы каждый день синхронизируете эти устройства с компьютером. Едва ли нужен вам при каждом запуске системы и Скайп, не говоря уже разном хламе вроде Защитника Яндекс или Спутника Mail, которые так любят засовывать в придачу к действительно нужным программам.
Чтобы сократить список автоматически запускаемых программ, нажмите кнопку Пуск и в строке поиска наберите команду msconfig. Появится окно с несколькими вкладками. Во вкладке Автозагрузка галочками отмечены все программы, которые запускаются при включении компьютера. Снимите их с ненужных программ.
Главное не переусердствовать — отключать автозагрузку служебных программ или антивирус не стоит. Помимо программ система при включении компьютера автоматически загружает более 200 разнообразных шрифтов. Большинством из них вы никогда в жизни не воспользуетесь. Отключить лишние можно через Пуск. Выбираем Панель управления — Оформление и персонализация — Шрифты. Нажимаем на ненужный шрифт правой кнопкой и в выпавшем меню нажимаем Скрыть.
3. Периодически используйте системные возможности оптимизации
Возьмите за правило не реже одного раза в месяц активировать встроенные возможности для оптимизации. Это такие функции как Очистка диска и Дефрагментация. Обе расположены в меню кнопки Пуск: Все программы — Стандартные — Служебные. Очистка диска ищет и удаляет мусор: временные файлы Интернета, различные отчеты об ошибках и т.п. технические файлы, которые пользователю совершенно не нужны.
Дефрагментация — ещё один инструмент оптимизации работы компьютеров, в которых используются накопители на жестких магнитных дисках, а таких пока ещё большинство. Смысл процесса дефрагментации состоит в перераспределении фрагментов файлов и логических структур файловых систем на дисках для обеспечения непрерывной последовательности кластеров. Чтение файлов после дефрагментации производится линейно и непрерывно, без излишних дополнительных сдвигов головки жёсткого диска для поиска фрагментов, что и позволяет ускорить работу программ и компьютера в целом.
4. Установите дополнительный жесткий диск
В идеале это должен быть твердотельный накопитель (SSD). SSD меньше, легче и гораздо быстрее, чем традиционные жёсткие диски (HDD), но пока существенно дороже и менее износостойки. Поставив себе жесткий диск такого типа, вы действительно можете ощутимо повысить производительность, в некоторых случаях — в разы. Если вы давно думаете о том, как можно улучшить работу своего компьютера, то покупка SSD — верный, пусть и дорогой способ.
Если для вас важнее экономия и долговечность, то поможет и установка дополнительного HDD-диска. Свободного места станет больше, а значит и компьютер будет работать быстрее. Критичны ситуации, когда у вас занято более 85% объема памяти. Это резко снижает производительность компьютера. Тут уже надо как можно скорее либо удалять всё лишнее, либо всё-таки раскошеливаться на дополнительный жесткий диск.
5. Установите дополнительную оперативную память
Оперативная память используется для обработки информации запущенными программами. И чем больше информации требуется обработать, тем больший объем оперативной памяти необходимо задействовать. Если этой памяти не хватает, система начинает использовать ресурсы жесткого диска, что приводит к замедлению работы компьютера и зависаниям.
Для работы стандартных офисных программ вполне хватит 4 гб оперативки, но если вы используете более сложные графические редакторы, монтируете видео или играете в видеоигры, то стоит задуматься об установке дополнительных планок оперативной памяти. Тем более что операция это совсем несложная. Отметим, что ноутбуки, которые в целом сложнее прокачивать, чем стационарные компьютеры, в плане установки дополнительной оперативной памяти обычно тоже сложностей не вызывают.
6. Периодически чистите компьютер
Обыкновенная пыль — вот что заставляет ваш компьютер шевелить мозгами медленнее. Представьте, как быстро думали бы вы под миллиметровым слоем пыли. Особенно проблема актуальна для стационарных компьютеров, хотя и ноутбуки рекомендуется периодически чистить. Просто разобрать их самостоятельно сложнее. Пыль препятствует нормальной вентиляции, в результате чего внутренние элементы компьютера начинают перегреваться, замедляя работу системы.
Если перегрев превысит критическую отметку, какая-нибудь из плат просто сгорит, и ремонт обойдется куда дороже регулярной чистки. По процессу разборки и чистки компьютера существует множество зачастую противоречащих друг другу советов и рекомендаций, поэтому мы подробно остановимся на этом вопросе в отдельной статье. Самый простой способ избежать этой проблемы — ежедневно протирать пыль. Тогда первые 2-3 года после покупки вам не придется думать, как ускорить работу своего компьютера.
7. Удалите вредоносное ПО
Под вредоносными программами понимают не вирусы, которые вы вряд ли по доброй воле запустите в свой компьютер, а внешне нормальные приложения, часто устанавливающиеся без ведома пользователей, не блокируемые антивирусниками, сложные в удалении и не несущие никакой пользы.
Программы PUP, AdWare и Malware приводят к появлению всплывающей рекламы, автоматическому открытию ненужных страниц (без возможности изменить стартовую) в браузере и другим невинным шалостям.
Если у вас Windows 10, то в ней уже имеется встроенное средство для удаления таких вредоносных программ — Microsoft Malicious Software Removal Tool. Эта программа не очень эффективна, но точно безопасна. Для более глубокой очистки придется воспользоваться сторонним приложением.
8. Обновите драйвера видеокарты
Производители видеокарт регулярно выпускают новые версии драйверов, которые часто могут значительно увеличить производительность, особенно если вы используете приложения, где графика важна. Речь об играх, фото- и видеоредакторах. Конечно ожидать, что компьютер начнет летать, наивно, но свои 10-15% прироста драйвера вполне способны дать. А в работе некоторых программ вовсе могут возникать проблемы из-за отсутствия актуальной версии драйверов для видеокарты на вашем компьютере, так что даже в профилактических целях регулярное обновление драйверов полезно.
Чтобы узнать, какая у вас видеокарта, зайдите в Диспетчер устройств. Он открывается через Мой компьютер — Свойства — Диспетчер устройств — Видеоадаптеры.
Для того, чтобы обновить драйвера, необходимо выяснить, какая именно видеокарта установлена на вашем устройстве. Дальше останется зайти на официальный сайт производителя, где указать модель видеокарты, операционную систему и её разрядность. Скачивание и установка драйверов — вопрос всего пары минут, поэтому советуем не пожалеть их и улучшить работу своего компьютера.
9. Отключите визуальные и звуковые эффекты
На слабых компьютерах красивое оформление снижает скорость работы компьютера, поэтому многие владельцы таких устройств интересуются, как оптимизировать Windows. Конечно, анимация операционной системы делает работу более приятной, но производительность всё же важнее. Решить свои задачи вы вполне сможете и без тени от курсора или параллакс-эффектов. Самый простой вариант — оптимизировать оформление по умолчанию.
В меню кнопки Пуск выберите пункт Система — Дополнительные параметры системы. В появившемся диалоговом окне выберите вкладку Дополнительно. Там в пункте Быстродействие выберите вариант Обеспечить наилучшее быстродействие — все эффекты отключатся.
10. Пользуйтесь лицензионными программами
Наверняка многие из вас хотя бы однажды скачивали пиратский софт. Некоторые доходят даже до того, что используют взломанные антивирусные решения, хотя человеку в здравом уме очевидно, что если такой софт даже сам себя от взлома защитить не способен, то уж конечно он не защитит и вашу безопасность.
Стремление сэкономить на программах оборачивается накапливающимися проблемами с производительностью компьютера. Эти проблемы не всегда заметны на первый взгляд, но постепенно они опутывают мозги вашего ПК словно паутиной, и он шевелит ими всё медленнее, начинает периодически ошибаться.
Мы подробно разбирали риски использования ворованных программ здесь, поэтому сейчас не будем останавливаться на этом вопросе. Очистить компьютер и ускорить его работу поможет лицензированный антивирус, но ещё лучше постараться не заражать свой ПК. Тут как с антибиотиками — помочь-то они помогут, но безопаснее и надежнее просто не контактировать с больными.
11. Используйте специализированные программы для оптимизации работы ПК
Быстрее и проще проблемы с быстродействием решают специальные программы, поскольку они воздействуют на систему комплексно, избавляя вас от монотонных рутинных операций. Например, программа Ускоритель Компьютера позволяет безопасно удалить все временные и ненужные системные файлы, освободив место на жестком диске. При некорректном удалении программ реестр захламляется лишней информацией.
Ускоритель Компьютера быстро находит и исправляет существующие ошибки реестра, удаляя остатки старых ключей, неверные расширения, отсутствующие DLL-файлы и другой мусор с вашего компьютера. Автозагрузку в программе тоже можно оптимизировать проще и быстрее. Если вы цените свое время и не хотите вникать во все нюансы оптимизации самостоятельно, то такой софт — отличное решение.
Если вам понравился и был полезен этот материал — поделитесь им со своими друзьями Вконтакте, Одноклассниках или другой сети. Наверняка он им тоже пригодится:) Для этого нужно просто нажать на кнопку нужной соцсети ниже.
Как оптимизировать разработку приложений / Habr
Привет! Меня зовут Андрей, я Android developer в компании Genesis Media и создаю приложения для наших медиа-бизнесов в Африке. На континенте безумно дорогой интернет, а основные мобильные устройства — маломощные бюджетные андроид-смартфоны, поэтому я делаю все возможное, чтобы облегчить наши продукты.В этом тексте собраны наработки по оптимизации приложений для развивающихся рынков, которыми мы пользуемся. Считайте это мануалом для начинающих разработчиков.
Компаниям интересно донести свой продукт до новой аудитории. Например, в Индии только треть населения подключены к интернету, а в Нигерии — половина. Такой потенциал пропадает! Поэтому разработчики больших компаний сосредоточены на оптимизации приложений для развивающихся рынков.
Основные проблемы:
- устройства с маленьким объемом оперативной памяти
- устройства с маленькими экранами или низким разрешением
- дорогой интернет
- нестабильное интернет соединение
- старые версии операционных систем
Основные решения
Минимизация размера приложения
На рынках с дорогим интернетом и маломощными устройствами борьба идет буквально за мегабайты. Скачают ваше приложение или нет — зависит от размера. Разработчики Opera очень гордятся тем, что их приложение занимает всего 8 Мб. Для того, чтобы тоже гордиться своим продуктом, мы нашли семь решений.
- Минимизируйте количество библиотек. Поначалу мы убирали лишние библиотеки, а потом решили отказаться от сторонних библиотек в целом. Они упрощают работу разработчиков, но ради пары удобных функций подключать целую библиотеку неразумно. Поэтому мы самостоятельно описываем логику под нужды каждого проекта. Конечно, это занимает больше времени, больше кода, зато значительно сокращает размер приложения.
- Не держите в зависимостях библиотеки со схожим функционалом. Когда использование библиотек неизбежно — создание рекламы, например — посмотрите какие библиотеки они содержат внутри. Возможно, стоит отказаться от любимой в пользу той, что уже лежит в другой.
- Используйте легкие изображения. Ресурсы модуля приложения — картинки и прочее — зачастую занимают больше всего места. Уменьшайте их. Это проще, чем придумать, где ужиматься впредь.
Для этого мы начали использовать векторные изображения — они состоят из простых геометрических фигур, поэтому и внешне понятные, и занимают мало места. Вместо стандартной упаковки из пяти картинок под разные форматы дисплеев, вы добавляете одну векторную. Она меняет размер, не теряя качества. Из минусов — изображение должно быть простым. Сложную картинку нарисовать в векторе можно, но это не оптимальный вариант, ведь она все равно будет много весить и долго грузиться.
Если картинка сложная, мы используем WebP. Это гугловский формат сжатия, который позволяет уменьшить вес изображения чуть ли не в 10 раз.
Капитанский совет: работайте в паре с дизайнером. Изначально создавайте простой продукт, чтобы его не пришлось адаптировать, технично изощряясь.
- Обфусцируйте код. Я использую утилиту Proguard, но есть и другие варианты. Кроме преобразования кода до состояния нечитабельности, она выявляет и удаляет неиспользованные ресурсы, тем самым оптимизируя его.
- Пользуйтесь ресурсами платформы. Например, у Android есть внутренний класс drawable objects, который позволяет отрисовывать простые изображения внутри системы, не добавляя ничего в ресурсы. Задайте логику создания элемента и он отрисуется самостоятельно в момент загрузки графического интерфейса.
- Переиспользуйте ресурсы. Например, дублирующиеся картинки в разных цветах можно хранить не как две копии, а как одну плюс цветовой фильтр. В поисках таких оптимизационных вариантов вы потратите время, но оно того стоит ради сохранения минимального объема приложения.
- Используйте App Bundle — тип сборки приложения, когда элементы для каждого пользователя собираются индивидуально не разработчиком, а в PlayMarket. Это оптимизирует размер, потому что на платформе знают тип устройства пользователя и пакуют один подходящий вариант изображения. PlayMarket заявляет, что это помогает уменьшить размер приложения на 30%. Подойдет тем, кто не хочет заморачиваться с предыдущими вариантами.
- Оптимизируйте скорость отображения интерфейса — это актуально для пользователем со слабым железом. Зачастую пользовательский интерфейс верстается в xml файле — это удобно и быстро в сравнении с версткой в коде. Это не всегда хорошо сказывается на времени рендеринга UI, особенно на слабых устройствах. Можно немного ускорить этот процесс, если задать верстку в коде. Так мы сэкономим время на процессе преобразования xml верстки в код. Либо же можно использовать класс AsyncLayoutInflater, чтобы сделать этот процесс асинхронным. Возможно, общая скорость рендеринга не увеличится, но хотя бы сделает пользовательский интерфейс более отзывчивым (менее лагающим, тормозящим).
Оптимизация использования трафика
Отсутствие интернета — это не ошибка, а состояние приложения. И с ним надо уметь корректно работать. У пользователя должен быть доступ к информации — пусть он смотрит, читает, показывайте по максимуму все, что есть. Не отправляйте его назад.
- Кэширование данных. Экономить трафик в Африке очень важно — он на вес золота. Поэтому как только пользователь открывает ленту новостей, вся информация должна кэшироваться. Когда пропадет интернет или человек выйдет-зайдет в приложение, контент не будет грузиться еще раз.
- ЕTag. Повторная загрузка данных — неосознанная юзер-привычка, которую не замечаешь при недорогом интернете, но на развивающихся рынках это стоит дорого. Логика ЕTag анализирует данные по хешу и обновляет только изменившуюся информацию, или отправляет запрос «контент не изменился», весом не больше 1 Кб. Желательно добавлять ее в логику запросов, которые могут возвращать много данных.
- Отключение картинок. Так пользователь читает новости, но не тратит трафик на загрузку изображений. По желанию, он может их «включить» тапом, но автоматически они подтягиваться не будут.
Итого
Это основные способы помочь пользователям экономить трафик и место на устройстве. Старайтесь не добавлять в приложение сервисы, работающие в фоновом режиме, но это только после первой оптимизационной помощи по всем предыдущим пунктам. На этом все. Надеюсь, материал был вам полезен.
Как ускорить и оптимизировать работу компьютера на Виндовс 7
Со временем скорость загрузки ПК снижается. Это вызвано ухудшением производительности системы и другими негативными факторами. Владельцев компьютеров и ноутбуков интересует, как ускорить работу Windows 7 без помощи специалиста.


Ускорить работу операционной системы возможно самостоятельно, не прибегая к помощи специалистов.
Почему падает производительность Windows 7?
Работа «Виндовс 7» нарушается из-за неграмотной эксплуатации ПК, которая приводит к перегрузке жесткого диска и отсутствию свободного места в памяти.
Также проблемы могут возникать в том случае, если при покупке компьютера будущий пользователь не поменял изначальные настройки системы, которые нередко оказываются не совсем оптимальными.
Программные проблемы
Во внутренней памяти ПК постепенно накапливается множество программ, которые запускаются автоматически при каждой загрузке ОС. Из-за этих утилит замедляется скорость включения компьютера, возникает перегрузка системы.
Аппаратные
Аппаратные ошибки связаны с:
- неверным изъятием файлов из пакета DirectX;
- наличием видеокарты с устаревшими драйверами;
- отсутствием регулярного обновления ОС.
Аппаратное ускорение
Для того чтобы ускорить загрузку Windows и повысить производительность, часть выполняемых процессором функций можно перенести на устройства аппаратного обеспечения.
Некоторые задачи центрального процессора может выполнять видеокарта, если она исправна.
Проверяем работу видеокарты
Для начала необходимо определить тип видеокарты, установленной на ПК. Это может быть Nvidia или Intel. На панели управления нужно открыть вкладку «Панель управления Nvidia» или «Экран», затем перейти к разделу настроек «Трехмерная графика» и установить максимальный уровень производительности видеокарты.

О качестве работы устройства можно судить по тому, как оно реагирует на включение сложных графических игр. Карта низкой мощности будет ощутимо нагреваться, при этом сам компьютер может перезагружаться во время игры.
Обновляем драйверы видеокарты
Для того чтобы ускорить работу видеокарты, можно обновить ее драйверы. Производитель графической карты регулярно выставляет обновления для нее на официальном сайте компании.
Проверить наличие обновлений можно, перейдя по соответствующей ссылке в настройках видеокарты на компьютере.
Включаем ускорение


В устройствах с ОС Windows 7 функция аппаратного ускорения включена по умолчанию. Она управляет использованием графических устройств отображения. Допустимо регулировать функцию вручную.
Проверить ее наличие можно, щелкнув правой кнопкой мыши по экрану рабочего стола и открыв вкладку «Разрешение экрана».
Здесь нужно перейти к «Дополнительным параметрам».
Если кнопка «Изменить параметры» заблокирована, значит аппаратное ускорение было задано ранее разработчиком.
В разделе «Диагностика адаптера монитора» необходимо передвинуть ползунок до отметки «Полное».
Для подтверждения действия следует нажать во всех окнах кнопку ОК.
Разгон работы операционной системы
Для ускорения работы ОС рекомендуется удалить с компьютера все лишние файлы. На ПК с изначально слабым программным обеспечением изменения будут более ощутимы, чем на устройствах нового поколения.
Удаление неиспользуемых программ
Лишние файлы, занимающие место во внутренней памяти ПК, снижают быстродействие системы.
Многие из них разбиваются на отдельные фрагменты, и в дальнейшем ОС приходится объединять их снова, чтобы открыть ту или иную программу, что приводит к перегрузке жесткого диска.
Чтобы удалить с ПК ненужные файлы, необходимо открыть панель управления и перейти в раздел «Удаление программы». Из открывшегося списка можно выбрать любую неактуальную программу, щелкнуть по ней правой кнопкой мыши, нажать «Удалить» и подтвердить действие.
Отключение лишних служб Windows 7
В «семерке» имеется множество служб, работающих по умолчанию, и не все из них нужны пользователю. Для того чтобы найти лишние, нужно открыть меню «Пуск» и в строку поиска ввести слово «службы». Откроется список всех действующих на ПК служб с подробным описанием каждой из них. Если вы не используете такие функции, как «Факс», «Родительский контроль» и т.п., их можно отключить.

При отключении любой службы нужно определить, какие программы с ней связаны. Сделать это можно, изучив раздел «Зависимости». Все отключенные службы можно активизировать снова.
Таблица системных служб, которые можно отключить
Некоторые службы не влияют на работу ОС. Ознакомиться с ними можно в расположенной ниже таблице.
| Служба поддержки Bluetooth | Позволяет обмениваться данными с помощью беспроводной связи. Если служба не используется, ее можно отключить |
| Архивация Windows | Создает резервные копии ОС. Ее можно заменить при необходимости другими программами |
| Центр обновления Windows | Устанавливает обновления некоторых программ, которые порой оказываются ненужными |
| Службы удаленных рабочих столов | Обеспечивает удаленный доступ к системе с разных устройств |
| Диспетчер очереди печати | При отсутствии принтера и сканера данная служба работает впустую |
| Windows Search | Обеспечивает внутренний поиск |
| Поставщик домашних групп | Функция неактуальна, если домашняя сеть отсутствует |
Удаление лишних программ из автозагрузки
Для начала необходимо вызвать меню конфигурации, одновременно нажав клавиши Win и R. Далее в открывшейся строке вводим условное обозначение msconfig и нажимаем ОК. В следующем окне следует выбрать подпункт «Автозагрузка» и снять галочки напротив тех служб, которые не используются. В завершение останется нажать кнопку ОК и перезагрузить компьютер.
Ограничение числа одновременно работающих программ
Большое количество одновременно открытых в браузере вкладок создает лишнюю нагрузку, замедляя работу компьютера. Изменить ситуацию можно, ограничивая количество одновременно открытых окон во время интернет-серфинга.
Также следует удалить программы, выполняющие одинаковые функции. Так, на ПК достаточно установить только 1 антивирус.
Выключение визуальных эффектов
Некоторые визуальные эффекты негативно сказываются на быстродействии системы, и для разгона ОС целесообразно их отключить. Для этого нужно зайти в меню «Компьютер», открыть вкладку «Свойства» и выбрать пункт «Дополнительные параметры». Появится новое окно. Во вкладке «Дополнительно» требуется нажать на кнопку «Параметры», расположенную разделе «Быстродействие».
В разделе «Визуальные эффекты» рекомендуется установить галочку рядом с пунктом «Обеспечить наилучшее быстродействие». Для подтверждения действия следует нажать на кнопку «Применить».
После полного отключения визуальных эффектов внешний вид Виндовс может сильно ухудшиться. Чтобы этого избежать, можно оставить некоторые подпункты с эффектами без изменений, убрав галочки рядом с ними и нажав ОК.
Настройка системных звуков
Для управления системными звуками следует вызвать контекстное меню нажатием клавиш Windows и R, ввести в поисковую строку команду mmsys.cpl и подтвердить действие, нажав ОК. Отобразится новое окно, в котором нужно перейти к разделу «Звуки» и вместо значения «По умолчанию» выбрать режим «Без звука». В завершение останется нажать кнопку ОК. Для того чтобы подтвердить внесенные изменения, нужно перезагрузить компьютер.
Оптимизация работы жесткого диска
На жестком диске постепенно накапливаются ненужные файлы, раздробленные на части. Для улучшения работы диска необходимо его оптимизировать.
Ускорение копирования и перемещения файлов
Система автоматически определяет разницу в объеме отдельных загружаемых файлов, выполняя сжатие тех, что занимают больше места, чем другие.
Много ресурсов при этом уходит на калькуляцию, что приводит к подвисанию ПК.
Для отключения опции нужно открыть панель управления и перейти в раздел «Программы и компоненты». Здесь следует выбрать подпункт «Включение и отключение компонентов Windows» и убрать галочку рядом со строкой «Удаленное разностное сжатие».
Дефрагментация жесткого диска
Для проведения дефрагментации необходимо щелкнуть правой кнопкой по диску и в выпадающем меню выбрать пункт «Свойства». Во вкладке «Сервис» следует нажать на кнопку «Выполнить дефрагментацию» и дождаться окончания процесса. Эту процедуру можно провести со всеми имеющимися дисками.
Чистка винчестера
Открыв меню «Компьютер», нужно перейти к «Свойствам» локального диска C. После этого останется только щелкнуть по кнопке «Очистка диска» во вкладке «Общие». Далее следует пометить галочками все лишние файлы на диске и подтвердить их удаление. В завершение нужно снять отметку с графы «Разрешить индексирование содержимого файлов на этом диске» и подтвердить все действия, нажав ОК.

Добавление памяти
Вначале следует зайти в меню «Пуск», щелкнуть правой кнопкой по пункту «Компьютер» и в выпадающем меню выбрать «Свойства». В открывшемся окне отобразится вся необходимая информация, включая объем оперативной памяти ПК. В левой части окна нужно выбрать пункт «Дополнительные параметры системы», а затем в разделе «Быстродействие» нажать кнопку «Параметры».
В разделе «Виртуальная память» вкладки «Дополнительно» следует нажать на кнопку «Изменить», а затем снять галочку рядом с пунктом «Автоматически выбирать объем файла прокачки» и установить необходимый размер файла в M-bit. Размер файла прокачки должен быть больше объема оперативной памяти минимум в 1,5 раза. Файл прокачки можно прикрепить к любому диску.
Проверка на вирусы
Вирусы и другие вредоносные файлы замедляют работу системы.
Избавиться от них помогут антивирусные программы:
- Dr. Web Cureit;
- «Касперский».
После установки антивируса на компьютере необходимо сразу начать сканирование.
Настройка Bios
Сначала необходимо открыть Bios на компьютере, просмотреть список подключенных устройств и установить на первое место жесткий диск.
Windows Readyboost


Данная установка имеется во всех версиях Windows, кроме XP. Опция помогает повысить скорость работы ПК при помощи внешнего флеш-накопителя.
К компьютеру нужно подключить заранее отформатированную флешку, после чего в меню «Компьютер» щелкнуть правой кнопкой мыши по съемному диску и выбрать пункт «Свойства».
Во всплывающем окне нужно открыть вкладку Readyboost и щелкнуть по строке «Использовать это устройство».
Используемый накопитель не извлекается.
В данном режиме работы флешка может быстро выйти из строя, поэтому следует подбирать более надежные модели.
Другие способы оптимизации
Оптимизация подразумевает очистку от всех временных файлов, разгрузку ОЗУ.
Она помогает остановить все фоновые программы, замедляющие работу процессора.
Регулярная перезагрузка
Следует периодически перезагружать компьютер, чтобы расчистить оперативную память и подтвердить внесенные в систему изменения. Это нужно делать не реже 1 раза в неделю.
Обновление Windows 7
Обновления помогают очистить ОС от накопившихся ошибок. Обновить Windows можно, заново скачав и установив пакет программ или используя контрольную точку восстановления.
Настройка приоритетов процессов
Для того чтобы ускорить выполнение важных задач на ПК, необходимо установить для них приоритет. В диспетчере задач необходимо перейти в раздел «Процессы», выбрать нужный процесс из списка и щелкнуть по нему правой кнопкой мыши.
Здесь нужно установить значение приоритета «Высокий» и подтвердить действие. В контекстном меню следует выбрать подпункт «Задать соответствие» и выбрать количество действующих процессоров, задействованных в том или ином процессе.
Ускорение загрузки с помощью подключения всех процессоров
Загрузку ОС можно ускорить, задействовав все процессоры. Для этого нужно открыть окно конфигурации системы, нажав одновременно кнопки Win + R и затем введя слово msconfig. В появившемся окне нужно выбрать вкладку «Загрузка», а в ней — «Дополнительные параметры загрузки». В добавочном окне необходимо установить максимум возможного количества процессоров. При последующем включении ПК будет загружаться быстрее.
Сторонние программы чистки оперативной памяти, удаления вирусов и прочее
Специальные программы используют, чтобы устранить ошибки реестра, избавиться от программ-паразитов и оптимизировать объем оперативной памяти.
Ccleaner


Данное ПО используется для удаления временных файлов, созданных системой, чистки и дефрагментации диска. Некоторые инструменты предназначены для изменения меню автозагрузки, выявления ненужных файлов, деинсталляции приложений.
Advanced Systemcare


Бесплатная утилита работает с ограничениями, но даже этого функционала хватает на то, чтобы ускорить работу ОС. Приложение выявляет уязвимости, очищает жесткий диск и оперативную память, освобождает реестр.
PC Decrapifier


Эта программа не нуждается в предварительной установке. Она определяет наличие ненужных приложений, установленных разработчиками ОС. Утилита оснащена регулярно обновляемой базой, помогающей обнаружить и обезвредить программы-паразиты. Найденное нежелательное ПО рекомендуется незамедлительно удалить.
КАК ОПТИМИЗИРОВАТЬ И УСКОРИТЬ РАБОТУ WINDOWS 7
Здравствуйте, дорогие читатели, сегодня я хотел бы поделиться с вами опытом по настройке WINDOWS 7. Эта идея пришла мне в голову после того как меня несколько раз попросили ускорить работу windows 7, например, для работы в интернет или для улучшения производительности в играх.
Вопрос уменьшения потребления ресурсов операционной системой WINDOWS 7 довольно актуален, как все помнят, еще после выхода Windows Vista у многих пользователей возникли проблемы из-за чрезмерного потребления ресурсов системой. Но в сегодняшней статье я хотел бы рассказать вам КАК УСКОРИТЬ WINDOWS 7.
Содержание статьи:
ПРОЛОГ
Давайте попытаемся понять для чего нам нужно оптимизировать работу операционной системы WINDOWS 7 ? Кто-то скажет, что она итак неплохо сделана и работает хорошо, без сбоев и быстро, но так скажут те кто не знает, сколько ненужных служб бывает включено у него в системе и тот, кто не знает насколько быстрее она может работать. Данная статья больше написана для пользователей, которые дорожат каждым процентом производительности оперативной памяти и процессора. Я уверен, что такие люди уже перепробовали много способов ускорения их операционной системы Windows 7, но все же я расскажу и свои методы, которые довольно эффективны и испробованы мной лично.
Чаще всего ускорение и оптимизация Windows 7 нужна либо ГЕЙМЕРАМ, которые хотят запускать более “тяжелые” игры на своих компьютерах без глюков и подвисаний, либо людям, которые используют ресурсоемкое программное обеспечение. И те и другие найдут много полезного в моей статье.
ВИЗУАЛЬНАЯ ОПТИМИЗАЦИЯ
Визуальная оптимизация нужна нам для того, чтобы снизить потребление ресурсов процессора и видеокарты за счет отключения не нужных эффектов и анимаций в системе.
Нам необходимо открыть окно “Свойства системы” это можно сделать несколькими способами, например сочетанием клавиш Win + Pause (Break):  +
+  или же запустить окно “Система” вы можете с помощью нажатия правой кнопкой мыши по значку “Мой компьютер” на рабочем столе.
или же запустить окно “Система” вы можете с помощью нажатия правой кнопкой мыши по значку “Мой компьютер” на рабочем столе.
После запуска окна нажимайте левой кнопкой мыши на пункт “Дополнительные параметры системы” в верхнем левом углу экрана. Так как показано на рисунке ниже:

Отключаем грузящие эффекты
После этого у нас откроется окно с настройками, в нем нам нужно отключить все ненужные эффекты для того, чтобы эффекты не воровали ценные ресурсы компьютера и для ускорения работы самой системы Windows 7.
В разделе “БЫСТРОДЕЙСТВИЕ” нажимаем на кнопку “ПАРАМЕТРЫ” и ОТКЛЮЧАЕМ галочки так как показано на изображении ниже:

Далее нажимаем “ПРИМЕНИТЬ” и закрываем окно “Параметры быстродействия” и пока мы находимся в окне “Свойства системы” давайте выполним остальные настройки.
Нажимаем кнопку “ПАРАМЕТРЫ” в разделе “ЗАГРУЗКА И ВОССТАНОВЛЕНИЕ” и отключаем все так как показано на рисунке:

Флажок “НЕ ОТОБРАЖАТЬ СПИСОК ОПЕРАЦИОННЫХ СИСТЕМ” снимать нужно только в том случае если у вас на компьютере не установлены другие операционные системы, в противном случае вы не сможете в них загрузиться.
Эти настройки не повлияют негативно на работу системы, также теперь у нас не будут тратиться ресурсы на ведение отладочных журналов и ненужные визуальные эффекты.
ЧИСТКА СИСТЕМЫ
Очень важный шаг это очистка системы, так как уверен, что у всех система засорена лишними не используемыми файлами и “мертвыми” ярлыками, также очень часто в реестре системы остаются неиспользуемые записи после удаления каких-то программ.
Для очистки ОС WINDOWS 7 мы используем бесплатную программу CCleaner.
Для начала нужно скачать программу, сделать это можно по ссылке ниже:
У кого нет доступа к торрентам можете использовать инструкцию для обхода блокировок сайтов
После того как скачали программу устанавливаем её любым удобным для нас способом из доступных в папке архива и выполняем очистку так как показано на изображениях ниже:


Также в программе CCleaner в разделе “Сервис – Автозагрузка” советую исключить ненужные программы из автозагрузки.
ОПТИМИЗАЦИЯ ДИСКОВОГО ПРОСТРАНСТВА
В этом разделе мы рассмотрим, как грамотно оптимизировать имеющееся дисковое пространство, какой функционал отключить и какие работы с файловой системой провести.
Начнем мы с отключения не нужного функционала и таковым для Windows 7 является “Индексация файлов” и “Архивация файлов”.
Отключение индексирования файлов
Для ОТКЛЮЧЕНИЯ “Индексации файлов” нам необходимо войти в “Мой компьютер” и нажать правой кнопкой мышки по одному из разделов вашего диска и снять галочку как показано на рисунке ниже:

Далее нажимаем кнопку “Применить” у вас появится окно:

Выбираем так как показано на изображении и нажимаем “ОК”.
Отключение архивации данных
Заходим в окно “Свойства системы” так как описано в разделе “ВИЗУАЛЬНАЯ ОПТИМИЗАЦИЯ” и во вкладке “ЗАЩИТА СИСТЕМЫ” выбираем нужный раздел и нажимаем кнопку “Настроить” и в открывшемся окне отмечаем чекбоксом пункт “Отключить защиту системы” так как это показано на скриншотах ниже. Проделываем это для всех разделов.


Дефрагментация файлов
Следующий пункт – Дефрагментация файловой системы, является важным пунктом но только при условии правильного выполнения дефрагментации.
Проводить дефрагментацию мы будем с помощью программы “Perfect Disk“, которая по моему, и не только моему, мнению является лучшей программой для проведения дефрагментации дисков!
Скачиваем программу по ссылке ниже.
После скачивания проводим дефрагментацию ваших разделов, для раздела с ОС Windows 7 выбирайте “SmartPlacement дефрагментацию”, для остальных разделов “Консолидация свободного места”.

На этом оптимизация дискового пространства закончена.
ОПТИМИЗАЦИЯ СЛУЖБ
Для оптимизации служб можно использовать программу AusLogics BoostSpeed. Либо инструкцию “Какие службы в Windows 7 можно отключить (видео-инструкция)“.
Скачиваем и устанавливаем программу, запуская файл “Тихая установка”:
Пароль к архиву: novall.net
Далее делаем так как показано на скриншоте ниже:

Далее отмечаем галочками все ненужные службы (а это практически все найденные программой, кроме, возможно, диспетчера печати) и нажимаем “Исправить отмеченное“.

На этом оптимизация служб закончена.
ОПТИМИЗАЦИЯ ИНТЕРНЕТ СОЕДИНЕНИЯ
Для оптимизации интернет соединения используем ту же программу что и в разделе оптимизация служб а именно Auslogics BoostSpeed, скачать её можно выше.
Далее запускаем программу и делаем как указано на скриншотах ниже:

Далее выбираем скорость вашего соединения и нажимаем кнопку “АНАЛИЗ”

После анализа все параметры оставляем выбранными и нажимаем кнопку “ОПТИМИЗИРОВАТЬ”

На этом вся оптимизация вашего компьютера или ноутбука на операционной системе windows 7 для игр или нагрузок программами завершена.
ВЫВОДЫ
Итак, в статье мы узнали как провести оптимизацию вашего оборудования при используемой операционной системе WINDOWS 7. Я постарался максимально просто и понятно объяснить вам все с помощью изображений, если какие-то шаги на картинках вам не понятны или где то я упустил нить объяснений и вы не поняли, что нужно делать, можете без проблем написать в комментарии ниже и я объясню вам, что и как нужно делать для улучшения скорости вашей ОС.
(Просмотрено 38 271 раз, 1 просмотров сегодня)
Windows 7 оптимизация системы для максимального быстродействия
Несмотря на то, что загрузка и отклик операционной системы Windows 7 во многом превосходят ее предшественницу Vista, ее стандартные настройки являются далеко не самыми оптимальными для работы. Однако, ускоряя работу «семерки», необходимо учитывать, что некоторые вносимые в ее настройки изменения приводят ухудшению функциональности и внешнего вида системы. Вашей задачей является выбор такой конфигурации, которая обеспечит вам оптимальное соотношение между производительностью, функциональностью и внешним видом. Далее мы рассмотрим несколько способов ускорить работу ряда системы Windows 7, а также ряда ее утилит.Windows 7: оптимизация загрузки системы
Известно, что наибольшее раздражение у пользователя вызывает долгая загрузка операционной системы. Несмотря на то, что «семерка» оптимизирована разработчиками таким образом, что ее загрузка происходит на 10-20 секунд быстрее Vista, пользователи всегда стремятся сделать ее еще более быстрой. Многоядерные процессоры позволяют ускорить загрузки системы еще больше, для чего необходимо выполнить ряд настроек. Открываем утилиту msconfig, набрав ее название в строке меню Пуск. В открывшемся окне нам необходима вкладка Загрузка, где необходимо нажать на кнопку Дополнительные параметры. Поставьте галочку возле пункта Число процессоров и в выпадающем меню выберите максимальное число ваших ядер. После того, как вы нажмете ОК для сохранения настроек, перезагрузите системы, и вы увидите, насколько более быстрой стала загрузка Windows 7. Для ускорения загрузки системы следует учитывать и то, что ее скорость напрямую зависит от числа процессов и приложений, запускаемых вместе со стартом Windows. Поэтому, снова открыв утилиту msconfig, перейдем на другую ее вкладку Автозагрузка. Многие приложения Windows прописываются в автозагрузку системы незаметно от пользователя. Когда таких программ становится слишком много, загрузка начинает значительно тормозить. Поэтому внимательно проанализируйте список представленных во вкладке автозагрузка приложений и снимите галочки со всех программ, которые вам не нужны. В идеале следует оставить галочку только напротив названия вашего антивируса. Точно также ускорить загрузку Windows позволит отключение всех ненужных служб, которые тормозят не только запуск, но и работу. Их отключение мы рассмотрим ниже.Оптимизация работы служб в Windows 7
Во всем семействе OS Windows имеется множество служб, предназначенных для взаимодействия с внутренним оборудованием, драйверами и некоторыми опциями системы. Многие посторонние программы также добавляют в систему свои службы. Работая в фоновом режиме, многие службы заметно снижают производительность системы, при этом, нисколько не улучшая ее функциональность. Более того, ряд служб Windows 7 является пагубным для общей безопасности системы. К таким службам, в первую очередь, относится по умолчанию запущенный Удаленный реестр, позволяющий злоумышленнику вносить в систему любые изменения в систему. Открыть утилиту управления службами можно двумя способами: перейти по пути Панель управления – Администрирование – Службы или ввести в строку меню Пуск services.msc. После запуска данного приложения перед вами откроется окно со списком всех служб. Чтобы отключить ту или иную службу, необходимо щелкнуть по ней левой кнопкой, после чего откроется окно. Нажмите на кнопку Остановить, чтобы прекратить работу службы и измените тип запуска на Отключена, чтобы предупредить ее дальнейшее включение при последующем запуске системы. После этого нажмите Применить и ОК, служба больше не будет мешать работе вашего компьютера. При работе со списком служб следует быть особенно внимательным, так как отключение нужного процесса может привести к частичной потере работоспособности системы: может прекратить работу определенное оборудование или приложение. Если вы внесли изменения в свойства нескольких десятков служб одновременно, найти нужную службу, требующуюся для работы той или иной программы, будет нелегко. Ниже мы приведем список служб, которые можно отключить практически на любом компьютере, будь то одиночная машина или часть локальной сети.- Удаленный реестр позволяет вносить изменения в реестр системы удаленным пользователям. Из соображений безопасности эту службу следует отключить в обязательном порядке.
- Автономные файлы отвечает за реализацию API автономных файлов. Не нужна подавляющему большинству пользователей. Отключаем.
- Служба ввода планшетного ПК необходима для работы пера и аналогичных устройств ввода на планшетах. Отключаем.
- Служба регистрации ошибок Windows отвечает за ведение журнала ошибок системы. Если в случае возникновения проблем с ПК вы имеете привычку анализировать записи журнала с целью выявления причин возникновения ошибок, оставьте тип запуска службы в Авто. Если вы практически никогда не интересуетесь тем, что фиксируется в журнале работы системы, службу можно отключить.
- Модули ключей IPsec для обмена ключами… — обеспечивает работу с ключами IKE и работу протокола IP с проверкой подлинности. Отключаем.
- Клиент отслеживания изменившихся связей. Служба отслеживает связи файлов, находящихся в пределах NTFS- системы. После отключения ваш компьютер будет работать быстрее.
- Поиск Windows необходим для индексации находящихся на компьютере файлов с целью обеспечения работы поиска. Если вы не пользуетесь встроенным поиском системы, службу можно отключить.
- Parental Control. Данная служба попала в Windows 7 из версии Vista и нужна лишь для совместимости с ней. Отключаем.
- Агент политики IPSec. Практически никогда не используется на домашнем ПК. Отключаем.
- KtmRm для координатора распределенных транзакций. Если ознакомиться с описанием службы, станет ясно, что запускать ее не рекомендуется, если вы не уверены в том, что она вам нужна. Отключаем.
- Вспомогательная служба IP. Не используется на домашнем компьютере. Отключаем.
- Диспетчер печати. Если вы не пользуетесь принтером, отключайте эту службу. Если время от времени вы печатаете документы, попробуйте установить запуск Вручную. Если в этом случае печать не будет работать, измените тип запуска на Авто. Будет ли работать ваш принтер или нет при типе запуска Вручную, зависит только его драйверов.
- Вторичный вход в систему необходим для запуска процессов от имени другого пользователя. Отключаем из соображений безопасности.
- Факс. Отключаем если вы не отправляете и не получаете факсы.
- Защитник Windows защищает от шпионских программ. Можно отключить, если вы планируете установить в систему альтернативную систему защиты.
- Брандмауэр Windows. Можно отключить, если вы установили в систему сторонний брандмауэр.
- Политика удаления смарт-карт. Если вы не пользуетесь смарт-картами, служба вам не нужна.
- Служба инициатора Майкрософт iSCSI. Если вы не пользуетесь устройствами с интерфейсом iSCSI, можно установить для службу тип запуска Вручную.
- Обнаружение SSDP необходимо для устройств, использующих протокол SSDP. Можно отключить.
- Адаптивная регулировка яркости необходима только владельцам ПК с встроенным датчиком света для автоматической регулировки яркости монитора.
- Браузер компьютеров требуется для обнаружения рабочих машин в локальной сети. Одиночному компьютеру служба не нужна. Отключаем.
- Сервер. Служба требуется только компьютерам, использующимся для организации общего доступа к файлам или принтера. Отключаем.
- Служба поддержки Bluetooth. Отключайте, если у вас нет Bluetooth.
Уменьшение времени выключения: оптимизация Windows 7
Время выключения системы также можно уменьшить, однако сделать это можно только при помощи несколько варварского способа – уменьшения времени, которое дается процессу на завершение запущенных программ. Если система не успеет завершить их работу, они будут остановлены принудительно. Снова откройте реестр и найдите там ветку HKEY_LOCAL_MACHINE -> System -> CurrentControlSet -> Control. Найдите там параметр WaitToKillServiceTimeout и измените его значение с 12000 на 2000.Функция ReadyBoost
В Windows 7 реализована опция использования flash накопителей дополнительно к ОЗУ для кэширования данных. Это позволяет ускорить операции чтения и записи данных, а также увеличивает производительность системы. Для использования опции ReadyBoost необходимо наличие USB накопителей или flash карт, подключаемых к ПК при помощи картридера. Вставьте накопитель в USB порт компьютера и в окне Автозапуска выберите пункт Ускорить работу системы используя Windows ReadyBoost. Укажите лимит места, доступный для использования. Для сохранения настроек нажмите кнопки Применить и ОК. После этого на USB носителе будет создан файл ReadyBoost.sfcache. Ни в коем случае не вынимайте флешку из компьютера!Оптимизация работы жесткого диска в Windows 7
Данная функция действует в семействе систем Windows, начиная с версии XP, имеется она и в «семерке», однако если в XP эта опция была включена по умолчанию, в Windows включать ее надо самостоятельно. Щелкнете правой кнопкой по значку Мой компьютер и откройте Диспетчер устройств. Найдите в списке Дисковые устройства, щелкнете правой кнопкой по названию HDD и выберете Свойства. Появится окно, где нам требуется вкладка Политика. Ставим галочку у пункта «Отключить очистку буфера…». Здесь же в Диспетчере устройств находим в списке ветку IDE ATA/ATAPI контроллеры, где в свойствах всех каналов ATA во вкладке Дополнительные параметры устанавливаем галочку возле пункта Задействовать/Включить DMA (Enable DMA).Ускорение копирования и перемещения файлов
Одной из новых опций Windows 7 является удаленное разностное сжатие, предназначенное для вычисления различий между двумя объектами, что позволяет сократить объем передаваемых данных, однако требует больше времени на калькуляцию. Отключить эту опцию можно в утилите Компоненты Windows. Найдите в Панели управления значок Программы и компоненты и откройте в списке слева Включение и отключение компонентов Windows. Возле пункта Удалённое разностное сжатие следует убрать галочку.Отключение проверки цифровой подписи драйверов
Данная настройка позволит значительно сократит время, необходимое для установки драйверов. Найдите с помощью меню Пуск утилиту gpedit.msc. Затем в пункте Конфигурация пользователя перейдите по пути Административные шаблоны -> Система -> Установка драйвера. Кликните Цифровая подпись драйверов устройств и в открывшемся окне выберет пункт Отключить, нажмите Применить и ОК.Ускорение просмотра эскизов
Для увеличения скорости просмотра миниатюр внесите необходимые настройки в реестр. Откройте ветку HKEY_CURRENT_USER -> Control Panel -> Mouse. Измените параметр MouseHoverTime на 100 или ниже.Ускорение работы меню Пуск
При открытии меню Пуск система тратит некоторое время на определение и подсветку недавно установленных программ. Если вы не нуждаетесь в данной опции, то можете отключить ее, сократи время открытия меню. Кликните правой кнопкой на кнопку Пуск и выберете в появившемся меню Свойства. Во вкладке Меню нажмите на кнопку Настроить. В появившемся окне со списком настроек уберите галочку с элемента «Выделять недавно установленные программы». Перед открытием меню Пуск возникает небольшая пауза, уменьшить которую можно изменив соответствующий параметр реестра. Для этого первоначально запустим реестр, введя в строку меню Пуск слово regedit и нажав Enter. В открывшемся редакторе реестра найдите ключ HKEY_CURRENT_USER -> Control Panel -> Desktop и измените значение ключа MenuShowDelay с 400 до 50. После этого пауза при открытии меню заметно сократится.Отключение ненужных визуальных эффектов
Если ваш компьютер оснащен не очень мощной видеокартой или использует для работы с графикой решение, встроенное в материнскую карту, то заметное снижение производительности могут оказать визуальные эффекты Aero. Особенно часто с этой проблемой сталкиваются владельцы недорогих лэптопов, преимущественно предназначенных для офисной работы. В Панели управления щелкнете по значку Система и в открывшемся окне выберете Дополнительные параметры системы. Перед вами появится окно, где следует перейти на вкладку Дополнительно. Нажмите кнопку Параметры в разделе Быстродействие. Откроется окно со списком спецэффектов, многие из которых заметно влияют на производительность системы. Вам предстоит настроить систему так, чтобы обеспечить оптимальное соотношение между внешним видом и быстродействием. На слабых компьютерах можно отключить все эффекты, выбрав пункт «Обеспечить наилучшее быстродействие». Сделав активным пункт «Особые эффекты», вы можете самостоятельно выбрать, какие именно эффекты вам нужны. Большинство пользователей предпочитает не отключать пункт «Сглаживать неровности экранных шрифтов».Как оптимизировать работу компьютера в Windows 7
Статья станет полезным руководством для любого владельца слабого ноутбука или компьютера, работающих на базе «Семёрки», который хочет оптимизировать работу Windows 7. Сегодня рассмотрим, что можно отключить в этой операционной системе с целью повышения её производительности без пагубного влияния на функционирование.
Что такое оптимизация системы
Чёткого определения термина не существует. В большинстве случаев под ним скрывается комплекс мер и действий пользователя, нацеленных на отключение и удаление неиспользуемых компонентов операционной системы, а также изменение её конфигурации с целью повышения эффективности работы последней. То есть оптимизированная Windows 7 будет потреблять меньше аппаратных ресурсов и с большим КПД выполнять поставленные перед ней задачи, чем не настроенная операционная система.
Автозагрузка
Одним из самых важных факторов снижения быстродействия Win 7 является наличие большого количества элементов в списке автоматически запускаемых после старта ОС. Службы, которые можно отключить в «Семёрке» для ускорения её работы, мы рассмотрели здесь. В этой статье подробно написано, как ускорить загрузку компьютера путём удаления ненужных программ из автозагрузки. Ещё немного ускорить Windows 7 можно, отключив проверку цифровой подписи драйверов. Как удалить ненужные программы – читайте здесь. Остальные же способы оптимизации операционной системы для нормальной работы на старом ПК и для запуска на нём игр рассмотрим ниже.
Настройка системного диска
На системном разделе должно быть хотя бы несколько гигабайт свободного места. Даже если его вполне достаточно, наверняка в папках для хранения временных файлов полным-полно мусора. Как бы мы ни оптимизировали операционную систему, без должного обслуживания жесткого диска большинство усилий пойдёт насмарку.
Как повысить быстродействие HDD? Первым делом давайте очистим его от временных файлов. Для этого выполняем приведённый ниже алгоритм.
- Вызываем «Проводник» при помощи Win + E.
- Открываем «Свойства» системного тома через его контекстное меню.
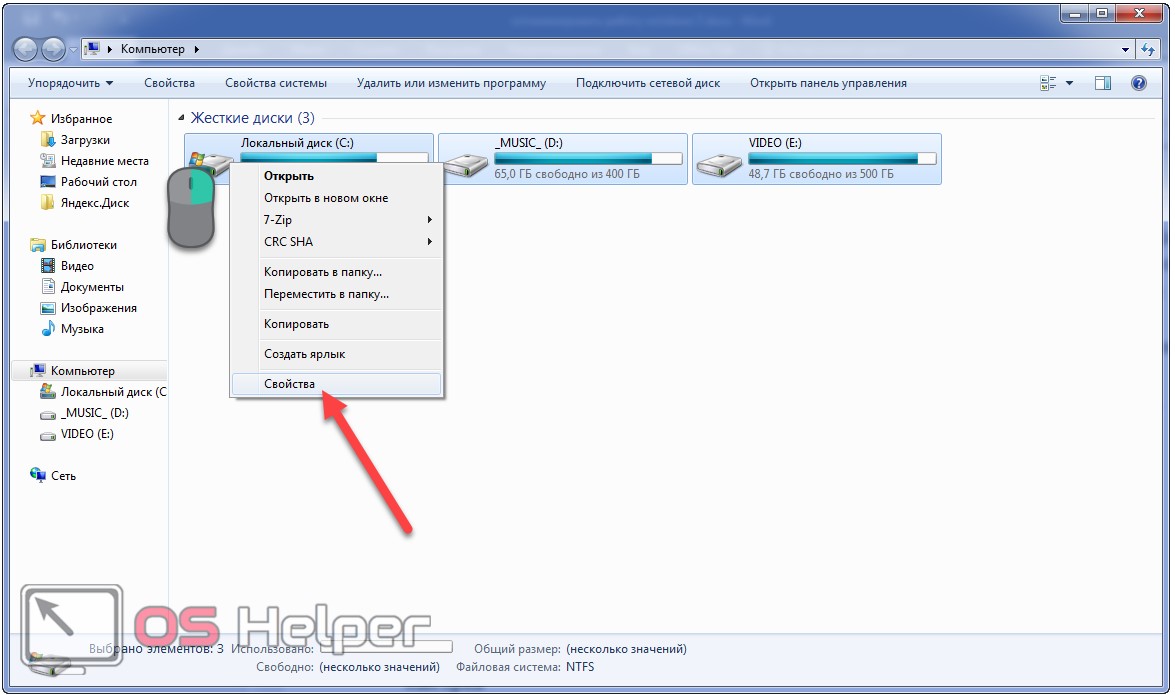
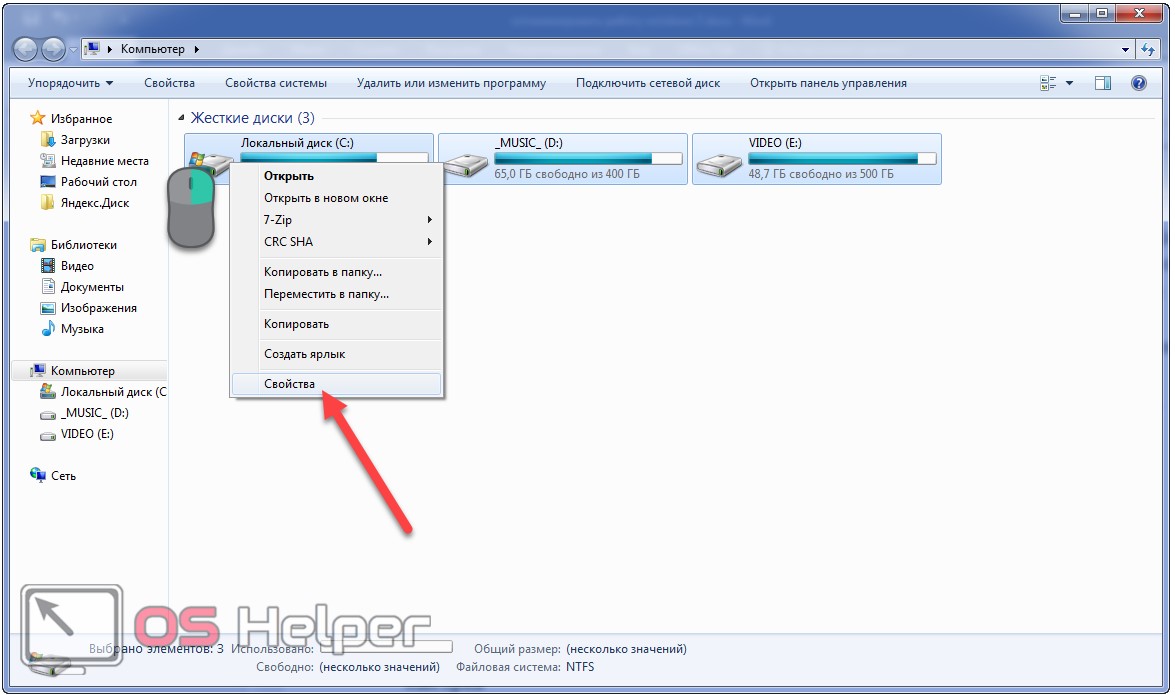
- Кликаем «Очистка…» и ждём, пока программа для очистки проведёт поиск ненужных файлов и оценит освобождаемое пространство.
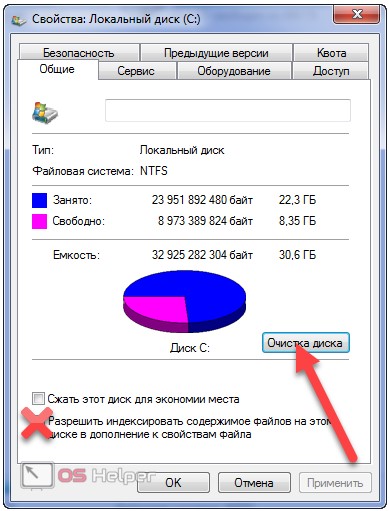
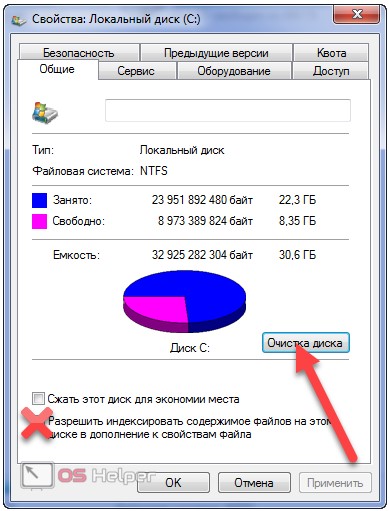
Также в свойствах системного раздела можно отключить индексацию файлов на нём. Она хоть и осуществляется, по большому счёту, когда компьютер не загружен, простаивает, но лишние фоновые службы нам ни к чему.
После отключения индексации поиск станет немного медленнее.
- Отмечаем флажками, какие файлы хотим удалить (обязательно ставим галочку напротив «Временные…») и щелкаем «ОК».
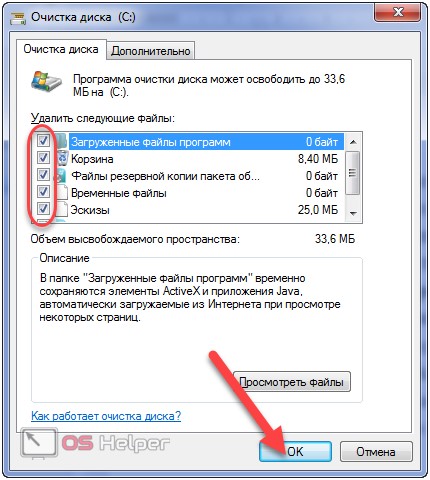
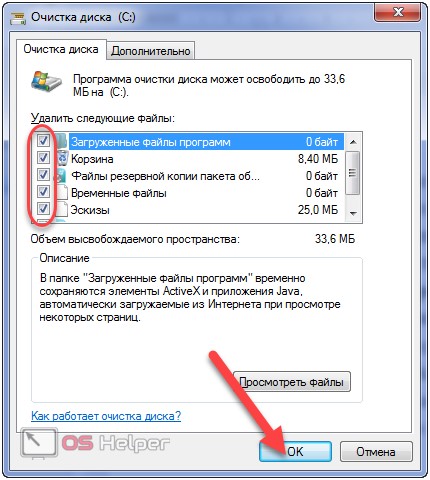
- Подтверждаем свои намерения.
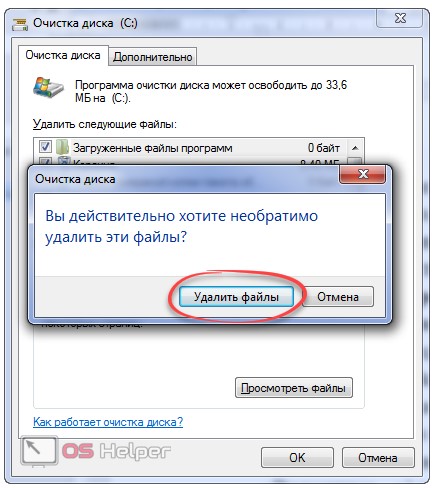
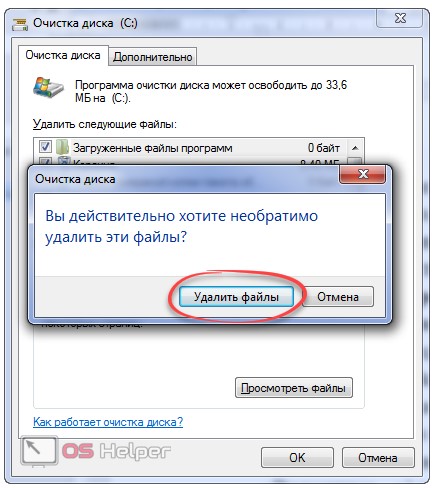
- Ждём, пока все операции завершатся.


Окно закроется автоматически.
Ещё повышение быстродействия осуществляется путём дефрагментации системного тома. Файлы на нём расположены хаотично, а дефрагментация позволит собрать части одного файла таким образом, чтобы они находились в секторах, идущих по порядку. Таким образом считывающей головке при обращении к файлу не придётся перемещаться по всей поверхности магнитной пластины с целью поиска ячеек с фрагментами нужного объекта. Вторая особенность дефрагментации – перемещение критически важных для системы файлов на дорожки, которые расположены ближе к центру магнитной пластины. Этим уменьшается время доступа к ним. Ниже подробно описано, как ускорить Windows 7 путём дефрагментации системного тома.
- >Открываем «Свойства» диска C:\, как и в предыдущем случае.
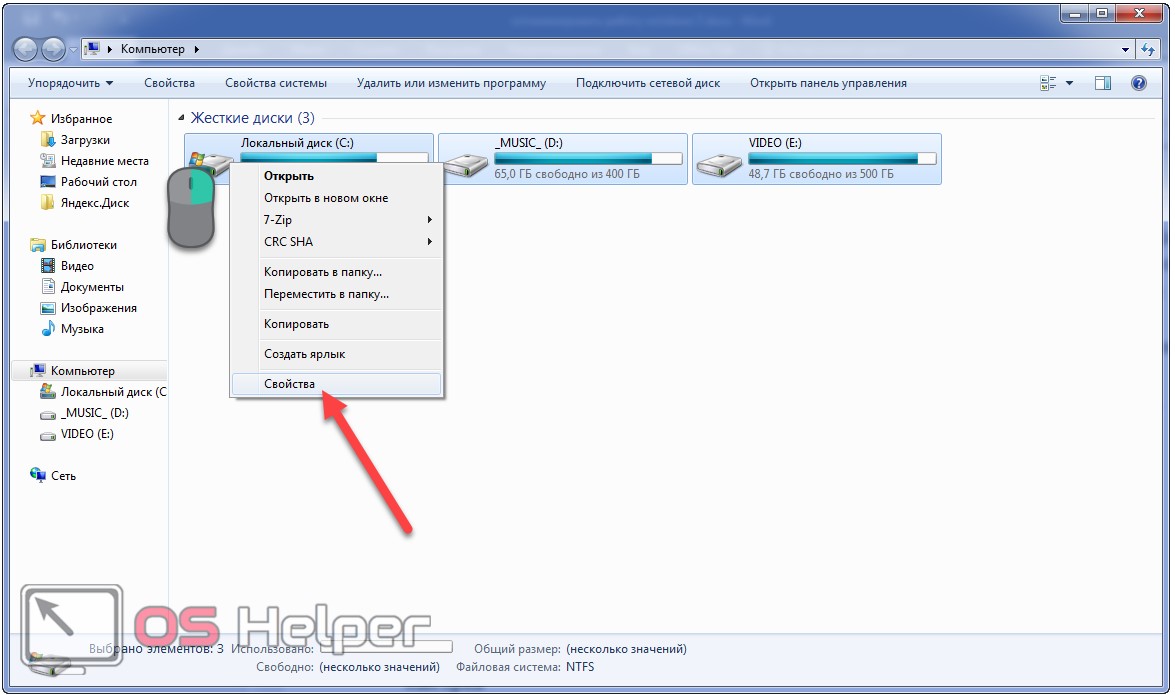
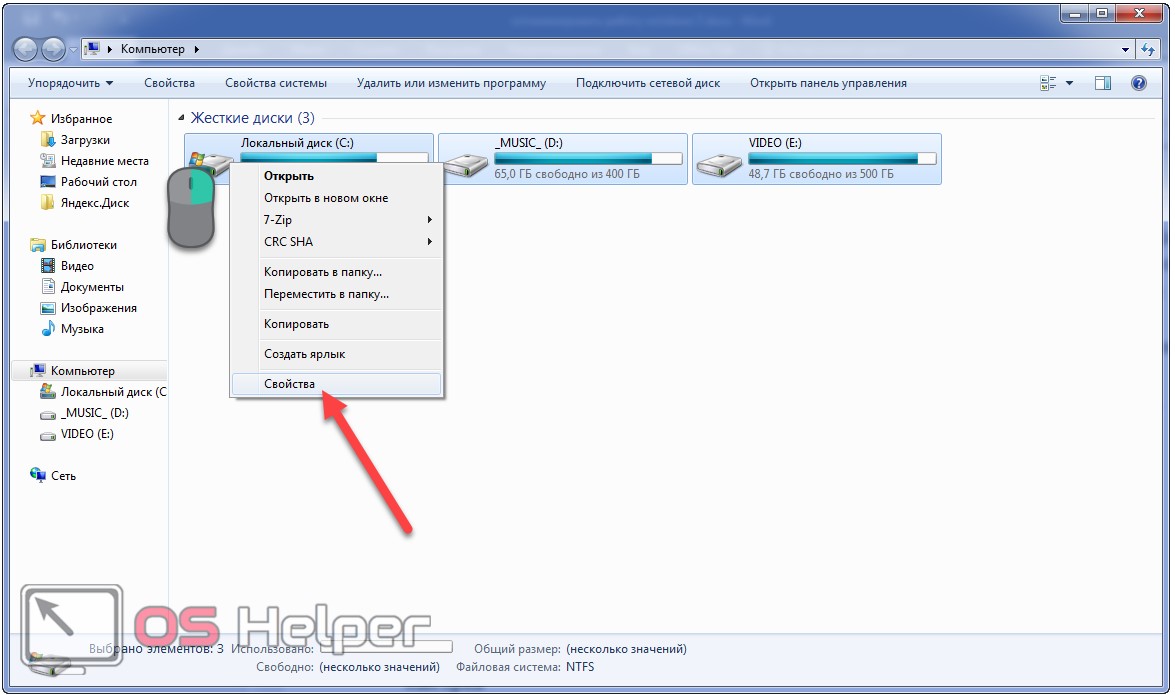
- Переключаемся на вкладку «Сервис».
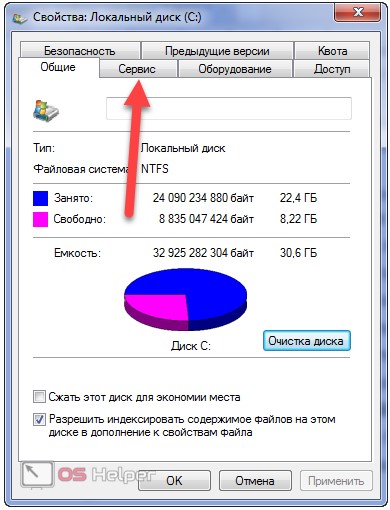
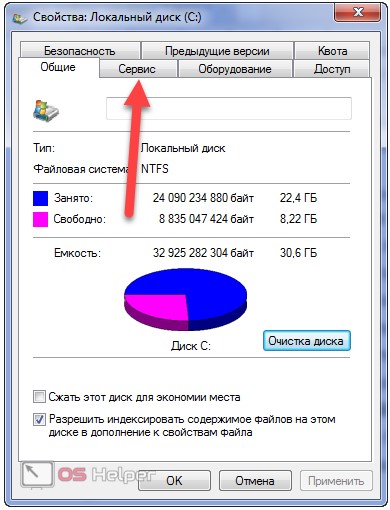
- Выполняем клик по кнопке «Выполнить дефрагментацию…».
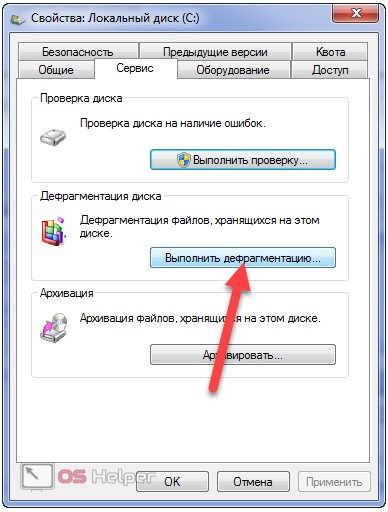
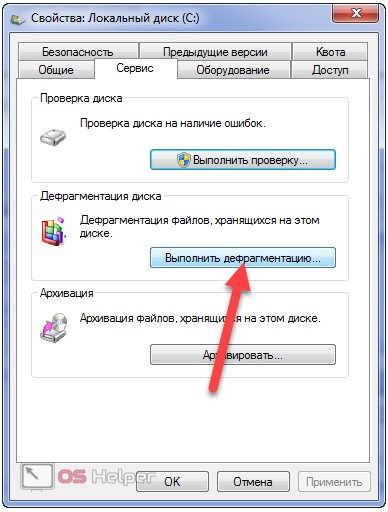
При необходимости можете настроить расписание запуска процесса оптимизации разделов HDD.
- Кликаем «Дефрагментация диска», чтобы повысить его быстродействие.
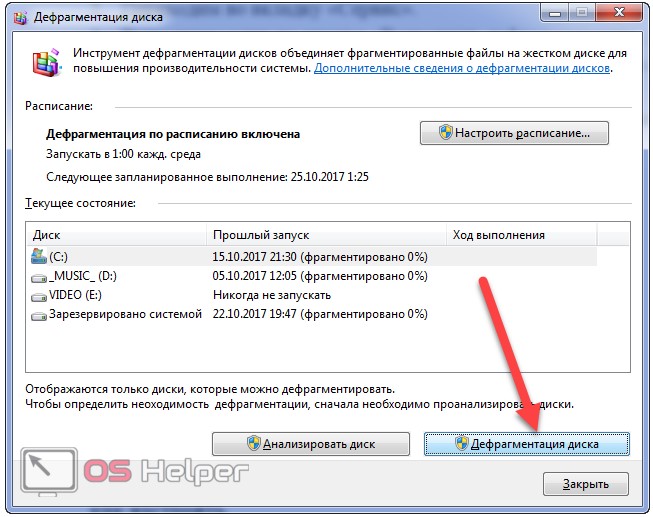
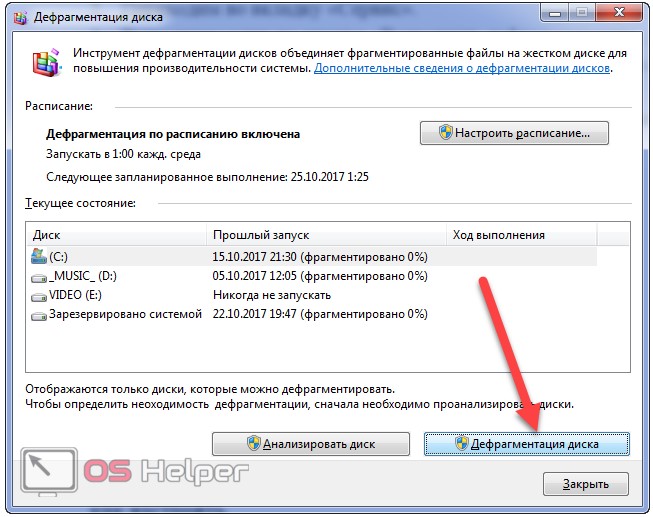
Пока проблемы с фрагментацией объектов файловой системы решаются, выполним ускорение загрузки ПК путём задействования для этого обоих ядер многопроцессорной системы.
Настройка процессора
Выполнение приведённых ниже шагов позволит увеличить скорость запуска Windows 7 на несколько секунд при наличии ЦП с двумя и большим числом физических или виртуальных ядер.
- Открываем командный интерпретатор, например, через «Пуск».
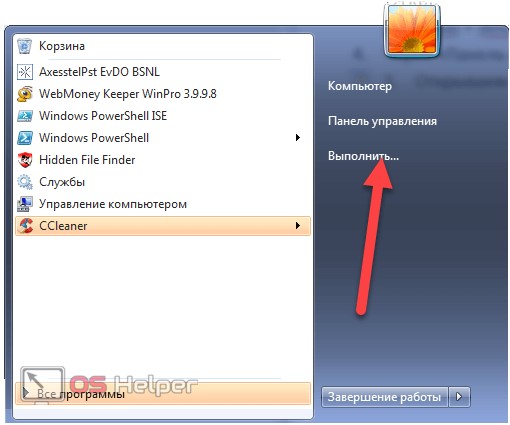
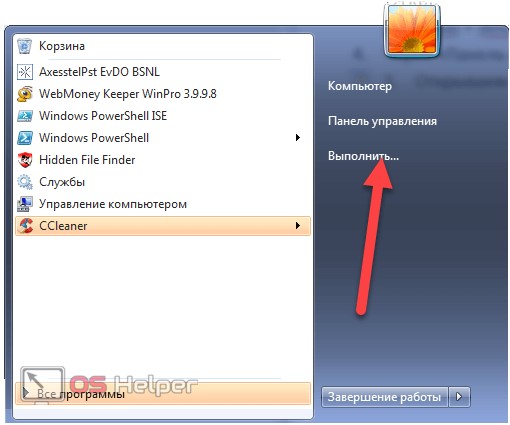
- Вводим в текстовую строку команду «msconfig» и выполняем её.
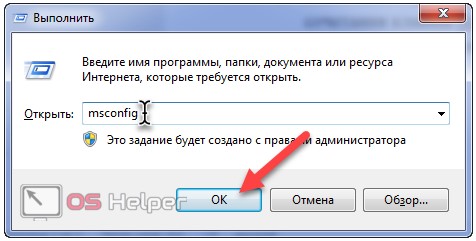
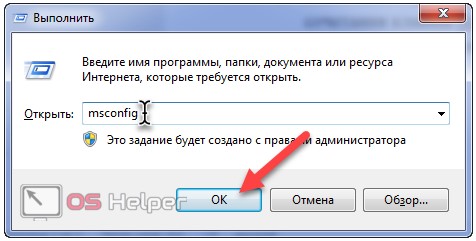
- Переходим во вкладку «Загрузка».
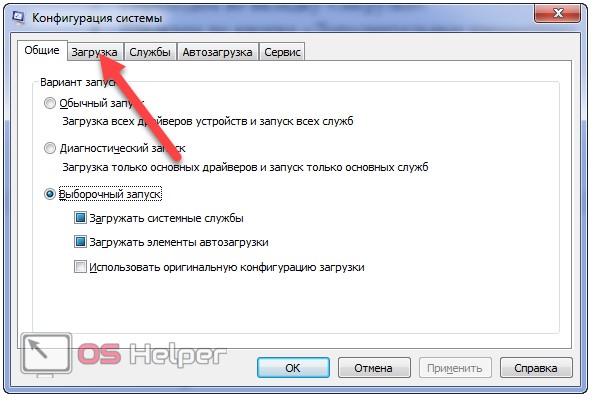
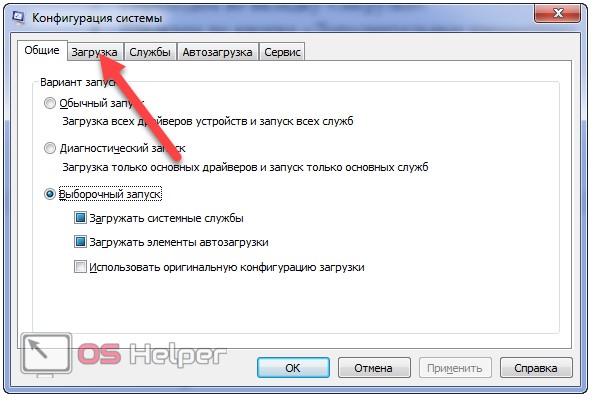
- Щёлкаем по кнопке «Дополнительные параметры» запуска системы.
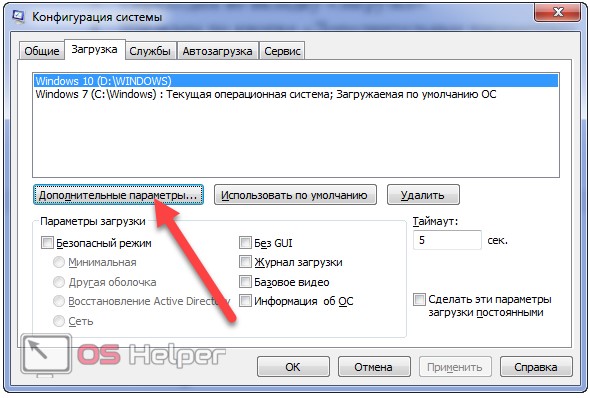
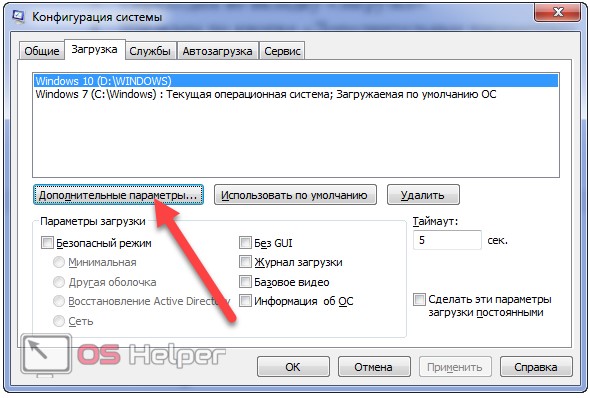
- Возле опции «Число процессоров» ставим флажок и указываем их максимально доступное количество.
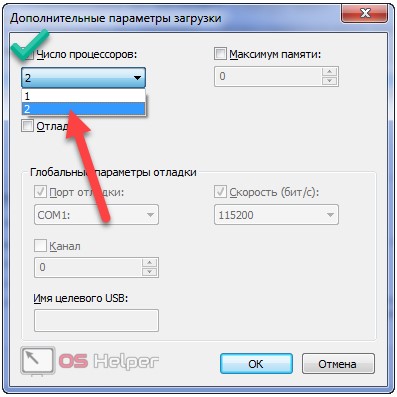
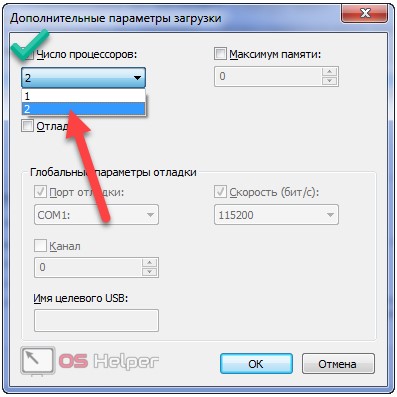
- После этого сохраняем настройки.
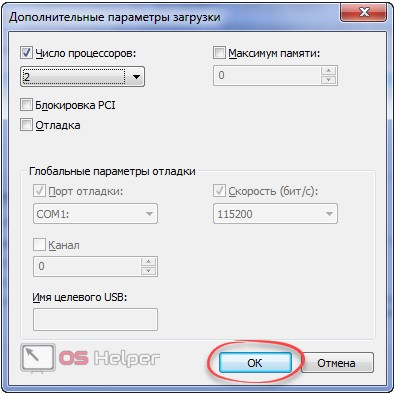
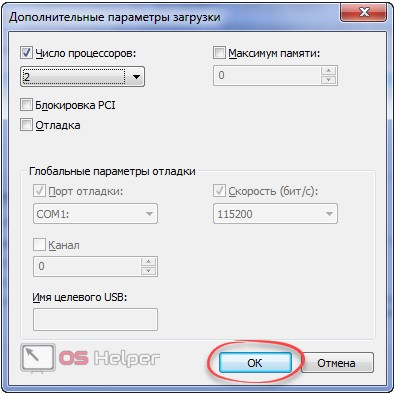
- В окне «Конфигурация системы» щёлкаем «ОК».
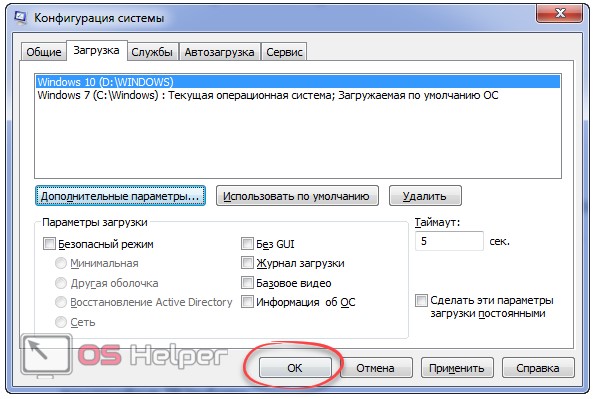
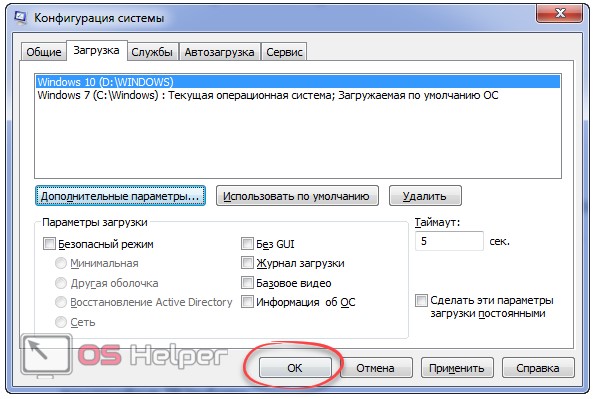
Компьютер перезагружать не обязательно, так как полностью настроить Windows 7 на высокую производительность мы ещё не успели.
Реестр
Дальнейшее ускорение работы Windows 7 заключается в чистке реестра. Многие программы и драйверы оставляют после своей деинсталляции ключи (записи) в системной базе данных. Если хотите ускорить ноутбук, от таких ключей следует избавиться. Увы, но инструменты и настройки Windows 7 не предусматривают очистку системного реестра, поэтому на помощь придёт программа по оптимизации ОС, такая как CCleaner. Это лучшая утилита для удаления ненужных записей реестра и временных файлов в Windows.
- Переходим по прямой ссылке для её загрузки, после чего запускаем полученный файл.
- В окне установщика выбираем языковый файл и жмём «Настроить».
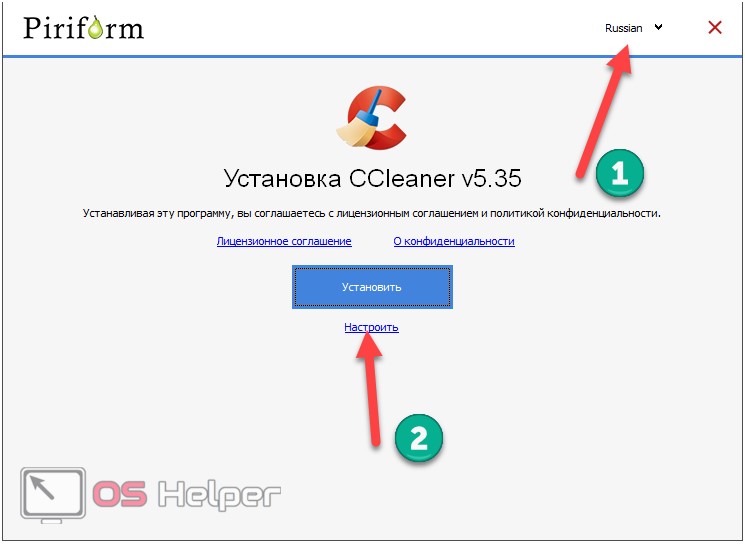
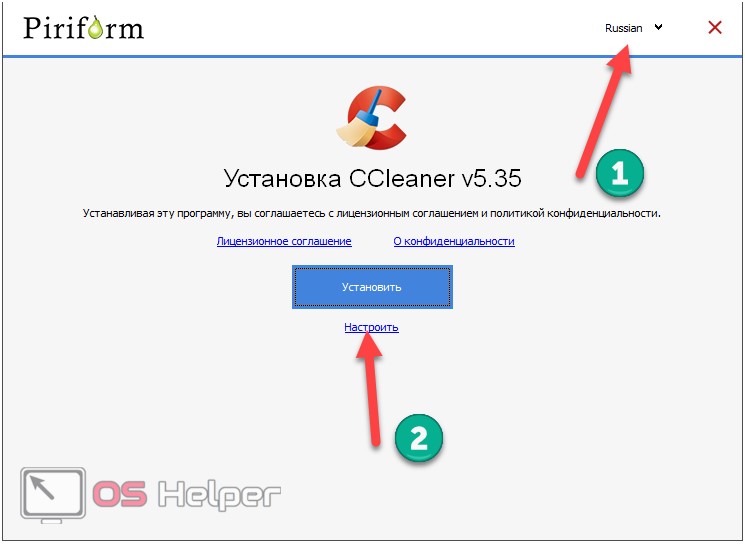
- Снимаем ненужные флажки и щёлкаем «Установить».
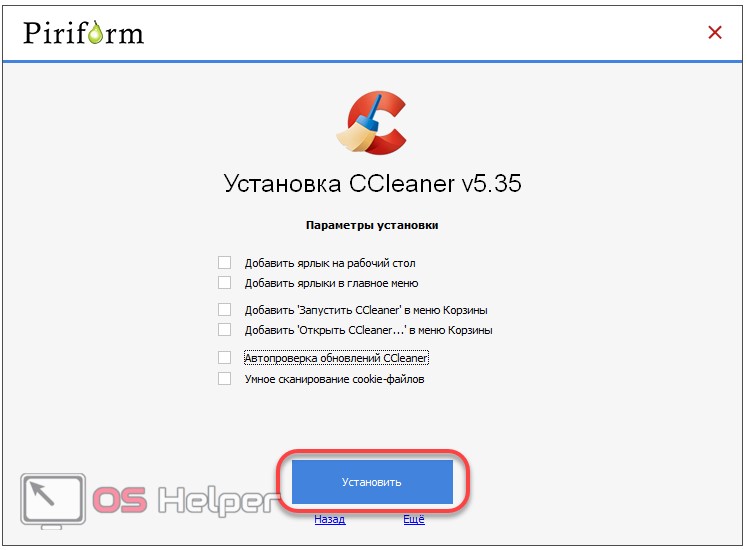
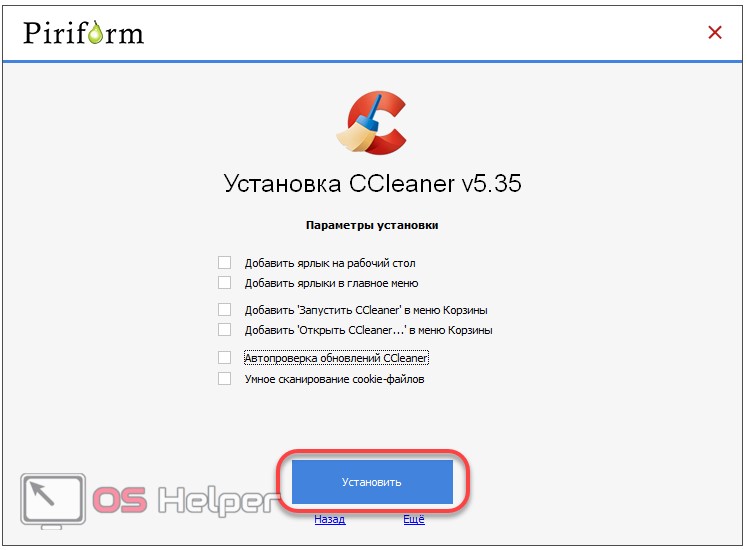
- Запускаем ускоритель Windows 7 прямо из окна инсталлятора.
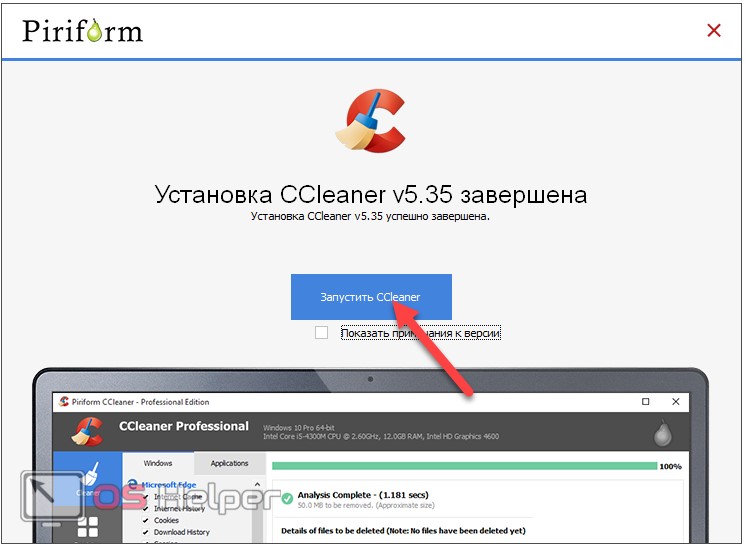
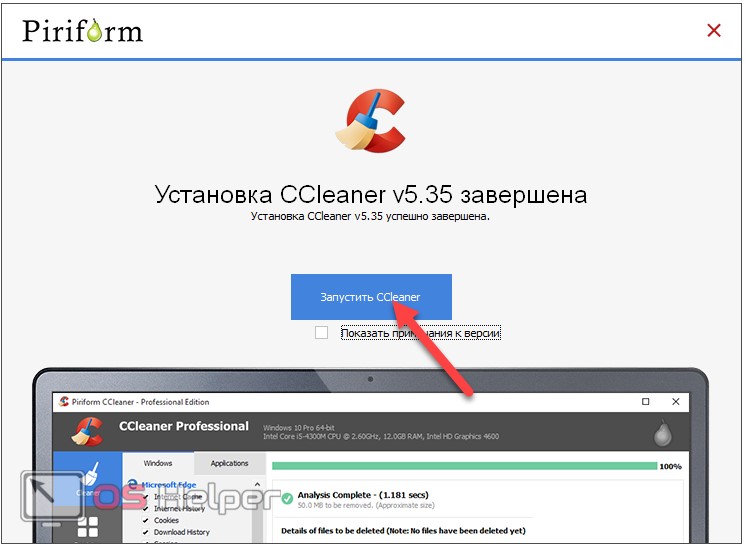
- Кликаем «Реестр» и запускаем процесс поиска ненужных ключей
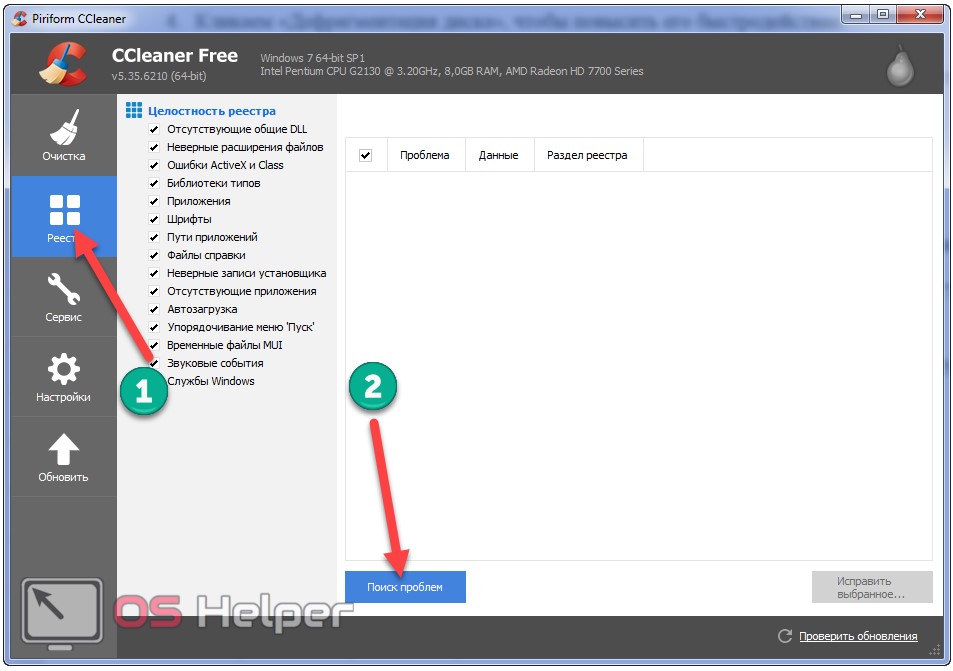
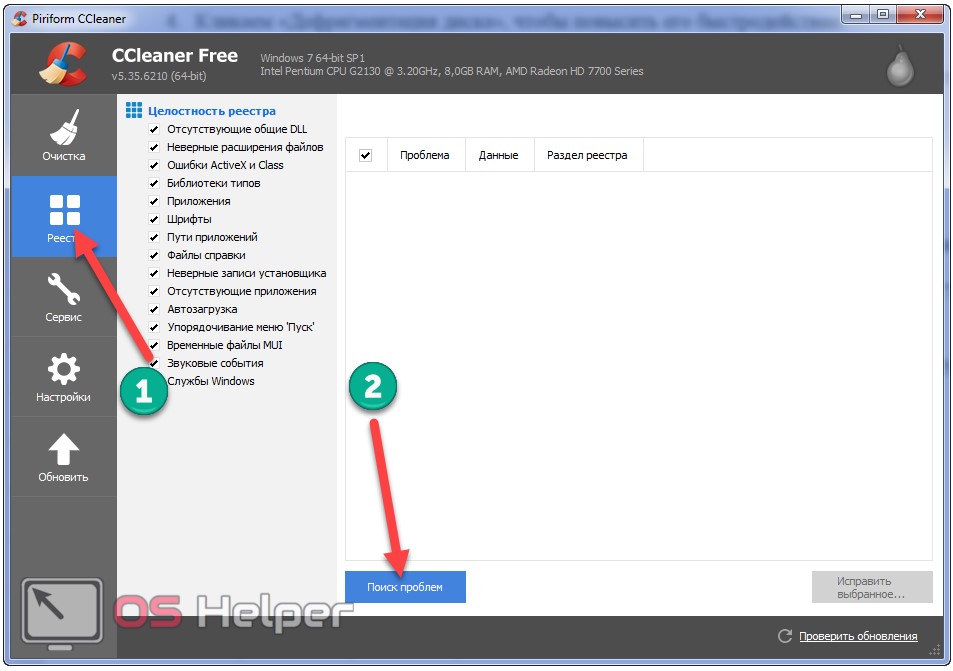
- Активируем кнопку «Исправить выбранное…» и жмём «Да», чтобы создать резервную копию удаляемых записей.
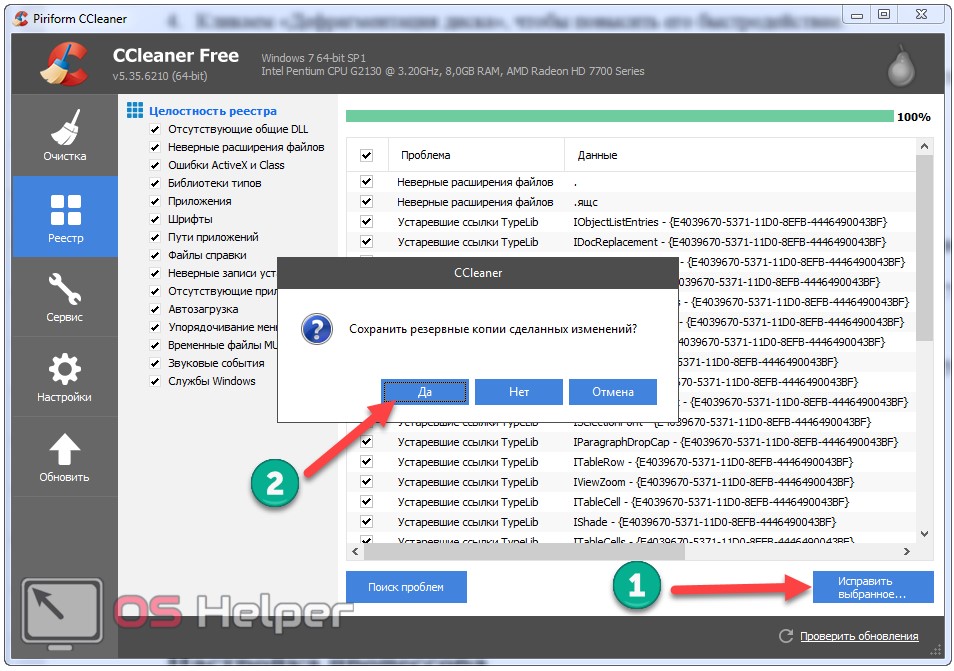
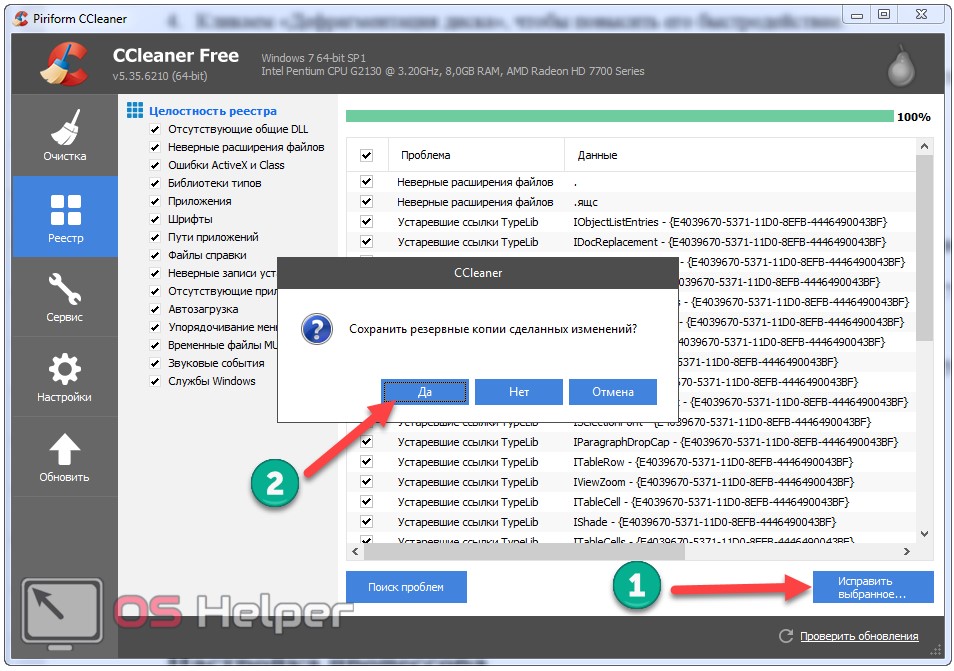
Как показывает практика, увечий системе утилита не причиняет, поэтому резервирование ключей не обязательно.
- Вводим название резервной копии и сохраняем файл в любой удобный каталог.
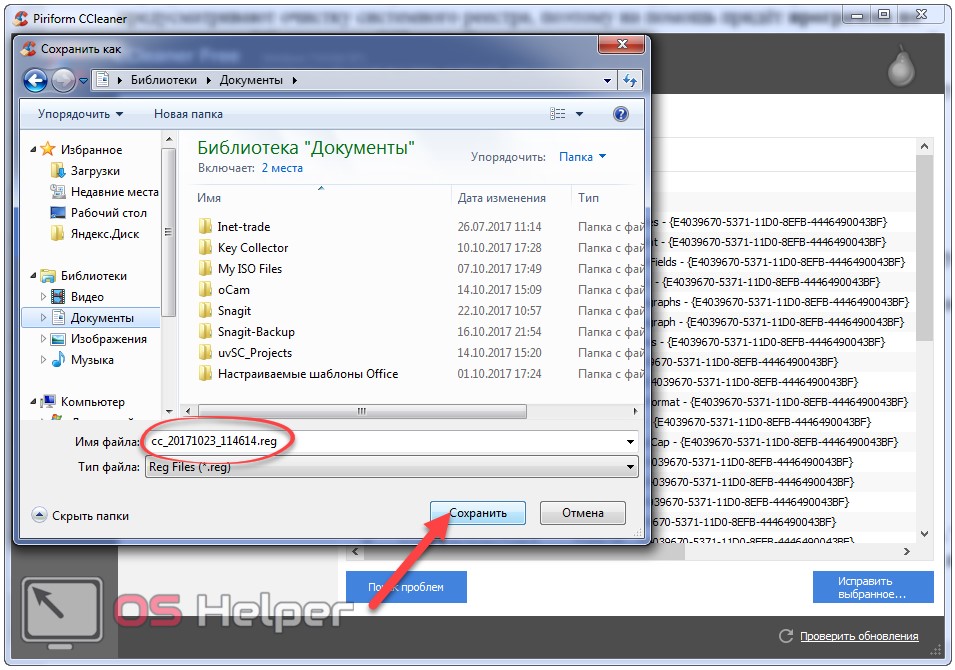
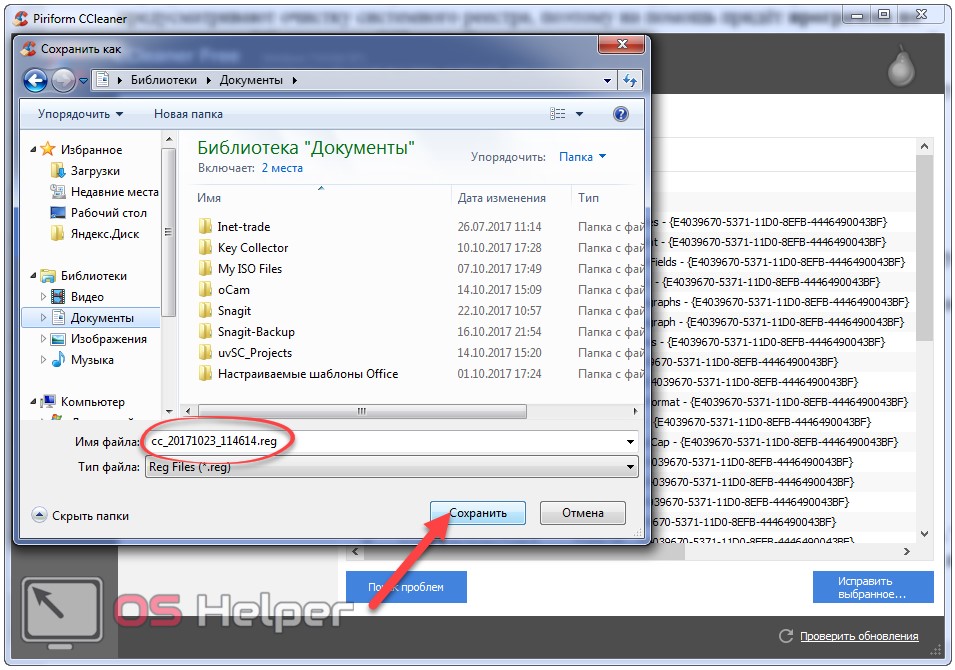
- Исправляем отмеченные проблемы.
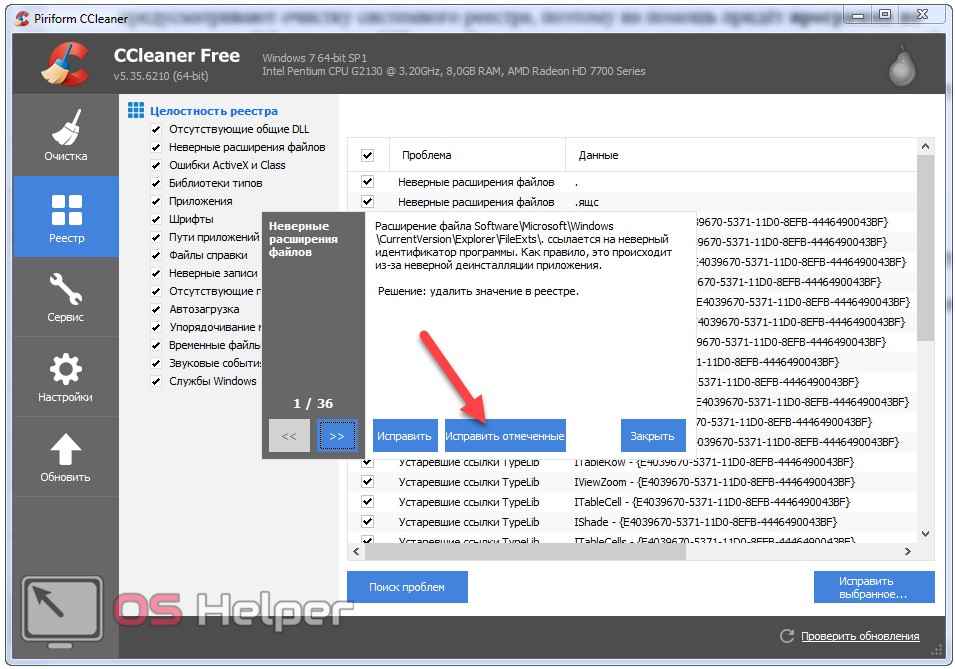
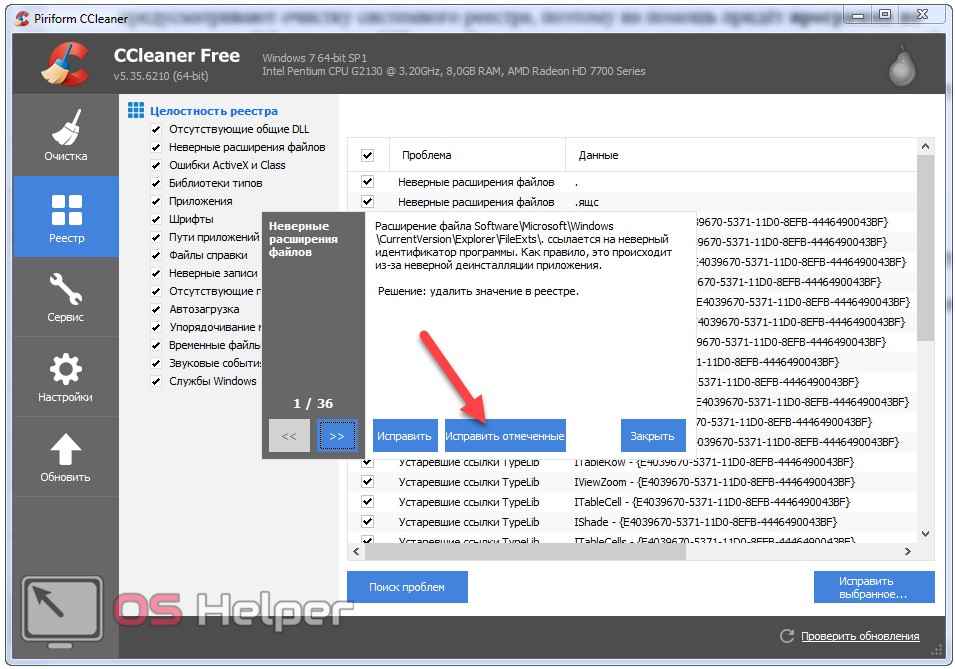
Максимальная производительность работы с файлами реестра достижима после его дефрагментации. Простой дефрагментатор не сможет справиться с заданием, ведь файлы реестра постоянно используются системой, поэтому их оптимизация проводится только до момента загрузки Windows 7.
- Переходим по ссылке для загрузки бесплатной программы для оптимизации, которая обладает нужным функционалом.
- Устанавливаем и запускаем Wise Registry Cleaner.
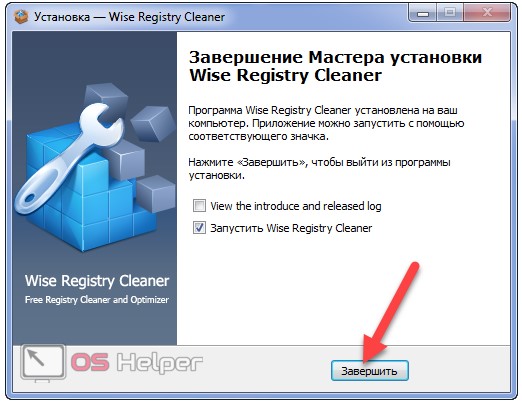
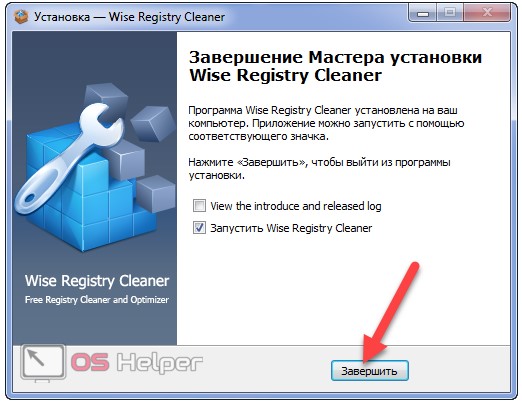
- Соглашаемся на резервирование всей системной базы данных и дожидаемся завершения операции.
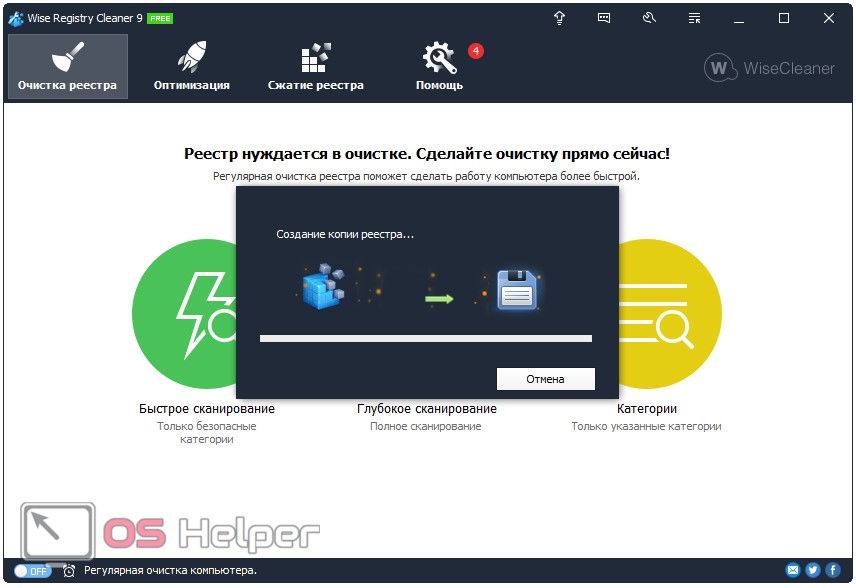
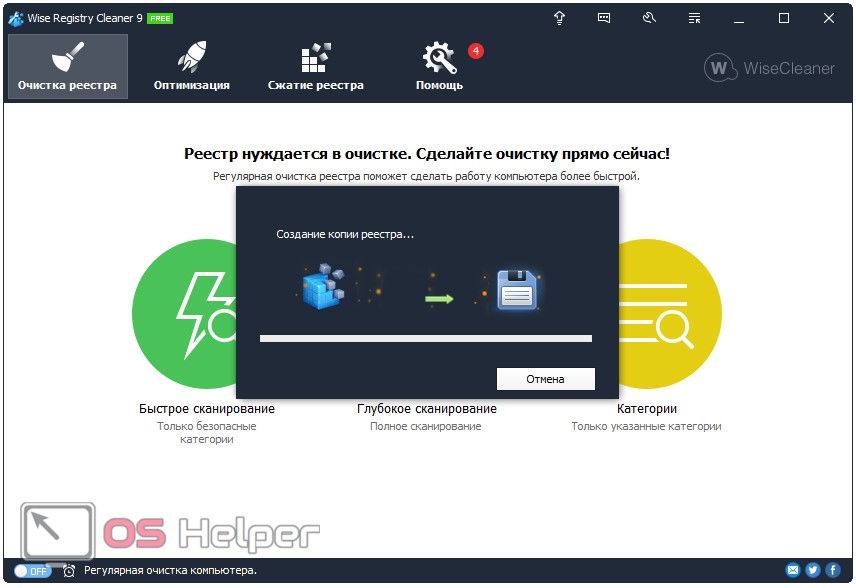
Вместо полной резервной копии можно просто создать точку восстановления, если соответствующая функция активирована.
Перед дефрагментацией можете выполнить полное сканирование реестра на наличие проблем и сравнить результаты работы приложения с успехами CCleaner
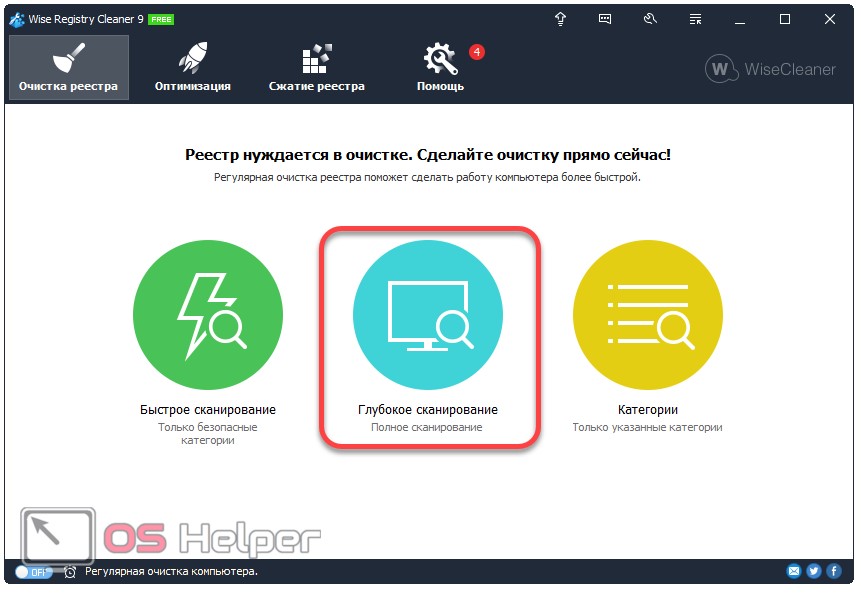
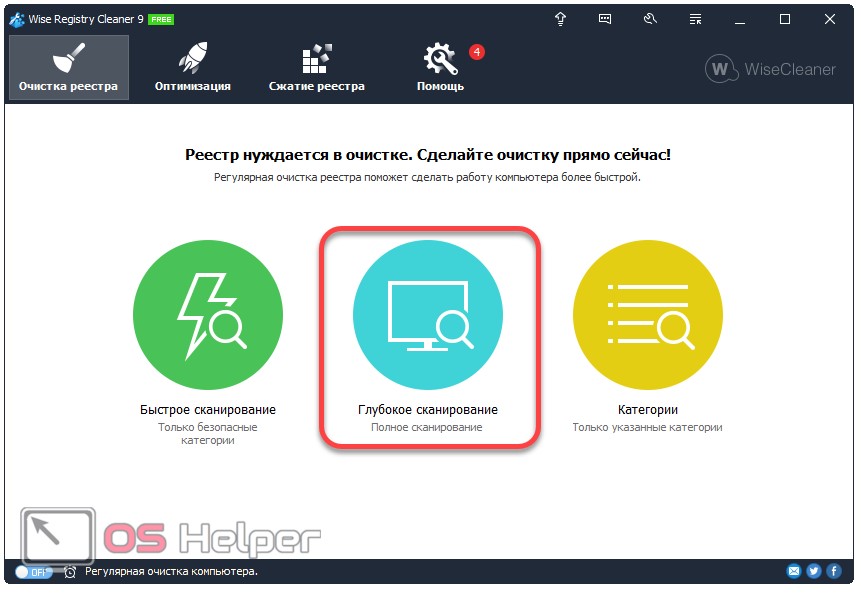
- Щёлкаем по вкладке «Сжатие …».
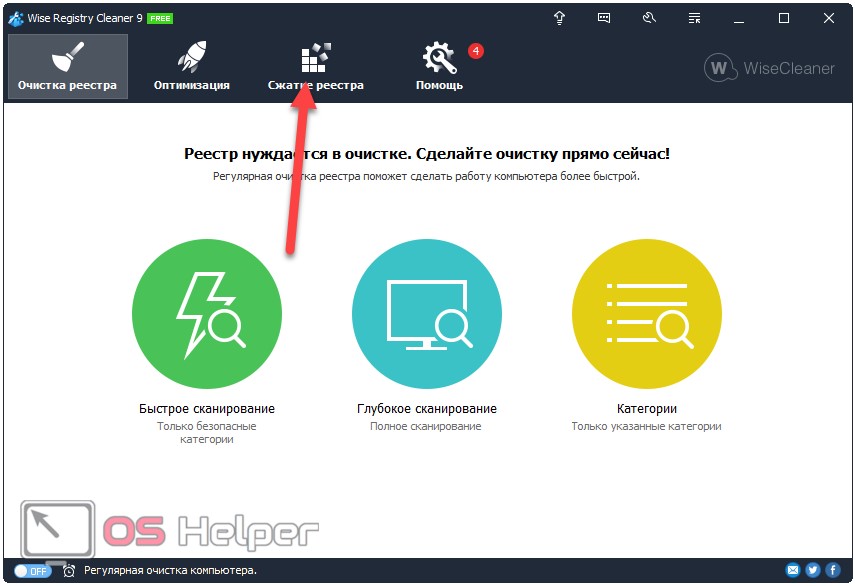
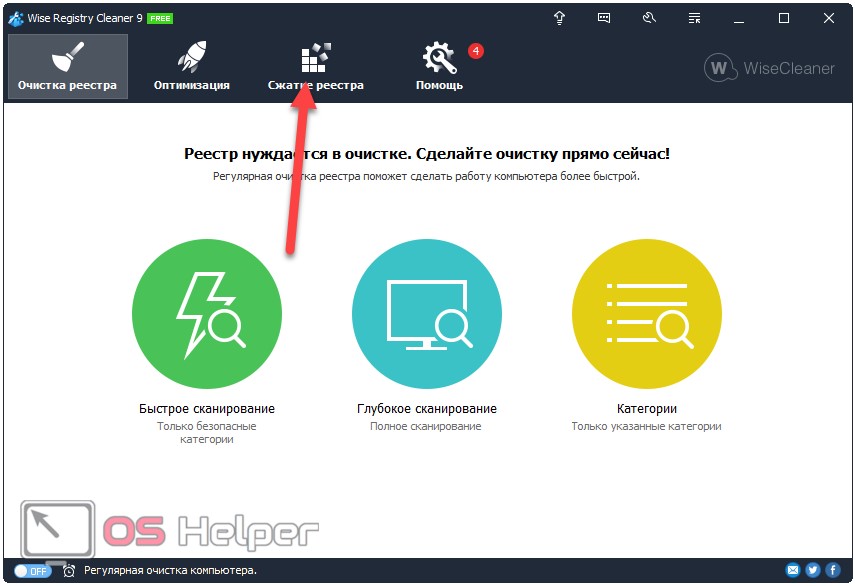
- Закрываем все приложения и кликаем «Анализ».
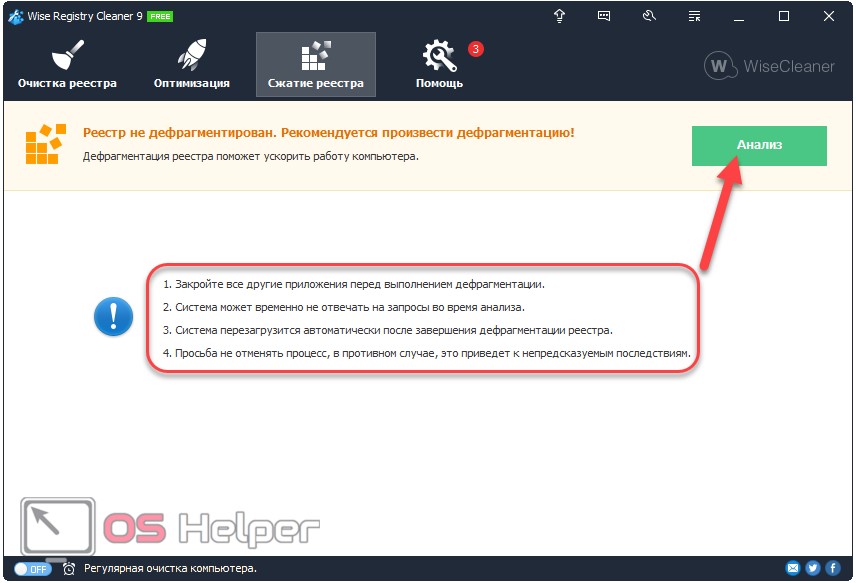
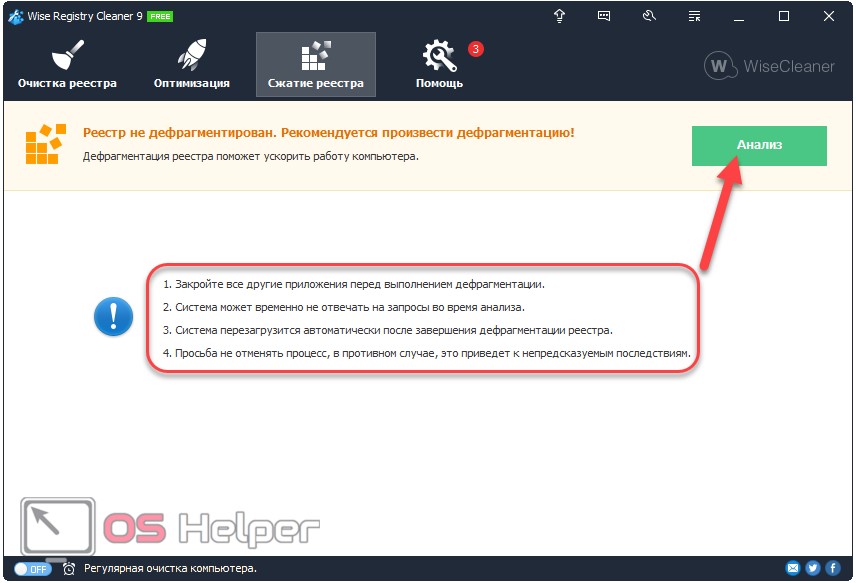
- Ничего не трогаем до перезагрузки компьютера.
Внимание! Во время оптимизации процессы на ноутбуке или компьютере могут подолгу не отвечать или зависать до самой перезагрузки устройства.
После перезапуска, если всё прошло успешно, загрузка операционной системы будет происходить заметно быстрее, но это ещё не всё.
Политика кэширования записей
Полная оптимизация Windows 7 не может произойти без активации опции кэширования записей на жестком диске. Она позволяет ускорить работу с файлами и по умолчанию включена далеко не во всех сборках Windows 7.
- Открываем «Диспетчер задач», например, выполнив команду «devmgmt.msc» в окне командного интерпретатора.


- Разворачиваем ветку «Дисковые устройства», где открываем «Свойства» своего накопителя.
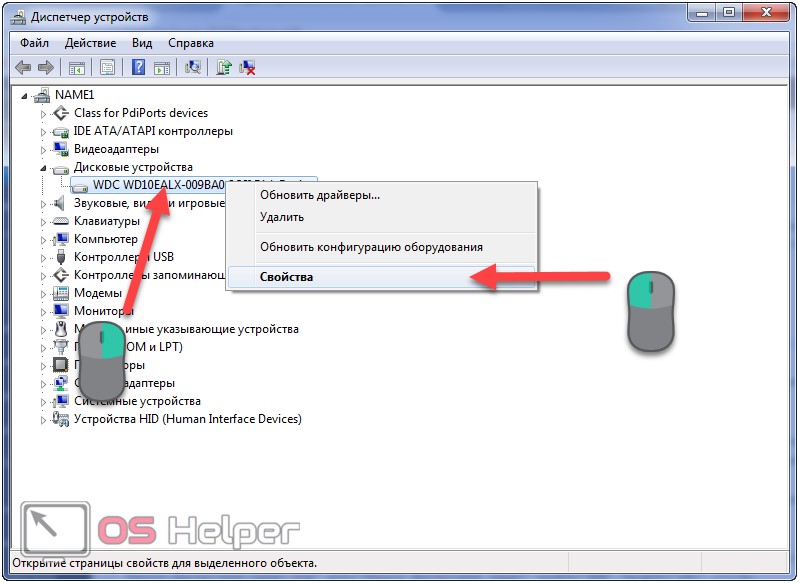
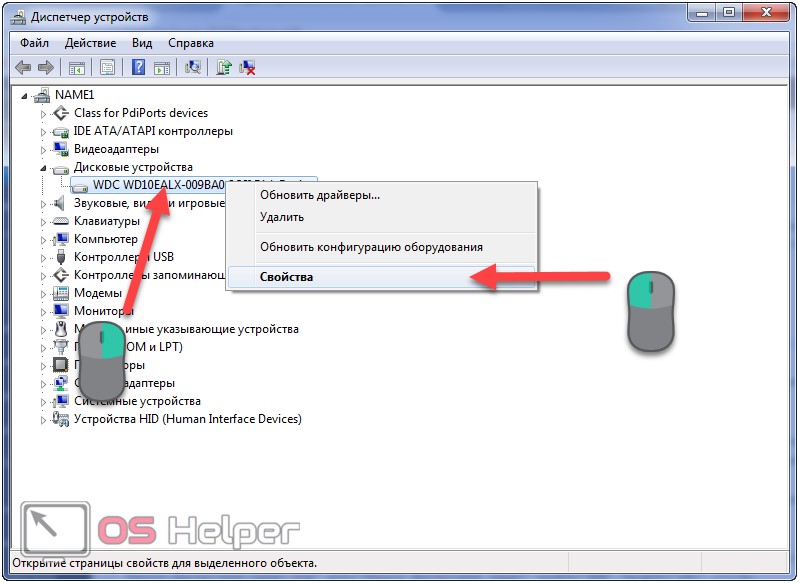
- Переходим во вкладку «Политика».
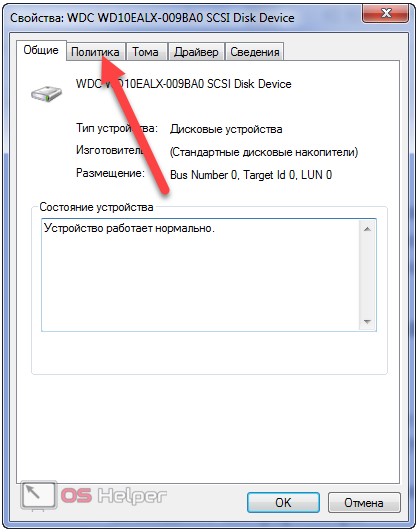
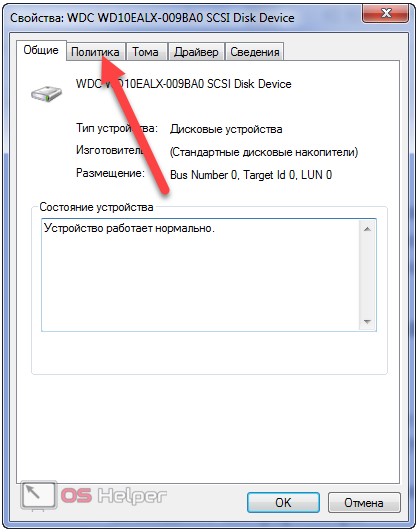
- Отмечаем флажком указанную на скриншоте опцию, если она не активна, и сохраняем настройки.
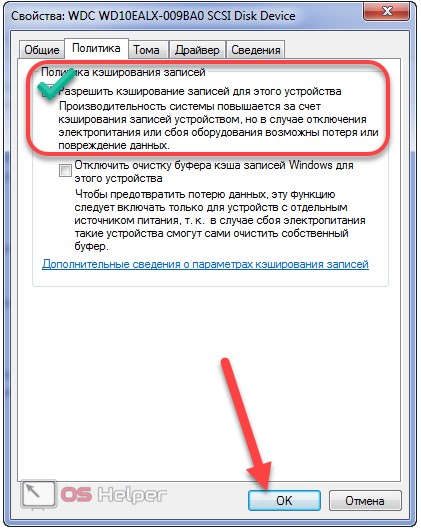
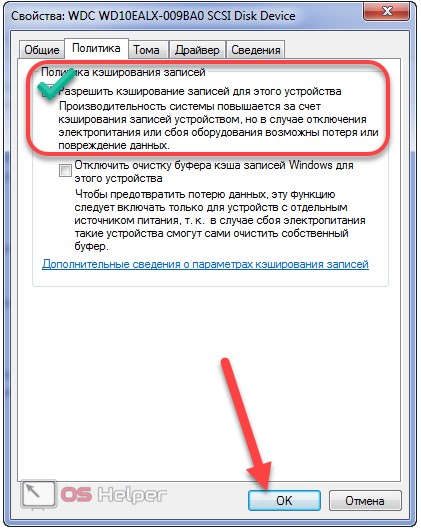
Отключаем удалённое сжатие файлов
Функция позволяет вычислить разницу между двумя файлами (например, более ранней и свежей копией документа), чтобы при копировании или замещении сократить объем передаваемой информации. Эту опцию можно отключить, ведь подобная функция востребована очень редко.
- Вызываем «Панель управления».
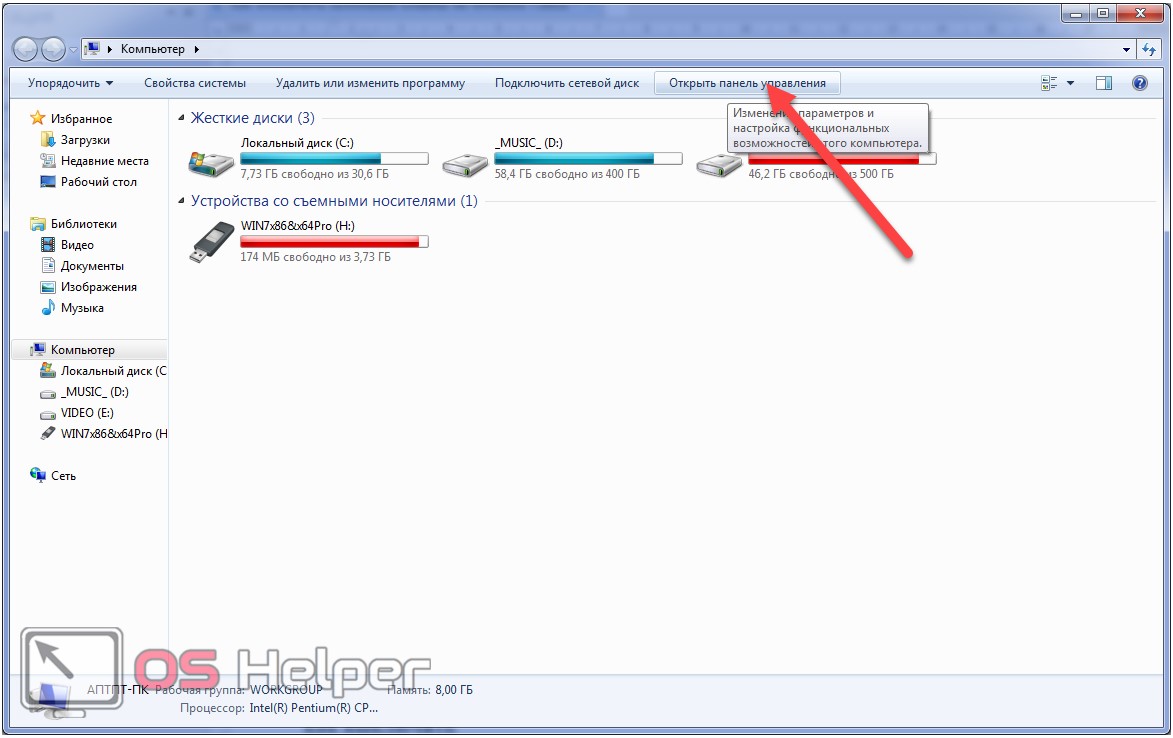
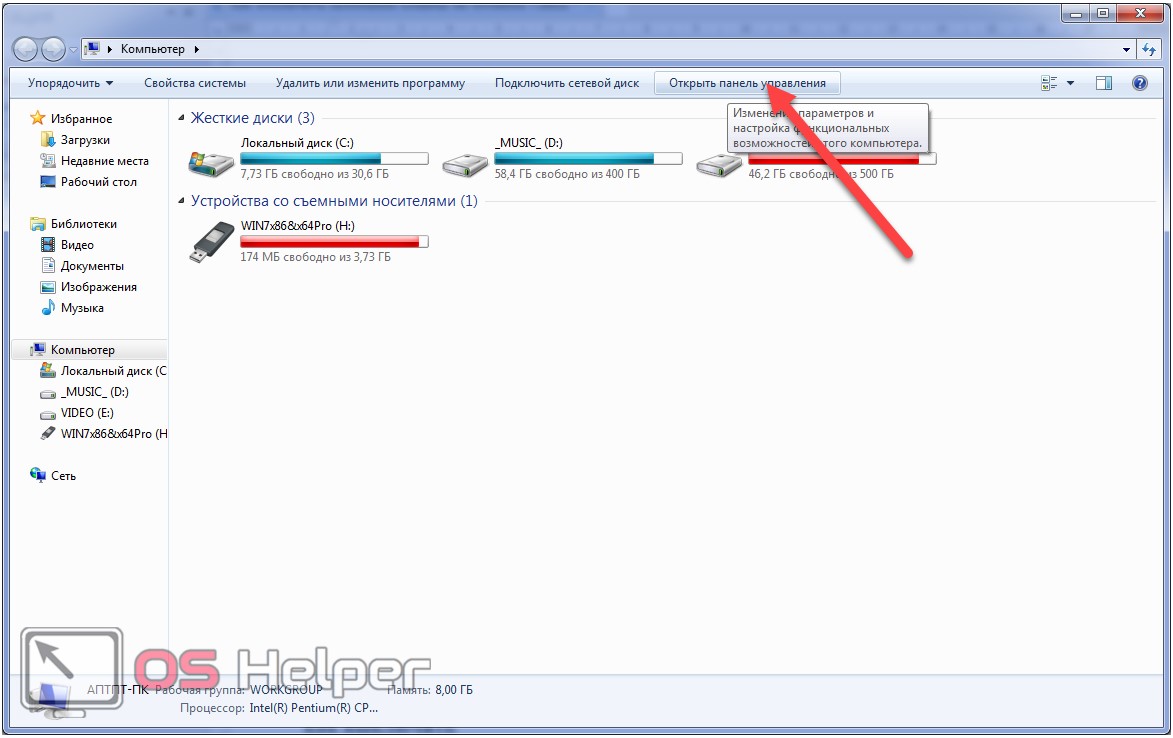
- В ней кликаем «Удаление программ» или «Программы и компоненты», в зависимости от метода визуализации объектов.
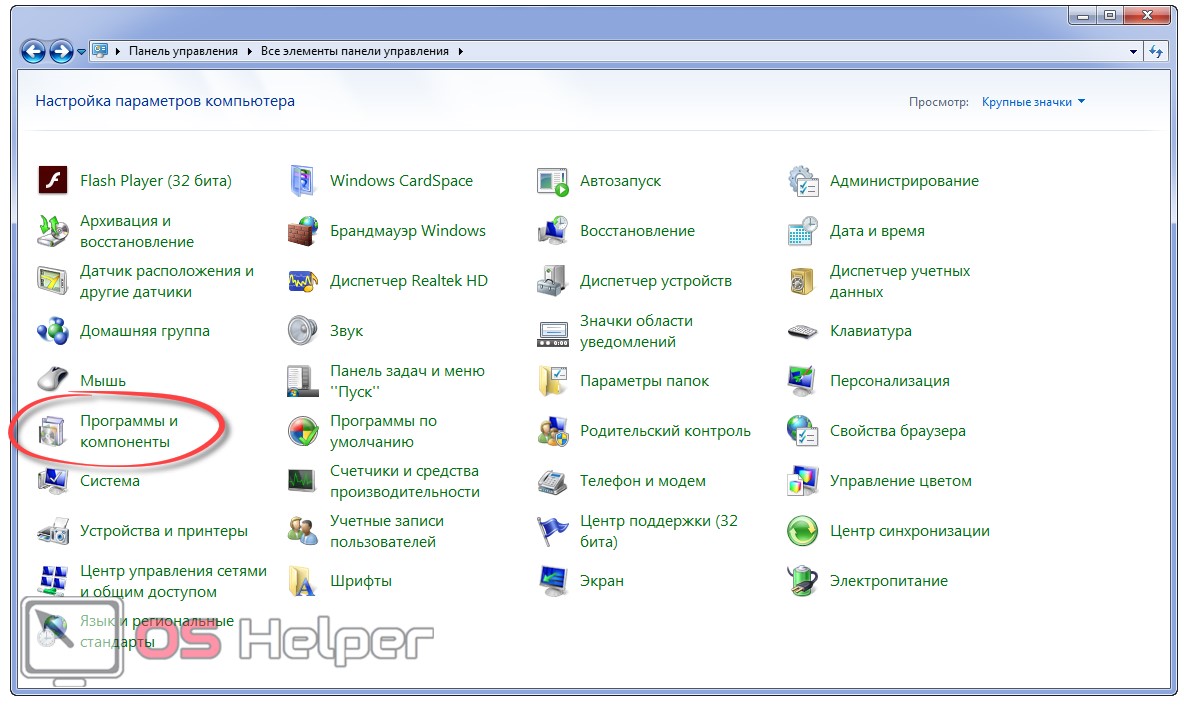
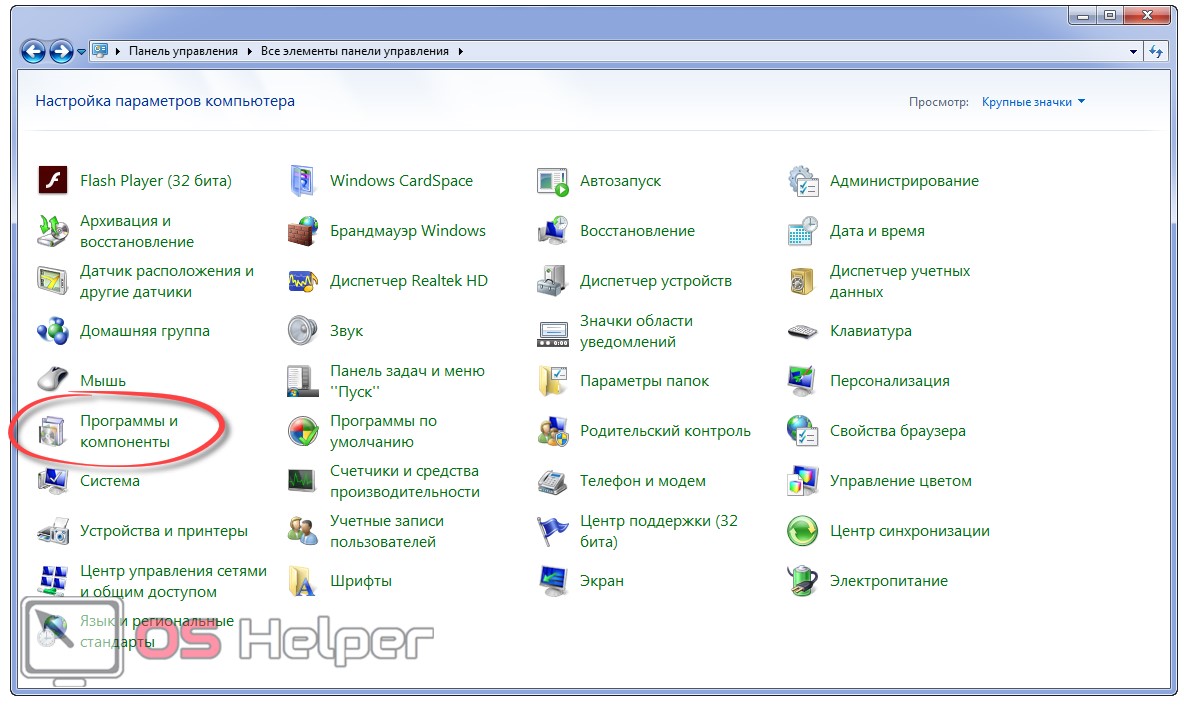
- Жмём по ссылке «Включение/отключение компонентов Windows».
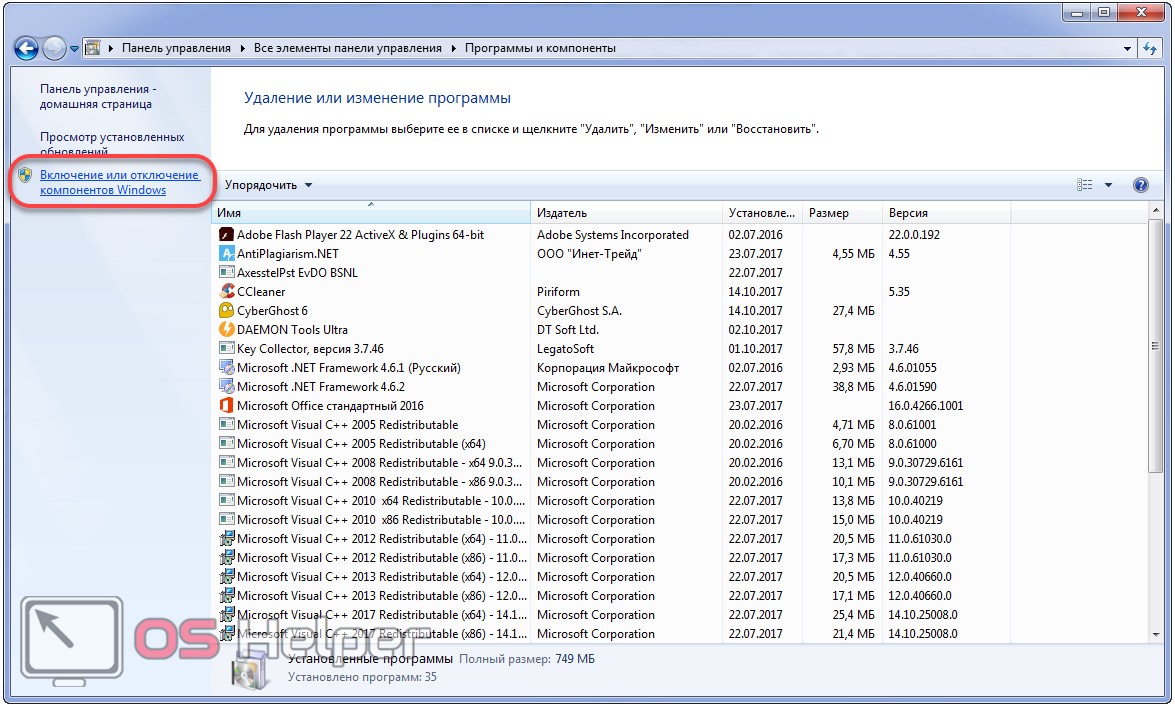
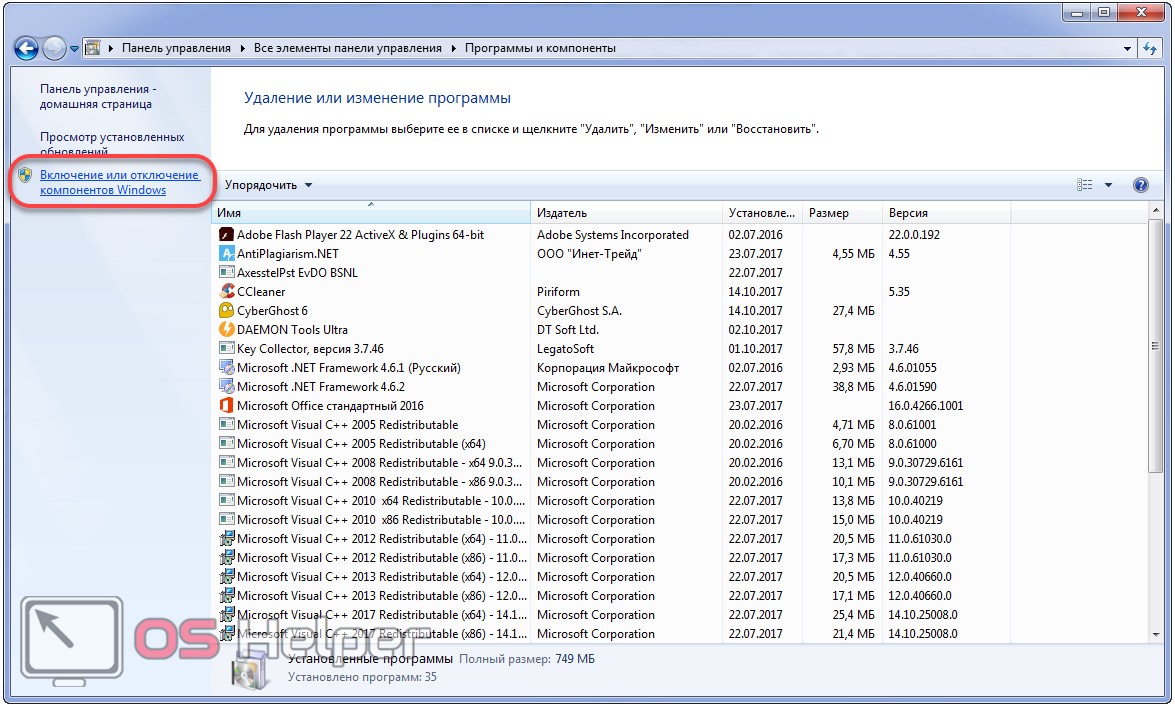
Пока всё загрузится, ждём. Процесс может занять пару минут или чуть больше.
- Снимаем флажок, стоящий возле опции «Удалённое разностное сжатие».
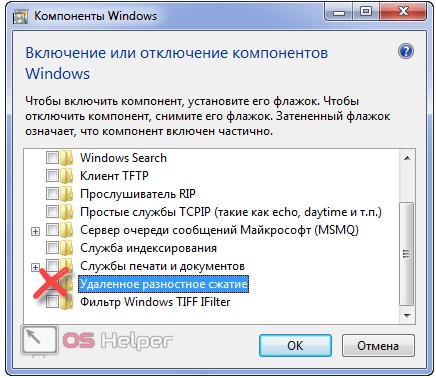
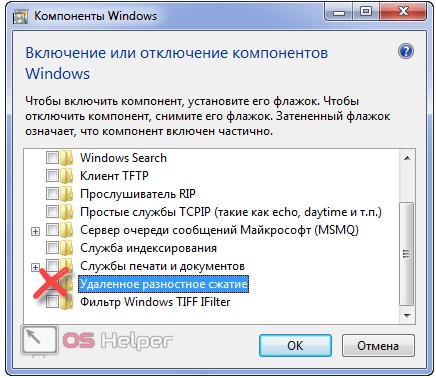
Сохранять новые параметры не спешим, так как здесь можно удалить ещё несколько ненужных компонентов, например, «Windows Search», «Клиент TFTP», «Службу индексирования», если не пользуетесь ими. В случае надобности любой из элементов аналогичным образом возвращается обратно.
- После сохраняем новые настройки.
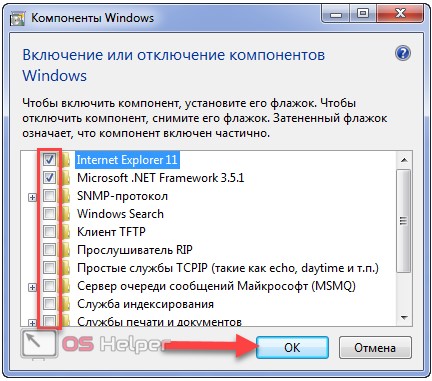
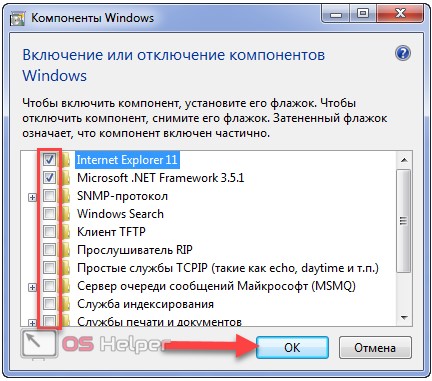
Улучшаем производительность за счёт отключения визуальных эффектов
Aero, анимация окон, визуальные эффекты при появлении окон и меню потребляют немало ресурсов, хотя практической ценности от них нет. Разве что элементы интерфейса красиво выглядят да анимированы. Если графической адаптер компьютера сильно устаревший, да и оперативной памяти в нём немного (~2 ГБ), пожертвовать красотой и анимацией элементов интерфейса, дабы улучшить работу системы, можно, не раздумывая.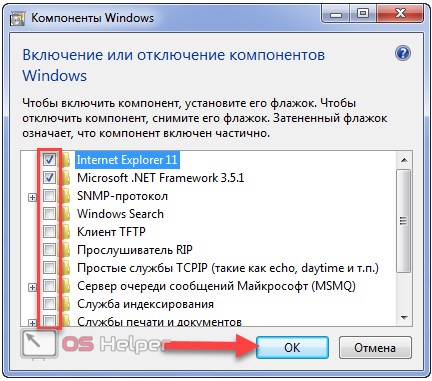
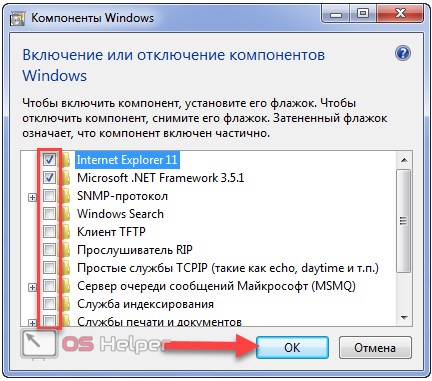
- Вызываем «Свойства» «Моего компьютера».
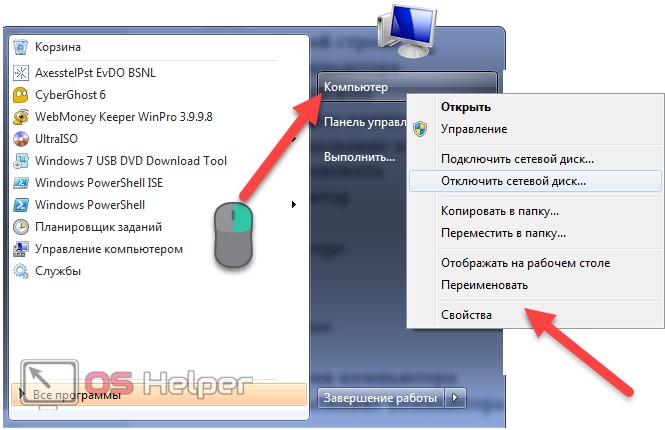
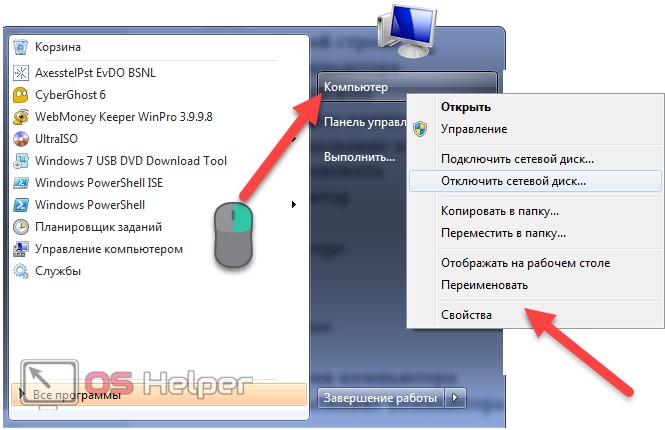
- Активируем отмеченную на скриншоте ссылку.
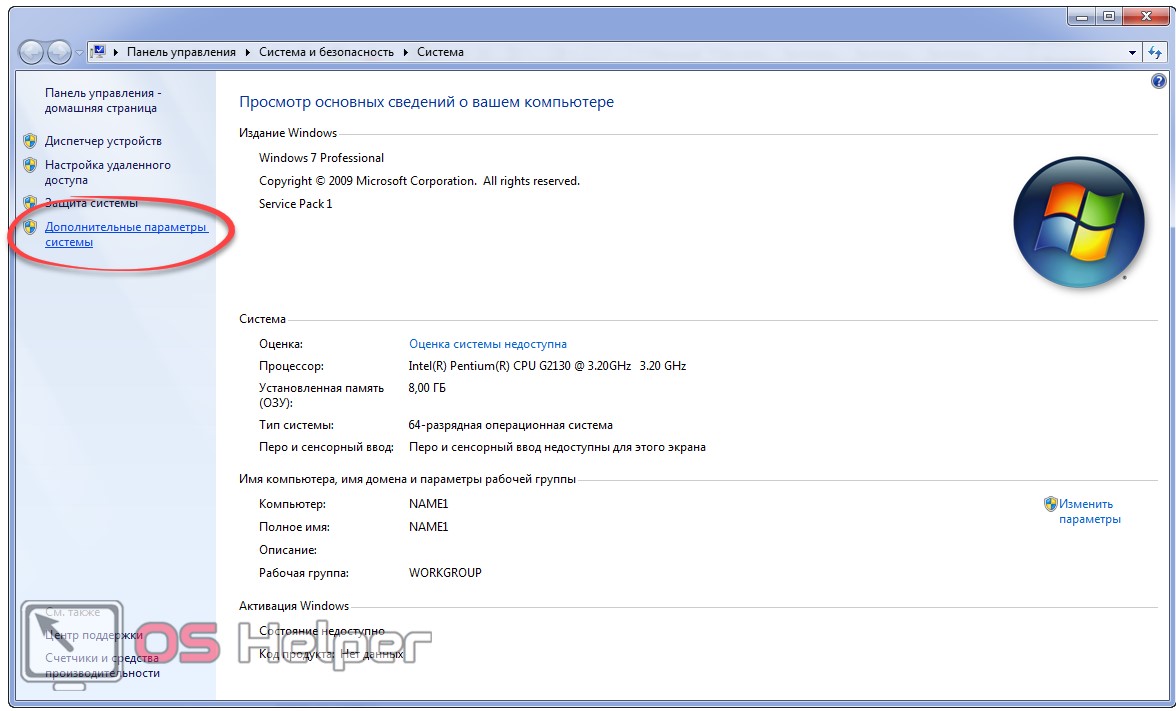
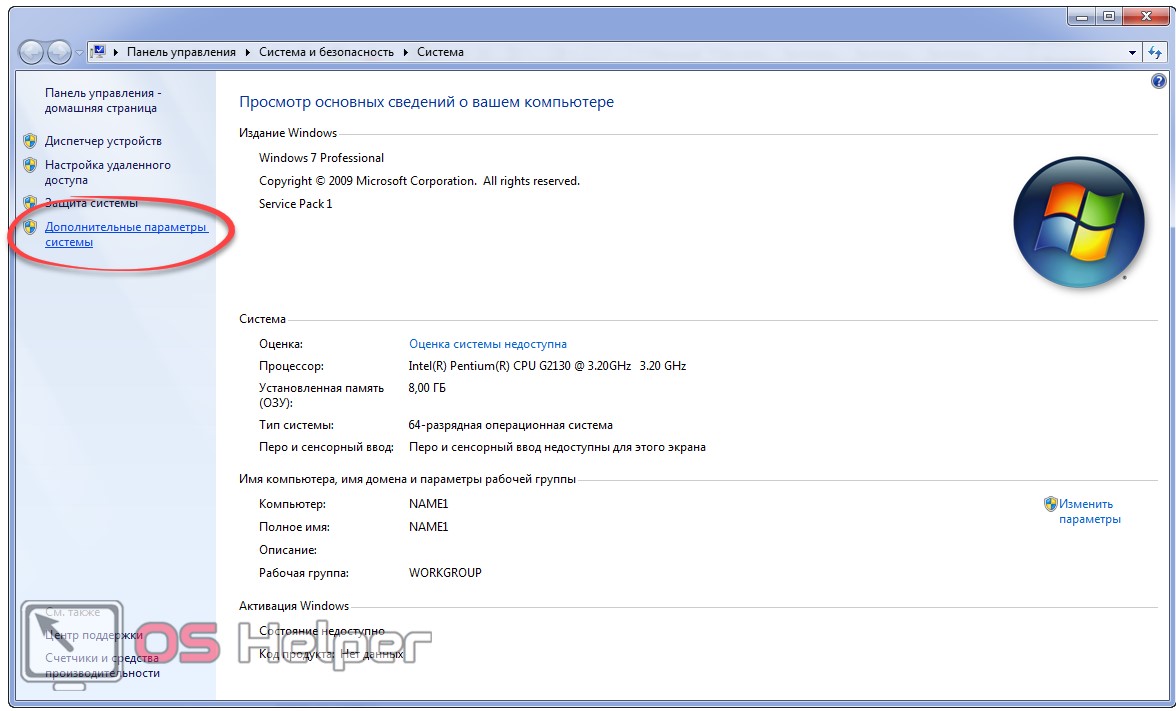
- Выполняем щелчок по кнопке «Параметры» в первом подразделе.
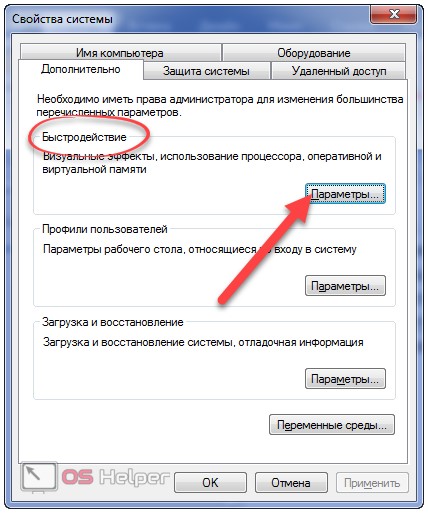
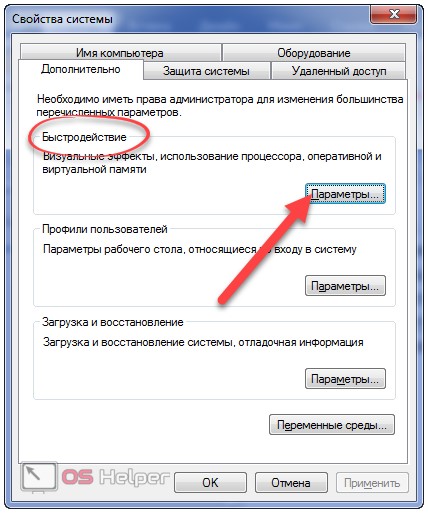
- Переносим триггерный переключатель в положение «Обеспечить наилучшее быстродействие».
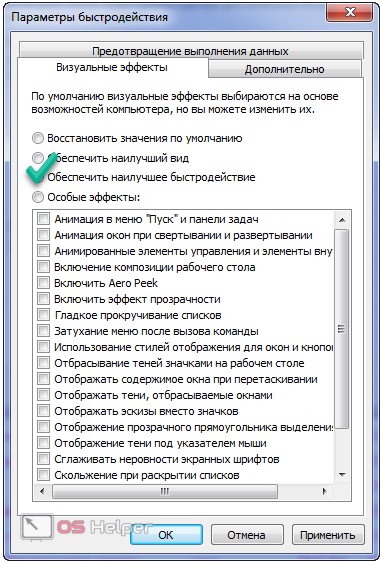
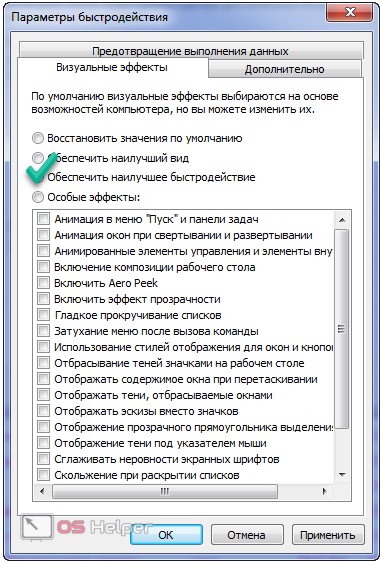
Здесь можно отметить «Особые эффекты» и указать, от каких из них хотите отказаться.
- Переходим во вкладку «Дополнительно».
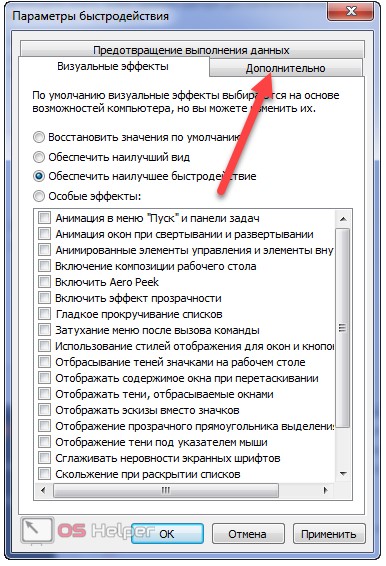
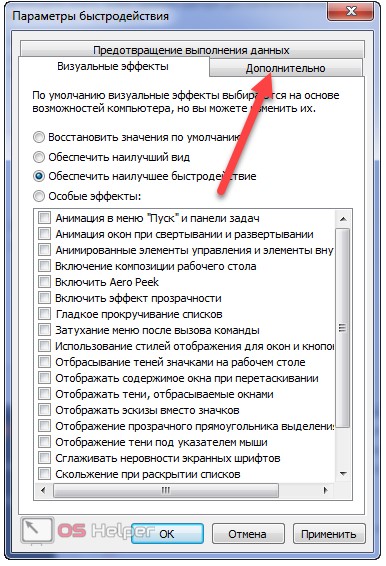
На этой вкладке увеличиваем размер файла подкачки или включаем его использование, если своп-файл в системе не используется. Он способен облегчить работу ПК с малым объемом оперативной памяти, так как является её виртуальным расширением. Когда ОЗУ для хранения данных недостаточно, часть нынче не используемой информации сбрасывается на жесткий диск в файл подкачки, который хранится на системном томе. Когда какая-либо информация становится нужной, она переписывается с диска обратно в ОЗУ. Скорость работы с данными на HDD намного ниже, чем с ячейками оперативной памяти, но в случаях крайней необходимости это лучше, чем постоянные оповещения о недостатке RAM, зависания (нередко «мёртвые») и сбои.
- Для включения файла подкачки кликаем «Изменить».
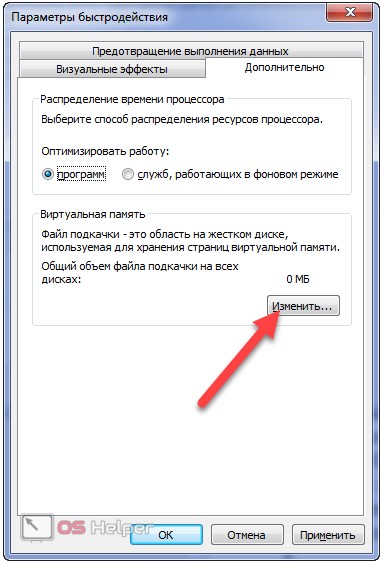
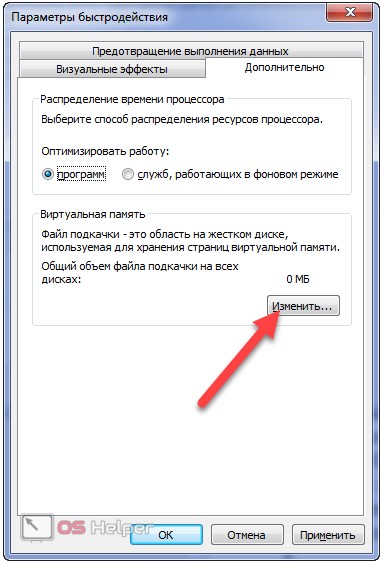
Здесь мнения специалистов, в том числе представителей Microsoft, расходятся.
Одни советуют ничего не трогать, позволяя системе автоматически выбирать нужный объем своп-файла, вторые советуют указать статичный размер для него, а третьи – задать динамичный объем. Что будет более правильно, каждый решает сам для себя.
Имейте в виду, что на системном томе будет зарезервировано указанное пространство и использовать его для хранения личных файлов не получится.
Второй момент: динамически изменяемый размер (когда указываем исходный и текущий) своп-файла будет способствовать его фрагментации. Учитывая, что работа с виртуальной памятью и так замедляет компьютер, а фрагментация еще больше понизит его быстродействие, напрашивается вывод, что текущий и предельный объемы файла подкачки лучше устанавливать одинаковыми.
Опцию активируем только для системного тома, ведь дорожки других дисков находятся далеко от центра, что также отразится на скорости доступа к файлу подкачки.
- После того, как настройка Windows 7 выполнена, кликаем «Задать» и закрываем все окна кнопкой «ОК».
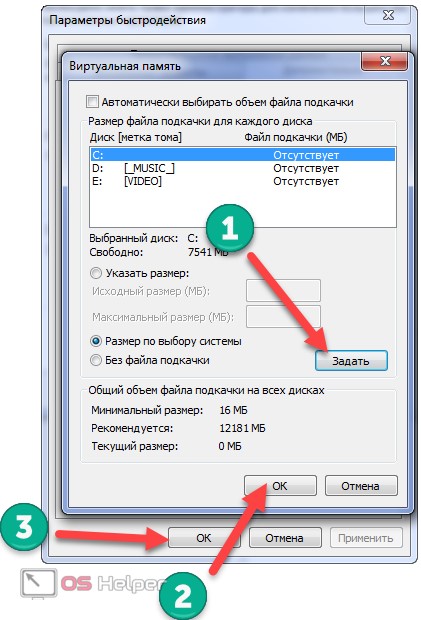
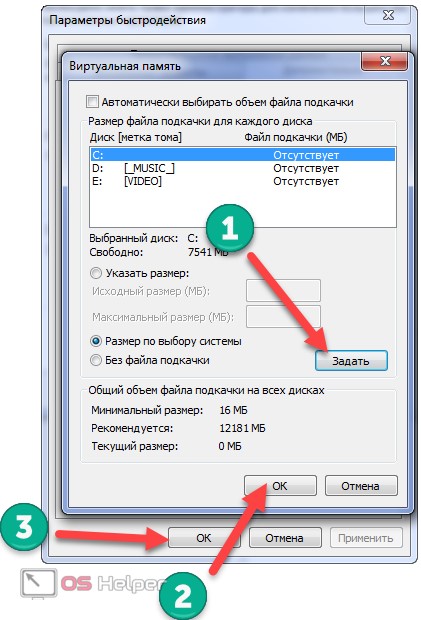
Управление питанием
Последним оптимизируйте электрическое питание Windows 7. По умолчанию в системе используется сбалансированный режим – золотая середина между энергопотреблением и эффективностью работы ПК. Изменение плана питания может повысить производительность компьютера. Однако для ноутбуков его не рекомендуется трогать, ведь разработчик устройства уже выбрал оптимальные параметры питания для системы, в том числе при автономном функционировании ноутбука.
- Для изменения плана питания открываем окно «Выполнить» при помощи Win + R и запускаем в нём команду «powercfg.cpl».
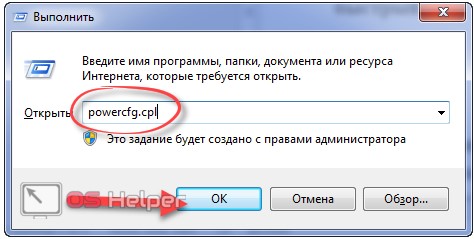
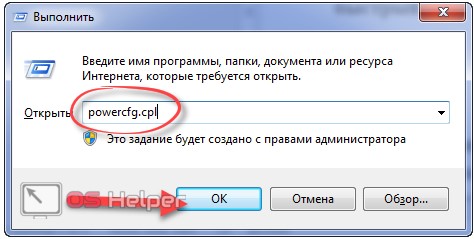
- Заходим в настройки схемы электрического питания.
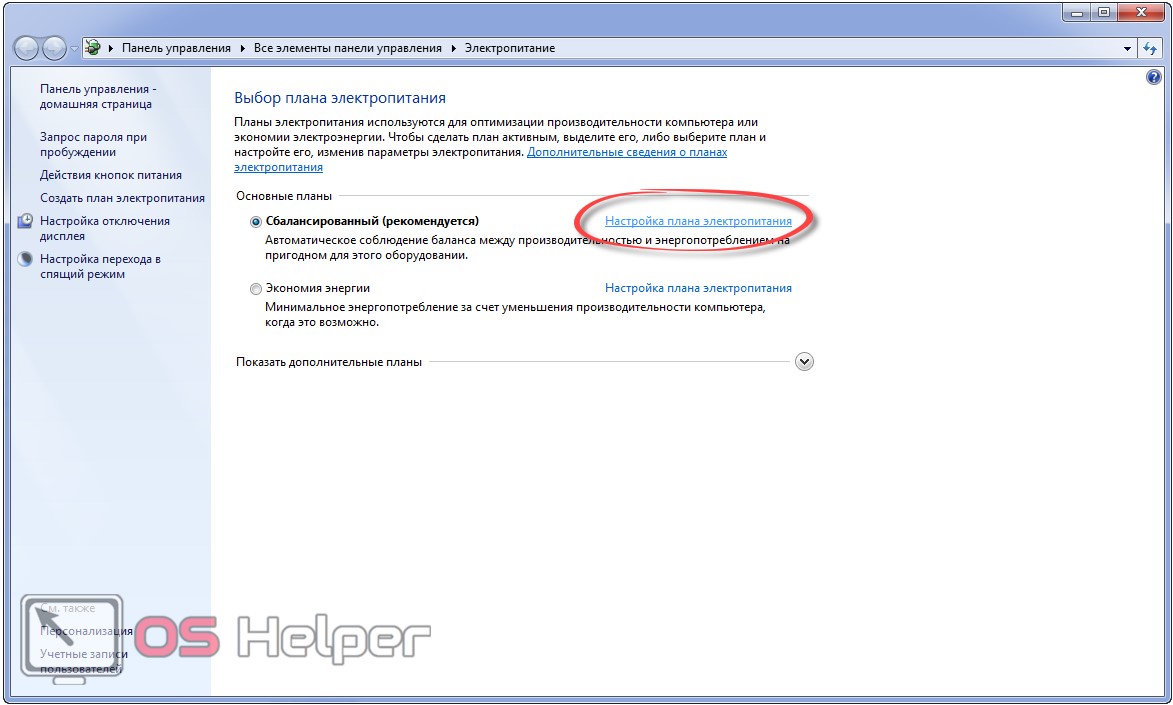
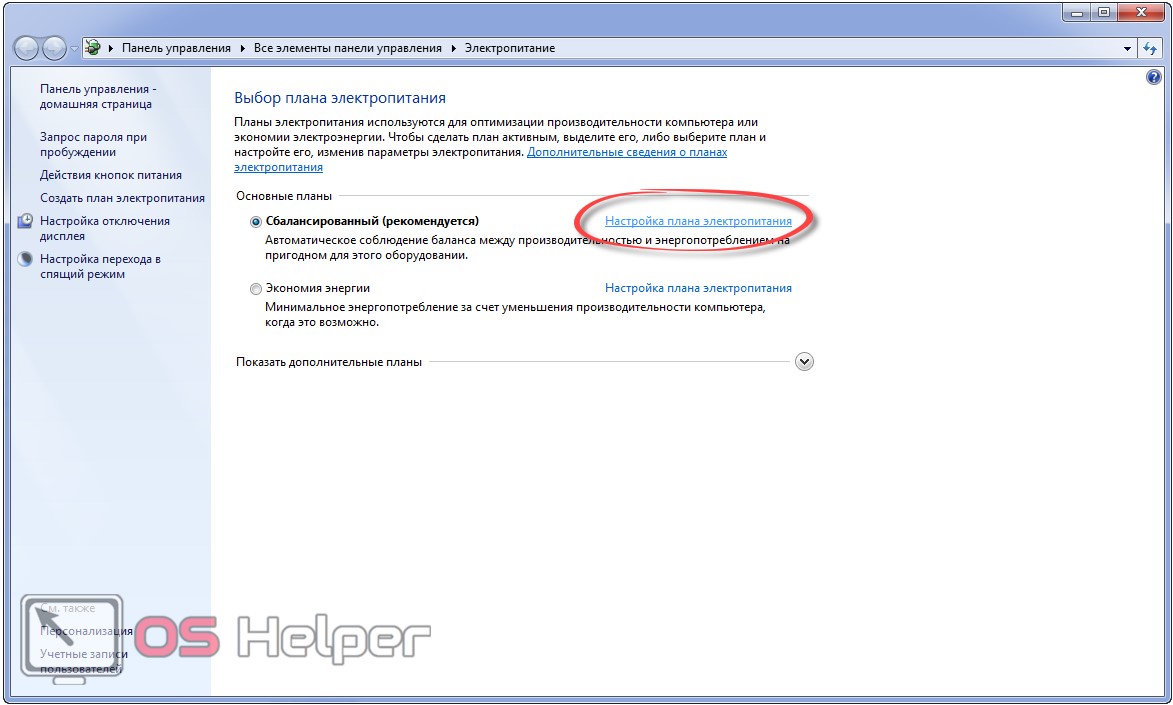
- Открываем окно дополнительных параметров.
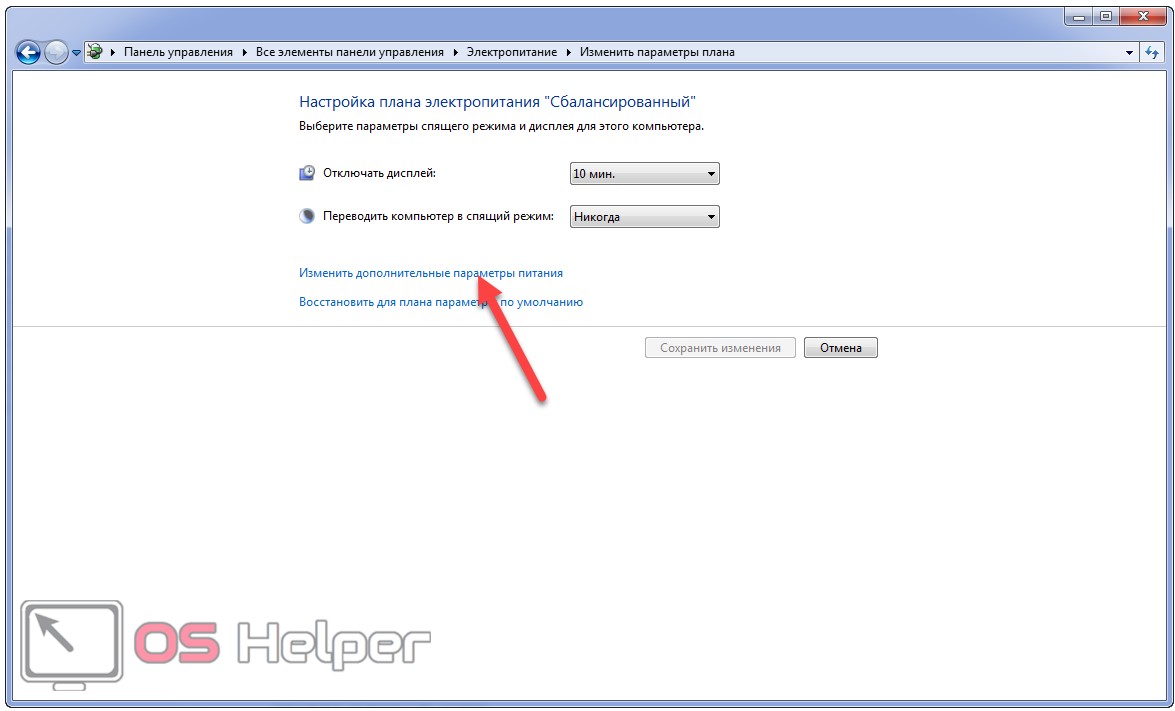
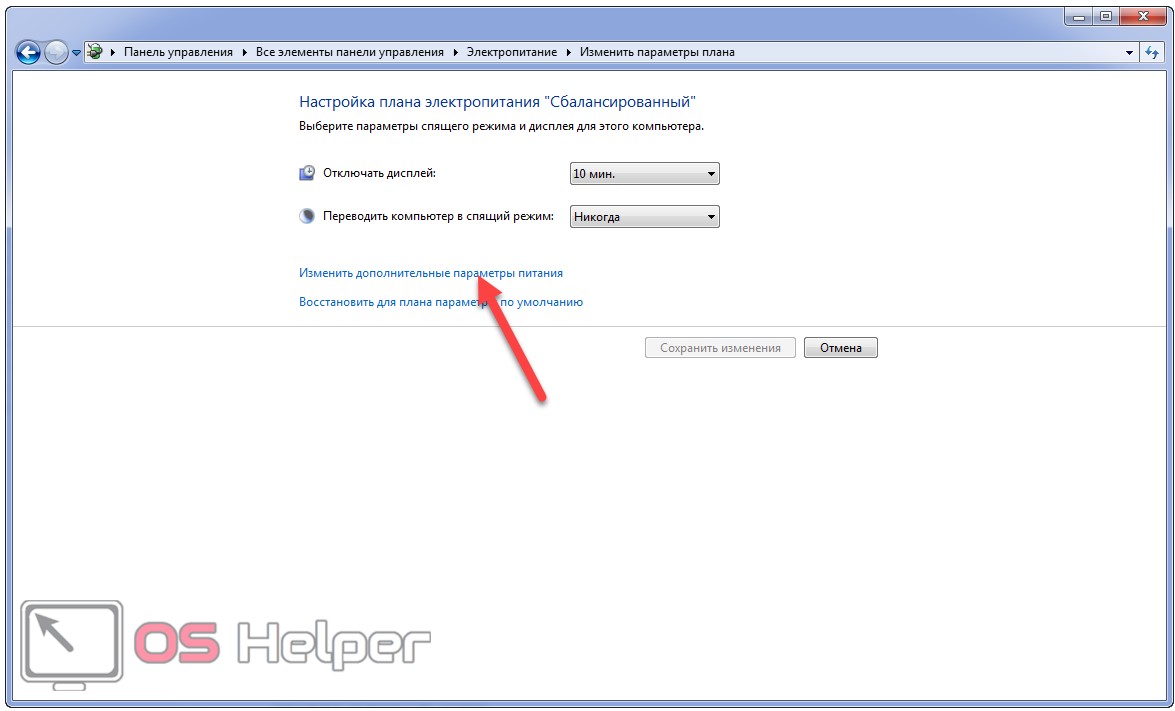
- В выпадающем списке выбираем «Высокая производительность» и сохраняем оптимальные параметры электропитания для системы.
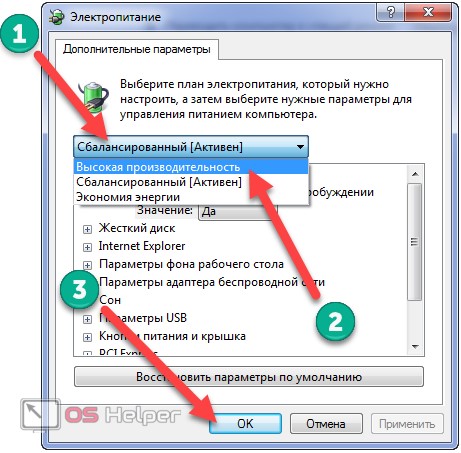
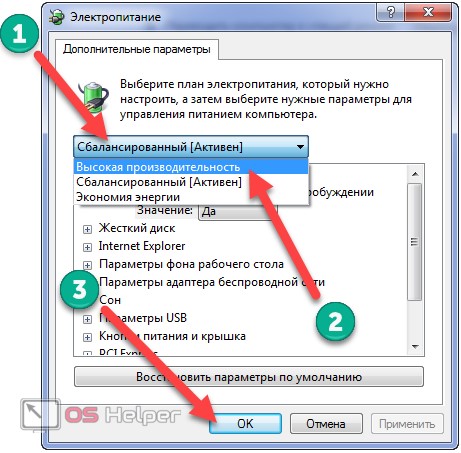
В итоге получим более быстрый компьютер, чем он был до выполнения настройки. Для ещё большего ускорения в качестве системного тома можете использовать SSD или добавить планку ОЗУ, но это уже иная история.
