Как открыть электронную почту e mail?
Как открыть электронную почту e mail?
Чтобы зарегистрировать новый почтовый ящик:
- Наберите в адресной строке браузера вашего телефона mail.ru.
- На открывшейся странице нажмите на кнопку «Регистрация».
- Придумайте уникальное имя ящика — логин, а в выпадающем списке выберите один из предложенных доменов: mail.ru, list.ru, bk.ru, internet.ru или inbox.ru.
Как зайти в электронную почту на смартфоне?
SIM-карта с активированной услугой передачи данных.
- Шаг 1. Зайти в почтовый клиент.
- Шаг 2. Ввести адрес электронной почты и пароль, нажать Далее. Если настройки почтового сервера не определились автоматически, нажать Вручную.
- Шаг 3. Выбрать почтовый сервис, выбрав Учетная запись POP3.
- Шаг 4. Ввести необходимые данные.
Как войти в почту на Андроиде?
Чтобы войти, добавьте свой аккаунт
- Откройте приложение Gmail на устройстве Android.

- В правом верхнем углу нажмите на фото профиля.
- Нажмите Добавить аккаунт.
- Укажите тип добавляемого аккаунта.
- Следуйте подсказкам на экране.
Как зайти на корпоративную почту с телефона?
Подключение корпоративной почты на мобильном устройстве с ОС Android
- В «Настройках электронной почты» выберите пункт «Exchange и Office 365».
- Введите данные в предложенные поля: e-mail – адрес Вашего корпоративного почтового ящика. Нажмите в нижнем левом углу кнопку «Настроить вручную».
Как настроить почту Gmail на андроид?
Как открыть настройки Gmail
- Откройте Gmail на устройстве Android.
- В левом верхнем углу нажмите на значок .
- Нажмите Общие настройки или выберите аккаунт, настройки которого нужно изменить.
Как поменять электронную почту на Андроиде?
Шаг 1. Проверьте, можно ли изменить адрес
- На телефоне или планшете Android откройте приложение «Настройки» Google Аккаунт Google.

- В верхней части экрана нажмите Личная информация.
- В разделе «Контактная информация» выберите Адрес электронной почты.
- Нажмите Адрес электронной почты аккаунта Google.
Как установить Gmail на телефон?
Как добавить или удалить аккаунт
- Откройте приложение Gmail на устройстве Android.
- В правом верхнем углу экрана нажмите на фото профиля.
- Нажмите Добавить аккаунт.
- Укажите тип добавляемого аккаунта. …
- Следуйте подсказкам на экране.
Как сменить аккаунт в Gmail на телефоне?
Как поменять аккаунт Гугл на Андроид—телефоне?
- Найдите раздел «Аккаунты» и нажмите «Добавить аккаунт».
- Далее выберите аккаунт Google.
- Теперь выберите новый аккаунт или существующий. …
- Введите данные от второго аккаунта.
- Производится вход в систему.
- Добавьте данные для оплаты приложений или контента или просто пропустите этот шаг.

Как войти во вторую почту Gmail?
Войдите в аккаунт Google на компьютере. В правом верхнем углу экрана нажмите на изображение профиля или значок с первой буквой вашего имени. Выберите в меню пункт Добавьте ещё один аккаунт. Чтобы войти в нужный аккаунт, следуйте инструкциям.
Как войти в другой аккаунт?
Как добавить аккаунт
- Войдите в аккаунт Google на компьютере.
- В правом верхнем углу экрана нажмите на изображение профиля или значок с первой буквой вашего имени.
- Выберите в меню пункт Добавьте ещё один аккаунт.
- Чтобы войти в нужный аккаунт, следуйте инструкциям.
Как открыть электронную почту открыть новую почту
Приветствую вас, посетители сайта Инфобизнес.
Сегодня я узнал, что некоторые люди не знают, как открыть электронную почту. Не иметь своего почтового электронного ящика – это вчерашний день. Я рекомендую открыть почту на Google.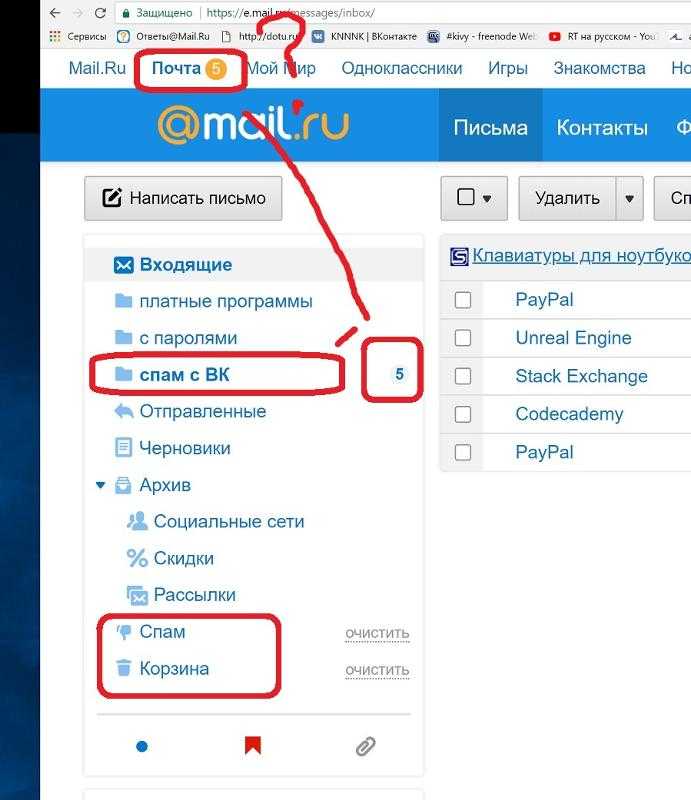 ru.
ru.
Иметь свой почтовый @gmail.com, признак хорошего тона, самая современная и самая защищенная от спама почта. Данная почта хорошо взаимодействует с иностранными серверами, в отличие от почты на Яндекс и Mail.ru.
Как открыть электронную почту на Google мы сегодня и рассмотрим. Открытие почтового ящика на данном сервере пригодится вам, если вы решите заняться бизнесом в интернете и получать почту, не разыскивать ее в спаме.
Заходим на Google — набираем в адресной строке адрес: http://www.google.ru/ (в адресной строке, которая находится в верхней части экрана).
Попадаем на сайт Google.ru. В верхней шапочке находим ссылку – gmail или почта, нажимаем на нее и попадаем на страницу — Добро пожаловать в почту gmail. Выбираем в правом нижнем углу экрана – Создайте аккаунт. Нажимаем.
Попадаем на анкету,которую необходимо заполнить. Вводим имя, фамилия, имя для входа или логин. Его вы должны придумать сами и написать латинскими буквами.
Под полем для ввода логина есть кнопка, нажав на которую, мы проверим занятость выбранного нами логина. Если выбранный вами логин занят, Google предложит созвучный логин. Выберите из предложенного или введите новый, и снова проверьте на занятость.
Если выбранный вами логин занят, Google предложит созвучный логин. Выберите из предложенного или введите новый, и снова проверьте на занятость.
Придумайте пароль, используйте буквы латинского алфавита и знаки. Google будет приставать к вам с паролем до тех пор, пока не посчитает его надежным. Повторите пароль еще раз. Ниже ввода пароля находится клеточка – оставаться в системе, ставим птичку. Клеточку ниже оставляем пустой.
Далее выбираете любой секретный вопрос из предложенного, ответ на который знаете только вы. Это нужно для восстановления доступа к вашему аккаунту, если забыли пароль.
Вводим контактный e-mail, если есть. Если нет, поле не заполняем. Ниже вводим проверочное слово, чтобы знали, что вы человек, а не робот. Нажимаем кнопочку – я принимаю условия — Создайте мой аккаунт.
Google может вернуться снова на анкету, если найдет ошибки. Исправьте их, следуя рекомендациям, рядом с ошибками, светящиеся красным. Когда вы войдете, Google предложит сохранит пароль – соглашайтесь, это удобно. Google сохранит пароль только на вашем компьютере.
Google сохранит пароль только на вашем компьютере.
Когда ящик создан, войдите в почту. Вам пришло три письма, можете ознакомиться с ними. Попробуйте настройки. Пользуйтесь – ящик почтовый ваш. Советую сохранить страницу в закладки. Вы всегда сможете просмотреть свою почту, или отправить письмо.
Проверяйте иногда папку – спам, туда могут попасть нужные вам письма, просто Google решил, что это спам. Теперь на вопрос: как открыть электронную почту? Вы знаете ответ. Удачи вам.
С уважением, Александр Приц.
(Визитов 14 945 всего)
This entry was posted in Мелочи для интернета and tagged заработок в интернете, С компьютером на ты. Bookmark the permalink.
Изменить программу, используемую для открытия ссылок электронной почты
Поддержка поиска
Настройте Firefox
Обновить Firefox
- Как это работает?
- Скачать свежую копию
Firefox обычно использует почтовую программу вашей операционной системы по умолчанию для отправки сообщения электронной почты. В этой статье объясняется, как можно изменить программу, которая запускается при нажатии на:
В этой статье объясняется, как можно изменить программу, которая запускается при нажатии на:
- Элемент меню «Ссылка на электронную почту» в строке меню Firefox в меню «Файл» (если строка меню включена).
- Элемент меню «Ссылка на электронную почту» в меню «Файл» строки меню Firefox.
- Пункт меню «Почта» в строке меню Firefox Меню «Файл» Подменю «Поделиться».
- Пункт контекстного меню «Изображение по электронной почте…» (щелчок правой кнопкой мыши) для изображения на веб-странице.
- Ссылка «mailto» или электронная почта на веб-странице (например, [email protected] ).
Содержание
- 1 Установка почтового клиента, используемого Firefox
- 2 Установка почтовой программы по умолчанию вашей операционной системы
- 2.
 1 GNOME
1 GNOME - 2,2 KDE
- 2.
- 3 Службы Webmail
- В строке меню в верхней части экрана нажмите Firefox и выберите «Настройки». Нажмите кнопку меню и выберите «Настройки».
- В панели Общие перейдите в раздел Приложения .
- Найдите тип содержимого mailto и выберите его.
- Щелкните столбец «Действие» в строке mailto, чтобы изменить действие.
- Всегда спрашивать будет подсказывать вам каждый раз, когда вы используете почтовую функцию, какую программу или службу использовать.
- Использовать <Программу> (по умолчанию) автоматически запускает программу электронной почты вашей операционной системы (например, Thunderbird, Outlook, Windows Live Mail, Windows Mail Mail Evolution, KMail) в окно создания сообщения. Инструкции по изменению программы электронной почты по умолчанию в вашей операционной системе см.
 в следующем разделе этой статьи.
в следующем разделе этой статьи. - Использовать <Веб-почту> откроет страницу составления сообщений для вашей службы веб-почты (например, Yahoo! Mail или Gmail) внутри Firefox. Дополнительные сведения об использовании служб веб-почты см. в разделе Использование служб веб-почты этой статьи.
- Использовать другое… позволит вам указать внешнюю программу для запуска Firefox.
- Сведения о приложении… позволит вам просмотреть информацию или удалить службы веб-почты, которые может использовать Firefox.
- Закройте страницу about:preferences . Любые внесенные вами изменения будут автоматически сохранены.
Примечание: Если тип контента mailto отсутствует или элементы действия, такие как Использовать Gmail , отсутствуют, обновление Firefox восстановит все типы контента и действия к настройкам по умолчанию. Однако при этом будут удалены все настройки, включая настройки для других типов контента.
По умолчанию Firefox будет использовать почтовый клиент вашей системы по умолчанию для отправки электронной почты для действий, перечисленных выше. Для Thunderbird см. статью «Сделайте Thunderbird почтовым клиентом по умолчанию», чтобы узнать, как сделать его почтовой программой по умолчанию. Проверьте онлайн-документацию или документацию по продукту для других почтовых программ.
Как правило, вы можете изменить почтовую программу по умолчанию, следуя этим инструкциям:
- Откройте приложение «Настройки ПК» (нажмите и отпустите кнопку «Пуск» Windows, затем щелкните значок шестеренки).
- Выберите Поиск и приложения на боковой панели.
- Выберите «По умолчанию» на боковой панели.
- Щелкните значок под заголовком Электронная почта

- Выберите программу электронной почты, которую вы хотите использовать.
- Нажмите кнопку «Пуск» Windows, затем нажмите «Настройки».
- Нажмите значок «Приложения», затем выберите «Приложения по умолчанию» в списке.
- Щелкните значок под заголовком Электронная почта , чтобы показать варианты.
- Выберите программу электронной почты, которую вы хотите использовать.
- Щелкните правой кнопкой мыши кнопку «Пуск» в Windows и выберите «Параметры».
- Нажмите «Приложения» в меню слева, затем нажмите «Приложения по умолчанию».
- Найдите нужную программу электронной почты в списке приложений и нажмите на нее.
- A Установить типы файлов по умолчанию или типы ссылок Появится страница настроек.
- Под типом файла или ссылки (например, .eml или MAILTO ) щелкните запись и выберите программу электронной почты, которую вы хотите использовать в качестве новой программы по умолчанию.

- Сделайте то же самое для других записей типа файла или ссылки.
- Нажмите кнопку «Пуск» в Windows, затем щелкните элемент «Программы по умолчанию» .
- Нажмите Установите программы по умолчанию .
- В разделе Программы выберите нужную программу электронной почты (например, Thunderbird, Windows Live Mail, Outlook).
- Нажмите Установить эту программу по умолчанию .
- Нажмите OK в нижней части окна.
- Нажмите кнопку «Пуск» в Windows, затем щелкните значок «Панель управления», чтобы открыть панель управления Windows.
- Щелкните значок «Установка и удаление программ» , чтобы открыть апплет «Установка и удаление программ».
- В левой части окна щелкните значок Установить доступ к программе и параметры по умолчанию .
- В окне Access and Defaults щелкните переключатель Custom , чтобы развернуть категорию Custom.

- Под Выберите программу электронной почты по умолчанию , щелкните переключатель рядом с программой, которую вы хотите использовать (например, Thunderbird, Windows Live Mail, Outlook).
- Нажмите OK в нижней части окна.
- Откройте приложение Почта из папки Приложения .
- Откройте меню «Почта» и выберите «Настройки».
- Нажмите кнопку Общие.
- Выберите новую почтовую программу по умолчанию (например, Thunderbird, Outlook).
Примечание. Эти инструкции предназначены для некоторых распространенных дистрибутивов Linux. Ваш дистрибутив может использовать другой интерфейс.
Gnome
Дистрибутивы, использующие среду рабочего стола Gnome по умолчанию, включают Ubuntu, openSUSE, Fedora, Red Hat Enterprise Linux и другие.
- Откройте окно «Приложения по умолчанию» (ранее: «Предпочитаемые приложения»). Окно приложений по умолчанию (предпочтительные) можно открыть:
- (Убунту) Щелкнув по меню «Система», выбрав «Настройки», а затем выбрав «Приложения по умолчанию».

- По состоянию на 2018 год в openSUSE ( GNOME 3.28 ) он находится в меню «Система»> «Настройки»> «Сведения»> «Приложения по умолчанию».
- Щелкните меню «Приложения», выберите «Настройки рабочего стола», затем выберите «Дополнительно», а затем выберите «Приложения по умолчанию».
- (Убунту) Щелкнув по меню «Система», выбрав «Настройки», а затем выбрав «Приложения по умолчанию».
- Под Mail Reader используйте раскрывающееся меню для выбора почтового приложения (например, Thunderbird, Evolution).
- Нажмите «Закрыть», чтобы закрыть окно «Приложения по умолчанию».
KDE
Дистрибутивы, использующие K Desktop Environment по умолчанию, включают Kubuntu, Mandriva Linux, PCLinuxOS и другие.
- Откройте Центр управления KDE, нажав K и выбрав Центр управления.
- В окне Центра управления нажмите, чтобы развернуть Компоненты KDE .
- Нажмите, чтобы выбрать Средство выбора компонентов .
- Нажмите, чтобы выбрать Почтовый клиент .

- Нажмите, чтобы выбрать переключатель Использовать другой почтовый клиент .
- Введите полный путь к почтовому клиенту (например, /usr/bin/thunderbird).
- Щелкните Применить, чтобы закрыть окно Центра управления и сохранить изменения.
Firefox позволяет вам использовать службу веб-почты, такую как Gmail (называется Google Mail в некоторых регионах) или Yahoo! Почта для почтовых функций Firefox. Используйте инструкции в разделе Настройка почтового клиента, используемого Firefox выше, чтобы использовать службу веб-почты в Firefox для ссылок mailto или Ссылка по электронной почте Функция.
Если служба веб-почты, которую вы хотите использовать, недоступна в настройках вашего Firefox.
Раздел Applications панели General в качестве выбора mailto , вы можете попытаться найти расширение, которое его поддерживает, либо выполнив поиск на addons.mozilla.org для конкретной службы веб-почты, либо выполнив поиск 
На основе информации из Почтовый клиент по умолчанию (mozillaZine KB), Как изменить веб-браузер или почтовое приложение по умолчанию (поддержка Apple.com), Центр управления KDE (KDE.org), Выбор предпочтительных приложений в Ubuntu (DebianAdmin .com) и Как установить приложение электронной почты по умолчанию в Windows 11 (howtogeek.com).
Поделитесь этой статьей: http://mzl.la/1BAQCEb
Эти замечательные люди помогли написать эту статью:
AliceWyman, Chris Ilias, Underpass, novica, Tonnes, Michele Rodaro, Michael Verdi, alex_mayorga, scoobidiver, Swarnava Sengupta, Mozinet, Wesley Branton, Joni, Peter Kehl, Ömer Timur
Волонтер
Развивайтесь и делитесь своим опытом с другими. Отвечайте на вопросы и улучшайте нашу базу знаний.
Узнать больше
Как узнать, открыл ли кто-то ваше письмо
Содержание
- 1 1.
 Инструменты отслеживания электронной почты
Инструменты отслеживания электронной почты - 2 2. Запрос уведомления о прочтении
- 3 Что может выделить ваши электронные письма?
- 4 Подведение итогов
Есть ли способ узнать, открыл ли кто-нибудь мою электронную почту?
Вопрос, который может сохранять любопытство в течение нескольких дней. И, если вы изо всех сил пытаетесь найти ответ на этот вопрос, в нашем блоге есть решение для вас.
Вы можете быстро узнать, видел ли кто-то вашу электронную почту, выполнив несколько простых шагов. И это понимание поможет вам стать более стратегическим в подходе к почтовому маркетингу. Я уверен, что вы не хотели бы двигаться вперед с расплывчатыми предположениями, но иметь конкретный план.
По данным The Radicati Group, компании, занимающейся исследованиями рынка технологий, общий мировой почтовый трафик оценивается более чем в 319 миллиардов. Папка пользователя заполнена электронными письмами; это делает важным знать, проверяли ли они вашу электронную почту. Соответственно, вы можете написать последующее электронное письмо на основе их действий.
Соответственно, вы можете написать последующее электронное письмо на основе их действий.
Есть два способа узнать, проверили ли они вашу электронную почту, и это займет всего несколько минут:
1. С помощью приложения/инструмента для отслеживания электронной почты.
2. Запрос квитанции о прочтении/открытии – обычно для большинства почтовых клиентов .
ПЕРЕЙДИТЕ ПРЯМО К ВИДЕОГИДУ!
1. Инструменты отслеживания электронной почты
Если вы активно используете холодную рассылку по электронной почте, ваше взаимодействие с электронной почтой становится определяющим фактором для вашего следующего набора электронных писем. И знать, открывал ли кто-то вашу электронную почту, — это одна из первых метрик, которые ищут большинство из нас.
Вот когда инструмент отслеживания электронной почты становится очень удобным, делая этот процесс гладким как по маслу с минимальными усилиями с вашей стороны.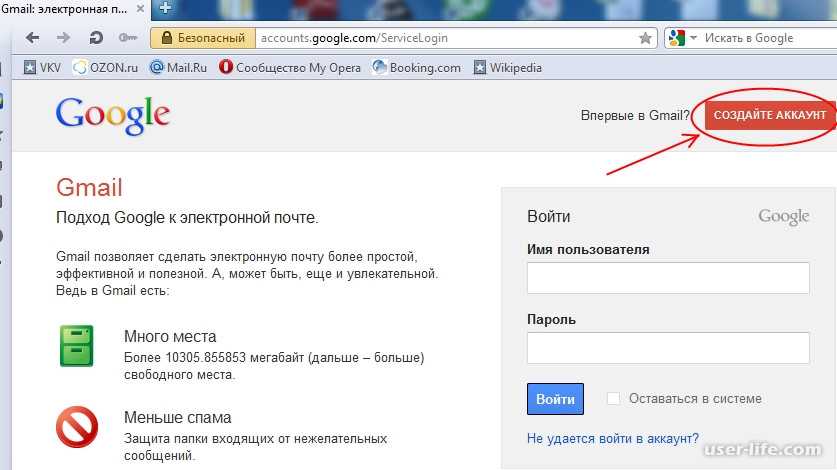
В настоящее время в цифровом мире существует множество мощных инструментов отслеживания электронной почты. Вот некоторые из них, чтобы запустить вас:
- Saleshandy
- Yesware
- Streak
- Mixmax
- Hubspot
- ContactMonke0012
Эти инструменты подробно сообщают вам, было ли открыто ваше электронное письмо или нет, когда оно было открыто и щелкнул ли получатель ссылку, которую вы могли вставить.
Преимущества инструментов отслеживания электронной почты
Saleshandy, например, точно уведомляет вас, когда кто-то открывает и щелкает ваше электронное письмо. Вам не нужно переключаться между информационными панелями, чтобы получить эту ценную информацию.
С помощью одной учетной записи Saleshandy вы можете подключить несколько почтовых ящиков и отслеживать свою электронную почту. Вам нужно потратить несколько минут на его настройку, а Saleshandy сделает все остальное.
Они также предлагают уникальный подсчет того, как часто получатель открывает ваше электронное письмо и нажимает на вашу ссылку, чтобы лучше понять поведение вашего получателя.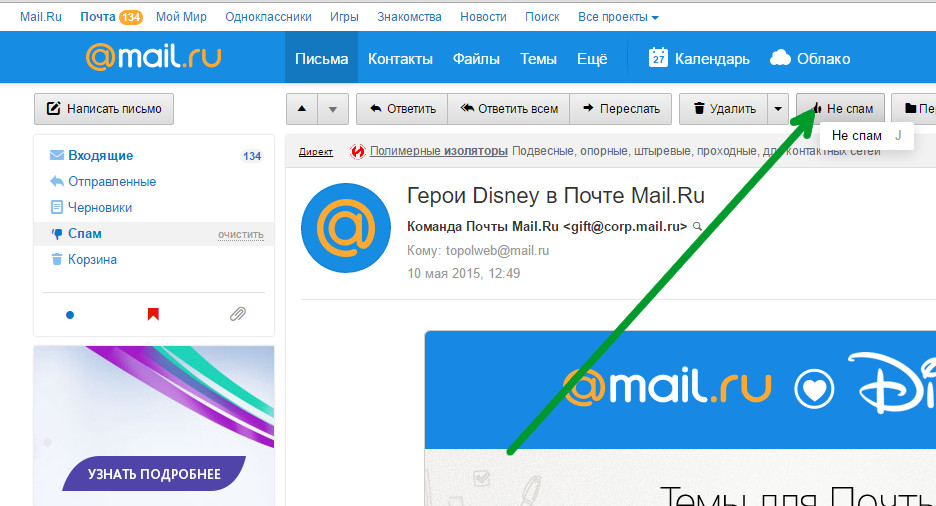 Самое приятное здесь то, что Saleshandy не содержит скрытого логотипа, подписи или ярлыка Saleshandy для своего продвижения.
Самое приятное здесь то, что Saleshandy не содержит скрытого логотипа, подписи или ярлыка Saleshandy для своего продвижения.
Он просто делает то, что необходимо: отслеживать электронные письма и уведомлять вас, как только он открывается и нажимается.
Узнайте, читает ли кто-то вашу электронную почту в Gmail с помощью Saleshandy
Как инструменты отслеживания электронной почты отслеживают вашу электронную почту?
Все инструменты электронной почты, упомянутые выше, при использовании помещают мельчайший невидимый пиксель отслеживания размером 1 * 1 в электронные письма, которые вы отправляете с помощью их плагинов или программного обеспечения. Таким образом, когда ваш получатель откроет электронное письмо, вы получите уведомление о том, что ваше электронное письмо было открыто/прочитано.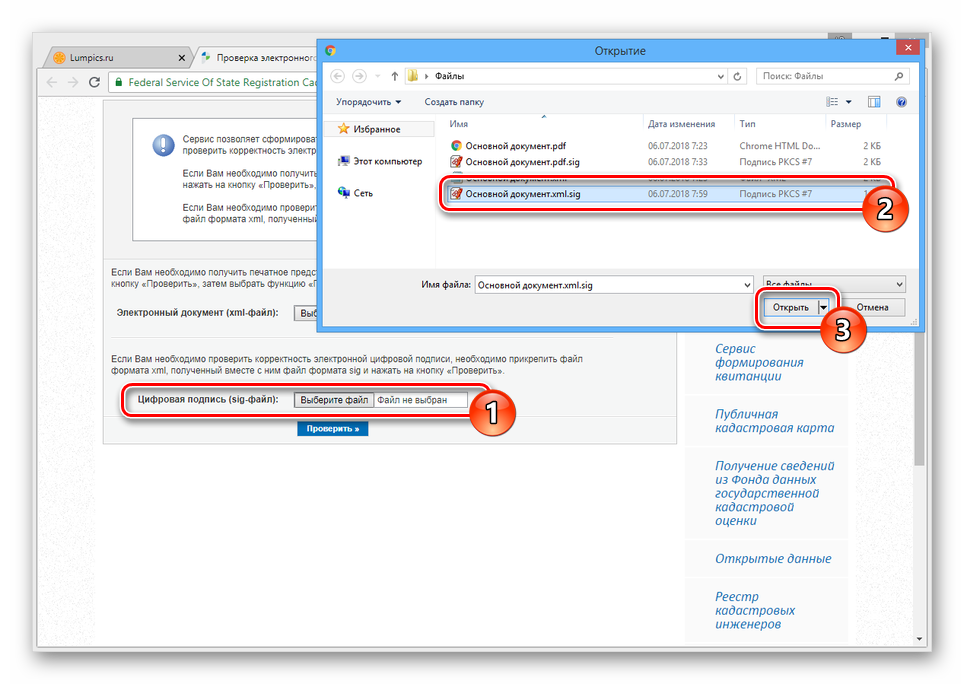
2. Запрос уведомления о прочтении
Как только вы научитесь узнавать, открывал ли кто-то вашу электронную почту, вы можете быть удивлены количеством людей, которые читают ваши электронные письма и просто решают помолчать. Другой способ, отличный от упомянутого выше, узнать, что на самом деле происходит с вашими электронными письмами после нажатия кнопки «Отправить», — это включить опцию запроса уведомлений о возврате / прочтении вместе с отправляемым вами электронным письмом.
Но вы должны помнить об этом: эти запросы делают только половину работы. Ваш получатель может решить отклонить запросы. Это означает, что вы не будете получать ответы на отправленные электронные письма. Кроме того, существуют почтовые платформы, которые не позволяют отслеживать, были ли электронные письма открыты и прочитаны или нет.
Давайте посмотрим, как активировать функции уведомлений на платформах Outlook и Gmail G-suite:
Outlook: Запрос уведомления о прочтении письмо успешно доставлено и было ли оно открыто и прочитано.

Если вы являетесь пользователем Outlook, вот быстрый процесс, который вам необходимо выполнить, если вы хотите запросить уведомление о возврате в Microsoft Outlook:
- Перейдите в верхнюю строку меню и нажмите «Параметры».
- Перейдите к квитанции о доставке и запросите квитанцию о прочтении.
- Если флажок снят, отметьте, чтобы активировать получение запроса на чтение
- Готово!
Gmail: запрос уведомления о прочтении
Google не позволяет запрашивать уведомление о прочтении в бесплатной версии Gmail. Однако это возможно, если вы являетесь премиум-пользователем (используете платное облачное программное обеспечение Google для бизнеса G Suite) и имеете права администратора на платформе.
Этот доступ сообщит вам, прочитал ли кто-то вашу электронную почту в Gmail.
- Перейдите на вкладку настроек из своей учетной записи G Suite
- Перейдите к настройкам пользователя
- На вкладке настроек пользователя прокрутите вниз до Уведомление о прочтении электронной почты
- Теперь просто включите уведомление о прочтении
В противном случае вы может попросить администратора сделать это за вас.
Что может выделить ваши электронные письма?
Вы усердно работали и сделали все, чтобы ваша электронная почта выделялась среди других. Затем вы узнали, как узнать, читал ли кто-то вашу электронную почту и реализовал ее, только чтобы узнать, что ваши показатели открываемости электронной почты разочаровывают. Что вы можете сделать больше? Как вы можете оптимизировать чрезмерно оптимизированные электронные письма?
Ну, хотя вы были полны решимости сделать свою электронную почту идеальной, есть вероятность, что вы проигнорировали строку темы письма.
Что важного в том, что вы спрашиваете? Это первое впечатление о человеке, которому вы пишете по электронной почте, и я говорю, что это одна из самых важных вещей в питчинге. Создание правильного первого впечатления.
Вот несколько строк темы электронной почты, которые сделают ваши электронные письма ярче:
- Умнее/лучше [цель должна быть достигнута]
- Я бы хотел, чтобы мы поговорили о [теме/идее]
- Вот бесплатная идея для [темы/проблемы]
- Могу ли я чем-нибудь помочь?
- Небольшой вопрос о [цели/проекте]
- Позвольте мне [что вы можете применить для разрешения ситуации]
- Изменить свое отношение к сотрудничеству с [вашей компанией]?
Подробнее: 20 лучших тем для холодных электронных писем.




 1 GNOME
1 GNOME в следующем разделе этой статьи.
в следующем разделе этой статьи.
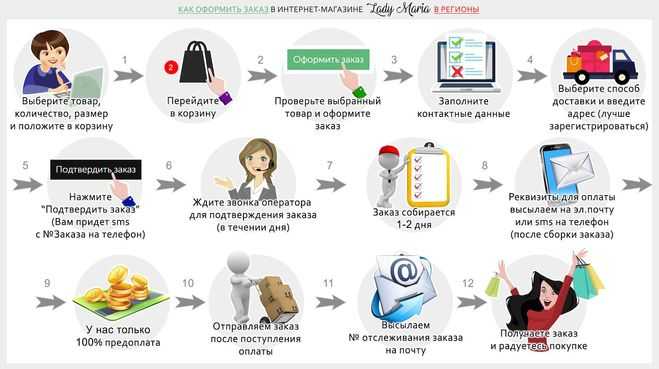

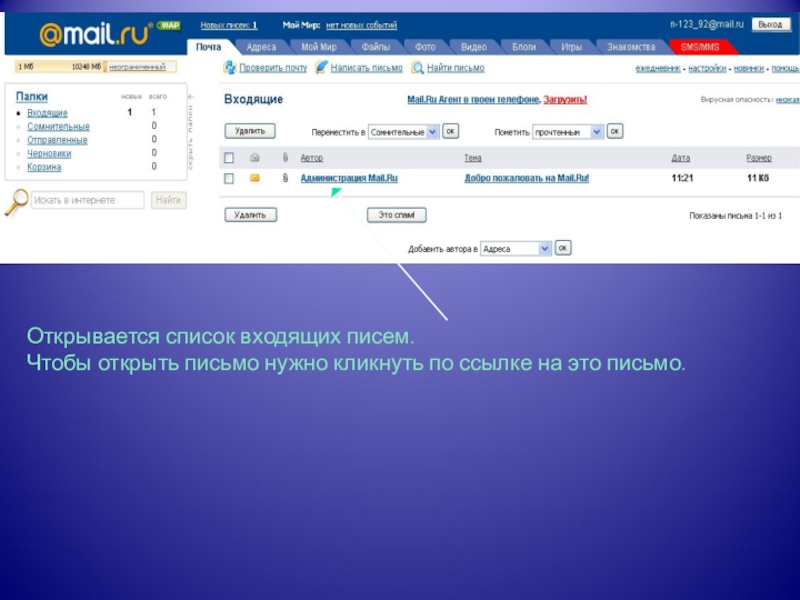
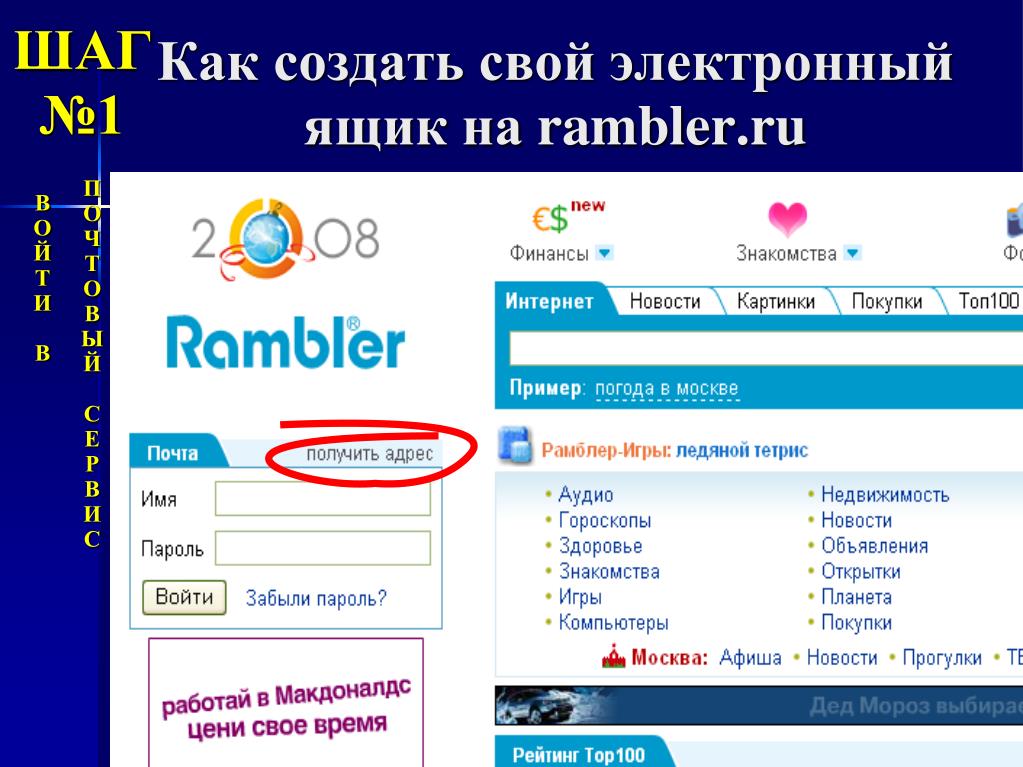
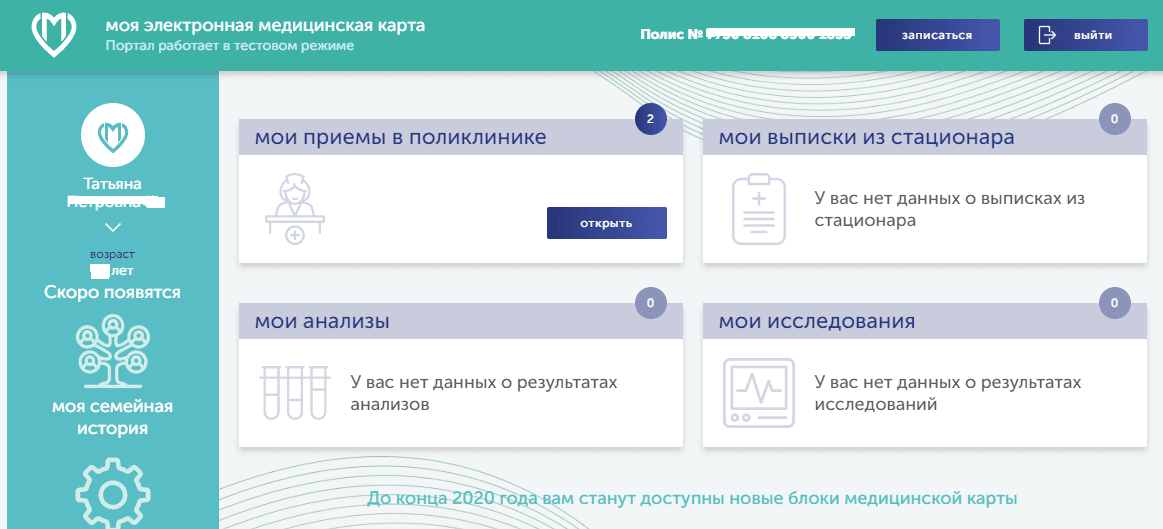 Инструменты отслеживания электронной почты
Инструменты отслеживания электронной почты