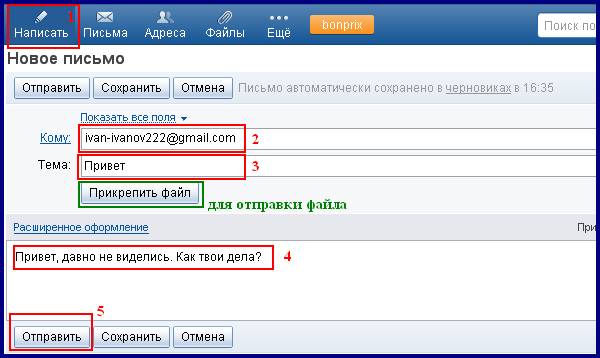Как разбить файл на несколько частей для отправки по почте
В почтовых службах существуют ограничения на размер отправляемого письма. Отправить большой файл можно только разбив его на части в winrar или total commander
Периодически у каждого из нас возникает необходимость переслать с помощью интернета какой-либо файл. Небольшие файлы удобно отправлять по электронной почте: прикладываем к письму почтовое вложение и отсылаем. Но это касается именно файлов небольшого размера: несколько фотографий, текстовый документ или аудио-трек. Практически во всех почтовых службах существуют ограничения на размер отправляемого и получаемого письма.
Почта Mail.ru и Яндекс.Почта на момент написания статьи позволяют принимать и отправлять письма размером не более 30 Мб. На Gmail письмо не должно превышать 25 Мб. Многие другие почтовые сервисы ограничивают размер писем еще более жестко – до 10 Мб.
Также учитывайте, что при отправке файла по электронной почте его исходный размер увеличивается примерно на треть за счет добавления служебной информации.
Если необходимо отправить большие файлы (не соответствующие требованиям почтовых систем), то лучше сделать это не по почте. Можно, например, загрузить их на какой-нибудь файлообменник и просто отправить получателю ссылку на скачивание.
Но если вы желаете послать большой файл непременно электронной почтой, то выход один – разбить его на части и так по частям переслать.
Разбить файл на части можно следующими способами:
1. С помощью архиватора WinRAR
2. C помощью файлового менеджера Total Commander
Теперь рассмотрим подробнее каждый способ. Но перед этим снова хочу напомнить, что нельзя забывать об ограничениях на размер письма. Поэтому, если мы хотим, чтобы наши вложения наверняка дошли до пользователя любой из популярных почтовых служб (Gmail, Mail.ru, Yandex) – не будем делать их более 18 Мб.
1. С помощью архиватора WinRAR
Для примера я взял три .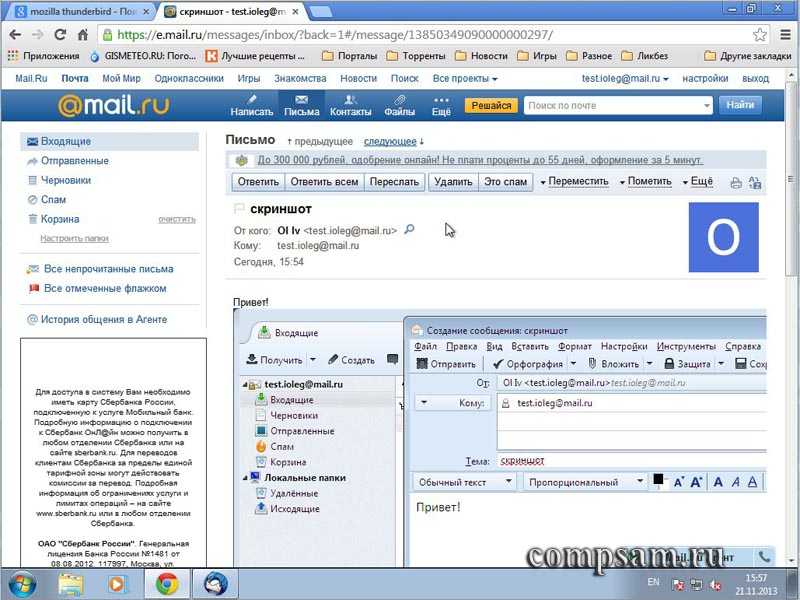 exe-файла, суммарный объем которых составляет более 60 Мб.
exe-файла, суммарный объем которых составляет более 60 Мб.
Выделяем нужные файлы – жмем на любом правой клавишей мыши – выбираем “Добавить в архив…”.
В появившемся окне переходим на вкладку “Общие” и в левом нижнем углу задаем размер томов, на которые будет разбит наш архив. В выпадающем списке можно выбрать готовое значение, а можно задать вручную. Размер задается в байтах, поэтому я пишу здесь число 18000000 (кому интересно, 1 Мегабайт = 1048576 байт).Затем жмем кнопку “ОК”. У меня программа создала четыре архива, которые я отправляю в четырех письмах по электронной почте.
Получателю необходимо будет собрать все архивы в одной папке – щелкнуть правой клавишей мыши по любому из них и выбрать “Извлечь…”.
2. C помощью файлового менеджера Total Commander
Запускаем на компьютере программу Total Commander. Находим файл, который нужно разбить (я выбрал один из моих .exe-файлов). Щелкаем по нему один раз мышкой.Затем в строке меню выбираем “Файлы” – “Разбить файл…”.
Появится окно, в котором необходимо выбрать куда сохранить части файла. Также здесь задаем размер этих частей (я пишу 18 MB). После этого жмем “ОК”.Должно появится сообщение, что файл разбит успешно.
Теперь все части (в т.ч. файлик с расширением .CRC) отправляем по почте. Важно, чтобы до получателя дошли все части файла, иначе собрать его не получится.
Пользователь, получивший письма с нашими вложениями, должен собрать все части файла в одной папке; войти в нее через Total Commander. Затем щелкнуть один раз мышкой по файлу с расширением .CRC – выбрать в панели меню “Файлы” – “Собрать файлы…” . Появится окно, в котором необходимо выбрать местоположение собранного файла. Жмем “ОК”.
Метки: Total Commander, архив, электронная почта
Как отправить файл в качестве вложения электронной почты с помощью командной строки Linux
Я создал сценарий, который запускается каждую ночь на моем Linux-сервере и использует mysqldump для резервного копирования каждой из моих баз данных MySQL в файлы .
sql и упаковывает их вместе в сжатый файл .tar. Следующим шагом, который я хочу выполнить, является отправка этого tar-файла по электронной почте на удаленный почтовый сервер для хранения. Я смог отправить необработанный сценарий в теле письма, передав текстовый файл резервной копии в mailx следующим образом:
$ cat mysqldbbackup.sql | mailx [email protected].
cat повторяет текст файла резервного копирования, который передается в программу mailx с адресом электронной почты получателя, переданным в качестве аргумента.
Хотя это и достигает того, что мне нужно, я думаю, что это можно сделать на один шаг лучше. Есть ли способ, используя сценарии оболочки или иным образом, отправить сжатый .tar файл в исходящее сообщение электронной почты в качестве вложения? Это позволило бы избежать необходимости иметь дело с очень длинными сообщениями электронной почты, которые содержат данные заголовков и часто имеют проблемы с оберткой слов и т.
д.
Ответ 1
Однажды я написал эту функцию для ksh на Solaris (использует Perl для кодирования base64):
# usage: email_attachment to cc subject body attachment_filename
email_attachment() {
to =»$1″
cc =»$2″
subject =»$3″
body =»$4″
filename=»${5:-»}»
boundary=»_====_blah_====_$(date +%Y%m%d%H%M%S)_====_»
{
print — «To: $to»
print — «Cc: $cc»
print — «Subject: $subject»
print — «Content-Type: multipart/mixed; boundary=\»$boundary\»»
print — «Mime-Version: 1.0»
print — «»
print — «This is a multi-part message in MIME format.
«
print — «»
print — «—$boundary»
print — «Content-Type: text/plain; charset=ISO-8859-1» print — «»
print — «$body»
print — «»
if ; then
print — «—$boundary»
print — «Content-Transfer-Encoding: base64»
print — «Content-Type: application/octet-stream; name=$filename»
print — «Content-Disposition: attachment; filename=$filename»
print — «»
print — «$(perl -MMIME::Base64 -e ‘open F, shift; @lines=<F>; close F; print MIME::Base64::encode(join(q{}, @lines))’ $filename)»
print — «»
fi
print — «—${boundary}—«
} | /usr/lib/sendmail -oi -t
}
Ответ 2
Отправьте письмо с обычным текстом и одним вложением с открытым текстом с помощью mailx:
(
/usr/bin/uuencode attachfile.
txt myattachedfilename.txt;
/usr/bin/echo «Body of text»
) | mailx -s ‘Subject’ [email protected]
Ниже приведена та же команда, что и выше, выполненная в одну строку.
( /usr/bin/uuencode /home/el/attachfile.txt myattachedfilename.txt; /usr/bin/echo «Body of text» ) | mailx -s ‘Subject’ [email protected]
Убедитесь, что у вас определен файл /home/el/attachfile.txt с таким содержимым:
<html><body>
Некоторый текст вложения в файле. Используется, как пример, реализующий тестовый вариант. Необходим для успешного выполнения команды, указанной выше.
</body></html>
В Linux отправка HTML-тела письма с PDF-вложением с помощью sendmail:
Убедитесь, что у вас установлен ksh: yum info ksh.
Убедитесь, что у вас установлен и настроен sendmail.
Убедитесь, что у вас установлен и доступен uuencode.
Создайте новый файл test.sh и поместите его в свой домашний каталог: /home/el.
Поместите следующий код в test.sh:
#!/usr/bin/ksh
export MAILFROM=»[email protected]»
export MAILTO=»[email protected]»
export SUBJECT=»Test PDF for Email»
export BODY=»/home/el/email_body.htm»
export ATTACH=»/home/el/pdf-test.pdf»
export MAILPART=`uuidgen` ## генерация Unique ID
export MAILPART_BODY=`uuidgen` ## генерация Unique ID
(
echo «From: $MAILFROM»
echo «To: $MAILTO»
echo «Subject: $SUBJECT»
echo «MIME-Version: 1.
0″
echo «Content-Type: multipart/mixed; boundary=\»$MAILPART\»»
echo «»
echo «—$MAILPART»
echo «Content-Type: multipart/alternative; boundary=\»$MAILPART_BODY\»»
echo «»
echo «—$MAILPART_BODY»
echo «Content-Type: text/plain; charset=ISO-8859-1»
echo «Вам необходимо включить опцию HTML для электронной почты «
echo «—$MAILPART_BODY»
echo «Content-Type: text/html; charset=ISO-8859-1»
echo «Content-Disposition: inline»
cat $BODY
echo «—$MAILPART_BODY—«
echo «—$MAILPART»
echo ‘Content-Type: application/pdf; name=»‘$(basename $ATTACH)'»‘
echo «Content-Transfer-Encoding: uuencode»
echo ‘Content-Disposition: attachment; filename=»‘$(basename $ATTACH)'»‘
echo «»
uuencode $ATTACH $(basename $ATTACH)
echo «—$MAILPART—«
) | /usr/sbin/sendmail $MAILTO
Измените переменные экспорта в верхней части test.
sh, чтобы отобразить ваш адрес и имена файлов. Скачайте тестовый pdf-документ и поместите его в /home/el под названием pdf-test.pdf. Создайте файл с именем /home/el/email_body.htm и поместите в него эту строку:
<html><body><b>это жирный текст</b></body></html>.
Убедитесь, что файл pdf имеет достаточные права доступа 755.
Запустите скрипт ./test.sh.
Проверьте почтовый ящик: текст должен быть в формате HTML, а pdf-файл автоматически интерпретирован как двоичный файл. Будьте осторожны и не используйте эту функцию более 15 раз в день, даже если вы отправляете письма самому себе — спам-фильтры в gmail могут занести домен, отправляющий эти письма, в черный список, не давая вам возможности пропустить их. И вы обнаружите, что это больше не работает или пропускает только вложение, или письмо вообще не проходит. Если вам нужно провести много тестов, распределите их на несколько дней, иначе вас пометят как спамера, и эта функция больше не будет работать.
Ответ 3Здесь есть несколько ответов, предлагающих mail или mailx, поэтому это, скорее, справочная информация, чтобы помочь вам интерпретировать их в контексте.
В свое время стандартом де-факто для пересылки двоичных файлов по электронной почте был uuencode. Он все еще существует, но имеет многочисленные проблемы с удобством использования; если это возможно, вместо него следует посылать вложения MIME, если только вы специально не стремитесь иметь возможность использовать технологии конца 1980-х годов.
MIME был введен в начале 1990-х годов для решения нескольких проблем с электронной почтой, включая поддержку различных типов содержимого, отличных от простого текста в одном наборе символов, который действительно подходит только для подмножества английского языка (и, как нам сказали, гавайского). Это обеспечило поддержку многочастных сообщений, интернационализацию, богатые типы содержимого и т.
д. и быстро завоевало популярность в 1990-х годах.
По состоянию на 2018 год, в Debian есть три пакета, которые включают команду mail или mailx.
debian$ aptitude search ~Pmailx
i bsd-mailx — простой почтовый пользовательский агент
p heirloom-mailx — многофункциональный BSD mail(1)
p mailutils — утилиты GNU mailutils для работы с почтой
bsd-mailx — это относительно простой mailx, который, похоже, не поддерживает отправку MIME-вложений. Посмотрите его руководство и обратите внимание, что именно его вы ожидаете найти в системе *BSD, включая MacOS, по умолчанию.
heirloom-mailx теперь называется s-nail и поддерживает отправку MIME-вложений с параметром -a. См. страницу с руководством по его использованию и в целом проект Heirloom.
mailutils aka GNU Mailutils включает обертку для совместимости с mail/mailx, которая поддерживает отправку MIME-вложений с параметром -A.
С учетом этих проблем, если вам нужно, чтобы ваш код был переносимым и мог зависеть от нескольких пакетов, простым способом переносимой отправки MIME-вложений является использование mutt.
5 простых способов отправки больших файлов по электронной почте
М. М.
М. М.
Начальник отдела компании Эмос
Опубликовано 17 января 2022 г.
+ Подписаться
Известно, что электронная почта предназначена для профессионального использования (отправка и получение документов), а не для отправки больших файлов через Интернет; по этой и многим другим причинам существует ограничение на размер почтового вложения.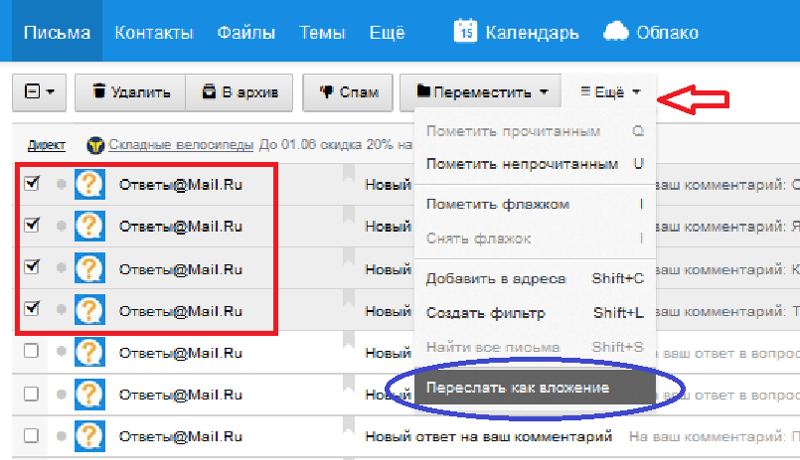 Раньше ограничение составляло всего 5-10 мегабайт и максимум 10 мегабайт для каждого вложения. В настоящее время максимальный размер вложенных файлов может достигать 33 Мб.
Раньше ограничение составляло всего 5-10 мегабайт и максимум 10 мегабайт для каждого вложения. В настоящее время максимальный размер вложенных файлов может достигать 33 Мб.
Почему существует ограничение на размер электронного письма?
Вот некоторые из основных причин ограничения размера почты:
- Почтовые системы часто произвольно ограничивают размер, который разрешено отправлять пользователям.
- Вы также не можете отправлять большие файлы по электронной почте , поскольку сообщение часто проходит через несколько агентов пересылки почты, чтобы достичь получателя. Каждый из них должен хранить сообщение перед его пересылкой и, следовательно, также может налагать ограничения на размер.
- Почтовая система получателя может отклонять входящие электронные письма с вложениями определенного размера.
- Из соображений безопасности все поставщики услуг электронной почты ограничивают максимальный размер электронной почты, которую может получить учетная запись электронной почты.
 В противном случае, без ограничения максимального размера электронной почты, почтовый сервер рискует быть осажденным очень большими электронными письмами, что приведет к тому, что он перестанет работать должным образом.
В противном случае, без ограничения максимального размера электронной почты, почтовый сервер рискует быть осажденным очень большими электронными письмами, что приведет к тому, что он перестанет работать должным образом.
В результате крупные вложения могут быть успешно отправлены внутри компании или организации, но не могут быть отправлены через Интернет. Инфраструктура электронной почты не предназначена для работы с большими файлами. Вот почему большинство провайдеров электронной почты налагают ограничения на максимальный размер одного вложения.
Как обойти ограничение размера вложения в электронном письме.
При превышении допустимого предела вы столкнетесь с этим предупреждающим сообщением, показанным на картинке выше, конечно, есть решение этой проблемы, поэтому мы покажем вам лучшие способы передачи больших файлов по электронной почте:
- С помощью веб-сайта «sendbig.com». Этот веб-сайт является одним из самых быстрых и простых способов отправки файлов размером более 25 или 33 МБ или длинных видео по электронной почте .
 Вы можете отправить до 30 гигабайт бесплатно. Просто перетащите файлы, указав адрес электронной почты получателя, и ваши файлы будут отправлены по электронной почте отправителю, не беспокоясь об их размере.
Вы можете отправить до 30 гигабайт бесплатно. Просто перетащите файлы, указав адрес электронной почты получателя, и ваши файлы будут отправлены по электронной почте отправителю, не беспокоясь об их размере. - Использовать Google диск. Это вариант по умолчанию для большинства людей, пытающихся отправить файлы-видео по электронной почте размером более 25 МБ. Загрузите свой файл или видео на свой диск и поделитесь ссылкой на этот файл по электронной почте, обязательно предоставьте доступ человеку, который получает почту, чтобы он мог открыть ссылку. Google Диск предлагает 15 ГБ бесплатного пространства для хранения всей вашей учетной записи Gmail и связанных с ней служб Google, что кажется слишком маленьким по сравнению с тем, что нам нужно.
- Outlook/Hotmail позволяет отправлять файлы размером до до 33 МБ. Кроме того, пользователь может загружать вложения в OneDrive и отправлять ссылку по электронной почте.
 Основным ограничением этого метода является то, что OneDrive также имеет ограничение на количество хранимых гигабайт, только 5 ГБ бесплатно!
Основным ограничением этого метода является то, что OneDrive также имеет ограничение на количество хранимых гигабайт, только 5 ГБ бесплатно! - Сжимайте файлы. Еще один простой способ обойти ограничение размера файла клиента Gmail — отправить сжатые файлы. Перед отправкой большого файла электронной почты вы должны сжать его (zip, rar, …), а получатель должен будет распаковать его.
- Использовать Dropbox. Так же, как Google Drive и OneDrive, вы загружаете файлы и делитесь ссылкой с получателем. Так же, как Google Drive и One Drive, Dropbox предлагает только 2 ГБ бесплатного хранилища, что слишком мало для удовлетворения наших потребностей.
В заключение, использование электронной почты для отправки больших файлов может быть непрофессиональным, и, конечно же, существует ограничение на размер электронного письма. Но это не большая проблема, существует множество альтернатив отправке больших файлов или видео по электронной почте .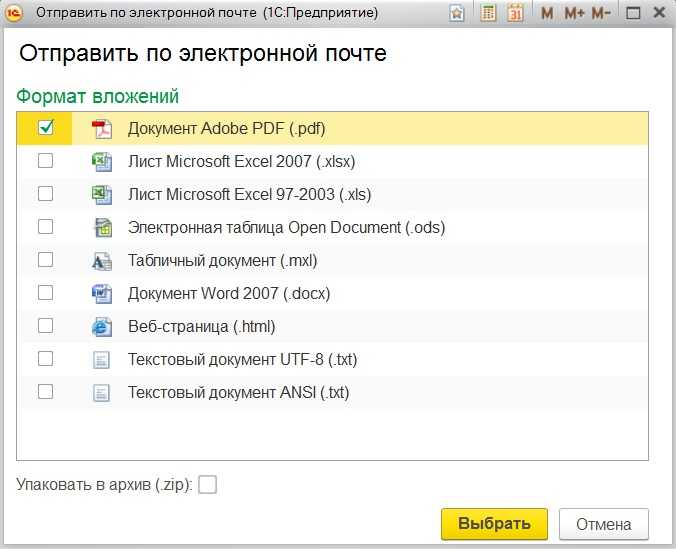 Какой из них вы считаете лучшим?
Какой из них вы считаете лучшим?
Методы и стратегия Amazon PPC
4715 подписчиков
+ Подписаться
Отчет об условиях поиска Amazon: мощный инструмент бренд-аналитики для продавцов!
31 декабря 2022 г.
Цифровой маркетинг в 2023 году
19 ноября 2022 г.
Лучшие инструменты цифрового маркетинга | Шпаргалка маркетолога
3 ноября 2022 г.

Уравнение PPC Amazon — некоторые сомнения
17 октября 2022 г.
Запуск Amazon PPC Case Study-2 (США и Великобритания)
16 октября 2022 г.
Алгоритмическая маркетинговая стратегия в социальных сетях
14 октября 2022 г.
Цифровой маркетинг в 2023 году
12 сентября 2022 г.

Шпаргалка по росту в Instagram
6 сентября 2022 г.
Преимущества входящего маркетинга для вашего бизнеса
17 августа 2022 г.
Практический пример Amazon PPC
14 августа 2022 г.
Другие также смотрели
Исследуйте темы
4 очень простых способа отправки больших файлов по электронной почте
Вы наконец-то завершили свою маркетинговую презентацию.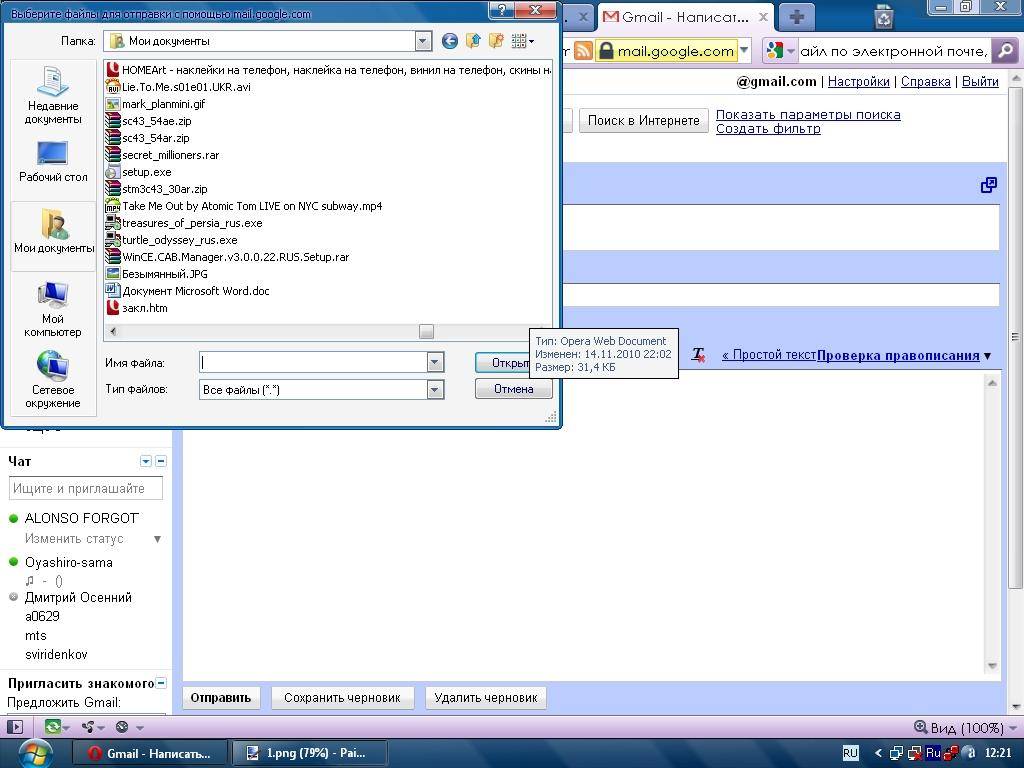 Все соответствующие материалы и изображения готовы в видеоформате. Но когда вы нажимаете кнопку Отправить , чтобы отправить письмо своему клиенту, вы видите страшное «Извините. Файл слишком большой.“
Все соответствующие материалы и изображения готовы в видеоформате. Но когда вы нажимаете кнопку Отправить , чтобы отправить письмо своему клиенту, вы видите страшное «Извините. Файл слишком большой.“
Вам должно быть интересно, что пошло не так.
Что ж, в наших учетных записях электронной почты не так много места для хранения, как вы думаете. Gmail, например, имеет размер файла до 25 МБ.
Значит ли это, что вам придется физически представлять свою презентацию на флэш-накопителе? Точно нет.
В этом руководстве мы покажем вам четыре простых и дешевых способа отправки больших файлов по электронной почте.
Готов? Давайте начнем.
Метод 1: Загрузка файлов в облачное хранилище
Облачные хранилища, такие как Dropbox, OneDrive и Google Диск, являются отличным способом отправки больших файлов по электронной почте.
Это особенно полезно для отправки высококачественных изображений и графики, а также очень длинных текстовых документов.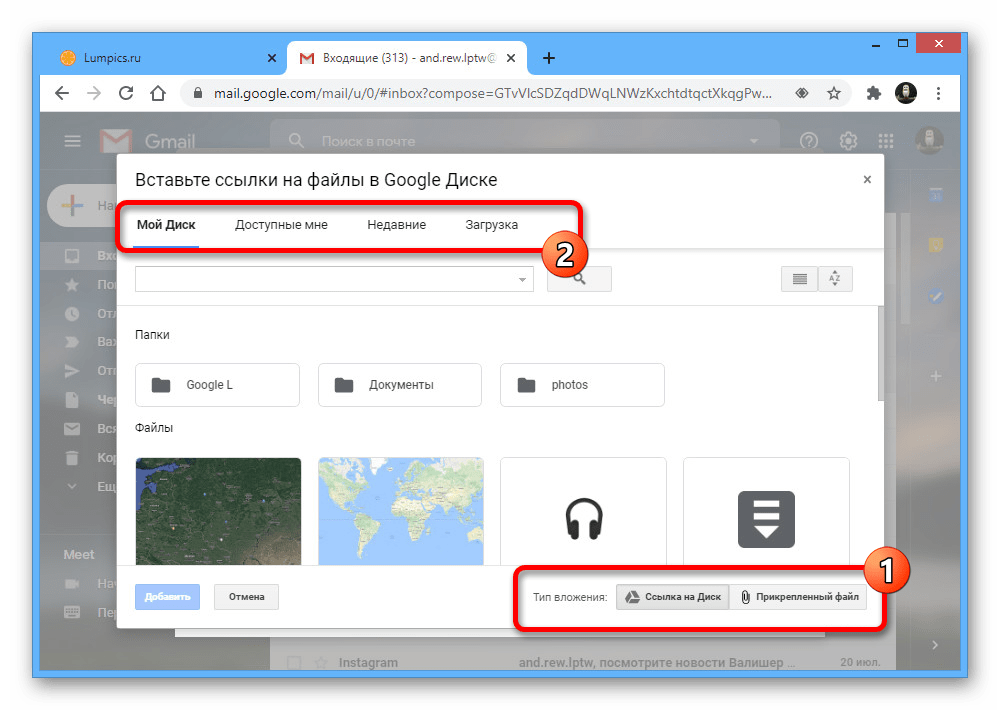 Именно поэтому этот вариант лучше всего подходит для фрилансеров, студентов, писателей и для официального использования.
Именно поэтому этот вариант лучше всего подходит для фрилансеров, студентов, писателей и для официального использования.
В зависимости от поставщика услуг электронной почты вы можете использовать соответствующую службу облачного хранилища (например, Google Диск для Gmail и OneDrive для Outlook.com). Если вы решите использовать Dropbox, вам придется сначала загрузить большие файлы на платформу, а затем поделиться веб-ссылкой.
Звучит пугающе? Не волнуйтесь, это действительно не так. Вот как это сделать:
Отправка больших файлов через Google Диск
Если у вас уже есть файл, загруженный на Google Диск, вы можете выбрать его при составлении электронного письма. Если вместо этого файл сохранен на вашем компьютере, вам придется сначала загрузить его на Google Диск, а затем отправить по электронной почте.
Шаг №1 Откройте свой почтовый ящик Gmail. Нажмите кнопку Написать , расположенную в верхней левой части экрана.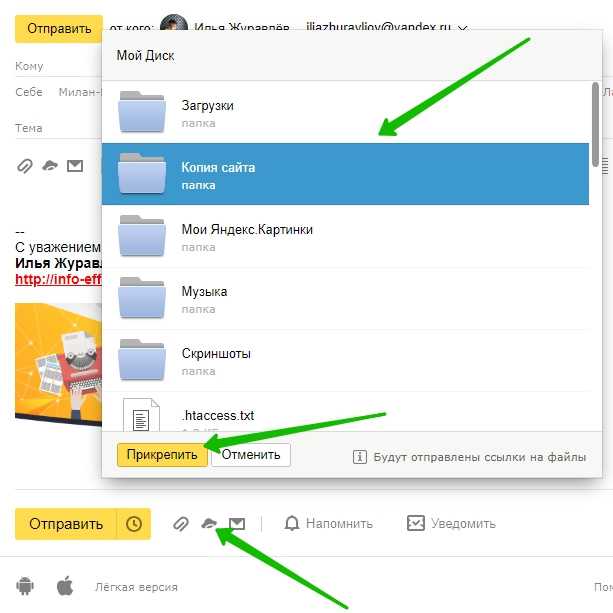 А Новое сообщение появится на вашем экране.
А Новое сообщение появится на вашем экране.
Шаг № 2 Щелкните значок Google Диска . Теперь вы увидите на экране диалоговое окно «Вставить файл с помощью Google Диска ».
Шаг № 3 Если вы уже загрузили большой файл в свою учетную запись Google Диска, найдите файл на своем Диске и нажмите кнопку Вставить .
Если нет, нажмите на Вкладка Загрузить из верхнего меню и нажмите Выберите файлы с вашего устройства . Выберите Загрузить , чтобы добавить файл в свою учетную запись Google Диска после его выбора.
Теперь вы увидите ссылку на Google Диск, добавленную в вашу почту. Перед отправкой электронного письма установите нужные разрешения — зритель, комментатор и редактор.
Отправка больших файлов через Dropbox
Dropbox — одно из лучших решений для облачного хранения, которое обычно используется бизнесменами и профессионалами для отправки файлов всех типов.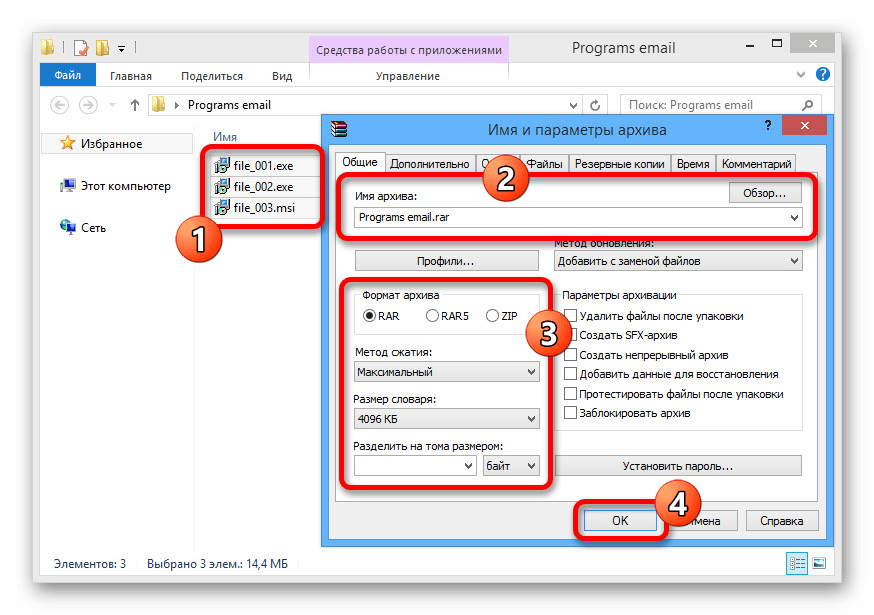
Как и в случае с Google Диском, отправка больших файлов через Dropbox очень проста и едва ли занимает несколько минут.
Шаг №1 Введите www.dropbox.com в веб-браузере. Войдите в свою учетную запись, введя адрес электронной почты и пароль.
Шаг № 2 Нажмите Все файлы , расположенные в боковой панели меню в левой части экрана. Отображается полный список всех ваших файлов и папок на платформе.
Шаг #3 Найдите файл, которым вы хотите поделиться по электронной почте. Наведите указатель мыши на конкретный файл. Нажмите на три горизонтальные точки (это значок Еще ).
Шаг № 4 Нажмите Поделиться в раскрывающемся меню.
Шаг #5 Вы можете поделиться файлом с определенными людьми, добавив их соответствующие адреса электронной почты в поле A добавить адрес электронной почты или имя .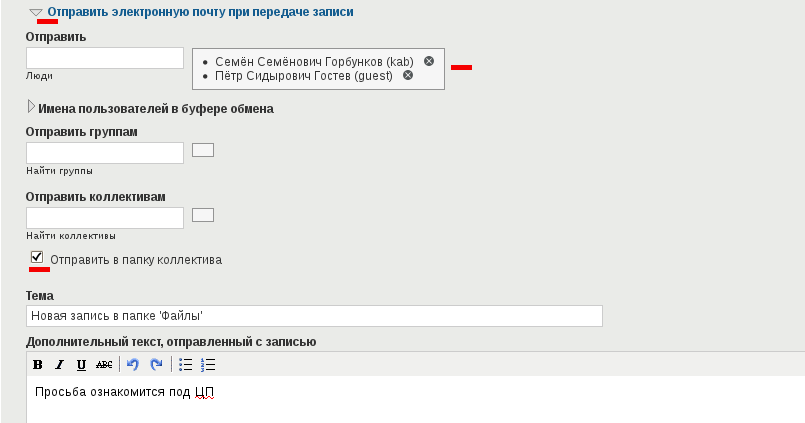
Шаг № 6 Вы также можете изменить разрешения на общий доступ, предоставив им доступ для редактирования или просмотра перед созданием ссылки.
Кроме того, вы также можете поделиться ссылкой вручную, выбрав Скопировать ссылку . Как только вы увидите всплывающее сообщение, уведомляющее вас о копировании ссылки для общего доступа, вы можете вставить ее на любую платформу, через которую вы планируете поделиться ею.
Вы также можете получить общую ссылку из приложения Dropbox, загруженного на ваш телефон или компьютер.
Общий доступ к большим файлам через OneDrive
OneDrive — отличное решение для пользователей Outlook для отправки больших файлов. Имейте в виду, что вам придется сначала сохранить файл в OneDrive для бизнеса, прежде чем делиться им.
Шаг №1 Войдите в свою учетную запись OneDrive.
Шаг №2 Щелкните правой кнопкой мыши файл, которым хотите поделиться.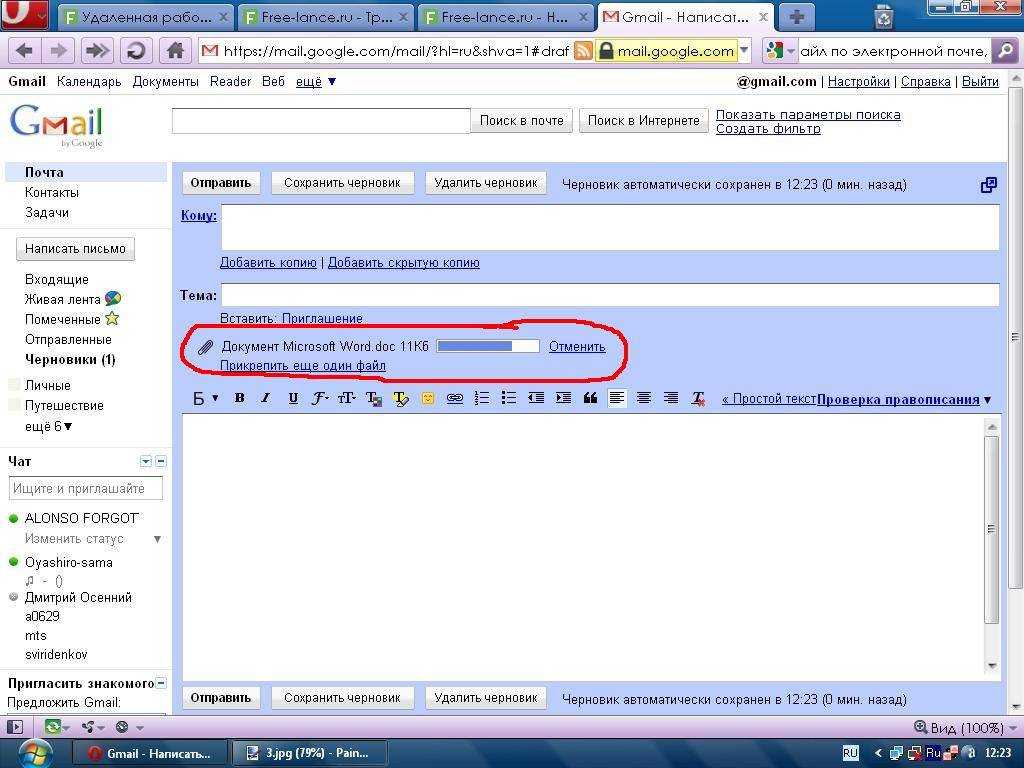 На вашем экране появится выпадающее меню. Выберите Поделиться .
На вашем экране появится выпадающее меню. Выберите Поделиться .
Шаг №3 Введите адреса электронной почты людей, с которыми вы хотите поделиться большим файлом. Вы также можете установить нужные разрешения на редактирование и добавить сообщение перед отправкой приглашения по электронной почте.
Все предполагаемые получатели вскоре получат электронное письмо со ссылкой для просмотра большого файла. Вы также можете сгенерировать ссылку вручную, скопировать и вставить ее на платформу по вашему выбору, такую как электронная почта или Whatsapp — что вы предпочитаете.
Способ 2: использование программного обеспечения для сжатия файлов
Если вы хотите отправить несколько файлов одновременно, лучше использовать программное средство для сжатия файлов, а не ссылку на облачное хранилище. Они просто экономят время, так как вы можете отправить папку с файлами сразу. Тот факт, что вы можете сэкономить массу места, является еще одним преимуществом.
Хотя для этой цели можно использовать сторонние приложения, также возможно сжатие файла непосредственно на вашем компьютере.
Мы обсудим, как можно сжать файл или папку, преобразовав их в ZIP-версию. Вот что вам нужно сделать:
Шаг №1 Щелкните правой кнопкой мыши большой файл, который вы хотите отправить по электронной почте. Появится раскрывающийся список.
Шаг № 2 Нажмите Сжать « имя-файла-документа ».
И все!
Как правило, файлы, сжатые в ZIP-файл, уменьшаются в размере от 10% до 75%. Это определенно широкий диапазон, но это потому, что сжатие зависит от того, сколько места доступно в данных файла для того, чтобы алгоритм сжатия творил свое волшебство.
Как только ваша папка будет сжата вместе с ее файлами, вы можете просто отправить ее по почте предполагаемым получателям, как обычно.
Способ 3. Использование бесплатной онлайн-службы
Вы можете отправлять большие файлы по электронной почте через бесплатную онлайн-службу при условии, что файлы не являются конфиденциальными или конфиденциальными по своему характеру.
Существует множество бесплатных онлайн-сервисов, позволяющих загружать большие файлы, а затем отправлять их по электронной почте своим коллегам или друзьям. Jumpshare, например, позволяет своим пользователям использовать до 250 МБ файлов с бесплатной учетной записью. Если вы хотите отправлять еще большие файлы, вы должны подписаться на их платные планы.
Вот как вы можете отправлять большие файлы через Jumpshare получателям электронной почты:
Шаг №1 Зарегистрируйте бесплатную учетную запись Jumpshare.
Шаг #2 После настройки учетной записи нажмите Загрузить , чтобы загрузить большие файлы на платформу.
Шаг №3 Наведите курсор на файл после завершения загрузки. Вы увидите значок шестеренки — нажмите на него.
Шаг №4 Нажмите Поделиться в раскрывающемся меню. На вашем экране появится всплывающее окно.
Шаг № 5 Введите имена или адреса электронной почты получателей. Затем нажмите кнопку Отправить , когда закончите.
Вы также можете запланировать отправку общей ссылки на более позднее время в зависимости от вашего удобства.
Способ 4. Использование виртуальной частной сети или VPN (не рекомендуется)
Вы также можете использовать виртуальную частную сеть или VPN для отправки больших файлов. Но так как это не лучший вариант, мы не будем вдаваться в подробности.
Почему, спросите вы?
Во-первых, отправка больших файлов замедлит ваше VPN-соединение. Во-вторых, нет никакой гарантии, что ваши файлы будут целыми при доставке. Подумайте об этом: не разрушит ли это саму цель отправки больших файлов?
Использование других упомянутых выше альтернатив, особенно ZIP-сжатия и облачных хранилищ, гораздо надежнее.
Итоги
G Suite и Office 365 всегда приходят на помощь, когда нужно выполнять повседневные задачи более эффективно и удобно.

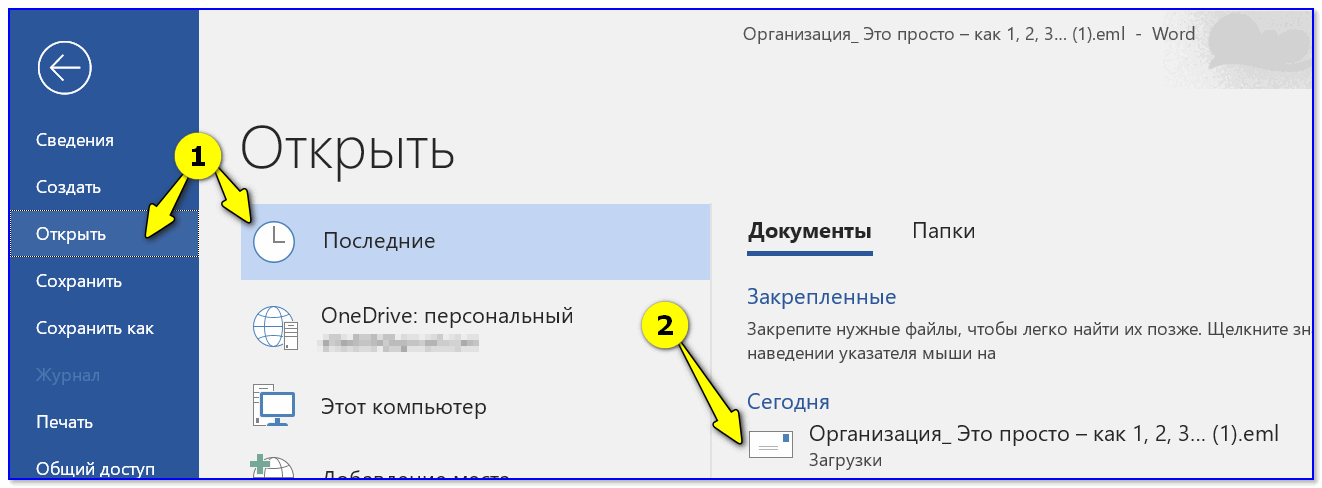 sql и упаковывает их вместе в сжатый файл .tar. Следующим шагом, который я хочу выполнить, является отправка этого tar-файла по электронной почте на удаленный почтовый сервер для хранения. Я смог отправить необработанный сценарий в теле письма, передав текстовый файл резервной копии в mailx следующим образом:
sql и упаковывает их вместе в сжатый файл .tar. Следующим шагом, который я хочу выполнить, является отправка этого tar-файла по электронной почте на удаленный почтовый сервер для хранения. Я смог отправить необработанный сценарий в теле письма, передав текстовый файл резервной копии в mailx следующим образом: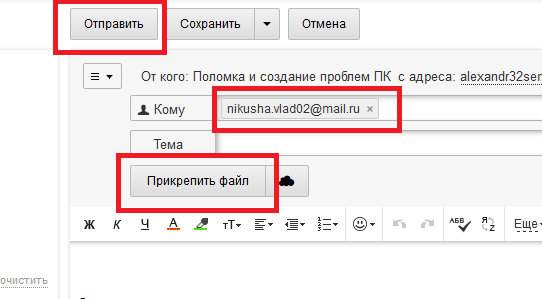 д.
д.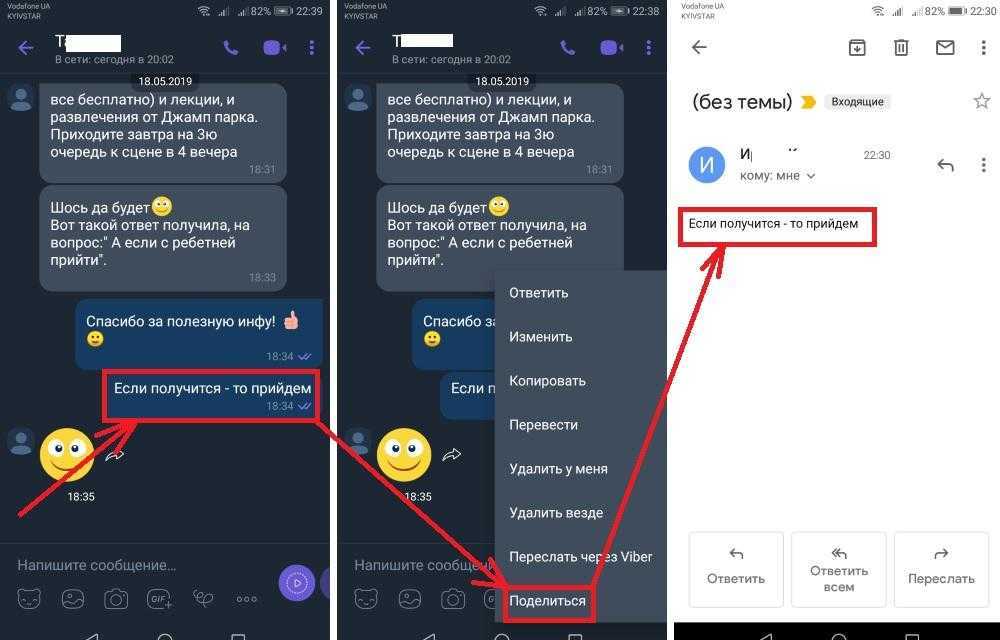 «
« txt myattachedfilename.txt;
txt myattachedfilename.txt; 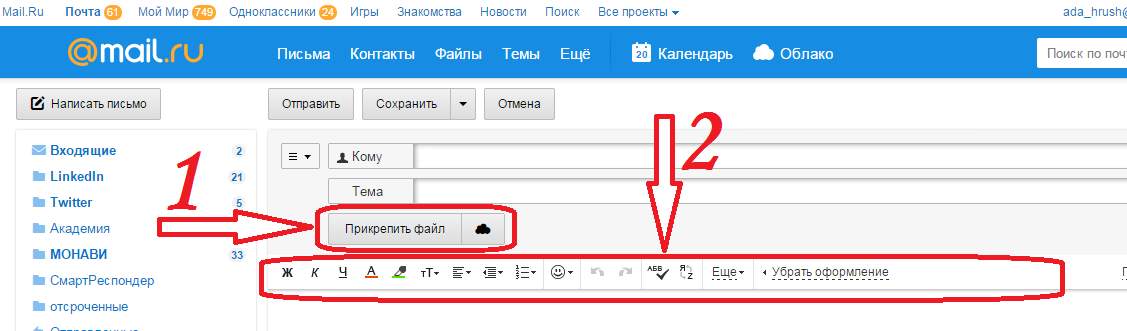
 0″
0″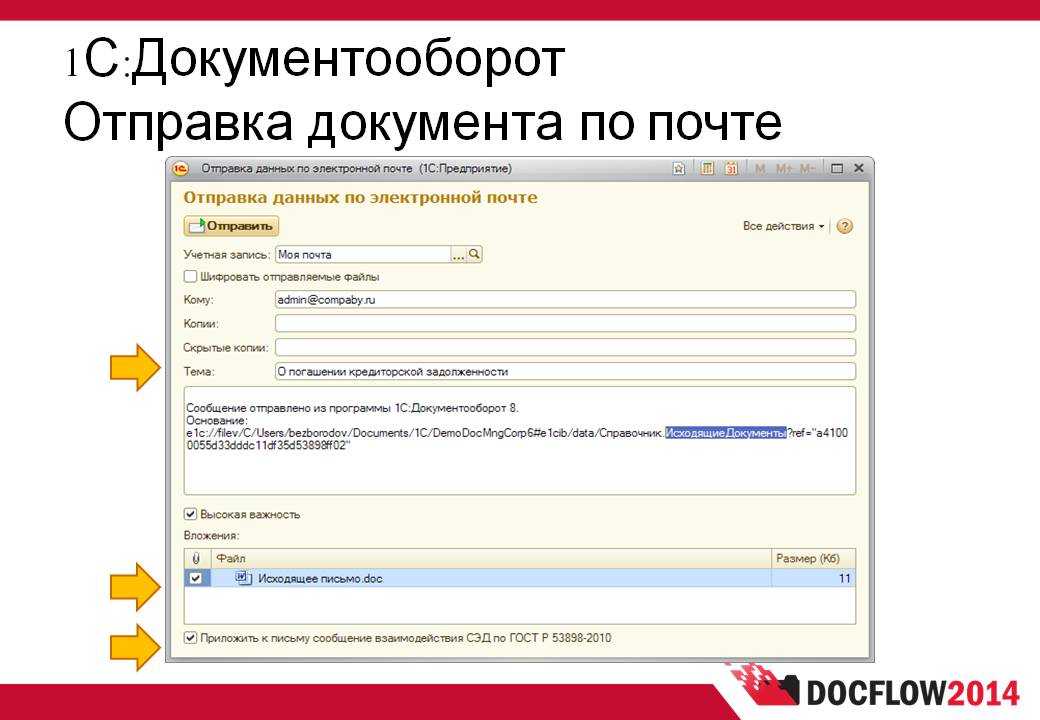 sh, чтобы отобразить ваш адрес и имена файлов. Скачайте тестовый pdf-документ и поместите его в /home/el под названием pdf-test.pdf. Создайте файл с именем /home/el/email_body.htm и поместите в него эту строку:
sh, чтобы отобразить ваш адрес и имена файлов. Скачайте тестовый pdf-документ и поместите его в /home/el под названием pdf-test.pdf. Создайте файл с именем /home/el/email_body.htm и поместите в него эту строку: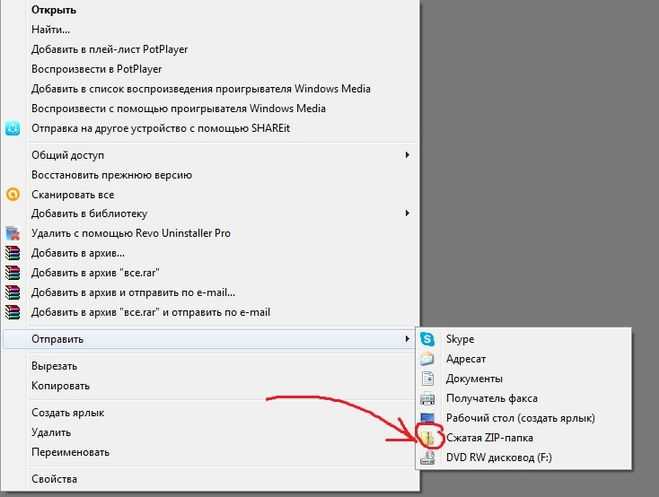
 д. и быстро завоевало популярность в 1990-х годах.
д. и быстро завоевало популярность в 1990-х годах.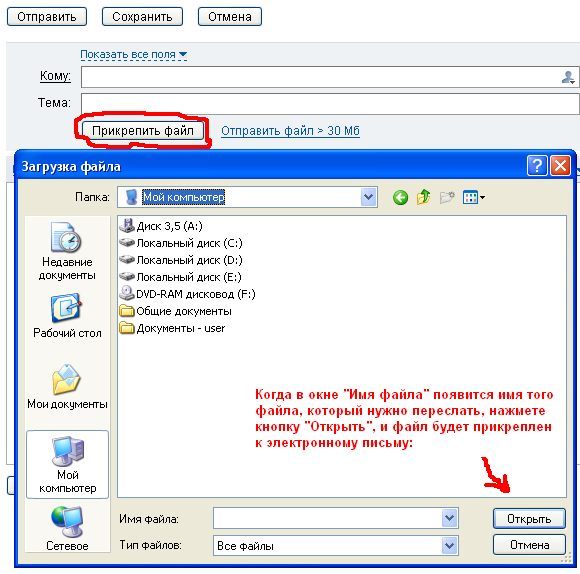
 В противном случае, без ограничения максимального размера электронной почты, почтовый сервер рискует быть осажденным очень большими электронными письмами, что приведет к тому, что он перестанет работать должным образом.
В противном случае, без ограничения максимального размера электронной почты, почтовый сервер рискует быть осажденным очень большими электронными письмами, что приведет к тому, что он перестанет работать должным образом.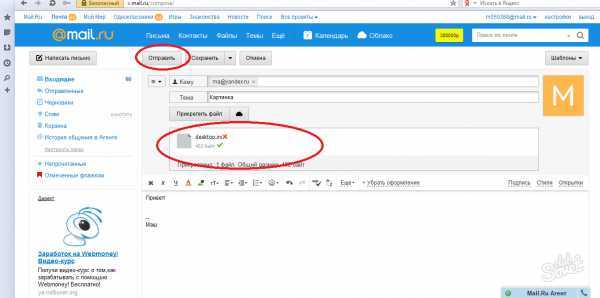 Вы можете отправить до 30 гигабайт бесплатно. Просто перетащите файлы, указав адрес электронной почты получателя, и ваши файлы будут отправлены по электронной почте отправителю, не беспокоясь об их размере.
Вы можете отправить до 30 гигабайт бесплатно. Просто перетащите файлы, указав адрес электронной почты получателя, и ваши файлы будут отправлены по электронной почте отправителю, не беспокоясь об их размере.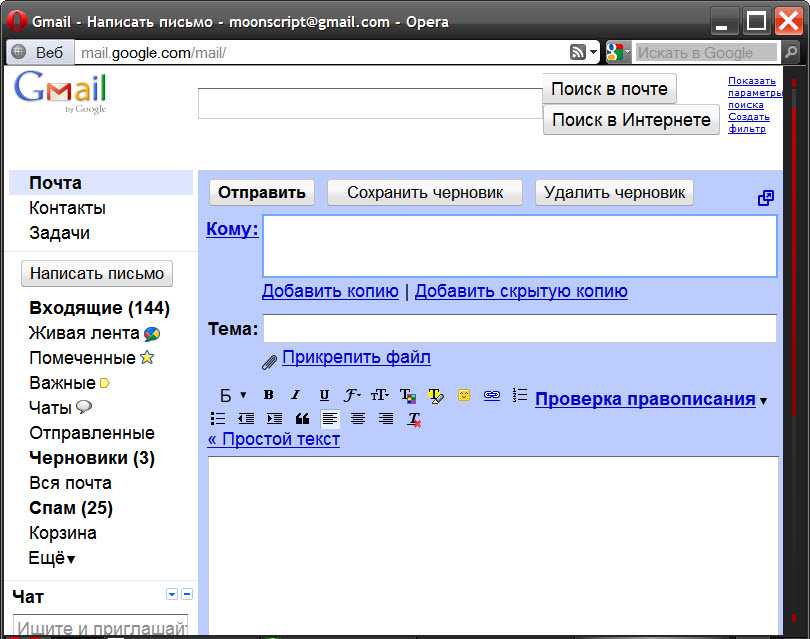 Основным ограничением этого метода является то, что OneDrive также имеет ограничение на количество хранимых гигабайт, только 5 ГБ бесплатно!
Основным ограничением этого метода является то, что OneDrive также имеет ограничение на количество хранимых гигабайт, только 5 ГБ бесплатно!