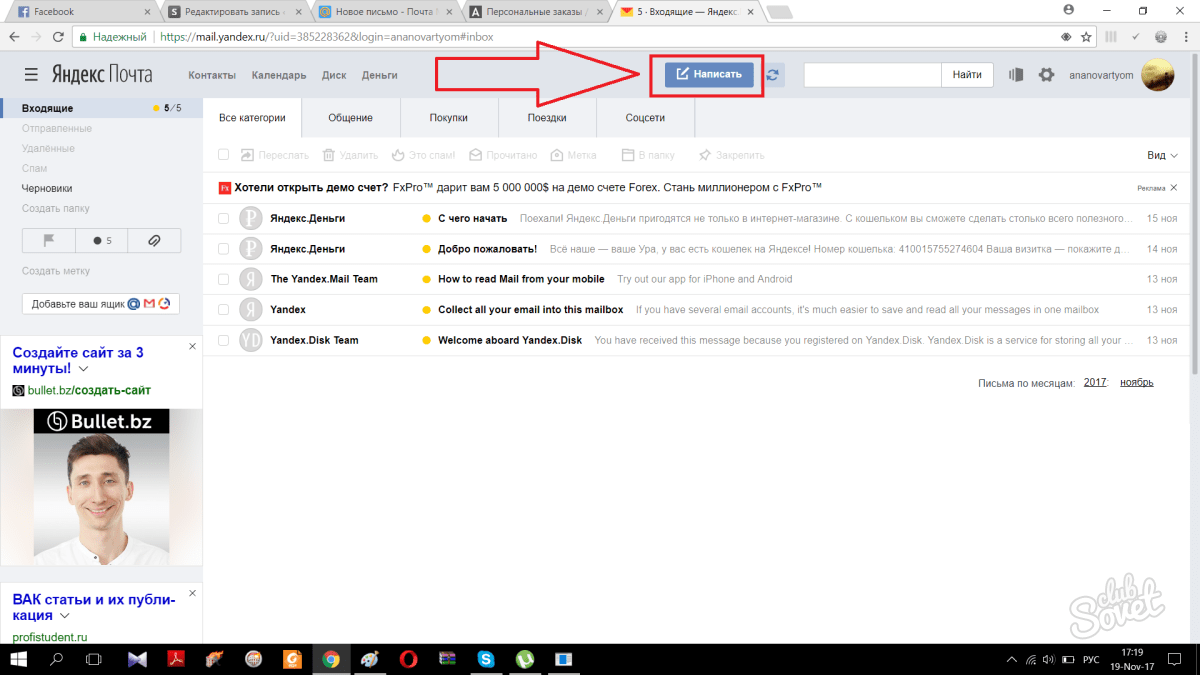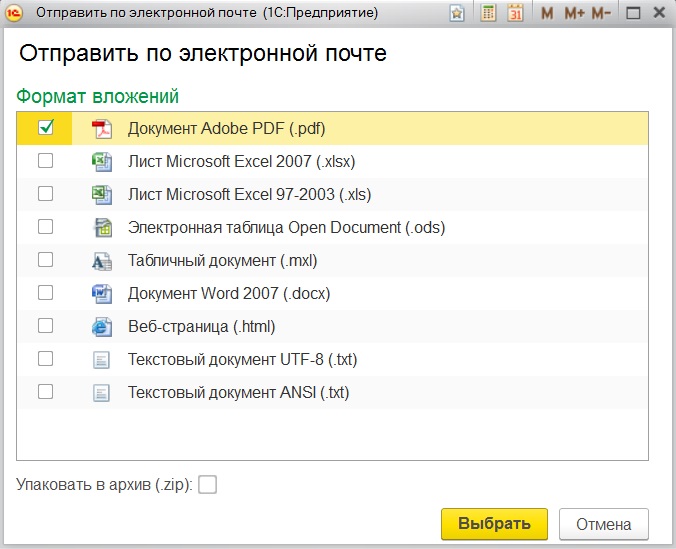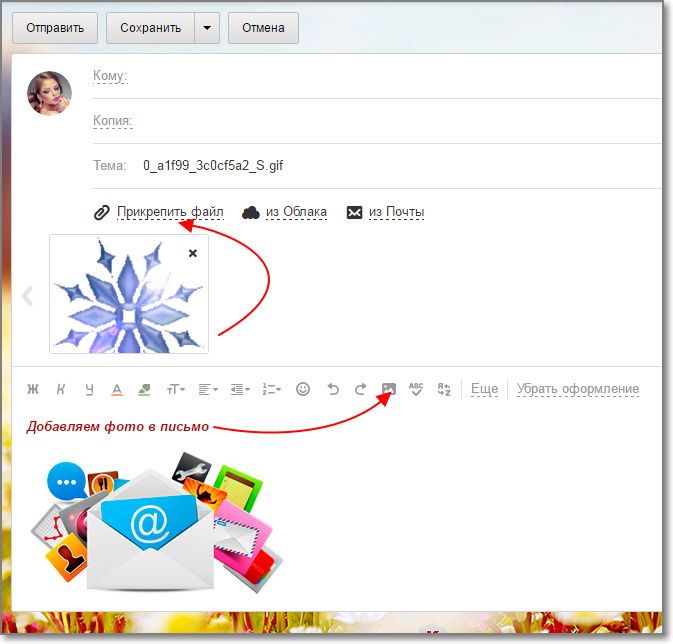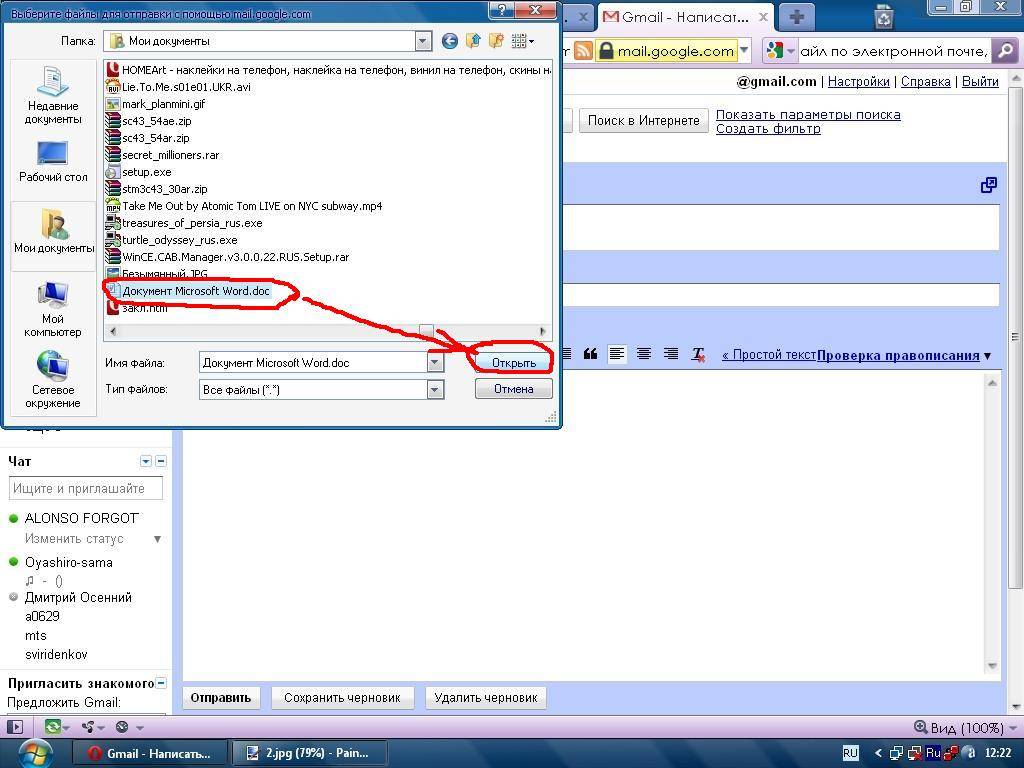Как отправить фото, документы по почте из телефона Android?
Для пользователей устройств на базе Андроид, которые привязывают учетную запись почты к своему устройству, существует возможность отправлять фото, которые сделаны с помощью камеры устройства.
Если же учетная запись еще не синхронизирована, то этот момент можно легко исправить с помощью раздела «Настройки». Как только вы установите данный параметр, то сможете отправлять картинки и фотографии, которые хранятся в Галерее у вас на телефоне.
В статье приведены основные шаги и инструкции, как пользователь устройства Андроид может отправить фотографии, документов по электронной почте.
Для того чтобы почта синхронизировалась с устройством, необходимо с помощью настроек телефона добавить аккаунт ящика.
Чтобы проделать данные шаги, нужно перейти в приложение:
«Настройки» — «Аккаунты» (в некоторых устройствах этот раздел можно найти в «Личных данных»).
Далее необходимо найти команду «Добавить аккаунт», которая чаще всего располагается в нижней панели устройства. Далее нужно выбрать один из следующих пунктов: «Email», «Почта» или «Google». Если пользователь собирается привязать учетную запись отличную от Гугла (в этом случае выбирается «Google»), то необходимо выбрать пункт «Email».
Затем пользователю предстоит ввести основные данные учетной записи. После нажатия предыдущего пункта, у пользователя появляется возможность выбрать конкретного почтового агента. Если же владелец телефона не может найти сервис, который он использует на данный момент, то можно выбрать команду «Другой».
Также есть небольшая особенность для тех, кто активно использует Hotmail – в этом случае необходимо воспользоваться «Outlook.com».
Далее устройство попросит, чтобы пользователь ввел свой логин и пароль. Чтобы закончить процесс, необходимо следовать шагам, которые будут обозначены на экране. После этого процесс добавления будет завершен.
Внимание: Все шаги проводились на чистом Андроид (версия: 10. 0) На смартфонах от производителей Xiaomi, Samsung, LG, Huawei меню отличается, но принцип отправки тотже!
0) На смартфонах от производителей Xiaomi, Samsung, LG, Huawei меню отличается, но принцип отправки тотже!Для того чтобы отправить по почте имеющиеся картинки и фото, необходимо сначала зайти в раздел «Галерея» или «Фото» на устройстве.
Здесь собраны все медиафайлы пользователя. Нужно поставить палец на первую фотографию и задержать его – устройство сменит режим, и можно будет увидеть место для флажков, чтобы выбрать несколько фотографий.
В некоторых устройствах этот шаг может отличаться – если не получается сразу выбрать несколько файлов, то нужно нажать команду «Поделиться», а уже потом выбрать все необходимые картинки.
Пользователь на этом этапе выбирает все фотографии, которые планирует отправить – для этого флажок устанавливается на каждом необходимом фото. У электронных писем существует ограничение по отправке медиафалов – нельзя за один раз добавить более 10 фотографий.
Также многое зависит от размера прикрепленных файлов – большие электронные письма не всегда получается доставить адресату. Чем меньше фотографий в одном письме, тем больше вероятность, что человек получит электронное письмо.
После того, как пользователь выбрал все фотографии, необходимо выбрать команду «Поделиться». В стандартном меню Андроида такую кнопку можно найти в верхней панели: обозначается она как две линии из одной точки.
Выйдет список доступных сервисов на экране, для того чтобы увидеть весь список предложенных вариантов отправки, потребуется провести пальцем снизу вверх, необходимо будет выбрать приложение для отпрвки по почте – оно обычно подписывается как «Email».
После нажатия на иконку сервиса на телефоне автоматически откроется шаблон нового письма, где уже будут прикреплены выбранные файлы. Если необходимо переправить сообщение через почту Гугла, то нужно будет сразу выбирать сервис «Gmail».
Через приложения Mail.ru принцип тот же. Есть одно отличие, там присуствует 2 вида отправки:
- Письмо себе — автоматический отправит на вашу почту.

- Новое сообщения — отправка письма с вложением.
Некоторые устройства также предлагают дополнительную функцию – выбор размера фотографии. В этом случае отправителю достаточно выбрать один из предложенных параметров. Однако нужно учесть, что качество фото может сильно снизиться.
Дальше остаются самые простые действия – при необходимости отправитель набирает текст письма и адрес получателя, а в конце выбирает команду «Отправить».
Если письмо окажется слишком большим, то сервис об этом сообщит – тогда нужно уменьшить количество фотографий, нажав на файлах крестики.
Для того чтобы скачать с нашего сайта, пожалуйста авторизуйтесь с помощью социальных сетей.
Пересылка фотографий по электронной почте
Вы можете отправить любую фотографию — сделанную вами с помощью iPhone или перенесенную с компьютера — по электронной почте, это может пригодиться гораздо чаще, чем вы можете подумать. Вы можете воспользоваться этой возможностью, когда, например, ходите по магазинам и хотите узнать мнение супруга (или супруги) о вещи, которую собираетесь купить. Это классный способ показать вашим друзьям, какую неприятность, или, напротив, радостное событие вы переживаете в данный момент.
Зайдите в программу Photos, нажмите кнопку Email Photo (Отправить фотографию по электронной почте). Теперь вы можете отправить эту фотографию кому-нибудь прямо с вашего телефона. iPhone автоматически регулирует масштаб изображения, разворачивает и прикрепляет его к новому исходящему сообщению. Все, что вам остается сделать, — это выбрать адресата и нажать Send. В одном электронном письме вы можете отправить лишь одну фотографию. Разрешение изображений уменьшается до 640 на 480 пикселей. Эта функция неактивна, если она запрещена.
Отправка фотографий на мобильные телефоны
Итак, если бы у вас был обычный мобильный телефон, вы могли бы быстро сделать кое-что полезное — отправить фотографию как текстовое сообщение.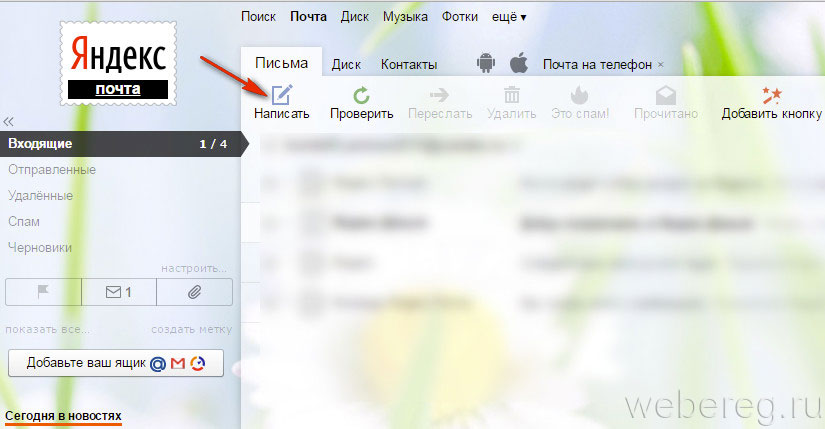 В результате она оказывается на дисплее телефона адресата.
В результате она оказывается на дисплее телефона адресата.
Это прекрасная функция, возможно, это даже удобнее, чем отправлять фотографию электронной почтой. Ведь ваши друзья и родственники не сидят у экранов своих компьютеров круглые сутки (разве что они серьезно помешаны на компьютерах). К тому же, функции управления фотографиями в современных телефонах реализованы весьма полноценно, и смотреть фото на телефоне достаточно удобно.
Увы, iPhone является одним из немногих телефонов, который не может отправлять или получать MMS-сообщения (то есть в нем нет услуги отправки мультимедийных сообщений), для этого трюка нужны особы технологии. Говоря официальным языком, вы можете отправлять фотографии только как вложения в электронном письме. При этом очень мало телефонов могут принимать электронные письма, а с вложениями — подавно.
По заявлению Apple, никакой таинственной причины в том, что функция МMS в телефоне отсутствует, нет, и не исключено, что она будет до добавлена в одном из будущих обновлений программного обеспечения.
Большинство веб-сайтов по обмену фотографиями, таких как Flickr.com и Snapfish.com, позволяют вам отправлять фотографии с камеры мобильного телефона прямо в Интернет посредством электронной почты. Например, Flickr назначит вам собственный электронный адрес для этих целей (для того, чтобы узнать об этом побольше, зайдите на www.flickr.com/account/uploadbyemail).
Учтите что на система не настолько надежна, как синхронизация ваших снимков с камеры на персональный компьютер, потому что разрешение фотографий, отправленных электронной почтой уменьшается до 640 на 480 пикселей, а это довольно низкое разрешение по сравнению с оригинальным размером 1600 на 1200 пикселей. Помимо этого, если вы фотографируете движущийся объект и в условиях недостаточной освещенности — результат может быть неудовлетворительным.
Как фото с телефона отправить на почту
Фотографии – способ сохранить приятные воспоминания прямо на своем телефоне.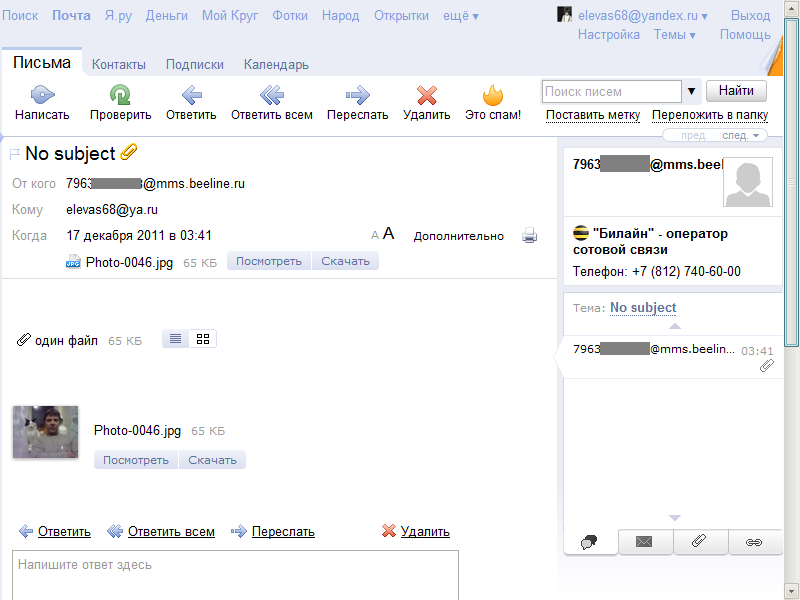 Многие пользователи специально хранят все фотографии на телефоне, чтобы в дальнейшем отправить их на более проверенный источник.
Многие пользователи специально хранят все фотографии на телефоне, чтобы в дальнейшем отправить их на более проверенный источник.
1. Как фото с телефона отправить на почту в мобильном приложении
Почта – привычный для многих способ передачи сообщений, файлов и даже фотографий. Большинство почтовых сервисов имеют функцию отправки вместе с сообщением не только текста, но и фотографии. Также многие сервисы имеют специализированные приложения, с помощью которых можно писать сообщения прямо с телефона, а после отправить его нужному пользователю.
Несмотря на то, что все действия перешли в телефон, в почтовом приложении также есть ряд определенных функций. Чтобы отправить фотографию, не нужно открывать специальный сайт на компьютере, достаточно сделать это через телефон.
Также отправка фотографий через телефон очень удобна, так как нет необходимости в том, чтобы загружать фотографию на компьютер, а после отправлять её только на почте. Если у пользователя нужная фотография храниться прямо в телефоне, то её отправление не займет много времени. Это удобно, так как нет необходимости в дополнительных манипуляциях.
Одна из самых популярных почтовых утилит – это Mail, поэтому на её примере стоит рассмотреть процесс перекидывания фотографий прямо в сообщении:
- Для начала пользователю необходимо в своем обычном браузере или же при помощи скачивания специального приложения через официальные источники авторизоваться в своем профиле почты. Это может быть как и вход через социальные сети, так и просто открытие при помощи логина и пароля. Также пользователь сам может скачать программу на свой телефон через специальные магазины приложений, в том числе и Плей Маркет;
- Войдя в профиль, необходимо кликнуть на карандашик, который располагается в правом верхнем углу системы. Это необходимо, чтобы написать новое письмо;
- Теперь стоит написать сообщение, а в графе «Тема» в правом углу найти скрепку. Она отвечает за все виды подключенных файлов.
 Кликаем на неё. После этого пользователю нужно будет выбрать место;
Кликаем на неё. После этого пользователю нужно будет выбрать место; - Выбираем место, откуда хотелось бы загрузить файл. В нашем случае – «С телефона»;
- После этого пользователь может выбрать любое действие, которое предложит система. Можно также сделать фотографию или же выбрать любое место, с которого ему хотелось бы загрузить фотографию. Это может быть как и галерея, так и все файлы системы;
- Если пользователь выбрал вариант с документом, то ему необходимо выбрать место в них. Кликаем на пункт «Галерея» и пролистываем до той фотографии, которую хотелось бы прицепить;
- Тапаем на неё. Она автоматически прикрепляется к письму. Если пользователь все сделал правильно, то оно появится в виде файла в системе устройства.
Обратите внимание! В приложении существует ограничение на объем отправляемого сообщения в 25 МБ. Если фотография весит больше, то необходимо выбрать другой вариант передачи файла.
Осталось только кликнуть на кнопку «Отправить» и фотография автоматически отправится на адрес. Если пользователь хочет загрузить определенное количество фотографий, то он может загрузить их через облачное хранилище. Это будет удобнее.
Более подробно об этом алгоритме стоит посмотреть в этом видео
3. Как отправить ММС на электронную почту с телефона
ММС – это специальный сервис мультимедийных сообщений. Пользователь может также прикрепить их по электронной почте на своем телефоне.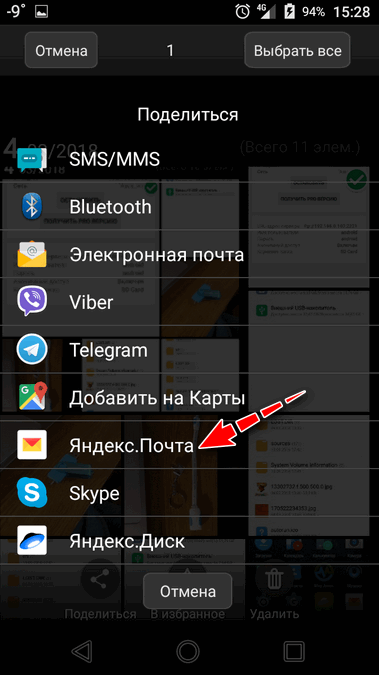 По его средству можно отправить сообщение, которое не будет превышать и 1 Мб. Этот процесс практически не отличается от обычного прикладного фото, разве что количество МБ.
По его средству можно отправить сообщение, которое не будет превышать и 1 Мб. Этот процесс практически не отличается от обычного прикладного фото, разве что количество МБ.
Пользователь может отправить со своего телефона MMS, которое в дальнейшем будет доставлено тому, кому его отправляли. Также в ответ пользователь получит ММС, в котором вместо обычного адреса будет номер телефона. Получить такое сообщение можно в течение 29 дней.
Отправка и срок доставки зависит от почтового агента, а также мобильного оператора владельца телефона.
Сервис такой доступен только тем владельцам, у кого подключена данная услуга. Например, на МТС можно такое сделать. Если у пользователя заранее встроена такая функция, то ему незачем беспокоиться. Если же нет, то необходимо настроить его.
Более подробно об этом процессе стоит посмотреть в этом видео
После корректной настройки можно воспользоваться стандартным добавлением, как с фото. Достаточно создать новое письмо, а после кликнуть на скрепку для прикрепления файла. Нажимаем на «Добавить медиа», после этого кликаем на необходимый файл, а после этого тапаем на «Отправить».
Пользователь может настроить извещение о доставке при помощи настроек, которые находятся в его системе почты.
4. Как отправить фото через облако
Если пользователь имеет на облаке фотографию, которую в дальнейшем хотелось бы загрузить на почтовый адрес, то он может воспользоваться специальным разделом, который располагается в системе телефоне. Также пользователь должен заранее иметь на своем устройстве установленное приложение, с помощью которого будет происходить все. В данном примере – это привычный всем mail.
Также пользователь должен заранее иметь на своем устройстве установленное приложение, с помощью которого будет происходить все. В данном примере – это привычный всем mail.
Все действия будут показаны на компьютерной версии. На телефонах алгоритм точно такой же, как и название разделов.
Пользователь может ощутить некоторые трудности при привязке почты к облаку. Этот момент также стоит заранее продумать. Владельцу телефона стоит заранее иметь на своем телефоне подключенное облако для успешной доставки файла. Без этого будет трудно.
Для подключения необходимо знать как и логин, так и пароль от необходимой системы. Если все подключено, то необходимо следовать такому алгоритму:
- Для начала заходим в собственный аккаунт в почтовом агенте. Для этого также необходимо знать и логин, и пароль;
- После этого кликаем на раздел «Облако», который располагается в верней панели. На телефонах данный раздел находится в пункт меню, который можно открыть при помощи клика на три черточки влево верхнем углу;
- Теперь тапаем на пункт «Загрузить»;
- Выбираем необходимый файл из облака, тапаем на него;
- После тапа начнется загрузка и прикрепление к письму. Пользователю также стоит заранее проследить, чтобы на его устройстве был включен интернет для этого;
- Теперь загрузка произошла. Пользователь может тапнуть на пункт «Отправить», чтобы прислать адресату необходимое сообщение.
Таким образом можно загрузить фотографии даже через облако на почту и отправить получившийся файл любому человеку.
Другие способы отправки фото с телефона
Если пользователь хочет отправить фото каком-либо другому человеку, то он может воспользоваться различными способами помимо электронной почты. Это может быть:
- Использование мессенджеров и социальных сетей;
- Отправка по блютуз;
- Отправка при помощи USB;
- Отправка при помощи облака;
- Использование специализированных утилит.

Каждый способ имеет как и свои преимущества, так и свои недостатки.
Если брать использование мессенджеров, то достаточно в любой социальной сети тапнуть около строчки с написанием сообщения на пункт «Плюс» и выбрать необходимый файл. Этот способ имеет недостаток в виде сжатия файла.
При помощи блютуза также просто отправить. Достаточно подключить устройства к друг другу и настроить передачу файлов. Аналогично и с USB, только для него необходим определённый кабель, который будет подходить под оба устройства.
Способ с облаком идентичен, что и с почтой. Достаточно загрузить файл в облако, а после войти на другом устройстве в аккаунт.
Способов много. Пользователю необходимо выбрать удобный для него, чтобы в дальнейшем использовать его правильно и четко.
Вячеслав
Несколько лет работал в салонах сотовой связи двух крупных операторов. Хорошо разбираюсь в тарифах и вижу все подводные камни. Люблю гаджеты, особенно на Android.
Задать вопрос
Какой способ самый удобный?
Самым удобным по праву можно считать отправку при помощи мессенджеров, такие как Ватсап. Для этого не потребуется дополнительных приложений, так как у всех на телефоне есть социальные сети. К тому же, это очень быстро.
Зачем отправлять фотографии?
Разные причины могут послужить тому, что пользователю необходимо отправить фото. Это может быть как и общее фото, так и просто необходимость по работе, к примеру.
При отправке через электронную почту фото проседает в качестве?
Да, такое может быть. Если прикреплять фото в качестве документа, то сжатия не произойдет.
4.8 / 5 ( 25 голосов )
Как отправить много фотографий одним файлом
Недавно мною было замечено, что рядовые пользователи, в большинстве своем, не пользуются при отправке большого количества файлов архиваторами. Некоторые даже не знают как ими пользоваться.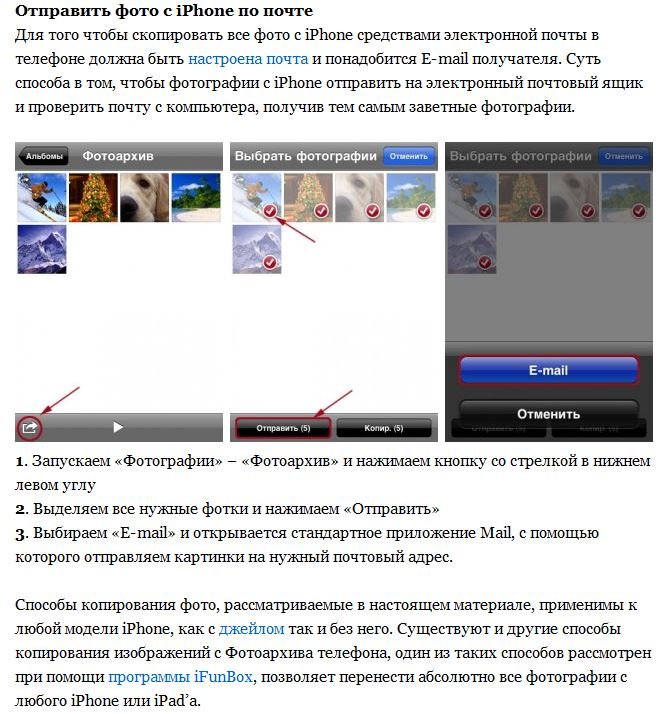 Думаю заметка по этому поводу лишней не станет.
Думаю заметка по этому поводу лишней не станет.
Итак, предположим у нас 3 файла (в реальности их может быть и 50) и мы хотим их отправить одним письмом, а сервис, который предоставляет наши файлы для отправки может иметь не очень хорошо работающую загрузку.
Так что я предложу для решения этой задачи архивировать папку с файлами для отправки в письме.
Как заархивировать папку
Для этого нам потребуется архиватор. Лично я пользуюсь 7-zip.
В заметке бесплатные программы для компьютера я уже упоминал о нем, кстати, там же вы сможете найти ссылки на другие полезные, а главное абсолютно бесплатные программы для вашего ПК.
В нашем примере я создал на рабочем столе папку «ОтправкаФайлов» в которой содержится «Папка для отправки», в которой, в свою очередь, и находятся наши файлы, которые необходимо отправить.
Итак, заходим в папку «ОтправкаФайлов» (в вашем случае она может называться иначе), выделяем нашу папку с файлами правой кнопкой мыши и выбираем пункт «7-zip» -> «Добавить к архиву» (если отсутствует пункт 7-zip, значит вы забыли установить ваш архиватор).
Появится окно задания условий для архивирования (выбор метода сжатия, формата архива и даже задание пароля на наш архив). Глубоко в это мы вдаваться не будем, а просто нажмем «ОК».После этого у нас появится новый файлик-архив, который мы можем переслать по нашей почте или переименовать по необходимости (прикрепляется к письму в виде вложения как любое фото, изображение или любой текстовый файл).
Как разархивировать папку
Получатель письма, после получения, сможет с легкостью разархивировать папку для просмотра файлов с помощью этого или альтернативного архиватора (лучше конечно использовать тот же самый).
Нажимаем на архив правой кнопкой мыши и выбираем «7-Zip» -> «Распаковать здесь» для разархивирования файлов из папки непосредственно в папку, в которой вы находитесь или «Распаковать» для задания папки для распаковки. Я предпочитаю второй вариант без внесения изменений, при котором создается папка, имя которой такое же как и имя архива, внутри которой уже размещаются файлы для просмотра.
Я предпочитаю второй вариант без внесения изменений, при котором создается папка, имя которой такое же как и имя архива, внутри которой уже размещаются файлы для просмотра.
Сегодня я решил поделиться с вами таким секретом, как отправка большого количества фотографий по электронной почте. Уверен, что вы тоже интересуетесь этим вопросом. Итак, начнем!
Вы отлично провели отдых, встретили Новый год, просто оттянулись по полной на какой-то вечеринке. Впечатлений – полный контейнер, а главное – есть пару сотен таких клевых снимков, что пальчики оближешь!
Естественно, вам очень хочется поделиться фотками с вашими друзьями в сети. Но тут возникает вопрос: блин, сколько времени надо потратить, чтобы «засандалить» по «емеле» (e-mail) пару виртуальных пачек фотографий?!
Да и не факт, что это вообще получится. Скорее всего, придется отсылать всего по паре снимков, потом ещё пару, и снова пару, и т.д. и т.п. И так пройдет целых пятнадцать лет! Вас не прельщает такая перспектива? И правильно: время – деньги. Тогда начинаем «шаманить».
Инструкция по отправке большого количества фотографий по электронной почте
- Во-первых, для начала вам необходимо скомпоновать сотню снимков в один цельный файл. Для этого вам понадобится какой-нибудь архиватор. В качестве примера пусть это будет известный и популярный архиватор 7-zip. Заархивируйте фотки этим архиватором и половина дела сделано.
- Теперь идем дальше и переходим, к примеру, почтовых ящиков. Допустим, у вас и вашего друга почтовые ящики зарегистрированы на таком «мэйлере», как ukr.net
- Работать с этим сервисом очень просто: заходим и выбираем функцию «Загрузить файлы». Дождитесь окончания процесса загрузки. Теперь смотрите: с правой стороны от названия файла есть стрелка вниз.
 Жмете на неё и выбираете «Общий доступ».
Жмете на неё и выбираете «Общий доступ». - В окошке «Общий доступ» ставим «птичку».
- Далее в поле «Кому» вписываем адресат. Если надо, то в поле «Послать уведомление» текст сообщения, вроде «Привет, Вася! Зацени фотки».
- Затем жмите на «Применить».
Теперь ваш друг получит сообщение о том, что ему выслан файл. Там же, в письме будет отображена ссылка на ваш файл.
Этот способ очень удобен и отлично работает. Так что дерзайте, друзья – не пожалеете!
Всего вам доброго и до новых встреч!
Если у вас нет аккаунта (почты) ни на одном из ранее перечисленных сервисов (Яндекс, Mail.ru), то фотографии можно отправить через любой сторонний файлообменник. Таковых можно найти огромное количество и Вы можете выбирать любой, который удобен именно Вам. Я же расскажу о том, который предпочитаю сама – http://rusfolder.com/ (бывший ifolder.ru) Читать далее →
Первый раз обращалась к данной компании. Никому не советую. Началось с того что при заказе очень долго искали оплату. эх надо было ещё на этом этапе забрать деньги. Решила, что ну с кем не бывает – тем более акция была – заплати в марте по мартовской цене, а заказать можешь потом ))) Не ведитесь на цену. В результате прислали 24 книги отвратительного качества. От общения с менеджером одни оговорки «Вы могли сами уменьшит фото». Хотя по получении книг такого качества. Читать далее →
Подскажите, как проще и быстрее обработать фотографии. Допустим есть отснятый матерьял, соответсвенно размер файла большой, а сразу несколько фото надо отправить по электронной почте. Как обработать сразу всю папку с файлами уменьшив вес файла? И куда закачать (выложить) эти новые файлы, что бы потом можно было дать на них ссылку для скачивания (желательно просто одну ссылку на папку, в которой куча фото). У меня в почте яндекса косяки постоянно, если прикреплять файлы по одному, то загружается часто с ошибками, или.
И наконец я оформила один из самых любимых проектов в исполнении Леночки Воронцовой. Долго эти фотки хранились у меня только в файлах.) Развороты книги Золушка. Отправила свои пожелания и расположение фотографий на разворотах дизайнеру. Верстку уже делали они сами. Надо теперь научиться самой и верстку делать.) Читать далее →
Долго эти фотки хранились у меня только в файлах.) Развороты книги Золушка. Отправила свои пожелания и расположение фотографий на разворотах дизайнеру. Верстку уже делали они сами. Надо теперь научиться самой и верстку делать.) Читать далее →
Дорогие мои подписчики и заказчики 🙂 Практически каждого клиента при заказе слайд-шоу в первую очередь интересует как же ему отправить целую кучу фотографий хорошего качества (а следовательно большого веса) и при этом не «убить» на это целый день. Дабы не писать в каждой переписке подробный ответ, я решила создать рубрику в своем дневнике под названием «Скидываем фото одним махом», где постепенно расскажу подробно про несколько наиболее удобных вариантов. Читать далее →
Интернет дает широкие возможности для общения, в том числе и с мошенниками. Способы обмана постоянно пополняются, но алгоритмы у многих схожи. Как же не запутаться во Всемирной паутине? Интернет-мошенники могут действовать по двум направлениям: против «железа» и против человека. Оба направления одинаково опасны. Зачем атаковать компьютер? Читать далее →
Со стороны может показаться совсем несущественным, но для меня это важно. Мы со своим другом познакомились в эмиграции. Мы оба переехали в Эстонию из России, потом оказались вместе на работе, где собственно и подружились. Читать далее →
Предыстория Шершавые буквы – методическое пособие для обучения письму и чтению детей в возрасте от 3х до 6ти лет. Напомню, что именно такая последовательность (сначала письмо, затем чтение) характерна для системы развития детей Марии Монтессори. Ребенок овладевает чтением в процессе обучения письму. М. Монтессори описывала особые – сенситивные периоды развития ребенка. Это периоды особой чувствительности. Ребенок активно познает мир всеми органами чувств. Максимальная интенсивность сенситивных периодов развития ребенка приходится на возраст от 3х до 6ти лет. Шершавый алфавит основан на. Читать далее →
Шершавый алфавит основан на. Читать далее →
Девочки, нас 80 человек, пора собирать документы на визы. И так! у кого на руках есть паспорта на всех туристов . начинаем сбор документов!Данной процедурой будет ПОЛНОСТЬЮ заниматься мой супруг Олег. Ваши письма с анкетами и фотографиями, будут идти на его почту. Отвечать на комментарии в этой теме, а так же на любые другие вопросы, связанные с визами, по телефону, личке и e-mail, будет тоже он. Прошу любить и жаловать Олег Под катом полный список документов. Не пугаемся! там на самом деле не. Читать далее →
Первым делом готовим фотографии и электронную анкету, как указано в пункте 1. Нас 127 человек, пора собирать документы на визы. И так! у кого на руках есть паспорта на всех туристов . начинаем сбор документов! Данной процедурой будет ПОЛНОСТЬЮ заниматься мой супруг Олег. Ваши письма с анкетами и фотографиями, будут идти на его почту. Отвечать на комментарии в этой теме, а так же на любые другие вопросы, связанные с визами, по телефону, личке и e-mail, будет тоже он. Прошу любить и. Читать далее →
У меня, наконец-то нашлось немного времени, чтоб сделать шапку в блоге и новую визитку по цветам блога. Так с обновлением меня! И я принимаю заказы на фотокниги, фотокалендари, странички с вашими фотографиями пока по прежней цене. Да-да, торопитесь, с августа поднимаю цены на дизайн! Читать далее →
Не буду подробно расписывать наши игры и занятия, просто поделюсь некоторыми наблюдениями о занятиях после трех лет и, если кому-то нужно, материалами. Читать далее →
Совсем недавно мы получили очередную коробочку от компании «Две Ладошки». Тема коробочки «Художественная». Читать далее →
Доброй ночи, девочки-участницы! Вот и второй день тематической недели позади 🙂 Читать далее →
Разрабатываю страничку в КЖ(для тех, кто не в теме – я флайледи) и решила поделиться(ну мало ли, вдруг полезно кому-то будет?) А может и вы со мной полезными идеями поделитесь? Я буду рада! Бинт всегда лежит в ящичке на кухне, на всякий случай.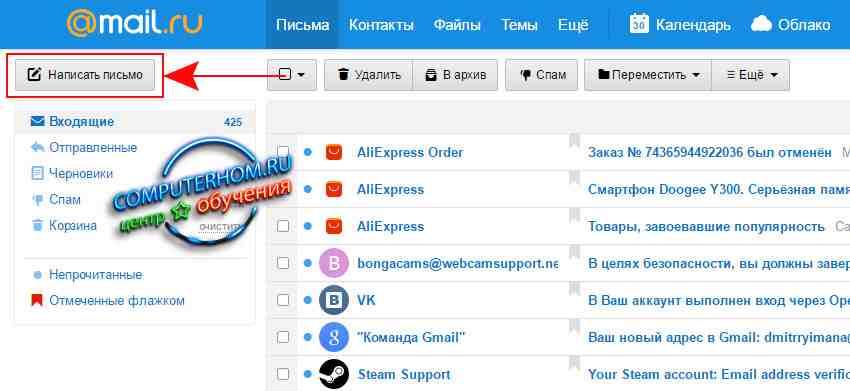 Огнетушитель в коридоре. Я много читала и изучала информацию на эту тему. Что мне удалось выяснить? Что мир ужасен. Ужасен-ужасен-ужасен. Еще ужаснее и отвратительнее, чем ужас-ужас, о котором я и раньше знала. И в случае техногенных проблем нам никто. Читать далее →
Огнетушитель в коридоре. Я много читала и изучала информацию на эту тему. Что мне удалось выяснить? Что мир ужасен. Ужасен-ужасен-ужасен. Еще ужаснее и отвратительнее, чем ужас-ужас, о котором я и раньше знала. И в случае техногенных проблем нам никто. Читать далее →
Если вы снимаете на цифровую камеру (да ладно… раз вы читаете этот блог, значит вы умеете пользоваться интернетом и прочими благами цивилизации, значит вы — нормальный современный человек, тогда… зачем это «если» — вы точно снимаете на цифровую камеру)… Так вот, раз вы снимаете на цифровую камеру, перед вами точно вставал вопрос — снимать в RAW или в JPG. И именно на этот вопрос мы и ответим в нашей небольшой статье. Читать далее →
Этот вопрос в сообществе появляется с завидной регулярностью, и, конечно это, радует, значит наше хобби привлекает в наши ряды все больше рукодельниц.Но, честно говоря, большинство подобных вопросов остаются без ответов, это не потому что мы «жадные», просто ленивые, надоедает писать одно и тоже каждую неделю. А ведь в этом виноваты и сами девочки, конечно, проще написать новый пост с подобным вопросом и ждать, когда тебе все «разжуют», а ведь можно воспользоваться «поисковиком» нашего ББ или «всемирной паутины» и получить огромное. Читать далее →
Здравствуйте, уважаемые мамочки, папочки и просто прекрасные люди! Впервые в жизни пишу отзыв. Не потому, что писать не умею, нет. Я считаю себя человеком понимающим и терпеливым. В нашей единственной и неповторимой жизни возникают негативные ситуации, но необходимо находить в себе силы и мудрость, чтобы прощать. и не бросаться строчить негативные отзывы о каждой неудаче, обвиняя всех вокруг. Но сейчас, в данную минуту, спокойно и без эмоций анализируя произошедшее, я не могу промолчать. Мое молчание будет приравниваться. Читать далее →
Совсем недавно мы получили очередную коробочку от компании «Две Ладошки». Тема коробочки «Художественная». Читать далее →
Тема коробочки «Художественная». Читать далее →
Не буду подробно расписывать наши игры и занятия, просто поделюсь некоторыми наблюдениями о занятиях после трех лет и, если кому-то нужно, материалами. Читать далее →
1. Выбросить из дома лишний хлам2. Провести ревизию гардероба – выбросить все, что не носите, что вам не нравится, не идет3. Провести ревизию косметики4. Провести ревизию посуды – выбросить все с отколотыми краями, ободранным дном, то, что не нравится и не вдохновляет5. Ревизия своих украшений и бижутерии6. Провести ревизию домашнего текстиля – постельного белья, полотенец7. Удалить лишние файлы из компьютера8. Провести один день без интернета9. Поменять постельное белье10. Провести один день без компьютера11. Провести один день без социальных сетей12. Удалить. Читать далее →
Поскольку такие вопросы начали поступать, то отвечу уже сразу и всем остальным.Цена покупки состоит из 2 частей: 1 – собственно цена сайта, никаких дополнительных комиссий нет2 – доставка. Складывается из:-стоимости самой доставки, которая зависит от общего количества килограмм в посылке, округляют до килограмма, сколько бы не было, хоть 100г превышение. -сюда же страховка (1% от стоимости товара общего). Я обычно ее беру на всякий случай.-складские услуги, 3 доллара за посылку. Читать далее →
В тематических заданиях мы участвуем впервые. Участвовать нам понравилось, но т.к. деть сидеть долго на одном месте и заниматься хоть какое-то прилично-длинное (в детском эквиваленте) время не умеет, выполнение задания у нас растянулось аж на 3(. ) дня. Ну и мама к тому же работает, поэтому для занятий у нас был только вечер, а всем сразу из ТЗ ребенка нагрузить нереально. Читать далее →
1. Выбросить из дома лишний хлам – выполнено на 50 % Читать далее →
Сегодня отвела Владимира в сад. Конечно, не без «не хочу»:все- таки 2 недели дома не располагают к посещению группы.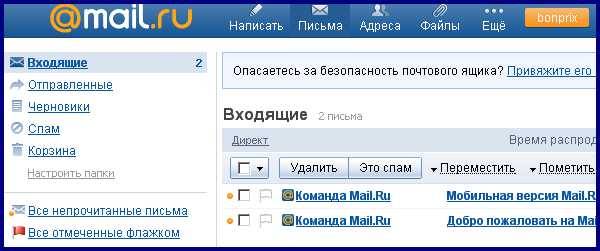 Договаривались долго и трудно, а я подумала:» Бедный мой ребенок! Ведь дома я его ругаю, наказываю, а он все равно – а я хочу в свою квартирку играть пойти с мамой. » В общем, радости облегчения я не почувствовала, отправив его в группу «варить супик». Вернулась домой, начала выполнять рутинные дела, и через полчаса устала так, словно разгружала вагоны. И тут я в. Читать далее →
Договаривались долго и трудно, а я подумала:» Бедный мой ребенок! Ведь дома я его ругаю, наказываю, а он все равно – а я хочу в свою квартирку играть пойти с мамой. » В общем, радости облегчения я не почувствовала, отправив его в группу «варить супик». Вернулась домой, начала выполнять рутинные дела, и через полчаса устала так, словно разгружала вагоны. И тут я в. Читать далее →
UPD(14.12.2014): добавила инфо в занятия музыкой и нюансы в конце поста. Читать далее →
Вот мы и отметили годовасию. Теперь Свете не «0», а «1» Наш вес 8480, какой рост я не знаю, но носим вещи 80 размера. Еще не ходим, но уверенно стоим. Играет в пальчиковые игры: «Ладышки» «Ко-ко-ко», «Шалавливые сосульки». Пытается повторять за мной движения. Света очень любит мягкие игрушки. Последнее время выбрасывает их из кроватки. Но иногда обнимает и целует. Говорит «Киса», «Мама», «папа», «Дань!» Света пытается пугать. Рычит, как маленький монстрик, больно кусается за нос. Любит пробовать все новое. Ночью. Читать далее →
1. Самый простой способ запомнить то, какие показатели устанавливать в разных условиях освещения, выучить следующие цифры:— Яркий солнечный свет – F11 — 1/250 с.— Небо немного затянуто облаками – F5.6 — 1/250 с.— Очень пасмурная погода – F4 — 1/250 с.— Комнатное освещение от люстры – F2 — 1/15 с. Читать далее →
Здравствуйте, дорогие друзья и те, с кем мне предстоит подружиться. Я снова объявляю кастинг: «На детский голос!» ( наиболее подходит для детей младшего школьного возраста) Мне необходим для озвучки одного ролика прочитанное детским голосом стихотворение. Требования: 1.голось звонкий, 2.голос мальчика, 3.стихотворение должно быть выучено наизусть и прочитано с выражением, 4.голос должен быть записан с помощью программы http://freesoft.ru/? >
У меня случилась внезапная радость – второй отпуск за лето, примерно за 5 минут до осени. А это особенно приятно, ибо душа и организм требовали перемещения из дождливого московского лета к морю! Но отправились мы, максимум на неделю, поэтому, вместо «чемоданных чемоданов» и их содержимого, под грифом «пол царства в придачу», в этот раз, я пошла иным путем. Под влиянием прочитанных «библий организации» , мои сборы достигли практически абсолютного минимализма и впервые, за энное количество путешествий, я наслаждалась отдыхом, а. Читать далее →
А это особенно приятно, ибо душа и организм требовали перемещения из дождливого московского лета к морю! Но отправились мы, максимум на неделю, поэтому, вместо «чемоданных чемоданов» и их содержимого, под грифом «пол царства в придачу», в этот раз, я пошла иным путем. Под влиянием прочитанных «библий организации» , мои сборы достигли практически абсолютного минимализма и впервые, за энное количество путешествий, я наслаждалась отдыхом, а. Читать далее →
Добрый день! Меня зовут Эля.Предлагаю дизайнерские услуги – изготовление фотокниг, фотоальбомов, фотоброшур, фотожурналов (в стилях: классический, семейный, свадебный, детский, выпускной, дембельский, портфолио, морской, первоклашки, а так же, индивидуальные заказы (сроки изготовления от 5 – 10 дней).С примерами дизайнов некоторых моих работ (фотокниг) Вы можете ознакомиться в моем фотоальбоме на беби блог http://www.babyblog.ru/user/lenta/ella05111984, а также на «Одноклассниках» http://www.odnoklassniki.ru/#/profile/508937532533,По всем вопросам обращаетесь на почту [email protected] или по тел 89048578620 Читать далее →
Предыстория Шершавые буквы – методическое пособие для обучения письму и чтению детей в возрасте от 3х до 6ти лет. Напомню, что именно такая последовательность (сначала письмо, затем чтение) характерна для системы развития детей Марии Монтессори. Ребенок овладевает чтением в процессе обучения письму. М. Монтессори описывала особые – сенситивные периоды развития ребенка. Это периоды особой чувствительности. Ребенок активно познает мир всеми органами чувств. Максимальная интенсивность сенситивных периодов развития ребенка приходится на возраст от 3х до 6ти лет. Шершавый алфавит основан на. Читать далее →
1. Общие положения: 1.1. Конкурс под названием «Итальянское детство» (далее по тексту настоящих Правил – Фотоконкурс) проводится ООО «РусИмпортБэби» (далее по тексту настоящих Правил – Организатор). 1.2.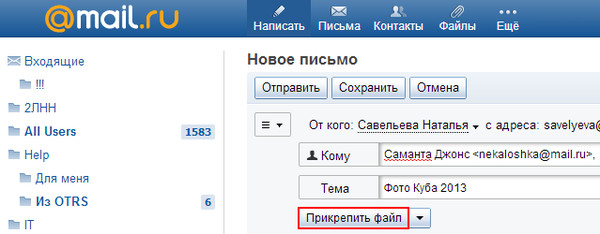 Информационным партнером Конкурса выступает ООО «Бэбиблог», ИНН 7719678630. 1.3. Объявление о Конкурсе размещается в открытом доступе в сети Интернет по адресу: http://www.babyblog.ru/community/lenta_cat/palicambabygoods/22567 1.4. Организатор при проведении настоящего Конкурса ставит перед собой следующие общественно-полезные цели: поддержка творческого самовыражения и развитие творческих навыков у Участников Конкурса. 1.5. Конкурс не является лотереей либо иной, основанной на. Читать далее →
Информационным партнером Конкурса выступает ООО «Бэбиблог», ИНН 7719678630. 1.3. Объявление о Конкурсе размещается в открытом доступе в сети Интернет по адресу: http://www.babyblog.ru/community/lenta_cat/palicambabygoods/22567 1.4. Организатор при проведении настоящего Конкурса ставит перед собой следующие общественно-полезные цели: поддержка творческого самовыражения и развитие творческих навыков у Участников Конкурса. 1.5. Конкурс не является лотереей либо иной, основанной на. Читать далее →
Можно поиграть с подругой в такую игру – придумывать друг другу случайное число от 1 до 333 – кому что выпало, то и сделать сегодня! Сохраняйте себе и месяц другой ежедневно делайте что то из этого списка. – Месяц такой игры сделает из вас счастливых женщин! ОЧИЩЕНИЕ: Выбросить из дома лишний хлам Провести ревизию гардероба – выбросить все, что не носите, что вам не нравится, не идет Провести ревизию косметики Провести ревизию посуды – выбросить все с отколотыми краями, ободранным. Читать далее →
ЖИВОЙ ПЕСОК для лепки дома, или КАК сделать КИНЕТИЧЕСКИЙ ПЕСОК своими руками На вид это об Читать далее →
как пересылать фотки с iPhone по электронке оптом
На фоне всех изменение, улучшений и «улучшений», которые произошли в iOS за последние годы не может не удивлять верность Apple «правилу пяти фоток». Это мы о том, что как когда-то давно, так и сегодня, если вам нужно переслать со своего iPhone или iPad кому-то некоторое количество фотографий по электронной почте, то отправить больше 5 за один раз у вас просто так не получится. Пять фото — максимум!
Самое интересное, что данное ограничение Apple убрала в предыдущей iOS 9 ко всеобщей радости юзеров, которые любят рассылать фотки всем и побольше.
Потому, когда в новой iOS 10 вновь обнаружился старый лимит на пересылку фоток, то многие такой «прикол» не поняли. Мягко говоря…
Так или иначе, но теперь приходится с этим жить.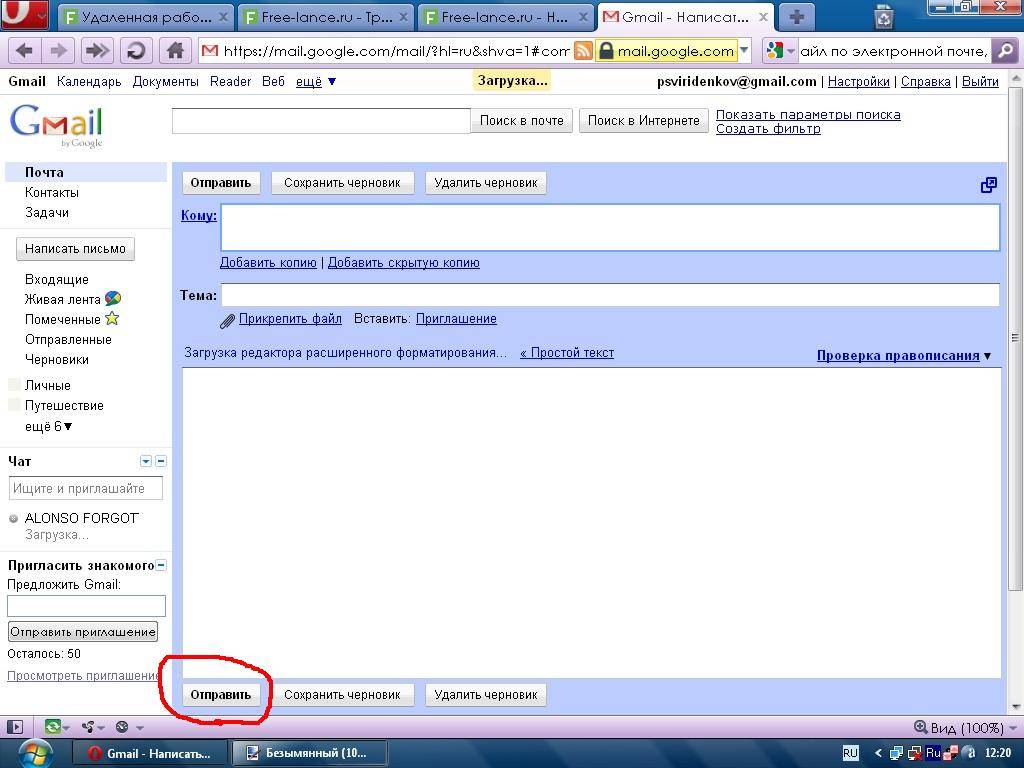 В этой связи можно вспомнить несколько простых приемов, с помощью которых можно обойти злополучный лимит и пересылать не по несколько сообщений, вкладывая в каждое по пять фото, а отправить фотки по «мылу», так сказать, нормальным крупным оптом.
В этой связи можно вспомнить несколько простых приемов, с помощью которых можно обойти злополучный лимит и пересылать не по несколько сообщений, вкладывая в каждое по пять фото, а отправить фотки по «мылу», так сказать, нормальным крупным оптом.
Итак:
просто скопировать и вставитьВ iOS процедура отправки фоток по электронной почте выглядит примерно так: вы открываете приложение «Фото«, выбираете от одной до пяти картинок, тапаете кнопку «Поделиться«, потом — «Почта» и отправляете.
Но беда в том, что если выделить более 5 фотографий, то потом в списке доступных способов отправки «Почта» не появляется. Кстати, странно, но на «Сообщения» это «правило пяти фоток» не распространяется.
Что делать? Вместо «Почты» тапаем в том же меню кнопку «Скопировать«, затем запускаем приложение «Почта» вручную, открываем новое сообщение и просто вставляем прямо в него содержимое буфера обмена, то бишь все наши только что скопированные фотки (ставим курсор в текстовое поле, длинный тап — появится всплывающее меню, в нем тапаем «Вставить«).
Главный недостаток данного способа состоит в том, что адресат получает сообщение в котором ваши фотки свалены большой кучей непосредственно в теле письма, а не красиво прикреплены в виде вложенных файлов. Потому придется немного повозиться с их извлечением и сохранением. Тут уж все будет зависеть от почтового приложения, которое юзает ваш адресат.
сервис AirDropРазумеется, через AirDrop фотки рассылать можно так же, как и любые другие файлы. Но есть несколько нюансов. Во-первых, когда вы отправляете фотки через AirDrop, то должны находиться рядом с их получателем, или прямо в толпе получателей («Перекинь мне эти фотки! И мне! И мне!..«).
Во-вторых, сервис AirDrop рассчитан только на iOS-юзеров и через него отправить фото, к примеру, на Android-смартфон не получиться.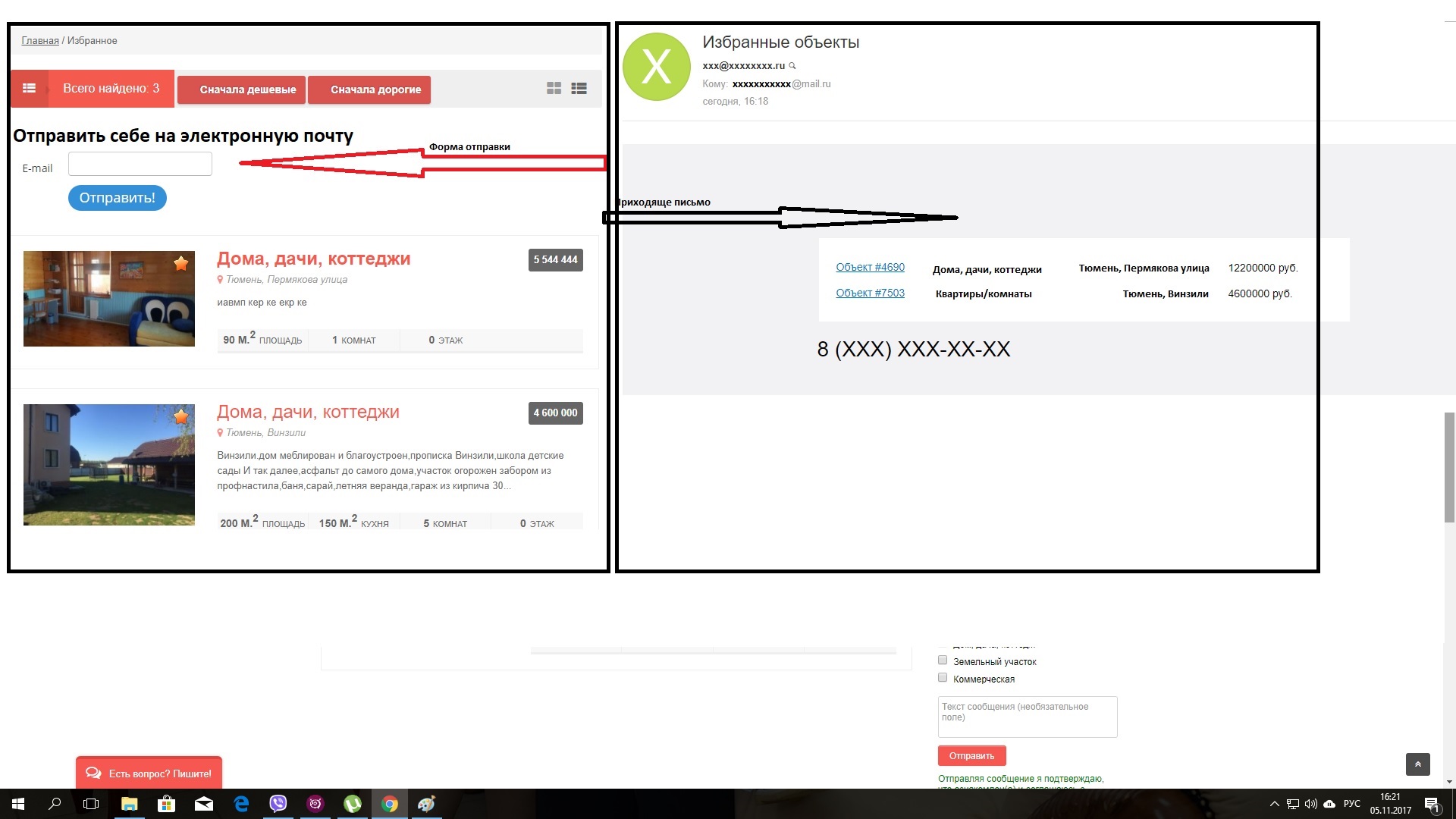
В-третьих, передача данных в AirDrop предполагает наличие у всех участников процесса включенных Bluetooth-модулей и/или подключения всех к WiFi-сети, что не всегда и не везде получается. А если получается, то зачастую проще создать общий альбом в iCloud, чтоб уже точно никто ничего не пропустил.
облачные хранилища и спецприложенияЕсли в Apple не хотят, чтобы мы рассылали по почте больше, чем пять фото за раз, то если масса так называемых сторонних приложений, разработчики которых лишены таких предрассудков. Правда, в большинстве случаев в таких программках вы отправляете не кучу фоток, а одну ссылку, но с другой стороны, и проблем с трафиком и у вас, и у получателя, в таких случаях меньше.
В общем, если вы еще не пользуетесь сервисом вроде Dropbox или OneDrive для обмена фотками, то впору начинать (к слову, в приложении Google Диска для iOS не предусмотрена опция совместного использования для нескольких фотографий). Сложного ничего нет. Вы сначала загружаете фото на папку в своем облачном хранилище, потом выбираете те (или все), которые нужно кому-то отправить и тапаете кнопку «Share». Сервис автоматически генерирует ссылку, которую вы и рассылаете по нужным адресам. Перейдя по такой ссылке, каждый из них попадает на веб-страницу, где можно посмотреть выбранные фотки и/или скачать их.
Но можно обойтись и без приложений облачных хранилищ. Например, программка Send Anywhere для iOS позволяет загрузить фотки во временное онлайн-хранилище и точно также сгенерирует ссылку, которую можно рассылать, кому угодно. Притом тапнув по этой ссылке, получатель сразу же скачивает все фотографии, без возни с предварительным просмотром. И это просто для примера, таких приложений для обмена фото точно больше, чем одно…
Если вы юзате другие проги, с помощью которых с iPhone или iPad удобно рассылать фотки (в количестве больше, чем пять фото за раз), то пишите названия в комментариях к этом посту. И мы, и другие наши читатели дружно скажем вам СПАСИБО!
email — Изменить размер фотографии перед отправкой по электронной почте?
Что я делаю: уберите мой Android-экран на 5,5 дюйма на секунду. Используя мой старый iPhone 5 с сломанной кнопкой дома, откройте Google Фото, где у меня есть фотографии, которые мне нужны, чтобы отправить их по электронной почте и отправить их с помощью приложения не gmail, так как оно также не будет сокращать размер, но приложение для почты с использованием учетной записи gmail.
Используя мой старый iPhone 5 с сломанной кнопкой дома, откройте Google Фото, где у меня есть фотографии, которые мне нужны, чтобы отправить их по электронной почте и отправить их с помощью приложения не gmail, так как оно также не будет сокращать размер, но приложение для почты с использованием учетной записи gmail.
Прежде чем освободить гнев, сказав это не ответом, который вы искали, или это не ответ, позвольте мне объяснить себя, потому что это может быть ответом для тех, кто похож на меня и полагает, что некоторые функции должны быть там и заменяя их приложениями из неизвестных источников, возможно, это не будет хорошим решением.
Мне не нравится загружать дополнительное программное обеспечение, содержащее рекламу (после того, как некоторые из них снимали полноэкранные объявления сразу после разблокировки экрана). Мне не нравятся сторонние приложения, которые без всякой причины получают доступ к моей библиотеке. Мне также не нравится использовать их для просмотра всего моего телефона, чтобы найти фотографии, которые мне нужно отправить по электронной почте, после того как я уже красиво упорядочил их по альбомам в Google Фото, и все они находятся в одном месте. Да, Android потрясающий. Но iOS тоже хорош для определенных вещей.
Я полагаю, что в наши дни многие могут позволить себе иметь хотя бы iPhone 5 (используется очень дешево), что достаточно быстро для функциональных возможностей, которые не являются родными для Android. Тем более, что iOS может легко синхронизировать с аккаунтами и приложениями Google.
Итак, я предлагаю, наконец, остановить это: эй, я Mac, и я компьютерный диллема и говорю: да, я использую Windows, когда хочу играть в «Ведьмак 3», но я использую Mac для работы. То же самое происходит с Android и iOS. Да Android в 100 раз более гибкий и удобный, чем iOS. Но я предпочитаю некоторые вещи делать на устройствах iOS, так как это намного быстрее и просто работает.
какие шаги в этом направлении нужно делать?
Давно пытаетесь понять, как отправить фото с компьютера на телефон? – На сегодняшний день подобная проблема может крайне часто волновать людей, поскольку скинуть необходимые файлы на ПК или ноутбук – это задача важная. Наверное, недавно приехали из отпуска и сделали кучу фото на телефон? – Нужно все это показать родственникам или друзьям? – Разобраться в проблеме переброски данных поможет сегодняшний материал на сайте, поскольку вместе с ним уже смогли решить проблемы тысячи читателей портала. В целом, переброска будет требовать наличия пяти способов, о которых и пойдет речь. Все, что необходимо будет абоненту, – это разобраться, какие именно шаги стоит выполнить, чтобы окончательным образом переписать файлы на ПК или ноутбук, поскольку выбирать будет из чего.
Наверное, недавно приехали из отпуска и сделали кучу фото на телефон? – Нужно все это показать родственникам или друзьям? – Разобраться в проблеме переброски данных поможет сегодняшний материал на сайте, поскольку вместе с ним уже смогли решить проблемы тысячи читателей портала. В целом, переброска будет требовать наличия пяти способов, о которых и пойдет речь. Все, что необходимо будет абоненту, – это разобраться, какие именно шаги стоит выполнить, чтобы окончательным образом переписать файлы на ПК или ноутбук, поскольку выбирать будет из чего.
В целом, проблема, как отправить фото с компьютера на телефон, решается примерно так же, как и наоборот: необходимо всего лишь иметь проводные или беспроводные системы связи. Иногда работает и наш старый добрый Интернет. На сегодняшний день предполагается работать с проводными опциями, поскольку через них будет намного выше скорость. Так или иначе, давайте разбираться в этом и решать вопросы.
Получение фото на телефон
Высылаем данные с мобильника на ноутбук или иной компьютер: 5 способов перекинуть фотки на ПК
Необходимо понять, как работает отправка фотографий на телефон с компьютера? – Примерно так же, как и совсем наоборот, поскольку для того, чтобы наладить коннект связи, нужно будет запустить в работу определенные устройства. Речь идет о том, что на сегодняшний день использование того или иного варианта будет правильным (речь о тех данных, которые описаны ниже в статье).
Вот, например, что может помочь при переброске данных:
- Использование USD-кабеля
- Использование специального шнура, который идет в комплекте с мобильником
- Использование Card Reader
- Использование Bluetooth
- Использование электронной почты
Отправить фото с компьютера на телефон по usb кабелю – это будет наиболее удобным вариантом наряду с кард ридером, поскольку обе эти системы имеют достаточно высокую скорость работы.
ВАЖНО: Напоминаем, что отправить фото с компьютера на телефон по email – это способ, который создан для тех, у кого вообще не осталось каких-либо вариантов другого формата.
Для начала необходимо уяснить, что именно нужно будет делать: так, например, для подобного решения вопроса будет неплохо включить Интернет, выбрать фото, следом закинуть их на электронный ящик и после зайти на него с мобильника. Скачать фото можно будет быстро, если скорость позволяет. Но все равно это – лишние проблемы. Лучше всего пользоваться проводными опциями. Помните, что актуальность материала высокая, поэтому пользоваться им можно еще очень долго. Любому читателю.
Сливаем фото на телефон и ПК: точные варианты по работе
Отправить фото с компьютера на телефон по картридеру – это удобный способ, который работает постоянно. Все, что необходимо, – это вынуть заполненную флешку (или пустую), всунуть ее в ноутбук, после чего записать туда необходимые файлы в полном объеме. Примечательно, что данный вариант будет весьма полезен для тех, кто не любит ждать много: скорость передачи файлов по указанному варианту очень высокая.
- Теперь конкретнее по каждому из способов: перекидывать через USB необходимо только при наличии стабильного коннекта. Если ПК не видит телефон, то необходимо будет поставить драйвера, которые помогут обнаружить устройство в короткие сроки. Не забывайте, что по кабелю будет наиболее стабильный коннект, как и по Card Reader.
- Следующий вариант – использование кабеля, который идет в комплекте с мобильником при продаже. Он имеет несколько другой разъем, нежели чем USB, но работать будет абсолютно одинаково. Иногда нет возможности купить USB-кабель, поэтому пользоваться придётся именно таким вот вариантом.
Процесс отправки файла
- Дальше работать предполагается с беспроводными системами. В данном случае может помочь опция под названием Блютуз. Необходимо активировать оба приемника сигнала (на мобильнике и на ПК с ноутбуком), после чего соединиться и скинуть файлы в заданный каталог. Скорость не очень высокая, коннект не очень стабильный.
- Еще один вариант – работа с ИК-Порт. В данном случае он (девайс) уже почти ушел в небытие, поскольку работать с ним не так удобно и не так быстро, как вл случае других беспроводных опций.
 Необходимо активировать соединение через постановку на расстоянии спичечного коробка два устройства, следом сделать коннект. Скорость ОЧЕНЬ медленная, коннект ненадежный.
Необходимо активировать соединение через постановку на расстоянии спичечного коробка два устройства, следом сделать коннект. Скорость ОЧЕНЬ медленная, коннект ненадежный. - Следующий вариант – работа с кард ридером. Мы о нем уже говорили. Тут все просто: скинуть в приемник карту и залить на нее файлы.
- Наконец, также можно поработать и с электронным ящиком. Для того, чтобы выполнить решение проблемы отправки данных в обе стороны, достаточно с какого-либо устройства закинуть фотки на почту, после чего с другого девайса их скачать. Если скорость в Сети высокая – проблем не будет.
ВАЖНО: Портал x-tarif.ru напоминает, что в случае обнаружения неактуальных способов решения проблемы по скачиванию файла с одного девайса на другой, просьба написать рабочий вариант в комментариях, поскольку статья будет в этом случае поправлена. Модераторы просмотрят данные в комментариях, после чего решат вопрос.
Оценка статьи:
Загрузка…Как отправлять фотографии на телефон Android с помощью текста или электронной почты
Легко обмениваться фотографиями на телефоне или планшете Android с помощью электронной почты или текстового сообщения. Ниже вы найдете инструкции по отправке фотографий на телефон Android с помощью электронной почты или текстового сообщения.
Отправить фотографии на телефон Android
Существует несколько способов отправки фотографий на телефон Android, и средний пользователь Android может использовать большинство из них, в зависимости от ситуации.
Например, если вы получили текстовое сообщение или сообщение электронной почты с запросом фотографий, вы можете ответить на сообщение и прикрепить запрошенные фотографии к своему тексту или электронному письму.
Если вы в отпуске и делаете много фотографий, вы можете пройти через галерею фотографий и отправить несколько выбранных фотографий своим друзьям или родственникам прямо из галереи.
1. Отправка фотографий на телефон Android с помощью приложения «Фотографии»
Если вы просматриваете фотографии в приложении «Фотографии», вы можете использовать функцию общего доступа в приложении «Фотографии», чтобы выбирать и отправлять фотографии с помощью приложения «Сообщения», Gmail, WhatsApp и других приложений.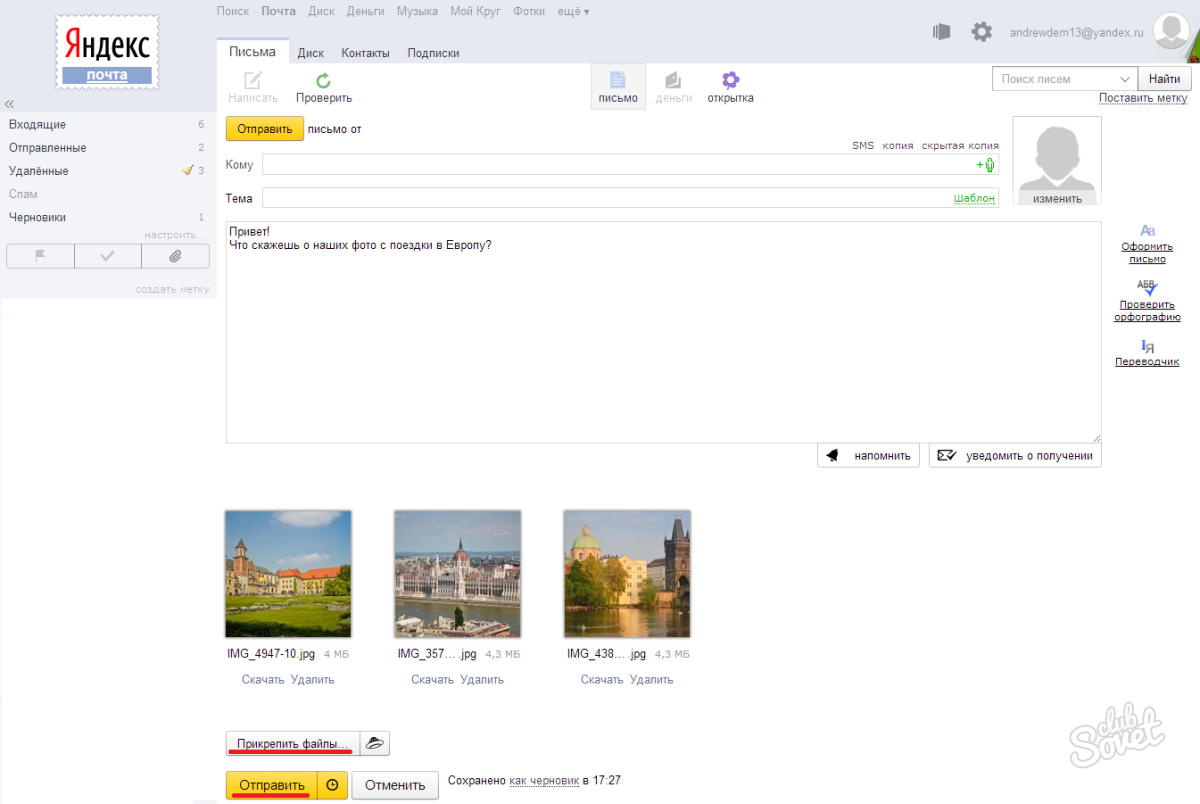
Откройте приложение «Фото» на телефоне или планшете Android.Затем нажмите и удерживайте фотографию, которую хотите отправить. Вы увидите галочку на фото.
При необходимости выберите другие фотографии, которые вы хотите отправить, нажав на них. После выбора фотографий нажмите на значок «Поделиться»
.Примечание: Значок «Поделиться» может быть помечен как «Поделиться» на вашем телефоне Android
На следующем экране нажмите Gmail, Сообщения, WhatsApp или любое другое приложение, которое вы хотите использовать для отправки фотографий.
Наконец, выберите Получателей, напишите сообщение и отправьте фотографии.
2. Отправить фотографии на телефон Android с помощью текстового сообщения
Откройте приложение «Сообщения» на своем телефоне Android и коснитесь значка +, чтобы открыть новое сообщение, или откройте существующую ветку сообщений, нажав на нее.
Затем нажмите значок +, и откроются параметры вложения.
В параметрах вложения нажмите значок «Фотографии», чтобы просмотреть фотографии в приложении «Фото», или нажмите значок камеры, чтобы сделать новые фотографии.
Выберите фотографии, которые вы хотите отправить, нажав на них. После того, как фотографии выбраны, нажмите на галочку в правом верхнем углу экрана.
Наконец, введите необходимое сообщение и нажмите кнопку «Отправить MMS», чтобы отправить сообщение и прикрепленные фотографии получателю.
3. Отправка фотографий на телефон Android с помощью Gmail
Откройте приложение Gmail на своем телефоне Android и нажмите значок карандаша, чтобы начать новое сообщение, или откройте существующее сообщение, нажав на него.
На следующем экране нажмите значок скрепки, а затем нажмите «Прикрепить файл» в появившемся контекстном меню.
На следующем экране коснитесь трехстрочного значка, расположенного в верхнем левом углу экрана, и коснитесь параметра «Фотографии» в появившемся меню.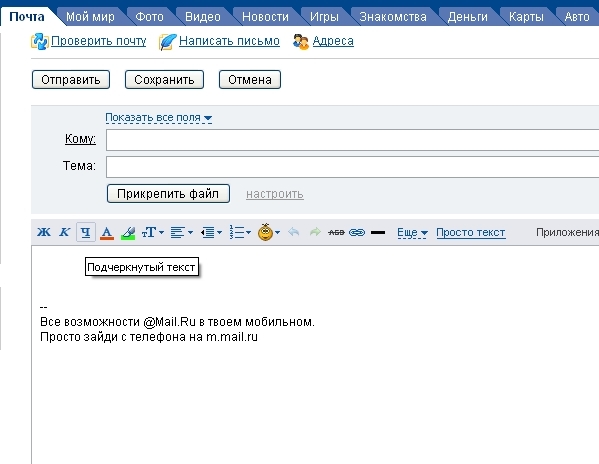
Выберите фотографии, которые вы хотите прикрепить к электронной почте, нажав на них. После того, как фотографии выбраны, нажмите Готово.
Введите адрес электронной почты получателя в поле «Кому», введите тему, скомпилируйте свое электронное письмо и нажмите значок «Отправить», чтобы отправить выбранные фотографии.
Связанные
Как отправлять изображения с помощью iPhone Mail
iPhone Mail позволяет легко обмениваться фотографиями. Отправить одно или несколько изображений можно в несколько касаний. Отправка фотографий по электронной почте на вашем iPhone — это идеальный вариант, потому что почта встроена в ваш телефон. Это делает совместное использование намного быстрее, чем использование других методов передачи файлов, таких как службы облачного хранения.
Инструкции в этой статье применимы к последней версии приложения «Почта и фото» для iOS 12, но эти действия также должны работать и для более старых версий iPhone.
Как отправить фотографию или изображение с помощью почты iPhone
Выполните следующие действия, чтобы вставить фотографию (или видео) в электронное письмо в iPhone Mail или iPad Mail:
Определите, где в электронном письме вы хотите разместить изображения или видео. Когда вы найдете его, нажмите и удерживайте эту область.
Во всплывающем меню выберите Вставить фото или видео . Возможно, вам придется нажать одну из кнопок со стрелками меню, чтобы найти его.
Просмотрите свой телефон, пока не найдете файл, который хотите прикрепить, затем выберите Выберите .
Повторяйте эти первые три шага, пока не завершите прикрепление изображений или видео к электронному письму.
Чтобы вставить что-то — например, другой файл или какой-то текст — под прикрепленным изображением или видео, коснитесь правой стороны изображения или видео и нажмите Вернуть .

Завершите редактирование сообщения электронной почты, затем выберите Отправить , чтобы отправить фотографии или видео по электронной почте.
Если общий размер вашего сообщения (включая текст и вложения) окажется слишком большим, Mail предложит уменьшить изображение или изображения до меньшего размера.Однако вы можете выбрать вариант исходного размера, если вам предложат такое решение.
Как отправить фотографию или изображение с помощью приложения «Фотографии»
Еще один способ отправить фотографии с iPhone — запустить приложение «Фотографии». Это может быть более простой способ, если вы отправите много фотографий и видео. Вы можете добавлять текст, как в обычное электронное письмо, но файлы сразу же импортируются в Mail.
Откройте приложение «Фото».
Откройте альбом с изображениями или видео, которые вы хотите отправить по электронной почте.
Нажмите . Выберите вверху, затем выберите файлы, которые хотите отправить по электронной почте.
Нажмите кнопку Поделиться в нижнем меню, затем выберите Mail или выберите Email , если вы не используете современную версию iOS.
Этот вариант совместного использования также позволяет отправлять фотографии или видео по электронной почте из другого приложения. Например, когда изображения хранятся в облачном хранилище, и вы хотите отправить одно из них по электронной почте со своего телефона.Откройте изображение в другом приложении и с помощью кнопки «Поделиться» откройте его в почте и отправьте.
Заполните электронное письмо как обычно, затем нажмите Отправить , чтобы отправить фотографии и видео по электронной почте.
Советы по отправке фотографий с iPhone
Если вы не видите фотографии, которые хотите отправить по электронной почте, они могут быть скрыты в текущем просмотре.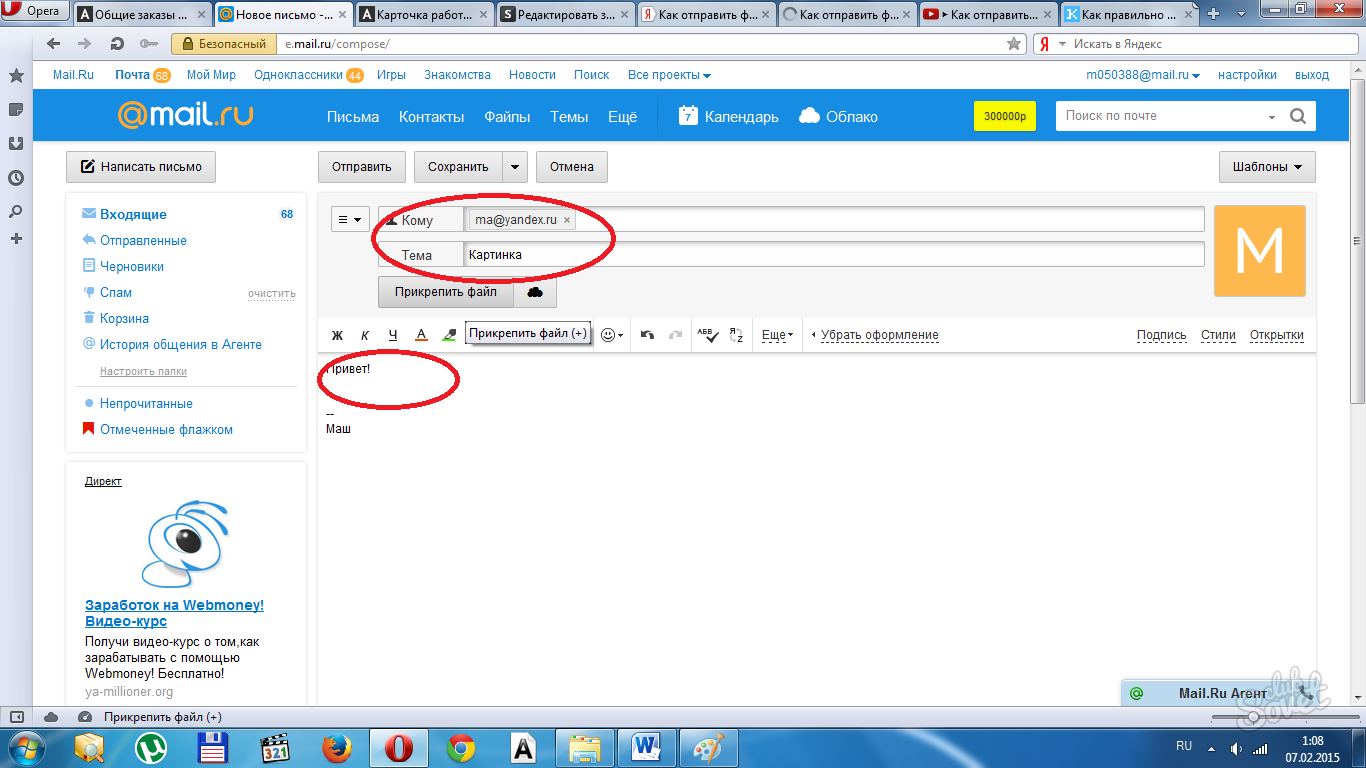 Коснитесь стрелки или ссылки Альбомы вверху, чтобы найти все свои фотоальбомы, в одном из которых хранится изображение.
Коснитесь стрелки или ссылки Альбомы вверху, чтобы найти все свои фотоальбомы, в одном из которых хранится изображение.
Если конкретная фотография, которую вы хотите отправить по электронной почте, не хранится на вашем телефоне, сначала сохраните ее в Фото, что вы можете сделать в большинстве приложений, удерживая палец на изображении и выбрав Сохранить изображение . В других приложениях может быть специальное меню для загрузки фотографий и видео на ваш iPhone.
Чтобы отправить с iPhone фотографии, снятые с камеры, по электронной почте, сначала перенесите их на свой телефон.
iPhone не позволяет отправлять фотографии, которые вы удалили, по электронной почте.Для этого сначала восстановите их из удаленной папки, а затем отправьте их по электронной почте, как описано выше.
Спасибо, что сообщили нам об этом!
Расскажите, почему!
Другой Недостаточно подробностей Сложно понятьКак отправлять фотографии или вложения на iPhone и iPad
Так вы думаете, что знаете, как пользоваться почтовым приложением? Но знаете ли вы, как отправлять фотографии или вложения на iPhone и iPad? Не волнуйтесь, это на самом деле проще, чем вы думаете. Просто следуйте этим шагам.
Как вставить фото или видео в электронное письмо в приложении Почта для iPhone и iPad
Попытка отправить фотографии или вложения на iPhone и iPad может быть сложной задачей, если вы никогда этого не делали раньше. К счастью, как только вы знаете, что делать, это довольно простой процесс. Выполните следующие действия:
VPN-предложения: пожизненная лицензия за 16 долларов, ежемесячные планы за 1 доллар и более
- Запустите приложение Mail с главного экрана или панели приложений iPhone или iPad.
- Нажмите на Compose кнопку в правом нижнем углу.
Введите информация об отправителе , тема и основной текст , как и в обычном электронном письме.
Источник: iMore
- Метчик в корпусе . Появится меню.
- Выберите значок Фото .
- Выберите фотографию , или видео , , которую вы хотите вставить. Вы увидите предварительный просмотр изображения.
Нажмите кнопку Отправить в правом верхнем углу, когда закончите писать электронное письмо.
Источник: iMore
Как добавить вложение в почтовом приложении для iPhone и iPad
- Запустите приложение Mail с главного экрана или панели приложений iPhone или iPad.
- Нажмите на Compose кнопку в правом нижнем углу.
Нажмите и введите информация об отправителе , тема и основной текст , как и в обычном электронном письме.
Источник: iMore- Метчик в корпусе .Появится меню.
- Выберите значок вложения .
- Выберите файл , который вы хотите отправить. Вы увидите предварительный просмотр изображения.
Нажмите кнопку Отправить в правом верхнем углу, когда закончите писать электронное письмо.
Источник: iMore
Поздравляем! Теперь вы можете отправлять фотографии или вложения на iPhone и iPad без использования Mac или ноутбука. Вы на один шаг ближе к освоению почты.
Есть вопросы?
Остались вопросы о том, как отправлять фотографии или вложения на iPhone или iPad? Сообщите нам об этом ниже.
Обновлено в октябре 2020 г .: Обновлено для iOS 14 и iPadOS 14.
Как отправить фотографии с телефона на адрес электронной почты
Отправка электронных писем стала частью жизни за последние несколько лет. Это привело к эволюции работы из дома и позволило людям вести свой бизнес практически из любого места.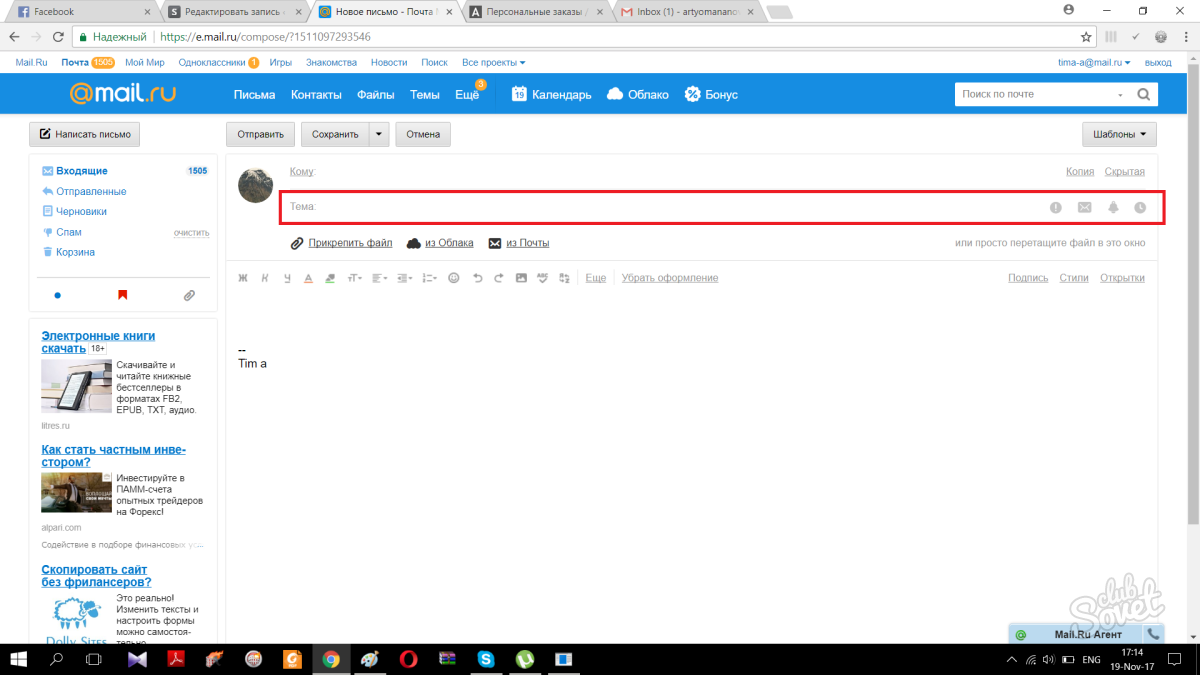
С помощью мобильного телефона отправка электронных писем стала еще проще, потому что вам больше не нужен доступ к ноутбуку или ПК.Дополнительным преимуществом является то, что вы можете отправлять изображения по электронной почте со своего телефона Android, не передавая их.
Вот несколько способов, которыми вы можете прикреплять и отправлять изображения по электронной почте со своего телефона Android, в зависимости от используемого почтового клиента.
1. Добавьте электронную почту на свое устройство Android
- Выберите предпочтительный почтовый клиент из Google Play Store . В качестве альтернативы вы можете использовать тот, который поставляется с вашим телефоном, или клиент Google Gmail , который поставляется с вашим телефоном Android.
- Введите свой адрес электронной почты и пароль . Когда вы открываете клиент в первый раз, он попросит вас ввести адрес электронной почты и пароль. Если у вас еще нет адреса электронной почты, у вас будет возможность создать его на этом этапе.
2. Прикрепите изображения с помощью Gmail
- Откройте Gmail из меню приложений . Это приложение может находиться в папке или среди других ваших приложений для Android.Если вы не используете Gmail или почту Samsung, вам придется искать почтовый клиент, который вы собираетесь использовать для отправки изображений.
- Нажмите кнопку Написать электронное письмо . Этот красный значок карандаша в правом нижнем углу экрана создает для вас новое электронное письмо. На этом экране также отображаются все непрочитанные или сохраненные вами электронные письма.
- Заполните строки « To » и « Subject ».Вам необходимо проверить введенный вами адрес электронной почты, потому что он будет проверен на точность, если только он не вернется вам как недоставленный.
 Вы можете отправить электронное письмо без какой-либо строки темы, но будет лучше для человека, получающего электронное письмо, поскольку он будет знать, о чем оно, до того, как откроет его.
Вы можете отправить электронное письмо без какой-либо строки темы, но будет лучше для человека, получающего электронное письмо, поскольку он будет знать, о чем оно, до того, как откроет его.
- Щелкните значок Присоединить вверху. Этот значок скрепки позволит вам прикрепить изображение к . Затем вас спросят, хотите ли вы прикрепить файл или вставить файл со своего Google Диска.
- Выберите изображение , которое вы хотите прикрепить. Не отправляйте более 5 изображений за один раз, потому что Gmail имеет ограничение на адрес электронной почты 25 ГБ, и это может привести к тому, что ваше письмо останется недоставленным, когда вы его отправите. Вы также можете добавить другие файлы, например, документы.
- Щелкните Отправить , чтобы отправить фотографию получателю по электронной почте. Это значок бумажного самолетика в правом верхнем углу. Вы также можете переслать или нескольким получателям, если вам нужно отправить изображение большому количеству людей.
3. Отправьте изображения из вашей галереи
Вы можете не только прикреплять фотографии из нового сообщения электронной почты, но и делиться изображениями из галереи. Если изображения или видео, которые вы хотите отправить, находятся внизу вашей галереи, найти их в галерее будет быстрее, чем найти их в карусели галереи Gmail.
- Откройте галерею с главного экрана. В этом приложении можно найти любую фотографию, сделанную или загруженную на ваш телефон.
- Выберите фотографию , которую вы хотите прикрепить. Вы можете удерживать несколько фотографий, если вам нужно поделиться ими в Gmail. Старайтесь не отправлять более 5 изображений на одно электронное письмо, потому что электронное письмо слишком велико — Gmail имеет ограничение в 25 ГБ на одно электронное письмо.

- Щелкните значок поделиться и выберите Gmail в параметрах. Если вариантов обмена слишком много, вам придется прокручивать список, пока не найдете электронную почту или Gmail.Отсюда вы также можете поделиться им в нескольких социальных сетях, таких как Facebook и Instagram.
4. Отправляйте изображения с помощью электронной почты Samsung
Многие почтовые приложения на мобильных устройствах Android используют похожую компоновку. Если вы используете приложение электронной почты по умолчанию для Android вместо Gmail или другого почтового клиента, вот как вы отправляете изображения по электронной почте.
- Откройте приложение электронной почты . Если у вас есть телефон Samsung и вы можете отправлять электронные письма вместо Gmail или почтового приложения, вы найдете это на главном экране.
- Нажмите кнопку Написать письмо . Это красная кнопка со значком карандаша и бумаги в правом нижнем углу приложения электронной почты.
- Заполните поля « To » и « Subject ». В разделе «Кому» указывается, кому вы отправляете электронное письмо, а в разделе «тема» получателю сообщается, о чем идет речь.
- Нажмите кнопку « Присоединить ».Он находится в правом верхнем углу электронного письма.
- Выберите изображение , которое вы хотите прикрепить. Вы также можете сделать это, долгое нажатие на изображение в галерее . Затем он предоставит вам список мест, где вы можете поделиться своей фотографией, включая опцию электронной почты.
- Щелкните Отправить фотографию на номер по электронной почте. Когда получатель получит электронное письмо, у него будет возможность просмотреть его предварительный просмотр и загрузить его.

4. Ответить на электронные письма с изображениями
Вы также можете ответить на электронное письмо и добавить фотографию. Изображение останется прикрепленным к переписке по электронной почте, поэтому вы всегда сможете вернуться к нему или загрузить в свою галерею.
- Щелкните значок Ответить внизу сообщения электронной почты.
- Продолжите процесс так же, как и с новым электронным письмом.
Когда вы познакомитесь с процессом, отправлять фотографии по электронной почте со своего телефона Android станет проще.
Как отправить вложение или фотографию по электронной почте
Обновлено: 31.08.2020, Computer Hope
Существует слишком много программ электронной почты, чтобы мы могли охватить их все. Эта страница содержит информацию о том, как прикреплять фотографии, изображения, документы и другие файлы в популярных программах и сервисах. Возможно, вам придется адаптировать следующие шаги для конкретной программы или службы электронной почты, которую вы используете. Чтобы продолжить, выберите свою программу или услугу из списка ниже и следуйте инструкциям.
Советы по отправке вложений
Ниже перечислены важных момента, которые следует учитывать при отправке любого вложения по электронной почте.
- Обычно принято отправлять от одного до пяти вложений в одном электронном письме. Если у вас более пяти изображений, мы предлагаем вам опубликовать их в Интернете и отправить ссылку на этот сайт или сжать все файлы в один файл.
- Если вы хотите отправить видео по электронной почте, лучше вместо этого отправить ссылку на видео.
- Чтобы отправить файл размером более 25 МБ, мы рекомендуем вам опубликовать его с помощью одной из упомянутых выше служб, так как большинство служб электронной почты в Интернете имеют это ограничение. Для получения дополнительной информации см. Нашу страницу о том, как отправлять большие вложения.

- Рассмотрите возможность использования редактора изображений, чтобы уменьшить размер изображений. Изображения часто занимают много места. Это не только увеличивает время загрузки, но и уменьшает количество отправляемых изображений.
- Вы можете прикрепить несколько изображений одновременно, удерживая Ctrl , а затем щелкая каждый файл по отдельности.
- Вы можете перетаскивать вложения в тело сообщения электронной почты.
Gmail
- Войдите в свою учетную запись Gmail.
- В верхнем левом углу окна нажмите кнопку, чтобы создать новое сообщение электронной почты. Вы также можете ответить на полученное ранее сообщение.
- Когда вы будете готовы вставить вложение в текст сообщения, щелкните значок внизу окна сообщения .
- Перейдите к расположению файлов, которые вы хотите прикрепить, выберите ( A ), а затем щелкните Открыть ( B ).
- После того, как вы успешно прикрепили свои элементы, вы увидите их внизу тела сообщения.
- Когда вы закончите писать сообщение, нажмите кнопку.
Outlook.com (ранее Hotmail)
- Войдите в свою учетную запись электронной почты Microsoft Outlook.com.
- В верхней части окна слева, щелкните стрелку вниз рядом с New и выберите Электронное сообщение .Вы также можете ответить на полученное ранее сообщение.
- Когда вы будете готовы вставить вложение в текст сообщения, щелкните значок в нижней части окна сообщения .
- Перейдите к расположению файлов, которые вы хотите прикрепить, выберите ( A ), а затем щелкните Открыть ( B ).
Если вы используете онлайн-варианты файлов (например,g., OneDrive), установите флажки рядом с файлами, которые вы хотите вложить, а затем щелкните в нижней части окна.
- После того, как вы выберете файлы, которые хотите отправить, нажмите Прикрепить копии на следующем экране.
- После того, как вы успешно прикрепили свои элементы, вы увидите их в верхней части тела сообщения.
- Когда вы закончите писать сообщение, нажмите кнопку.
Yahoo!
- Войдите в свой Yahoo! адрес электронной почты.
- В верхнем левом углу экрана нажмите кнопку. Вы также можете ответить на полученное ранее сообщение.
- В нижней части сообщения щелкните значок.
- Перейдите к расположению файлов, которые вы хотите прикрепить, выберите ( A ), а затем щелкните Open ( B ).
- После того, как вы успешно прикрепили свои элементы, вы увидите их в верхней части тела сообщения.
- Когда вы закончите писать сообщение, нажмите кнопку.
Apple Mail
- Откройте программу Apple Mail на настольном компьютере или ноутбуке.
- В правом верхнем углу экрана нажмите кнопку Написать новое сообщение .
- Когда появится новое сообщение, нажмите кнопку Прикрепить документ к этому сообщению (канцелярская скрепка).
- Найдите изображение, которое вы хотите отправить, и выберите Выберите файл .
- Введите адрес пользователя, которому вы хотите отправить сообщение
- Нажмите кнопку отправки .
Microsoft Outlook и Outlook Express
- Откройте Microsoft Outlook.
- Ответьте на существующее электронное письмо или создайте новое электронное письмо, щелкнув вкладку Сообщение в верхней левой части окна.
- Щелкните значок Attach File в верхней средней части экрана (он выглядит как канцелярская скрепка).Или вы можете нажать Вставить вверху окна и выбрать Прикрепить файл .

- Выбрать последний файл или Просмотреть этот компьютер .
- Перейдите к расположению файлов, которые нужно прикрепить, выберите ( A ), а затем щелкните Открыть ( B ).
- Если вложение успешно добавлено, оно отображается под строкой Тема рядом с Прикрепленный в вашем сообщении.
- Когда вы закончите составлять сообщение, нажмите кнопку Отправить в левой части окна адреса.
Mozilla Thunderbird
- Откройте Mozilla Thunderbird.
- Ответьте на существующее электронное письмо или создайте новое электронное письмо, щелкнув значок Запись в верхнем левом углу окна.
- В сообщении электронной почты щелкните значок Прикрепить со скрепкой.
- Перейдите к расположению файлов, которые вы хотите вложить, выберите ( A ), а затем щелкните Открыть ( B ).
- Если вложение прошло успешно, вы увидите файл (ы) в своем сообщении.
- Закончив ввод сообщения, нажмите кнопку Отправить , расположенную в верхнем левом углу окна.
Почта на iPhone или iPad
- Откройте приложение «Фото» для просмотра изображений на iPhone или iPad.
- Найдите изображение, которое хотите вложить в сообщение электронной почты, и коснитесь его.
- При просмотре изображения коснитесь значка в нижнем левом углу экрана.
- На экране «Фото выбрано» коснитесь значка Mail .
- Откроется новое сообщение электронной почты с прикрепленным изображением, которое будет отображаться в теле сообщения. Введите адрес электронной почты, на который нужно отправить электронное письмо, тему электронного письма и любой текст, который вы хотите включить в тело электронного письма.
- Нажмите ссылку Отправить в правом верхнем углу экрана «Новое сообщение», чтобы отправить электронное письмо.

3 способа прикрепить фотографию к электронному письму в iOS
Сейчас играет: Смотри: 3 способа отправить фотографии по электронной почте в iOS
1:44
В Instagram я отправляю фотографии по электронной почте реже, чем раньше.И я обращаюсь к Google Фото или Dropbox, если хочу поделиться фотографиями из отпуска или другим событием из альбома. Однако иногда мне просто нужно отправить кому-нибудь фотографию по электронной почте, и всегда немного неприятно открывать приложение iOS Mail и не видеть маленькую кнопку со скрепкой или что-то в этом роде, чтобы прикрепить фотографию.
Есть три способа прикрепить фотографию (или видео) к электронному письму с помощью приложения iOS Mail. Они просты, но не совсем очевидны.
1. Нажмите и удерживайте сообщение электронной почты
Если вы составляете электронное письмо в приложении «Почта», нажмите и удерживайте сообщение в том месте, куда вы хотите вставить изображение.Вы увидите меню, которое включает параметры «Вырезать», «Копировать» и «Вставить», но не имеет ничего общего с вложениями. Нажмите кнопку со стрелкой вправо, и вы увидите вариант Вставить фото или видео . Нажмите эту кнопку, и вы сможете просмотреть свою библиотеку фотографий, чтобы прикрепить фотографию или видео.
Скриншот Мэтта Эллиотта / CNET2.
 Параметр iCloud
Параметр iCloudЕсли вы выберете «Вставить фото» или «Видео» сверху, вы сможете прикрепить только фотографию из своей библиотеки фотографий.Если у вас есть фотография, хранящаяся в iCloud или другом облачном сервисе, коснитесь опции Добавить вложение после длительного нажатия на сообщение электронной почты. Эта опция перенесет вас на ваш iCloud Drive, где вы можете выбрать файл для прикрепления. А если вы нажмете кнопку «Местоположение» в левом верхнем углу, вы сможете просматривать другие облачные сервисы, которые есть на вашем телефоне. Для меня это Dropbox и Google Диск.
Скриншот Мэтта Эллиотта / CNET3.Из фотографий
Вы также можете выбрать фотографию для отправки по электронной почте перед открытием приложения «Почта». В приложении «Фотографии» выберите фотографию или группу фотографий, нажмите кнопку «Поделиться», а затем выберите приложение «Почта», которое затем откроется с прикрепленными выбранными вами изображениями.
Скриншот Мэтта Эллиотта / CNETВыбрать несколько фотографий для отправки по электронной почте проще, запустив приложение «Фотографии», поскольку приложение «Почта» заставляет вас прикреплять их по одной.iOS 10 ранее ограничивала вас пятью прикрепленными фотографиями (хотя был обходной путь), но теперь кажется, что Apple либо отменила, либо повысила число для этого ограничения, потому что опция Почта остается после того, как я выберу более пяти фотографий. Фактически, это позволило мне отправить себе 21 фотографию по электронной почте. Однако, если кто-то, с кем я регулярно переписываюсь, читает это, пожалуйста, не присылайте мне 21 фотографию по электронной почте. Давайте просто притворимся, что ограничение в 5 фотографий все еще в силе, не так ли?
Как я могу отправить картинку на свой мобильный телефон по электронной почте?
отправить ссылку на изображение в виде текста, используя сайт, который позволяет отправлять текстовые сообщения с компьютера.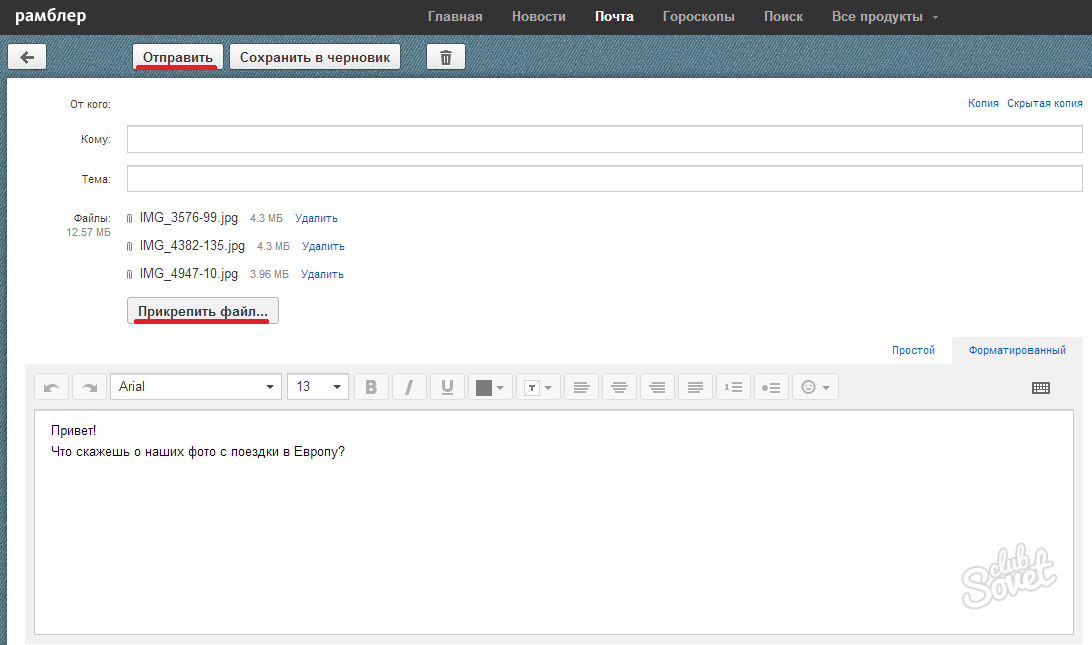
для этого есть несколько вариантов,
Я использую опцию отправки ссылки, чтобы отправить картинку моего друга на свой мобильный.
Вы также можете отправить фото своему другу по электронной почте.
и он может просмотреть изображение, открыв свой почтовый ящик в своей ячейке.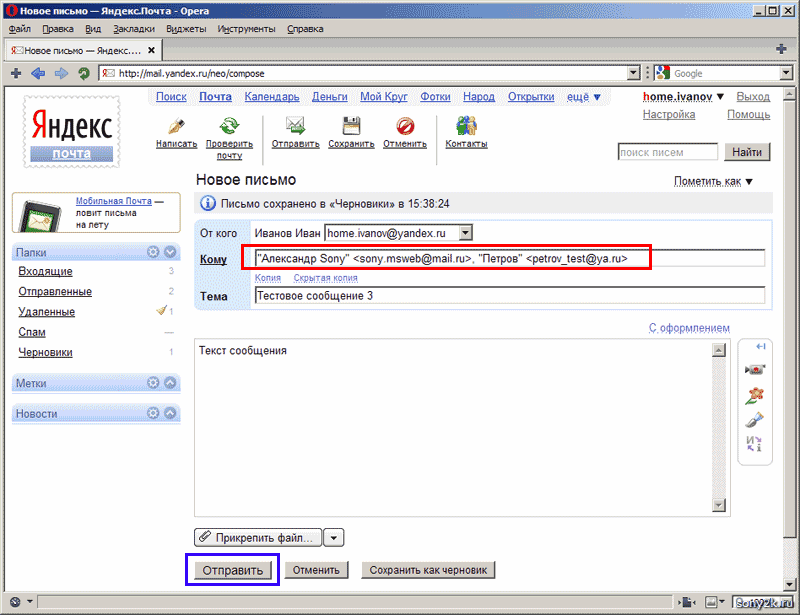


 Кликаем на неё. После этого пользователю нужно будет выбрать место;
Кликаем на неё. После этого пользователю нужно будет выбрать место;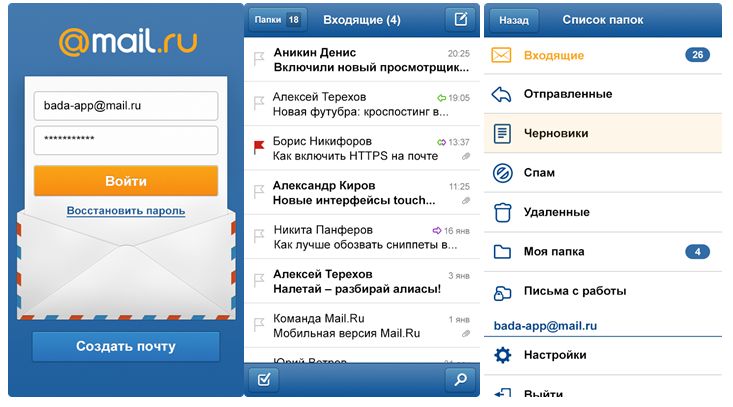
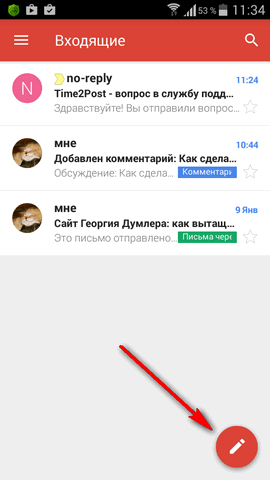 Жмете на неё и выбираете «Общий доступ».
Жмете на неё и выбираете «Общий доступ».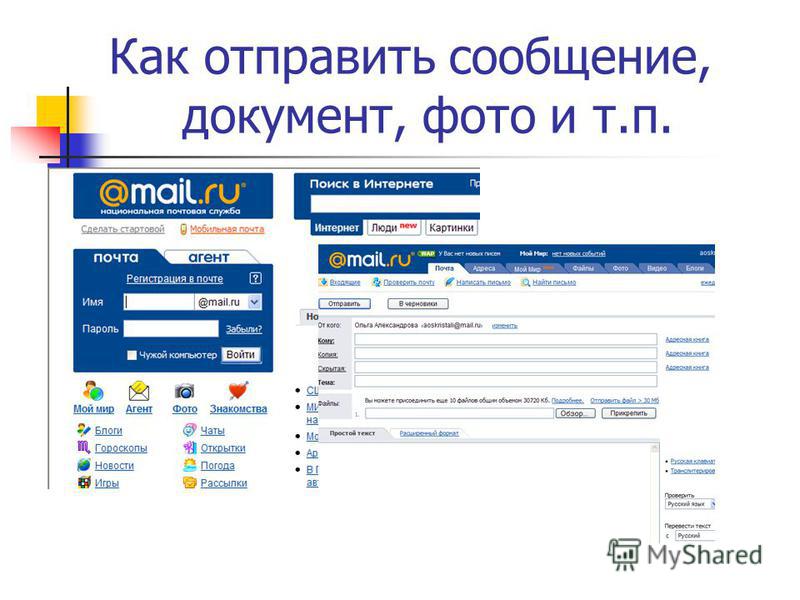 Для начала необходимо уяснить, что именно нужно будет делать: так, например, для подобного решения вопроса будет неплохо включить Интернет, выбрать фото, следом закинуть их на электронный ящик и после зайти на него с мобильника. Скачать фото можно будет быстро, если скорость позволяет. Но все равно это – лишние проблемы. Лучше всего пользоваться проводными опциями. Помните, что актуальность материала высокая, поэтому пользоваться им можно еще очень долго. Любому читателю.
Для начала необходимо уяснить, что именно нужно будет делать: так, например, для подобного решения вопроса будет неплохо включить Интернет, выбрать фото, следом закинуть их на электронный ящик и после зайти на него с мобильника. Скачать фото можно будет быстро, если скорость позволяет. Но все равно это – лишние проблемы. Лучше всего пользоваться проводными опциями. Помните, что актуальность материала высокая, поэтому пользоваться им можно еще очень долго. Любому читателю.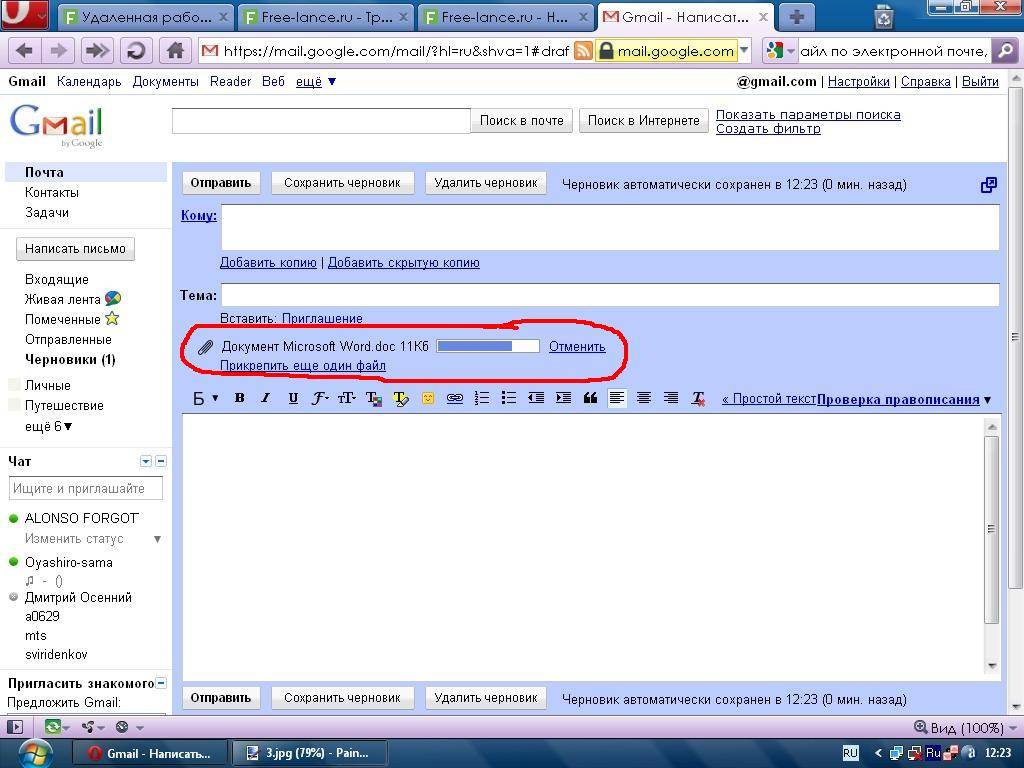 Необходимо активировать соединение через постановку на расстоянии спичечного коробка два устройства, следом сделать коннект. Скорость ОЧЕНЬ медленная, коннект ненадежный.
Необходимо активировать соединение через постановку на расстоянии спичечного коробка два устройства, следом сделать коннект. Скорость ОЧЕНЬ медленная, коннект ненадежный.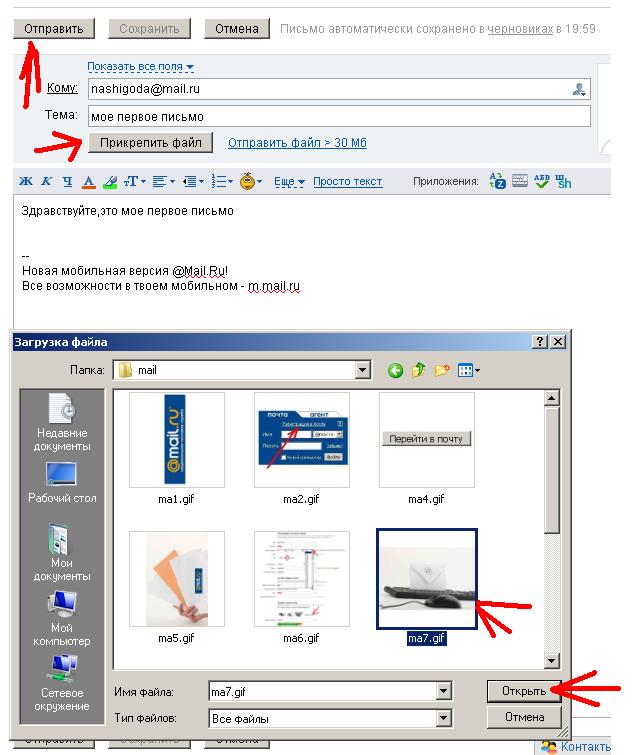

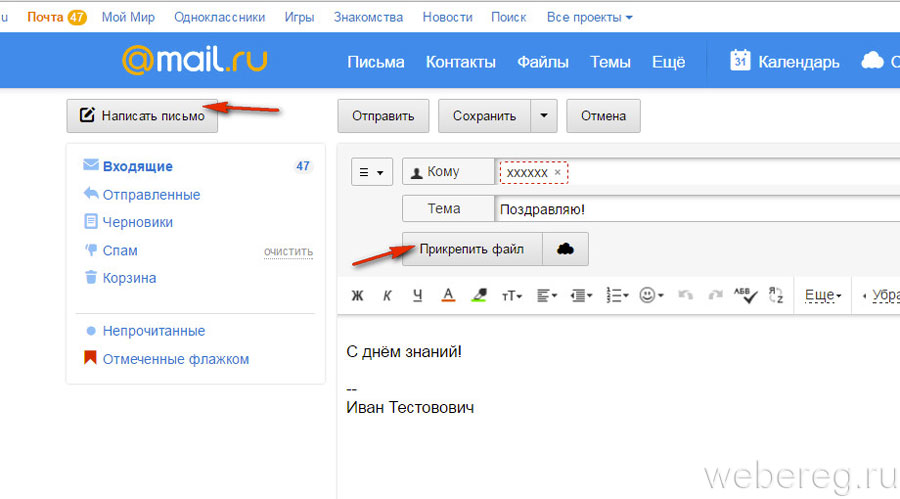 Вы можете отправить электронное письмо без какой-либо строки темы, но будет лучше для человека, получающего электронное письмо, поскольку он будет знать, о чем оно, до того, как откроет его.
Вы можете отправить электронное письмо без какой-либо строки темы, но будет лучше для человека, получающего электронное письмо, поскольку он будет знать, о чем оно, до того, как откроет его.