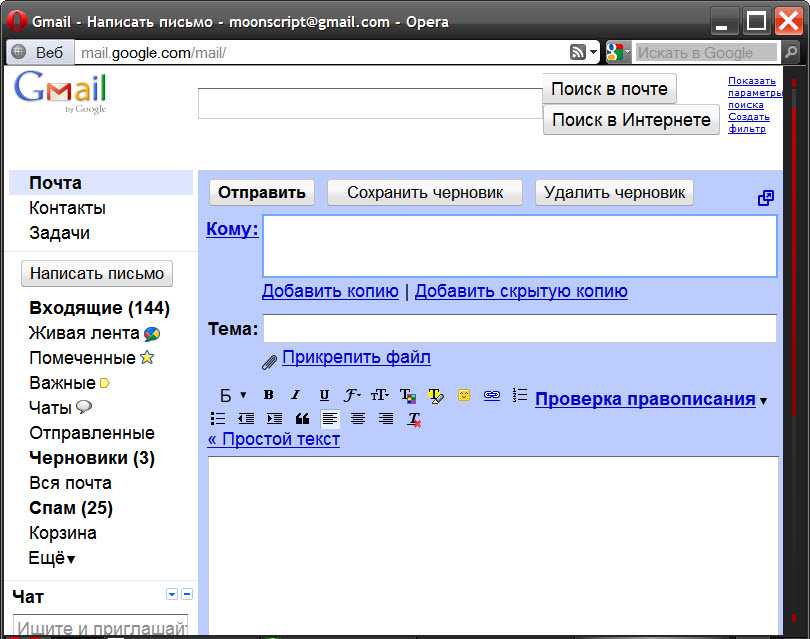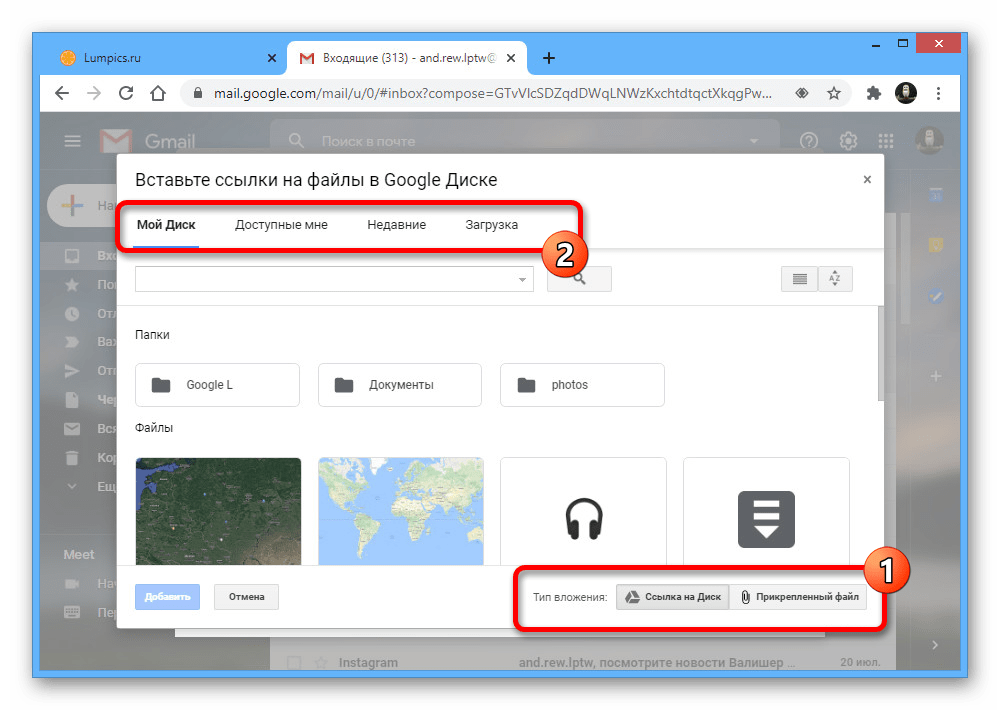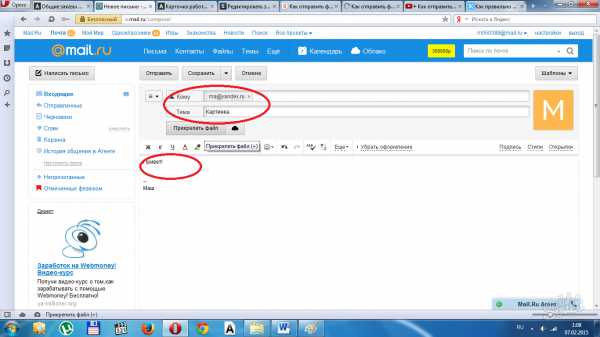Отправить файл по почте | Работа в МойОфис Таблица Настольная версия
Создать файлСоздать шаблон файлаСоздать файл из шаблонаОткрыть файлОткрыть недавние документыОткрыть файл в другом приложенииСохранить файлОтправить файл по почтеИмпортировать файлЭкспортировать файлЗащита паролемРаспечатать документЗакрыть файл
- Создать файл
- Создать шаблон файла
- Создать файл из шаблона
- Открыть файл
- Открыть файл в другом приложении
- Сохранить файл
- Отправить файл по почте
- Импортировать файл
- Экспортировать файл
- Защита паролем
- Распечатать документ
- Закрыть файл
Продукт: МойОфис Профессиональный, МойОфис Стандартный, МойОфис Образование, МойОфис Таблица
youtube.com/embed/Io1hOov5AlM» frameborder=»0″ allow=»accelerometer; autoplay; clipboard-write; encrypted-media; gyroscope; picture-in-picture» allowfullscreen=»»/>При работе в приложении редактируемый файл можно отправить по электронной почте. Файл отправляется с помощью почтового клиента, указанного в операционной системе в качестве программы по умолчанию.
Чтобы отправить файл по электронной почте, выполните следующие действия:
1.Выберите пункт командного меню Общий доступ > Отправить по почте.
2.В окне создания нового сообщения:
•введите адрес получателя;
•при необходимости измените тему сообщения;
•введите текст сообщения.
3.Отправьте сообщение.
После отправки сообщения вы будете перенаправлены в «МойОфис Таблица», где сможете продолжить работу с файлом.
Поделиться:
Был ли материал полезным?
Пользователи, считающие этот материал полезным: 0 из 0
Предыдущее
Следующее
Как отправлять в Dropbox вложенные в электронные письма файлы
Благодаря функции Email to Dropbox вы и ваши доверенные контакты можете пересылать вложенные в электронные письма файлы в ваш аккаунт Dropbox с помощью уникального адреса электронной почты.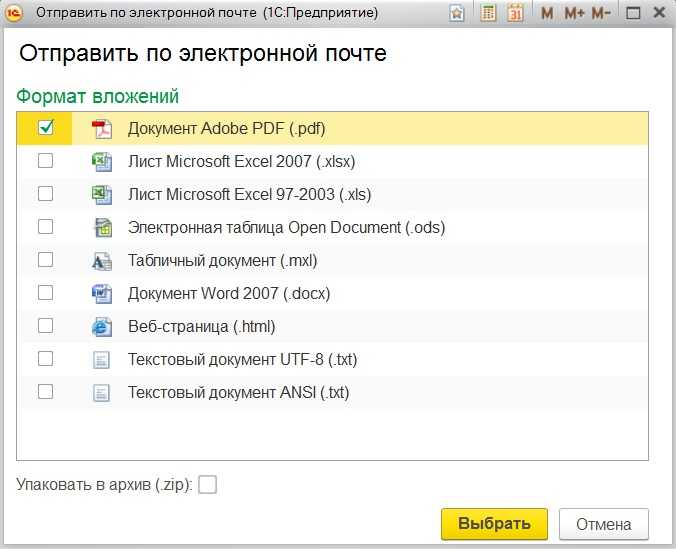 Общий размер вложенных файлов в каждом отдельном электронном письме не должен превышать 20 МБ (в некоторых почтовых программах устанавливаются более жесткие ограничения на размер вложений).
Общий размер вложенных файлов в каждом отдельном электронном письме не должен превышать 20 МБ (в некоторых почтовых программах устанавливаются более жесткие ограничения на размер вложений).
Как создать свой уникальный адрес электронной почты
Для того чтобы участники рабочей группы могли создавать свои уникальные адреса электронной почты, их администратор должен включить функцию Email to Dropbox. Если ваш администратор уже включил ее или если вы пользуетесь индивидуальным тарифным планом, создайте свой уникальный адрес электронной почты следующим образом:
- Войдите в свой аккаунт на сайте dropbox.com.
- Нажмите на свой аватар (фото профиля или инициалы).
- Нажмите Настройки.
- Нажмите Настроить рядом с пунктом Сохранение вложений из эл. писем в Dropbox.
- Обратите внимание: настроить функцию Email to Dropbox также можно в App Center.
- В появившемся окне нажмите Создать адрес электронной почты.

- Нажмите Готово.
С созданного уникального адреса электронной почты вы получите письмо с несколькими советами, с чего начать. Для удобства доступа мы рекомендуем добавить этот адрес в свои контакты.
Все вложенные файлы, которые вы переслали на свой уникальный адрес электронной почты, будут появляться в личной папке «Вложения из электронных писем» в вашем аккаунте Dropbox. Папкой «Вложения из электронных писем» можно поделиться точно так же, как и любой другой папкой или файлом.
Обратите внимание: с помощью этого адреса отправлять вложенные файлы в ваш аккаунт Dropbox сможет кто угодно. Сообщайте его только тем, кому доверяете.
Как изменить свой уникальный адрес электронной почты
Чтобы изменить свой уникальный адрес электронной почты:
- Войдите в свой аккаунт на сайте dropbox.com.
- Нажмите на свой аватар (фото профиля или инициалы).
- Нажмите Настройки.
- Прокрутите вниз и нажмите Получить новый адрес рядом с пунктом Email to Dropbox.

- Нажмите Сохранить изменения .
- Обратите внимание: если вы измените свой уникальный адрес электронной почты, предыдущий уникальный адрес станет неактивным.
Как отключить функцию Email to Dropbox
Чтобы отключить функцию Email to Dropbox:
- Войдите в свой аккаунт на сайте dropbox.com.
- Нажмите на свой аватар (фото профиля или инициалы).
- Нажмите Настройки.
- Прокрутите страницу вниз и нажмите Отключить рядом с пунктом Email to Dropbox.
- Нажмите кнопку Да.
Для администраторов: как включить или отключить функцию Email to Dropbox для своей рабочей группы
Примечание. Только администраторы рабочей группы могут включать и отключать функцию Email to Dropbox для аккаунтов рабочей группы.
Чтобы включить или отключить функцию Email to Dropbox для своей рабочей группы:
- На сайте dropbox.com войдите в аккаунт администратора.
- Откройте Консоль администрирования.

- Нажмите Настройки.
- В Дополнительных настройках нажмите Запросы файлов.
- Переведите переключатель рядом с пунктом Email to Dropbox в состояние Выкл. или Вкл.
Если эта функция включена, участники рабочей группы смогут создавать уникальные адреса электронной почты для пересылки вложений, как описано выше в разделе «Как создать свой уникальный адрес электронной почты».
Насколько полезна была для вас эта статья?
Мы очень сожалеем.
Дайте знать, как нам улучшить свою работу:
Благодарим за отзыв!
Дайте знать, насколько полезной была эта статья:
Благодарим за отзыв!
Отправка электронной почты в программе «Почта» на iPhone
В приложении «Почта» вы можете создавать, отправлять и планировать сообщения электронной почты с любой из ваших учетных записей электронной почты.
Написать сообщение электронной почты
Коснитесь .
Коснитесь сообщения электронной почты, затем введите сообщение.
Совет: На экранной клавиатуре попробуйте водить пальцем от одной буквы к другой для ввода, поднимая палец только после каждого слова.
Чтобы изменить форматирование, нажмите над клавиатурой, затем нажмите .
Вы можете изменить стиль шрифта и цвет текста, использовать жирный шрифт или курсив, добавить маркированный или нумерованный список и многое другое.
Нажмите, чтобы отправить письмо.
Примечание: Если вы забудете добавить вложение или получателя, которого вы упомянули в своем сообщении, вы можете получить напоминание о необходимости добавить их перед отправкой.
Добавить получателей
Коснитесь поля «Кому», затем введите имена получателей.

По мере ввода Почта автоматически предлагает людей из ваших контактов, а также адреса электронной почты для людей, у которых более одного адреса электронной почты.
Вы также можете нажать, чтобы открыть Контакты и добавить оттуда получателей.
Если вы хотите отправить копию другим людям, коснитесь поля «Копия/Скрытая копия», затем выполните одно из следующих действий:
Коснитесь поля «Копия», затем введите имена людей, которым вы отправляете копию к.
Коснитесь поля «Скрытая копия», затем введите имена людей, которых вы не хотите показывать другим получателям.
Совет: После ввода получателей вы можете изменить порядок их имен в полях адреса или перетащить их из одного поля адреса в другое — например, в поле СК, если вы решите, что не хотите появляются их имена.
Используйте камеру для захвата адреса электронной почты
Вы можете использовать Live Text для сканирования адреса электронной почты, напечатанного на визитной карточке, плакате и т. д., с помощью приложения Почта на iPhone. Это позволяет вам быстро начинать электронные письма, не вводя адрес вручную.
д., с помощью приложения Почта на iPhone. Это позволяет вам быстро начинать электронные письма, не вводя адрес вручную.
Коснитесь поля «Кому», затем коснитесь «Сканировать адрес электронной почты» .
Расположите iPhone так, чтобы адрес электронной почты отображался в кадре камеры.
После того, как вокруг обнаруженного текста появится желтая рамка, нажмите «Вставить».
Запланируйте отправку электронной почты с помощью функции «Отправить позже»
Коснитесь и удерживайте , затем выберите время отправки электронной почты.
Чтобы просмотреть дополнительные параметры, нажмите «Отправить позже».
Автоматически отправлять себе копию
Откройте «Настройки» > «Почта» и включите параметр «Всегда копировать лично» (в разделе «Создание»).
Отправка электронной почты с другой учетной записи
Если у вас несколько учетных записей электронной почты, вы можете указать, с какой учетной записи отправлять электронную почту.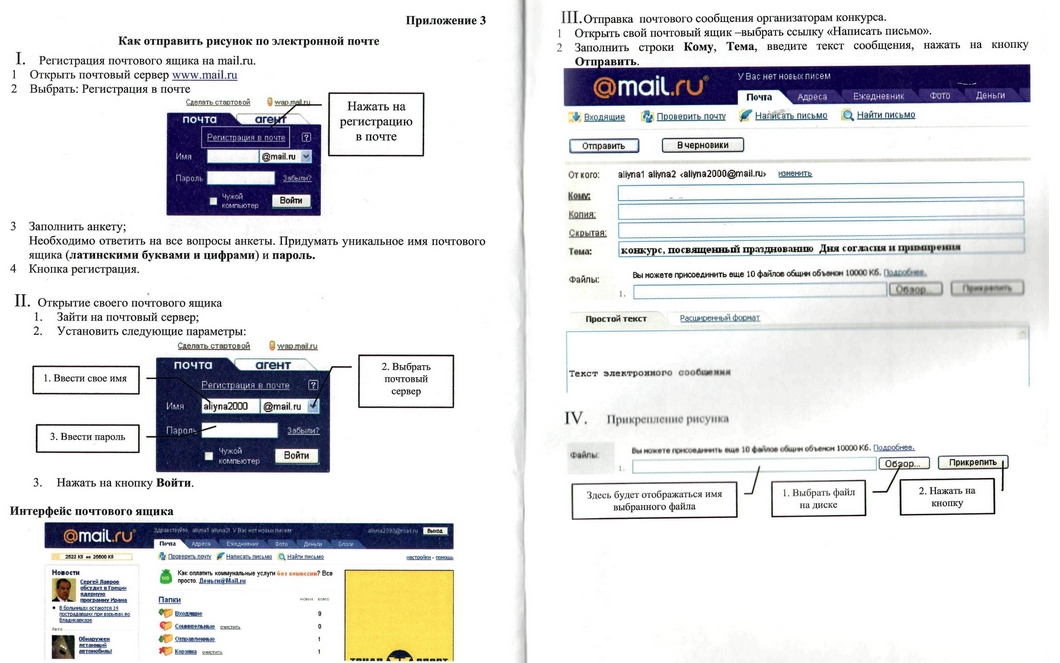
В черновике электронной почты коснитесь поля Копия/Скрытая копия, От.
Коснитесь поля От, затем выберите учетную запись.
См. также Проверка электронной почтыОтвет на электронные письма и их пересылкаДобавление и удаление учетных записей электронной почты
Как составить и отправить электронное письмо через Gmail: Полное руководство
Шаги: Как составить и отправить электронное письмо через Gmail | Репрезентативное изображение
By India Today Web Desk : В настоящее время электронная почта стала важной формой общения. Это помогает вам общаться с друзьями, коллегами и бизнесом, это быстрее, дешевле и удобнее. Вы можете отправить письмо через компьютер, мобильное приложение, смартфон или планшет. Есть много бесплатных почтовых провайдеров, но Gmail — один из лучших. Вот несколько основных шагов, которые необходимо выполнить, чтобы узнать, как быстро создать и отправить сообщение Gmail.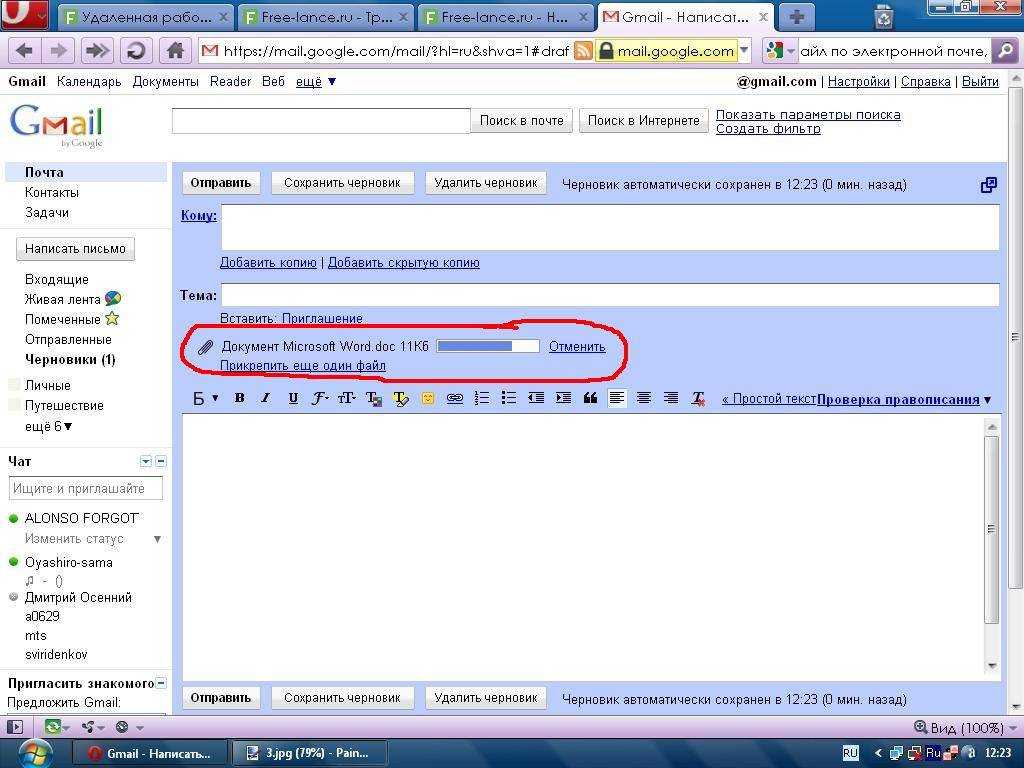
реклама
Как отправить электронное письмо через компьютерШаг 1: Откройте компьютер, выберите браузер.
Шаг 2: Войдите в свою учетную запись Gmail , используя идентификатор и пароль.
Шаг 3: На новой странице нажмите Написать (вверху слева).
Шаг 4: На экране появится окно, здесь в поле To добавьте идентификатор электронной почты получателя. (При желании вы также можете добавить получателей в Cc и Bcc поля)
Шаг 5: После этого добавьте тему .
Шаг 6: В теле сообщения напишите сообщение .
Шаг 7: В нижней части страницы есть опция отправки — нажмите Отправить , чтобы отправить письмо.
Примечание: Чтобы добавить в сообщение электронной почты отдельных получателей и группы контактов, созданных вами с помощью меток, щелкните Кому:.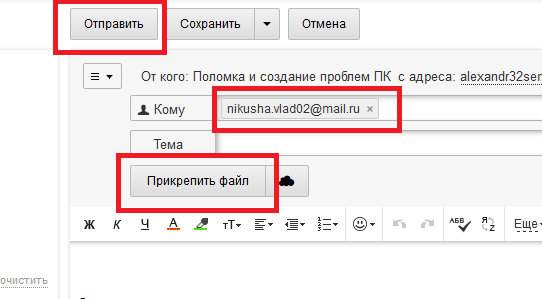
Шаг 1: На телефоне Android или планшете откройте приложение Gmail .
Шаг 2: Войдите в свою учетную запись Gmail , используя идентификатор и пароль.
Шаг 3: В правом нижнем углу нажмите Написать . (Знак плюс)
Шаг 4: Появится новая страница, здесь в поле To добавьте идентификатор электронной почты получателя. (При желании вы также можете добавить получателей в Cc и СК полей).
Шаг 5: Ниже добавьте тему .
Шаг 6: И напишите свое сообщение в теле .
Шаг 7: В верхней части страницы нажмите Отправить (стрелка в правом верхнем углу).
Примечание: Чтобы добавить форматирование, например выделение жирным шрифтом или изменение цвета текста, выберите текст, который хотите отформатировать, затем нажмите A .
Шаг 1: Приложение Gmail загружено на ваше устройство iOS .
Шаг 2:
На iPhone или iPad откройте приложение Gmail .Шаг 3: Войдите в свою учетную запись Gmail , используя идентификатор и пароль.
Шаг 4: В правом нижнем углу нажмите Написать (знак плюс).
Шаг 5: В поле To добавьте идентификатор электронной почты получателя. (При желании вы также можете добавить получателей в Cc и Bcc поля)
Шаг 6: Под этим добавьте тему .
Шаг 7: После этого напишите ваше сообщение .
Шаг 8: Отправьте письмо, нажав Отправить (вверху страницы).