3 способа перенести WordPress-сайт на другой хостинг
Рано или поздно любой владелец сайта сталкивается с необходимостью переноса своего проекта на новый хостинг.
Тарифы и наборы функций постоянно меняются, а хостинги покупаются и продаются. Некоторые провайдеры пересматривают свои бизнес-модели и приходят к решению размещать сайты, связанные с определённой тематикой. Например, со «взрослым контентом». Пользователю даётся при этом 30 дней, чтобы отключиться от серверов.
Итак, перед вами стоит задача перенести сайт на базе WordPress на новый хостинг. С чего же начать?
Для начала нужно переместить все плагины, темы и базу данных. Однако, после переноса сайт может не заработать, поскольку на сервере будут другие пути для файлов (WordPpress использует именно полные абсолютные пути, а не относительные). Ниже перечислены основные шаги, которые необходимо совершить:
- Шаг 1: Найдите подходящий хостинг
- Шаг 2: Сохраните ваш сайт и перенесите файлы
- Шаг 3:
Альтернатива: Обновите сайт и перейдите на VPS
1.
 Найти хостинг с бесплатным переносом сайтов
Найти хостинг с бесплатным переносом сайтовДаже не рассчитывайте на то, что, начав работать с одним провайдером, вы запустите сайт на долгие годы и ему никогда не придется переезжать на новый хостинг. Компании активно конкурируют друг с другом, а наборы функций и схемы ценообразования постоянно меняются. В некоторых случаях эти изменения могут вынудить пользователя сменить провайдера.
В других случаях ваш сайт может просто перерасти свою нынешнюю хостинговую среду. Чем популярнее становится веб-сайт, тем больше серверных ресурсов ему требуется, и не каждый провайдер может их обеспечить. Вы также можете обнаружить, что нуждаетесь в больших возможностях хостинга, чем он предоставляет в данный момент. Хотите дополнительно кэширование Redis? Как насчет бесплатного SSL-сертификата или надежной защиты от DDoS? А может быть, всё гораздо прозаичнее, и ваш хостинг просто перестал оказывать нормально услуги, как это недавно произошло с Ihor.
Какой бы ни была причина вашего желания перенести сайт, вы упростите себе задачу, если найдёте нового провайдера, который предлагает бесплатную миграцию и последующую поддержку.
Многие хостинги, такие как в списке ниже, удобны в работе с WordPress и предлагают помощь пользователям во время «переезда». При выборе нового провайдера важно поинтересоваться, поможет ли он переместить файлы, темы, плагины и базу данных вашего сайта. Выясните также, поможет ли хостинг обновить пути в базе данных и на сайте, чтобы на новом сервере все работало так же, как и на предыдущем.
Подборка лучших хостингов, обеспечивающих простую миграцию:
- Timeweb
- Beget
- Макхост
- Fozzy
- REG.RU
Если вы выбрали одного из вышеперечисленных провайдеров, то ваш переезд будет завершён за один простой шаг. Эти хостинги избавляют пользователей от головной боли и дают им инструменты, необходимые для быстрой миграции.
Если вы предпочитаете выполнять перенос самостоятельно, то это тоже не представляет трудностей.
2. Сохранение файлов вашего сайта, перенос базы данных и установка приложений
Если провайдер не предлагает бесплатную миграцию, вы можете выполнить её самостоятельно без особых проблем.
Для перемещения сайта, разработанного на WordPress, вам необходимо сделать следующее:
- Перенесите файлы движка WordPress. Это необязательно, если на хостинге предусмотрен установщик WordPress
- Перенесите файлы сайта
- Выполните миграцию базы данных, содержащей записи в блогах, страницы, комментарии и настройки WordPress
- Обновите конфигурацию WordPress
Самый простой способ совершить переезд (за исключением того случая, когда провайдер делает это за вас) — это использовать плагин All-in-One WP Migration. Вы устанавливаете его на свой существующий сайт, затем он экспортирует все файлы и базу данных в специальный архивный файл.
Установите чистую новую версию WordPress на свой новый сервер и добавьте подключаемый модуль All-in-One WP Migration к этой установке. Затем на странице конфигурации плагина выберите «Импорт сайта». После этого перенесите пакет с сайтом, который вы ранее экспортировали, прямо в плагин, после чего он восстановит ваш старый сайт поверх новой установки.
Если вы предпочитаете всё делать вручную, это также возможно.
Как файлы самого движка WordPress, так и все остальные файлы, составляющие ваш сайт, можно передавать по FTP со старого сервера на новый. Вам понадобится FTP-клиент — например, кроссплатформенный и бесплатный FileZilla.
Оба ваших хостинг-провайдера предоставят инструкции для доступа к сайту через FTP, в том числе о том, как настроить программу FTP типа FileZilla. Если вы не можете найти эту информацию в документации технической поддержки вашего хостинга или в приветственных письмах, просто откройте онлайн-чат или позвоните провайдеру. Технические специалисты помогут вам настроить программу FTP.
Как только она будет настроена, загрузите весь свой сайт со старого хоста (всё хранится в каталоге, который содержит папку wp-admin, так называемый «корень сайта»), включая все файлы и подпапки, на ваш компьютер. Это может занять некоторое время.
По завершении загрузки отключитесь от старого сервера, подключитесь к новому и загрузите все эти файлы на него.
Перенос вашей базы данных — всего фактического содержимого вашего блога или веб-сайта – более мудрёный процесс и не может быть осуществлен через FTP. К счастью, это далеко не так сложно, как представляется. Следуйте этим инструкциям из официального Кодекса WordPress, чтобы экспортировать базу данных из MySQL и загрузить ее на компьютер. После этого обновите серверные пути, конфигурацию и переменные WordPress для нового серверного окружения согласно руководству.
3. Изменение NS-серверов для указания нового хостинг-провайдера
Последний шаг в перемещении сайта — подать заявку на изменение адреса. Для этого необходимо обновить NS-серверы, чтобы они указывали на серверы нового хостинга.
При регистрации новой учетной записи на хостинге обычно приходит приветственное письмо по электронной почте, в котором указываются новые ns-сервера. Если вы не получили эту информацию, телефонный звонок или онлайн-чат в отдел технической поддержки хостинг-провайдера решит эту проблему.
ns1.servername.com ns2.servername.com
Перейдите к регистратору доменов и обновите адреса ns-серверов. Этот процесс немного отличается для каждого регистратора – REG.RU сильно отличается от NIC.RU, Timeweb и т. д.
Чаще всего, это выглядит следующим образом: вы входите в учетную запись регистратора доменов, выбираете доменное имя в списке принадлежащих вам имен и ищете упоминания «Name Servers», «NS-серверы» или «Host Address». Замените все перечисленные имена на те, которые вы получили на вашем новом хосте. У вас всегда будет как минимум два серверных имени, но могут быть так же третий и четвёртый варианты.
Сохраните изменения, и затем в течение 12-72 часов все запросы на ваше доменное имя начнут пересылаться новому хостинг-провайдеру. До этого времени на ваш старый хостинг могут по-прежнему заходить пользователи, поэтому важно обеспечить одновременную работу как старого, так и нового серверов в течение трех дней.
Если ваш сайт растет, возможно самое время перейти на VPS
Планируя перенос сайта, подумайте о возможности его масштабирования. Если сайт посещают 3000 или более человек в сутки, вам следует серьезно рассмотреть вопрос о переходе на виртуальный сервер (VPS) взамен shared-хостинга. VPS-хостинг обеспечивает дополнительную безопасность, ограждая клиентов друг от друга, чтобы предотвратить проникновение на какой-либо сайт и не превратить его в полноценный серверный взлом. VPS предлагает больше ресурсов для каждого сайта, а также полный контроль над серверным окружением и возможность использования любых дополнительных программных средств (кэширующие сервера, балансировщики, полнотекстовый поиск и тд.).
Если вы решили, что VPS — лучшее решение для вас, ознакомьтесь со следующими VPS-хостинг-провайдерами:
- VDSina
- REG.RU
- Timeweb
- AdminVPS
- RUVDS
Планируя переезд выбирайте только лучшие хостинги
Перемещение сайтов между хостингами – неотъемлемый и, можно сказать, будничный процесс. Рано или поздно многие web-мастера принимают решение о смене провайдера. Если вы думаете о том, чтобы начать работать с другим хостингом, ознакомьтесь с подборками лучших провайдеров и пакетов услуг, чтобы быть уверенным, что получите максимальную выгоду за свои деньги.
Рано или поздно многие web-мастера принимают решение о смене провайдера. Если вы думаете о том, чтобы начать работать с другим хостингом, ознакомьтесь с подборками лучших провайдеров и пакетов услуг, чтобы быть уверенным, что получите максимальную выгоду за свои деньги.
Если вы будете следовать нашему краткому руководству, то сможете перенести сайт без лишних хлопот. Это займет меньше часа. Единственное, что потребует больше времени – это ожидание смены NS-серверов. Придется подождать в среднем до 24 часов, чтобы изменения распространились по всему миру, информируя все остальные серверы о новом местоположении вашего сайта.
Как перенести сайт на другой хостинг? Перенос с WordPress, Joomla, OpenCart
Как перенести сайт на другой хостинг
Нашли хостинг по более привлекательной цене? Другой хостер предлагает функционал, которого не было у старого? Качество услуг предыдущего хостинг-провайдера вас не устроило? Значит, есть смысл перейти на другой хостинг. Мы расскажем, как это сделать.
Скачивание файлов сайта со старого хостинга
Для «переезда» скачайте файлы со старого хостинга. Сделать это можно 3 способами: через панель управления, через FTP, по SSH.
Скачивание веб-ресурса через панель управления у старого хостера
Зайдите в папку сайта в панели. Если у вас ISPmanager, путь следующий: Главное->Менеджер файлов->www-><Директория вашего сайта>. Выделите все файлы и директории (кликните по верхнему, держите Shift и выделяйте стрелками клавиатуры) переносимого web-ресурса. Нажмите кнопку «Скачать». Они загрузятся на компьютер (по-отдельности или в архиве).
Скачивание через FTP
Для этого понадобится FTP-клиент. Один из самых популярных — FileZilla (встроенные модули для подключения по FTP есть в Total Commander и других файловых менеджерах).
Для подключения к удаленному серверу потребуется IP-адрес FTP-сервера старого провайдера, логин и пароль для доступа по ФТП. Введите их в соответствующие поля FileZilla и нажмите «Быстрое соединение».
При успешном подключении в левом окне программы отобразятся все файлы на удаленном hosting-сервере. В правом окне показываются локальные директории.
Откройте здесь папку, куда будет скачан ресурс, в левом окне перейдите в папку на хостинге. Выделите ее содержимое, кликните правой кнопкой мыши и выберите пункт «Скачать».
Готово. Все скачано со старого хостинга и готово к переносу на другой.
Скачивание по SSH. Может быть быстрее других способов, если вы владеете консолью
Если вас не пугает работа с консолью (терминалом), с помощью этого способа вы сможете выкачать все с помощью одной команды. Но перед этим уточните у провайдера, что ваш hosting-тариф дает возможность подключения по SSH.
Откройте консоль (терминал) и введите в нее команду вида (после ввода — Enter):
scp [email protected]: www/directory/site /local_directory
Система запросит пароль (вместе с логином и IP-адресом предоставляются провайдером), введите его, нажмите Enter и все скачается.
Здесь:
- Login — ваш логин для подключения по SSH.
- XXX.YY.XX.YYY — IP-адрес сервера.
- www/directory/site — путь к папке сайта на сервере.
- local_directory — место на компьютере, куда нужно скачать информацию.
Загрузка на новый хостинг
Сделать это можно тоже 3 способами: через панель управления, по FTP и SSH. Рассмотрим процесс кратко (подробная инструкция со всеми нюансами есть в нашем блоге).
Для загрузки через панель управления перейдите в папку проекта Главное->Менеджер файлов->www-><Директория вашего веб-ресурса>. Находясь в ней нажмите кнопку «Закачать». В открывшемся окне выберите пункт «Файл с локального компьютера», укажите нужные и закачайте их.
Для загрузки по FTP подходит все тот же клиент FileZilla. В правом окне перейдите в директорию на удаленном сервере, в левом выберите все, что нужно перенести на него, кликните правой кнопкой мыши и выберите пункт «Закачать» на сервер.
Через SSH можно перенести информацию с локального компьютера или из репозитория на GitHub. Для закачки с компьютера используйте команду вида:
Для закачки с компьютера используйте команду вида:
scp /local_dir [email protected]:www/dir/site
Где:
- Login — логин для подключения по SSH.
- local_dir — директория на компьютере, из которой нужно скачать информацию.
- XXX.YY.XX.YYY — IP-адрес сервера.
- www/dir/site — исходная папка на сервере.
Если ваш веб-ресурс находится в репозитории на Гитхабе для переноса воспользуйтесь соответствующим разделом нашей инструкции.
Как перенести базу данных
Этот пункт актуален не для всех. Если у вас статичный веб-ресурс (лендинг без админки, визитка и пр.) без БД, можете его пропустить. Для переноса к другому hosting-провайдеру нужно сделать ее дамп (копию).
Если описать процесс кратко, он выглядит так:
- Перейдите в систему управления базами данных. У большинства хостеров это phpMyAdmin.
- Выберите нужную БД, поставьте галочку «Отметить все» под списком таблиц базы и нажмите кнопку «Экспорт».

- Выберите способ экспорта. «Быстрый» — мало настроек (большинство по умолчанию). «Обычный» — много настроек (подходит для продвинутых пользователей). Формат оставьте по умолчанию. Нажмите «Вперед» и БД сохранится на локальную машину.
Затем на новом хостинге создайте БД и импортируйте в нее базу, скопированную со старого. В phpMyAdmin для этого перейдите в нужную БД, нажмите кнопку «Импорт», выберите базу данных с локального компьютера и кликните «Вперед».
Готово. Все таблицы перенесутся во вновь созданную базу.
Как перенести сайт на WordPress, Joomla, Opencart или другой CMS
Практически для любой CMS перенос можно выполнить способом, аналогичным рассмотренному выше. Т.е. вы перенесите все страницы, стили, скрипты, картинки, директории и пр. и импортируете базу данных. Единственное, после этого требуется прописать в файлах конфигурации CMS сведения для работы с БД. Например, в случае с WordPress это делается в wp-config.php. Также для многих CMS есть специальные плагины для миграции на другой hosting-сервер и у каждой имеются свои нюансы. Они требуют отдельного рассмотрения.
Они требуют отдельного рассмотрения.
Если вы создали сайт на Tilda, Wix или ином онлайн-конструкторе, его можно перенести на свой хостинг. У большинства сервисов есть опция «Экспорт кода» (может называться иначе). С ее помощью. Вы получите все необходимые файлы и БД, которые можно залить на shared hosting или VPS по рассмотренной выше схеме.
Привязка домена к хостингу
После переноса файлов прикрепите домен к новому hosting-серверу. Делается это в 2 местах: в кабинете пользователя регистратора домена и в панели управления хостингом.
Привязка domain name на стороне регистратораЗайдите в кабинет пользователя и выберете в разделе «Мои домены» (в зависимости от поставщика услуг может называться по-разному). В разделе управления domain name найдите ссылку (кнопку) «DNS-серверы» (может называться «DNS-серверы и ресурсные записи» или иначе) и перейдите по ней. Откроется окно для редактирования NS-записей. Внесите сюда данные, предоставленные хостером. Например, при привязке доменного имени к хостинг-серверу GMHOST это выглядит так:
Например, при привязке доменного имени к хостинг-серверу GMHOST это выглядит так:
Как привязать домен на стороне хостера
Перейдите в панель нового провайдера. В разделе «Доменные имена» создайте новый с тем же именем, что и у прикрепляемого сюда domain. В «WWW-домены» добавьте новый (автоматически создастся соответствующая папка для web-сайта).
Подробная инструкция по привязке домена к хостингу есть в нашем блоге. Здесь все расписано пошагово, с разъяснением нюансов.
Процесс переноса web-ресурса имеет немало нюансов. Не всегда все получается с первого раза. Если у вас возникнут трудности с «переездом», специалисты службы технической поддержки GMHOST помогут решить любую проблему. Можно не заморачиваться и воспользоваться нашей услугой помощи в «переезде». Мы все перенесем и настроим в минимальные сроки и в большинстве случаев бесплатно. Подробности — у специалистов компании.
Назад
Остались вопросы или хотите протестировать наши услуги?
Просто свяжитесь с нашим менеджером
Связаться с менеджером
Введите доменное имя в форму выше
Доменное имя может содержать только буквы цифры и дефис!
reg_error_email_desc_empty
reg_error_email_desc_email
reg_error_email_email_exist
reg_error_passwd_desc_empty
reg_error_passwd_desc_password_dict
reg_error_passwd_desc_password_weak
reg_error_field_7
reg_error_field_8
login_error_badpassword
restore_error_desc_empty
restore_error_desc_email
https://gmhost. ua/avtorization
ua/avtorization
https://gmhost.ua/register
https://gmhost.ua/rezult
Как перенести ваш сайт WordPress на новый хостинг или другой домен
Миграция WordPress. Перемещение вашего веб-сайта может быть стрессовым опытом, но это не обязательно. Самый большой риск при переносе веб-сайта на новый сервер — это потеря данных и простои. Чтобы этого не произошло, здесь «как перенести все ваши сайты WordPress на новый хостинг или другой домен?»
1: Миграция вручную через FTПервый. Ручной перенос веб-сайта WordPress с одного веб-хостинга на другой через FTP «. Требуется доступ к базе данных и FTP-данным. Общий процесс:
- Сделайте резервную копию вашего сайта.
- Купите новый пакет веб-хостинга в другой хостинговой компании.
- Импортируйте резервную копию существующего веб-сайта WordPress через FTP на новый хост.
ВАРИАНТ 1: Переместить сайт WordPress без смены домена :
- Переместить файлы сайта и импортировать базу данных на новый хостинг.

ВАРИАНТ 2: Переместите веб-сайт WordPress на новый домен:
- ДО переноса веб-сайта WordPress. Измените адрес домена в панели администрирования на текущий хостинг компании.
- Купите новый пакет веб-хостинга в другой хостинговой компании.
- Переместить файлы сайта и базу данных на новый хостинг.
- Измените запись в файле wp-config.php.
СОВЕТ: Посетите сайт WordPress, чтобы следовать подробным инструкциям по миграции.
2: Плагин All-in-One WP Migration (в WordPress)
Второй . Плагин All-in-One WP Migration . Это позволяет вам перенести весь ваш сайт WordPress с существующего на новый хостинг. В WordPress . Без потери данных и простоев . Никаких технических знаний не требуется. Включая базу данных , медиафайлы, плагины и темы WordPress.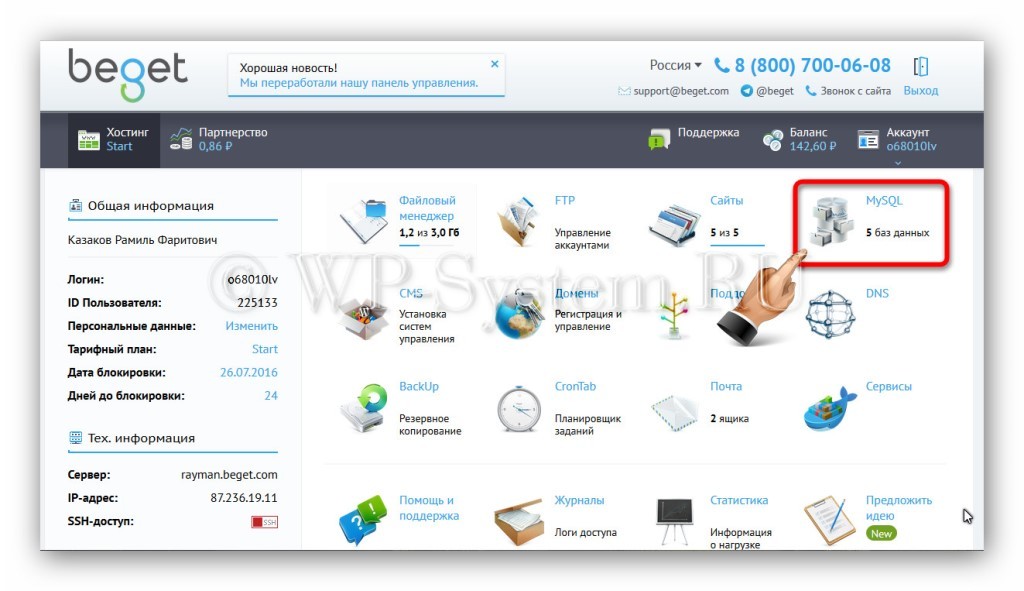
Выполните следующие шаги:
- Шаг 1: Выберите, купите и установите новый хостинг WordPress.
- Шаг 2: Установите плагин «All-in-One WP Migration».
- Шаг 3: Экспорт существующих файлов WordPress.
- Шаг 4: Сделайте резервную копию всего веб-сайта WordPress.
- Шаг 5: Импорт данных резервной копии на новый хостинг.
Первый. Выберите, купите и установите « новый » пакет хостинга WordPress:
- Посетите веб-сайт ACTIVE24 и выберите Веб-хостинг.
- Закажите и оплатите онлайн пакет веб-хостинга WordPress.
- Вход в администрацию Active24.
- Установите WordPress с помощью « One-Click-Installer »
- Вы получите свои данные для входа в систему на свой контактный адрес электронной почты.

Второй. Установите и активируйте плагин на вашем « существующем » веб-сайте WordPress. СОВЕТ: Узнайте, как устанавливать плагины WordPress.
- Войдите на свой существующий сайт WordPress.
- Установите подключаемый модуль All-in-One WP Migration здесь.
- Выберите « Плагины », « All-in-One WP Migration » и « Активировать » плагин.
Третий. Теперь пришло время экспортировать ваш » существующий » веб-сайт WordPress.
- В панели администрирования WordPress щелкните плагин « All-in-One WP Migration ».
- Выберите « Экспорт в «. Выберите « File », чтобы сохранить экспортированные данные в файл.

четвертый. обязательно сделайте резервную копию всего веб-сайта WordPress.
Продолжительность может варьироваться в зависимости от размера всего вашего сайта WordPress.
Шаг 5: Импортируйте свой сайт WordPress на новый хостинг.
Пятый. Загрузить существующие данные WordPress на хостинг « new «.
- Войдите на свой НОВЫЙ веб-сайт WordPress.
- Установите подключаемый модуль All-in-One WP Migration здесь.
- Выберите « Импортировать в «.
 Выберите « File », чтобы сохранить импортированные данные в файл.
Выберите « File », чтобы сохранить импортированные данные в файл. - Загрузите файл на новый веб-сайт WordPress.
Продолжительность может варьироваться в зависимости от размера всего вашего сайта WordPress.
СОВЕТ: Выберите « Сохранить загруженный файл как резервную копию » или « Удалить его ».
Теперь вы безопасно перенесли свой сайт WordPress на новый хостинг.
Как вручную перенести свой сайт?
Содержание
Перенос веб-сайта на другой хост состоит из следующих шагов:
- Перемещение файлов сайта.
- Перемещение базы данных сайта (если есть).
- Настройка приложения для работы на новом хосте.
- Указание DNS вашего домена на новый хост.
Чтобы сэкономить время и нервы, мы автоматизировали первые три шага для всех переносов WordPress на SiteGround с помощью WordPress migrator. Для получения подробной информации об этом увлекательном инструменте вы можете обратиться к этому руководству.
Для получения подробной информации об этом увлекательном инструменте вы можете обратиться к этому руководству.
Более подробное описание шагов можно найти ниже:
Перенос файлов на новый хостСамый удобный способ перенести файлы вашего веб-сайта на новую учетную запись веб-хостинга — через FTP. Вы должны подключиться к своей учетной записи хостинга и загрузить файлы локально на свой компьютер. Затем загрузите их в основную папку вашей новой учетной записи хостинга (обычно public_html, www или httpdocs ).
Дополнительную информацию о том, как использовать FTP, можно найти в этом руководстве по FTP.
Перенос баз данных веб-сайта Вам необходимо экспортировать содержимое базы данных из вашей старой учетной записи хостинга (обычно в файл SQL ), создать новую базу данных в вашей новой хостинговой компании и импортировать в нее информацию. Для получения подробной информации о том, как импортировать/экспортировать базы данных через phpMyAdmin, вы можете обратиться к этому руководству.




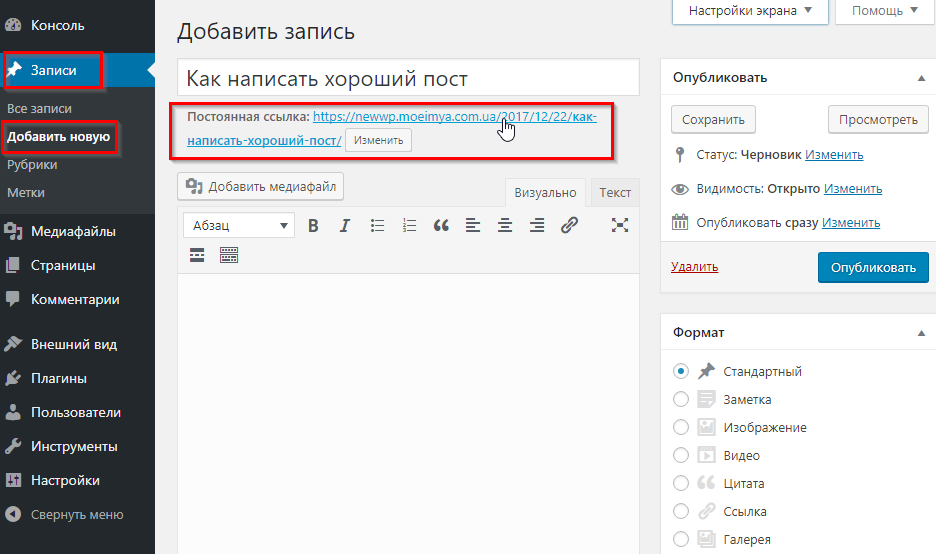
 Выберите « File », чтобы сохранить импортированные данные в файл.
Выберите « File », чтобы сохранить импортированные данные в файл.