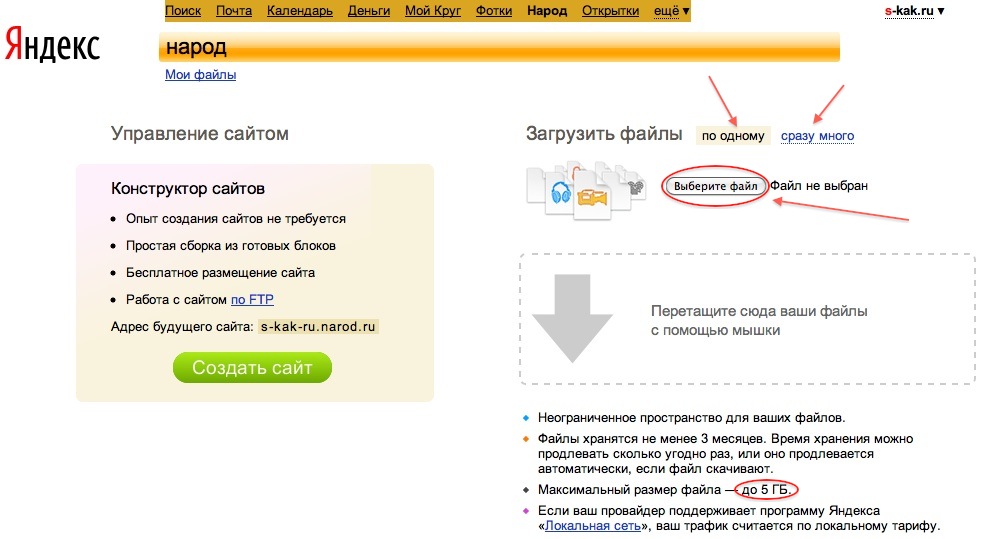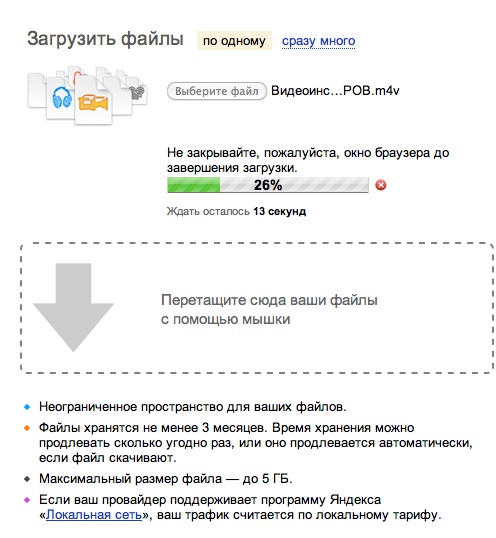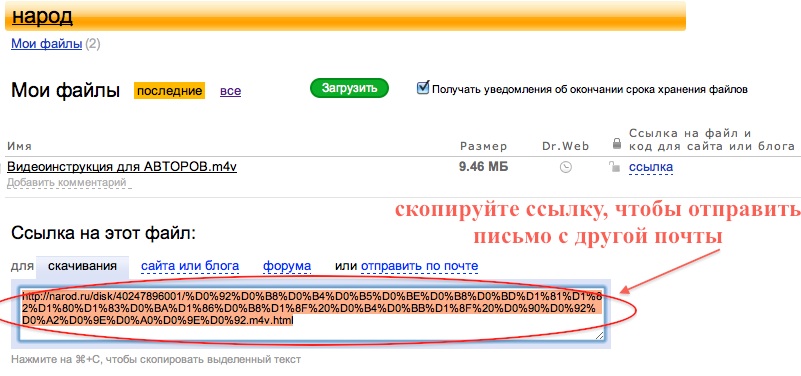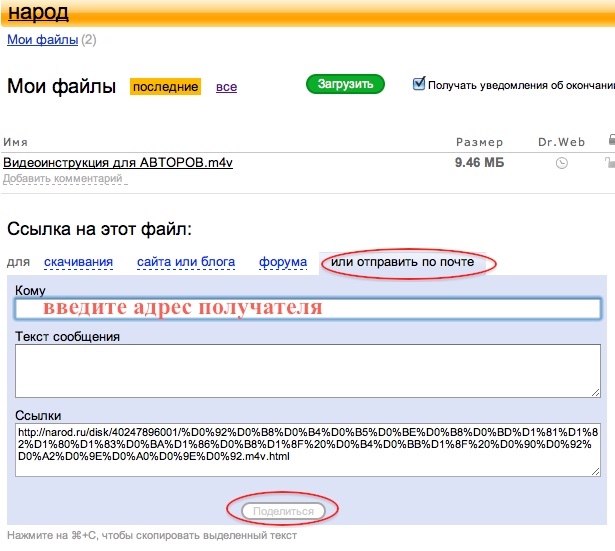Как отправить фото по почте Яндекс?
Яндекс почта – один из самых популярных почтовых сервисов в Рунете. Ранее мы уже узнали, как завести почтовый ящик на Яндексе, а теперь давайте научимся отправлять фотографии через этот сервис.Некоторые пользователи интернета принципиально не пользуются социальными сетями, а предпочитают обычную традиционную переписку по почте. Одним из примеров может послужить переписка с потенциальным покупателем и владельцем интернет магазина. При этом общение по электронной почте может содержать не только текстовые сообщения, но и сообщения с прикрепленным к ним файлами (фотографии, музыка, видеозаписи).
На примере того, как отправить фото по почте Яндекс вы сможете отправлять и другие файлы вашим собеседникам.
После авторизации на Яндекс почте нажмите кнопку «Написать».
Далее заполните строке «Кому» — email адрес получателя, а также «Тема» (если это необходимо). Далее введите текст в соответствующее поле, а внизу окна нажмите кнопку «Прикрепить файлы».
Находим папку, где расположено необходимо к отправке фото, выделяем его и нажимаем кнопку «Открыть». Также можно пересылать несколько фотографий, просто выделив их одновременно.
Теперь отправляемое нами фото появилось внизу окна, то есть этот файл будет оправлен пользователю после нажатия на кнопку «Отправить». А пока вы его видите как бы в «предварительном просмотре».
Таким образом вы можете отправлять по почте Яндекс не только фото, но и другие файлы.
Как переслать по почте фотографии. Как отправить много фотографий через интернет
Эта статья расскажет вам, как отправить фото по электронной почте Gmail, Yandex, Mail.ru, которое хранится на компьютере или в файловом хранилище сервиса. Также из неё вы узнаете о том, как загружать и подготавливать картинки и фотографии к отправке.
Подготовка скриншотов и фото
Загрузка изображений из Интернета
Предположим, вам очень понравилась на каком-то сайте какая-то картинка, и вы хотите переслать её по почте другу/подруге.
В таком случае первым делом, эту самую картинку нужно «перетянуть» на диск своего компьютера. Выполняется эта нехитрая процедура так:
Совет! Перед загрузкой создайте новую папку под изображения и дайте ей «объясняющее» название. Например, «foto_for_email» (фото для почты) или что-то в этом стиле. Так вы уже точно не перепутаете директории и не отправите адресату что-нибудь другое.
1. Разверните изображение в полном масштабе (как правило, эта функция приводится в действие щелчком левой кнопки мыши или специальной опцией непосредственно на сайте).
2. Наведите курсор на изображение. Нажмите правую кнопку мыши.
4. В появившемся системном окне щёлкните папку, созданную под картинки.

5. В строке «Имя файла» наберите своё название картинки.
6. Кликните кнопку «Открыть».
7. Дождитесь завершения загрузки.
Если требуется скачать несколько картинок, повторно выполните данную инструкцию. Но не забудьте в ходе загрузки указывать одну и ту же папку. Иначе вам придётся потом искать изображения в других директориях.
Скриншоты
Или скрины — незаменимая вещь, в тех случаях, когда требуется продемонстрировать техподдержке какого-либо сервиса или товарищу неполадку, произошедшую в системе или программе. Или напротив, предоставить инструкцию к действию. Ведь всё-таки лучше «подкрепить» прочитанную информацию наглядной картинкой, согласитесь.
Делается и сохраняется скриншот на ПК при помощи специальных утилит — Clip2Net, FastStone Capture, IrfanView и др. Многие из них распространяются бесплатно. Установить и запустить их в системе не составляет особенного труда.
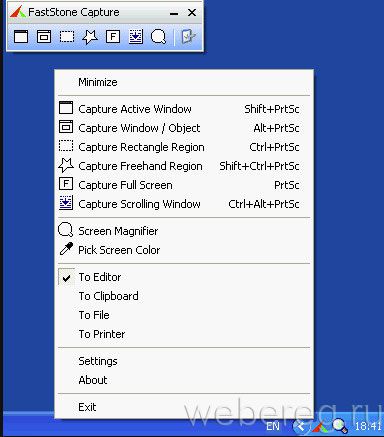
Алгоритм их использования сводится к следующему:
- Запустите утилиту.
- Активируйте функцию «Захват области изображения» (в FastStone Capture она называется Capture Rectangle Region).
- Выделите необходимую область дисплея и сделайте снимок.
- Сохраните скрин, выберите формат (в зависимости от того, в каком виде хотите скинуть файл — JPEG, PNG).
Архивация изображений
Многие пользователи задаются вопросом: «А сколько фото можно в письме послать по e-mail?». На почтовых сервисах ограничения по объёму прикрепляемых файлов (в частности, изображений) разные — не более 10, 20, 30 Мб и т.д.
Но какие бы требования не были на e-mail, если вы решили отослать картинок очень много, имеет смысл уменьшить их объём посредством архивирования. Эта процедура не только позволит обойти ограничения по объёму, но и ещё сократит время загрузки файлов на сервер почты.
Внимание! Перед выполнением нижеследующей инструкции убедитесь в том, что на ПК установлена программа-архиватор — WinRAR, ZIP, 7-Zip или др. Посмотреть список проинсталлированных программ можно в системе: Пуск → Панель управления → Программы → Программы компоненты.
Чтобы заархивировать картинки, выполните следующее:
Примечание. Архивация выполняется в программе WinRAR.
1. Откройте папку с файлами, подготовленными к отправке.

2. Выделите их: нажмите комбинацию клавиш «CTRL + A».
3. Наведите курсор на одну из выделенных картинок, нажмите правую кнопку.
4. В системном меню клацните «Добавить в архив… ».
5. Дайте название архиву (поле «Имя… »).
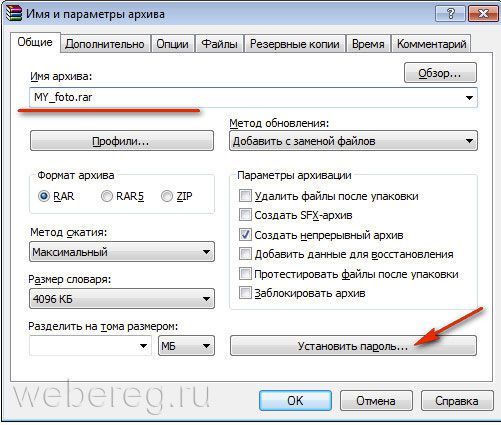
Совет! Если вы решили передать конфиденциальную информацию, защите доступ к архиву паролем. В панели настроек архивации нажмите кнопку «Установить… » и задайте ключ. А затем по телефону или через мессенджер сообщите адресату пароль от архива.
6. Щёлкните «OK».
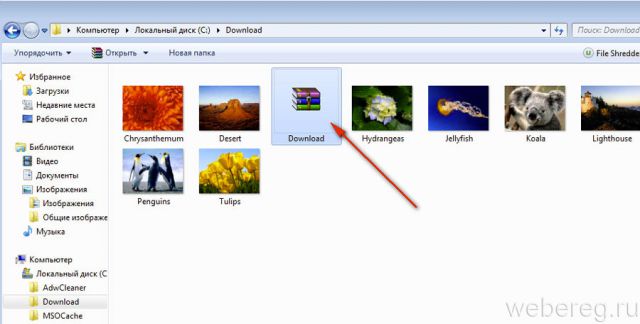
7. По окончании операции в этой же папке появится архив с картинками. В таком виде «весить» они уже будут меньше — как минимум, на 10-20% от исходного объёма.
Как прикрепить картинки к письму?
Процессы загрузки отдельных изображений и архива с изображениями ничем не отличаются друг от друга. Также чтобы отправить фото по электронной почте, в независимости от используемого сервиса, необходимо выполнить практически идентичный набор действий.
1. Откройте раздел «Почта», нажмите «Написать письмо».
2. Заполните форму для отправки письма (подробно об этой процедуре читайте здесь).
3. После того как подготовите текст послания:
Чтобы загрузить изображения с диска ПК:
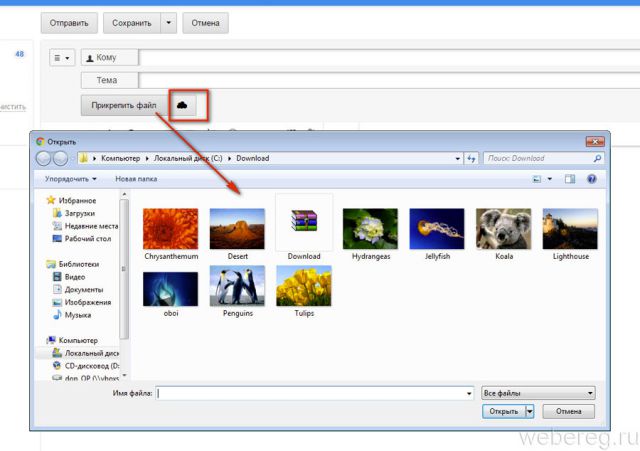
- щёлкните «Прикрепить файл»;
- кликом мышки выберите картинку, нажмите «Открыть».
Для загрузки контента с хранилища:

- кликните рядом с кнопкой значок «облако»;
- в дополнительной панели выберите файлы/архив;
- нажмите «Прикрепить».
Yandex.ru
- Под полем для ввода текста письма клацните «Прикрепить файлы».
- В окне Windows перейдите в папку с подготовл
Как вставить картинку в письмо Яндекс быстро и легко
Доброго времени суток, уважаемые читатели. Умение писать и оформлять красивые письма никогда не бывает лишним. Нередко от этого зависит судьба проекта, над которым вы собираетесь работать. Благодаря сегодняшней статье вы узнаете как вставить картинку в письмо Яндекс.
Ради чего мучиться?
Письмо – это простой и бесплатный способ продвижения собственных услуг. Что бы вы ни делали: продавали сайты или занимались изготовлением глиняной посуды – благодаря электронным сообщениям вы можете найти клиентов. Я не говорю сейчас о мусоре, которым некоторые пользователи закидывают людей. Не нужно будет просто так закидывать людей бессмысленным спамом.
Допустим вы нашли заказчика и собираетесь послать ему на почту уникальное предложение, которое возможно его заинтересует. Красивое оформление письма даст более широкое представление о вас, как о специалисте, а значит будет больше шансов получить заказ.

Где их искать? На форумах, в социальных сетях, да где угодно! Многие руководители компаний думают, что создание сайта – дорогостоящее предприятия. Покажите им, что это не так.
Вы можете посмотреть ресурсы вашего региона и понять, что портал компании устарел, а вы можете сделать лучше, быстрее и дешевле. Найдите в разделе компании электронный адрес и напишите письмо. Вставьте в тело сообщения рисунки, на которых покажете, что можно исправить и покажите, что вы сможете справиться с этой задачей. Все проще, чем вы думаете.
Один мой друг именно так и получил свой первый заказ. Он просто нашел очень старый и некрасивый портал и подробно его проанализировал. Как выяснилось, предприниматель потратил уйму средств на создание этого сайта и больше не хотел связывать с этим, он был убежден, что все разработчики работают так же из рук вон плохо как его предыдущий исполнитель.
Другу удалось показать даже те ошибки, которые сам владелец компании не видел.
Если вы предлагаете собственные услуги, то должны предоставить все условия для удобного восприятия информации. Никто не будет смотреть рисунки в приложении, копаться и сопоставлять.
Помимо этого способа продвижения существует и другой. Вы общаетесь с коллегами или друзьями, но кто из них знает о вашем новом хобби? Случайно высланная информация в подписи может сыграть вам на руку. Даже если им это не понадобится, возможно, они передадут ваши контакты страждущим.
Как вставить картинку в тело письма
Итак, для начала нам надо войти в почту Yandex. Не буду в очередной раз утомлять вас описанием как зарегистрироваться, при желании можете найти и почитать подробную публикацию об этом в моем блоге.
Теперь выбираем «Написать письмо».

Включаем оформление. Без этого ничего не выйдет.

Теперь пишем текст. Лучше всего начать именно с этого.

Теперь можно вставить фото в сообщение. Откройте папку с изображением, кликните левой кнопкой мыши по картинке и удерживая ее, перетащите в текст сообщения.

Результат не очень-то радует. Фото слишком большое.

Его без труда можно уменьшить. Просто щелкните по картинке. По ее краям должны появиться точки, как показано на рисунке ниже.

Схватитесь за них левой кнопкой мыши и удерживая направляйте в нужную вам сторону.

Также можно перетащить изображение в более удачное место. Ориентируйтесь на курсор сзади.

Если вы не знаете где найти красивые картинки, то совсем недавно в моем блоге появилась статья на эту тему. Из нее вы можете узнать все о законных и нелегитимных способах, поиске в Google, на бесплатном сервисе Pixabay, а также тайны халявного приобретения картинок с замечательного, но относительно дорогого ресурса DepositPhotos.
О форматах и размерах
Для вставки в письмо можно использовать все форматы изображений. От этого будет зависеть только его вес. «Тяжелое» сообщение может и не отправиться, для сжатия изображений можно использовать упрощенную онлайн версию программы Photoshop (www.pixlr.com).
Откройте в ней фото.

И сразу после этого нажмите «Сохранить».

JPEG весит меньше остальных форматов, рекомендую использовать его. Качество тоже можно смело снижать. Испортится оно не так уж сильно. Обращая внимание на размеры. Менее 500 КВ – идеально подойдет.

Как сделать картинку ссылкой
Следующий шаг усовершенствования собственных навыков – сделать картинку ссылкой. При нажатии на нее у заказчика, друга или любого другого читателя будет открываться соседнее окно в браузере. Вы можете направить его на любую страничку в интернете. При этом не требуется знаний html.
Как он поймет, что это ссылка? Обычная стрелка курсора поменяется. Но также вы можете написать на самом фото или в тексте, что получателю следует щелкнуть по рисунку, чтобы получить больше информации.
Выделите изображение.

Найдите в верхнем меню «Вставить ссылку».

Добавьте ее.
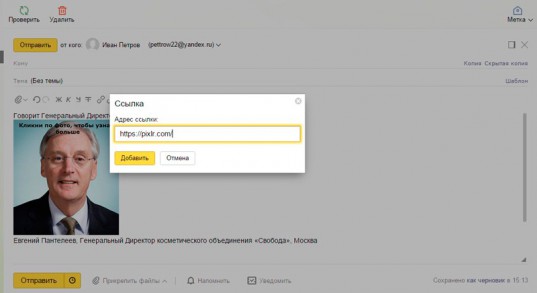
Готово.
Как создать красивую подпись с контактами, либо визитку
В конец электронного сообщения автоматически может добавляться ваша картинка с персональными данными или картинка-визитка. Быстро и профессионально сделать ее поможет сервис www.logaster.ru.
О нем я тоже уже писал, здесь можно быстро и самое главное качественно сделать логотип, визитку и другие рекламные материалы. Из публикации можно узнать о преимуществах сервиса и его недостатках и различных способах работы с ним.
Вернемся к подписи. Найдите в настройках почты на Яндексе «Личные данные, подпись, портрет».

Чуть опустившись вы можете обнаружить «Ваши подписи».

Как и в предыдущем случае просто вставьте картинку в нужное окно.

Можете добавить текст или оставить только изображение. Начиная со следующего нового письма подпись будет добавляться сама собой. А сообщения будут выглядеть примерно так.

Видео инструкция
Теперь вы знаете все, а в следующих публикациях я расскажу вам как вставлять изображение на форуме и в Gmail. Подписывайтесь на рассылку, чтобы не пропустить какую-нибудь полезную для вас тему.
Всем удачи и до новых встреч!
Как отправить видео или много фотографий Яндекс-почтой
Отослать другу видео или большое количество фотографий можно несколькими способами. В этой статье инструкция по отправке с помощью сервиса Народ, расположенного в Яндексе, а как вариант использовать бесплатный сервис отправки больших файлов.
Удобнее пересылать, предварительно заархивированную Zip-архиватором папку с фото, видео или документами, но если даже Вы не знаете, как это сделать — отправляйте как есть.
Если Вы зарегистрированы в почте Yandex, то можно воспользоваться их сервисом хранения файлов на Народ. Здесь можно загрузить файл размером до 5 гб: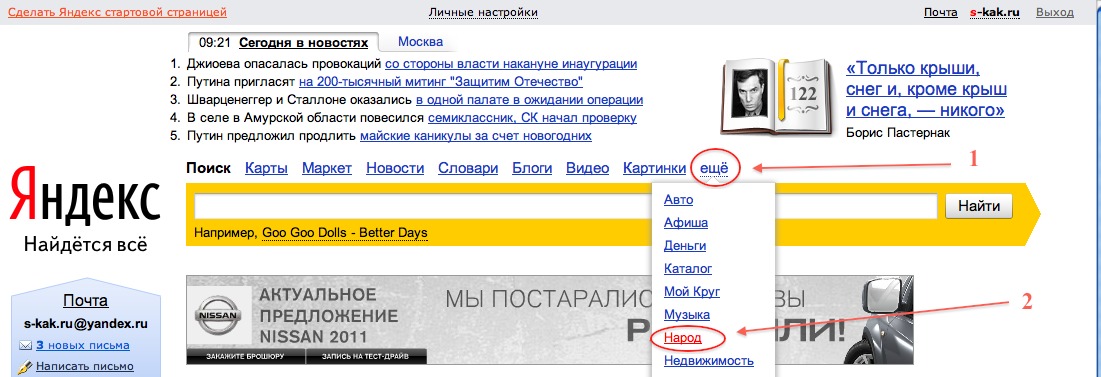
- Выберите один или несколько файлов на компьютере для загрузки и подождите пока фотографии полностью закачаются:


- Скопируйте весь код ссылки из окошка, чтобы отправить файлы в письме с какой-то другой почты (gmail, mail.ru и др.). У меня название написано русскими буквами, из-за этого ссылка длинная со знаками %, не волнуйтесь, при получении ваш друг увидит нормальное название:

- Но если письмо с Вы собрались отправлять с яндекс-почты, то для этого предусмотрена вкладка «отправить по почте», введите только адрес электронной почты того, кому хотите отправить файл, сообщение (при желании) и нажмите «Поделиться»:

При получении от вас письма, ваш друг должен нажать на ссылку в этом письме и попадёт на страницу для скачивания файла. Останется только ввести цифры с картинки в специальное окошечко и нажать скачать, через несколько секунд начнётся скачивание к нему в компьютер:
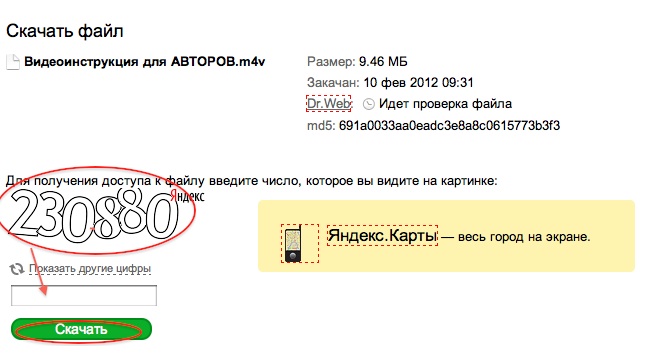
Не забывайте, что можно фото уменьшить и, тогда вы сможете отправить их в обычном письме.
Сохраните полезный совет:
Как отправить файл на Яндекс почта инструкция
Сегодня существует несколько способов обмена сообщениями и файлами при помощи всемирной компьютерной сети интернет, одним из наиболее популярных является использование почтовых сервисов. Для отправки файла при помощи электронного сообщения вам достаточно иметь зарегистрированный электронный адрес, знать адрес электронной почты получателя и, конечно, файл, который Вы хотите отправить. В этой пошаговой фото инструкции Вы узнаете, как отправить документ, фото, видео или аудио файл при помощи почтового сервиса Яндекс почта.
Пошаговая инструкция
Шаг 1Начнем создание электронного сообщения с вложенными файлами с нажатия кнопки «Написать».
Шаг 2Далее щелкните кнопку «Прикрепить файлы».
Шаг 3Теперь в компьютере выберите папку, содержащую необходимый файл. Затем выделите его щелчком левой кнопкой мыши и нажмите кнопку «Отправить».
Шаг 4Изображение добавлено в сообщение и готово к отправке.
Шаг 5Аналогичным образом Вы можете добавить текстовые документы, аудио и видео файлы. Стоит заметить, что отправка вложенных в сообщение файлов не должно превышать размер, установленный почтовым сервисом. Для отправки сообщения введите электронный адрес получателя, также Вы можете указать тему сообщения и нажмите кнопку «Отправить». Если информация помогла Вам – жмите Спасибо!
Как отправить файл по почте яндекс
Здравствуйте уважаемый посетитель сайта! Если вы пользуетесь почтовым сервисом Яндекс, и у вас возник вопрос, о том, как отправить файл через Яндекс, то тогда вам сюда, в этом уроке я расскажу вам, как отправить файл через Яндекс. Из этого урока вы также узнаете, как отправлять различные файлы через Яндекс, такие как музыка, фотографии, документы, видео и другие файлы.
Чтобы отправить файл через Яндекс вам нужно на своем компьютере выполнить следующие действие:
Заходим в свой аккаунт Яндекс, затем наводим курсор мыши на вкладку «Написать» и нажимаем левую кнопку мыши.

После чего в вашем браузере откроется страничка, в которой вы сможете добавить и отправить файл до нужного вами адресата.
И так чтобы добавить в письмо фото, видео, музыку или другой файл, вам нужно нажать на кнопку «Прикрепить файлы», после чего раскроется меню, в котором, вам нужно будет навести курсор мыши на кнопку «с компьютера» и один раз нажать левую кнопку мыши.
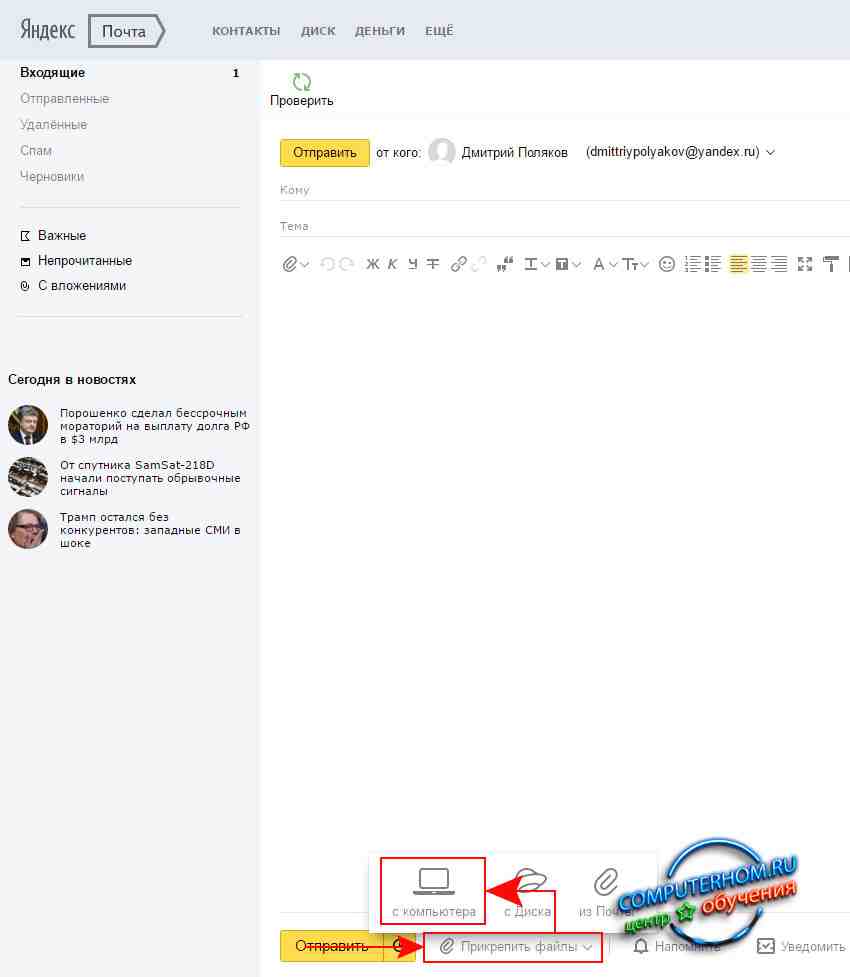
Когда вы нажмете на кнопку «с компьютера», на вашем компьютере откроется проводник Windows, в котором вам нужно открыть локальный диск и папку, в которой у вас расположен нужный файл.
И так открываем локальный диск, выбираем нужный вам файл для отправки его по электронной почте и нажимаем на кнопку «Открыть».
Для примера я на своем компьютере выбрал документ Word.
Обратите внимание: если вам нужно отправить файл большого размера, то вы можете посмотреть инструкцию, о том, как отправить файл большого размера.
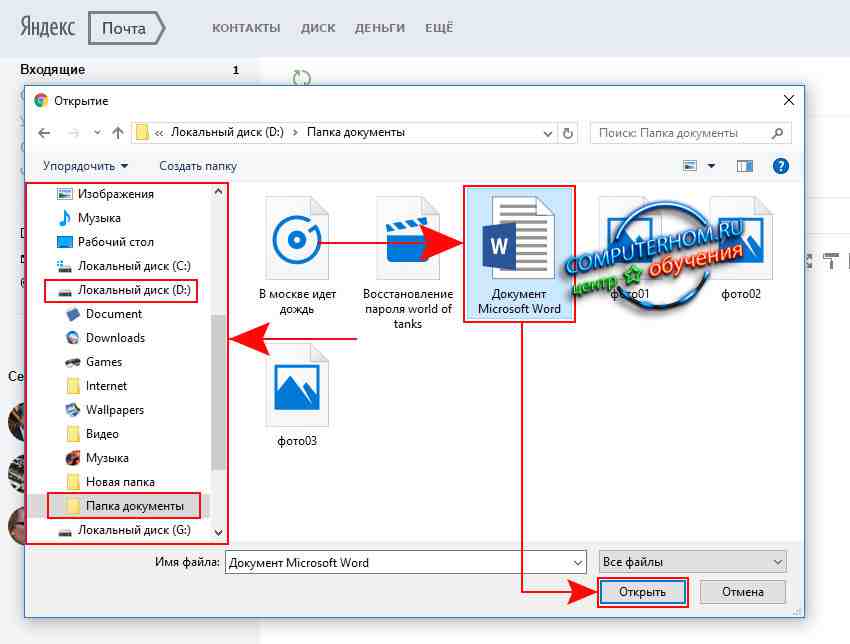
Когда вы нажмете на кнопку «Открыть», на вашем компьютере начнется процесс закрепления вашего файла в электронное письмо.
Процесс закрепления вашего файла будет зависеть от скорости соединения вашего интернета и веса вашего файла. Когда на вашем компьютере закончиться процесс закрепления файла вам останется указать адрес получателя данного письма и тему письма.
И так напротив строки «Кому» указываем электронный адрес получателя.
И в последней строке «Тема» указываем тему письма.
В поле текст вы можете написать сообщение пользователю, которому вы отправите файлы, также текстовое поле можно оставить пустым.
После всех выполненных действий нажимаем на кнопку «Отправить».
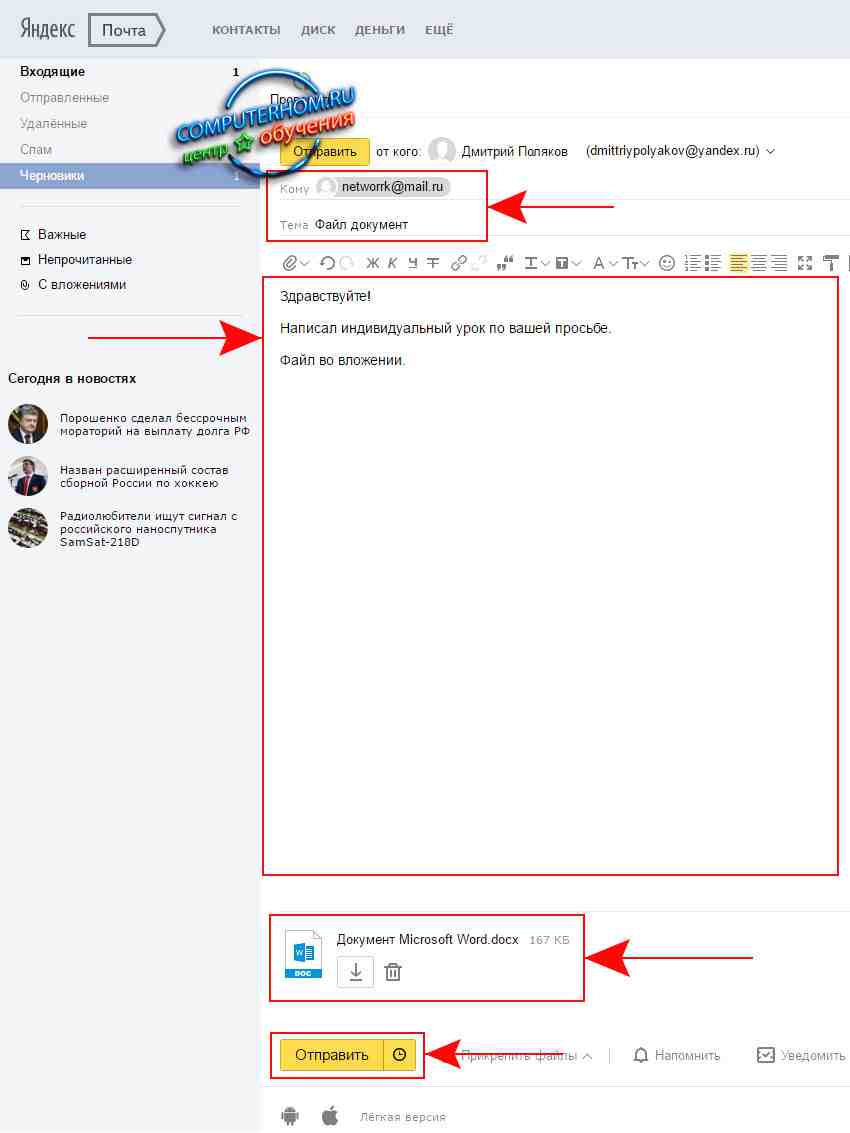
Когда вы нажмете на кнопку «Отправить», на вашем компьютере откроется страничка с сообщением, о том, что ваше письмо успешно отправлено.
Аналогичным способом можно отправить видео, фото, музыку и другие файлы.
На этом у меня все, всем пока, удачи! До новых встреч на сайте computerhom.ru.

Как отправить электронное письмо через Яндекс.Почту?
Доброго времени суток, уважаемые посетители complaneta.ru! Данная статья будет посвящена вопросу: «Как отправить электронное письмо?». Будет рассмотрена отправка электронной почты посредством бесплатного почтового сервиса Яндекс.Почта.
В прошлых статьях я рассказывал, как зарегистрироваться на бесплатных сервисах электронной почты и как отправить электронное письмо с сайта mail.ru. Теперь я расскажу о сервисе Яндекс.Почта.
Для тех, кто не хочет читать статью, я подготовил видео:
Авторизация на сайте Яндекс
Чтобы получить возможность отправлять электронные письма с сайта Яндекс для начала нужно зарегистрироваться. О регистрации вы узнаете из указанной выше статьи. После того, как у вас будет свой логин и пароль, нужно будет авторизоваться на сервисе бесплатной электронной почты от Яндекс.
Логин и пароль вводится в форму, которая расположена в правом верхнем углу:
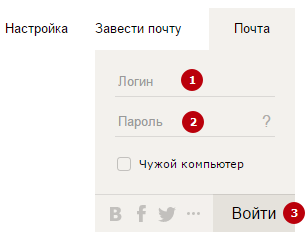
Форма ввода логина и пароля
После того, как они будут введены, нужно нажать на кнопку «Войти». Если все было введено верно, произойдет переход в интерфейс электронной почты.
Интерфейс Яндекс.Почты
Яндекс.Почта обладает простым и понятным интерфейсом, который делится на 3 основных части:
- Список папок с письмами: Входящие, Отправленные, Удаленные, Спам, Черновики;
- Главная панель, на которой расположены функциональные кнопки;
- Список писем – здесь располагаются все письма.
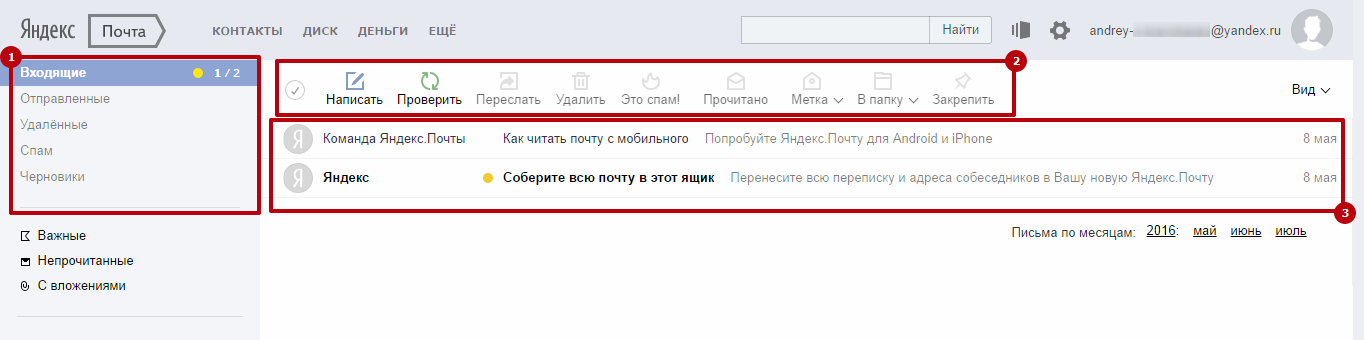
Интерфейс Яндекс.Почты
Как написать и отправить электронное письмо в Яндекс.Почте?
Перейдем непосредственно к написанию и отправке электронного письма посредством Яндекс.Почты.
Помните, что для отправки электронного письма у вас должен быть адрес электронной почты человека, которому вы отправляете письмо.
- Нажмите на кнопку «Написать»

Кнопка «Написать»
- Вы перейдете на страницу написания нового электронного письма. Здесь вам нужно будет ввести электронную почту адресата (1), тему письма (2), основной текст письма (3). После того, как все будет введено, нужно нажать на кнопку «Отправить» (4).
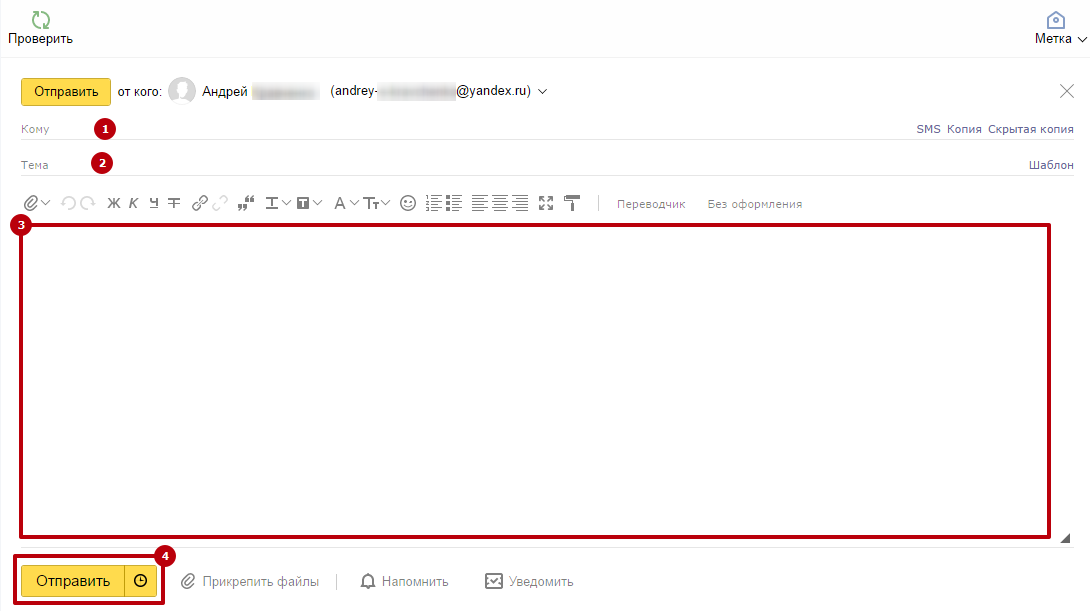
Написание нового письма в Яндекс.Почте
- В основном поле ввода вы можете оформить текст при помощи стандартных функций форматирования, которые включаются при помощи кнопок на панели.

Кнопки форматирования текста в письме
Как видите, отправка письма с сервиса Яндекс.Почта – занятие несложное, с ним справится любой.
Прикрепление файлов к письму
Помимо текста вместе с письмом можно отправлять текстовые документы, фотографии, архивы, музыкальные и видеофайлы и прочие файлы. Можно отправлять практически все, кроме исполняемых файлов, так как в них могут содержаться вредоносные программы.
В сервисах электронной почты есть ограничения на размер исходящего письма. Оно не должно превышать 20 Мб.
Чтобы прикрепить любой файл к письму достаточно выполнить несложный алгоритм действий:
- Просто нажмите кнопку Скрепка и выберите пункт С компьютера, или нажмите на кнопку внизу страницы Прикрепить файл.
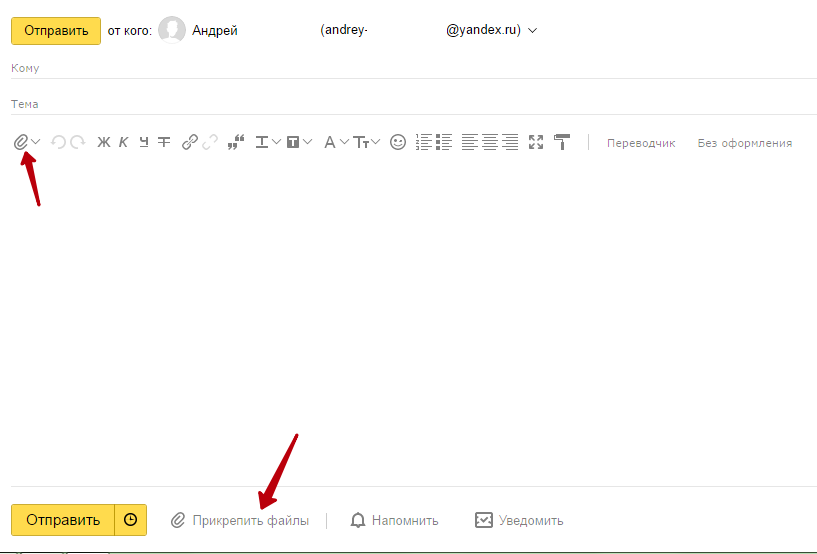
Кнопки прикрепления файлов к письму
- просто находим нужный файл на компьютере, выбираем его левой кнопкой мыши и нажимаем на кнопку Открыть.
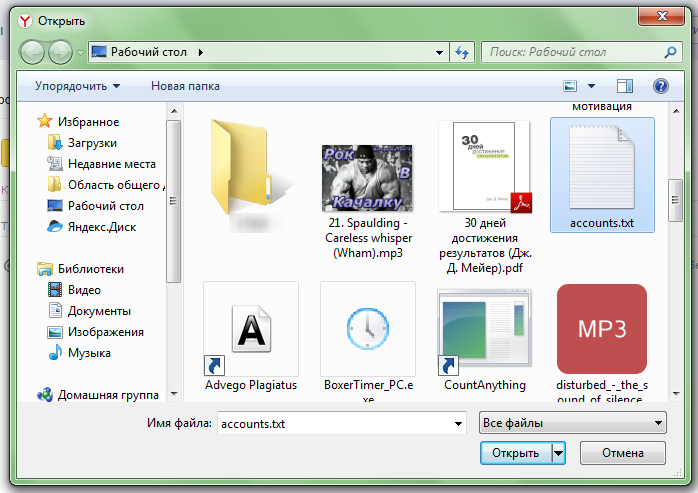
Выбор файлов для загрузки
- Если файл имеет значительный размер, то на его загрузку может потребоваться некоторое время. Дождитесь полной загрузки файла. Когда файл прикрепится, он появится в нижней части экрана.
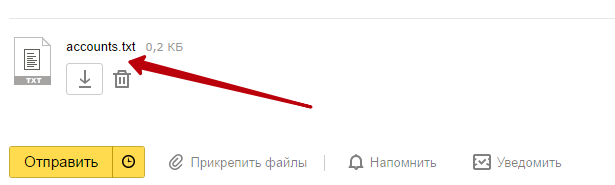
Прикрепленный файл
- После этого вы можете отправлять письмо с вложением.
Отправка электронного письма по расписанию
Если вам нужно, чтобы ваше письмо было отправлено в определенный день или час, то Яндекс.Почта предоставляет такую возможность. Можно заранее запланировать отправку электронного письма.
Запланировать отправку можно не более, чем на один год с момента создания письма
- Сначала внесите все нужные данные в письмо – адрес, тему, основной текст, прикрепите файлы.
- Теперь нажмите на значок часов возле кнопки «Отправить».

Кнопка настройки запланированной отправки письма
- Появится меню, где вы сможете указать точное время и дату отправки письма. Если щелкнуть по слову «сегодня» (1), появится календарь, где вы сможете выбрать любую дату, также можно выбрать время отправки (2).
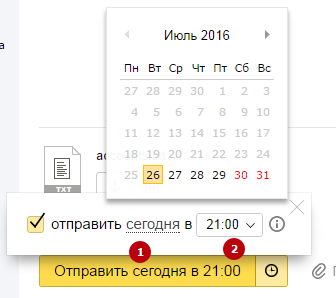
Выбор даты и времени отправки электронного письма
- После этого нажмите на кнопку «Отправить …» и отправка будет запланирована на выбранную дату.

Кнопка отправки запланированного письма
Надеюсь, вы смогли разобраться как отправить письмо по электронной почте. Если же у вас еще остались вопросы о том, как отправить электронное письмо через Яндекс.Почту, прошу задавать их в комментариях.