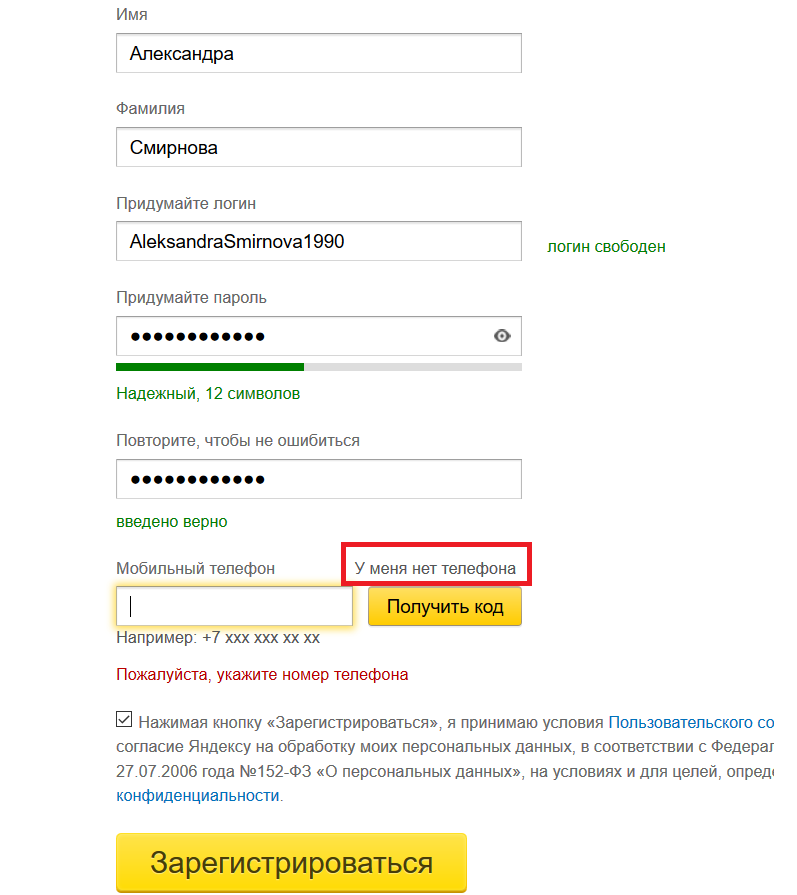Как создать электронную почту Яндекс, Gmail, Mail.ru бесплатно и правильно
Большинство сервисов электронной почты предоставляют свои услуги бесплатно, исключения составляют корпоративные предложения, где на одной учетной записи могут находиться тысячи пользователей. Как создать электронную почту, мы опишем ниже на примерах самых популярных сервисов и сайтов для хранения.
Создать электронную почту Mail.ru
Шаг 1. Переходим на сайт Майл.ру, и нажимаем на кнопку Регистрация в почте
Шаг 2. В появившемся окне мы видим поля, которые необходимо заполнить, чтобы создать новый почтовый ящик. При этом для того, чтобы обезопасить свой email от злоумышленников рекомендуется подтвердить свой номер телефона, который будет привязан к данному аккаунту. После чего нажать клавишу Зарегистрироваться.
Обратите внимание, что не все поля обязательны к заполнению, они уточняются по желанию пользователя.
Шаг 3. Мы успешно создали и вошли в наш новый аккаунт и получили несколько приветственных писем от администрации сайта, в них можно найти много полезной информации о стилях и функционале, который предоставляет электронный ящик на конкретно выбранном Вами ресурсе.
Как правильно создать электронную почту Яндекс
Шаг 1.Проходим на официальный сайт Яндекса и нажимаем на пункт Завести почту.
Шаг 2. В появившемся окне заполняем все видимые поля и по необходимости подтверждаем номер телефона, завершаем регистрацию с помощью клавиши Зарегистрироваться.
От функции подтверждения телефонного номера можно отказаться, для этого достаточно выбрать пункт У меня нет телефона. В данном случае система предложит вам обезопасить почту с помощью секретного вопроса, который может понадобиться, если вы забудете пароль. Но мы в целях безопасности рекомендуем всё таки использовать телефон
Шаг 3. Завершение регистрации и знакомство с новым аккаунтом, а также его легкая и доступная настройка осуществляются с помощью выпадающего меню Все настройки.
Завершение регистрации и знакомство с новым аккаунтом, а также его легкая и доступная настройка осуществляются с помощью выпадающего меню Все настройки.
Создать электронную почту Gmail.com
Преимущества данного ресурса состоят в том, что он корректно воспринимается большинством англоязычных сайтов. Сервис хранит на компьютере данные о входе в ваш емайл, в случае несанкционированного доступа к которому, на адрес электронной почты придет письмо от администрации сайта.
Шаг 1. Переходим на сайт google.ru.
Шаг 2. В появившемся окне необходимо выбрать пункт Создать аккаунт.
Обратите внимание, что внизу находится список сервисов, которые будут автоматически синхронизированы с новой учетной записью.
Шаг 3. Заполняем требуемые поля.
Кстати система сама подскажет вам, как правильно создать пароль от почты, для этого следует просто нажать клавишу Подробнее.
Шаг 4. Продолжаем заполнять поля и завершаем создание с помощью клавиши Далее.
Шаг 5. В появившемся окне нажимаем Перейти к сервису Gmail.
С правой стороны находятся все доступные ресурсы, к которым будет прикреплен ваш аккаунт.
Шаг 6. Мы вошли в созданную почту и получили несколько писем от администрации сайта с полезной информацией о возможностях нашей новой почты.
Если возникли вопросы, задавайте в комментариях, мы обязательно поможем.
Смотрите также:
Программа для распознавания текста с изображений
В данной статье будет подробно рассмотрено каким образом может быть выполнено распознавание текста с…
Как удалить search yahoo из компьютера
Если вы являетесь активным и продвинутым пользователем интернета, то, конечно же, вы постоянно скачи…
Hangouts что это за программа?
Многие пользователи мобильных устройств на базе операционной системы Android часто не понимают для ч.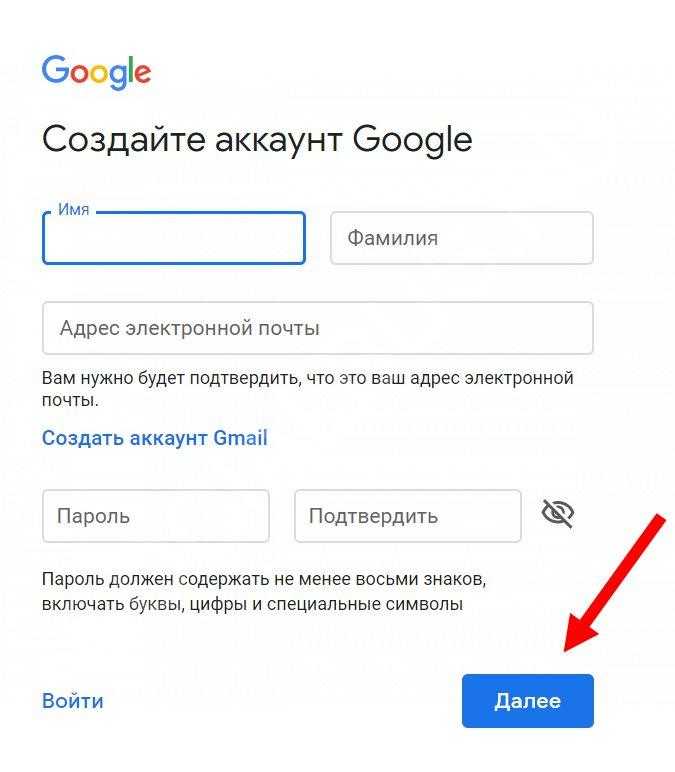
Добавить комментарий
Как правильно читать электронную почту: 23 совета
Inbox Zero, или «Ноль входящих», — сообщество людей, объединённых идеей сохранять свой почтовый ящик пустым (ну или почти пустым). Это помогает не пропускать важные сообщения и тратить меньше времени на просмотр почты. О том, как это работает и что нужно делать, читайте ниже.
Начните с удаления того, что вам не нужно
Удалите то, что уже не актуально — конечно, если вы уверены, что оно вам больше не пригодится. И нажмите кнопку «сообщить о спаме» на всех сомнительных письмах. Всего два шага — и вы уже на пути к «чистому» ящику.
Заархивируйте сообщения, которые пока не готовы удалить
Если вы уже прочли сообщение, но не уверены, что оно вам больше не нужно, нажмите «заархивировать». Велика вероятность, что оно вам больше не понадобится, но в ином случае вы будете рады, что позаботились о его сохранности.
Удалите сообщения из новостных и развлекательных подписок, если им уже больше недели
Иногда на сообщения из рассылок, на которые мы подписаны «для удовольствия» (блоги, новостные ленты, обновления сайтов), не хватает времени. Многие хранят их в надежде прочесть позже. Но скорее всего, если вы не вернулись к ним через неделю, вы уже не вернётесь к ним никогда.
Отпишитесь от проморассылок, которые вам больше не нужны
Соглашайтесь на рассылки, только если готовы получать их каждый день. Однако если вы снова и снова удаляете или архивируете письма от одной и той же компании, возможно, пора нажать «отписаться».
Используйте сервис для массовой отписки от рассылок
Некоторые сервисы, например Unroll.me, позволяют сразу отказаться от всех рекламных подписок. Если вас интересует какой-то конкретный интернет-магазин, лучше добавьте его сайт в закладки и заходите на него, когда будет такая необходимость. Кроме того, попросите удалить вас из групповых переписок, в которых вы уже не нужны.
Кроме того, попросите удалить вас из групповых переписок, в которых вы уже не нужны.
Если вам нужно переслать кому-то сообщение, сделайте это сразу, а затем удалите его
Не нужно хранить во входящих то, что не входит в зону вашей ответственности.
Создавайте столько папок, сколько необходимо
Персонализируйте вашу систему папок. Например, тем, кто путешествует два раза в год, одной папки «путешествия» для хранения ваучеров, авиабилетов и тому подобного, будет достаточно. А если вы летаете в командировки несколько раз в месяц, вам пригодятся отдельные папки для каждой поездки.
Создайте фильтры (правила), по которым письма автоматически будут направляться в нужную папку
Так они не будут засорять «входящие» и отвлекать вас. В настройках можно указать, сообщения от каких отправителей, с какими словами в теме, с каким набором получателей будут направляться в соответствующую папку.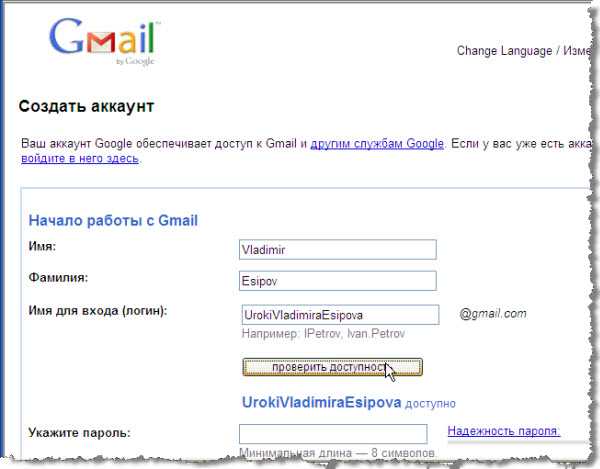
Создайте несколько папок под названием «входящие»
Эта функция доступна тем, кто пользуется GMail. В настройках выберите вкладку «Несколько папок “Входящие”». С помощью этой функции вы сможете, например, ранжировать сообщения по приоритетам, поделив их на «нуждаются в ответе», «ждут чужого ответа», «переслать» и «новости компании». Так вы увидите, на какие письма следует реагировать в первую очередь.
Используйте приложение, которое поможет просматривать все папки списками
Бесплатное приложение, которое работает с почтой Google: Sortd. Оно позволяет рассортировать письма по разным спискам— «сделать», «в процессе» и «сделано». Вы сможете создавать любые категории с любыми названиями.
Избегайте скопления сообщений, проверяя почту в течение дня
Каждый раз, когда вы видите в телефоне уведомления о новых письмах, сразу же удаляйте их, архивируйте, помечайте звёздочкой, чтобы вернуться позже, или отвечайте сразу.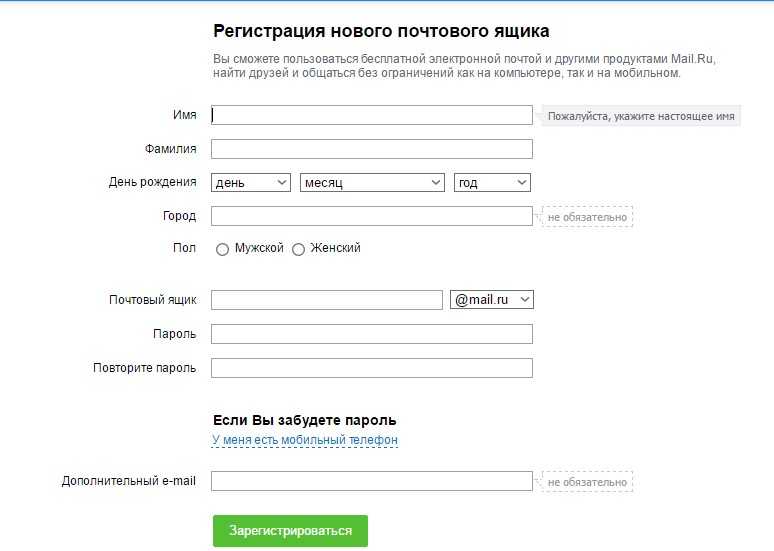 И да, очередь, метро, пробка — идеальная возможность проверить папку «входящие».
И да, очередь, метро, пробка — идеальная возможность проверить папку «входящие».
Определите время, когда будете проверять почту
Например, каждый день день тратьте не больше 30 минут на приведение ящика в порядок. Или определите несколько временных интервалов: 15 минут утром, 15 минут перед обедом и 15 минут после ужина. Так вы не будете без конца отвлекаться на уведомления и сможете сосредоточиться на других задачах.
Выделите время на еженедельную тщательную чистку почты
Например, в пятницу вечером сядьте и завершите всё, что откладывали и архивировали всю неделю. Это избавит вас от тревоги в понедельник — тревоги, вызванной «заполненным доверху» ящиком.
Сразу реагируйте на письма, ответ на которые займёт не больше одной минуты
Просто сделайте это и забудьте, а не откладывайте на неопределённый срок — иначе можете так к ним и не вернуться.
Помечайте письма, на которые не можете ответить сразу, и выработайте принцип работы с ними
Разные почтовые сервисы дают возможность по-разному помечать важные письма.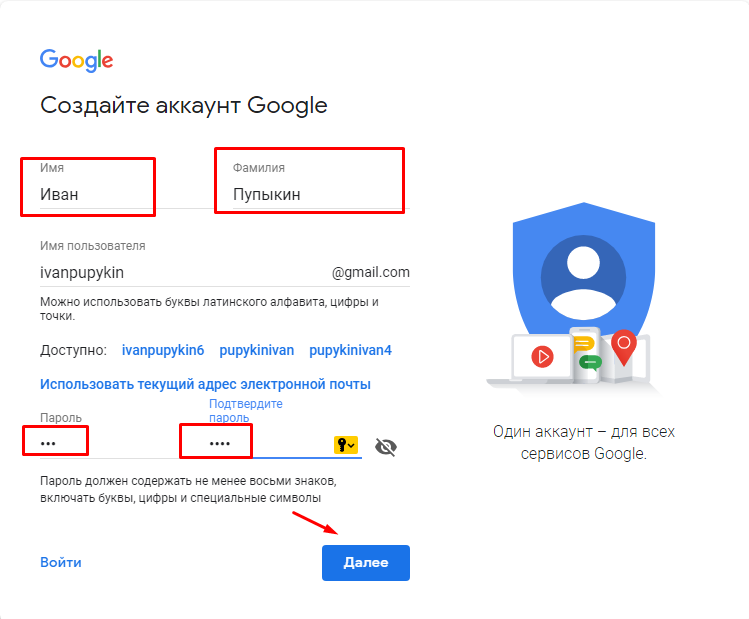 Если вы спешите и не можете ответить на письмо или для ответа вам нужно получить больше информации, просто отметьте его. Вернитесь к сообщениям «со звёздочками», когда будет больше времени.
Если вы спешите и не можете ответить на письмо или для ответа вам нужно получить больше информации, просто отметьте его. Вернитесь к сообщениям «со звёздочками», когда будет больше времени.
Старайтесь отвечать на рабочие письма в течение суток, а на личные — в течение 72 часов
Даже если у вас совсем нет времени, найдите десяток секунд, чтобы напечатать что-то вроде «сейчас, к сожалению, некогда, но вернусь к этому вопросу через день, на следующей неделе, в выходные». И не забудьте пометить это письмо.
Отключайте уведомления и используйте автоответы, когда заняты важным проектом
Когда вам некогда отвлекаться, приостановите работу с почтой, отключив всплывающие уведомления. Можно использовать плагины для почты, например Boomerang для Google. Он приостанавливает работу почтового ящика на время и позволяет настроить автоответ. В него же вы можете добавить «адреса-исключения», с которых вы всё равно хотите получать письма.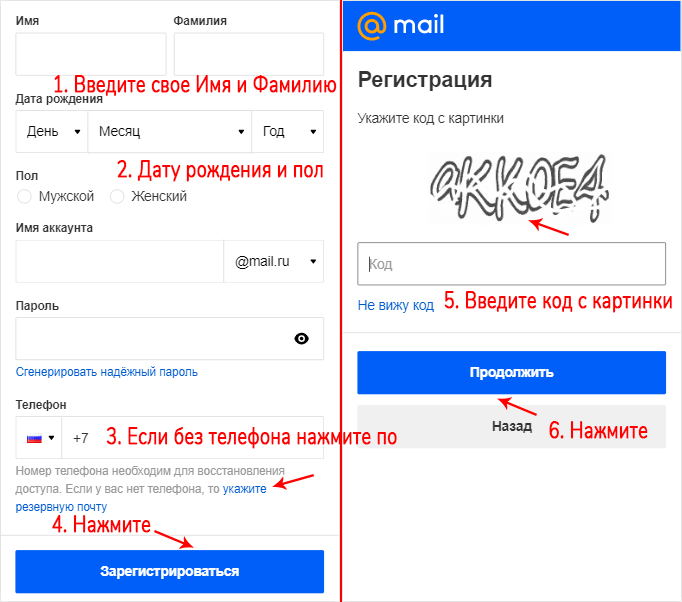
Используйте приложения, чтобы временно скрывать письма, которые пока не актуальны
Скажем, через месяц вы планируете сходить на какой-то фестиваль. Но держать письмо с приглашением в ящике весь месяц не нужно. Используя Boomerang, Superhuman, MixMax или Streak, вы можете скрыть сообщения до даты, когда оно снова вам понадобится — за два дня до фестиваля например.
Используйте те же приложения, чтобы создавать отложенные имейлы
Если вы можете ответить на письмо сейчас, но ответа ждут от вас через неделю, вы можете создать ответ и запланировать время отправки. Так вам не придётся держать сообщение в ящике целую неделю. Кроме того, ставьте напоминания, чтобы не забывать об отложенных сообщениях.
Используйте сервисы для хранения ссылок
Вы сможете сохранять интересные статьи для прочтения в специальных программах, а не в почтовом ящике. Подойдут Evernote или Pocket.
Не используйте почтовый ящик как To-do list
Вместо того чтобы оставлять письма как напоминания о том, что необходимо сделать, сохраняйте задачи в календаре или приложениях для организации дел.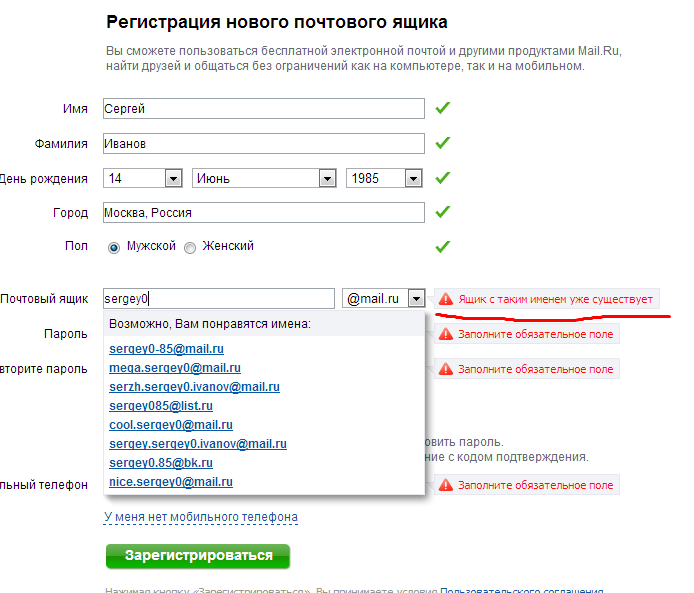
Не зацикливайтесь на нуле, позволяйте себе сохранять немного писем
Поставьте себе границу, допустим 30 писем, и если к концу дня их количество существенно выше, уделите 15 минут тому, чтобы с ними разобраться. Если их меньше, просто расслабьтесь.
Не тратьте время, которое могли бы сохранить, на поддержание Inbox Zero
Подпишись на The Challenger!
Поделиться
Как настроить учетные записи электронной почты в Microsoft Outlook
- Фейсбук
- Твиттер
Вы когда-нибудь хотели проверить все свои учетные записи электронной почты с одной платформы? Если это так, вы не одиноки, и для этого есть множество решений.
С его помощью вы можете добавить в программу несколько учетных записей электронной почты и проверять их одновременно из одного места. Одна из причин, по которой Outlook так популярен, заключается в том, что он включен в состав Microsoft 365.
Таким образом, большинство людей имеют доступ к нему с работы, учебы или личной подписки. К сожалению, Outlook не очень хорошо информирует пользователей о том, как его настроить, но для этого и предназначено это руководство.
Сегодня я покажу, как настроить Microsoft Outlook для проверки ваших учетных записей электронной почты,
Примечание: В этом руководстве будет использоваться Outlook 2016 . Он очень похож на последнюю версию Outlook (2022), но может иметь небольшие отличия во внешнем виде и выполняемых действиях.
Почему бы не использовать онлайн-версию Outlook?
Теперь вам может быть интересно, в чем преимущество использования программной версии Outlook, когда доступна онлайн-версия, бесплатная для всех. Проще говоря, бесплатная онлайн-версия очень ограничена .
Проще говоря, бесплатная онлайн-версия очень ограничена .
По состоянию на 10 мая 2021 г. корпорация Майкрософт удалила возможность для Outlook.com обрабатывать несколько почтовых ящиков (хотя учетные записи, для которых уже была настроена такая настройка, продолжат работать). Вместо этого эта функция доступна только в премиум-версии Outlook.
Таким образом, Outlook.com больше не является подходящим вариантом для управления всеми вашими учетными записями электронной почты.
В чем преимущество использования приложения электронной почты?
У вас несколько адресов электронной почты? Вероятно.
У вас может быть несколько адресов электронной почты для личного и делового использования, и отслеживание каждого из них может показаться вам работой на полный рабочий день. Это означает, что вам нужно будет войти в несколько учетных записей и запомнить все эти данные для входа.
Это очень утомительно, и этого можно полностью избежать, используя приложение электронной почты, такое как Outlook.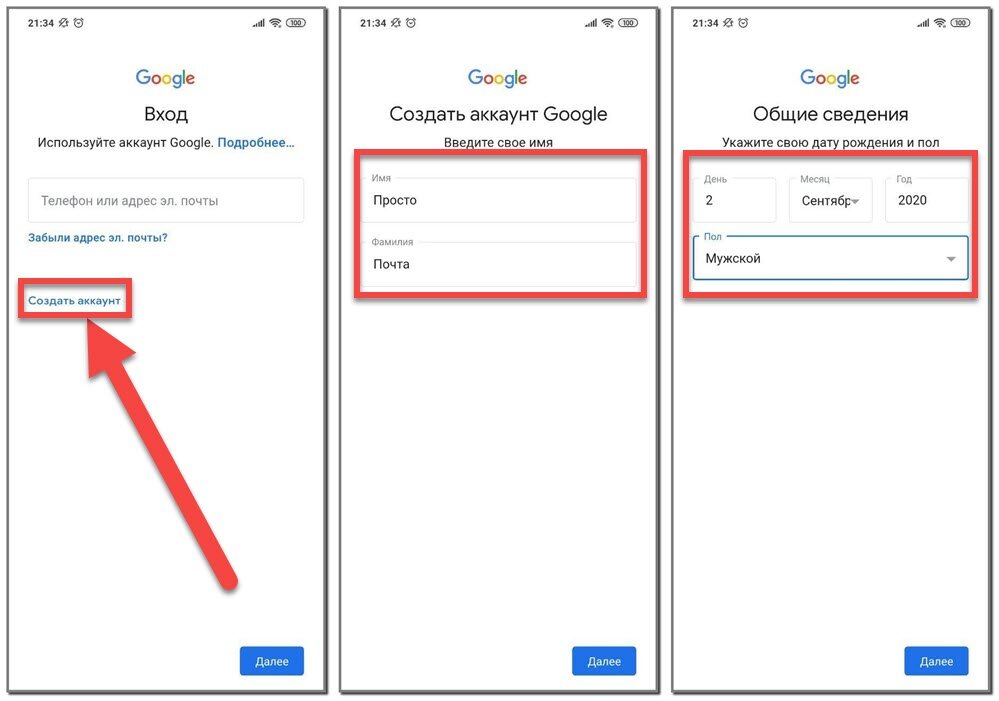
Эти части программного обеспечения предназначены для того, чтобы пользователи могли вводить несколько адресов электронной почты в приложение, что позволяет вам просматривать их все из одного места без необходимости постоянного входа в систему.
Как использовать Microsoft Outlook (программное обеспечение)
Microsoft Outlook начинается с чистого листа. Он полностью пуст, пока вы не добавите в него учетные записи электронной почты. Прежде чем продолжить, соберите все необходимые учетные данные для входа, информацию о POP3, IMAP и/или SMTP.
Это необходимо для добавления вашей учетной записи электронной почты в Microsoft Outlook и сэкономит ваше время при подключении вашей учетной записи к Outlook.
Шаг 1. Добавьте учетную запись электронной почты
После того, как вы соберете информацию при создании новой учетной записи электронной почты, эта настройка должна пройти быстро.
Нажмите «Файл» на панели инструментов и нажмите кнопку «Добавить учетную запись».
В Outlook появится всплывающее окно с просьбой ввести адрес электронной почты, который вы хотите подключить. Введите данные и нажмите на кнопку «Подключиться».
Теперь следующие вводы, которые вы увидите, полностью зависят от введенного вами адреса электронной почты. Чтобы продолжить, выберите шаг, который относится к вам.
Шаг 2: если вы ввели стандартный адрес электронной почты (Gmail, Yahoo, Outlook и т. д.)
пароль.
Очень важно знать, включена ли в вашей учетной записи двухфакторная аутентификация. Если вы это сделаете, это не сработает. Вместо этого вам нужно зайти на саму платформу электронной почты и получить пароль приложения для Outlook.
Этот процесс отличается в зависимости от используемой вами платформы, поэтому я не буду пытаться его продемонстрировать. Если у вас возникли проблемы, обратитесь к странице поддержки Outlook, где перечислены четкие шаги для каждой платформы электронной почты.
Шаг 3: Если вы подключаетесь к электронной почте веб-хостинга
В качестве альтернативы, если вы пытаетесь добавить электронную почту, которую вы создали через свою учетную запись веб-хостинга, варианты, которые вы видите, будут сильно отличаться. Вместо этого вам нужно будет выбрать опцию IMAP. Выбор POP оказывает такое же влияние.
Вместо этого вам нужно будет выбрать опцию IMAP. Выбор POP оказывает такое же влияние.
Здесь вам нужно ввести всю информацию о сервере IMAP или POP. Вы можете найти эту информацию в источнике электронного письма, которое вы пытаетесь добавить. Например, если это из учетной записи веб-хостинга, проверьте в cPanel.
Просто введите информацию о сервере и номер порта. Поскольку это зависит от того, откуда приходит электронное письмо, я не могу предоставить вам эту информацию.
После ввода информации нажмите кнопку «Подключиться».
После завершения. Outlook отправит вам электронное письмо с подтверждением, и вы сможете начать проверку своего адреса электронной почты. Просто повторите шаги, чтобы добавить больше адресов электронной почты в Outlook.
Нет Outlook, альтернативы Checkout
Несмотря на то, что Outlook имеет невероятный охват благодаря тому, что он является частью Microsoft 365, возможно, у вас его нет. Не волнуйтесь, есть множество других инструментов, которые вы можете использовать для просмотра нескольких учетных записей электронной почты в одном месте.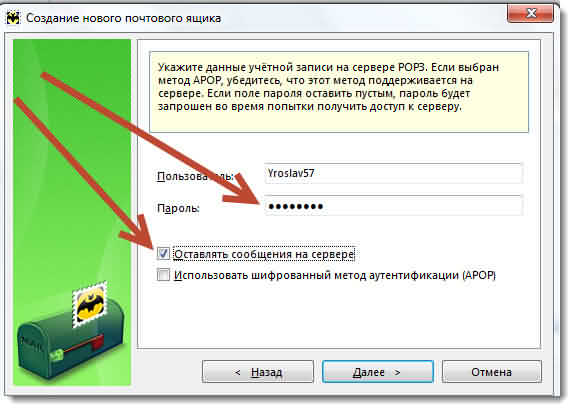
Gmail
Gmail — одна из самых популярных почтовых платформ, и точка. И для многих этого достаточно. Однако на самом деле Gmail намного мощнее, чем думает большинство пользователей. На самом деле вы можете добавить несколько электронных писем в одну учетную запись Gmail.
Вы можете проверить свою почту Gmail с любого устройства, включая мобильное устройство. Фактически, если вы используете устройство Android, у вас, вероятно, установлено приложение Gmail.
Кроме того, его можно использовать совершенно бесплатно, что делает его лучшим вариантом как для личного использования, так и для бизнеса.
Thunderbird
Thunderbird — это бесплатное почтовое приложение, такое как Outlook, которое позволяет просматривать несколько учетных записей электронной почты с рабочего стола. Он чрезвычайно универсален и даже имеет мобильное приложение, которым вы можете воспользоваться.
Интерфейс очень похож на Outlook, что делает его очень простым в использовании, поэтому он доступен для любого уровня навыков.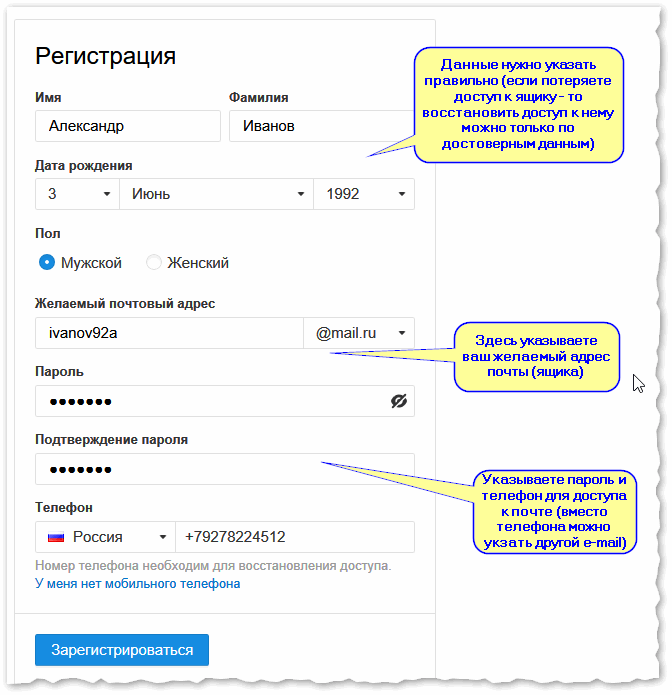
Экономьте время и проверяйте свою электронную почту в Outlook сегодня
Проверка электронной почты может быть очень сложной, если вы используете собственный адрес электронной почты для своего веб-сайта. Настроить его через приложение электронной почты — это абсолютно правильный путь.
Какое ваше любимое почтовое приложение? Считаете ли вы Outlook простым в использовании?
- Фейсбук
- Твиттер
Настройка хостинга электронной почты Zoho
Zoho Mail Suite предоставляет корпоративные функции для хостинга электронной почты, чтобы удовлетворить потребности организаций всех типов и размеров. Zoho Mail мгновенно предоставляет персональный адрес электронной почты на основе домена для всех членов вашей организации.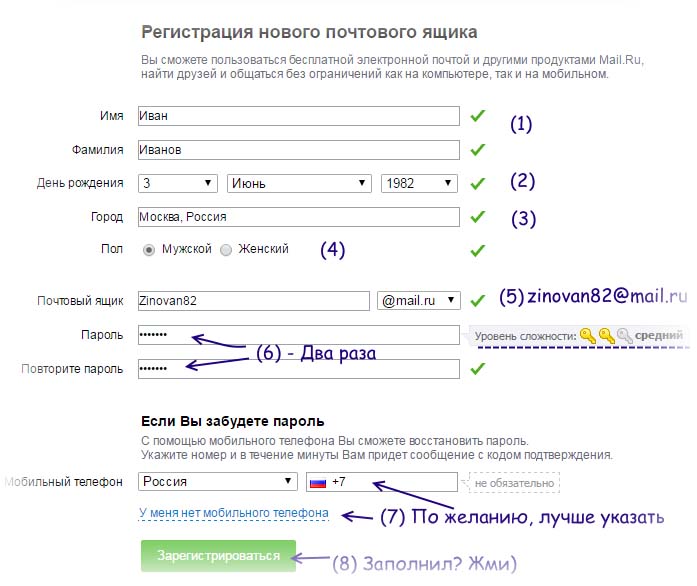 Весь процесс настройки прост. Описаны шаги по переносу хостинга электронной почты на Zoho и некоторые доступные функции.
Весь процесс настройки прост. Описаны шаги по переносу хостинга электронной почты на Zoho и некоторые доступные функции.
Купить домен | Добавить домен | Подтвердить домен | Создать пользователей | Настройка записей MX | Перенос электронной почты | Конфигурация SPF | Конфигурация DKIM
После завершения всей настройки хостинга электронной почты с помощью Zoho вы, как суперадминистратор, можете получить доступ к консоли администратора, которая используется для администрирования настроек электронной почты организации. В Admin Console есть множество вариантов для установки политик для целей соответствия, резервного копирования учетных записей, управления адресными книгами, резервирования ресурсов и т. д. Все параметры управляются через меню, поэтому администраторам не нужно создавать и выполнять сложные наборы команд или файлы кода для управления пользователями и службой электронной почты.
Подтвердите домен:
Вам нужно добавить и подтвердить домен, для которого вы хотите настроить хостинг электронной почты.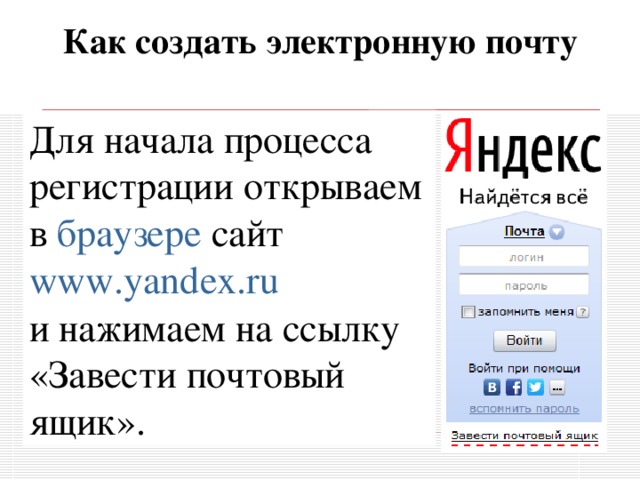 Процесс подтверждения необходим, чтобы убедиться, что у вас есть права администратора для домена и право на настройку и использование домена с нашими службами. Если вы зарегистрировали свой домен через Zoho, вы можете пропустить этот шаг.
Процесс подтверждения необходим, чтобы убедиться, что у вас есть права администратора для домена и право на настройку и использование домена с нашими службами. Если вы зарегистрировали свой домен через Zoho, вы можете пропустить этот шаг.
Добавить пользователей:
После подтверждения домена добавьте или импортируйте пользователей и создайте их почтовые аккаунты. Настройте группы для общих учетных записей, которые используются более чем одним пользователем. Вы можете создать несколько адресов электронной почты для одного пользователя, создав несколько псевдонимов электронной почты для одной и той же учетной записи пользователя.
Настройка записей MX/Настройка доставки электронной почты :
После добавления почтовых учетных записей вам необходимо изменить записи MX домена. После настройки записей MX электронные письма будут доставляться в вашу учетную запись Zoho Mail. Нажмите здесь, чтобы узнать о дополнительных параметрах маршрутизации электронной почты, доступных в Zoho Mail.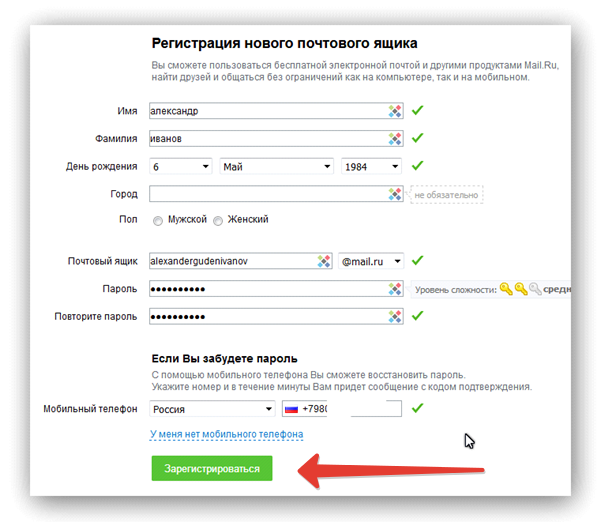
Миграция IMAP или POP:
Перенос учетных записей электронной почты с предыдущих серверов по протоколам POP или IMAP. Вы также можете выбрать миграцию PST или миграцию Exchange, если у вас есть электронные письма на сервере Exchange или в виде файлов PST.
Конфигурация SPF:
Sender Policy Framework (SPF) Рекомендуются записи для проверки электронных писем, отправленных с вашего домена. Записи SPF также используются для предотвращения спуфинга электронной почты (сообщений, отправляемых спамерами с поддельными адресами отправителей в вашем домене), путем указания IP-адресов и почтовых серверов, которым разрешено отправлять электронные письма от имени вашего домена.
Конфигурация DKIM (DomainKeys Identified Mail):
DKIM — это обычная система аутентификации электронной почты, которая включает уникальную подпись в заголовке, сгенерированную закрытым ключом, настроенным для определенного домена на сервере. Открытый ключ, опубликованный в вашем DNS, используется для проверки подписи DKIM принимающим сервером.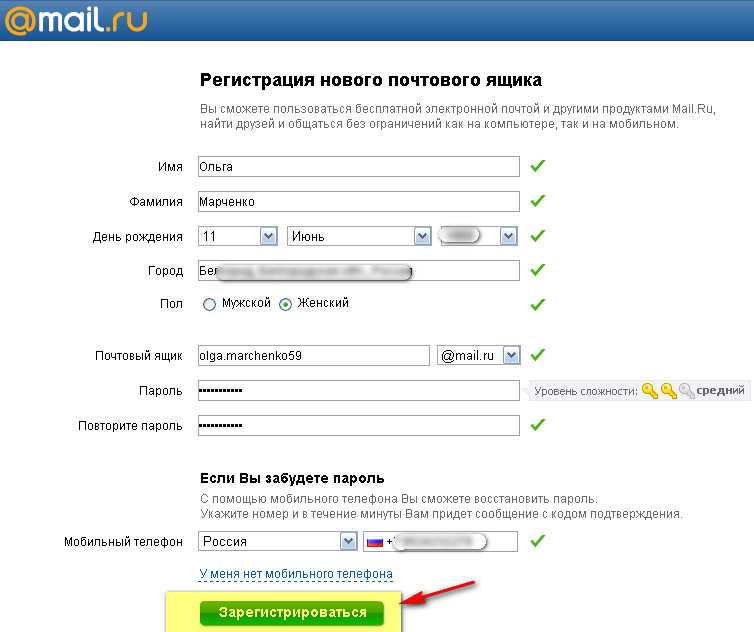 По результатам проверки письмо будет классифицировано как подлинное или спам.
По результатам проверки письмо будет классифицировано как подлинное или спам.
Дополнительные параметры настройки
Универсальная настройка : Универсальная учетная запись настраивается для того, чтобы электронные письма, адресованные вашему домену, но учетной записи, которая либо не настроена, либо написана с ошибками, не потерялись. Такие письма будут доставляться на универсальный аккаунт. Например, если вы настроили аккаунты для [email protected] и [email protected], но отправитель направляет электронное письмо на адрес [email protected], который вы пропустили при настройке, электронное письмо будет доставлено. на общий счет, а не возвращаться обратно.
Двойная доставка . Настройте двойную доставку для своего домена, настроив второй почтовый сервер для своего домена.
Настройка страницы входа : вы можете создать персонализированный URL-адрес для входа, добавив псевдоним CNAME (указывающий на business.