10 уроков Adobe Illustrator для новичков
10 уроков, которые познакомят вас с программой Adobe Illustrator, а также с основными инструментами и плагинами.
Автор расскажет об основных принципах работы в Adobe Illustrator, а также рассмотрит способы применения таких инструментов как текстовое поле, перо, эффекты.
Также из серии уроков вы узнаете о принципах работы со слоями, режимами наложения и работе с контурами.
Введение
Создание документа
Выделение, Редактирование
Инструмент Перо
Составные контуры
Выравнивание
Работа со слоями
Прозрачность, Режимы наложения
Текст [Символ, Абзац]
Оформление, Эффекты
70+ крутых бесплатных уроков по Adobe Illustrator – Сей-Хай
Вне зависимости от сложости проекта, над которым вы работаете, нужно знать, как использовать инструменты и функции Illustrator. Мы собрали лучшие туториалы по Illustrator, которые точно вам в этом помогут.
Illustrator остается незаменимым инструментом векторного дизайнера, несмотря на большую конкуренцию со стороны Sketch и Affinity Designer. В этой статье вы найдете качественные бесплатные туториалы как для новичков, так и для профи.
С чего начать
В этом разделе вы ознакомитесь с основными инструментами и функциями, необходимыми для начала работы с программой, и откроете все тонкости рабочего пространства Illustrator.
1. Illustrator за 3 минуты: Основы
Ничего не знаете про Illustrator? Тогда просмотрите краткое видео от Дэниела Уайта. И всего за три минуты вы узнаете, на что способна программа, и как ее использовать.
2. 10 важных советов по Adobe Illustrator CC2017
Хотя эти превосходные советы предназначены для Adobe Illustrator в 2017 года, они применимы не только для этой версии. Однако обратите внимание на то, что более ранние версии не поддерживают закругления углов и инструмент объединения, который используется в туториале. Как прокомментировал пользователь YouTube данное видео: «Это отличные советы! Даже после 19 лет использования я узнал кое-что новое».
3. Рисование с помощью инструмента «Перо»
Инструмент «Перо» – один из самых мощных инструментов рисования в Illustrator. С его помощью вы можете создавать и редактировать опорные точки, которые находятся на контуре. В этом туториале вы научитесь основам рисования с помощью инструмента «Перо» и узнаете, как создавать прямые и изогнутые контуры.
4. Создание и редактирование фигур
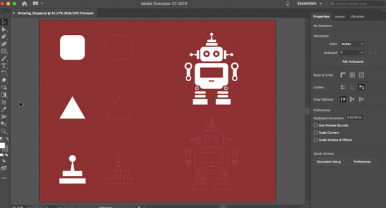
Это руководство ознакомит вас с процессом создания и редактирования фигур в Adobe Illustrator CC с использованием инструмента «Создание фигур». Узнайте, как рисовать, комбинировать и трассировать фигуры, используя предоставленный на сайте материал.
5. Дизайн с помощью инструментов рисования
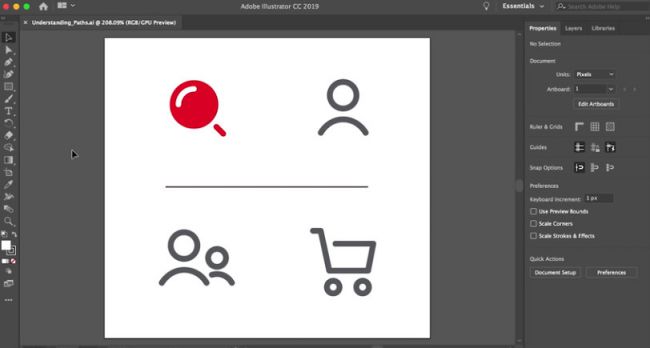
В этом туториале рассматривается концепция контуров и кривых в Illustrator CC. А также представлены инструменты, необходимые для их создания и редактирования, в том числе инструменты «Карандаш» и «Кривизна».
6. Как использовать цветовую палитру

В этом уроке подробно описано, как использовать цветовую палитру. Это инструмент, который позволяет визуально выбирать цвета с отраженного спектра, вручную определять цвета путем введения соответствующих значений в текстовые поля, а также выбирать среди приведенных образцов цветов.
7. Добавление текста в дизайн
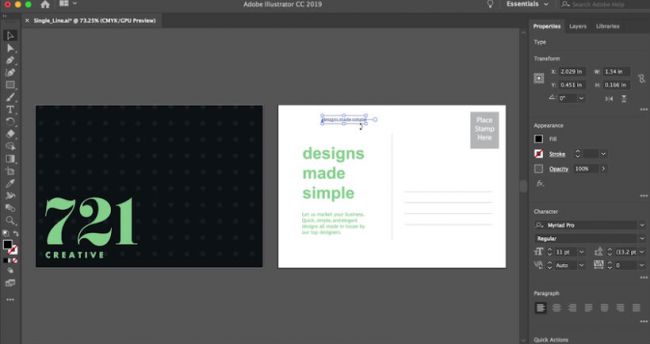
Этот туториал ознакомит вас с основами использования текста в Illustrator CC. Вы узнаете, как добавлять текст, применять форматирование, изменять его и модернизировать.
Креативные техники
8. Работа с масками
C помощью масок можно спрятать или привлечь внимание к части изображения или графики. В этом туториале вы узнаете о трех различных методах маскирования: обтравочной маске, маске непрозрачности и рисовании внутри маски.
9. Преобразование и редактирование иллюстраций
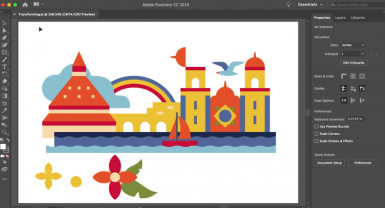
В этом учебном пособии вы познакомитесь с основами преобразования и редактирования рисунков в Adobe Illustrator CC. И узнаете, как изменить размер графического объекта, использовать группы, выровнять объекты и многое другое с помощью инструмента «Выделение», панели «Преобразование» и других инструментов.
10. Знакомство с инструментами рисования
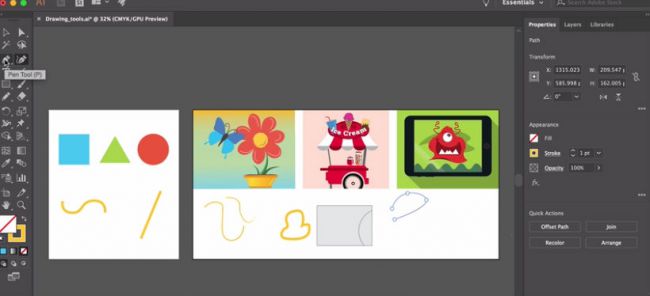
В Illustrator есть огромное количество инструментов для рисования, каждый из которых позволяет создавать различные варианты иллюстрации. В этом руководстве вы познакомитесь с инструментами «Перо», «Карандаш», «Кривизна» и «Кисть».
11. Создание иллюстрации с помощью инструмента «Перо»

Если вы уже знакомы с основами инструмента «Перо», этот туториал поможет вам попрактиковаться в своих навыках. С его помощью вы сможете создавать новые произведения искусства.
12. Изменение цвета и обводки объектов

Узнайте, как взаимодействовать с цветом на своем рисунке. В этом руководстве объясняется, как менять цвета объекта, сохранять образцы цвета и перекрашивать рисунок.
13. Рисуйте и редактируйте кривые, используя инструмент «Кривизна»

Инструмент «Кривизна» позволяет легко рисовать плавные, четкие кривые и прямые контуры. В этом уроке представлено пять простых упражнений, которые помогут вам понять, как его использовать.
14. Как добавлять изображения и художественные эффекты
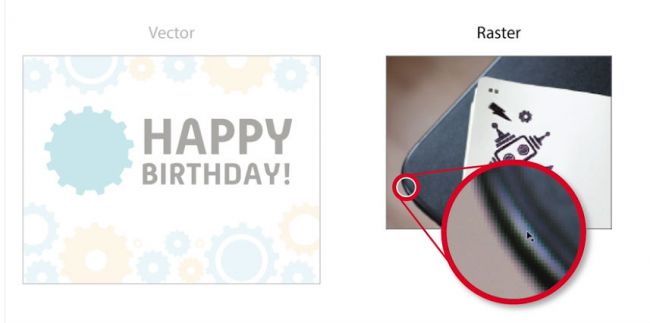
Это руководство начинается с объяснения основ добавления изображений в проекты Adobe Illustrator CC. Затем вы узнаете, как добавлять и редактировать эффекты, применять мазки кисти и многое другое.
15. Как дублировать объекты по кругу
Спенсер Мартин, также известный как Pixel & Bracket, поделился некоторыми замечательными советами для новичков. В видео показано как дублировать объекты по кругу, используя эффект преобразования, чтобы создать непрерывную повторяющуюся форму.
16. Создание и редактирование градиентов
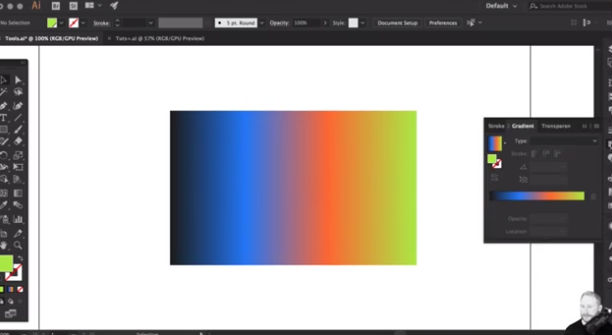
Это введение в работу с градиентами объясняет, как создавать различные типы градиентов и изменять такие параметры, как цвета, положение и непрозрачность. Обратите внимание, что в обновлении Illustrator 2019 года были добавлены новые градиенты произвольной формы, которые здесь не представлены.
17. Создавайте рисунки с помощью инструментов «Кисть» и «Карандаш»
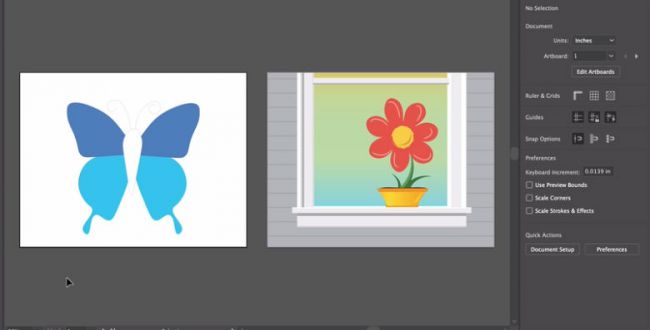
С помощью инструмента «Кисть» вы можете нарисовать контур и одновременно применить кисть к обводке, чтобы придать контурам художественный вид. В этом руководстве объясняется, как использовать кисть и карандаш для создания выразительных рисунков произвольной формы.
18. Редактируйте контуры в Illustrator CC
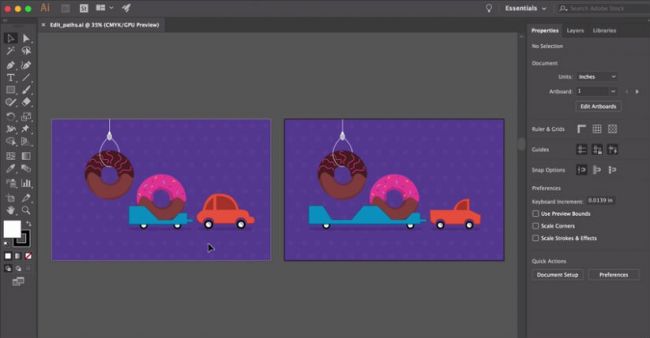
Узнайте, как редактировать контуры вашей иллюстрации, используя различные инструменты и опции. А именно, редактирование с помощью «Пера», «Кривизны», добавления опорной точки и других методов.
19. Гайд по палитре «Обработка контуров» (Режимы составных объектов)
Существует четыре разных способа комбинировать основные фигуры в Illustrator: объединять, вычитать, пересекать и исключать перекрытия. В этом двухминутном уроке Дэнкси рассказывает, как использовать каждый из них.
20. Комбинирование фигур

Фигуры являются строительными блоками иллюстрации. В этом руководстве объясняется, как комбинируя более простые фигуры можно создавать сложные. Для этого используется инструмент «Создание фигур» и палитра «Обработки контуров».
21. Рисование внутри и позади объектов
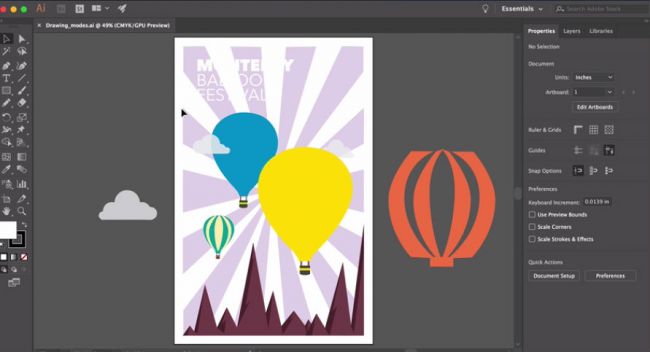
В этом туториале вы узнаете, как рисовать внутри и позади объектов. И зная эти нюансы, вы быстро и легко можете сделать изображение более интересным.
Организация рабочего пространства
22. Распределение контента по слоям
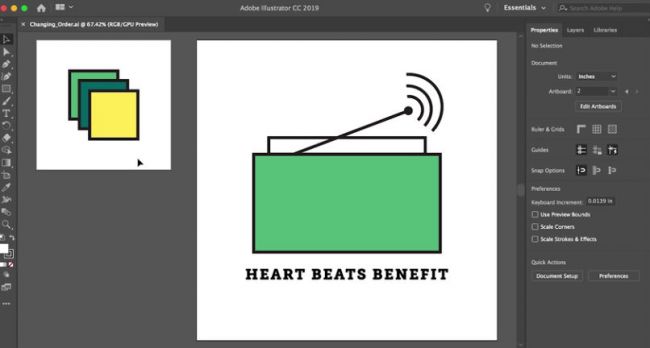
Это отличное введение в слои Adobe Illustrator CC для начинающих. Вы узнаете, как они работают, для чего они предназначены, и как их использовать для создания, редактирования и организации контента.
23. Изучение рабочего пространства: необходимое

Узнайте, как настроить рабочее пространство с помощью панели «Свойства». Это позволит вам с легкостью находить и использовать нужные элементы управления.
24. Расположение монтажных областей
В этом супер быстром видео-уроке от Дэнкси рассказывается, как легко расположить монтажные области в Illustrator. Это нужно знать, если вы хотите быть аккуратным, организованным, и максимально сосредоточенным на дизайне.
25. Работа с монтажными областями
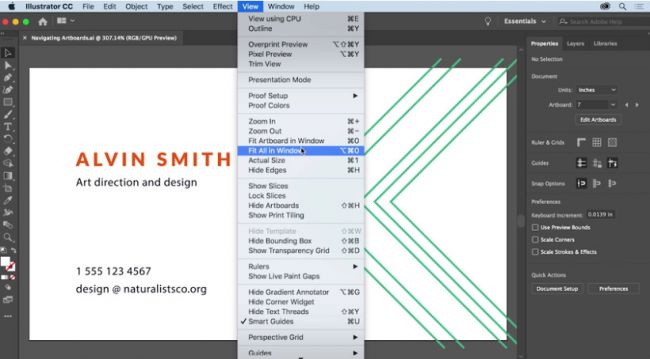
В этом туториале объясняются функции монтажных областей Illustrator CC. Посмотрите три видео, и вы будете знать все о том, как создавать несколько монтажных областей и редактировать их.
26. Используйте горячие клавиши, чтобы ускорить рабочий процесс
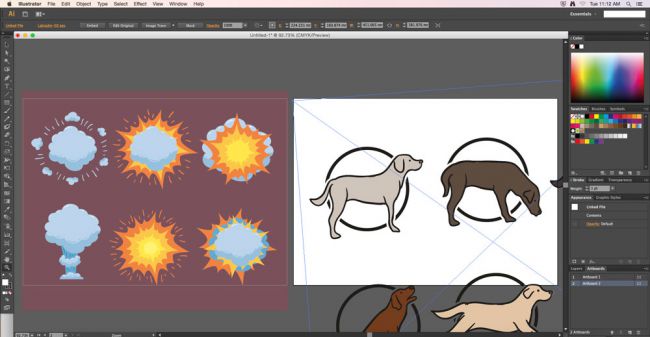
Если вы не используете горячие клавиши, вы не максимизируете свою производительность. Вот большой список горячих клавиш Illustrator для обработки слоев, выделений, текста и многого другого. А также, здесь вы найдете несколько полезных советов для использования кистей, сохранения и закрытия файла и параметров просмотра.
Экспорт и распространение работы
27. Как упростить процесс экспорта
В этом полезном видео-уроке Дэнкси рассказывает, как упростить процесс экспорта логотипа. С помощью Creative Cloud можно экспортировать логотипы разных размеров и форматов без труда, но Дэнкси разработал полезный бесплатный пакет, который упростит эту задачу.
28. Как делиться своими дизайнами

В этом туториале изложены основы совместного использования файла в Adobe Illustrator CC. Вы узнаете следующее: как делиться файлами, сохранять их в формате PDF и как экспортировать изображения.
29. Экспорт высококачественных и оптимизированных SVG файлов

После того как вы создали векторное изображение в Illustrator CC, вам нужно его экспортировать. В этом руководстве объясняется, как экспортировать легкие файлы SVG (масштабируемая векторная графика).
30. Экспорт файлов для веб-дизайна и дизайна приложений
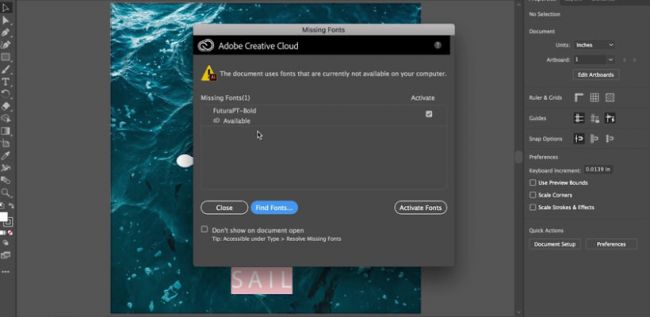
Важно иметь возможность делиться своими файлами в разных форматах. С 2015 года Illustrator CC предлагает возможность экспортировать высококачественные изображения SVG для использования в веб-проектах и приложениях. В этом руководстве объясняется, как это сделать.
Создание различных обьектов
31. Adobe Illustrator CC 2019: Новые функции
Дэнкси внимательно рассматривает захватывающие новые функции. Посмотрите видео выше для быстрого ознакомления с градиентами произвольной формы, настройкой панели инструментов, интеграцией с Adobe Fonts (ранее Adobe Typekit), обрезкой многим другим.
32. Дизайн градиентного логотипа в Illustrator
Градиенты все еще пользуются популярностью. Особенно удачно их использовать для создания логотипов компаний. В этом видео-уроке Дэнкси рассказывает, как создать простой градиентный логотип в Adobe Illustrator.
33. Научитесь рисовать все что угодно в Illustrator CC
Данное руководство для Illustrator преподается сертифицированным специалистом Adobe Design Мартином Перхиниаком, который был признан одним из 10 лучших инструкторов Adobe в 2015 году. В этом видео рассматриваются различные методы рисования в Adobe Illustrator CC. Просмотрев его, вы сможете улучшить свои навыки при работе с формами и узнать много новых приемов.
34. Создаем 3D надпись
Добавьте вашей надписи изюминку, сделав ее 3D. В этом 13-минутном учебном видео Дэнкси покажет вам, как использовать перспективу и экструзию для создания впечатляющего 3D-текста.
35. Создавайте сеты иконок в Illustrator

Бен О’Брайен познакомит вас с процессом создания простых, но эффектных иллюстрированных иконок с помощью Illustrator.
36. Инструмент «Смешивание»
Мартин покажет вам, как получить максимум от инструмента «Смешивание». В этом 20-минутном уроке вы узнаете, как его использовать для создания классного типографского дизайна.
37. Создание графических фигур
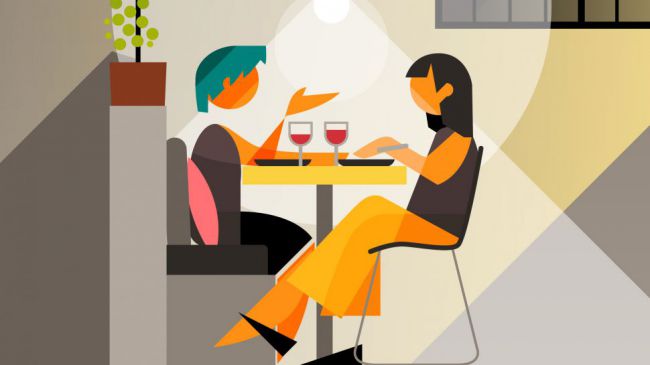
Бен О’Брайен объясняет, как превратить обычных людей в графические фигуры со стилем и индивидуальностью.
38. Креативные фигуры для дизайна логотипа
В этом уроке вы узнаете, как перенести фигуры на следующий уровень. Дэнкси предлагает ряд методов, которые вы можете использовать для преобразования базовых фигур в более сложные, работая с такими элементами, как градиенты, прозрачность и инструментом «Создание фигур».
39. Создаем каллиграфическую кисть в Illustrator

Одна из лучших опций Illustrator – это возможность создавать свои собственные кисти. Здесь Крис Рэтбоун объясняет, как создать собственную векторную кисть Illustrator с помощью трех простых шагов.
40. Создать изометрический текстовый эффект

В этом пошаговом руководстве показано, как создавать простой изометрический текстовый эффект в Adobe Illustrator. В нем рассказывается, как сделать исходный текст 3D с помощью эффекта «Вытягивание и скос». Также вы узнаете, как раскрасить, упорядочить и преобразовать разные фигуры в составные контуры.
41. Создаем линейную спираль
Если вы разбираетесь в Illustrator, вы знаете, что существует инструмент «Спираль», который довольно прост в использовании. Научитесь менять свойства спирали, окрашивать ее, и делать многое другое.
42. Как нарисовать кружевной узор
Этот урок демонстрирует, как рисовать богато украшенный кружевной узор и каллиграфические элементы кистями. Это видео – пример того, каким именно должен быть урок на YouTube – отличный темп и четкие инструкции, сопровождаемые подробным описанием.
43. Эффективный дизайн с помощью динамических символов
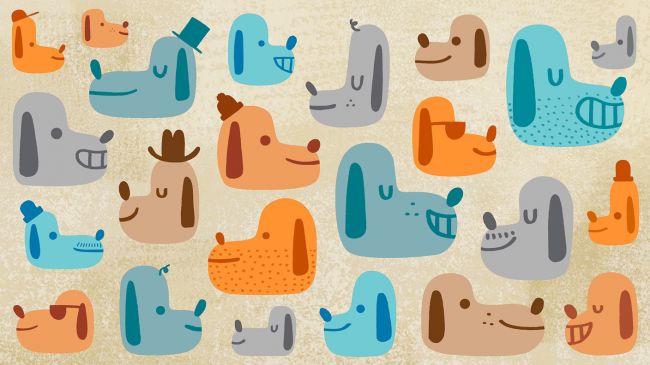
Инструмент «Динамические символы» в Illustrator CC позволяет динамически изменять атрибуты символа и оптимизировать создание художественных работ. В этом руководстве объясняется, как его использовать для создания нескольких версий символа, которые имеют связь с главным символом, даже если их форма и визуальные атрибуты изменены.
44. Хронологическая инфографика

Узнайте, как создать инфографику в Illustrator, следуя этому пошаговому руководству. Пример, используемый здесь, представляет собой дизайн на основе временной шкалы для обозначения Месяца афроамериканской истории. В Illustrator, есть ряд инструментов, разработанных специально для создания инфографики. Так что, если у вас достаточно смелости, дерзайте!
45. Использование «Сетки перспективы»

С помощью инструмента «Сетка перспективы» вы можете поместить существующие изображения в перспективную плоскость или нарисовать их непосредственно в сетке. В этом уроке Мэтью Пиззи использует оба метода для создания 3D подарочной коробки. Также, вы узнаете простой способ создания эффекта отражения.
46. Дизайн логотипа

Если вы интересуетесь дизайном логотипов, ознакомьтесь с этим руководством. Здесь объясняется, как использовать векторные фигуры для создания логотипа, который состоит из изображения и текста. Также узнаете, как создать логотип, который хорошо выглядит как на экране, так и после печати.
47. Создание веб-иконки
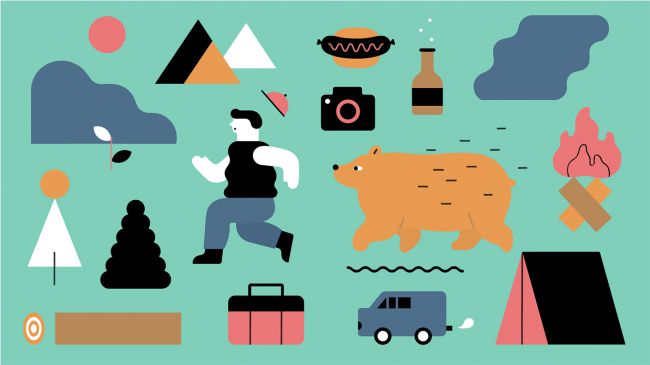
В этом уроке вы узнаете, как из простых фигур создать иконку камеры. Такую иконку можно использовать в качестве изображения профиля в социальной сети или как кнопку для ссылки на портфолио в цифровом резюме.
48. Создание значка приложения
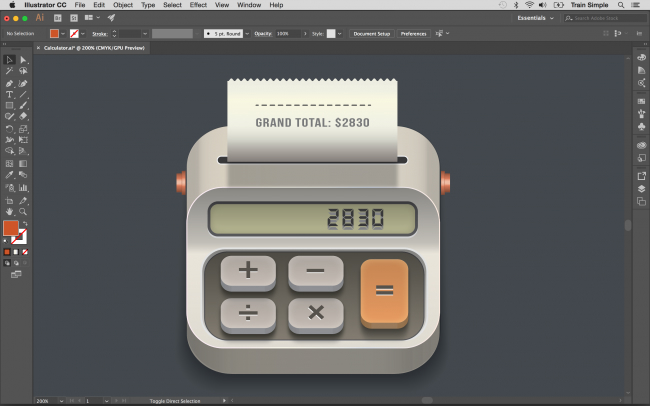
Мэтью Пиззи рассказывает, как создать значок для калькулятора. Вы будете использовать различные инструменты форм, инструмент «Перо» и 3D-функции Illustrator CC.
49. Создание геометрического дизайна логотипа
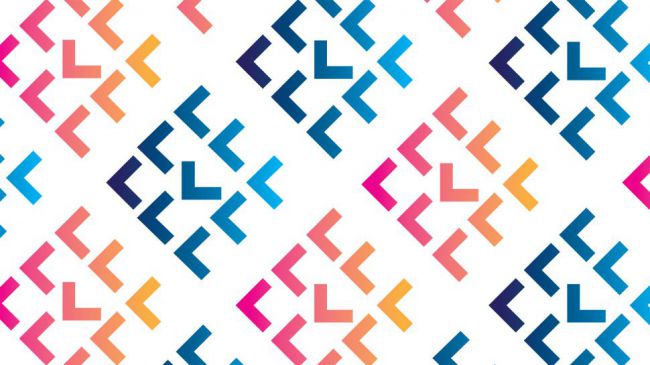
Из этого туториала вы узнаете, как создать идеальный геометрический логотип.
50. Как быстро объединять и обрезать контуры/объекты

В этом руководстве объясняется, как объединять контуры, обрезать лишние отрезки от пересекающихся контуров и закрывать зазоры между двумя объектами.
51. Как создать эффект тени на надписи

Один из способов, которым дизайнеры подчеркивают кривизну своего шрифта, является применение штриховки. Благодаря этому создается иллюзия глубины надписи. В этом уроке Крис Спунер показывает, как создать эффект затененного шрифта в Adobe Illustrator.
52. Векторные аватары с Illustrator
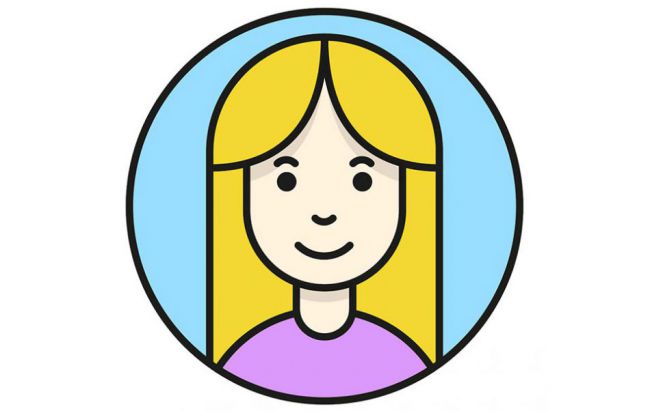
Аватары в мультяшном стиле – это нечто среднее между формальным стилем и стилизованной иллюстрацией. В этом уроке Крис Спунер использует векторные инструменты Adobe Illustrator для создания простого и стильного аватара.
53. Создание линейного логотипа
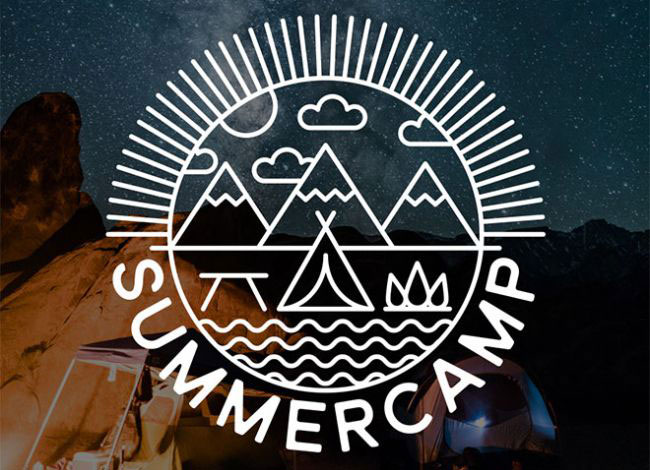
Дизайн логотипа, выполненный в стиле линейного рисунка, сейчас пользуется популярностью. В этом уроке вы сможете наблюдать весь процесс создания минималистичного логотипа.
54. Как создать текст с эффектом радуги

В этом уроке вы будете создавать простой квадрат и умножать его, используя эффект преобразования. Затем сделаете из этого шаблонную кисть и, комбинируя ее с инструментом «Ширина» создадите текст с эффектом радуги.
55. Создание бесшовных паттернов

В этом пошаговом руководстве берлинского художника Амрея Хофштеттера вы узнаете, как создать сложный, красочный рисунок в мексиканском стиле. Для этого необходимо будет использовать только два простых геометрических объекта.
56. «Золотое сечение» и дизайн логотипа
Этот полезный видео-урок от tutvid посвящен ознакомлению с «Золотым сечением». Вы узнаете, как его использовать и, что наиболее важно, как создать свое собственное. Также предоставлен пример использования «Золотого сечения» для дизайна иконки.
57. Дизайн стеклянной планеты в Illustrator
В видео показывается, как с нуля создать невероятную стеклянную планету. Дизайнер Натаниэль Додсон начинает с линейной графики, используя простые инструменты для создания фигуры, а затем показывает, как создавать градиенты.
58. Создайте собственную кисть в Illustrator

Создание кисти в Illustrator – отличный способ добавить уникальности вашим работам. Здесь вы узнаете все необходимое для создания собственной кисти.
59. Создание мультиэкспозиционного изображения

В этом уроке Руслан Хасанов создает иллюстрацию, концепцией которой является мультилокализм. Он рассказывает весь путь от замысла до финального изображения. Для создания изображения он использовал Photoshop, Illustrator, Dimension, Adobe Stock и традиционные краски.
60. Секретный режим симметрии в Illustrator
В Illustrator в данный момент нет режима симметрии как такового. В этом видео Дэнкси делится лайфхаком, который позволяет вам создать подобный эффект с помощью инструмента «Искажение» и «Преобразование». Поэкспериментируйте, чтобы научиться создавать необычные эффекты.
61. Изменение поз персонажей инструментом «Марионеточная деформация»
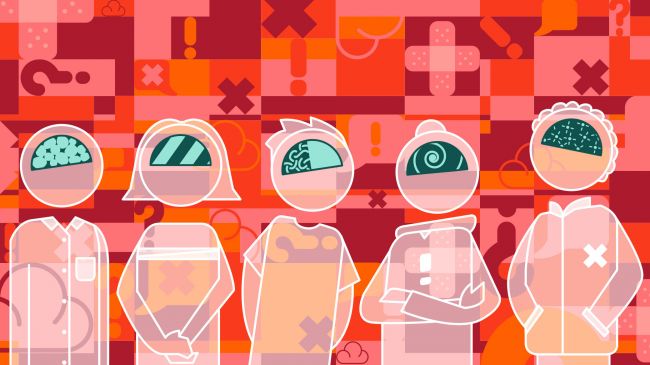
В этом уроке Бен О’Брайен расскажет, как начать работу с инструментом «Марионеточная деформация». Вы узнаете, как подготовить персонажей для изменения позы с помощью инструмента. Кроме этого вы узнаете, как использовать инструмент для настройки графических линий, объектов и как придать персонажу индивидуальности.
62. Как легко деформировать, менять позы и придавать форму
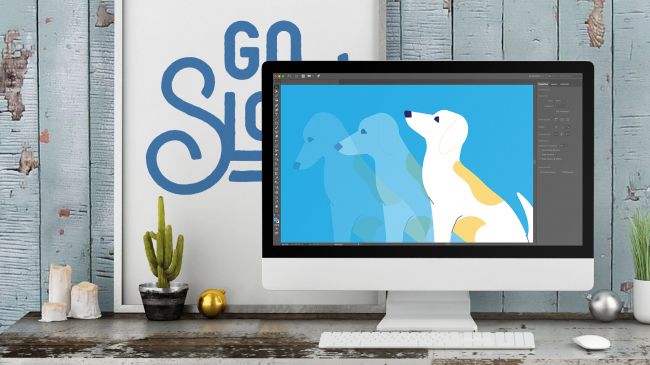
Этот туториал научит вас, как плавно корректировать части ваших векторных рисунков. Техника включает в себя размещение привязок и манипулирование определенными областями рисунка с помощью инструмента «Марионеточная деформация».
63. Быстрый способ векторизации ручной надписи
Откройте для себя быстрый способ оцифровки рукописных надписей и логотипов с помощью инструмента Перо. Из этого туториала вы узнаете, как экономить время, освоив опорные точки и перо.
64. 3D точки и эффекты светящихся волокон
Иллюстратор можно использовать не только для создания простых фигур. В этом видео Натаниэль Додсон предлагает пошаговую инструкцию по созданию удивительного эффекта светящихся волокон, используя кисть с узором и настраиваемое смешивание.
65. Создать эффект расслаиваемого текста

В этом пошаговом руководстве вы узнаете, как создать эффект расслаиваемого текста. Для этого нужно будет создать плоский фон и добавить на него текст, а затем воспользоваться панелью «Вид», чтобы создать эффект выделенного текста.
66. Как создать красочные градиентные шары

Этот урок научит вас использовать инструмент «Градиентная сетка» для создания цветного круглого шара, который также можно преобразовать в абстрактную форму с помощью инструмента «Деформация». Этот инструмент также можно использовать для всех видов смешивания и для разных арт-проектов.
67. Создание диаграмм
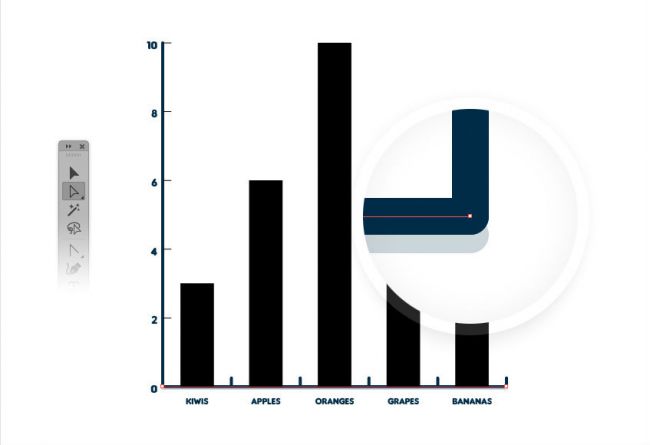
В этом уроке вы научитесь создавать полностью редактируемые диаграммы в Illustrator с помощью инструмента «Диаграмма». Затем вы будете использовать «Частичное выделение» и панель «Стили графики», чтобы стилизовать основные компоненты диаграммы.
68. Дизайн ограненного векторного логотипа

Узнайте, как создать многогранный и многоугольный логотип, который сейчас часто используется в дизайне. Шаг за шагом Крис Спунер объясняет, как использовать набор инструментов для создания такого дизайна в векторном формате.
69. Создание стилизованной заглавной буквы
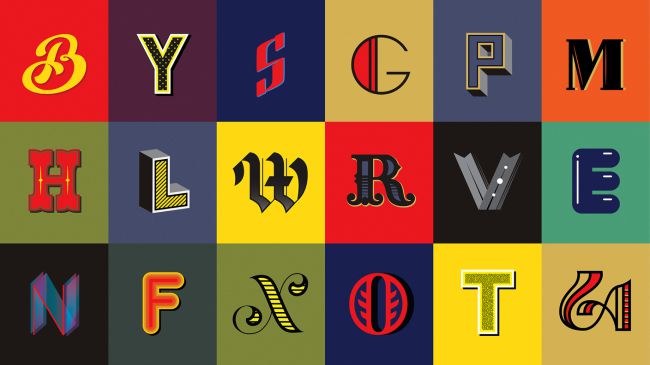
В этом пошаговом руководстве рассказывается, как создать настраиваемую заглавную букву в Illustrator, а затем использовать ее в текстовом макете InDesign.
70. Создание иллюстрации оживленного города

Узнайте, как привнести некоторую динамику и атмосферу, создавая иллюстрацию шумного города. Вы будете строить здания, добавлять фигуры, расставлять уличную мебель и экспериментировать с цветом.
71. Создание логотипа в винтажном стиле

Из этого туториала вы узнаете, как создать логотип для футболки в винтажном стиле. Для этого будут использоваться «антикварные» шрифты, после чего на текст накладывается текстура, придающая эффект старинности.
72. Подготовка файлов Illustrator для After Effects

Часто дизайнеры пытаются анимировать файлы Adobe Illustrator, которые совсем не подходят для создания анимации. Следуйте этому чеклисту от Джеффа Херда, чтобы убедиться, что ваши проекты готовы к анимации.
73. Создание векторного портрета из фотографии

В этом уроке вы побываете за кулисами и увидите, как обычную фотографию можно превратить в невероятный векторный портрет.
Читайте также:
5 лучших альтернатив для Adobe Illustrator
История логотипа Volkswagen заставит вас вновь полюбить Illustrator
В Adobe Illustrator появился новый инструмент для работы с цветом
Источник
Полный курс по Adobe Illustrator
Представляем вам самый полный курс по Adobe Illustrator, который поможет освоить этот векторный редактор любому желающему: из 116 уроков вы узнаете об основных и самых важных инструментах программы, научитесь работать с векторными объектами, а также готовить макеты к печати и дальнейшему использованию в Photoshop или InDesign.
Кроме новичков, эти уроки могут быть полезны уже освоившим азы пользования программы, но желающим понять тонкости работы, например, с цветовыми схемами RGB и CMYK или правильной работе с кривыми и направляющими векторных фигур.
В курсе предполагается использование рабочих материалов, ссылку на загрузку которых вы найдете в конце статьи.
Введение
Что такое Illustrator
Добро пожаловать
Использование файлов с упражнениями
Начало работы
Понимание векторной графики
Настройка параметров
Знакомимся с интерфейсом
Знакомимся с панелями
Работа с Control panel
Создание и сохранение рабочих обстановок
Работа с документами
Создание файлов для печати
Создание файлов для веба
Навигация внутри документа
Использование линеек, направляющих и сеток
Изменение единиц измерения
Использование режимов просмотра
Самостоятельная настройка и использование просмотров
Блокировка и сокрытие изображения
Создание и использование монтажных областей
Выделение и трансформация объектов
Настройка параметров выделения
Использование инструментов Direct Selection и Group Selection
Инструмент Magic Wand
Использование инструмента Lasso
Выделение объектов по параметрам
Группировка объектов
Использование режима Isolation
Изменение размера изображения
Поворот объектов
Искажение и трансформация объектов
Повторяющиеся трансформации
Отражение и скос объектов
Выравнивание и распределение объектов
Работа с цветом
RGB или CMYK
Настройка цветовых параметров в Illustrator
Process vs. global цвета
Создание плашечных цветов
Использование цветовых групп
Работа с библиотеками цветов
Импортирование цветов
Использование панели Color Guide
Работа с заливкой и обводкой
Понимание заливок и обводок
Работа с заливкой
Работа с обводкой
Создание штрихов и стрелок
Создание обводки с различной шириной
Использование профилей инструмента Width
Сохранение обводок в режиме Outline
Создание и редактирование градиентов
Применение градиента к обводке
Применение и редактирование узорных заливок
Работа с путями
Понимание путей
Понимание опорных точек
Открытые и закрытые пути
Объединение путей командами Join и Average
Использование инструментов Scissors и Knife
Создание фигур
Понимание режимов рисования
Создание комбинированных путей
Создание комбинированныхх фигур
Работа с инструментом Shape Builder
Работа с инструментами Blob Brush и Eraser
Работа с инструментами Paintbrush и Pencil
Смягчение и удаление путей
Не бойтесь инструмента Pen
Освоение инструмента Pen
Рисование прямых линий
Рисование простых кривых
Понимание многоликости инструмента Pen
Преобразование углов и кривых
Использование клавиш быстрого доступа инструмента Pen
Трассирование изображения инструментом Pen
Использование текста в Illustrator
Настройка функций текста
Текст Point Text и Area Text
Редактирование основного текста
Соединение текста
Использование панелей Type
Создание текста на пути
Преобразование текста в пути
Экономия времени при помощи клавиш быстрого доступа
Использование шрифтов Typekit
Коррекция вида
Изучение панели Appearance
Объяснение порядка раскладки свойств
Применение многочисленных заливок
Применение многочисленных обводок
Корректирование вида при помощи Live effects
Сохранение вида в виде графических стилей
Работы со слоями
Изучение панели Layers
Создание и редактирование слоев
Определение объектов на панели Layers
Работы с субслоями
Сворачивание, блокирование и удаление слоев
Использование меню панели Layers
Работа с изображениями
Перемещение фотографий в Illustrator
Работа с панелью Links
Вставка файлов в Illustrator
Обрезание изображений маской
Изучение панели Image Trace
Трассирование фотографий
Трассирование штриховых рисунков
Преобразование пикселей в пути
Создание и использование символов
Что такое символы
Использование готовых символов
Использование инструмента Symbol Sprayer
Создание новых символов
Разрыв связи символов
Команда Redefine Symbol
Рисование в перспективе
Определение перспективной сетки
Рисование в перспективе
Добавление изображения к сетке
Печать, сохранение и экспорт
Распечатка изображения
Сохранение изображения
Сохранение файлов в форматах legacy
Сохранение шаблонов
Создание PDF файлов
Сохранение изображения для вэба
Создание растровых изображений в высоком разрешении
Использование файлов Illustrator в программах Photoshop и InDesign
Компоновка изображения для коммерческой печати
Заключение
До свидания
Скачать рабочие файлы
Файлы, которые вам понадобятся при прохождении курса доступны для загрузки по ссылке.
10 инструментов Adobe Illustrator, о которых должен знать каждый дизайнер
Любой графический дизайнер знает, что Adobe Illustrator является одним из лучших векторных графических редакторов.
Новички поначалу жалуются, что работать с программой не слишком удобно, но вся ее мощь раскрывается позже, когда дизайнер начинает понимать, как все работает. С помощью Adobe Illustrator можно реализовать практически любую графическую идею и именно поэтому им сегодня пользуются миллионы дизайнеров по всему миру.
Одной из причин, объясняющих невероятную востребованность Illustrator, является его функционал, программа располагает множеством замечательных инструментов, которые существенно облегчают работу. Некоторые из них очень просты, другие освоить будет немного сложнее, но без знания особенностей их работы не сможет обойтись ни один успешный дизайнер или иллюстратор.
Не имеет значения, что именно нужно создать с помощью Adobe Illustrator — без инструментов обойтись не удастся. Они избавляют пользователя от рутинной работы и существенно экономят время. К примеру, если нужно создать некий эффект в иллюстрации, это можно сделать так: начать с самого начала и добиться нужного результата, совершив, допустим, 100 действий. Но если знать, как именно работает тот или иной инструмент, тот же самый эффект можно создать, пару раз кликнув мышкой.
Однако в данной статье мы не будем рассматривать разные приемы и хитрости, позволяющие добиться потрясающих эффектов. Предлагаем вашему вниманию 10 инструментов Adobe Illustrator, о которых должен знать каждый дизайнер.
RULER (ЛИНЕЙКА)
Линейка — очень простой, но вместе с тем очень полезный инструмент, если требует точное соблюдение размеров при работе над проектом. Направляющие позволяют точно располагать объекты внутри рабочих, контролировать из размеры, с их помощью можно создавать графические сетки любой сложности. Ruler — это один из первых инструментов, с которыми должен познакомиться начинающий дизайнер.

По умолчанию линейки в Illustrator не отображаются. Чтобы сделать их видимыми, нужно нажать сочетание клавиш Ctrl+Rили найдя их в меню View>Rulers>Show Rulers(Показать линейки). Появятся две линейки: сверху и слева.

Дальше все просто: направляющие вытягиваются мышью с нажатой левой кнопкой: кликаем по нужной линейке и тянем. Точно также уже созданные направляющие можно передвигать внутри рабочей области.
Линейки обязательно нужно использовать, если требуется достичь баланса в композиции. Кроме того, они существенно ускоряют рабочий процесс, так как позволяют точно позиционировать объекты относительно друг друга.
BLEND TOOL
Blend Tool является одним из самых непонятных и недооцененных инструментов, многие дизайнеры лишь спустя долгое время начинают понимать его универсальность. Blend Tool (Переход) представляется сложным и не совсем ясно, в каких случаях его можно использовать для ускорения работы.
Как и многие другие инструменты Illustrator, Blend Tool можно использовать для решения самых разных задач. С его помощью можно создавать сложные паттерны и текстуры или, как и следует из названия инструмента делать плавные цветовые переходы между двумя объектами.

Blend Tool находится в панели инструментов, также его можно вызвать из меню Object>Blend. В открывшемся диалоговом окне можно установить необходимые параметры перехода. Это очень удобный инструмент, который обязательно должен присутствовать в арсенале любого дизайнера.
OFFSET PATH
Часто бывает нужно создать увеличенную копию уже существующего объекта или увеличить величину контура объекта. Можно добиться этого несколькими способами и новички часто используют наиболее очевидные способы, совершая множество лишних движений. Между тем в Illustrator имеется очень полезный инструмент, которой называется Offset Path, то есть параллельный контур.
Как следует из названия, Offset Path, создает увеличенную копию выбранного объекта, расположенную непосредственно под ним. Новая фигура идентична по форме и цвету исходнику, отличается лишь размер.
 С помощью параллельных контуров можно создавать концентрические окружности, имитировать увеличение размера контура, при этом все объекты не смещаются относительно друг друга. Offset Tool будет очень полезен при работе на иконками или при создании инфографики.
С помощью параллельных контуров можно создавать концентрические окружности, имитировать увеличение размера контура, при этом все объекты не смещаются относительно друг друга. Offset Tool будет очень полезен при работе на иконками или при создании инфографики.
Найти инструмент можно в разделе Object>Path. Объект при этом должен быть выделен, иначе не появится диалоговое окно для изменения параметров параллельного контура.
THE CLIPPING MASK
Инструмент Clipping Mask начинающие дизайнеры часто незаслуженно обходят внимание. Но достаточно познакомиться с ним поближе, как становится ясно, что это отличный помощник для создания самых разных форм и эффектов.
Что такое обтравочная маска? Это объект, который маскирует ненужные области другого объекта, поэтому в результате видимым остается то, что лежит внутри пределов обтравочного контура. Самое очевидное использование Clipping Mask — это кадрирование изображений, но при достаточных навыках этот инструмент позволяет очень быстро создавать нужные фигуры.
 Как правило, при создании сложных композиций, когда нужно изменить форму объектов, наилучшим выбором зачастую является панель Pathfinder и ее режимами Shape. Но иногда использование обтравочных масок оправдано, так как с ними работать проще, при этом у пользователя остается возможность редактирования замаскированных объектов.
Как правило, при создании сложных композиций, когда нужно изменить форму объектов, наилучшим выбором зачастую является панель Pathfinder и ее режимами Shape. Но иногда использование обтравочных масок оправдано, так как с ними работать проще, при этом у пользователя остается возможность редактирования замаскированных объектов.
Инструмент Clipping Mask также находится в разделе меню Object.
ARTBOARDS PANEL
В полиграфическом дизайне очень часто используются одни графические элементы в рамках различных носителей. Если нужно, к примеру, разместить логотип и элементы фирменного стиля на буклете, баннере и визитке и сделать это не создавая три новых документа, то здесь поможет использование Artboards, то есть монтажных областей.

Использование нескольких монтажных областей существенно экономит время дизайнера. Все нужные элементы и варианты композиции находятся прямо перед ним, в Artboards Panel, так что доступ к нужной монтажной области займет доли секунды.
Artboards Panel также существенно ускоряет процесс экспорта, печати и сохранения монтажных областей. При работе над сложными проектами, к примеру с большими пакетами иконок, которые нужно сохранять в разных размерах и форматах, использование инструмента Artboard Panel может сэкономить очень много времени.

LAYERS PANEL
Если монтажные области позволяют создавать один документ с несколькими активами, то Layers Panel дает возможность создавать детальные композиции, используя логическую структуру, которая позволяет легко идентифицировать и настроить отдельные части одной композиции, не беспокоясь о том, что можно потерять или стереть какой-либо элемент.
Панель слоев нужно использовать, если в документе нужно создать детальную иерархию. Любой сложный дизайн состоит из нескольких частей, есть базовые разделы, есть промежуточные и завершающие. Размещая части композиции на отдельных слоях, можно планомерно вести работу, пока она не будет закончена.
 В панели Layers можно блокировать, скрывать, переименовывать и перемещать любой слой, что дает пользователю представление и понимание того, что он создает. Таким образом, дизайнер может сосредоточиться на чем-то одном и попробовать улучшить композицию. Другие варианты дизайна в это время могут быть скрыты, а после принятия окончательного решения ненужные слои можно удалить.
В панели Layers можно блокировать, скрывать, переименовывать и перемещать любой слой, что дает пользователю представление и понимание того, что он создает. Таким образом, дизайнер может сосредоточиться на чем-то одном и попробовать улучшить композицию. Другие варианты дизайна в это время могут быть скрыты, а после принятия окончательного решения ненужные слои можно удалить.
PATHFINDER PANEL
В панели Pathfinder можно найти четыре режима Shape Mode, с помощью которых можно создавать новые фигуры, путем слияния, пересечения или исключения объектов. При достаточном навыке использование любого режима позволяет очень быстро создать объект нужного размера и формы. Как уже говорилось, очень многое в Illustrator можно сделать с помощью инструмента Clipping Mask,обтравочные маски в умелых руках являются очень эффективным средством. Но если нужно создать совершенно новую форму, то это можно легко сделать в панели Pathfinder.
 Пользователю доступны режимы Unite, Subtract, Intersect и Exclude,с помощью которых можно создавать новые интересные формы. Со временем дизайнер выбирает для себя наиболее удобный режим, которым и пользуется в дальнейшем.
Пользователю доступны режимы Unite, Subtract, Intersect и Exclude,с помощью которых можно создавать новые интересные формы. Со временем дизайнер выбирает для себя наиболее удобный режим, которым и пользуется в дальнейшем.

ALIGN PANEL
Если нужно выровнять объекты в монтажной области или распределить несколько фигур на определенном расстоянии друг от друга, то панель Align (Выравнивание) является лучшим инструментом для решения задач подобного плана.
Панель Align стоит использовать в случаях, когда нужно привести несколько объектов к единому состоянию, к примеру, выровнять их по левой линии, по верху или по низу. Достаточно выделить нужные фигуры и кликнуть по нужной пиктограмме.
 По умолчанию несколько опций панели скрыты, чтобы сделать их видимыми, нужно нажать маленькую стрелочку и включить Show Options. В результате появится дополнительный функционал Distribute Spacing, с помощью которого можно будет точно позиционировать два или более объектов на заданном расстоянии друг от друга.
По умолчанию несколько опций панели скрыты, чтобы сделать их видимыми, нужно нажать маленькую стрелочку и включить Show Options. В результате появится дополнительный функционал Distribute Spacing, с помощью которого можно будет точно позиционировать два или более объектов на заданном расстоянии друг от друга.
GRID
Для того, чтобы понять, как работает инструмент Grid (Сетка), нужно сначала эту сетку вывести на дисплей. Для этого нужно зайти в раздел меню View и найти пункт Show Grid.
Почему этот инструмент так важен. Любой дизайнер знает, что все элементы макета должны находиться друг от друга на определенном расстоянии. Легче всего расположить их, ориентируясь на сетку. Сетка облегчает позиционирование элементов и подсказывает, как правильно структурировать все части макета.

Это очень полезный инструмент для тех дизайнеров, которые создает макеты с точной привязкой к пикселям. Также Grid оценят веб-дизайнеры и дизайнеры интерфейсов. Инструмент очень мощный и нет никакой возможности в данной статье описать, как можно его использовать в своей работе. Дополнительную информацию об инструменте Grid можно найти здесь.
SNAP TO GRID / PIXEL GRID
Сетка сама по себе является сильным инструментом, но как только нужно создать макет, где объекты должны быть расположены с точностью до пикселя, у новичков могут возникнуть проблемы. Однако в Illustrator есть решение этой проблемы: Snap to Grid / Pixel Grid(Привязка к сетке/пиксельная сетка).
В разных проектах придется настраивать сетки в зависимости от того, что именно нужно сделать, при этом имеет значение размер холста и принципы размещения элементов в макете. Для простых композиций можно использовать стандартную сетку, однако когда требуется идеальная точность, лучше поставить минимально возможные настройки: линия сетки через каждый один пиксель, деление внутри шага сетки: 1.

Благодаря использованию Snap to Grid / Pixel Grid можно создавать невероятно четкие изображения, которые выглядят очень профессионально. В этом нет ничего необычного, так как все объекты привязаны к пиксельной сетке и, что немаловажно, все они создавались, изначально имея заранее определенные размеры в пикселях.
Источник: freelance.today
5 способов создать векторную картинку в Adobe Illustrator
Микростокер и иллюстратор Ольга Захарова рассказала несколько способов, которыми она пользуется при создании очередной иллюстрации на продажу или для коммерческого заказа. Способы просты и, наверняка, большинство практикующих иллюстраторов о них знает, однако, все они сопряжены с нюансами, на которые стоит обратить внимание.
Когда я только начинала вести этот блог, я совсем ничего не понимала в стоках и очень мало знала о создании векторной иллюстрации. Поэтому мне хотелось делиться с миром каждым важным открытием — я понимала, что также, как недавно страдала я, не зная, как сделать бесшовную текстуру, сейчас страдает еще кто-то 🙂
Сейчас стало труднее. Потому что этап «новичковости» уже прошел, и очень многие вещи мне кажутся настолько очевидными, что пока кто-то из новичков не начинает задавать про них вопросы, мне не приходит в голову о них написать. Поэтому, ребята, не стесняйтесь писать комментарии, задавать все вопросы, даже те, которые кажутся глупыми (глупых вопросов не бывает).

Три картинки — три разных способа создания. Угадаете, где какой? 🙂
Это я все к тому, что меня тут как-то недавно спросили — а как удобнее обрисовывать картинку в Иллюстраторе?
Ведь существует великое множество способов превратить идею или скетч в векторную картинку с помощью нашей любимой программы 🙂 И я решила описать самые известные способы — с их плюсами и минусами. Сама я пользуюсь разными способами — в зависимости от результата, который хочу получить.
Трейс / Image Trace
Самый автоматизированный способ сделать из скетча векторную картинку и, как мне казалось раньше, самый быстрый (дисклеймер — сейчас я уже так не думаю).
Трейс картинки осуществляется с помощью панели image trace (верхняя панель Window — Image Tace) — просто помещаете свой скетч на рабочую область, открываете панельку, в выпадающем меню выбираете один из пресетов (у всех разные настройки, выбрать лучший можно методом тыка) — например, sketch — и через минуту-другую ваш файл превращен в вектор. Потом нужно только не забыть удалить “мусор” — разные пустые пути, которые образуются в процессе. Для этого не снимая выделение с оттрейсенного объекта надо пойти в верхнее меню Object — Path — Clean Up.
Трейс готов! Как говорили на одной моей прошлой работе “нажал кнопку — и в кассу”. Но, увы, все не так просто.
Результат трейса выглядит круто только тогда, когда исходная картинка-скетч была высокого качества (четкие линии с минимумом рукодрожания, не ворсистыми линиями и тп), потом она была сканирована с приличным DPI и хотя бы немного обработана в фотошопе (выбеливание фона, добавление контраста). Во всех остальных случаях трейс требует доработки.
Я делаю так: включаю видимость путей (cmd+H), выбираю контрастный цвет для них по отношению к обводке (двойной клик по названию слоя) — и, увеличив картинку до 200-300% проверяю аккуратность линий. В этом мне сильно помогают обычный карандаш — он мне нравится больше, чем сглаживающий — и плагин от Astute Graphics Smart Remove Brush Tool, которым можно удалять лишние точки, минимально изменяя линию.
Тут важно не переусердствовать в “вылизывании” картинки — если вам нужно идеальные ровные линии — быстрее использовать один из инструментов, о которых речь пойдет ниже. Трейс разумно использовать тогда, когда хочется сохранить эффект “нарисованности вручную”.
Я на данный момент использую трейс только для цитат вроде такой:

Плюсы и минусы трейса:
+ Можно относительно быстро превратить хороший скетч в векторную картинку с сохранением hand drawn эффекта
– Нужно потратить время, чтобы обработать
– Весь объект уже векторный, то есть труднее поменять толщину линий
– Линии не будут идеально ровными (это же и плюс)
Мой вердикт таков — использовать трейс надо с умом, применяя его ни ко всему подряд, чтобы сэкономить время на обработку, а к избранным картинкам, чтобы сохранить “ручной” эффект и некую небрежность линий.
Блоб браш / Blob Brush
Из всех инструментов иллюстратора больше всего на настоящую, живую, кисточку похож блоб браш. За это его очень любят художники, которые переходят с живого рисования или рисования в фотошопе на вектор. Всю прелесть этого инструмента могут оценить только те, у кого есть графический планшет – с его помощью можно контролировать толщину линий нажимом.
У этого инструмента так много поклонников, что мне даже как-то неловко признаваться, что я его не люблю и практически совсем не использую. Это вызывает у людей примерно такие же эмоции, как когда я говорю, что мне не нравится “Мастер и Маргарита”. Но что есть — то есть 🙂 Примеры употребления блоб браша в моем портфолио можно найти только на очень-очень старых картинках, которые, скорее всего, будут удалены во время следующей чистки.
 Одна из моих первых картинок, нарисованная блоб брашем
Одна из моих первых картинок, нарисованная блоб брашем
Блоб брашем можно рисовать линии также, как вы это делаете фломастером на бумаге (сравнивать с кистью, мне кажется, не совсем верно, тк прозрачность блоб браша не регулируется нажимом), при условии, повторюсь, наличия планшета.
Плюсы и минусы блоб браша:
+ Облегчает художникам переход с растра на вектор
+ Имитирует “живое” рисование
– Нужен планшет, чтобы оценить всю прелесть (и умение рисовать тоже не помешает)
– Толщину линий можно задавать только перед рисованием, как только линия проведена — она по сути является векторным объектом с заливкой, — как и в случае с трейсом регулировать толщину постфактум сложно
Пентул / Pentool
Самый, наверное, непонятный инструмент для новичков, который оказывается крайне удобной и функциональной штукой, когда узнаешь его поближе. Совсем скоро я добавлю урок в магазин про то, как сделать кривые Безье своими лучшими друзьями, потому что сама в свое время потратила на них немало нервов.
Перо — инструмент наиболее далекий от художников и близкий графическим дизайнерам, потому что чтобы нарисовать линию — нужно не провести ее кисточкой/карандашом и тп, а поставить точку, потом еще одну — и так далее, регулируя изгиб и длину ручками кривой.
Почему-то мне видится, что блоб брашем больше рисуют девочки, а пентулом — мальчики, потому что он такой строгий и серьезный. И да, это мой любимый инструмент. Правда, не стандартный пентул, а апгрейд от Астуте Графикс под названием Вектор Скрайб.
Плюсы и минусы пентула:
+ Чистые и аккуратные линии
+ Можно регулировать толщину нарисованных линий/картинки в любой момент за пару секунд, пока не сделан экспанд (который нужно делать перед отправкой на стоки, но лучше сохранять в рабочем файле неэкспанднутую копию)
+ Пентул — отличный способ создавать картинки на стоки для тех, кто не умеет рисовать в классическом понимании этого слова
– Все рисование сводится к расстановке точек и повороту ручек — многих креативных людей это напрягает
– Полезно также освоить инструмент Shape Builder Tool и панель Pathfinder, потому что обычный ластик удалить лишнее не поможет
– Чтобы научиться уверенно обращаться с пентулом, нужно освоить какое-то количество теории и много, много практиковаться, при этом первое время линии будут получаться кривоватыми и на отрисовку будет уходить много времени
Кисточка (обычная) / Brush
Компромисс между пентулом и блоб брашем для тех, кто хочет проводить линии, а не ставить точки, и при этом иметь больший контроль над тем, как линия выглядит.
Что на линию, проведенную кистью, что на “пентульную” можно “насадить” огромное количество самых разных кистей — из стандартной библиотеки (правда, официально на стоки их использовать нельзя), либо !! своих собственных, каждый раз получая новый результат. Потом нужно не забыть все это дело отэкспандить (то есть превратить в вектор с помощью команды Object — Expand).
Плюсы и минусы кисточки:
+ Сохраняется возможность редактирования линий и можно рисовать руками (не точками)
– Нужен планшет
– Линии почти всегда получаются не такими, как хочется, — может у меня руки кривые, но по моим ощущениям тот же блоб браш позволяет точнее контролировать линию
У блоб браша и кисточки есть свои индивидуальные настройки, добраться до которых можно, дважды кликнув по конкретному инструменту в левой панельке.
У кисточки можно настроить чувствительность и сглаживаемость линии, у блоб браша также можно включить или отключить автоматическое слипание объектов одного цвета друг с другом. Подробно про настройки мне рассказать нечего, тк у меня стоят стандартные.
Простые геометрические формы
Речь о квадрате, круге, линиях, многоугольниках — чаще всего, конечно, они используются не сами по себе, а в сочетании с пентулом. Рисование с помощью геометрических фигур подходит тем, кто любит геометричность в картинках, кайфует от четких форм и минимума точек на путях 🙂 Раньше я использовала формы только для каких-то очевидных действий — например, делала глаза персонажу с помощью круга, или каркас дома с помощью квадрата.
Посмотрев курс Illustration for Designers: Create Your Own Geometric Animal (Иллюстрация для дизайнеров: Создайте свое собственное геометричное животное) на Skillshare я переосмыслила роль форм в картинках и мне стало интересно научиться видеть формы в объектах. Так родилась серия животных, которую я скоро планирую продолжить:

Плюсы и минусы рисования формами:
+ Линии получаются идеальными, не нужно думать о том, куда поставить точку и как потянуть за ручку
– Перестроиться на «мышление формами» большинству людей очень сложно
– Все равно придется использовать дополнительные инструменты — пентул, панель пасфайндер или шейп билдер тул
Примерно 80% моих текущих картинок нарисованы плагином InkScribe — тот самый аналог пентула от Astute Graphics, о котором я уже говорила (я, кстати, планирую написать отдельный пост про астутовские плагины, как только меня перестанет пугать потенциальный размер этого поста).
Остальные 20% — это трейс, простые формы и иногда — Dynamic Sketch Tool. Это что-то вроде карандаша, только более аккуратный и с большим количеством настроек (опять же, астутовский).
Каким инструментом будет удобнее/быстрее рисовать лично вам кроме вас никто решить не сможет. Поэтому мой главный совет — пробуйте их все, применяйте для разных картинок, разных стилей, в разных ситуациях и не позволяйте чужому мнению на вас влиять. Потому что для кого-то блоб браш всех прекраснее и милее, а кому-то, чтобы рисовать крутые картинки, и планшет не нужен — справляются мышкой и пентулом.
Фото на обложке: ShutterStock
Основы Adobe Illustrator — бесплатный курс для начинающих ~ Записки микростокового иллюстратора
На нашем блоге накопилось более сотни уроков Adobe Illustrator. И глядя на всё это богатство, я как то подумал, что ведь может получиться полноценный курс. Нужно лишь отобрать уроки от простого к сложному с темами, максимально охватывающими базовый функционал Иллюстратора. Именно так и появился бесплатный курс для начинающих «Основы Adobe Illustrator».
Первый набор на курс «Основы Adobe Illustrator» уже успешно отучился. Все занятия, домашние задания к ним, а также результаты и отзывы учеников вы можете найти в группе vk — Основы Adobe Illustrator.Сейчас курс доступен для индивидуального изучения. Вы можете заниматься без группы самостоятельно в удобном для вас темпе. Курс «Основы Adobe Illustrator» очень простой для понимания. Выполнение каждого урока займёт 30-60 минут. И вы освоите базовый функционал Adobe Illustrator быстро и легко.
Если вы впервые открыли Adobe Illustrator, то описание функций, инструментов и меню можно подсмотреть в этом официальном руководстве — INTRODUCTION TO ILLUSTRATOR.
Все уроки курса «Основы Adobe Illustrator» сделаны для англоязычной версии Иллюстратора. Если у вас русифицированная версия, то вот тут можно скачать перевод меню и команд — нажми меня. Но на самом деле лучше учиться по англоязычной версии Ai, так как большая часть информации в сети выложена по оригинальному Иллюстратору. По русскоязычной версии уроков и инструкций меньше.
Курс «Основы Adobe Illustrator» бесплатный. Но если уроки вам нравятся, вы можете помочь в развитии нашего проекта — делайте репосты и рассказывайте друзьям.
Ниже вы можете найти план занятий. Переходите по ссылкам на уроки и удачи в ваших творческих начинаниях.
Основы Adobe Illustrator — план курса:
1. Первые шаги в Adobe Illustrator
В этом уроке мы начнём знакомство с Adobe Illustrator. С помощью простых фигур и некоторых трюков мы нарисуем иконку в форме сердца.
2. Инструменты для рисования в Adobe Illustrator
В этом уроке мы нарисуем персонажа, милую девочку в стиле Flat. Прямоугольники, эллипсы и треугольники — этого будет достаточно для выполнения задачи. И в конце добавим текст.
5. Градиентные сетки в Adobe Illustrator
Градиентные сетки (Gradient Mesh) — это очень мощный инструмент в Adobe Illustrator. Вы можете делать массу клёвых визуальных эффектов с помощью меш, и конечно реализм в иллюстрации.
6. 3D эффекты в Adobe Illustrator
В этом уроке мы будем изучать, как работают 3d эффекты в Adobe Illustrator. С помощью несложного моделирования вы сможете создать 3D изображение кружки со смешным смайликом.
7. Панель оформления в Adobe Illustrator
В этом уроке мы познакомимся с панелью Appearance (оформление) в Adobe Illustrator. Да-да, это та самая панель, благодаря которой можно делать графические стили.
8. Символы в Adobe Illustrator
С помощью символов можно делать много интересных штук в Иллюстраторе. В этом уроке мы создадим зимний фон из снежинок. И символы нам в этом здорово помогут.
9. Использование кистей в Adobe Illustrator
В этом уроке мы нарисуем мандалу с помощью кисти Pattern Brush. Если честно, то рисованием это и не назовёшь, потому что мандалу мы будем строить на окружности, используя возможности кисти.
10. Бесшовные паттерны в Adobe Illustrator
В этот раз по ссылке вас ждёт видеоурок, как сделать паттерн в Ai. Тема бесшовных текстур в Иллюстраторе довольно объёмная, поэтому я выбрал формат видео для этого урока.
Поддержка по курсу
Если у вас возникли какие-то вопросы, то задавайте их в комментариях к урокам. С радостью подскажу и помогу в трудных моментах.
Если вы хотите, чтобы я проверял ваши иллюстрации по урокам, то в курсе предусмотрена платная поддержка. В рамках этой поддержки вы сможете присылать свои векторные файлы мне на email. Я дам обратную связь, что получилось хорошо, а где стоит подтянуть или даже исправить технические ошибки в векторе. Если ваша цель — сдать экзамен на Shuttesrtock или другие микростоки, то я проверю ваши экзаменационные работы и помогу сдать экзамен. Так что если вам действительно нужна поддержка по курсу, то кнопочка ниже. На странице оплаты выберите удобную для себя валюту, способ платежа и заполните данные для связи.
Поддержка по курсу действует в течении одного месяца. Затем её можно продлить при необходимости. Также вас ждёт приятный бонус — вместе с поддержкой вы получите доступ к сообществу творческих людей с массой полезного материала по дизайну и микростокам. Доступ предоставляется тоже на 1 месяц.
Роман aka dacascas специально для блога Записки микростокового иллюстратора
