Как расположить таблицу по центру страницы
Андрей Куличев, автор Инструкции по оформлению текстовой документации, предлагает простой способ расположить таблицу прямо по центру страницы по вертикали.
Андрей пишет:
На форуме была тема, где спрашивали, как расположить таблицу по центру страницы. Я даже выкладывал там макрос для отдельно взятого документа (шахматки).
Но вот недавно, разбираясь с документаторами с необычным поведением таблицы обнаружил следующую вещь, которая позволяет возможностями ворда расположить таблицы по центру страницы по вертикали. Для этого в Word 2003 нужно проделать следующие действия:
1. Установить курсор внутри таблицы.
2. Открыть окно свойств таблицы (меню «Таблица» — «Свойства таблицы…»).
3. Перейти на вкладку «Таблица»
4. В области «Обтекание» выставить «вокруг»
5. Нажать кнопку «Размещение…»
6. В открывшемся окне «Размещение таблицы» в области «По вертикали» выбрать в поле «положение:» элемент «от центра», а в поле «относительно:» элемент «Страницы».
Эти же действия можно записать простым макросом:
Sub TableCenterPosition()
With Selection.Tables(1).Rows
.VerticalPosition = wdTableCenter
.RelativeVerticalPosition = wdRelativeVerticalPositionPage
.AllowOverlap = False
End With
End SubДумаю, кому-то это может пригодиться, раз уже несколько раз задавали вопросы на форуме.
Вы можете помочь в развитии сайта, сделав пожертвование:Или помочь сайту популярной криптовалютой:
BTC Адрес: 1Pi3a4c6sJPbfF2sSYR2noy61DMBkncSTQ
ETH Адрес: 0x7d046a6eaa1bd712f7a6937b042e9eee4998f634
LTC Адрес: LUyT9HtGjtDyLDyEbLJZ8WZWGYUr537qbZ
DOGE Адрес: DENN2ncxBc6CcgY8SbcHGpAF87siBVq4tU
BAT Адрес: 0x7d046a6eaa1bd712f7a6937b042e9eee4998f634
XRP Адрес: rEb8TK3gBgk5auZkwc6sHnwrGVJH8DuaLh Депозит Tag: 105314946
USDT (ERC-20) Адрес: 0x7d046a6eaa1bd712f7a6937b042e9eee4998f634 Яндекс Деньги: 410013576807538
Вебмани (R ещё работает): R140551758553 или Z216149053852
А тут весь список наших разных крипто адресов, может какой добрый человек пожертвует немного монет или токенов — получит плюсик в карму от нас 🙂 Благо Дарим, за любую помощь!
Как расположить таблицу по центру относительно полей страницы — kak.hepcinatvp.ru
Укажите размер, расположение, интервалы и параметры выравнивания для выбранной таблицы.
Выберите Таблица — Свойства таблицы — вкладка Таблица |
Содержание статьи:
Свойства
Название
Укажите внутреннее имя для таблицы. По этому имени можно будет находить таблицу в окне Навигатора.
Ширина
Укажите ширину таблицы. Это поле доступно только в случае, если не выбрана опция Автоматически в разделе Выравнивание.
Относительно страницы
Показывает ширину таблицы в процентах от ширины страницы.
Выравнивание
Позволяет задать параметры выравнивания для выбранной таблицы.
Автоматически
Таблица занимает всю ширину страницы от левого до правого поля.
Слева
Позволяет выровнять таблицу по левому полю страницы.
Слева
Позволяет разместить левую границу таблицы на расстоянии, указанном в поле Слева в области Отступ от поля до таблицы.
По правому краю
Позволяет выровнять таблицу по правому полю страницы.
По центру
Позволяет расположить таблицу по центру страницы по горизонтали.
Вручную
Горизонтальное выравнивание таблицы в соответствии со значениями, указанными в полях Слева и Справа в разделе Отступы. В Lotus® Symphony™ ширина таблицы вычисляется автоматически. Выберите эту опцию, если нужно задать ширину отдельных столбцов.
Отступ от поля до таблицы
Слева
Укажите отступ от левого поля страницы до левой границы таблицы. Эта опция недоступна, если в разделе Выравнивание выбрано значение Влево или Автоматически.
По правому краю
Укажите отступ от правого поля страницы до правой границы таблицы. Эта опция недоступна, если в разделе Выравнивание выбрано значение Вправо или Автоматически.
Сверху
Укажите расстояние от текста, расположенного непосредственно перед таблицей, до верхней границы таблицы.
Снизу
Укажите расстояние от нижней границы таблицы до текста, расположенного непосредственно под ней.
| Чтобы вставить абзац перед таблицей, расположенной в начале документа или в колонтитуле, поместите курсор в начало первой ячейки таблицы и нажмите Enter. |
Свойства
Направление текста – Позволяет указать направление текста для абзацев, в которых содержится текст со сложным размещением (CTL). Эта опция доступна только в том случае, если включена поддержка текста со сложным размещением.
Источник: infolib.lotus.com
Читайте также
Вопросы для контроля
Как создать таблицу в документе?
Как выделить строку или столбец таблицы или их части?
Как выделить строку или столбец таблицы?
Как вставить в таблицу строку, столбец?
Как объединить несколько ячеек таблицы в одну?
Как выровнять ширину столбцов, высоту строк?
Как изменить ширину столбца, высоту строки?
Как расположить таблицу по центру относительно полей страницы?
Как выровнять текст по центру ячейки?10.Как изменить формат таблицы?
11. Как присвоить таблице готовый (стандартный) формат?
12.Как окрасить таблицу или ее часть?
13.Как изменить формат разделительных линий в таблице?
14.Как расположить таблицу по центру относительно полей страницы?
Вычисляемые таблицы Задание на работу
Создайте новый документ.
Создайте таблицу из 14 строк и 9 столбцов (считаем, что строки имеютномера 1,2,3,…,14, столбцы — номера А,В,С,…Д).
Установите высоту строк 20 пт.
Выполните объединение ячеек первой строки.
Установите ширину столбца А — 0,7 см, столбца В — 4,1 см, столбцовС,В,Е,Р,О,Н,1-1,5см.
Введите в ячейки таблицы текст согласно заданию преподавателя.
Затените итоговые строки 8, 14 и столбец D.
Путем создания расчетной формулы заполните затененные строки и столбец.
9. Распечатайте документ.10.Сохраните документ.
Методические указания к выполнению работы
Для создания таблицы из 9 столбцов и 14 строк нужно выполнить команду Таблица / Добавить таблицу. В появившемся окне «Вставка таблицы» укажите необходимое число столбцов (9) и число строк (14).
Для установки высоты строк установите курсор внутри таблицы и выполните команду Таблица /Высота и ширина ячейки. В появившемся окне «Высота и ширина ячеек» выберите вкладку «Строка», в ней условие «точно» и установите высоту строк (20 пт). Для установки ширины столбца его нужно выделить, а затем выполнить команду Таблица / Высота и ширина ячейки; в окне «Высота и ширина ячеек» выбрать вкладку <Столбец> и установить ширину столбца.
Чтобы объединить ячейки строки, нужно эту строку выделить, а затем выполнить команду Таблица / Объединить ячейки.
Замечание. После выполнения указанных процедур может случиться, что длина строк таблицы окажется разной. Выравнивание строк таблицы можно провести вручную. Для этого указатель мыши подведем под левую (или правую) границу «невыровненной» строки, нажмем левую кнопку мыши и тянем указатель мыши на уровень выровненных строк. После нескольких таких преобразований таблицу можно выровнять. Однако, чтобы избежать этих трудоемких преобразований, объединение ячеек строки лучше выполнить после установки ширины всех столбцов.
Чтобы выполнить затенение некоторых ячеек таблицы, нужно сначала их выделить, а затем выполнить команду Формат / Границы и заливка. В появившемся окне «Границы и заливка» нажмите кнопку <3аливка> и выберите путем нажатия соответствующей кнопки цвет заливки.
Для создания расчетной формулы установите сначала курсор в ту ячейку таблицы, куда будет заноситься результат. Затем выполните команду
LEFT — если считаем сумму чисел, стоящих левее ячейки-результата;
RIGHT- если считаем сумму чисел, стоящих правее ячейки-результата;
ABOVE — если считаем сумму чисел, стоящих выше ячейки-результата;
BOLOW — если считаем сумму чисел, стоящих ниже ячейки-результата.
В среднее поле заносим формат, в котором хотим получить результат. Так как мы хотим получить результат в виде целого числа, в поле заносим символ 0. Нижнее левое поле предназначено для выбора функции из набора функций, хранящихся в редакторе Word. Например, чтобы выбрать функцию SUMQ, мы просматриваем весь список имен функций и отщелкиваем строку SUM; в верхнем окне появится SUMQ. Затем после нажатия кнопки <ОК> в отмеченной курсором ячейке появляется значение суммы ячеек.
Итак, сначала заполняем столбец D таблицы. Устанавливаем курсор в ячейке D3 таблицы. Выполняем команду Таблица / Формула. В верхнее поле (с помощью нижнего левого поля) заносим формулу SUM(RIGHT), поскольку суммируются ячейки, стоящие правее. В среднее поле заносим 0 (формат результата). Нажимаем кнопку <ОК>; в ячейке D3 получается сумма чисел, стоящих правее этой ячейки. Аналогично заполняем остальные ячейки столбца D и строк 8, 14.
Как расположить таблицу?
Проблема перемещения и расположения на странице таблицы, созданной в документе офисного приложения Word, входящего в пакет Microsoft Office, может быть решена стандартными средствами программы и не подразумевает наличия углубленных познаний в области компьютерного программирования.Вам понадобится
Инструкция
Вопросы для контроля
1. Как создать таблицу в документе?
2. Как выделить строку или столбец таблицы или их части?
3. Как выделить строку или столбец таблицы?
4. Как вставить в таблицу строку, столбец?
5. Как объединить несколько ячеек таблицы в одну?
6. Как выровнять ширину столбцов, высоту строк?
7. Как изменить ширину столбца, высоту строки?
8. Как расположить таблицу по центру относительно полей страницы?
9. Как выровнять текст по центру ячейки?
10. Как изменить формат таблицы?
11. Как присвоить таблице готовый (стандартный) формат?
12. Как окрасить таблицу или ее часть?
13. Как изменить формат разделительных линий в таблице?
14. Как расположить таблицу по центру относительно полей страницы?
Лабораторная работа № 6: вычисляемые таблицы Программа работы
1. Создайте новый документ.
2. Создайте таблицу из 14 строк и 9 столбцов (считаем, что строки имеют номера 1,2,3,…,14, столбцы — номера A,B,C,…,I).
3. Установите высоту строк 20 пт.
4. Выполните объединение ячеек первой строки.
5. Установите ширину столбца A — 0,7 см, столбца B — 4,1 см, столбцов C,D,E,F,G, H,I — 1,5 см.
6. Введите в ячейки таблицы текст согласно заданию преподавателя.
7. Затените итоговые строки 8, 14 и столбец D.
8. Путем создания расчетной формулы заполните затененные строки и столбец.
9. Распечатайте документ.
10. Сохраните документ.
Методические указания к выполнению работы
Для создания таблицы из 9 столбцов и 14 строк нужно выполнить команду Таблица / Добавить таблицу. В появившемся окне «Вставка таблицы» укажите необходимое число столбцов (9) и число строк (14).
Для установки высоты строк установите курсор внутри таблицы и выполните команду Таблица / Высота и ширина ячейки. В появившемся окне «Высота и ширина ячеек» выберите вкладку «Строка», в ней условие «точно» и установите высоту строк (20 пт). Для установки ширины столбца его нужно выделить, а затем выполнить команду Таблица / Высота и ширина ячейки; в окне «Высота и ширина ячеек» выбрать вкладку <Столбец> и установить ширину столбца.
Чтобы объединить ячейки строки, нужно эту строку выделить, а затем выполнить команду Таблица / Объединить ячейки.
Замечание. После выполнения указанных процедур может случиться, что длина строк таблицы окажется разной. Выравнивание строк таблицы можно провести вручную. Для этого указатель мыши подведем под левую (или правую) границу «невыровненной» строки, нажмем левую кнопку мыши и тянем указатель мыши на уровень выровненных строк. После нескольких таких преобразований таблицу можно выровнять. Однако, чтобы избежать этих трудоемких преобразований, объединение ячеек строки лучше выполнить после установки ширины всех столбцов.
Чтобы выполнить затенение некоторых ячеек таблицы, нужно сначала их выделить, а затем выполнить команду Формат / Границы и заливка. В появившемся окне «Границы и заливка» нажмите кнопку <Заливка> и выберите путем нажатия соответствующей кнопки цвет заливки.
Для создания расчетной формулы установите сначала курсор в ту ячейку таблицы, куда будет заноситься результат. Затем выполните команду Таблица / Формула, в результате чего появится окно «Формула», содержащее 4 поля ввода данных. В верхнее поле занесите формулу, по которой считается результат. Поскольку нам нужно сосчитать сумму чисел, хранящихся в нескольких ячейках, выбираем функцию SUM(). В качестве аргумента заносим одно из ключевых слов:
LEFT — если считаем сумму чисел, стоящих левее ячейки-результата;
RIGHT- если считаем сумму чисел, стоящих правее ячейки-результата;
ABOVE — если считаем сумму чисел, стоящих выше ячейки-результата;
BOLOW — если считаем сумму чисел, стоящих ниже ячейки-результата.
В среднее поле заносим формат, в котором хотим получить результат. Так как мы хотим получить результат в виде целого числа, в поле заносим символ 0. Нижнее левое поле предназначено для выбора функции из набора функций, хранящихся в редакторе Word. Например, чтобы выбрать функцию SUM(), мы просматриваем весь список имен функций и отщелкиваем строку SUM; в верхнем окне появится SUM(). Затем после нажатия кнопки <ОК> в отмеченной курсором ячейке появляется значение суммы ячеек.
Итак, сначала заполняем столбец D таблицы. Устанавливаем курсор в ячейке D3 таблицы. Выполняем команду Таблица / Формула. В верхнее поле (с помощью нижнего левого поля) заносим формулу SUM(RIGHT), поскольку суммируются ячейки, стоящие правее. В среднее поле заносим 0 (формат результата). Нажимаем кнопку <ОК>; в ячейке D3 получается сумма чисел, стоящих правее этой ячейки. Аналогично заполняем остальные ячейки столбца D и строк 8, 14.
Установка полей страницы перед выводом листа на печать
Для более удобного выравнивания листа Excel на печатной странице можно изменить поля, указать пользовательские поля или центрировать лист — на странице по горизонтали или по вертикали.
Поля страницы — это пустые промежутки между данными и краями печатной страницы. Для таких элементов, как колонтитулы и номера страниц, можно использовать верхние и нижние поля страницы.
Чтобы задать поля страницы, выполните указанные ниже действия.
-
Выберите листы, которые требуется распечатать.
Выбор листов
-
Чтобы выделить один лист, выполните указанные ниже действия.
Щелкните ярлычок листа, который нужно напечатать.

Если ярлычок нужного листа не виден, найдите его с помощью кнопок прокрутки листов, а затем щелкните.

-
Для выбора двух или более смежных листов:
Щелкните ярлычок первого листа. Нажмите клавишу SHIFT и, удерживая ее нажатой, щелкните ярлычок последнего листа, который вы хотите выделить.
-
Выделение нескольких несмежных листов
Щелкните ярлычок первого листа. Затем, удерживая нажатой клавишу CTRL , щелкните вкладки других листов, которые нужно выделить.
-
Чтобы выделить все листы в книге, выполните указанные ниже действия.
Щелкните ярлычок листа правой кнопкой мыши и выберите команду выделить все листы в контекстное меню.
Совет: Если выделено несколько листов, в строке заголовка вверху листа появится надпись [Группа]. Чтобы отменить выделение нескольких листов книги, щелкните любой невыделенный лист. Если невыделенных листов нет, щелкните правой кнопкой мыши ярлычок выделенного листа и в контекстном меню выберите команду Разгруппировать листы.
-
-
На вкладке Разметка страницы в группе Параметры страницы выберите Поля.

-
Выполните одно из указанных ниже действий.
-
Чтобы использовать предварительно заданные поля, выберите команду Обычное, Широкое или Узкое.
Совет: Если ранее вы использовали настраиваемый параметр полей, этот параметр доступен в качестве последнего параметра.
-
Чтобы задать пользовательские поля, нажмите кнопку пользовательские поля , а затем в полях верхнее, нижнее, левоеи правое — введите нужные размеры полей.
-
Чтобы задать поля для колонтитулов, нажмите кнопку Настраиваемые поля, а затем введите новый размер полей в поле Верхний колонтитул или Нижний колонтитул. Настройка полей верхнего или нижнего колонтитула изменяет расстояние от верхнего края бумаги до верхнего колонтитула или от нижнего края бумаги до нижнего колонтитула.
Примечание: Параметры верхнего и нижнего колонтитулов должны быть меньше, чем значения верхнего и нижнего полей, и больше или равны минимальным полям принтера.
-
Чтобы отцентрировать страницу по вертикали или по горизонтали, выберите Настраиваемые поля, а затем в группе Центрировать на странице установите флажок горизонтально или вертикально.
-
Совет: Чтобы посмотреть, как будут выглядеть поля, выберите команду Файл > Печать. Чтобы настроить поля в окне предварительного просмотра, установите флажок Показать поля в правом нижнем углу этого окна, а затем перетащите черные маркеры полей, которые находятся по бокам, вверху или внизу страницы.
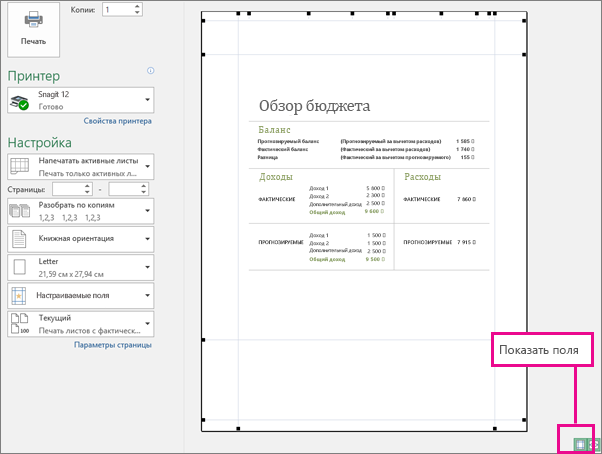
Примечание: Поля страницы, определенные на определенном листе, сохраняются вместе с этим листом при сохранении книги. Поля по умолчанию для новых книг изменить нельзя.
Дополнительные сведения
Вы всегда можете задать вопрос специалисту Excel Tech Community, попросить помощи в сообществе Answers community, а также предложить новую функцию или улучшение на веб-сайте Excel User Voice.
Примечание: Эта страница переведена автоматически, поэтому ее текст может содержать неточности и грамматические ошибки. Для нас важно, чтобы эта статья была вам полезна. Была ли информация полезной? Для удобства также приводим ссылку на оригинал (на английском языке).
См. также
Предварительный просмотр страниц листа перед печатью
Печать листа или книги
Размещение таблицы в документе
⇐ ПредыдущаяСтр 3 из 3
Установка режима обтекания текстом
Вставленная в документ таблица по умолчанию размещается без обтекания текстом с выравниванием по левому полю страницы.
Для выравнивания таблицы по краям страницы достаточно ее выделить и воспользоваться кнопками группы Абзац вкладки Главная. При таком выравнивании таблицы режим обтекания текстом не изменяется.
Изменить режим обтекания и положение таблицы можно, перетащив ее мышью.
1. Наведите указатель мыши на маркер перемещения таблицы, расположенный около ее верхнего левого угла так, чтобы около него отобразилась четырехнаправленная стрелка (рис. 11.16).
2. Нажмите на левую кнопку мыши и перетащите маркер. В процессе перетаскивания граница таблицы будет отображаться пунктиром.
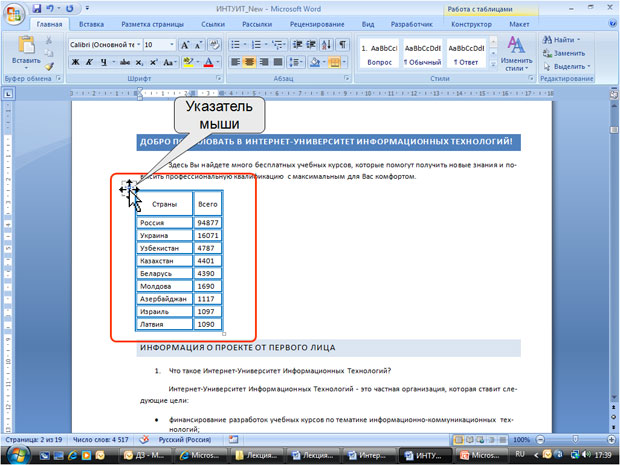
увеличить изображение
Рис. 11.16. Перетаскивание таблицы
Можно точно настроить положение таблицы на странице документа.
1. Установите курсор в любой ячейке таблицы.
2. Во вкладке Макет в группе Таблица нажмите кнопку Свойства.
3. Во вкладке Таблица окна Свойства таблицы в разделе Обтекание выберите режим вокруг и нажмите кнопку Размещение.
4. В окне Размещение таблицы (рис. 11.17) в разделе По горизонтали в раскрывающемся списке относительно можно выбрать, относительно какого элемента страницы будет выравниваться таблица: колонки, поля или страницы, а в списке поля положение можно выбрать расположение таблицы (Слева, Справа, От центра, Внутри, Снаружи) или ввести с клавиатуры требуемое значение в сантиметрах. Аналогично можно указать размещение таблицы и по вертикали.

Рис. 11.17. Установка положения таблицы
Для отказа от режима обтекания таблицы текстом следует установить курсор в любой ячейке таблицы, во вкладке Макет в группе Таблица нажать кнопку Свойства, во вкладке Таблица окна Свойства таблицы (см. рис. 11.17) в разделе Обтекание выбрать режим нет.
Вопросы для самоконтроля
1. Как по умолчанию размещается вставленная в документ таблица?
2. Кнопками каких вкладки и группы надо воспользоваться для выравнивания таблицы по краям страницы? Надо ли предварительно выделить таблицу?
3. Где находится маркер перемещения таблицы?
4. Что можно изменить перетаскивая таблицу мышью с помощью маркера перетаскивания?
5. Где находится команда точной настройки положения таблицы на странице документа?
Перенос заголовков таблицы на следующую страницу
При создании таблиц, размещаемых на нескольких страницах, необходимо, чтобы названия столбцов таблицы отображались и печатались на каждой странице документа.
1. Установите курсор в первую строку таблицы или, если в качестве заголовков используется несколько первых строк, выделите их.
2. Во вкладке Макет в группе Данные нажмите кнопку Повторить строки заголовков. Если эта кнопка не отображается, щелкните по стрелке кнопки Данные и, после отображения кнопки (рис. 11.18), нажмите ее.

увеличить изображение
Рис. 11.18. Перенос строки заголовков таблицы на следующую страницу
Вопросы для самоконтроля
1. Что нужно сделать, чтобы названия столбцов большой таблицы отображались и печатались на каждой странице документа?
2. Где находится кнопка Повторить строки заголовков?
3. Что делать, если эта кнопка не отображается там, где она должна быть?
9 Преобразование таблицы в текст
Всю таблицу или ее фрагмент можно преобразовать в текст.
1. Установите курсор в любую ячейку таблицы или выделите преобразуемый диапазон
2. Во вкладке Макет в группе Данные нажмите кнопку Преобразовать в текст. Если эта кнопка не отображается, щелкните по стрелке кнопки Данные и, после отображения кнопки (см. рис. 11.18), нажмите ее.
3. В окне Преобразование в текст (рис. 11.19) укажите символ, который будет разделять фрагменты текста, сформированные из отдельных ячеек таблицы. Это может быть один из типовых символов (знак абзаца, знак табуляции или точка с запятой) или любой символ по вашему усмотрению, например, точка, пробел, запятая и т. п. В этом случае установите переключатель другой, поставьте курсор в рядом расположенное поле и с клавиатуры введите символ разделителя. Если таблица содержит вложенные таблицы, их также можно преобразовать в текст (флажок вложенные таблицы).

Рис. 11.19. Преобразование таблицы в текст
Выбранный разделитель разделяет данные ячеек одной строки; независимо от выбранного разделителя разделителем строк таблицы является знак абзаца.
Вопросы для самоконтроля
1. Можно ли преобразовать в текст не всю таблицу, а ее фрагмент?
2. Где находится кнопка для преобразования таблицы в текст?
3. Если таблица содержит вложенные таблицы, можно ли их также преобразовать в текст? Если да, то что нужно для этого сделать?
Упражнение 11
Задание 1
1. Запустите Microsoft Word 2007.
2. Откройте файл exercise_11_1.docx.
3. К первой таблице примените один из стилей оформления Светлый список.
4. Для второй таблицы установить оформление вручную. Внутренние границы – линией толщиной 1,5 пт синего цвета. Внешние границы для всей таблицы – двойной линией толщиной 1,5 пт синего цвета. Заливку для строки заголовка – цвет темно-бирюзовый. Заливку для остальных строк – цвет серый 15 %.
5. Сохраните файл под именем lesson_11_1.docx. Закройте Microsoft Word 2007.
Задание 2
1. Запустите Microsoft Word 2007.
2. Откройте файл exercise_11_2.docx.
3. Для всех строк таблицы установите вертикальное выравнивание содержимого по центру ячейки.
4. В строке заголовков таблицы установите горизонтальное и вертикальное выравнивание содержимого по центру ячейки.
5. Поверните содержимое ячеек столбца Мужчин, женщин, так, чтобы оно читалось снизу вверх.
6. Сохраните файл под именем lesson_11_2.docx. Закройте Microsoft Word 2007.
Задание 3
1. Запустите Microsoft Word 2007.
2. Откройте файл exercise_11_3.docx.
3. Отсортируйте первую таблицу по столбцу Население по убыванию.
4. Для второй таблицы выполните многоуровневую сортировку так, чтобы сначала таблица сортировалась по столбцу Федеральные округа по возрастанию, а затем по столбцу Население по убыванию.
5. В первой таблице рассчитайте суммарное население регионов Центрального федерального округа.
6. Во второй таблице оформите строку заголовков так, чтобы она отображалась на каждой странице.
7. Сохраните файл под именем lesson_11_3.docx. Закройте Microsoft Word 2007.
Задание 4
1. Запустите Microsoft Word 2007.
2. Откройте файл exercise_11_4.docx.
3. Для первой таблицы установите режим обтекания текстом. Поместите таблицу в правом верхнем углу страницы (с учетом полей страницы).
4. Для второй таблицы откажитесь от обтекания текстом.
5. Сохраните файл под именем lesson_11_4.docx. Закройте Microsoft Word 2007.

Тест
Рекомендуемые страницы:



