Отключаем уведомления в Яндекс Браузере
Избавиться от push-сообщений
Интернет давно и плотно вошел в нашу жизнь и стал его неотъемлемой частью. Это на самом деле здорово, когда можно быстро и без лишних затрат сил и средств получить доступ к нужной информации. Но во всякой бочке самого лучшего меда обнаружится и ложка дегтя. И часто в случае с интернет-браузерами это push-сообщения.
Уведомления с разных сайтов изначально, пожалуй, идея интересная и классная. Вы никогда не пропустите свежую новость или статью по интересующей вас тематике. Но проблема в том, что подписаться на обновления дружно предлагают почти все сайты. И в один прекрасный момент вы понимаете, что уведомлений стало слишком много. Они буквально преследуют вас,то и дело выскакивая в самый неподходящий момент. И вы понимаете — надо их отключить, а на любимые сайты просто заходить время от времени и мониторить обновления самостоятельно. Остается мелочь — избавиться от push-сообщений. Как это сделать? Если вы используете Яндекс Браузер — сейчас научим.
Отключаем уведомления в Яндекс Браузере
Если количество оповещений с разных сайтов уже начало утомлять — самое время от них избавляться. Потому что в итоге и информация игнорируется, и вы раздражаетесь, если уведомление приходит не вовремя. А кому это надо?
Если вы хотите отписаться от уведомлений с конкретного сайта (он вам разонравился, присылает уведомления слишком часто — мало ли причин), вам нужно дождаться, когда всплывет очередное push-сообщение. Посмотрите на него внимательно. В правом верхнем углу два значка: крестик и три вертикальные линии. Последние вам и нужны. Щелкните по ним, откроются настройки Яндекс Браузера. Найдите в перечне адрес сайта и нажмите кнопку «Заблокировать». Можете поступить так сразу с несколькими адресами. Уведомления с выбранных сайтов поступать перестанут.
Если же вы не хотите мелочиться и планируете избавиться от всех push-сообщений, вам не придется блокировать каждый (это может занять действительно много времени).
В правом верхнем углу самого браузера найдите значок три вертикальные полосы. В открывшемся меню выберите «Настройки». Откроется новое окно. Спуститесь в самый низ страницы и выберите вариант «Сайты».


Теперь вам предстоит найти блок «Настройки сайтов». По нему и щелкайте. Выберите вариант «Запрещена».


Готово, вы восхитительны, а надоедающие уведомления больше не будут вас беспокоить. Как видите, ничего сложного в процессе отключения уведомлений сайтов нет. Да и времени это займет совсем немного.
Как отключить уведомления от сайтов в Яндекс.Браузере, Google Chrome, Firefox
Наверняка каждый из нас при просмотре сайтов сталкивался со всплывающими оповещениями в разных углах экрана. Казалось бы, полезная функция, которая создана для того, чтобы пользователь был всегда в курсе последних событий на различных интернет ресурсах, со временем начинает раздражать. Постоянно выскакивающие сообщения отвлекают внимание и закрывают собой часть экрана, где может скрываться полезная информация. С этой проблемой сталкиваются пользователи абсолютно всех веб-обозревателей. К счастью, выход из этой ситуации есть и в данной статье будет рассказано, как отключить уведомления от сайтов в Яндекс Браузере, Google Chrome, Internet Explorer, Opera и в Firefox.
С какой целью сайты подключают всплывающие сообщения
Оповещения на страницах в интернете создаются с целью быстро проинформировать пользователя о каких-либо изменениях на сайте. Это могут быть новости, скидки на товар в магазине, акции и другая информация, которая по мнению владельцев сайта будет полезна пользователю. Заходя на какой-либо интернет ресурс можно наблюдать сообщения такого типа:

Если нажать кнопку «Подписаться», то в скором времени в окне будут периодически всплывать сообщения, оповещающие об изменениях на сайте, на который человек подписался.
Тем не менее, чаще всего поступающая информация пользователям браузера не нужна. Кроме того, такие сообщения могут говорить о том, что ваше интернет соединение находится под контролем посторонних лиц, которые, вполне вероятно, собирают информацию о посетителях своего ресурса. Поэтому рекомендуется запретить показ таких оповещений в своем веб-обозревателе. Рассмотрим, как убрать всплывающие уведомления на примере разных программ.
Google Chrome
Данная инструкция помогает отключить уведомления в Google Chrome, а также в других браузерах, работающих на движке Cromium.
1. В настройках браузера выбрать раздел «Показать дополнительные настройки».
2. Найти раздел «Настройки контента».
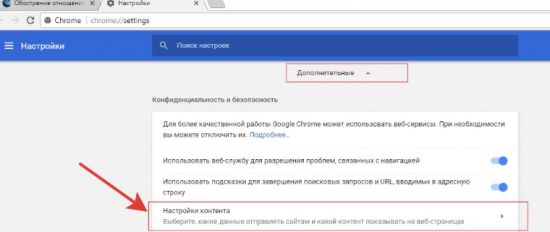
3. Перейти к разделу «Уведомления».
4. Выключить режим «Спрашивать разрешения перед отправкой (рекомендуется).

Ниже в графах «Блокировать» и «Разрешить» пользователи могут добавлять ссылки на сайты, которые будут заблокированы или открыты для показа push-уведомлений в Гугл Хром.
Яндекс Браузер
Для того, чтобы отключить уведомления в Яндекс Браузере необходимо выполнить следующую последовательность действий:
1. В настройках веб-обозревателя найти раздел «Реклама».
2. Нажать на кнопку «Показать дополнительные …».
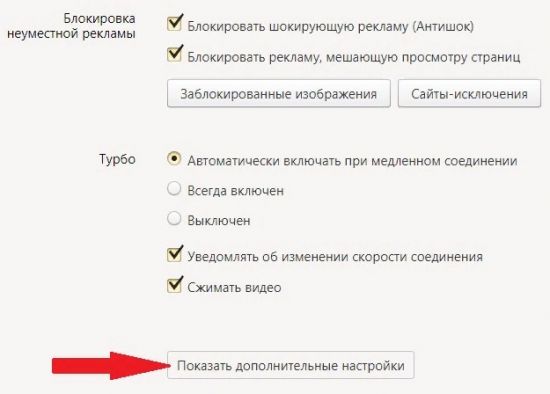
3. В открывшейся вкладке перейти к разделу «Личные данные» и выбрать «Настройки содержимого».
4. В загрузившемся окне убрать все уведомления в одно действие в Яндекс браузере можно выбором пункта: «Не показывать уведомления сайтов».
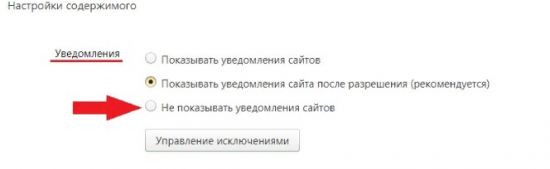
Кнопка «Управление исключениями» открывает список страниц, которые будут заблокированы или наоборот открыты для показа всплывающих сообщений на экране. При желании в эти списки можно включить любой интернет ресурс, нажав кнопку «Добавить».
Mozilla Firefox
В Мозиле, как и в других веб-обозревателях, предусмотрена возможность отключения всплывающих окон. Для того, чтобы сделать это, необходимо:
1. В параметрах браузера Mozilla Firefox выбрать раздел «Приватность и защита», который находится слева на экране.
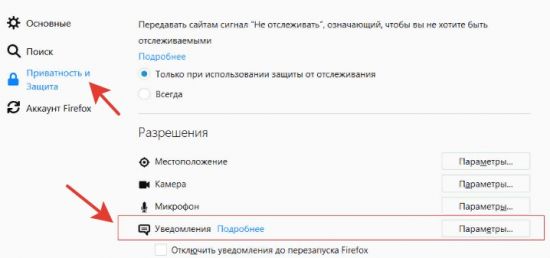
2. В разделе «Разрешения» следует кликнуть по панели уведомлений.
В открывшемся окне можно просмотреть списки страниц, которым разрешен или запрещен доступ к показу на экране информации. При желании эти списки можно отредактировать.
Для тотальной блокировки уведомлений в Mozilla Firefox необходимо в строке поиска ввести команду: about:config
На загрузившейся вкладке находим строчки:
dom.push.enabled
dom.webnotifications.enabled
Далее следует посмотреть, стоит ли напротив них значение «false». Если нет, то следует его выставить и перезагрузить браузер.
Теперь можно быть уверенным, что никакие интернет ресурсы не контролируют ваше подключение к сети и не будут уведомлять о своих акциях и новостях.
Internet Explorer и Edge
Веб-обозреватели от компании Microsoft также имеют возможность отключить показ надоедливых объявлений в окне. Чтобы сделать это, нужно:
1. Выбрать в меню программы «Параметры».
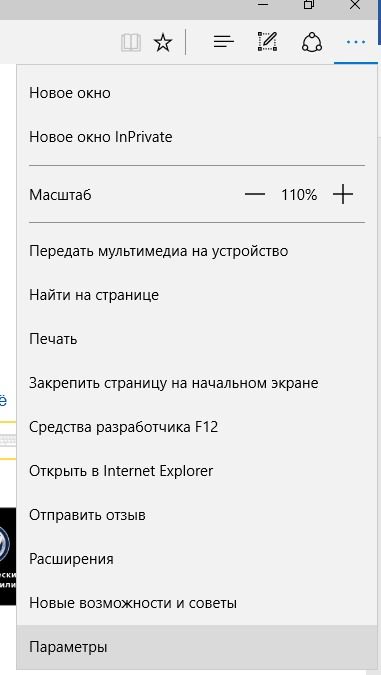
2. Найти раздел «Дополнительные параметры» и нажать на него.
3. Кликнуть на кнопку «Управление» в подразделе «Уведомления».
В открывшемся окне перед пользователем также предстанет список сайтов, которым Edge позволяет выводить на экран сообщения. Здесь можно удалить только некоторые страницы, которые слишком надоедают показом объявлений.
Opera
Для того, чтобы отключить показ сообщений в Опере, следует открыть системные настройки браузера через меню в левой верхней части экрана.
1. В открывшемся окне, следует пролистать список до конца и нажать на кнопку «Дополнительно».
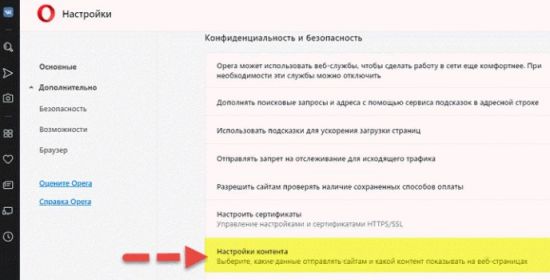
2. Далее следует совершить переход в «Настройки контента», а затем в «Уведомления».
3. В открывшейся необходимо перетащить ползунок напротив надписи «Спрашивать разрешения перед отправкой (рекомендуется)» в положение «ВЫКЛ».
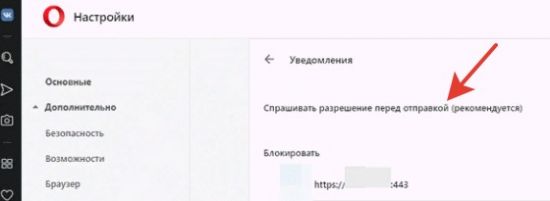
Ниже под надписью: «Блокировать» содержится список страниц, которым запрещен показ объявлений, при желании можно вносить и удалять из него нужные сайты.
Как видите, заблокировать показ надоедливых сообщений в интернете можно абсолютно в любом браузере. Сделать это легко, достаточно заглянуть в параметры программы и найти соответствующий раздел.
Поможем в Яндекс браузер отключить уведомления сайтов
Интернет — неотъемлемая часть жизни человека. При его
помощи, можно отыскать информацию, посмотреть видеоролики, сыграть в
онлайн-игры или послушать музыку. Зачастую после посещения интернет-ресурсов,
обозреватель отправляет надоедливые сообщения. Интересуясь, как запустив
Причины появления всплывающих окон
Большинство интернет-платформ включают в себя push-уведомлениями. После открытия страницы появляется окошко, где предлагается разрешить показывать уведомления. Нажимая на кнопку «разрешить» пользователь дает согласие на постоянные оповещения. Содержание всплывающих окон меняется в зависимости от посещаемого сайта.
Чтобы не отвлекаться от работы, необходимо избавится от подобных оповещений. Отправляясь в настройки юзер может:
- Полностью деактивировать оповещения;
- Запретить определенным интернет-страницам присылать информацию.
Прежде чем отправляться в меню, определитесь, что именно желаете изменить.
В яндекс браузер отключить уведомления сайтов: как правильно
Если хотите навсегда избавиться от подобных сообщений, следуйте нижеописанной инструкции:
- Откройте Yandex browser, запустите меню, выберите настройки.

- Справа выберите пункт «сайты».

- Первым делом установите галочку рядом с «не показывать запросы».
Изменив настройки, можете быть уверенным, что никакие окна не отвлекут от работы.
Частичное отключение уведомлений
Порой, отключать оповещения полностью нет необходимости. Необходимо избавиться от всплывающих окон, исходящих от определенных платформ. Справится с задачей просто, достаточно отправится в меню, открыть настройки.
После запуска меню, выберите «сайты», обратите внимание на «подписки уведомлений с других сайтов».

Запустится окно, где имеется два пункта – разрешено и запрещено. В первом столбце показаны ресурсы, присылающие оповещения. Если необходимо удалить страницу, запретить высвечивать информацию, нажмите соответствующую кнопку справа.

В столбце запрещенных платформ пользователь отыщет страницы, которым ранее запретил доступ.

Допускается запрещать сервисам веб-проводника высвечивать небольшие окошки с информацией – погодные условия, пробки, новости, необходимо отключить ненужные сервисы. Для этого в пункте частичного отключения, остановитесь на «Подписки уведомлений от сервиса Яндекс».

После перехода к таблице, перед пользователем откроется список всех сервисов веб-проводника. Чтобы деактивировать сообщения, уберите рядом с ненужными пунктами галочки, кликните по «сохранить».

Подобную работу можно проделать не только в яндекс браузере, но Google Chrome, Mozilla Firefox, Opera.
Зная, как отключить назойливые пуш-сообщения, посылаемые различными сайтами – билайн, мтс, развлекательные платформы, можете приступать к работе. Не обязательно запрещать всем интернет-страницам присылать информацию, достаточно добавить ссылку в список исключений и в яндекс браузер отключить уведомления сайтов. Соглашаясь на подписку, будьте предельно внимательны, она может оказаться платной.
Как отключить уведомления в браузере Chrome и Yandex
В браузерах Google Chrome и Яндекс, есть полезная функция, которая уведомляет вас, когда сайты хотят отправлять вам push-уведомление. Это позволяет вам следить за важными новостями, событиями, понравившихся вам сайтов. Когда вы заходите на сайт, то в углу заметите всплывающее окно «Разрешить» или «Блокировать». Когда вы нажмете разрешить, то будете получать уведомление от этого сайта. Практически все сайты используют такой режим доставки контента своим подписчикам.
Многие сайты выделяют кнопку «Блокировать» и меняют их местами, чтобы посетитель сайта интуитивно по ошибке подписался. Со временем у вас может накопиться тысячи подписок и вы устанете от таким уведомлений. Также многие сайты продают своих подписчиков на бирже push-уведомлений. Что это значит? К примеру, вы подписались на сайт, чтобы получать новости, а вместо этого, вам будут приходить рекламные уведомления. И реклама там в основном пошлая и раздражающая. Одним словом, на вас зарабатывают. Это один из популярных и прибыльных методов у арбитражников по заработку. Давайте разберем, как отключить все или отдельные уведомления от сайтов в браузере Chrome и Yandex для ПК с Windows 10 и телефоне Android.
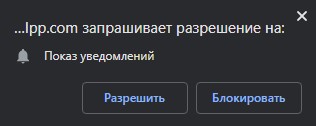
Отключить уведомления от сайтов в браузере на ПК с Windows 10
Google Chrome
Шаг 1. Откройте браузер Chrome и нажмите на троеточие в правом верхнем углу. В меню выберите «
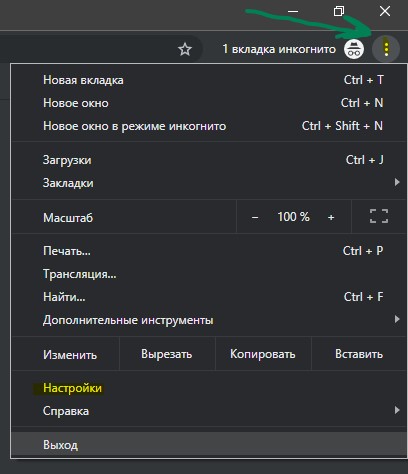
Шаг 2. В новом окне слева перейдите «Дополнительные» > «Конфиденциальность и безопасность» > по центру найдите «Настройка сайта» > «Уведомления«. Вы можете скопировать и вставить в адресную строку браузера, чтобы вас сразу перекинуло к настройкам уведомлений: chrome://settings/content/notifications
- Чтобы отключить все уведомления, перетащите ползунок в состояние выключено в графе «Спрашивать разрешение перед отправкой (рекомендуется)«.
- Если вы хотите получать уведомления от некоторых сайтов и хотите удалить остальные, то ниже вам будет предоставлен список. Просто нажмите на троеточие напротив сайта, и выберите «Удалить«. В этом случае, пункт 1 должен быть включен.
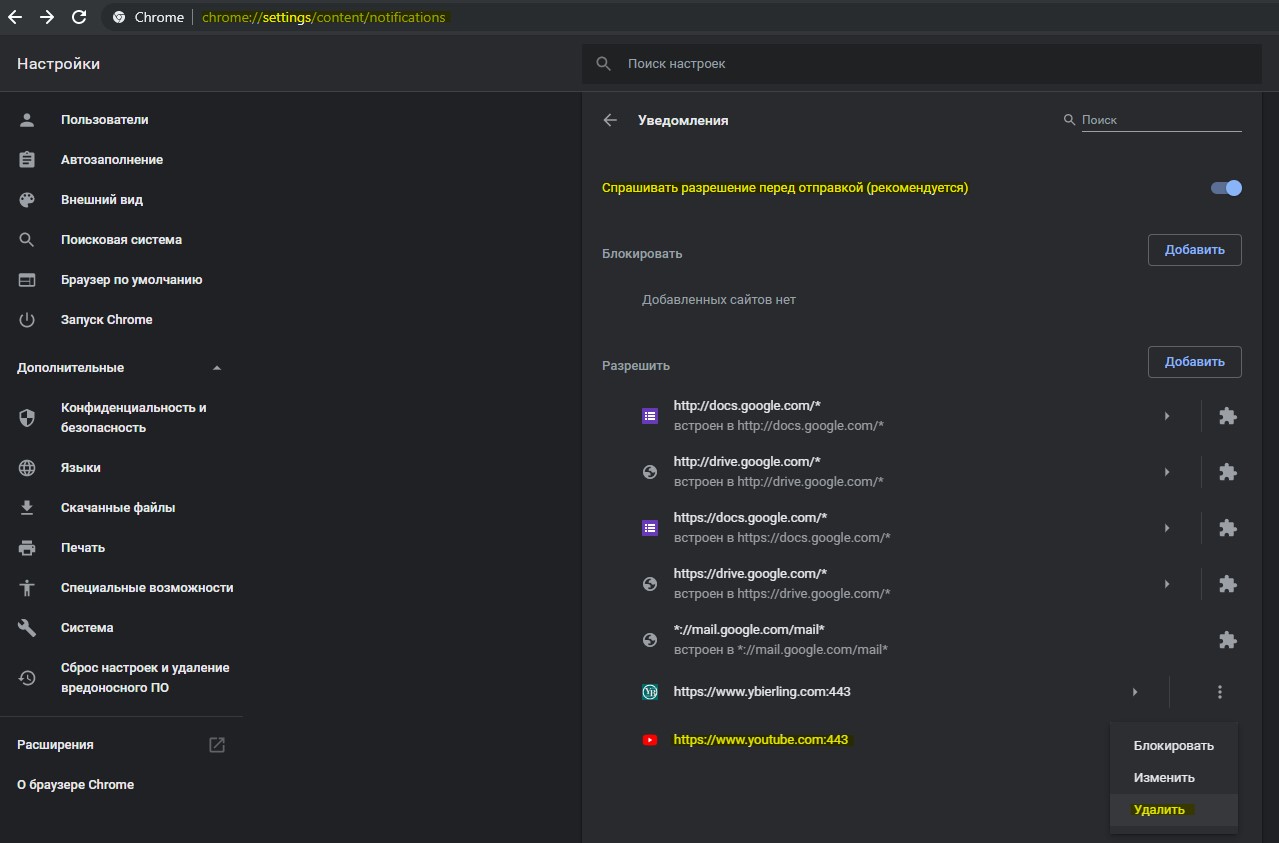
Яндекс Браузер
Шаг 1. Открываем браузер, нажимаем на 3 полоски в правом верхнем углу и выбираем «Настройки«. В новом окне переходим слева «Сайты«. Вы можете скопировать и вставить в адресную строку браузера, чтобы вас сразу перекинуло к настройкам уведомлений: browser://settings/sites.
- Чтобы отключить все уведомления выберите «Не показывать запросы на отправку«.
- Если вы хотите удалить некоторые уведомления от сайтов, то нажмите на «От прочих сайтов«. Там вы сможете отключить или включить уведомления.

Отключить уведомления от сайтов в браузере на телефоне Android
Google Chrome
Шаг 1

Шаг 2. В новом открывшимся окне выберите «Уведомления«.
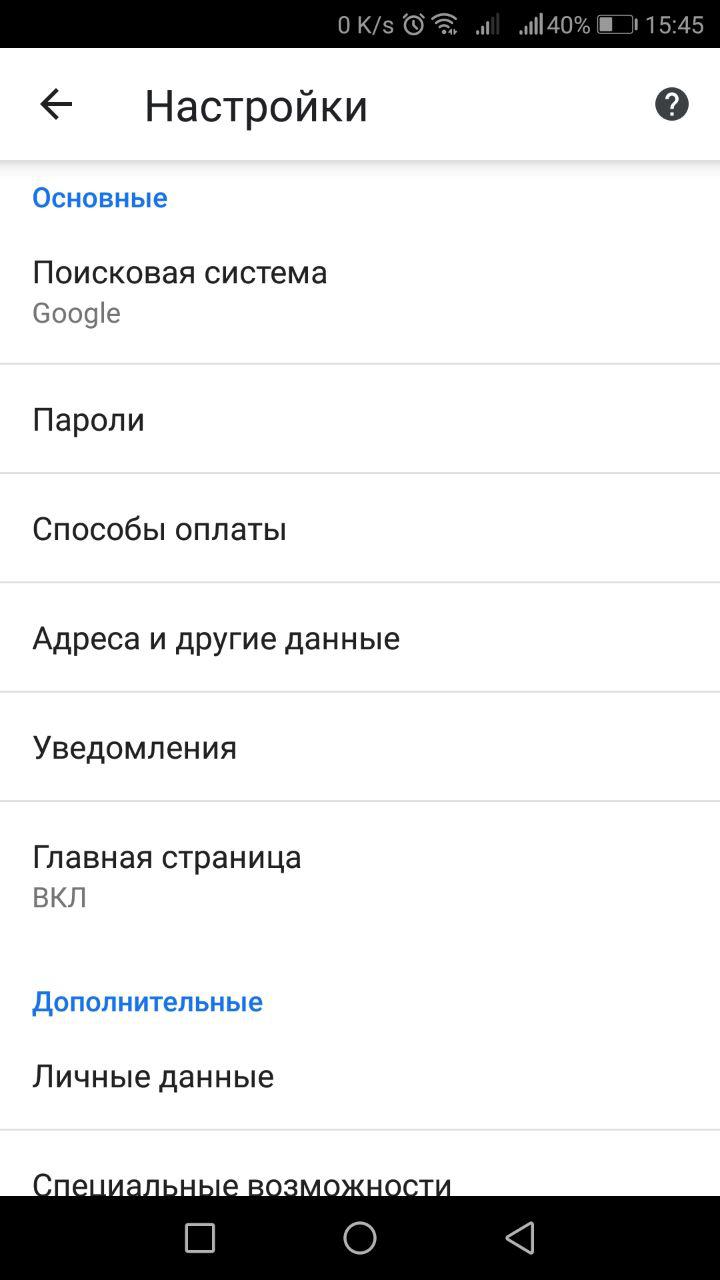
Шаг 3. Перетяните ползунов в состояние выключено, если хотите отключить полностью все уведомления. Если вы хотите убрать уведомления от сайтов, то пролистайте ниже и вы увидите список сайтов, которые вам присылают уведомления. Просто отключите те сайты, которые вам не нужны.
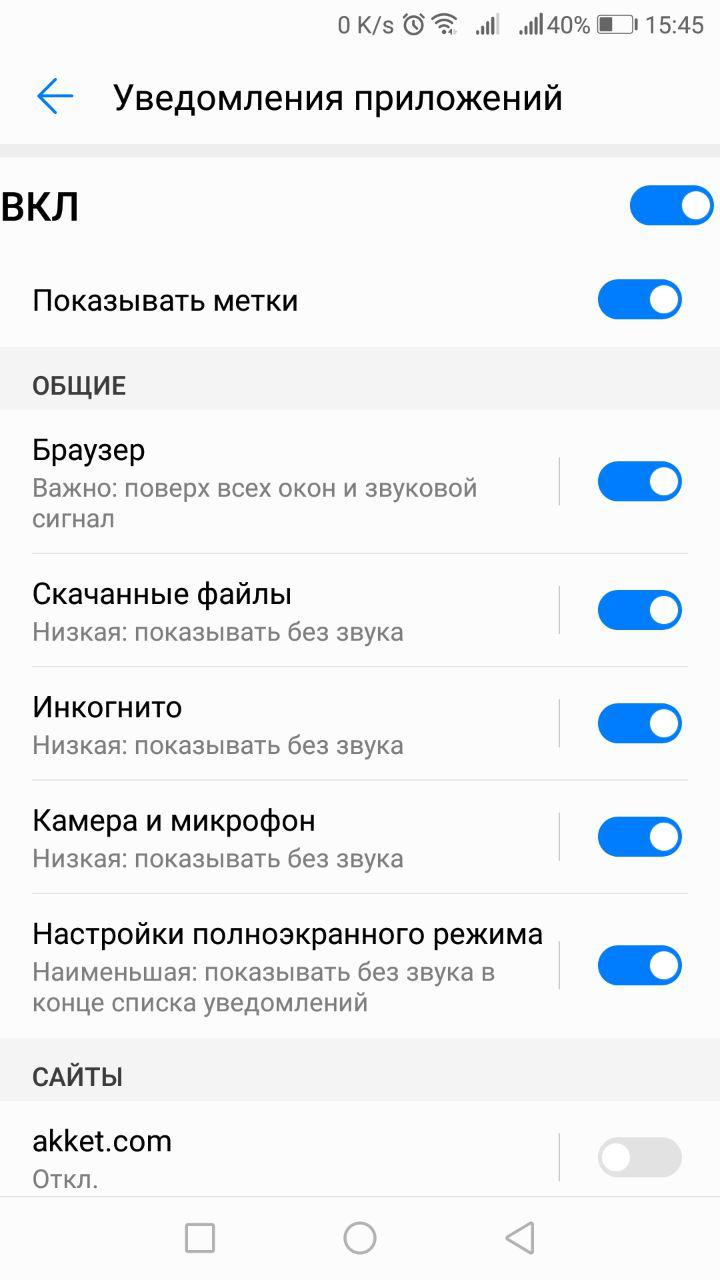
Яндекс Браузер
В браузере Яндекс на телефоне для Android нет уведомлений от сторонних сайтов. Но есть пуш-уведомления от сервисов самого яндекса, как Яндекс район, погода, Дзен и т.п.
Шаг 1. Откройте браузер и нажмите снизу справа на иконку 4 квадратика. Вы увидите выдвижное меню, сверху справа нажмите на иконку в виде шестеренки.

Шаг 2. В писке найдите «Пуш-уведомления«.
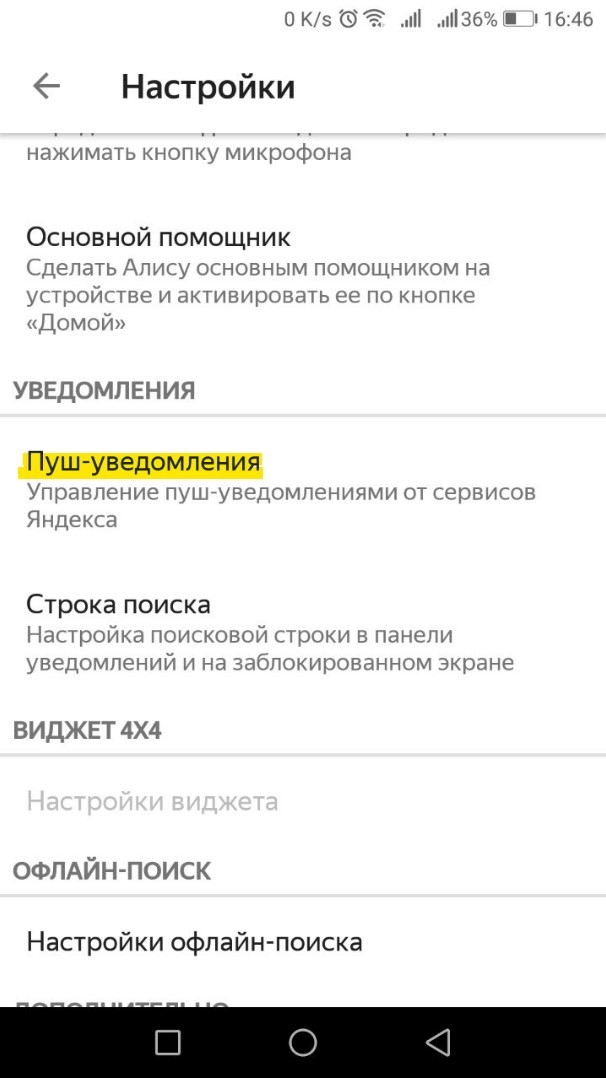
Шаг 3. Далее вам будет предоставлен список сервисов Яндекса, которые вам шлют уведомления. Вы можете отключить ненужные.
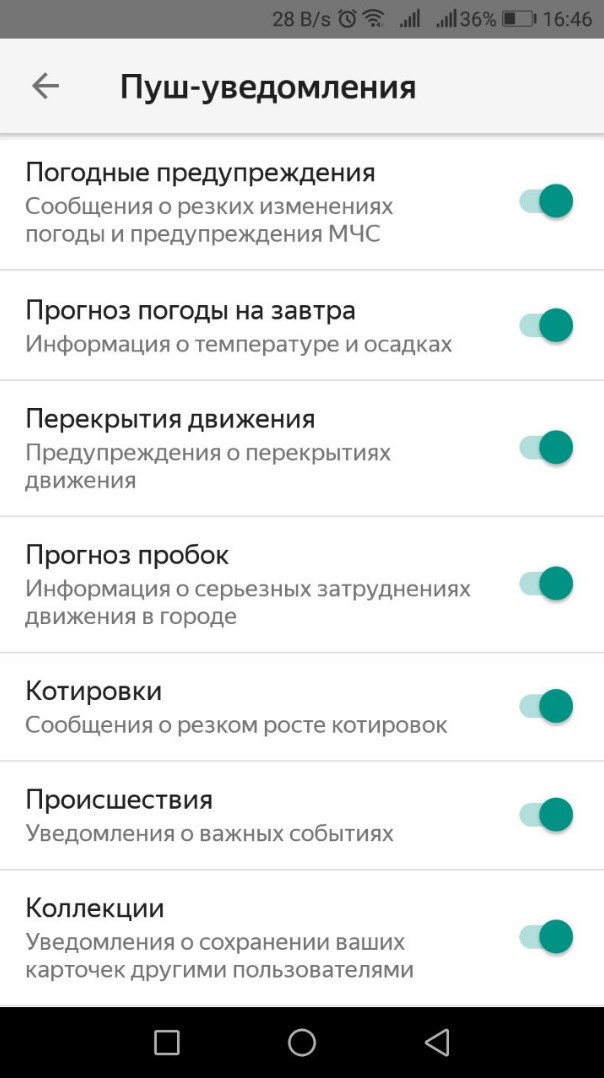
comments powered by HyperComments
Как отключить уведомления от сайтов на телефоне Андроид в браузере?

Некоторые пользователи замечают уведомления от браузеров в своем смартфоне, что означает одно — они включили уведомления от того или иного сайта. Зачастую пользователь это делает случайно, просто нажав всего одну кнопку, находясь на сайте, а потом недоумевает, что же произошло. Покажем, как отключить ненужные уведомления в браузере.
Откройте браузер. В нашем случае это Google Chrome, но может быть и, например, Яндекс.Браузер, Opera или другой популярный обозреватель — принцип все равно один.

Нажмите на кнопку, показанную на скриншоте.
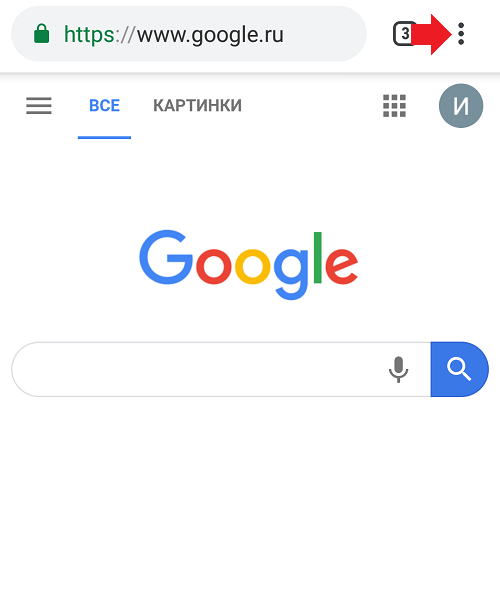
Открылось меню, в нем выберите «Настройки».

Нажмите на строку «Настройки сайтов».

Здесь выберите «Уведомления».
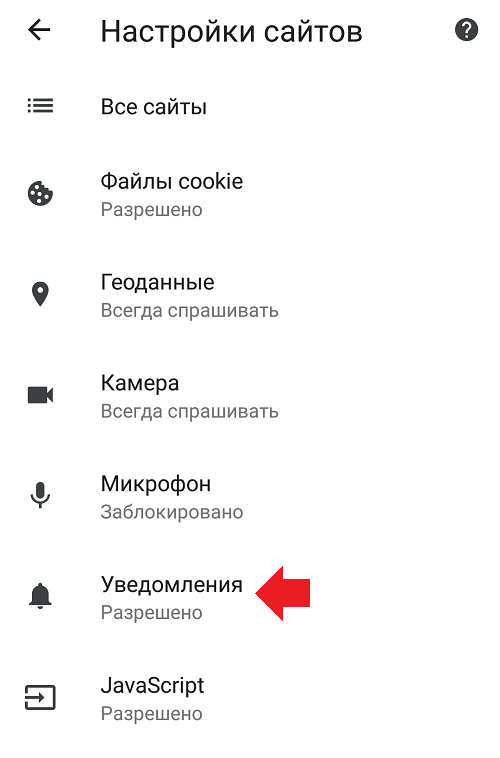
В подразделе «Разрешено» видите список сайтов или один сайт. Выберите нужный.

На странице сайта нажмите на кнопку «Очистить и сбросить».
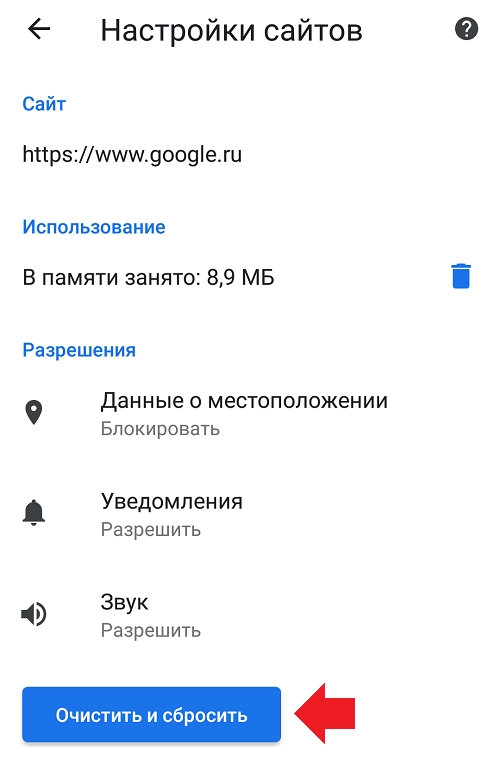
Подтвердите действие.

Можно поступить иначе. Нажмите «Уведомления».
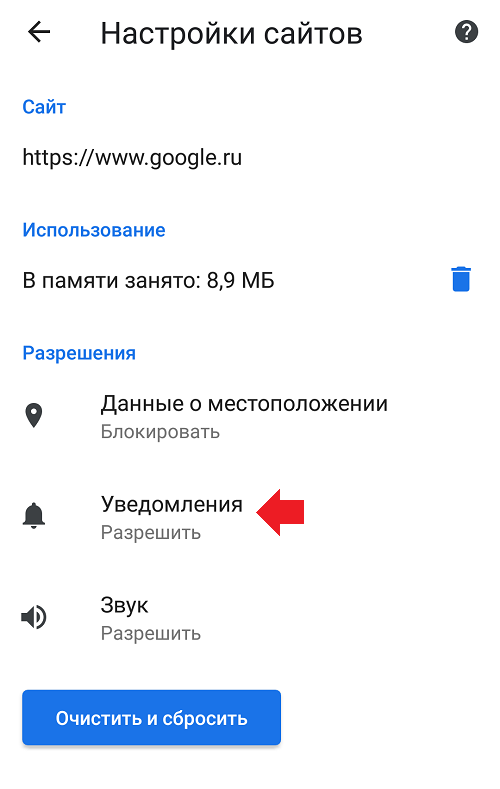
Затем — «Блокировать».

Теперь уведомления от этого сайта поступать не будут.
Как отключить push-уведомления в браузере
Последнее время большую популярность приобрел такой инструмент продвижения сайтов как push-уведомления. С этими уведомлениями мы сталкиваемся не только в интернет браузерах, но и в мобильных телефонах. В первом случае push-уведомления, как правило, имеют вид небольшого окошка с логотипом сайта, на уведомления которого Вы подписались и какая-то текстовая информация, содержание которой побуждает кликнуть на уведомление, чтобы посетить этот сайт. Они появляются в правой нижней части экрана при открытии браузера. Push-уведомления в смартфонах появляются в шторке уведомлений в верхней части экрана. И те и другие имеют целью проинформировать пользователя о публикации новых статей, выходе нового видео и т.д., увеличив тем самым аудиторию интернет-ресурса.
Пример браузерного push-уведомления на компьютереПример push-уведомления в смартфонеКазалось бы, штука нужная, но когда таких уведомлений становится слишком много или они оказываются не к месту, как например на рабочем компьютере, то приходится задумываться о том, как эти уведомления отключить. Особенно это касается браузерных push-уведомлений, которые своей навязчивостью могут раздражить даже самого уравновешенного пользователя. О способах борьбы именно с такими уведомлениями мы расскажем в этой статье применительно к самым распространенным браузерам:
- Google Chrome
- Yandex Browser
- Opera
- Mozilla Firefox
Почему такие уведомления называются push-уведомлениями? По способу подачи информации пользователю уведомления можно условно разделить на два типа, pull (тянуть, вытягивать) и push (толкать, проталкивать). Примером pull-уведомлений являются строки с заголовками непрочитанных писем, пришедших на ящик электронной почты. Чтобы получить такое уведомление, вы должны его вытянуть с сайта, в данном примере с сайта электронной почты. В противоположность им, push-уведомления выталкивают информацию наружу, чтобы обозначить себя. Для того, чтобы браузерные push-уведомления начали появляться, на них нужно сначала подписаться. Окошки с предложением подписаться на такие уведомления появляются при переходе практически на любой новостной сайт, на многие информационные сайты и некоторые сайты интернет-магазинов, и это является отдельным очень раздражающим фактором. Многие пользователи даже не знают или попросту не задумываются на что соглашаются, нажимая «Разрешить» в ответ на предложение подписаться на push-уведомление от сайта.
Пример запроса разрешения на рассылку push-уведомлений с сайтаОтключаем push-уведомления в Google Chrome
Открываем Chrome и в правом верхнем углу жмем «три точки». Откроется меню, в котором выберем пункт «Настройки».
Затем, в открывшемся окне, выберем пункт «Дополнительно».
Далее находим раздел «Конфиденциальность и безопасность» и жмем «Настройки сайта».
В открывшемся окне выбираем пункт «Уведомления».
Для того, чтобы заблокировать все уведомления, нужно отключить параметр «Спрашивать разрешение перед отправкой». В этом же окне, при необходимости, можно блокировать уведомления от определенных сайтов или наоборот добавлять их в разрешенные.
Чтобы произвести детальные настройки разрешений для каждого отдельно взятого сайта, нужно нажать значок стрелочки напротив url сайта, или значок «три точки», чтобы удалить сайт из списка разрешенных или добавить в список заблокированных.
Функция управления уведомлениями от сайта, который уже открыт в браузере, доступна по нажатию «замочка» в строке адреса сайта.
Отключаем push-уведомления в Yandex Browser
В Яндекс Браузере жмем кнопку «три черточки» в правом верхнем углу окна. Появится скрытое меню, где выберем пункт «Настройки».
Проматываем вниз до конца, и находим кнопку «Показать дополнительные настройки».
В разделе «Личные данные» жмем кнопку «Настройки содержимого».
В настройках содержимого находим подраздел «Уведомления», где снимаем ставим галочку на пункте «Не показывать уведомления сайтов». Таким образом мы запретим уведомления от всех сайтов, а чтобы попасть в меню управления разрешениями для каждого отдельно взятого сайта нужно нажать кнопку «Управление исключениями».
Возможность управления уведомлениями от сайта, который уже открыт в браузере, доступна по нажатию «замочка» в строке адреса сайта.
Отключаем push-уведомления в Opera
Настройка уведомлений производится в точности так же, как и в браузере Google Chrome. Запускаем браузер Opera, и в правом верхнем углу жмем кнопку вызова скрытого меню, которое затем необходимо прокрутить в самый низ, чтобы найти пункт «Перейти к настройкам браузера».
Меню настроек так же проматываем в самый низ, где находим кнопку «Дополнительно».
В разделе «Конфиденциальность и безопасность» выпираем пункт «Настройки сайта».
В открывшемся окне выбираем пункт «Уведомления».
Для того, чтобы заблокировать уведомления от всех сайтов, нужно просто отключить параметр «Спрашивать разрешение перед отправкой». Когда мы это сделаем, сайты лишатся возможности получать разрешения на рассылку push-уведомлений. В этом же окне, при необходимости, можно блокировать уведомления от определенных сайтов или наоборот добавлять их в разрешенные.
Чтобы произвести детальные настройки разрешений для каждого отдельно взятого сайта, нужно нажать значок стрелочки напротив url сайта, или значок «три точки», чтобы удалить сайт из списка разрешенных или добавить в список заблокированных.
Функция управления уведомлениями от сайта, который уже открыт в браузере, так же, как и в браузере Google Chrome, доступна по нажатию «замочка» в строке адреса сайта.
Отключаем push-уведомления в Mozilla Firefox
Запускаем браузер Mozilla Firefox, и в правом верхнем кнопкой в виде трех черточек вызываем скрытое меню, где находим пункт «Настройки».
В открывшемся окне выбираем раздел «Приватность и защита», где в подразделе «Разрешения» увидим параметры уведомлений.
Чтобы запретить всем сайтам отправлять уведомления, необходимо поставить галочку на «Блокировать новые запросы на отправку вам уведомлений». Индивидуальную настройку уведомлений для отдельного сайта можно произвести в окошке выше. Результаты настройки необходимо сохранить, нажав кнопку «Сохранить изменения».
Возможность управления уведомлениями от сайта, который уже открыт в браузере, доступна по нажатию «замочка» в строке адреса сайта.
На этом все. Если возникли вопросы, оставляйте их в комментариях к статье.
Похожие статьи:
Как отключить push-уведомления от сайтов в Opera, Chrome, Яндекс Браузер, Mozilla Firefox, Edge? Управление уведомлениями в браузере
После того, как в браузерах появилась возможность получать push-уведомления, сайты начали использовать этот функционал и выводить посетителям окно с запросом на показ уведомлений в браузере. И если посетитель разрешает показ push-уведомлений, то периодический в браузере будут появляться всплывающие уведомления о том, что на сайте появился какой-то новый материл, или другая информация. Это такой себе новый, простой и быстрый способ подписки на сайты. Я вроде всегда стараюсь на подобные запросы, на разных сайтах, отвечать нажатием на кнопку «Блокировать», но вчера в браузере Opera мне начали прилетать уведомления (еще и с рекламой) от одного не интересного мне сайта. И этот немного напрягает. Видимо, когда посещал этот сайт, случайно разрешил показ уведомлений.
Сама идея с этими push-уведомлениями не плохая. Можно быстро подписаться на любимые сайты и всегда быть в курсе выхода новых материалов. Не нужно ничего вводить, нет писем на почту и т. д. Просто всплывающее уведомление в браузере. Хотя, лично меня сам запрос о подписке на каждом втором сайте уже немного напрягает.
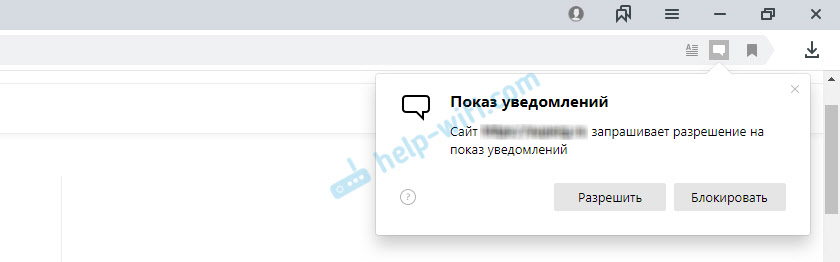
Но если бы этот функционал использовался по предназначению, и так, как он был задуман изначально. Хитры владельцы некоторых сайтов делают что-то вроде принудительной подписке. Сообщение в стиле «Нажмите Разрешить, чтобы продолжить», и маленький крестик, которым можно закрыть это окно. А посетители во всей этой каше и с желанием быстрее зайти на сайт нажимаем на кнопку «Разрешить», и дают добро на получение уведомлений. А потом в браузер начинают прилетать уведомления от всех этих сайтов. Они отвлекают и даже немного раздражают. Более того, в самом уведомлении я не нашел возможности отписаться. Для этого нужно заходит в настройки браузера.
И что самое неприятное во всей этой ситуации, так это то, что многие сайты участвуют в разных партнерских программах, которым продают или передают подписчиков. То есть, вы подписались на обновления какого-то сайта, а потом получаете push-уведомления с какой-то непонятной (а иногда и опасной) рекламой. Иногда сами сайты делают такие рассылки. Там уже полно разных сервисов и схем, когда нас грубо говоря заставляют разрешить показ push-уведомлений, а потом присылают разную рекламу в сплывающем окне браузера.
В этой статье я покажу, как отключить push-уведомления в разных браузерах. Подготовлю подробную инструкцию для Яндекс Браузера, Opera, Chrome, Microsoft Edge, Mozilla Firefox. Разберемся, где находятся настройки уведомлений в браузере, и как управлять push-уведомлениями от сайтов. Например, как отписаться от некоторых сайтов, или запретить всплывающее окно с запросом на показ уведомлений.
Вы можете сразу перейти к инструкции для своего браузера:
Как отключить уведомления в браузере Opera?
Открываем настройки браузера Opera. Можно использовать сочетание клавиш Alt+P.
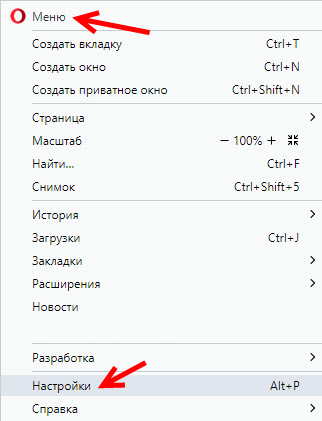
Переходим в раздел «Безопасность» – «Настройки сайта».

Дальше открываем раздел «Уведомления».

Там в самом верху будет пункт «Спрашивать разрешение перед отправкой». Если он включен, то на сайтах (которые используют пуш-уведомления) будет появляться запрос на отправку уведомлений (как на первом скриншоте в этой статье). Если отключить этот пункт, то подобные запросы появляться не будут, и вы не сможете подписываться на сайты.
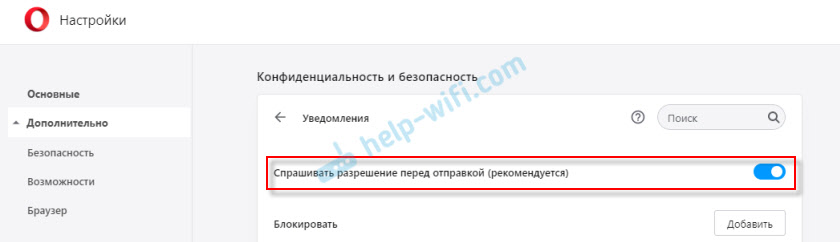
Даже если вы отключите запрос, старые подписки все ровно будут действовать. Ниже вы увидите сайты в списке «Блокировать». Это те сайты, на которых появился запрос и вы нажали «Блокировать». Браузер запомнил ваш ответ и больше запрос на этих сайтах не появляется, уведомления от этих сайтов не приходят. Если удалить сайт из этого списка (открыв меню), то запрос на подписку будет появляться. Так же в меню можно выбрать «Разрешить», тем самым подписаться на сайт.
Ниже расположен еще один список с сайтами «Разрешить». Здесь указаны сайты, на которые вы подписаны. Чтобы запретить push-уведомления в Опере, просто откройте меню напротив сайта и удалите его, либо выберите «Блокировать».
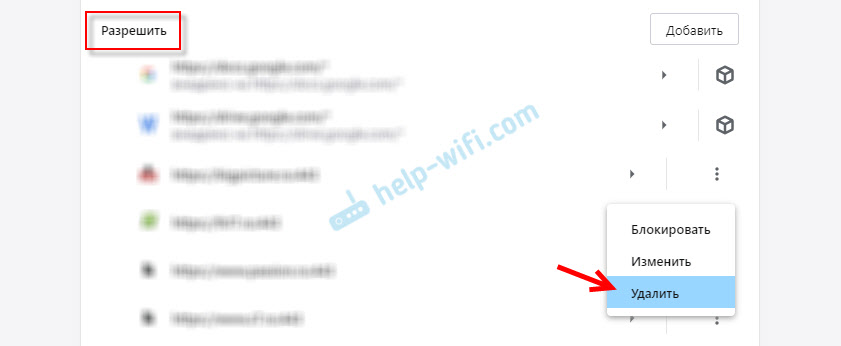
Чтобы удалить все подписки на push-уведомления, просто удалите все сайты из списка «Разрешить». Сайты, напротив которых есть иконка в виде куба, удалить не получится. Они были добавлены туда установленными расширениями.
Как отключить уведомления от сайтов в браузере Chrome?
В Google Chrome все практически так же, как и в Опере. Нужно сначала зайти в настройки браузера.
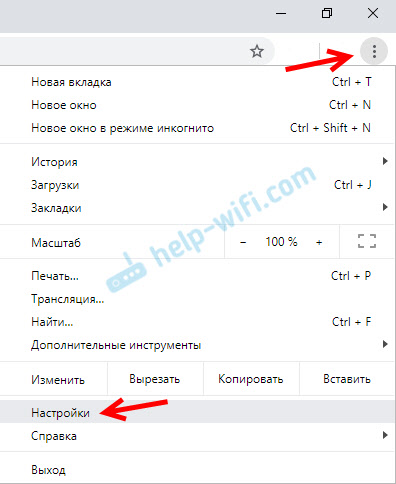
Дальше открыть вкладку «Конфиденциальность и безопасность» и перейти в «Настройки сайта».
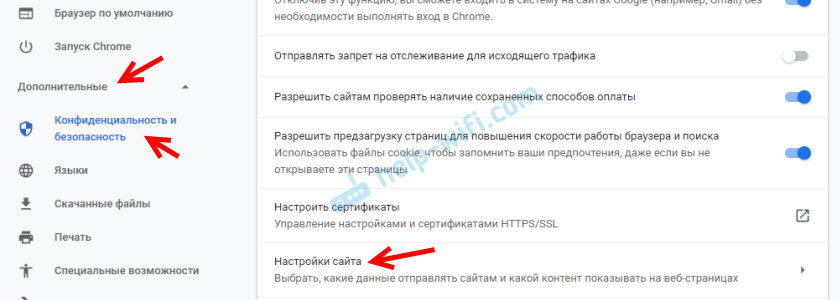
Открываем пункт «Уведомления».

Чтобы вообще не видеть запрос на подписку (отправку уведомлений) на сайтах, отключите пункт «Спрашивать разрешение перед отправкой». Если хотите оставить возможность подписываться на пуш-уведомления от сайтов, то не отключайте этот пункт.
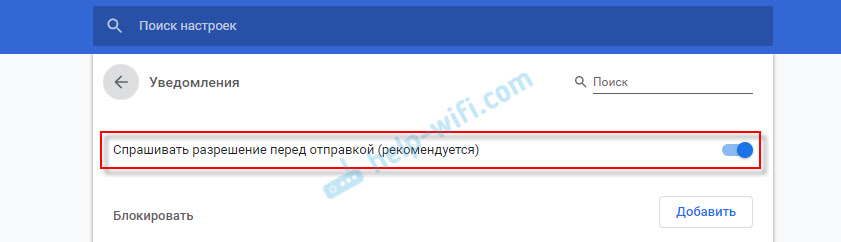
Дальше вы увидите список сайтов в разделе «Блокировать» (здесь сайты которым вы запретили присылать уведомления) и «Разрешить» (сайты, с которых в ваш браузер Хром приходят пуш-уведомления). Чтобы отключить уведомление с сайта (или сайтов), удалите их из списка «Разрешить». Или переместите их в список «Блокировать».

Чтобы убрать полностью все push-уведомления от всех сайтов – удалите все сайты из списка. Кроме тех, что добавлены расширением (напротив них есть иконка расширения).
Уведомления в Яндекс Браузере: как отключить и управлять?
В Яндекс Браузере настройки пуш-уведомлений сделаны как-то более просто и понятно по сравнению с Оперой и Хромом. Чтобы добраться до них, нужно сначала открыть настройки.
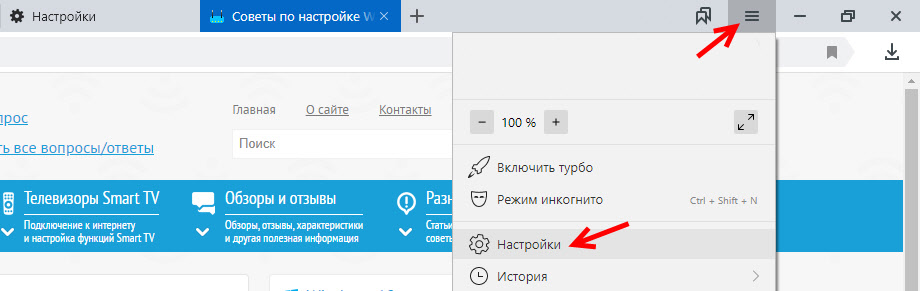
В левой колонке переходим на вкладку сайты и справа сразу видим настройки уведомлений. Там три пункта:
- Показывать запросы на отправку
- Не показывать запросы на отправку
- Автоматически подписываться на уведомления
Последний пункт точно не рекомендую устанавливать. Либо оставьте по умолчанию (показывать запросы), либо отключите их, если они вам мешают или не нужны.
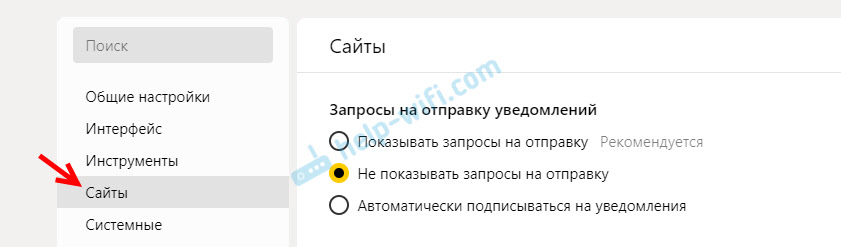
Чтобы перейти к списку сайтов, уведомления от которых вы заблокировали или разрешили, нажмите на пункт «От прочих сайтов».
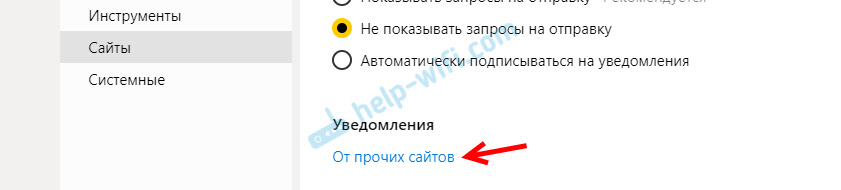
Там будет две вкладки: отправка уведомлений «Разрешена» и «Запрещена».
На вкладке «Разрешена» находятся сайты, которые могут присылать push-уведомления в ваш Яндекс Браузер. Вы можете их просто удалит оттуда, тем самым запретить присылать уведомления.
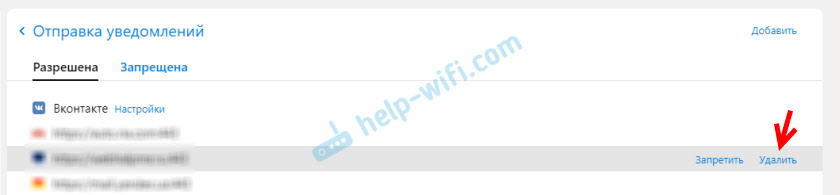
Сайты, которым запрещена отправка уведомлений можете не трогать. Если вы их оттуда удалите, то на этих сайтах снова будет появляться запрос на подписку (если вы не отключили сам запрос).
Запрещаем уведомления от сайтов в Mozilla Firefox
Открываем настройки браузера Mozilla Firefox.

Дальше нужно открыть раздел «Приватность и защита» и прокрутить страницу до задела «Разрешения». Там будет пункт «Уведомления», а напротив него кнопка «Параметры». Нажимаем на нее.
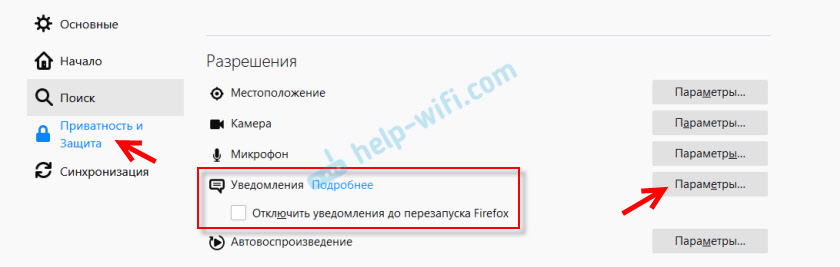
Откроется окно, в котором будет список сайтов, которым вы либо запретили присылать уведомления (статус «Заблокировать»), либо разрешили (статус «Разрешить»). Вы можете просто удалить эти сайты оттуда. Или отключить push-уведомления в Mozilla Firefox путем установки статуса «Заблокировать». Так же там есть кнопка «Удалить все веб-сайты». Можно одним махом избавится от всех уведомлений.
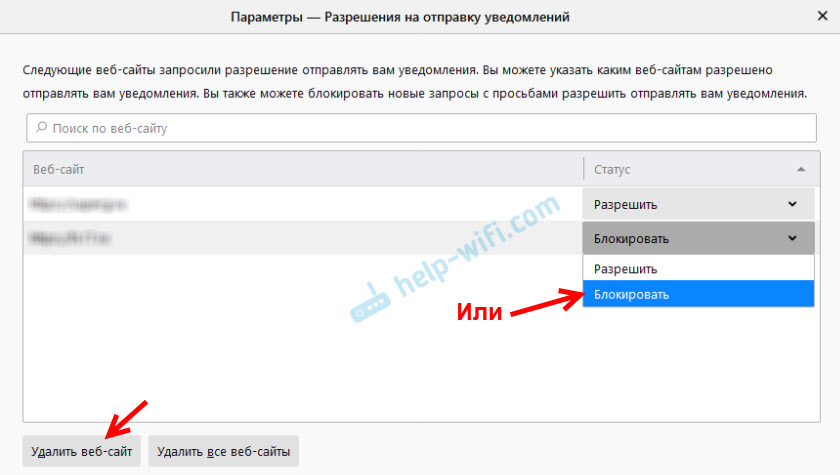
Если вы не хотите, чтобы браузер Firefox показывал запросы на отправку уведомлений на сайтах, можно установить галочку возле пункта «Блокировать новые запросы на отправку вам уведомлений».
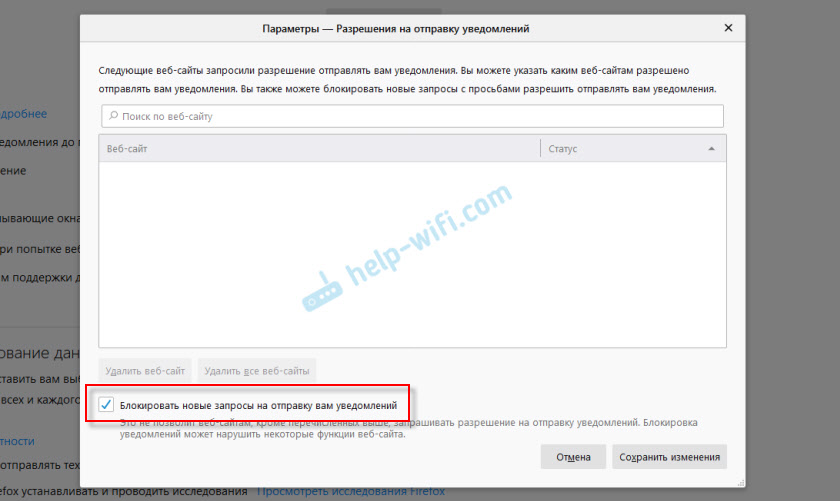
С уведомлениями в Firefox разобрались, идем дальше.
Как отключить push-уведомления от сайтов в Microsoft Edge?
Все делается в четыре шага:
- Откройте параметры браузера Microsoft Edge.

- Перейдите на вкладку «Дополнительно» и нажмите на кнопку «Управление разрешениями».

- Можно просто удалить сайт из списка, и от него больше не будут приходить пуш-уведомления в браузер Microsoft Edge.

- Но так как для одного сайта могут быть установлены разные разрешения (например, разрешение на доступ к микрофону, камере, геопозиции), то можно нажать на конкретный сайт и отключить только уведомления.
 Можете таким образом отметить подписку только на некоторые сайты.
Можете таким образом отметить подписку только на некоторые сайты.
Послесловие
Не задумываясь удаляйте все push-уведомления от сайтов, которые вам не интересны и только отвлекают. Особенно, если вы на эти сайты сами не подписывались (подписались случайно), или они присылают какую-то рекламу. Это отличный и удобный инструмент, который не всегда используется по предназначению. И здесь в первую очередь вина самих владельцев веб-сайтов, которые используют push-уведомления не для удобства посетителей и привлечения дополнительной аудитории, а для заработка.
Настроить уведомления в браузере, или удалить уже активные подписки на сайты совсем не сложно. Лично я вообще запретил браузеру отправлять новые запросы на отправку уведомлений. А то иногда надоедает блокировать эти предложения.
Если у вас остались вопросы – задавайте их в комментариях.

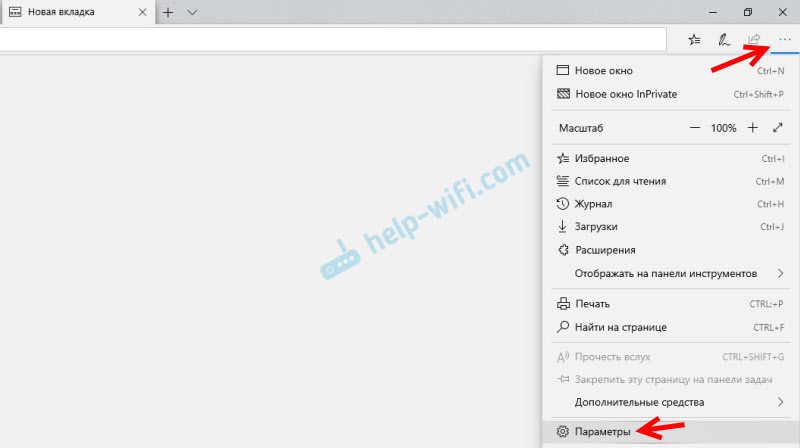
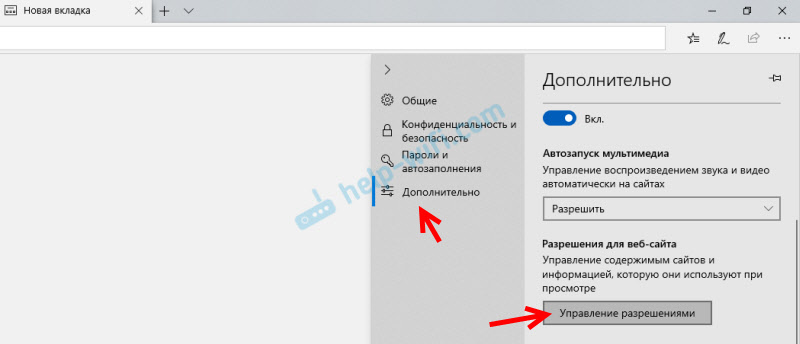
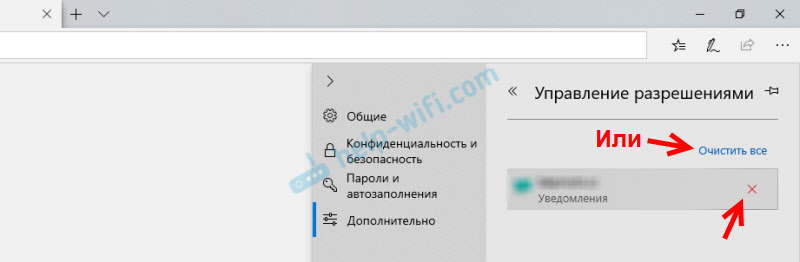
 Можете таким образом отметить подписку только на некоторые сайты.
Можете таким образом отметить подписку только на некоторые сайты.