Как скинуть документы с почты на флешку. Как записать файл на флешку
Компьютер для начинающих
Кстати, а вы знаете, как создать почтовый ящик на Яндексе бесплатно?
Если Вы пользуетесь web интерфейсом почтового сервера, т.е. заходите в свою электронную почту через браузер.
Не имеет значения, какой это браузер-это, может быть, mozilla может быть internet explorer, который встроен в персональную систему windows.
Собственно никакого это значения на то, как сохранить письма, не имеет. Во всех браузерах интерфейс выглядит одинаково.
Открываем нашу почту. Заходим в папку «входящие».
У нас список писем, которые пришли нам на почту.
Открываем письмо. Выделяем весь текст, держа левую кнопку.
Правой кнопкой мышки копируем.
Сворачиваем наш браузер. На рабочем столе открываем правой кнопкой мышки окошко и создаем папку.
Либо текстовой документ – открываем его в блокноте и вставляем сюда наш скопированный текст сообщения правой кнопкой мышки.
В письмах иногда бывают вложения. Снова открываем папку входящие, и мы видим прикрепленный файл письма.
Нажимаем «скачать». Нажимаем «Ok» на скачиваемый файл.
Выбираем папку, где у нас будет находиться файл, и нажимаем «сохранить».
Если к письму приложили несколько документов (или картинок, или видео, или всего по чуть-чуть), то достаточно кликнуть на ссылку “Скачать все файлы одним архивом” – все вложения будут сохранены одним файлом в формате zip.
После этого вам достаточно будет распаковать архив программой Винрар, к примеру. данный прием экономит ваше время на закачку.
Желаю удачи!
Полезные бесплатные видеокурсы: Хотите научиться пользоваться компьютером? Подпишитесь на бесплатные видеоуроки “Компьютер с нуля”!
НАЖМИТЕ КЛАВИШИ «CTRL» и «D» ОДНОВРЕМЕННО, чтобы быстро ПОМЕСТИТЬ АДРЕС ЭТОЙ СТРАНИЧКИ В ИЗБРАННОЕ и позже вернуться на нее.
www.kurs-pc-dvd.ru
Как сохранить файл присланный по почте?
Некоторые пользователи задают вопрос как сохранить файл присланный по почте на компьютере или флешке.С помощью электронной почты многие присылали кому то, или получали сами, файл с фотографией или иной файл, например текстовый документ.
Перейдем сразу к делу если у вас яндекс почта то чтобы сохранить файл присланный вам по почте нажимаем на него левой кнопкой мыши и выбираем сохранить файл.
Ниже показаны изображения с разных компьютеров при сохранении файлов в яндекс почте.
После того как вы нажмете «скачать файл(лы)» они скачаются к вам на компьютер в папку Загрузки ваших документов (если у вас не настроена другая папка для загрузок). Для тех кто не знает папка загрузки, или в английском варианте Downloads расположена по пути:
{системная_буква}:\Users\{пользователь}\Downloads
{системная_буква} — буква диска на котором установлена операционная система, как правило это буква С
{пользователь} — ваше имя пользователя под которым вы зашли в операционную систему.
Визуально это выглядит проще, на примере windows 8.1, откроем мой компьютер
В Mac OS просто открываем Finder
В других системах электронной почты принцип действий аналогичен, например в google эта кнопка появляется после открытия письма справа вверху вложенных файлов
После того как файлы оказались у вас на компьютере, то остается записать их на любой удобный для вас носитель, диск, флешка или карта памяти.
Проявите внимательность и не торопитесь и все у вас получится.
Всем Удачи!
Comments powered by HyperComments
users-pc.ru
Вложения из Почты — Блог Почты
Знаете ли вы, что присланные вам файлы не обязательно скачивать, чтобы иметь к ним удалённый доступ? Все они хранятся на вашем Яндекс.Диске в папке «Почтовые вложения».
А сегодня у вас появилась возможность быстро прикреплять к письмам файлы из этой папки. Чтобы переслать полученный файл, сохранять его на компьютер больше не нужно — как в обычной почте, так и в почте для мобильных браузеров.
Выбрать файлы можно при клике на иконку Диска рядом с кнопкой «Прикрепить файл». Нужный файл легко найти благодаря сортировке по времени его получения, отправки, а также по папкам, в которых находятся письма.
yandex.ru
Как сохранить цепочку писем Gmail в PDF или Word без всяких программ
Метод 1
Этот способ можно использовать в том случае, если вы используете браузер Google Chrome.
1. Откройте свой почтовый ящик и найдите ту цепочку писем, которую вы хотите сохранить.
2. Рядом с темой писем находится кнопка с изображением принтера. Щелкаем по ней и попадаем в окно настроек печати.
3. Открывается окно настроек печати. Здесь в правой панели находим раздел Принтер и изменяем его на Сохранить как PDF.
4. Указываем место сохранения и имя файла и получаем нашу переписку в красивом и компактном виде в фомате PDF.
Метод 2
Этот метод пригодится вам, если вы используете Firefox, Opera или другой браузер.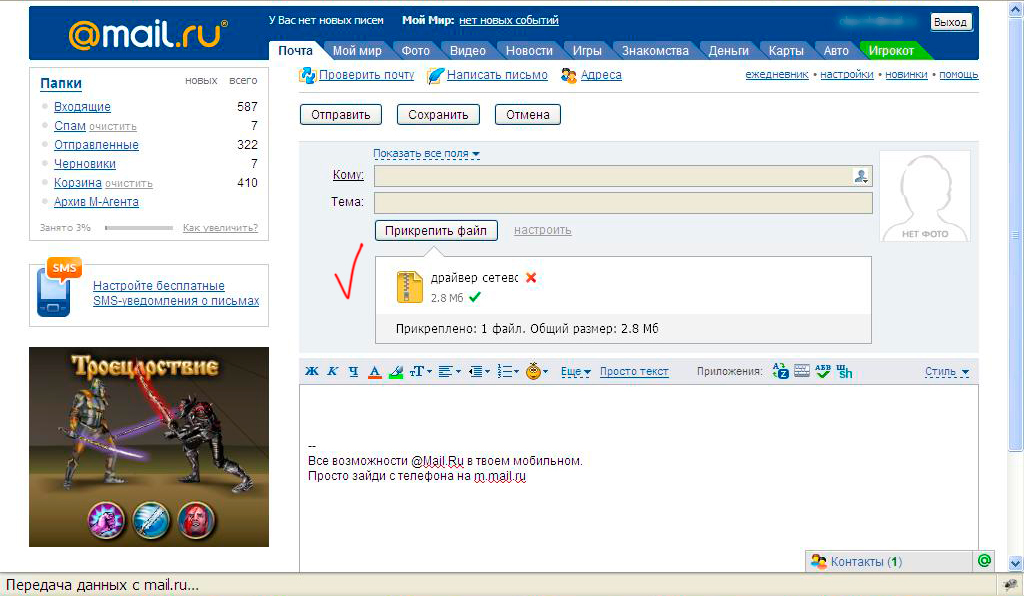 Кроме этого, он поможет вам сохранить цепочку писем не только в PDF, но и в текстовый формат DOCX, пригодный для редактирования.
Кроме этого, он поможет вам сохранить цепочку писем не только в PDF, но и в текстовый формат DOCX, пригодный для редактирования.
1. Открываем настройки почтового клиента Gmail.
2. Переходим в раздел Лаборатория. Здесь ищем функцию Создание документов и активируем ее.
3. Возвращаемся в основной интерфейс и открываем цепочку писем, которую вы хотите сохранить. В меню Еще находим пункт Создать документ.
4. Сгенерированный документ с вашими письмами открывается в Google Docs. Теперь вам остается только сохранить его на свой жесткий диск в удобном вам формате.
lifehacker.ru
Как я потерял доступ к почте + Skype и что потом стал лихорадочно делать =)
Всем привет!
За последний месяц два раза попал в неприятную ситуацию, которая заставила меня сильно понервничать, о чем и расскажу сегодня.
Сначала у меня по неведомой причине был заблокирован Skype. Примерно час провел в переписке с сотрудницей Microsoft по имения Диана. И в конце-концов доступ в Skype восстановили. Кстати, клиентская поддержка Microsoft произвела на меня очень приятное впечатление.
И в конце-концов доступ в Skype восстановили. Кстати, клиентская поддержка Microsoft произвела на меня очень приятное впечатление.
Я уже был морально готов к битве с бездушным роботом, но встретил живое и адекватное общение. Причем все это происходило в субботу утром (!).
Однозначный плюс в карму Microsoft. Причину временной блокировки мне так и не назвали, но быстро ее сняли, как только я подтвердил свою личность, но подозреваю, что это связано с тем, что там была привязана просроченная карта к этому аккаунту.
А затем был заморожен почтовый ящик на Яндексе. Честно говоря, я ОЧЕНЬ напрягся, так как к этому ящику были привязаны все другие сервисы, которыми я пользуюсь: соцсети, панели управления доменами, огромный архив личных сообщений за последние 8 лет.
С Яндексом ситуацию разруливал немного дольше, но все тоже закончилось благополучно. Кстати, там тоже отвечали вполне себе живые люди и быстро все восстановили.
Здесь, как понял, проблема возникла из-за того, что скопилось слишком много писем (8 лет ящику).
Два таких случая подряд сразу заставили пересмотреть схему работы с важной почтой.
1. Я купил собственный домен только для личной почты
Теперь я зарекся использовать важную почту на бесплатных почтовых сервисах. Как показала практика, любого из нас могут забанить в любой момент. И уж поверьте провернуть фарш обратно в таких ситуациях – очень непростая задача. Приходится доказывать что я это я. Вспоминать последние действия с почтой, называть цифры по банковской карте, ждать ответа по полдня. Мало приятного.
Короче, я купил абсолютно незасвеченный домен, который используется только для работы с важными сервисами. Он не участвует в переписке с обычными людьми и вообще нигде не засвечен.
Также он собирает всю переписку с других моих почтовых аккаунтов, которые не так важны. Это контактные ящики на моих сайтах и старые аккаунты на бесплатных почтовых сервисах.
2. Новый домен был привязан к почтовому сервису от Яндекса
Как его настраивать рассказывать не буду, скажу лишь, что он называется “Почта для Домена”. На YouTube полно обучающих видео по этой теме, а на Reg.Ru это вообще делается в два клика для любого домена.
На YouTube полно обучающих видео по этой теме, а на Reg.Ru это вообще делается в два клика для любого домена.
https://pdd.yandex.ru/
Да, есть и забугорные сервисы, но в свете последних событий в России – это будет наиболее безопасным вариантом. Думаю, что Роскомнадзор Яндекс точно не заблокирует =)
Да, я знаю как поднять почту на личном сервере. Но так как и хостинги и сервера ломают, то эта затея сразу же отпала как плохая идея.
3. Вся переписка теперь дублируется в почтовой программе
Кстати. Вот скажите мне. Многие ли из Вас скачивают почту на свой компьютер? А ведь всего 10 лет назад абсолютное большинство юзеров использовали The Bat, Outlook Express, Outlook и.т.д.
А теперь все поголовно пользуются веб-интерфейсом почты, так как это просто и удобно.
И когда мой ящик оказался замороженным, то я в первую же секунду горько пожалел о том, что у меня нет копий сообщений в старом добром OutLook, который я забросил лет пять назад. К счастью, у меня есть пакет Microsoft Office, в который входит лицензия на Outlook и я быстро его подключил.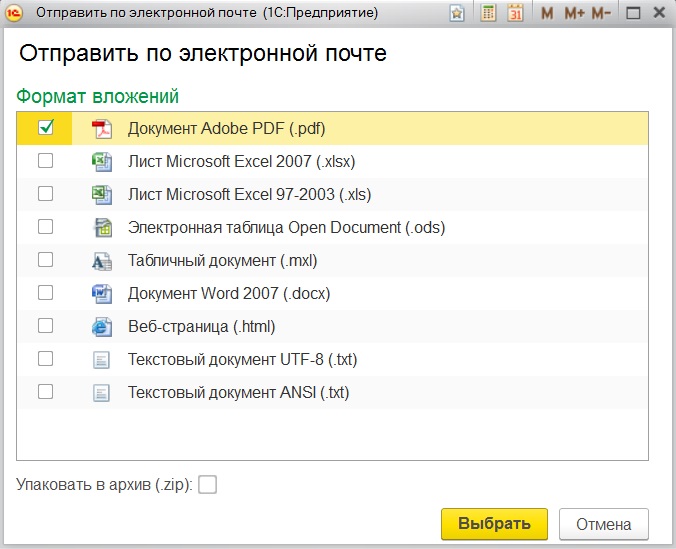
Офисные интриганы =) отлично знакомы с этой почтовой программой.
А среди бесплатных почтовых программ могу порекомендовать Mozilla ThunderBird
https://www.mozilla.org/ru/thunderbird/
4. Настроено резервное копирование моей почтовой переписки на дисковое хранилище
Ну, думаю, что моим читателям не нужно пояснять насколько это важно.
Для того чтобы сохранить файл, полученный по электронной почте, необходимо выполнить ряд простых действий. Рассмотрим это на примере текстового документа, полученного с помощью почтовой службы mail.ru. Так как данная почтовая служба на сегодняшний день одна из самых популярных в СНГ. Хотя, к сожалению, не самых лучших в плане доставляемости писем получателям.
Первым делом мы вводим логин и пароль для входа в почту.
Переходим во входящие сообщения, кликом левой кнопки мыши по одноименной надписи. После чего мы открываем письмо, в котором нам должен прийти тот самый файл, допустим, это будет простой документ Microsoft Word, для открытия необходимо просто кликнуть левой клавишей мыши на письме.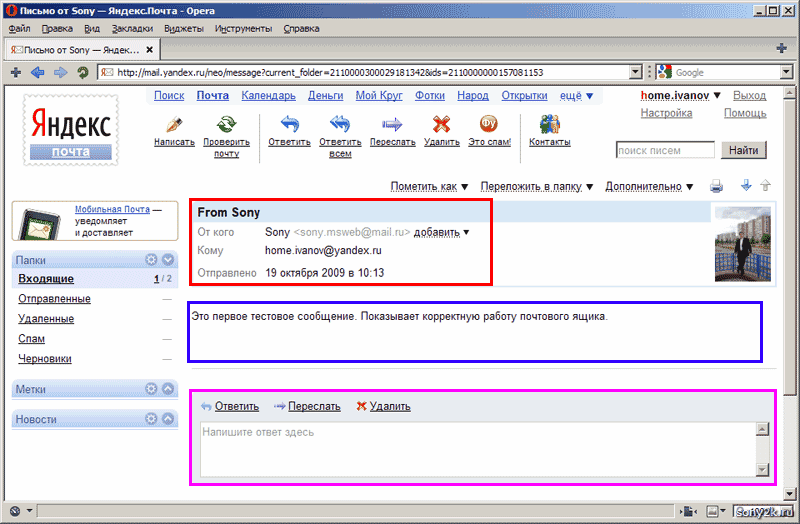 После открытия письма мы видим следующее окошко.
После открытия письма мы видим следующее окошко.
Если вы всё сделали правильно, вы увидите значок документа Microsoft Word и под ним следующие кнопки «скачать» либо «удалить».
Кнопка «удалить» существует для очищения почтового ящика и экономии места на нём. Ведь существуют различные почтовые службы, некоторые с ограниченным объемом содержания информации. Нас интересует кнопка «скачать». После клика по ней, появляется следующее окошко, в котором необходимо выбрать следующее действие. В нашем случае мы ставим галочку перед надписью сохранить.
После выбора данного пункта, появляется окошко, которое требует указать место для сохранения данного файла.
По умолчанию документ сохраняется, к примеру, в папку C:\Documents and Settings\Admin\Мои документы\Downloads. После правильного выполнения вышеперечисленных действий, вы получаете сохраненный документ, присланный вам по почте.
P.S. Если вы хотите быстро научиться работать на компьютере, освоить все тонкости, не тратя на обучения месяцы и годы своего времени, то рекомендую вам свой видеокурс на на DVD
Как скачать на флешку письмо из своей интернет почты (яндекс)?
Если имеется ввиду вложенный в письмо файл, то по нему надо кликнуть мышкой, выскочит проводник в котором надо выбрать вашу флешку, дать имя файлу (только разширение файла не меняйте) и нажать ОК.
Если речь идет о самом тексте письма, то текст надо выделить (удерживая левую кнопку мыши), и потом сохранить е в буфер обмена (комбинация клавиш CTRL+C). Потом открыть флешку, создать там любой текстовый документ (например quot;письмо.docquot; программой Microsoft Word), открыть его, и вставить туда скопированный текст с буфера обмена (комбинация клавиш CTRL+V).
Когда нет возможности просто скачать вложенный файл, который отображается в качестве приложения к письму, я просто выделяю важный для меня текст и копирую его в буфер обмена. Потом создаю у сея на флешке новый документ и вставляю в него текст. Или создаю его на рабочем столе, а потом просто переношу на флешку. Копировать можно с помощью значка в виде дискеты, или через файл-сохранить как, или с помощью комбинации клавиш CTRL+C.
Есть несколько простых способов, как скачать на флешку письмо из своей электронной почты.
Самый простой способ — это выделенный текст скопировать и вставить в текстовый документ, или майкрософт ворд, который предварительно нужно открыть на флешке.
Можно сделать с помощью клавиши Print Screen скриншот экрана монитора, на которым было открытым сообщение. Такое сообщение будет сохранено в виде картинки.
Есть разные способы. Все зависит от того, что вы собираетесь в дальнейшем делать с материалом. Можно сделать скриншот (картинка с текстом), а лучше сохранить файл в виде текстового документа, так вы можете в дальнейшем работать с ним. Для этого надо скопировать текст в буфер обмена, а потом вставить в новый Ворд документ и сохранить.
Нормально сохраняется через функцию в меню браузера quot;Сохранить какquot; или даже просто нажимать комбинацию клавиш Ctrl и S, вот только немного лишнего это сохранение подтягивает за собой, зато в полном объме.
Чтобы сохранить письмо из Яндекса (или из любой другой почты) нужно открыть это письмо, выделить текст и нажать quot;копироватьquot;. Затем открыть программу Ворд и вставить скопированный текст. Сохранить созданный файл на флешку путем кнопки quot;Сохранить какquot;.
Можно также сделать скриншот экрана с открытым письмом из почты путем нажатия кнопки Print Screen. Открыть графический редактор который у вас есть, вставить из буфера обмена наш скриншот, обрезать края (если надо, например, оставить только сам текст) и сохранить изображение на флешку.
Открыть графический редактор который у вас есть, вставить из буфера обмена наш скриншот, обрезать края (если надо, например, оставить только сам текст) и сохранить изображение на флешку.
Если Вам пришло в письме изображение (фотография) или какой-либо документ, то его можно скачать путем нажатия кнопки рядом (обычно оно бывает) quot;Скачатьquot;, в окошке выбрать нашу флешку и нажать quot;Сохранитьquot;.
Если вы хотите скачать свое электронное письмо с вашей почты яндекс на съемный носитель, то для этого вам будет нужно будет скопировать текст и перекинуть его уже в текстовом документе на флешку. Можно просто сохранить ее как страницу. Нажать правую кнопку мыши и выбрать пункт сохранить как.
Есть несколько вариантов, как перебросить письмо из вашей электронной почты на флешку.
Во-первых, можно скопировать, вставить в вордовский документ и сохранить на флешку.
Во-вторых, можно сделать скриншот и также сохранить.
В-третьих, если это изображение, то его сначала нужно скачать, затем сохранять.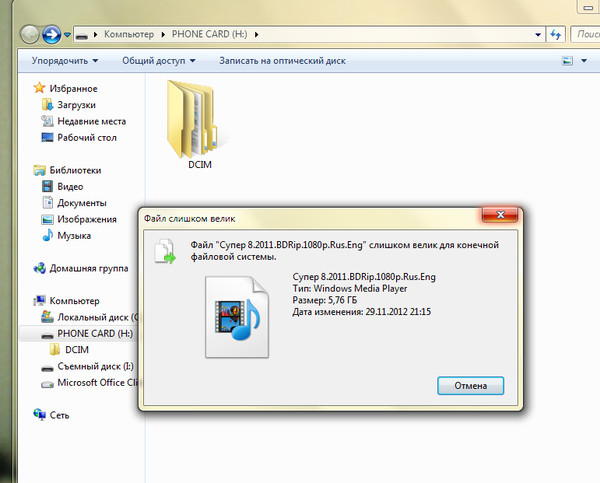
Сохранение письма, а вернее текста письма производится в несколько кликов.
Открываем интересующее сообщение, выделяет текст и переносим его (quot;Копироватьquot; -> quot;Вставитьquot;) либо в Word, либо в Блокнот и при сохранении выбираем путь к флешке.
Так как данная почтовая служба на сегодняшний день одна из самых популярных в СНГ. Хотя, к сожалению, не самых лучших в плане доставляемости писем получателям. В этом плане я бы рекомендовала вам ознакомиться, как .
Первым делом мы вводим логин и пароль для входа в почту.
Переходим во входящие сообщения, кликом левой кнопки мыши по одноименной надписи. После чего мы открываем письмо, в котором нам должен прийти тот самый файл, допустим, это будет простой документ Microsoft Word, для открытия необходимо просто кликнуть левой клавишей мыши на письме. После открытия письма мы видим следующее окошко.
Если вы всё сделали правильно, вы увидите значок документа Microsoft Word и под ним следующие кнопки «скачать» либо «удалить».
Кнопка «удалить» существует для очищения почтового ящика и экономии места на нём. Ведь существуют различные почтовые службы, некоторые с ограниченным объемом содержания информации. Нас интересует кнопка «скачать». После клика по ней, появляется следующее окошко, в котором необходимо выбрать следующее действие. В нашем случае мы ставим галочку перед надписью сохранить.
После выбора данного пункта, появляется окошко, которое требует указать место для сохранения данного файла.
По умолчанию документ сохраняется, к примеру, в папку C:\Documents and Settings\Admin\Мои документы\Downloads. После правильного выполнения вышеперечисленных действий, вы получаете сохраненный документ, присланный вам по почте.
Копирование файлов это операция, с которой обязательно сталкивается любой пользователь компьютера. Например, вы набрали на домашнем компьютере текст и хотите перенести его на рабочий компьютер на флешке. Для этого надо знать как скопировать файл на флешку и, затем, как скопировать этот файл с флешки на рабочий компьютер.
В видео уроке, который вы увидите ниже на странице, будет показано, как вы сможете скопировать файл с одного диска на другой, из одной папки в другую. Аналогичным способом копируются файлы на рабочий стол и с рабочего стола.
В видео уроке будут показаны два варианта копирования файлов. Один — через правую клавишу мыши и контекстное меню. Этот способ знает большинство начинающих пользователей, но продвинутые им никогда не пользуются, поскольку он очень медленный. Второй способ, построенный на комбинациях функциональных клавиш, позволит вам выполнять копирование файлов гораздо быстрее, так, как это делают профессионалы. Давайте потихоньку привыкать работать так, как профи. Сами увидите, ничего экстраординарного там нет. Все довольно просто.
Видеокурсы Дмитрия Кашканова . Этот адрес электронной почты защищен от спам-ботов. У вас должен быть включен JavaScript для просмотра.
Как скопировать на флешку
Здравствуйте уважаемый посетитель сайта! В этом уроке я расскажу вам, как скопировать на флешку файлы, а также из этого урока вы узнаете, как на флешку записать файл большого размера.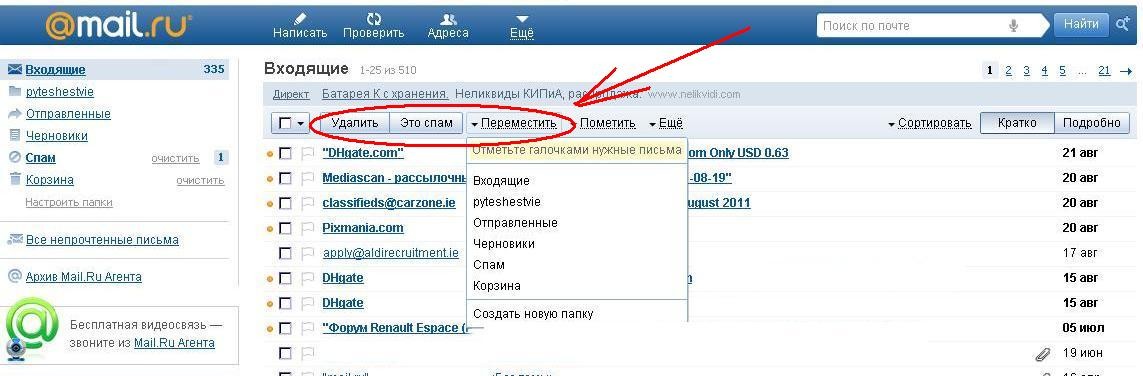
И так чтобы скопировать на флешку файлы, такие как фотографии, видео, образы, документы, архивы и многое другое, вам нужно выполнить следующие действие:
На своем компьютере подключите флешку, затем откройте ту папку, в которой у вас файлы, которые вы хотите скопировать на флешку.
Для примера мы скопируем архив с фотографиями.
И так чтобы скопировать архив с фотографиями вам нужно навести курсор мыши на архив, затем один раз нажать левую кнопку мыши, после чего архив будет выделен, теперь не отводя курсор мыши, один раз нажмите правую кнопку мыши. После чего раскроется контекстное меню, в котором вам нужно выбрать пункт «Копировать».
Обратите внимание:
Если вы хотите скопировать на флешку несколько файлов, например, такие как музыка, видео, папку с файлами, документы, то вам нужно выполнить следующие действие:
Нажмите и удерживайте клавишу Ctrl затем наведите курсор мыши на тот файл, который хотите скопировать нажмите один раз левую кнопку мыши, затем неотпускная клавишу Ctrl наведите курсор мыши на другой файл и нажмите один раз левую кнопку мыши.
Когда вы выделите нужное количество файлов вам нужно навести курсор на любой из выделенных файлов и один раз нажать правую кнопку мыши, после чего раскроется контекстное меню, в котором вам нужно выбрать пункт «Копировать».
Когда вы выберите пункт «Копировать» вам нужно на своем компьютере открыть флешку на которую, вы собираетесь скопировать файлы.
Когда вы на своем компьютере откроете флешку вам нужно в любом пустом месте один раз нажать правую кнопку мыши, после чего откроется контекстное меню windows, в котором вам нужно выбрать пункт «Вставить».
Когда вы выберите пункт «Вставить», на вашем компьютере начнется процесс записи файлов на флешку.
Процесс записи файлов на флешку может занять несколько минут в зависимости, сколько файлов вы закачиваете на флешку, а также размер закачиваемых файлов.
Когда на вашем компьютере закончится процесс загрузки файлов на флешку, вы в своей флешки увидите файлы, которые вы скачивали на флешку.
Теперь давайте попробуем закинуть на флешку фильм большого размера, для этого выделяем видео, которое хотим скопировать, затем один раз нажимаем правую кнопку мыши, в появившемся контекстном меню выбираем пункт «Копировать».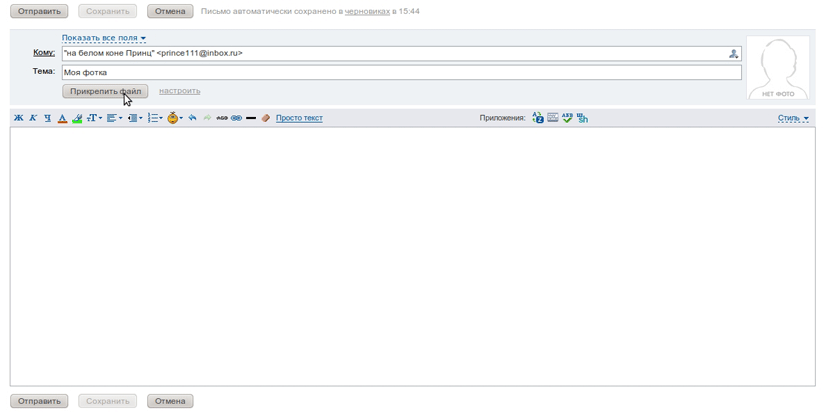
Когда вы скопируете видео большого размера, вам нужно открыть на своем компьютере флешку, затем открыть контекстное меню windows и выбрать пункт «Вставить».
Когда вы нажмете кнопку «Вставить», на вашем компьютере через несколько секунд откроется окошко с сообщением, о том, что данный файл слишком велик для конечной файловой системы, в этом окошке нажмите на кнопочку «Отмена».
Что же делать, если наша флешка имеет размер больше чем закачиваемый фильм?
Чтобы решить данную проблему и закачать на флешку фильм большого размера, нам нужно отформатировать флешку под файловую систему ntfs.
Если вы не знаете, как отформатировать флешку под файловую систему ntfs, то вы можете ознакомится с инструкцией, о том, как отформатировать флешку под ntfs.
Когда вы отформатируете флешку под ntfs вам нужно снова скопировать файл большого размера, затем перейти во флешку, открыть контекстном меню windows и выбрать пункт «Вставить».
После чего на вашем компьютере начнется процесс загрузки видео большого размера, также в процессе загрузки видео на флешку вы увидите, сколько времени осталось до завершения загрузки файла на флешку.
Когда закончится процесс загрузки видео большого размера вы на своей флешки увидите саченный видео файл. Теперь вы знаете, как скачать на флешку музыку, видео файлы, документы, фотографии, папку с документами.
На этом у меня все, всем пока, удачи! До новых встреч на сайте computerhom.ru.
Понравилось? Поделитесь с друзьями!
Почему бы не подписаться?Подпишитесь на нашу рассылку, и получайте интересные полезные материалы сайта computerhom.ru. Ни какой рекламы — бесплатная компьютерная помощь подписчикам от автора.
Как перекинуть файл с телефона на флешку?
Ответ мастера:
В наше время мобильный телефон стал настолько полифункционален, что мы используем его и для фото/видеосъёмки, и для прослушивания музыки, и для игр. По наличию всех этих функций, его можно сравнить только с персональным компьютером, хотя, нередко в телефоне содержится даже больше файлов, чем на ПК.
Вам будут необходимы:
1. Телефон и карта памяти
2. Шнур, соединяющий телефон и компьютер, либо bluetooth
Шнур, соединяющий телефон и компьютер, либо bluetooth
3. кардридер ( устройство для чтения карт памяти )
Перенести файлы с телефона на флешку не всегда так просто, как кажется, но бывает необходимо, для того, чтобы освободить место в телефоне, не удаляя нужные файлы. Если Вы хотите перенести на флешку аудиофайл или фото, Вы можете это сделать даже не открывая его, совершив выбор в списке файлов. Выделите нужный вам файл и нажмите кнопку «Свойства» или другую, соответствующую этой. В появившейся вкладке, нажмите на «переместить», а затем, в открывшемся окне — «переместить выбранное». Вам предоставят выбор, сохранить информацию в памяти телефона или же на карте памяти. Выбрав «карту памяти», Вы перенесёте файл на флешку.
Если же файл обладает большим размером или в Вашем телефоне не поддерживается услуга перемещения файлов на флешку, то задача перенести файл будет немного усложнена. Вам будет нужен кардридер — устройство, читающее карты памяти на компьютере, а для связи компьютера с телефоном — bluetooth.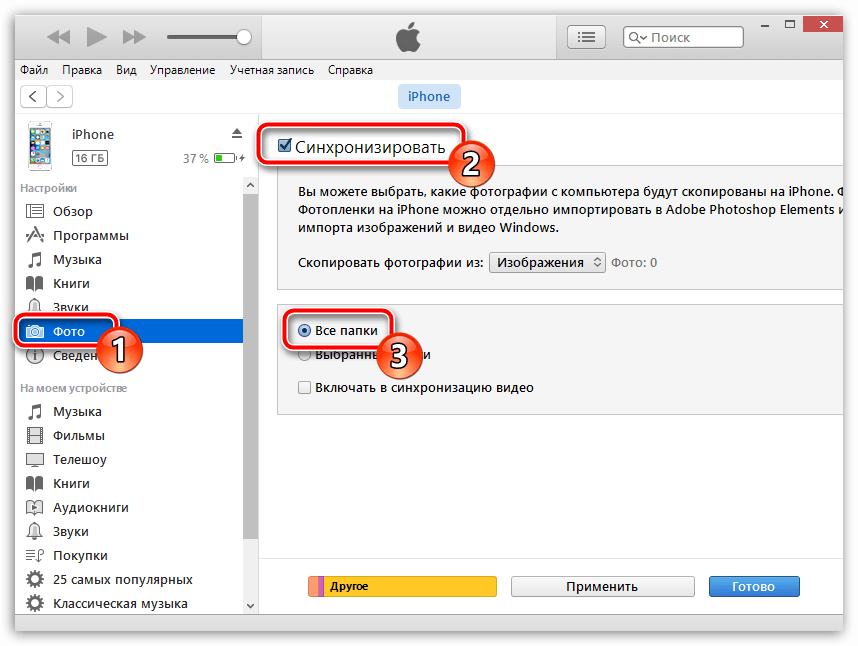 Подключив телефон к персональному компьютеру, переместите нужный Вам файл. Это осуществляется открытием папки «Память телефона» на компьютере и перетаскиванием, с помощью мышки, нужного файла.
Подключив телефон к персональному компьютеру, переместите нужный Вам файл. Это осуществляется открытием папки «Память телефона» на компьютере и перетаскиванием, с помощью мышки, нужного файла.
Нужно вынуть флешку из телефона и вставить её в кардридер. Файловый менеджер поможет Вам найти файл в памяти Вашего компьютера. Теперь можете переместить его на Вашу флешку.
Вставив обратно карту памяти в телефон, проверьте, что она функционирует и можно ли открыть нужный файл. Если всё хорошо, то можете спокойно удалять его из памяти телефона и компьютера, оставляя только на карте памяти.
Полезные советы:
Перенос файлов, обладающих большим размером, с ПК на карту памяти иногда вызывает затруднения. В таких случаях, Вы можете заменить файловую систему флешки, вместо fat 32, поставить NTFS, которая поможет Вам в сохранении файлов большого размера.
Перенос файлов на USB-накопитель
Как перенести файлы на накопитель USB или карту памяти?
Есть несколько способов передачи файлов на или со съемного диска.
— Копировать и Вставить
— Перетаскивание
— Отправить
— Скопировать и вставить с помощью сочетаний клавиш
Дополнительная ссылка: Передача файла 4Гб или более на накопитель USB
METОД 1 — Копировать и Вставить (top)
Windows 7 или Vista
Windows XP
Mac OS X
Windows 10
Используя Windows 7 или Vista
1. Подключите USB-накопитель к свободному порту USB.
ПРИМЕЧАНИЕ: сообщение о том, что новое устройство было обнаружено, появится в нижней правой части Вашего монитора. Это может занять несколько секунд.
2. Если USB-накопитель или папка внешнего диска НЕ открывается автоматически, выполните следующие действия:
a. Нажмите Пуск > Компьютер.
б. Дважды щелкните на Съемном Диске, связанном с накопителем USB.
3. Перейдите в папку на Вашем компьютере, содержащую файлы, которые Вы хотите перенести.
4. Щелкните правой кнопкой мыши по файлу, который Вы хотите скопировать, затем выберите Копировать.
5. Вернитесь к окну Съемного Диска, щелкните правой кнопкой в окне, выберите Вставить.
Используя Windows XP
1. Подключите флешку к свободному порту USB.
ПРИМЕЧАНИЕ: сообщение о том, что новое устройство было обнаружено, появится в нижней правой части экрана. Это может занять несколько секунд.
2. Если USB-накопитель или папка внешнего диска НЕ открывается автоматически, выполните следующие действия
a. Нажмите Пуск > Мой Компьютер.
б. Дважды щелкните на Съемном Диске, связанном с накопителем USB.
3. Перейдите в папку на Вашем компьютере, содержащую файлы, которые Вы хотите перенести.
4. Щелкните правой кнопкой мыши по файлу, который Вы хотите скопировать, затем выберите Копировать.
5. Вернитесь к окну Съемного Диска, щелкните правой кнопкой в окне, выберите Вставить.
Используя Windows 10:
1. Подключите USB-накопитель к свободному порту USB.
ПРИМЕЧАНИЕ: Вы увидите «USB-накопитель» в проводнике Windows
2. Перейдите к файлам на Вашем компьютере, которые Вы хотите перенести на USB-накопитель.
3. Щелкните правой кнопкой мыши по файлу
4. Перейдите на подключенный USB-накопитель, щелкните правой кнопкой мыши и выберите «Вставить».
Используя Mac OS X
1. Подключите USB-накопитель к свободному порту USB.
ПРИМЕЧАНИЕ: На рабочем столе появится значок Без имени или Без названия диска.
2. Щелкните дважды на значок Macintosh HD (Жесткий Диск), чтобы открыть.
3. В поиске выберите файлы, которые Вы хотите передать
4. Нажмите и удерживайте клавишу Command и нажмите C.
5. Дважды щелкните значок «Съемный диск», чтобы открыть его.
6. Нажмите и удерживайте клавишу Command и нажмите V.
METОД 2 — Перетаскивание (top)
Windows 7 или Vista
Windows XP
Mac OS X
Windows 10
Используя Windows 7 или Vista
1. Подключите USB-накопитель к свободному порту USB.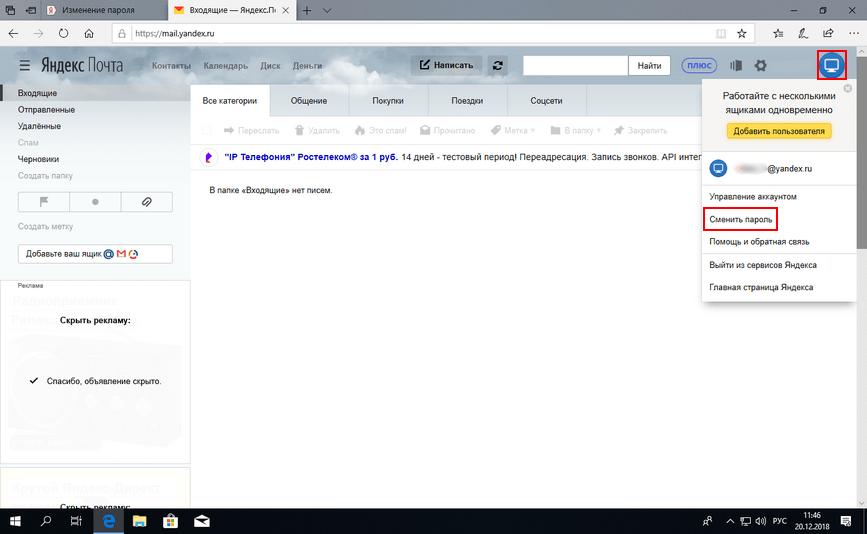
2. Позвольте ПК распознать USB-накопитель, и нажмите Пуск > Компьютер.
3. Дважды щелкните на Съемном Диске, связанном с накопителем USB.
4. Перейдите в папку на Вашем компьютере, содержащую файлы, которые Вы хотите перетащить.
5. Нажмите и перетащите нужные файлы на съемный диск.
6. Отпустите кнопку мыши.
Используя Windows XP
1. Подключите флешку к свободному порту USB.
2. Позвольте ПК распознать USB-накопитель, и нажмите Пуск > Мой Компьютер.
3. Дважды щелкните на Съемный Диск, связанный с USB-накопителем.
4. Перейдите в папку на Вашем компьютере, содержащую файлы, которые Вы хотите перетащить.
5. Нажмите и перетащите нужные файлы на съемный диск.
6. Отпустите кнопку мыши.
Используя Windows 10:
1. Подключите USB-накопитель напрямую к свободному USB-порту.
Примечание: Вы увидите «USB-накопитель» в проводнике Windows
2. Перейдите к файлам на Вашем компьютере, которые Вы хотите перенести на USB-накопитель.
3. Выберите файл, который Вы хотите передать
4. Нажмите и удерживайте файл, чтобы перетащить его на USB-накопитель.
Используя Mac OS X
1. Подключите USB-накопитель к свободному порту USB.
ПРИМЕЧАНИЕ: рабочем столе появится значок Без имени или Без названия диска.
2. Щелкните дважды на иконку Macintosh HD (Жесткий Диск), чтобы открыть.
3. Выберите файлы, которые Вы хотите перетащить
4. Перетащите файли из Macintosh HD на Съемный Диск.
METОД 3 — Отправить (Windows) (top)
1. Подключите USB-накопитель к свободному порту USB.
2. Перейдите в папку на Вашем компьютере, содержащую файлы, которые Вы хотите перенести.
3. Щелкните правой кнопкой мыши по файлу, который требуется перенести на съемный диск.
4. Нажмите кнопку Отправить и выберите Съемный диск, связанный с USB-накопителем.
METОД 4 — Скопировать и вставить с помощью сочетаний клавиш (Windows) (top)
1. Подключите USB-накопитель к свободному порту USB.
2.Нажмите на нужный файл, чтобы выбрать его.
ПРИМЕЧАНИЕ: Вы можете выбрать несколько файлов. Для этого щелкните левой клавишей мыши на нужные файлы, удерживая при этом клавишу Ctrl. Также Вы можете выбрать сразу все файлы, удерживая клавишу Ctrl и нажав А.
3. На клавиатуре, удерживая клавишу Ctrl, нажмите C.
4. Перейдите к папке назначения.
5. Удерживая клавишу Ctrl, нажмите V.
Опасные флешки. К чему может привести подключение USB-носителя.
Вам может показаться, что это изжившая себя тема, рассчитанная на простаков, и вы отлично знакомы с данной угрозой. Уверяю вас, это не так. Данная угроза куда опаснее, нежели ее принято считать, она включает в себя не только банальное подбрасывание флешек с вирусом, но даже продажу зараженных флешек в магазине или раздачу в качестве призов на конкурсе по кибербезопасности.
Наверное, самым лучшим способом оценить масштаб угрозы было бы раскидать флешки и посмотреть, как много жертв клюнут на приманку. Именно так поступила группа исследователей из Иллинойского университета, оставив 297 флешек в разных местах образовательного учреждения. Используемые в исследовании флешки собирали информацию о пользователях, хотя и не наносили никакого ущерба.
Результаты оказались пугающими:
- 290 из 297 флешек были подобраны;
- 135 (45%) найденных флешек не только вставили в компьютер, но и открыли один или более файлов, содержащихся на них;
- 20 флешек были вставлены в устройства без открытия файлов.
Но и это не все. После открытия файла пользователю предлагалось пройти небольшой опрос с компенсацией в 10 долларов. Обработав результаты опроса и получив различные статистические данные, исследователи обратили внимание на ряд интересных моментов.
- Участники опроса недооценивали риск открытия вредоносных файлов. Некоторые даже воспринимали файлы на флешке как безопасные, видя расширение .html.
- Опасаясь заражения личного компьютера, участники опроса нередко открывали флешки на университетских компьютерах.
- Участники исследования верили, что операционная система и антивирус защитят их.
- Некоторые участники исследования приняли разумные меры предосторожности, например, открывали HTML-файлы в текстовом редакторе или отключали компьютер от сети во время открытия файлов.
Познакомиться с результатами исследования на английском языке вы можете здесь.
Раз уж мы заговорили о научной стороне, давайте классифицируем угрозы, которые могут исходить от флешки или иного USB-носителя, например внешнего жесткого диска.
Первое – это вредоносное программное обеспечение, записанное на флешку с целью заразить компьютер жертвы. Здесь все понятно, и об этой угрозе знает большинство читателей. Однако автозапуск файлов сегодня блокируют практически все операционные системы и тем более антивирусы, потому простое открытие флешки с трояном в большинстве ситуаций не опасно.
Только не подумайте, что я рекомендую вставлять найденные флешки в компьютер, просто обращаю внимание, что современные устройства достаточно хорошо защищены от заражения вредоносным программным обеспечением путем его автоматического запуска без участия пользователя.
Второе – это флешки, на которых размещены сами по себе безопасные файлы, цель которых – привести пользователя на сайт злоумышленника.
Третье – это мошенничество. Например, на флешке могут оказаться доступы к интернет-банку с тысячами долларов на счету. Жертва заходит в аккаунт, и там выясняется, что владелец счета разрешил переводы со счета на счет только внутри банка.
Для снятия денег жертве надо открыть онлайн-счет в том же банке – к счастью, это оказывается пустяковым делом. Жертва открывает счет, и успешно переводит на него деньги. Остается вывести средства, но для совершения любых расходных операций надо пройти идентификацию счета, а она стоит 500 euro. И вот незадача: оплатить их со счета нельзя, необходимо вложиться своими деньгами.
Жертва в предвкушении получения крупной суммы денег платит за прохождение проверки. Как вы можете догадаться, подобные интернет-банки создаются мошенниками, чтобы глупые и нечестные люди расставались со своими деньгами.
Флешка может оказаться и USB-киллером, способным вывести из строя компьютер жертвы – это четвертый вариант атаки. Мы рассказывали о таких устройствах здесь, уделите пару минут для прочтения. Если вы вставите в свой компьютер такую флешку, готовьтесь к покупке новой материнской платы.
Вероятно, вы не раз столкнетесь с мнением, что любую USB-флешку можно спокойно запускать, если ты умеешь открывать файлы в песочнице или виртуальной среде. Расскажите этим экспертам о данной угрозе.
Пятый вариант – BadUSB. На наш взгляд, это самый опасный способ атаки. В данном случае флешка выдает себя за другое устройство, подключаемое через USB. Мы подробно рассказывали об атаке BadUSB тут и тут.
Шестой вариант – флешка-жучок, которая не наносит вреда компьютеру, разве что заряжаясь от него, но используется как микрофон для прослушки периметра и/или GPS-трекер для отслеживания местоположения. Подобные устройства можно купить на AliExpress.
С помощью такой флешки можно шпионить за второй половинкой, сотрудником или конкурентом по бизнесу.
Совет
Никогда и ни при каких обстоятельствах не используйте найденные флешки.Обычно USB-флешки просто подкидывают, например в почтовый ящик, как это было в ходе масштабной вредоносной кампании в Австралии. Иногда подобные флешки дарятся в виде подарка, именно таким подарком наградило Тайваньское бюро расследований победителей викторины по кибербезопасности.
Согласно местным СМИ, победители получили флешки, зараженные трояном XtbSeDuA.exe. Задача этого трояна – сбор информации на компьютере жертвы и отправка на управляющий сервер.
Делать исключение не стоит даже для флешек, полученных от людей, которым вы доверяете. Многие популярные вредоносные программы умеют самостоятельно записывать себя на внешние носители информации, подключаемые к скомпрометированному устройству, и таким образом заражая все новые компьютеры.
Совет
Не доверяйте даже флешкам, полученным от доверенных лиц.Но и это не все, запомните: не стоит для персонального использования покупать флешки на AliExpress, мне кажется, вы лучше меня понимаете почему.
Совет
Покупайте флешки только у надежных продавцов.Есть еще одна адресная атака, которая обычно применяется против руководителей организаций и о которой вам стоит знать. У многих из нас есть USB-флешки, и большинство из них – стандартные модели, которые каждый может приобрести в магазине.
Злоумышленник, например коллега, выясняет, какую флешку использует жертва, и приобретает аналогичную. На нее кладется вредоносная программа и называется именем производителя флешки, например Transcend. Для программы используется ярлык в виде папки, и жертва думает, что это папка, хотя на самом деле это исполняемый файл.
Вставив флешку, жертва не обнаруживает файлов, зато видит «папку» Transcend, куда непременно попытается зайти. При попытке зайти система уведомит о попытке запуска приложения, которое может называться Transcend security update. Оно будет подписано не связанным с Transcend разработчиком, но многие ли обращают на это внимание?
После этого жертве будет сообщено, что это важные обновления, установка которых необходима для дальнейшего использования продукта. В процессе установки у жертвы будут запрошены права администратора, после чего на рабочем столе появится ярлык программы «Transcend security update», а флешка будет очищена. Название программы я взял из головы, оно может быть любым в зависимости от используемой модели и креатива создателя.
В конечном счете жертва, скорее всего, удалит установленную программу, вероятно, проверит ее на вирусы. Но антивирусам придраться будет не к чему, программа служит только для отвлечения внимания и не представляет никакой угрозы. Настоящая угроза уже тайно установлена в систему с правами администратора, и это дает атакующему фактически неограниченную власть над устройством жертвы.
Завершить статью хочу основным советом этой главы: не недооценивайте угрозу, исходящую от USB-носителей информации, и это не только флешки, но и внешние жесткие диски. Постарайтесь вообще не подключать чужие носители к своему компьютеру, это лучшая защита.
В конце концов, именно благодаря USB-накопителю с вредоносным программным обеспечением была подорвана иранская ядерная программа. По крайней мере, именно так писали в СМИ.
Как удалить всю личную информацию, увольняясь с работы – Blog Imena.UA
Последний день на работе. Вы попрощались с коллегами, забрали любимую чашку, но, возможно, забыли сделать кое-что важное — скопировать всю свою информацию и безопасно очистить компьютер. Сделайте это правильно, следуя нижеприведённым советам.
Сделайте резервную копию
Прежде чем полностью очистить свой компьютер проверьте, что скопировали данные, которые представляют хоть какую-то ценность. PDF-файлы, фотографии, своё резюме и всё, дорогое сердцу. Если нужно сохранить всего лишь несколько цифровых файлов, используй флешку. Они доступные, компактные и сегодня достигают приличного объёма памяти, не меньше 2 или даже 4 ГБ. Другой вариант — облачные сервисы хранения: Google Drive, Dropbox или OneDrive. Убедитесь, что вы используете персональную учётную запись, не связанную с предыдущей работой. Если объём данных превышает несколько ГБ — лучшим решением станет внешний жёсткий диск.
Важно отметить, что следует сохранять исключительно свою собственную работу, которая не содержит каких-либо ценных конфиденциальных данных компании. Иначе могут возникнуть неприятности. У вас не будет доступа к почтовому серверу компании после ухода, поэтому если там хранятся важные письма, перенаправьте их на личный email.
Проверьте USB-порты
Вы не забыли свой USB-кабель в компьютере, когда заряжали телефон? Внимательно проверьте все порты USB не только на предмет забытых проводов, но и флешек, периферийной гарнитуры и всего остального.
Закройте голосовую почту
Запишите новое исходящее сообщение, сообщив, что покинули компанию, и расскажите абонентам из списка контактов, к кому из ваших коллег теперь следует обращаться. Удалите все сообщения из голосового почтового ящика.
Закройте почтовый ящик
Если вы используете установленный на ПК клиент электронной почты (не тот, который запускается в браузере), удалите всё из почтового ящика, а затем выйдите из аккаунта. Последняя процедура, скорее всего, приведёт к удалению аккаунта в настройках клиента. Прежде чем удалить все старые электронные письма — уточните, позволяет ли внутренняя политика сделать это. Некоторые должности требуют сохранения коммуникации в течение нескольких месяцев или лет, вне зависимости от того, продолжает ли сотрудник работать в компании.
Очистите свой компьютер
Если у вас нет прав администратора для устройств, то стоит удалить всю конфиденциальную информацию с компьютера прежде, чем передать его IT-специалистам. Но если имеется неограниченный доступ к ПК, очистите его полностью. Такая процедура уничтожит всё на жёстком диске, поэтому лучше приступить к форматированию в последнюю очередь, после того, как вы сохраните всё важное, и когда будете готовы вернуть устройство компании. Помните о том, что этот процесс может занять несколько часов, так что планируйте всё заранее.
Если вы работаете с MacBook, можно сделать очистку, переустановив Mac OS X. На сайте Apple есть чёткие инструкции от центра поддержки пользователей. Для Windows-компьютера подойдёт метод DBAN. На сайте Bestbuy есть несколько инструкций по его использованию. А вот ещё два приложения, которые могут пригодиться — KiLLDisk и DPWipe.
Безопасная очистка компьютера может показаться необязательной, однако вы понятия не имеете о том, что случится с ПК после того, как вернёте его работодателю. Безопаснее не оставлять никаких следов работы, независимо от рода вашей деятельности.
Очистите корпоративный телефон
Если вам посчастливилось получить на время работы мобильный телефон или другое устройство от компании, очистите и его тоже. Сделать это легче и быстрее, чем ПК. В iPhone или iPad зайдите в основные настройки, пролистайте до конца и нажмите Сброс. Затем выберите пункт «Стереть контент и настройки». Это сбросит ваш телефон к установкам по умолчанию.
На Android-устройстве зайдите во вкладку «Личное» в настройках, найдите пункт «Архивация и сброс» и выберите «Сброс к заводским настройкам».
Если нет прав для очистки ПК
Если у вас нет соответствующего разрешения чтобы удалить всю информацию со своего компьютера, то специалисты IT-отдела, скорее всего, сделают это самостоятельно. Вам следует выйти из любых активных приложений: Slack, HipChat, браузер. Убедитесь в том, что очистили или удалили все пароли к учётным записям, которые хранятся на компьютере. Если вы работали в Chrome, Safari, Edge или Firefox, то они, как правило, сохраняют пароли для веб-сервисов и привязывают их к Google ID, связке ключей Apple iCloud или сервису Firefox Sync. Если вы залогинены в браузере на рабочем компьютере, убедитесь, что после ухода ни у кого не останется доступа к вашим паролям.
Если вы используете какой-то конкретный браузер только для работы или браузер-логин связан с рабочим ID, можно принудительно заставить его «забыть» все пароли. В Chrome найдите пункт «Управление сохранёнными паролями» в настройках чтобы удалить все пароли из аккаунта Google, которые использовались для работы. Это следует сделать, только если у вас есть уникальный логин для работы. Если же вы используете один логин и пароль для Chrome, как для работы, так и в личном пользовании интернетом, то описанная процедура уничтожит пароли и на домашнем ПК.
В Safari выберите «Настройки» в левом верхнем углу, затем вкладку «Пароли», в которой можно увидеть и удалить сохранённые для каждого сайта пароли. В Microsoft Edge нажмите на три точки в правом верхнем углу, пролистайте вниз до пункта «Настройки» и кликните на «Посмотреть расширенные настройки». Затем зайдите в «Управление сохранёнными паролями» и очистите всё, что требуется. Пароли в Firefox можно удалить из настроек безопасности браузера.
ЧИТАЙТЕ ТАКЖЕ:
Источник: Wired
Как сохранить закладки браузера перед переустановкой
Данная статья будет полезна тем кто собрался переустановить Windows, или хочет переустановить браузер, перенести закладки на другой компьютер. Многие из нас собирают закладки сайтов в избранное, а здесь в один прекрасный момент слетела Windows, или все ужасно тупит и вы ее решили переустановить, и все собранное за долгое время уходит в бытие. Чтобы с вами такого не случилось, и ваши закладки всегда были с вами – читайте статью, в ней мы рассмотрим самые популярные браузеры, и разные способы сохранить закладки, или как держать их всегда под рукой.
1. Сохранить закладки Google Chrome ;
2. Сохранить закладки Mozilla Firefox;
3. Сохранить закладки Opera;
4. Сохранить закладки Yandex;
5. Сохранить закладки Internet Explorer;
Google Chrome
Синхронизация с аккаунтом Google
:Чем хорош Google Chrome – достаточно иметь аккаунт Google и ваши закладки будут с вами всегда на любом компьютере!
Создайте аккаунт Google – данное действие вам позволит синхронизировать закладки и пароли на любых компьютерах. Кроме этого у вас будет почта на gmail, возможность работать с play market, облако для хранения ваших данных и открытия их с любого компьютера, и много других нужных функций.
Если аккаунт у вас есть – зайдите в браузер Google Chrome. При первом запуске вам предложит ввести данные вашей учетной записи Google. Если этого не произошло – откройте форму, введите логин и пароль. Теперь всё, что вы будете сохранять в закладки – будет доступно на любом устройстве, где вы введете данные аккаунта Google. Проще говоря можно смело переустанавливать Windows, потом установить Chrome, ввести туда свой логин и пароль, и все закладки подтянутся. А можно подключить свой аккаунт на другом компьютере и все закладки (пароли, история, и т.д.) появятся и там. Настройки синхронизации закладок в браузере Google Chrome можно глянуть или изменить здесь.
С помощью файла Bookmarks
Если вы не хотите создавать аккаунт Google – есть второй способ сохранить закладки Google Chrome перед переустановкой:
1. Откройте Google Chrome и зайдите в “Диспетчер закладок”: нажмите клавиши Ctrl+Shift+O (или справа вверху нажмите на три точки => выберите “Закладки” => Диспетчер закладок => Упорядочить => Экспортировать закладки в файл Html.
2. Вам предложит сохранить файл с закладками, выберите путь сохранения (если вы собрались переустанавливать Windows, то лучше на флешку или в облако), переименуйте если вам не нравится название, и нажмите на “Сохранить”.
Чтобы после переустановки браузера подтянуть закладки – нужно в том же диспетчере закладок выбрать “Импортировать закладки из файла Html”=> выбрать файл который вы сохранили перед переустановкой и нажать “Открыть”.
Ваш профиль Google Chrome хранится по пути “C:\Users\имя пользователя \AppData\ Local\ Google\ Chrome\”.
Вывод: есть два способа сохранения закладок в Google Chrome, но самый практичный -создать аккаунт Google и подвязать к вашему браузеру. Ведь возможно завтра уехав за пару сотен километров вам понадобится страница из закладок на вашем компьютере, а вы просто войдете в хром под свое записью и откроете ее.
Как сохранить закладки Mozilla Firefox
С помощью файла Bookmarks:
1. В открытом браузере Firefox нажмите клавиши Ctrl+Shift+b (или справа вверху нажмите на “Просмотр истории, сохраненных закладок и других данных” => “Закладки” => “Показать все закладки”)
2. С левой стороны выберите “Все закладки” => вверху нажмите на “Импорт и резервные копии” => Экспорт закладок в HTML -файл.
3. Выберите куда сохранить файл с закладками (лучше всего на флешку или в облако), назовите его и нажмите на “Сохранить”.
Чтобы подтянуть закладки в новый браузер – выполните первый пункт с инструкции выше, нажмите на “Импорт закладок из HTML файла” => выберите файл с закладками и нажмите “Открыть”.
Синхронизация с помощью почты:Синхронизация удобная вещь, ввели логин и пароль в браузер Mozilla Firefox, и во время работы с ним все закладки (пароли, история и т.д.) будут подвязаны к вашей почте. Это даст вам возможность восстановить все настройки браузера на другом компьютере, или после переустановки браузера.
1.В открытом браузере нажмите на три линии справа вверху и выберите “Войти в Синхронизацию” (как показано на рисунке). Нажмите на “Нет учетной записи? Давайте создадим”.
2. Введите адрес любой своей электронной почты => придумайте и напишите пароль для учетной записи Firefox => введите сколько вам лет и нажмите на “Создать учетную запись”.
3. На вашу почту (введенную в предыдущем пункте) придет письмо с ссылкой на подтверждение регистрации, откройте письмо => нажмите на ссылку и после этого у вас в браузере появится окошко с выбором параметров синхронизации. Поставьте галочки на нужных настройках, нажмите на “Начать”. Всё, с этого момента все закладки, пароли, история (все, что вы выбрали в настройках), будет вам доступно на любом компьютере, или после переустановки браузера.
Ваш профиль браузера Mozilla Firefox находится по адресу “C:\Users\имя пользователя\ AppData\ Roaming\ Mozilla\”.
Вывод: у вас есть два способа сохранить закладки в браузере Mozilla Firefox. Но самый простой – синхронизация с почтой, закладки всегда под рукой в любом месте земного шара.
Как сохранить закладки Opera
Используя синхронизацию:
1. В открытом браузере слева вверху нажмите на “Opera” => Синхронизация.
2. Если вы ранее пользовались синхронизацией Opera – нажмите на “Войти” => введите логин и пароль, после этого все данные синхронизируются. Если ранее вы не пользовались синхронизацией в “Opera” => нажмите на “Создать учетную запись” => напишите любую свою электронную почту, придумайте и напишите пароль => нажмите на “Создать учетную запись” => нажмите на “Синхронизация”. Чтобы настроить то, что вы хотите синхронизировать – в адресную строку введите opera://settings/syncSetup и нажмите клавишу Enter.
После синхронизации закладки будут привязаны к созданной вами учетной записи и если вы войдете под ней на другом компьютере в “Opera” (или если переустановите браузер на своем компьютере и войдете под ранее созданной учетной записью) – все закладки подтянутся.
С помощью файла Bookmarks:
1. В открытом браузере нажмите на “Opera” => “Закладки” => “Экспорт закладок”.
2. Выберите место для сохранения и нажмите на “Сохранить”.
Чтобы импортировать из файла сохраненные закладки – в открытом браузере нажмите на “Opera” => “Закладки” => “Импорт закладок и настроек” => возле “Откуда” выберите “HTML-файл закладок” и нажмите на “Выберите файл”.
Выберите файл с сохраненными закладками и нажмите на “Открыть”.
С помощью расширения:
Также вы можете установить расширение Bookmarks Import & Export и с его помощью экспортировать закладки в HTML файл или импортировать их с него.
Ваш профиль браузер Opera находится в C:\Users\имя пользователя\AppData\Roaming\Opera Software\Opera Stable\ .
Вывод: есть несколько вариантов сохранения закладок, все несложные и не требуют от вас много действий.
Как сохранить закладки Yandex
Настроить синхронизацию закладок Yandex
:Откройте браузер Yandex => зайдите в меню (три линии справа вверху) => Синхронизация => введите логин и пароль от вашего почтового ящика Яндекс, если у вас его нет- нажмите на “Завести учетную запись” => нажмите на “Включить синхронизацию” => выберите то, что вы хотите синхронизировать.
Всё, теперь все данные будут привязаны к вашему почтовому ящику и вы сможете открыть свои закладки из любого места на планете, главное помнить свой логин и пароль.
С помощью файла Bookmarks:
1. Откройте “Диспетчер закладок”, с помощью кнопок Ctrl+Shift+O, или зайдя в меню => Закладки => Диспетчер закладок.
2. Нажмите на “Упорядочить” => Экспортировать закладки в файл HTML.
3. Выберите куда сохранить файл (лучше на флешку, или в облако) и нажмите “Сохранить”.
Чтобы подтянуть закладки из файла после переустановки браузера – нужно зайти в “Диспетчер закладок” => Упорядочить => Скопировать закладки из файла HTML” => выбрать файл с закладками нажать на “Открыть”.
Ваш профиль Яндекс браузера хранится по адресу C:\Users\имя пользователя\AppData\Local\Yandex\.
Вывод: Проще всего завести себе ящик яндекса и привязать его к вашему браузеру, после чего вы сможете подтягивать свои настройки на любом компьютере и в любой точке земного шара. И конечно же сможете просто переустановить Windows, установить Яндекс браузер, ввести ваши данные, после чего подтянутся все настройки.
Как сохранить закладки Internet Explorer
К сожалению, на момент написания статьи у меня не было доступа к Windows 8 и выше, там если вы входите под своей учетной записью майкрософт, то настройки Internet Explorer синхронизируются. А до 8ой версии Windows синхронизация не доступна, по этому сохраняем закладки в файл Bookmarks.
1. Откройте Internet Explorer => зайдите в “Файл” слева вверху, если данного меню нет -нажмите Alt на клавиатуре и меню появится => Импорт и экспорт.
2. Вам предложит экспортировать или импортировать файл, ставим галочку напротив “Экспортировать в файл” и нажимаем “Далее” (импорт вам понадобится когда вы захотите вытянуть настройки браузера Internet Explorer из файла).
3.Выберите, что и куда вы хотите сохранить и нажмите “Далее”.
На сегодня всё, если вы знаете другие способы – пишите в комментариях. Удачи Вам 🙂
Читайте также: Как восстановить несохраненный документ Word;
Как восстановить удаленный файл: Полное руководство;
Как отключить автозапуск лишних программ в Windows
Как скопировать электронную почту Yahoo на флешку | Small Business
Yahoo Mail предлагает 1 ТБ (терабайт) хранилища, которого достаточно для миллионов сообщений. Если вы беспокоитесь о безопасности своей учетной записи или предпочитаете хранить важные сообщения локально, а не в Интернете, вы можете создать резервную копию своих писем на флэш-накопителе. Yahoo Mail не предлагает собственного метода копирования ваших писем на другой носитель, но есть несколько обходных путей. Вы можете использовать бесплатное средство записи PDF-файлов, чтобы сохранять электронные письма в виде PDF-документов, или использовать такое программное обеспечение, как Zimbra Desktop, для резервного копирования электронной почты в виде файлов EML.
PDF Writers
Загрузите и установите бесплатное средство записи PDF, такое как CutePDF, doPDF или Bullzip (ссылки в ресурсах).
Подключите флэш-накопитель к свободному порту USB на вашем компьютере или ноутбуке.
Войдите в свою учетную запись Yahoo Mail и откройте письмо, которое вы хотите сохранить на флэш-накопитель.
Щелкните ссылку «Показать изображения» в верхней части письма, если сообщение содержит заблокированные изображения, которые вы хотите сохранить вместе с электронным письмом.
Нажмите кнопку «Еще», а затем выберите «Печать» из раскрывающегося списка.
Щелкните ссылку «Печать» в новом открывшемся окне, а затем выберите установленный вами модуль записи PDF-файлов из списка принтеров.
Щелкните «Свойства» и настройте размер, ориентацию и разрешение страницы в соответствии с вашими предпочтениями.
Нажмите «ОК», а затем выберите флэш-накопитель, когда будет предложено указать место для сохранения файла PDF.
Нажмите «ОК», чтобы создать файл PDF на флэш-накопителе. Повторите процесс для других писем, которые вы хотите скопировать на флешку.
Zimbra Desktop
Загрузите и установите последнюю версию Zimbra Desktop (ссылка в ресурсах.)
Откройте Zimbra Desktop и нажмите кнопку «Добавить новую учетную запись».
Выберите «Yahoo» в раскрывающемся списке типа учетной записи, а затем введите данные своей учетной записи Yahoo Mail.
Щелкните «Проверить и сохранить», а затем щелкните «Запустить рабочий стол».
Щелкните вкладку «Настройки», а затем выберите «Импорт / экспорт» под именем вашей учетной записи Yahoo.
Щелкните «Все папки» рядом с «Источник» в разделе «Экспорт», а затем выберите папку, содержащую электронные письма, которые вы хотите скопировать на флэш-накопитель.
Нажмите «ОК», а затем установите флажок рядом с «Дополнительные настройки».
Снимите флажки рядом со всем, кроме «Почта», а затем нажмите кнопку «Экспорт».
Подключите флэш-накопитель к свободному USB-порту и щелкните переключатель рядом с «Сохранить файл».
Нажмите «ОК», а затем выберите флэш-накопитель в качестве места назначения для писем.Электронные письма копируются на вашу флешку в формате архива TGZ, который можно открыть с помощью WinRAR или WinZIP. Отдельные электронные письма внутри архива сохраняются в формате EML, который можно просматривать с помощью таких программ, как Outlook или Thunderbird.
Ссылки
Ресурсы
Writer Bio
Практически выросшая в мастерской по ремонту компьютеров, Наоми Болтон была страстью столько, сколько себя помнила. После получения диплома о четырехлетнем курсе графического дизайна в колледже Cibap, Болтон открыла собственный фотографический бизнес.Ее работы были представлены в Blinklist, Gameramble и многих других.
СПРОСИТЕ США, Система Гавайского университета
В этом документе представлен общий обзор того, как создавать резервные копии и архивировать вашу электронную почту UH с помощью Microsoft Outlook 2007 на ПК под управлением Windows.
Первым шагом к созданию резервной копии электронной почты является очистка ее содержимого. Удалите всю электронную почту, которая вам не нужна или резервная копия которой вам не нужна. Особенно удаляйте электронные письма с вложениями, которые вам больше не нужны, чтобы сэкономить место на диске.
Следующим шагом является организация писем, которые вы хотите сделать резервную копию, в папки. Вы можете создать несколько папок для хранения связанных писем в одном месте. Подобная организация электронной почты упростит восстановление электронных писем, которые могут потребоваться позже.
Резервное копирование электронной почты
После того, как вы упорядочили электронную почту, вы готовы начать процесс резервного копирования. Чтобы сделать резервную копию папки электронной почты, сначала запустите приложение Outlook 2007. Затем щелкните меню File и выберите Import and Export…
В открывшемся окне выберите из списка действий опцию Экспорт в файл . Затем нажмите кнопку Next , чтобы продолжить.
В поле «Создать тип файла» выберите Файл личной папки (.pst) и нажмите кнопку Далее , чтобы продолжить.
В поле «Выбрать папку для экспорта из» выберите папку, резервную копию которой вы хотите сделать.На рисунке ниже выбрана папка с именем Inbox . Установите флажок Включить подпапки , если папка экспорта содержит подпапки. Кроме того, кнопка фильтра дает широкий выбор вариантов для экспорта только определенных сообщений в папке. Нажмите кнопку Next , чтобы продолжить.
В следующем открывшемся окне Outlook запрашивает место для сохранения экспортированного файла. Нажмите кнопку «Обзор», чтобы изменить местоположение по умолчанию. Выберите легко запоминающееся местоположение или сохраните его на рабочем столе для быстрого доступа, если оно будет храниться на съемном носителе (например,грамм. флеш накопитель). Обязательно дайте экспортированному файлу описательное имя. В разделе Options выберите наиболее подходящий вариант для ваших нужд. Затем нажмите кнопку Finish , чтобы продолжить.
Откроется новое окно с просьбой создать личную папку Microsoft. Дайте папке описательное имя, например UH Email Backup , как показано на рисунке ниже. Введите пароль, если вы хотите защитить файл паролем от других пользователей.
Вот и все. Вы только что создали резервную копию выбранной папки электронной почты. Вы можете повторить этот процесс для резервного копирования других папок электронной почты, если хотите. Чтобы освободить место на диске и свою квоту, вы можете удалить сообщения, резервные копии которых вы создали, или переместить их из папки IMAP на локальный жесткий диск. Инструкции по перемещению сообщений из папки IMAP в локальную папку см. В разделе «Методы для уменьшения объема электронной почты » по адресу http://www.hawaii.edu/askus/502.
Восстановление электронной почты из личной файловой папки
В какой-то момент в будущем вы можете захотеть восстановить свою электронную почту из одной из созданных вами резервных копий.
Чтобы начать процесс восстановления, сначала запустите MS Outlook 2007. Затем перейдите в меню File и выберите Import and Export…
В открывшемся окне выберите Импорт из другой программы или файла . Нажмите кнопку Next , чтобы продолжить.
В следующем окне прокрутите список типов файлов и выберите Файл личной папки (.pst) . Нажмите кнопку Next , чтобы продолжить.
Затем нажмите кнопку Обзор , чтобы найти файл личной папки, из которого вы хотите восстановить электронную почту. Выберите подходящий вариант для ваших целей. В этом случае файл backup.pst был создан во время процесса резервного копирования ранее в этом документе, поэтому это файл, который будет восстановлен. Нажмите кнопку Next , чтобы продолжить.
Если вы создали пароль для файла pst, введите его, чтобы открыть файл.Затем нажмите кнопку OK , чтобы продолжить. Примечание: вы не получите это диалоговое окно, если вы не создали пароль.
Затем выберите папку, из которой вы хотите импортировать файлы. Если в папке, для которой вы создали резервную копию, были вложенные папки, вы можете выбрать только вложенную папку для восстановления. У вас также есть два варианта, куда импортировать папки. Вы можете импортировать элементы в текущую выбранную папку (выделенную в области навигации) или в ту же папку, которая уже создана в вашей учетной записи электронной почты.На рисунке ниже был выбран вариант восстановления электронной почты в ту же папку в личных папках (Входящие). Поскольку он попадает в личные папки, он не будет храниться на сервере UH, где он будет использовать квоту.
Вот и все. Outlook импортирует сообщения электронной почты из файла личной папки в выбранную вами папку электронной почты. Эти сообщения электронной почты теперь будут частью вашей электронной почты.
Автоархив
Другой вариант создания резервной копии папок электронной почты — это функция автоархива в Outlook.Он относительно прост в использовании и прост в настройке.
Auto-Archive автоматически переместит элементы, которые считаются устаревшими (установленное вами предпочтение), в файл архива и удалит его из папки электронной почты. У вас есть возможность определить, какие папки автоматически архивируются, а также время, которое должно пройти, прежде чем элемент будет считаться устаревшим.
Чтобы запустить функцию автоархивации, сначала запустите приложение MS Outlook. Затем щелкните меню Tools и выберите Options .В открывшемся окне щелкните вкладку Other . Наконец, нажмите кнопку AutoArchive .
В открывшемся окне установите флажок Запускать автоархивирование каждые . Укажите количество времени, которое должно пройти для запуска функции автоархивации. Вы также можете выбрать параметр, который будет запрашивать Outlook перед запуском функции автоархивации. Обязательно запишите расположение файла архива по умолчанию. Вы можете нажать кнопку «Обзор», если хотите изменить расположение файла по умолчанию.Нажмите кнопку OK , чтобы сохранить настройки. Нажмите кнопку OK в окне «Параметры», чтобы вернуться в приложение Outlook.
ОПЦИИ АВТО-АРХИВА
У вас есть возможность установить параметры автоматического архивирования для каждой папки в вашей учетной записи электронной почты. Чтобы установить параметры для конкретной папки, Щелкните правой кнопкой мыши в папке и выберите в меню Свойства . На рисунке ниже был выбран почтовый ящик.
Затем щелкните вкладку AutoArchive . Настройте параметры по своему усмотрению. Вы можете переместить старые элементы в архивный файл или просто удалить все элементы вместе. Вы также можете выбрать Параметры архива по умолчанию или задать разные параметры для каждой папки, которую вы решите заархивировать. Нажмите кнопку OK , чтобы сохранить изменения.
Импортировать заархивированные элементы в их исходные папки
В будущем может наступить время, когда вы захотите восстановить элементы в вашем архивном файле.Для этого у вас есть несколько вариантов. Вы можете восстановить заархивированные элементы обратно в свой почтовый ящик (в их исходное расположение), вы можете импортировать заархивированные элементы в новую папку или можете открыть заархивированный файл и вручную скопировать нужные вам элементы.
В Outlook перейдите в меню Файл и выберите Импорт и экспорт … В открывшемся окне выберите вариант Импорт из другой программы или файла . Нажмите кнопку Next , чтобы продолжить.
В следующем окне прокрутите список типов файлов и выберите Файл личной папки (.pst) . Нажмите кнопку Next , чтобы продолжить.
Затем нажмите кнопку Обзор , чтобы найти заархивированный файл, из которого вы хотите восстановить электронную почту. Выберите подходящий вариант для ваших целей. Нажмите кнопку Next , чтобы продолжить.
Затем выберите файл архива, из которого нужно импортировать.Обязательно установите флажок Включить подпапки, чтобы убедиться, что вы восстановили всю свою электронную почту. Затем выберите опцию « Импортировать элементы в ту же папку в: », чтобы восстановить сообщения обратно в их исходные местоположения, прежде чем они были заархивированы. Нажмите кнопку Finish , чтобы импортировать электронное письмо.
Вот и все. Outlook импортирует сообщения электронной почты из файла архива и поместит их обратно в исходное расположение. Эти сообщения электронной почты теперь будут частью вашей электронной почты.
Импортировать заархивированные элементы в новую папку
Первым шагом к этому процессу является создание новой папки в Outlook для сохранения заархивированных элементов. Для этого перейдите в меню File в Outlook, выберите New , а затем щелкните Folder …
Затем дайте папке имя. В текстовом поле Папка содержит: выберите Почта и отправка . Затем выберите, где вы хотите создать новую папку.На рисунке ниже новая папка с именем Archived Items была создана в корне папки электронной почты hdtest.
После создания новой папки для сохранения заархивированных элементов вы готовы импортировать заархивированный файл. Для этого сначала щелкните один раз новую папку, которую вы только что создали, чтобы выбрать ее. Затем перейдите в меню File и выберите Import and Export … В открывшемся окне выберите опцию Import из другой программы или файла .Нажмите кнопку Next , чтобы продолжить.
В следующем окне прокрутите список типов файлов и выберите Файл личной папки (.pst) . Нажмите кнопку Next , чтобы продолжить.
Затем нажмите кнопку Обзор , чтобы найти заархивированный файл, из которого вы хотите восстановить электронную почту. Выберите подходящий вариант для ваших целей. Нажмите кнопку Next , чтобы продолжить.
Затем выберите файл архива, из которого нужно импортировать. Обязательно установите флажок Включить подпапки, чтобы убедиться, что вы восстановили всю свою электронную почту. Затем нажмите на опцию Импортировать элементы в текущую папку, чтобы восстановить сообщения в новую папку, которую вы создали. Нажмите кнопку Finish , чтобы импортировать электронное письмо.
Вот и все. Outlook импортирует сообщения электронной почты из файла архива и поместит их в новую папку, которую вы создали.Эти сообщения электронной почты теперь будут частью вашей электронной почты.
Ручное копирование элементов из архивного файла
Последний вариант восстановления электронной почты из заархивированного файла — открыть заархивированный файл и скопировать только те элементы, которые вы хотите восстановить. Для этого перейдите в меню File , выберите Open , а затем щелкните Outlook Data File …
Затем перейдите к местоположению вашего заархивированного файла. Выберите его и нажмите кнопку Открыть .Затем Outlook поместит его в список папок. Затем вы можете открыть его и скопировать только те элементы, которые вы хотите переместить, просто щелкнув и перетащив элемент в нужное место. Кроме того, вы можете просто просмотреть элементы, пока они находятся в заархивированной папке.
Когда вы закончите с архивным файлом, вы можете щелкнуть правой кнопкой мыши по архивированному файлу и нажать Закрыть «Архивные папки» , чтобы удалить архивный файл из списка папок.
Как сбросить забытый пароль Windows 10/8/7 с помощью USB-накопителя
Как пользователь Windows, вы когда-нибудь забыли пароль и не могли войти в систему на своем компьютере?Хотя защита учетной записи действительно важна, многим пользователям сложно запомнить пароль. Если вы забудете пароль администратора, вы не сможете его легко сбросить. В этом посте я представлю фантастический инструмент под названием PC Unlocker. Этот инструмент можно использовать для сброса пароля Windows с USB-накопителя.
PCUnlocker — отличный инструмент для обхода / сброса забытого администратора. Вы также можете использовать этот инструмент для сброса паролей других пользователей. Инструмент работает на всех популярных ОС, таких как Windows 10/8/7 / Vista / XP / 2016/2012/2008/2003/2000 и серверах Active Directory (AD).В большинстве случаев, даже если ваша учетная запись отключена, этот инструмент может включить учетную запись.
Инструмент для разблокировки ПК
Утилита PC Unlocker выпускается в 3 различных редакциях. Таблица сравнения находится здесь, и вы можете выбрать версию, которая соответствует вашим требованиям. Инструмент при загрузке имеет формат .ISO. Поэтому, чтобы использовать этот инструмент, вы можете записать ISO либо на компакт-диск, либо на USB-устройство. Вот инструмент, который записывает ISO на компакт-диск или USB-устройство.
Примечание — Если жесткий диск зашифрован с помощью BitLocker, файлы будут недоступны с загрузочного диска.Перед использованием PCUnlocker для сброса пароля Windows необходимо расшифровать жесткий диск с помощью ключа восстановления BitLocker.
Как сбросить пароль Windows с помощью USB-накопителя
Теперь мы увидим, как сбросить пароль Windows с помощью USB-накопителя. Обратите внимание, что нам нужен другой компьютер для выполнения следующих шагов. Вставьте в компьютер чистый компакт-диск или USB-накопитель с объемом дискового пространства не менее 1 ГБ. Загрузите полную версию PCUnlocker, ссылку можно найти в электронном письме с подтверждением заказа.Распакуйте zip-файл в папку, и вы найдете файлы pcunlocker.iso и readme.txt.
Запустите утилиту ISO2Disc, щелкните Обзор и выберите файл pcunlocker.iso. Выберите Target как Запись на USB-накопитель . Выберите букву USB-накопителя, Partition Style в качестве MBR и нажмите Start Burn .
USB-накопитель отформатирован, и файловая система изменена на FAT32. После того, как ISO будет записан на USB-устройство, нажмите OK .
Чтобы сбросить пароль учетной записи пользователя, подключите USB-устройство к компьютеру, перезагрузите компьютер. Войдите в BIOS, нажав клавишу F2 или Del. В разделе Параметры загрузки установите для съемных устройств приоритет последовательности загрузки над жестким диском. Сохраните настройки и перезагрузите компьютер.
При следующей загрузке компьютер загрузит операционную систему WinPE, а затем запустит утилиту PCUnlocker. Выберите Сбросить локальный пароль администратора / пользователя . Утилита автоматически выбирает файл SAM из папки config.Следующим шагом является выбор учетной записи пользователя из списка. Выберите учетную запись администратора и нажмите Сбросить пароль . Обратите внимание, что для администратора учетной записи пароль — « неизвестно ». Это изменится, как только мы сбросим пароль.
Щелкните Сброс пароля и в диалоговом окне подтверждения щелкните Да .
Вау !! это было так просто. Сброс пароля администратора завершен. Нажмите ОК .
Значение пароля администратора изменено с неизвестного на пустое.Это означает, что пароль учетной записи пуст. Нажмите кнопку Restart , чтобы перезагрузить компьютер и извлечь CD / USB-накопитель. После этого вы можете снова войти в свой компьютер без пароля.
Что происходит при удалении файла с USB-накопителя
Большинство пользователей сталкивались с проблемами потери данных всякий раз, когда они сохраняли свои важные данные на USB-накопителе. В основном, большинство пользователей не знают о реальности i.е., когда они обычно удаляют или удаляют безвозвратно нажатием кнопки shift + delete любой файл с флешки. Таким образом, файл будет навсегда удален с USB-накопителя, вместо того, чтобы отправляться в корзину. После безвозвратного удаления пользователи находят мгновенное решение для восстановления безвозвратно удаленных файлов с USB-накопителя.
Нет ручного метода восстановления удаленных данных с USB-накопителя. в принципе, это возможно с помощью любого известного программного обеспечения. Итак, с помощью этой статьи мы должны решить наиболее часто задаваемый вопрос, например, что происходит, когда вы удаляете файл с USB-накопителя.
Куда деваются удаленные файлы с флэш-накопителя?
Обычно удаленные файлы с USB-накопителя удаляются безвозвратно, а не отправляются в корзину. После этого, когда дело доходит до , восстановите удаленные файлы PDF с флэш-накопителя . Здесь мы предлагаем эффективный метод мгновенного восстановления удаленных файлов после очистки корзины. Это сторонний инструмент под названием Pen Drive Recovery Tool . Этот инструмент может восстанавливать поврежденные, удаленные и отформатированные файлы в формате с USB-накопителя .
Однако это программное обеспечение имеет уникальную особенность, то есть выделяет удаленные файлы красным цветом. Таким образом, становится просто определить, какие данные удаляются безвозвратно. Более того, у этого инструмента нет проблем с совместимостью.
шагов по восстановлению удаленного файла с USB-накопителя
Здесь, в этом сегменте, мы собираемся раскрыть, как восстановить потерянные файлы с USB-накопителя умным способом. Просто выполните все шаги последовательно для эффективного выполнения процедуры восстановления:
Шаг 1: Сначала загрузите и установите программное обеспечение на свой рабочий стол, домашний мастер покажет список всех подключенных USB-накопителей к вашей системе.
Загрузить сейчас Купить сейчас
Шаг 2: Здесь это программное обеспечение восстановления предоставляет вам два варианта сканирования флэш-накопителя: сканирование и сканирование с форматированием. Вы можете выбрать опцию , сканировать , чтобы восстановить поврежденные данные USB-накопитель
Шаг 3: Затем инструмент отобразит все восстановленные папки на левой панели и выделит жирным черным все папки, содержащиеся внутри. Итак, вы можете исследовать папку и просмотреть все данные на правой панели программного обеспечения.
Шаг 4: Этот инструмент восстановления USB-накопителя предоставит вам два варианта хранения восстановленных данных, например, сохранить указанные данные или полностью восстановленные данные . Здесь вы можете выбрать вариант в соответствии с вашими потребностями.
Запросы пользователей
Здравствуйте, последние два года я пользовался флеш-накопителем Samsung. Я сохранил все свои важные данные, такие как изображения, видео, документы и т. Д.в ручном приводе. Вчера я удалял ненужные данные с флэш-накопителя. Не знаю, когда я удалил из нее свою важную официальную папку. Теперь я хочу вернуть свои данные, потому что они очень важны для меня. Пожалуйста, помогите мне и посоветуйте мне, как мне восстановить безвозвратно удаленные файлы с моей флешки?
Вчера я подарил своему другу свой флеш-накопитель HP. Он хочет скопировать наши фотографии из отпуска. Когда он вернет мне ручку. Пен-драйв был пуст. Данных не было. Теперь я хочу вернуть свои данные, пожалуйста, дайте мне лучшее предложение для восстановления навсегда удаленных файлов с флэш-накопителя.
Пора на грани
В статье выше мы объяснили, что происходит, когда вы удаляете файл с USB-накопителя. Чтобы преодолеть эту ситуацию, вы можете попробовать вышеупомянутое программное обеспечение и без каких-либо проблем восстановить свои данные безопасно и надежно.
Как добавить электронный ключ в Gmail (техническая солидарность)
Ваш основной адрес электронной почты (тот, который вы даете банкам, сайтам социальных сетей и т. Д.) — это самая важная ваша учетная запись в Интернете.Если злоумышленник может захватить вашу основную учетную запись электронной почты, он может сбросить пароли на всех других службах, которые используют этот адрес электронной почты для восстановления учетной записи.
Ключ безопасности — это физический токен (похожий на флэш-накопитель), который обеспечивает максимально возможный уровень защиты от веб-сайтов-самозванцев, которые обманом заставляют вас вводить пароль Gmail (фишинг).
Если вы используете ключ безопасности, злоумышленник не сможет войти в вашу учетную запись электронной почты, даже если он узнает ваш пароль, и даже если он сможет обманом заставить вас войти на сайт-самозванец, который он контролирует.
Это руководство предназначено для обычных людей. Он проведет вас через этапы эффективной защиты вашей учетной записи Gmail с помощью ключа безопасности, не объясняя подробно причины каждого шага. Вы можете узнать больше о них в разделе часто задаваемых вопросов о ключах безопасности.
К сожалению, Google заставляет вас прыгать через некоторые обручи, чтобы безопасно настроить ключ безопасности. Описанные ниже шаги предназначены для того, чтобы настроить вашу учетную запись в наиболее безопасной конфигурации.
Если вы уже добавили номер телефона в свою учетную запись или включили другие виды двухфакторной аутентификации (например, приложение для аутентификации), вы можете пропустить эти шаги.
- Сначала заказывайте Юбикей! Подойдет любой Юбикей; мы рекомендуем синий, потому что он самый дешевый. Купить его можно за 20 долларов в магазине Yubico:
- Если у вас есть Yubikey, войдите в Gmail в Chrome на ноутбуке или настольном компьютере и нажмите круглый значок в правом верхнем углу страницы, чтобы перейти к настройкам своей учетной записи:
- Откроется панель с синей кнопкой «Моя учетная запись». Щелкните по нему.
- В левом меню выберите «Безопасность».
- В разделе «Вход в Google» выберите «Двухэтапная аутентификация».
- Нажмите кнопку «Начать».
- Если вы не указали его ранее, Google попросит вас указать номер телефона. Этот шаг является обязательным для разблокировки других двухфакторных опций.
(Номер телефона мы удалим позже.)
Введите номер телефона, к которому у вас есть доступ, нажмите «Далее» и введите код, который вам отправит Google:
- После подтверждения номера телефона вы увидите этот экран двухэтапной проверки:
- Прокрутите список параметров до пункта под названием «Ключ безопасности»:
- Щелкните ссылку «добавить ключ безопасности».Теперь Google предложит вам вставить ключ:
Вставьте ключ в любой порт USB золотым диском вверх. Если у вас новый Mac, возможно, вам придется использовать USB-адаптер, как животное:
Если вы все сделали правильно, индикатор на золотом диске должен начать мигать.
- Chrome спросит вас, можно ли использовать электронный ключ. Нажмите «разрешить»
- Прижмите кончик пальца к золотому кружку на клавише, пока он не перестанет мигать.(Если у вас более длинные ногти, возможно, вам придется немного пошевелить пальцем или надавить сильнее.)
Как только Google примет ваш ключ, вы увидите галочку. Теперь вы можете вынуть Yubikey из USB-порта (нет необходимости отключать его, как флешку).
Если хотите, на этом этапе вы можете дать своему ключу безопасности имя — это полезно, если вы позже добавите дополнительные ключи в учетную запись в качестве резервной копии.
- Поздравляем! Вы добавили электронный ключ в свою учетную запись!
Теперь давайте добавим несколько методов резервного копирования на случай, если вы потеряете ключ или его нет с собой.Первое, что мы установим, — это приложение, которое живет на вашем телефоне.
- На свой телефон загрузите и установите приложение Google Authenticator:
- Вернувшись в браузер, прокрутите список параметров вниз, пока не увидите «Приложение Authenticator». Щелкните ссылку «Настроить»:
- Google спросит, какой тип телефона вы используете, а затем отобразит QR-код на вашем экране.
- Откройте приложение для проверки подлинности на своем телефоне и щелкните значок «плюс».Он может запросить у вас разрешение на использование камеры. Дайте ему разрешение и отсканируйте QR-код.
Вы увидите шестизначное число, которое меняется каждую минуту или около того.
- Google попросит вас ввести этот шестизначный код. Если все пойдет хорошо, вы вернетесь к экрану двухэтапной аутентификации с тремя настроенными параметрами:
Google теперь настроен на прием трех видов второстепенных факторов: наш ключ безопасности, код из приложения для проверки подлинности или текстовое сообщение.
- Мы собираемся добавить еще один метод резервного копирования на случай, если мы потеряем и ключ безопасности, и телефон. Прокрутите вниз до «Резервные коды» и нажмите «Настроить».
- Вы увидите список из десяти цифровых кодов. Это одноразовые коды, которые позволят вам войти в вашу учетную запись Google. Распечатайте их и положите в безопасное место. Не храните их на своем компьютере или в диспетчере паролей. Если вы носите их с собой, положите их в кошелек, а не в сумку для ноутбука.
- Теперь нам нужно удалить наш номер телефона в качестве резервного метода. (Если вам интересно, почему важно не указывать номер телефона в вашей учетной записи, см. Часто задаваемые вопросы о ключах безопасности.)
Щелкните значок карандаша справа от номера телефона, и вы увидите экран подтверждения:
- С радостью в сердце нажмите кнопку «удалить». (Если в вашей учетной записи несколько номеров телефонов, удалите их все.)
Вы только что защитили свой аккаунт Gmail!
Это должна быть ваша окончательная конфигурация:
Теперь попробуем авторизоваться с ключом безопасности и без него:
- Откройте окно в режиме инкогнито в Chrome (убедитесь, что не открыты другие окна в режиме инкогнито) и попробуйте войти в свой Gmail.Он будет запрашивать ваш пароль, как обычно, а затем должен запросить ваш электронный ключ.
- Вставьте ключ, как вы делали во время установки, и нажмите на золотой диск, пока он не перестанет мигать.
Теперь вы должны войти в свою электронную почту.
- Теперь протестируем вход без ключа. Закройте окно в режиме инкогнито, откройте новое и снова войдите в Gmail. На этот раз вместо того, чтобы вставлять ключ, щелкните ссылку «попробуйте другой способ входа» внизу:
- Выберите параметр Google Authenticator:
- Откройте на телефоне приложение Authenticator и введите код в Chrome.
- Теперь вы должны войти в свой Gmail.
- Если какой-либо из этих методов не сработал или вам не было предложено ввести ключ безопасности, вернитесь к своим двухфакторным настройкам и убедитесь, что они выглядят так, как показано на шаге 19.
Если вы совсем заблудились, свяжитесь со мной ([email protected]) и давайте поговорим.
Теперь у вас есть учетная запись Gmail, которая очень устойчива к фишингу, если вы не забываете использовать ключ безопасности каждый раз при входе в систему.
Помните, вы полностью защищены только тогда, когда используете ключ. Приложение Google Authenticator, которое мы настроили в качестве резервного, удобно, но оно не дает вам такой защиты от обмана при вводе ваших учетных данных на веб-сайт, выдавающий себя за Google.
А если вы работаете в Google, помогите упростить эту настройку, не требуя от людей указывать свой номер телефона!
MailStore Home — Бесплатное архивирование и резервное копирование электронной почты для домашних пользователей
Электронная почтатакже является ценным источником информации для домашних пользователей.Большой объем данных и важных файлов сохраняется в виде писем. С MailStore Home вы можете создавать резервные копии всех электронных писем в безопасном и централизованном архиве, даже если они распределены по разным компьютерам, программам или почтовым ящикам. Вы можете сделать это либо на своем ПК, либо на USB-накопителе в качестве «портативного» варианта.
Дополнительное преимущество: вы по-прежнему можете отвечать или пересылать заархивированные электронные письма, открывая их одним щелчком мыши в стандартной почтовой программе. Кроме того, архив позволяет вам быстро и легко выполнять поиск по всей вашей электронной почте.
Преимущества
Центральный архив всей электронной почты
- Интернет-почтовые ящики, такие как Gmail или Yahoo! Почта
- Любые почтовые ящики POP3 и IMAP
- Microsoft Outlook 2003, 2007, 2010, 2013, 2016 и 2019
- Почта Windows и Почта Windows Live
- Почтовые ящики Microsoft Exchange Server 2003, 2007, 2010, 2013, 2016 и 2019
- Microsoft 365 (Exchange Online)
- Mozilla Thunderbird и SeaMonkey
- PST, EML и другие файлы
Все электронные письма надежно хранятся в архиве
Электронные письма могут быть потеряны из-за неполных резервных копий данных, поврежденных файлов PST или других технических проблем.С MailStore Home вы можете безопасно хранить все свои электронные письма в архиве, где их легко найти.
Улица с односторонним движением
Все заархивированные электронные письма можно восстановить из архива в любое время с помощью удобной функции экспорта. Это позволяет также использовать MailStore Home для переноса электронной почты.
Быстрый поиск
MailStore Home имеет мощную функцию полнотекстового поиска, которая может выполнять поиск по большим объемам данных и любым типам файловых вложений.
Восстановление в один клик
Письмаможно восстановить из архива или просто открыть в почтовом клиенте (например, в почтовом клиенте).грамм. Outlook) одним щелчком мыши.
Сейф даже для больших объемов данных
MailStore Home может легко управлять большими объемами данных. Теперь ваши прошлые и будущие электронные письма надежно хранятся.
Архив мобильной электронной почты
MailStore Home также доступен как «портативный» вариант и может быть запущен прямо с жесткого диска USB на любом ПК без предварительной установки. Если вы предпочитаете вместо этого использовать USB-накопитель, обязательно используйте качественное устройство.
Обзоры прессы
«Мы доверяем другим людям хранить все в безопасности от нашего имени, но время от времени что-то идет не так.Диски сайта могут выйти из строя или быть взломаны. Вы можете потерять свой аккаунт. Вы можете просто сменить почтового провайдера, но у вас нет простого способа перенести существующие архивы. MailStore обрабатывает все это и многое другое, поддерживая почти все основные почтовые службы напрямую или путем подключения к вашей учетной записи через POP3 и IMAP. Он также работает с клиентами для настольных ПК, включая Office Outlook, Exchange, Thunderbird и другие ».
Windows: официальный журнал
«MailStore Home обещает решить две самые большие проблемы, с которыми сталкиваются те, кто сталкивается с перегрузкой электронной почты: как быстро найти информацию и как создать резервную копию данных электронной почты.Этот централизованный архив электронной почты отлично справляется с обеими задачами. Он импортирует почту из множества различных почтовых систем и программного обеспечения и предлагает молниеносный поиск. Таким образом, вы можете выполнять поиск по всей своей электронной почте, даже если вы пользуетесь несколькими службами и программным обеспечением ».
Мир ПК
USB-накопителей — включая информацию о том, как шифровать, как использовать и что делать, если вы забыли пароль
Перед началом работы
- Эти инструкции предназначены для шифрования USB-накопителя на компьютере Windows для использования на компьютер Windows
- Когда USB зашифрован, его нельзя использовать на Mac
- Время, необходимое USB для шифрования, будет зависеть от размера диска и данных, уже находящихся на нем.Вы не можете выключить компьютер или извлечь карту памяти во время шифрования. Это может занять от минуты до нескольких часов
Шифрование устройства
- Вставьте USB-накопитель в университетский компьютер с Windows
- Откройте проводник
- Выберите USB в проводнике щелкните правой кнопкой мыши и выберите , включите BitLocker на
- Вы увидите сообщение о запуске BitLocker
- На следующем экране спрашивается, как вы хотите разблокировать накопитель.Выберите «использовать пароль для разблокировки диска».
- Введите пароль, который вы хотите использовать
Выбрать следующий - Вас спросят, как вы хотите сделать резервную копию ключа восстановления. Ключ используется, если вы забудете пароль в будущем.
Рекомендуется сохранить ключ в файл, например на твоем диске H
Сохраните файл с предложенным именем файла (не переименовывать)
Нажмите «Далее» - Выберите, какую часть диска следует зашифровать.Ваш выбор будет зависеть от вашего устройства и данных. Возможные варианты: «зашифровать только используемое дисковое пространство» или «зашифровать весь диск». Сделайте свой выбор и нажмите Далее.
- В следующем окне спрашивается, какой режим шифрования использовать. Мы рекомендуем «совместимый режим»
Выберите «Далее» - Вы увидите, готовы ли вы зашифровать это устройство. Если да, выберите «начать шифрование».
- Начнется шифрование, и вы увидите индикатор выполнения.
- Когда шифрование завершено, отображается завершенное сообщение
- Вернувшись в проводник, зашифрованный USB-накопитель отображается другим значком.
Извлечение устройства
Каждый раз, когда вы заканчиваете использовать USB-устройство, извлекайте его, прежде чем извлекать.Для этого либо щелкните правой кнопкой мыши USB-накопитель и извлеките его, либо щелкните правой кнопкой мыши значок USB на панели задач. и выбросить.
Вынимая его, вы гарантируете, что устройство больше не используется.
Использование зашифрованного устройства
Каждый раз, когда вы вставляете устройство в свой компьютер, вам будет предлагаться ввести пароль: сначала вы получите сообщение о том, что USB-устройство было вставлено, затем отобразится запрос пароля. Вы также можете ввести пароль через значок USB в проводнике файлов.
Что делать, если вы забыли пароль
- Вставьте USB-устройство и в ответ на запрос пароля выберите «Дополнительные параметры»
- Выберите «введите ключ восстановления»
- Вам будет предложено ввести ключ восстановления и будет показан идентификатор ключа восстановления.
Идентификатор ключа соответствует началу имени файла ключа восстановления, который вам было предложено сохранить при шифровании USB-накопителя.
Найдите файл ключа восстановления в проводнике
Откройте файл ключа восстановления и скопируйте ключ.Это строка из 48 символов - Вставьте ключ и нажмите «разблокировать»
Удаление шифрования с вашего устройства
Время, необходимое для удаления шифрования, будет зависеть от размера диска и данных, уже находящихся на нем. Вы не можете выключить компьютер или извлечь карту памяти во время удаления шифрования.
