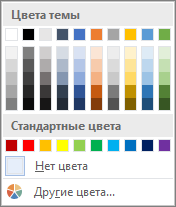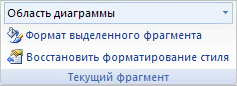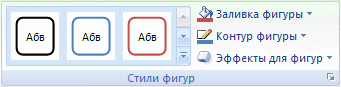Добавление градиентной заливки к фигуре
Важно: Данная статья переведена с помощью машинного перевода, см. Отказ от ответственности. Используйте английский вариант этой статьи, который находится здесь, в качестве справочного материала.
Последний обновленный 2014 г.-10-23
Градиентную заливку можно применить к фигурам, текстовым полям и графическим элементам SmartArt в приложениях Excel, PowerPoint и Word. Градиентная заливка — это заливка фигуры, постепенно изменяющая цвет поверхности фигуры от края до края.
В этой статье:
-
Общие сведения о градиентные заливки
-
Задать простой градиентную заливку к фигуре
-
Применить заготовку градиента фигуры
-
Создание пользовательской градиентной заливки к фигуре
Обзор градиентных заливок
Градиентная заливка — это постепенное смешивание двух или более цветов заливки.
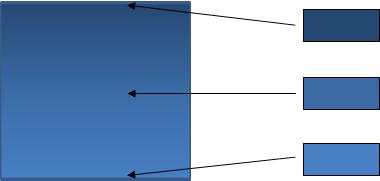
Заливка фигуры, в которой три цвета плавно переходят друг в друга
Градиент может быть простым изменением текущего цвета заливки фигуры до более темного или светлого оттенка (см. пример выше). Также можно выбрать одну из множества встроенных градиентных заливок или создать собственную.
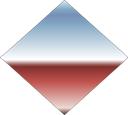
Пример встроенного градиентной заливки горизонт
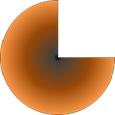
Пример пользовательская Градиентная заливка
Применение простого градиента к фигуре
-
Выберите фигуру, к которой необходимо применить градиентную заливку.
Примечание: Приведенные ниже действия лучше всего выполнять, если фигура уже залита требуемым цветом.
-
В разделе Инструменты рисования на вкладке Формат в группе Стили фигур щелкните элемент Заливка фигуры, выберите пункт Градиент, а затем — требуемый градиент.

Если раздел Инструменты рисования или вкладка Формат не отображается, убедитесь в том, что выбрана фигура. Возможно, потребуется дважды щелкнуть фигуру, чтобы открыть вкладку

Применение встроенного градиента к фигуре
-
Выберите фигуру, к которой необходимо применить градиентную заливку.
-
В разделе Инструменты рисования на вкладке Формат в группе Стили фигур щелкните элемент Заливка фигуры, выберите пункт Градиент, а затем — пункт Другие градиенты.

Если раздел Инструменты рисования
или вкладка Формат не отображается, убедитесь в том, что выбрана фигура. Возможно, потребуется дважды щелкнуть фигуру, чтобы открыть вкладку Формат.
-
В диалоговом окне Формат фигуры на вкладке Заливка установите флажок Градиентная заливка.

-
В списке Название заготовки выберите требуемый градиент.
Создание пользовательской градиентной заливки для фигуры
-
Выберите фигуру, к которой необходимо применить градиентную заливку.
-
В разделе Инструменты рисования на вкладке Формат в группе Стили фигур щелкните элемент Заливка фигуры, выберите пункт Градиент, а затем — пункт Другие градиенты.

Если раздел Инструменты рисования или вкладка Формат не отображается, убедитесь в том, что выбрана фигура. Возможно, потребуется дважды щелкнуть фигуру, чтобы открыть вкладку Формат.

-
В диалоговом окне Формат фигуры на вкладке Заливка установите флажок Градиентная заливка.

-
В списке Тип выберите требуемый тип градиента.
-
В списке Направление выберите направление для градиента.
-
В разделе точки градиента щелкните Добавить точки градиента
 или Удалить точку градиента
или Удалить точку градиента

Примечания:
-
Точкой градиента называется особая точка, в которой заканчивается смешивание двух смежных цветов градиента.
-
Максимальное количество градиента, которые могут быть заданы равно 10. Минимальное число градиента, которые могут быть заданы — 2.
-
-
Выполните приведенные ниже действия для каждого цвета градиентной заливки.
-
Выберите одну из точек градиента.
-
В списке Цвет выберите требуемый цвет.
-
В поле Положение введите необходимое положение.
-
По желанию можно настроить Яркость и Прозрачность цвета.
-
-
По завершении настройки градиентной заливки нажмите кнопку Закрыть.
Совет: Если требуется повернуть фигуру и требуется Направление градиентной заливки к остаются относительно ориентации фигуры, установите флажок Повернуть вместе с фигурой.
Примечание: Отказ от ответственности относительно машинного перевода. Данная статья была переведена с помощью компьютерной системы без участия человека. Microsoft предлагает эти машинные переводы, чтобы помочь пользователям, которые не знают английского языка, ознакомиться с материалами о продуктах, услугах и технологиях Microsoft. Поскольку статья была переведена с использованием машинного перевода, она может содержать лексические,синтаксические и грамматические ошибки.
Как сделать градиентную заливку в word?
Программа Microsoft Word предлагает огромные возможности для редактирования и оформления текстов. С помощью этой программы можно создавать красивые буклеты и плакаты. В этой статье мы вам расскажем как сделать фон в Ворде.
1. Открываем Word и переходим во вкладку «Разметка страницы». Здесь находим пункт «Цвет страницы» при выборе которого появляется палитра цветов и мы можем выбрать любой цвет.
Меняем цвет страницы в Ворд
Если вы хотите сами «создать» цвет, то нажмите «Другие цвета» и выберите тот цвет, который вы хотите.
Вы можете создать свой цвет
Выберите нужный цвет и нажмите «Ок»
Спектр дает еще больше возможностей для выбора цвета
Если вы снова нажмете на пункт «Цвет страницы» и в самом низу выберете «Способы заливки», то вы обнаружите множество возможностей смены фона страницы. Существующие способы заливки: градиентная, текстура, узор, рисунок. Каждый раздел имеет множество настроек.
Способы заливки
1. Градиентная заливка позволяет сделать переход между цветами.
Градиентная заливка
Градиентная заливка в Ворд
2. В разделе «Текстура» вы можете выбрать текстуру или указать свою нажав на «Другая текстура».
Текстуры
Текстуры в Ворд
3. Во вкладке «Узор» мы можем выбрать любой понравившийся узор и использовать любые цвета.
Узоры
Узоры в Ворде
4. С помощью вкладки «Рисунок» вы можете в качестве фона использовать различные картинки и фотографии. Для этого просто нажмите «Рисунок» и выберите нужное изображение на вашем компьютере.
Рисунок в качестве фона
Таким образом вы можете оформлять красивые приглашения, плакаты и т.д.
Как в Word залить страницы документа цветом
Сегодня поговорим о том, как нам сделать страницы документа Word разного цвета. Говорить будем не только о заливке страницы каким-то одним выбранным нами цветом, но и о градиенте, и о других видах заливки. Работать будем в Word 2010.
Для окраса или заливки страницы цветом в текстовом редакторе Word имеется специальная опция. Эта опция называется «Цвет страницы» и находится в разделе «Фон страницы» вкладки верхнего меню «Разметка страницы»:
С помощью этой опции мы можем сделать страницы документа цветными. Следует иметь в виду, что все страницы документа будут залиты одним и тем же, выбранным нами цветом. Говоря ещё проще — все страницы (листы) документа будут одного цвета. Залить страницы документа разными цветами с помощью этой опции нельзя. Не помогут нам ни поочерёдное выделение каждой страницы, ни разрыв страницы, ни разрыв раздела:
Залить страницы документа мы можем до ввода текста, а можем и после того, как уже ввели текст. Для того чтобы заливку цветом произвести нам нужно обычным щелчком мыши раскрыть содержание данной опции и выбрать желаемый цвет:
Если в палитре цветов темы нет желаемого цвета, то тогда мы можем выбрать нужный цвет, раскрыв пункт «Другие цвета»:
И сделать выбор цвета, находясь «внутри» пункта «Другие цвета»:
Достичь большего цветового эффекта мы можем залив страницы градиентом. Доступ к градиентной заливке осуществляется через пункт «Способы заливки»:
Щелчком мыши раскроем содержание данного пункта:
Открывшееся окно содержит четыре варианта заливки страниц:
Градиент, Узор, Текстура, Рисунок. Выбрав в меню этого окна способ «Градиентная» мы можем залить страницы документа градиентом. Настройки градиентной заливки, на мой взгляд, очень даже понятны. Каким будет градиентная заливка всех страниц документа, мы можем видеть во внутреннем окошке «Образец»:
Я выбрал горизонтальный градиент из 2-х цветов и вариант, в котором тёмно-синий цвет вверху страницы, а голубой цвет в нижней части страницы. После того как мы сделали настройки нажимаем кнопку «Ок»:
И все страницы нашего документа зальются выбранным градиентом:
Поскольку на повестке дня главный вопрос: Как сделать страницы документа Word разного цвета, то заливку узором, текстурой и рисунком, мы рассматривать подробно сегодня не будем, — сконцентрируемся на цветных страницах.
Желая знать о возможности с помощью опции «Цвет страницы» окрасить листы документа разными цветами в Word 2016, я обратился к инструктивным материалам разработчика. После ознакомления с ними я сделал вывод: Залить листы различными цветами с помощью опции «Цвет страницы» и в Word 2016 нельзя. Вернёмся в Word 2010 и продолжим разбираться с заливкой страниц цветом.
Мы можем сделать разноцветными области, предназначенные для текста, которые ограничиваются (определяются) полями, которые мы имеем возможность изменять. То есть, увеличивать или уменьшать. Ну, или говоря иначе — отступы от краёв листа. Справа, слева, сверху, снизу. Изначально, в Word поля (отступы) страницы настроены. Давайте ничего менять не будем и окрасим области для текста на каждом листе своим определённым цветом и сделаем это на тех листах, которые мы уже залили сине-голубым градиентом с помощью опции «Цвет страницы».
Установим курсор вначале первой страницы, а затем развернём вкладку «Главная» и устремимся в раздел «Абзац» где выберем опцию заливки фона текста или абзаца. Раскрыв её содержание, выберем, например, красный цвет для заливки области на первой странице:
После выбора красного цвета, строка, на которой стоит курсор, окрасилась красным цветом. Теперь будем нажимать клавишу «Enter» до тех пор, пока не перескочим на следующую страницу:
Как только на следующей странице появилась первая строка, мы вновь обращаемся к заливке и выбираем другой цвет, например, голубой. И первая красная строка на второй странице окрашивается голубым цветом:
И мы, вновь, продолжаем нажимать клавишу «Enter» до тех пор, пока не перескочим на третью страницу:
Вновь меняем цвет. Например, на жёлтый цвет и продолжаем нажимать клавишу «Enter»:
Ну и так далее.
При окрасе фона под будущий текст, клавишу «Enter» можно не всё время нажимать, а периодически удерживать нажатой. В процессе окраса областей будущего текста могут появляться дополнительные не нужные нам страницы. Для их удаления необходимо установить курсор на последней лишней странице и начать нажимать клавишу «Backspace» до тех пор, пока все лишние страницы (листы) одна за другой не исчезнут.
Произвести выделение для окраса фона текста можно и другим способом.
Сейчас я удалю градиентную заливку страниц — для лучшей видимости другого способа выделения областей для окраса цветом:
Это способ выделения можно использовать как для удаления уже окрашенных областей, так и для заливки цветом.
Сначала удалим одну жёлтую строку. Установим курсор в её начале:
А затем обратимся к опции заливка, где выберем вариант «Нет заливки», помня о том, что данная заливка находится во вкладке «Главная» верхнего меню. После такого нашего выбора жёлтая полоса исчезнет:
Теперь установим курсор вначале жёлтого поля, то есть, в его верхнем левом углу:
И нажав, и продолжая удерживать левую кнопку мыши, проведём вертикальную линию сверху вниз:
После этого вновь обратимся к опции заливки и выберем вариант «Нет заливки»:
Жёлтое поле исчезло. Продолжая действовать, как говорят, в том же духе, мы удаляем все окрашенные области под будущий текст:
Если нажимать клавишу «Delete», то удалятся и страница, и цветная область вместе.
Для того, чтобы мы могли использовать данный способ выделения для окраса полей под будущий текст и при этом не испытывали трудностей, лучшим будет сначала создать несколько пустых страниц, используя клавишу «Enter». А затем, начиная с первой страницы, делать выделение и окрашивать области будущего текста. И так делать страница за страницей:
Появившееся ненужные страницы (листы) удаляем уже известными нам способами. Думается, что удаление лишних страниц лучше произвести после ввода текста, чтобы быть уверенными в том, что подготовленных окрашенных страниц нам хватит для будущего текста.
На самом деле, затея с предварительным окрашиванием областей под будущий текст очень плохая. При вводе текста самым обычным способом, окрас областей начнёт изменяться смещаясь:
Произвести заливку цветом лучше после того как введён текст:
Наиболее эффективным способом сделать текст на цветном фоне, на мой взгляд, является ввод текста с одновременным созданием нужной нам цветной подложки (фона). Поскольку мы уже о многом поговорили, сделать это будет легче лёгкого.
Приступая к созданию текстового документа и установив курсор в начале первой строки на первой странице, мы начнём не с ввода текста, а с выбора цвета для фона за текстом. После такого нашего выбора первая строка, согласно установленным полям (отступам) зальётся выбранным цветом (в примере голубой цвет):
Теперь мы можем приступать к вводу текста. Каждая последующая строка, которую мы будем вводить, сразу же будет окрашиваться цветом:
После введения последнего символа, мы нажимаем клавишу «Enter» и окрашиваем страницу до конца, перепрыгнув одной строкой на новую, появившуюся страницу:
Прежде чем начать ввод текста на второй странице, сначала изменим цвет:
И уже после этого начнём вводить текст:
И так страница за страницей. Но всё то, о чём мы до сих пор так много говорили, касается окраса фона за текстом и применимо только к тексту. Вставка между строками или абзацами, например, таблиц или схем повлечёт за собой нежелательные изменения.
Но как же нам залить страницы разными цветами полностью? Есть ли такая возможность?
Да, есть!
Желая залить страницы документа разным цветом, мы должны работать с каждой страницей индивидуально. Так что вполне можем считать данный процесс трудоёмким. Постараемся облегчить себе задачу, воспользовавшись одним из шаблонов титульных страниц.
Почему же мы заговорили о шаблонах титульных страниц? А по той причине, что многие шаблоны титульных страниц цветные и я бы сказал, что они даже красочные. Поэтому они и привлекли наше внимание.
Давайте откроем вкладку верхнего меню «Вставка» и раскроем содержание опции «Титульная страница», где выберем подходящий шаблон:
Почему я предлагаю выбрать шаблон, залитый синим градиентом? Потому что градиент покрывает страницу полностью. На этом шаблоне отсутствует рамка и контур.
Щелчком мыши выберем данный шаблон и титульная страница станет первой в нашем документе:
Давайте щёлкнем мышью на синем фоне титульной страницы для выделения. Синий фон захватили маркеры редактирования:
А в верхнем меню появилась вкладка «Формат» функционала «Средства рисования». Маркеры и вкладка «Формат» говорят нам о том, что залитая синим градиентом область есть фигура «Прямоугольник». Вот и ответ на наш вопрос о том, как нам сделать страницы документа цветными.
Давайте продолжим называть фигуру «Прямоугольник» областью или фоном.
Всё что нам нужно теперь сделать, так это скопировать фон титульной страницы и вставить его на страницы нашего документа. Сделаем это удобным для себя способом. Ну, а я предлагаю произвести процедуру «копировать — вставить» путём перетаскивания.
Нажмём и продолжим удерживать клавишу клавиатуры компьютера «Ctrl», а затем схватим, выделенный маркерами фон титульной страницы мышью (левая кнопка мыши нажата и удерживается), и перетащим его на первую страницу нашего документа:
Заведя фон титульной страницы на лист нашего документа, первой отпускаем левую кнопку мыши, а уже затем клавишу «Ctrl». Выровняем положение фона на листе, помогая себе клавишами – стрелками:
Титульную страницу уже сейчас можно удалить, вновь обратившись к опции «Титульная страница» во вкладке «Вставка» верхнего меню, выбрав вариант «Удалить титульную страницу»:
Теперь, перетащим, уже перенесённый фон, на следующую страницу нашего документа. Затем повторим те же действия в отношении следующих страниц нашего документа. Титульную страницу можно и не спешить удалять, а сделать это в последнюю очередь. Её наличие поможет лучше ориентироваться с выравниванием переносимых фонов:
Мы не могли не заметить, что переносимые фоны, скопированные с титульной страницы, сразу же размещались за текстом. Это и позволило нам уменьшить трудоёмкость процедуры. То есть, нам не пришлось делать это собственноручно, обращаясь к опции «Разместить за текстом». Теперь, выделяя фон на каждой странице (щелкаем мышью в местах без текста), мы, раскрыв вкладку «Формат» функционала «Средства рисования» заливаем фоны желаемыми цветами или градиентами:
Можем произвести заливку страниц (листов) изображением или текстурой:
Градиентную заливку в приложении Word можно применить к фигурам, текстовым полям и графическим элементам SmartArt®.
Градиентная заливка — это заливка фигуры, постепенно изменяющая цвет поверхности фигуры от края до края.
Градиент может быть простым изменением текущего цвета заливки фигуры до более темного или светлого оттенка. Также можно выбрать одну из множества встроенных градиентных заливок или создать собственную.
Для применения простого градиента к фигуре выделите ее, далее во вкладке «Средства рисования/Формат» в группе «Стили фигур» щелкните по элементу «Заливка фигуры», выберите пункт «Градиентная», а затем — требуемый вариант градиента.
Чтобы применить к фигуре встроенный градиент, выделите эту фигуру. Во вкладке «Средства рисования/Формат» в группе «Стили фигур» щелкните по элементу «Заливка фигуры», выберите пункт «Градиентная», а затем — пункт «Другие градиентные заливки».
В диалоговом окне «Формат фигуры» во вкладке «Заливка» установите флажок «Градиентная заливка». В списке «Название заготовки» выберите нужный градиент и закройте окно нажатием на кнопку Закрыть.
Чтобы создать для фигуры пользовательскую градиентную заливку, выделите ее и во вкладке «Средства рисования/Формат» в группе «Стили фигур» щелкните по элементу «Заливка фигуры», выберите пункт «Градиентная», а затем — пункт «Другие градиентные заливки».
В диалоговом окне «Формат фигуры» во вкладке «Заливка» установите флажок «Градиентная заливка». В списке «Тип» выберите требуемый тип градиента, а в списке «Направление» — направление для градиента.
В группе «Точки градиента» нажмите на кнопку «Добавить точку градиента» или «Удалить точку градиента», чтобы задать точки для каждого цвета градиентной заливки, в которых заканчивается смешивание двух смежных цветов градиента.
Далее для каждого цвета градиентной заливки выберите одну из точек градиента, и в списке «Цвет» выберите нужный цвет. В поле «Положение» введите необходимое положение, а также настройте Яркость и Прозрачность цвета. По завершении настройки градиентной заливки нажмите на кнопку «Закрыть».
Диалоговое окно «Формат эффектов текста» (поле «Заливка текста»)
Примечание: Мы стараемся как можно оперативнее обеспечивать вас актуальными справочными материалами на вашем языке. Эта страница переведена автоматически, поэтому ее текст может содержать неточности и грамматические ошибки. Для нас важно, чтобы эта статья была вам полезна. Просим вас уделить пару секунд и сообщить, помогла ли она вам, с помощью кнопок внизу страницы. Для удобства также приводим ссылку на оригинал (на английском языке) .
Заливка применяется к внутренней части объекта WordArt или символа.
Примечания:
-
При изменении параметров в этом диалоговом окне изменения сразу же применяются к объекта WordArt или текста, что упрощает увидеть результаты изменений в текст или объект WordArt, не закрывая диалоговое окно. Тем не менее поскольку изменения будут применены сразу, не возможных нажмите кнопку Отмена в этом диалоговом окне. Чтобы отменить изменения, необходимо щелкнуть Отмена
 на панели Быстрого доступа для каждого изменения, которые вы хотите удалить.
на панели Быстрого доступа для каждого изменения, которые вы хотите удалить. -
Можно сразу отменить несколько последовательных изменений, если они были сделаны в отношении только одного параметра данного диалогового окна.
-
Переместите диалоговое окно так, чтобы можно было видеть диалоговое окно и объект WordArt одновременно.
Нет заливки Выберите этот вариант, чтобы сделать объект WordArt прозрачным или бесцветным либо удалить заливку объекта.
Сплошная заливка Выберите этот вариант, чтобы залить объект WordArt цветом и задать прозрачность заливки. .
Градиентная заливка Выберите этот вариант, чтобы добавить в объект WordArt градиент заливку.
Рисунок или текстура Выберите этот вариант, чтобы использовать в качестве заливки объекта WordArt рисунок или наложить на фигуру текстуру.
Сплошная заливка
Цвет
Чтобы выбрать цвет фигуры, нажмите кнопку цвет
 и выберите нужный цвет. Чтобы изменить цвет, который не входит в цвета темы, щелкните Другие цвета и нажмите выберите нужный цвет на вкладке обычные или создайте собственный цвет на вкладке пользовательский цвет и цвета на вкладке обычные не обновляются, если позже изменить документ тема.
и выберите нужный цвет. Чтобы изменить цвет, который не входит в цвета темы, щелкните Другие цвета и нажмите выберите нужный цвет на вкладке обычные или создайте собственный цвет на вкладке пользовательский цвет и цвета на вкладке обычные не обновляются, если позже изменить документ тема.
Прозрачность Чтобы задать прозрачность объекта WordArt, переместите бегунок Прозрачность или введите нужное значение в поле справа. Процент прозрачности можно изменять от 0 (полная непрозрачность, настройка по умолчанию) до 100% (полная прозрачность).
Градиентная заливка
Заготовки
Выберите встроенные градиентную заливку, щелкните заготовки
 и выберите нужный вариант.
и выберите нужный вариант.
Тип — выберите одно из значений данного списка, чтобы задать тип градиента. Значение в поле Тип определяет доступные значения в поле Направление.
Направление — чтобы задать другое направление изменения цвета и затенения, нажмите кнопку Направление и выберите нужный параметр. Доступные значения параметра Направления зависят от выбранного параметра градиента Тип.
Угол Чтобы задать угол поворота градиентной заливки относительно объекта WordArt, введите требуемое значение в градусах. Этот параметр доступен только при выборе пункта Линейный в качестве параметра Тип.
Точки градиента
В области «Точки градиента» задаются положение, цвет и значение прозрачности. Значение прозрачности применяется к точке градиента, но не ко всей заливке. Точки градиента используются для создания нелинейных градиентов. Например, если требуется создать переход от красного цвета к зеленому и голубому, необходимо добавить три точки градиента — по одной для каждого цвета. Или, если требуется создать градиент, выделяющий только угол объекта WordArt, то точки градиента потребуются для создания нелинейного градиента.
Список точек — градиентная заливка содержит несколько точек градиента, однако за один раз можно изменить только одну точку градиента. При выборе нужной точке градиента в этом списке отображаются параметры положения, цвета и прозрачности для этой точки.
Добавить — чтобы добавить точку градиента, нажмите кнопку Добавить, а затем задайте нужные параметры Положение точки, Цвет и Прозрачность.
Удаление Чтобы удалить градиента, нажмите кнопку Остановить числа в списке, который нужно удалить и нажмите кнопку Удалить.
Положение точки Чтобы установить место изменения параметров цвета и прозрачности градиентной заливки, переместите бегунок Положение точки или введите нужное значение в поле справа.
Цвет
Чтобы выбрать цвет градиента, щелкните цвет
 и выберите нужный цвет. Чтобы изменить цвет, который не входит в цвета темы, щелкните Другие цвета и нажмите выберите нужный цвет на вкладке обычные или создайте собственный цвет на вкладке пользовательский цвет и цвета на вкладке обычные не обновляются, если позже изменить документ тема.
и выберите нужный цвет. Чтобы изменить цвет, который не входит в цвета темы, щелкните Другие цвета и нажмите выберите нужный цвет на вкладке обычные или создайте собственный цвет на вкладке пользовательский цвет и цвета на вкладке обычные не обновляются, если позже изменить документ тема.
Прозрачность Чтобы задать прозрачность объекта WordArt в указанной Точке градиента, переместите бегунок Прозрачность или введите нужное значение в поле справа. Процент прозрачности можно изменять от 0 (полная непрозрачность, настройка по умолчанию) до 100% (полная прозрачность).
Рисунок или текстура
Текстура — чтобы выбрать встроенную текстуру, нажмите эту кнопку, а затем щелкните нужный параметр.
Вставить из
Файл — чтобы вставить рисунок из файла, нажмите эту кнопку и перейдите к рисунку, который нужно вставить. Дважды щелкните этот рисунок.
Буфер обмена Чтобы вставить рисунок из буфера обмена или из другой программы, скопируйте его, а затем нажмите эту кнопку.
Клип Нажмите эту кнопку, чтобы вставить клип, а затем в поле Искать текст введите слово, описывающее требуемый картинка, или введите полностью либо частично имя файла клипа. Чтобы включить в поиск клипы, доступные на веб-узле Office Online, установите флажок Включать содержимое с веб-узла Office Online, выберите команду Начать, а затем щелкните клип, чтобы вставить его.
Преобразовать рисунок в текстуру Чтобы залить фигуру, рисунок может быть либо растянут на выбранный объект WordArt, либо им можно замостить объект WordArt (повторяя рядом по вертикали и горизонтали). Установите этот флажок, чтобы использовать несколько копий одного и того же рисунка в качестве текстуры объекта WordArt.
Параметры растяжения
Смещения
Смещениями определяется, насколько масштабируется рисунок при заполнении объекта WordArt относительно левого, правого, верхнего и нижнего краев объекта. Положительные значения соответствуют сдвигу края рисунка к центру объекта WordArt, отрицательные — сдвигу края рисунка от объекта WordArt.
Левый Чтобы задать для рисунка или текстуры сдвиг в процентах от левой границы объекта WordArt, введите нужное значение в данное поле.
Правый Чтобы задать для рисунка или текстуры сдвиг в процентах от правой границы объекта WordArt, введите нужное значение в данное поле.
Верхний Чтобы задать для рисунка или текстуры сдвиг в процентах от верхней границы объекта WordArt, введите нужное значение в данное поле.
Нижний Чтобы задать для рисунка или текстуры сдвиг в процентах от нижней границы объекта WordArt, введите нужное значение в данное поле.
Параметры мозаики
Следующие ниже параметры определяют коэффициент масштабирования для текстурной заливки.
Смещение по X — введите число в этом поле, чтобы сдвинуть мозаику на основе рисунка влево (отрицательные значения) или вправо (положительные значения).
Смещение по Y — чтобы сдвинуть мозаику на основе рисунка вверх (отрицательные значения) или вниз (положительные значения), введите нужное значение в данном поле.
Масштаб по X — введите число в этом поле, чтобы задать горизонтальное масштабирование исходного изображения (в процентах).
Масштаб по Y — введите число в этом поле, чтобы задать вертикальное масштабирование исходного изображения (в процентах).
Выравнивание — параметр выравнивания указывает позицию, с которой начинается мозаика на основе рисунка. Чтобы задать расположение мозаики на основе рисунка или текстуры, выберите в списке один из параметров.
Тип отзеркаливания — выберите один из параметров в этом списке, чтобы указать, что горизонтальные или вертикальные плитки мозаики через одну должны содержать зеркальное или перевернутое изображение рисунка.
Прозрачность Чтобы задать прозрачность рисунка или текстуры, переместите бегунок Прозрачность или введите нужное значение в поле справа. Процент прозрачности можно изменять от 0 (полная непрозрачность, настройка по умолчанию) до 100% (полная прозрачность).
Повернуть вместе с фигурой Установите этот флажок, чтобы поворачивать объект WordArt вместе с вставленным рисунком или текстурой.
Добавление и удаление заливки в таблице
Добавление заливки в таблицу позволяет выделить в документе определенные строки, столбцы или ячейки либо всю таблицу целиком. Самый простой способ добавить к таблице цветную заливку — использовать меню заливки .
Добавление заливки в таблицу
-
Выделите ячейки, которые требуется изменить.
-
Чтобы выделить всю таблицу, щелкните ее, а затем щелкните маркер перемещения таблицы в левом верхнем углу.
-
Чтобы выбрать строку, столбец, ячейку или группу ячеек, выделите соответствующий диапазон мышью.
-
-
На вкладке Работа с таблицами | конструктор ( Макет работа с таблицами в OneNote) выберите меню Заливка .
-
Выберите нужный цвет заливки в группе Цвета темы или Стандартные цвета. Вы также можете щелкнуть элемент Другие цвета, чтобы открыть дополнительные варианты цветов. Дополнительные сведения о диалоговом окне цвета можно найти в разделе Выбор цветов в диалоговом окне цвета.

В меню » Заливка » в PowerPoint доступно несколько дополнительных вариантов:
-
Выбрав Щелкните любой цвет слайда, чтобы применить этот цвет к выбранной ячейке или ячейкам.
-
Рисунок Выберите любой рисунок с компьютера или Интернет-адрес, чтобы добавить его в выделенную ячейку или ячейки.
-
Узла Заполните выделенную ячейку или ячейки одним из нескольких встроенных градиентов или создайте собственный настраиваемый градиент.
-
Текстуры Заполнение выделенной ячейки или ячеек одной из нескольких встроенных текстур или создание собственной пользовательской текстуры.
-
Фон таблицы Быстро примените цвет или изображение к фону всей таблицы.
-
Удаление заливки из таблицы
-
Выделите ячейки, которые требуется изменить.
-
Чтобы выделить всю таблицу, щелкните ее, а затем щелкните маркер перемещения таблицы в левом верхнем углу.
-
Чтобы выбрать строку, столбец, ячейку или группу ячеек, выделите соответствующий диапазон мышью.
-
-
На вкладке Работа с таблицами | конструктор ( Макет работа с таблицами в OneNote) выберите меню Заливка .
-
Выберите параметр Нет цвета.
См. также
Выбор цвета в диалоговом окне «цвета»
Добавление границы в таблицу
Применение градиентной заливки к фигуре
Как сделать градиент в ворде — kak.ufolabs.ru
Яркие и привлекательные картинки, созданные из самых обычных фото не всегда подразумевают сложную кропотливую обработку.
В самой распространённой программе для редактирования изображений есть множество инструментов. Большинство из них придуманы так, чтобы упростить процесс преобразования, добиваясь при этом значительного эффекта. Пробуя новые приёмы обработки, вы создаете собственный стиль, не похожий на другие.
Инструмент градиент это почти как заливка цветом, но он имеет множество настраиваемых параметров. Самый простой градиент заливает выбранную область двумя цветами, плавно переходящими один в другой. Если для одного из цветов выбрать прозрачность, получится эффект незаметного растворения видимого цвета.

Этот непростой инструмент
Главная особенность градиента это его вариативность. Можно не только менять цвета заливки, но и ранжировать их количество. Резкость перехода одного цвета в другой также настраивается. А распределить несколько цветов можно разными способами. Выбирайте нужный параметр, и градиент зальет слой по кругу или в форме квадрата.

Применений такого инструмента множество. Обычное фото или картинка под слоем полупрозрачного градиента станет выглядеть иначе. А черно-белое фото преобразится моментально, заиграет яркими красками. Создавая рисунок с нуля, с градиентом можно добиться неповторимости каждого объекта, выбирая всё новые сочетания и распределения цветов.

Попробуйте, градиент это не сложно
Приведу пример, как в фотошопе сделать градиент на черно-белом фото. Так будет заметнее, насколько меняется картинка с применением этого инструмента. На панели он выглядит как прямоугольник с переходящим цветом. А тип градиента подбирается в настройках инструмента, в меню имеется ряд готовых шаблонов.

Можно выбрать и тип заливки — по кругу или в форме квадрата, но для простого тонирования лучше подойдет линейный градиент. Прозрачность около тридцати процентов будет оптимальной, её можно будет скорректировать потом. Теперь нужно кликнуть на одном конце фото и, не отпуская кнопку, провести линию до другого конца.

Градиент распределится по этой линии, равномерно покрыв фото цветом. Чем не кнопка «сделать красиво»?
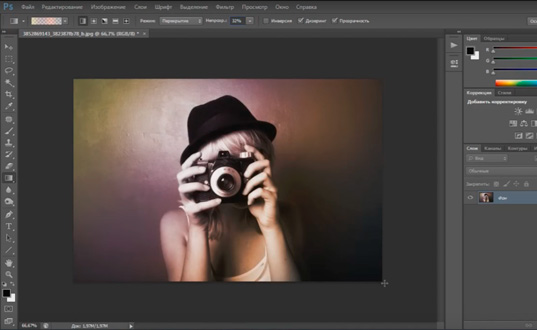
Преобразит что угодно
А как сделать градиент на тексте? Сначала нужно набрать нужный нам текст и подогнать его под требуемый размер. Текст у нас в списке слоёв располагается автоматически отдельным слоем, помеченным буквой Т. По этому слою нужно щелкнуть курсором два раза, тогда появится окно «стиль слоя». Пункт «наложение градиента» это то, что нам нужно. В нём можно регулировать те же параметры, что и в общем инструменте градиента.

Таким же простым способом градиентная заливка ляжет по фигуре, сделанной инструментом shape. При создании фигуры для неё так же появляется отдельный слой. Кликнув по нему дважды, вы снова получите меню стиля слоя. Дальнейшие действия аналогичны заливке текста. Поэкспериментируйте с сочетаниями и количеством цветов, наверняка у вас получится что-нибудь интересное.
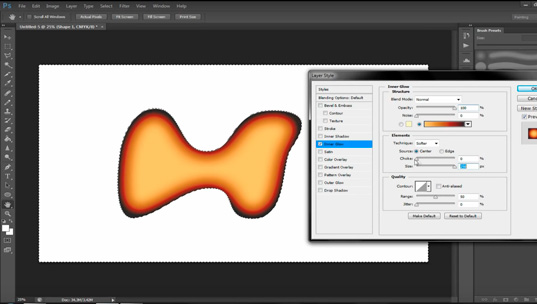
Чтобы распределить градиент по кругу, сначала нужно преобразовать обводку в кривые. Делается это в меню «объект», в разделе контур, где нужно выбрать пункт «преобразовать обводку в кривые». Теперь любой выбранный градиент равномерно ляжет как на один контур круга, так и на несколько сразу, находящихся рядом кругов. Эта операция применима к контурным объектам любой формы.
Эта лишь малая часть тех возможностей, которые предоставляет фотошоп. Со множеством его потаенных инструментов проще знакомиться через видеокурсы. У Зинаиды Лукьяновой есть целый сайт курсов по овладению фотошопом. С их помощью можно быстро вывести свои умения редактировать фотографии на новый уровень.
Среди всего разнообразия уроков подходящая инструкция найдется и для новичков, и для профессионалов обработки фото.

В моем блоге вы найдете статьи на самые разные темы. А чтобы не пропустить новые посты, подпишитесь, форма в правом верхнем углу. Так же добавляйтесь в мою группу Вконтакте, чтобы следить за обновлениями прямо со своей странички. Возможно, вскоре тут появится инструкция, которую вы давно искали.
Источник: start-luck.ru
Читайте также
Как сделать буквы Microsoft Word в форме радуги — Вокруг-Дом
К счастью, есть два способа украсить ваш документ Microsoft Word радужным текстом. Примените градиент цвета радуги к любому тексту в документе, изменив настройки цвета шрифта, или используйте WordArt, чтобы создать «картинку» текста радуги с несколькими вариантами настройки цветов радуги и форматирования текста.
Вы можете применить градиент цвета радуги к любому шрифту в Microsoft Word.credit: cg-vaibhav / iStock / Getty ImagesВыбор текста
Выберите текст в документе, который должен отображаться в цветах радуги. На вкладке «Главная» в группе «Шрифт» щелкните стрелку вниз рядом со значком цвета шрифта и нажмите «Градиент» со значком цветового градиента, а затем выберите «Больше градиентов». Откроется панель «Формат текстовых эффектов», позволяющая настроить градиент.
Форматирование текстовых эффектов
На панели «Форматировать текстовые эффекты» установите переключатель «Градиентная заливка». Вы можете выбрать предустановленный градиент, хотя они используют только два цвета. (Только в Word 2010 вы также можете выбрать одну из двух предустановок «Радужный градиент».) Для «Радужного градиента» в Word 2013 щелкните каждый ползунок на цветовой шкале в разделе «Градиентные остановки» и выберите собственный цвет с помощью значка «Цвет». Вы также можете отрегулировать ширину каждого цветового сечения и добавлять или вычитать ползунки, чтобы изменить количество цветов. Вы увидите, что каждая настройка применяется в реальном времени к выбранному вами тексту. Каждый цвет также можно настроить на прозрачность и яркость ниже раздела Градиентные остановки.
Создание WordArt
Перейдите на вкладку «Вставка» на ленте и нажмите WordArt в группе «Текст», чтобы вставить WordArt в документ. На ленте появится вкладка «Инструменты для рисования». Нажмите стрелку вниз рядом с «Заливка формы» в группе «Стили формы», нажмите «Градиенты», а затем нажмите «Дополнительные градиенты», чтобы открыть панель «Формат формы». Эта панель аналогична панели «Форматировать текстовые эффекты», описанной выше, и градиент можно настроить аналогичным образом.
Формирование WordArt
Вы также можете сформировать свой WordArt как радугу. Для этого нажмите значок «Эффекты текста» в группе «Стили WordArt» на вкладке «Формат инструментов рисования» и выберите форму радуги в параметре «Преобразование» в меню. Word предлагает несколько вариантов для изменения этой формы, доступ к которым можно получить, щелкнув правой кнопкой мыши WordArt и выбрав «Формат формы». Вы также можете нажать и перетащить углы поля WordArt, чтобы изменить дугу радуги.
Проблемы режима совместимости
Текстовые эффекты градиента и настраиваемые градиенты WordArt доступны только в Microsoft Word 2010 и более поздних версиях. Эти функции недоступны в Office Online. Если вы используете Word 2010 или более позднюю версию, а параметры градиента недоступны, Word работает в режиме совместимости. Чтобы отключить режим совместимости только для текущего документа и включить эффекты градиентного текста, нажмите «Файл», а затем «Конвертировать».
Изменение заливки, контура или эффектов элемента диаграммы
Вы можете применить визуальные эффекты (например, тень, свечение или рельеф) к выделенным фигурам (например, маркерам данных, названиям, подписям данных или легенде) и линиям (например, сетке, осям, линиям трендов или панелям погрешностей).
-
На диаграмме щелкните элемент, формат которого нужно изменить, или выберите его в списке элементов диаграммы с помощью указанных ниже действий.
-
Щелкните диаграмму.
Откроется контекстная вкладка Работа с диаграммами с дополнительными вкладками Конструктор, Макет и Формат. -
На вкладке Формат в группе Текущий фрагмент щелкните стрелку рядом с полем Область диаграммы, а затем выберите нужный элемент диаграммы.

-
-
На вкладке Формат в группе Стили фигур выберите элемент Эффекты фигуры.

-
Щелкните доступный эффект и выберите его тип.
Примечание: Доступность эффектов зависит от выделенного элемента диаграммы. Такие эффекты, как заготовка, отражение и рельеф, доступны не для всех элементов диаграммы.
Совет: Если вам не нравится то, что получилось, вы можете сразу же отменить действие. На панели быстрого доступа нажмите кнопку Отменить
 или используйте клавиши CTRL+Z.
или используйте клавиши CTRL+Z.
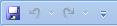


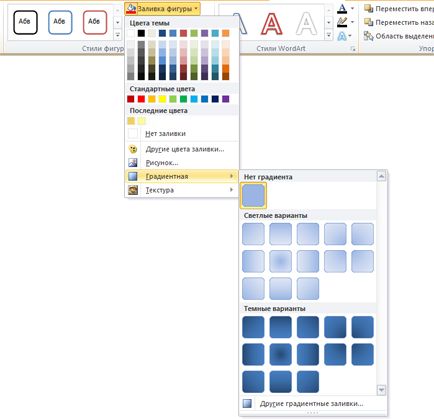

 или Удалить точку градиента
или Удалить точку градиента