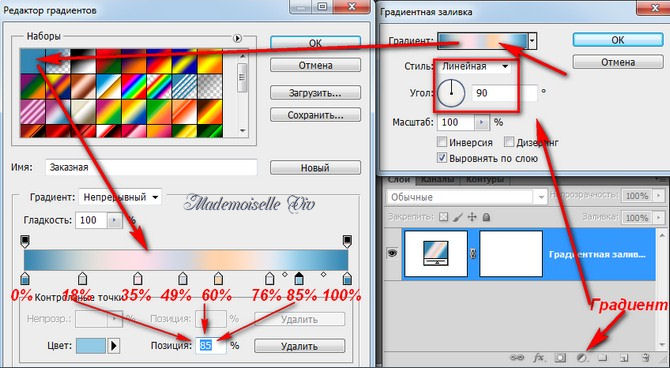Как сделать градиентную заливку в word?
Программа Microsoft Word предлагает огромные возможности для редактирования и оформления текстов. С помощью этой программы можно создавать красивые буклеты и плакаты. В этой статье мы вам расскажем как сделать фон в Ворде.
1. Открываем Word и переходим во вкладку «Разметка страницы». Здесь находим пункт «Цвет страницы» при выборе которого появляется палитра цветов и мы можем выбрать любой цвет.
Меняем цвет страницы в Ворд
Если вы хотите сами «создать» цвет, то нажмите «Другие цвета» и выберите тот цвет, который вы хотите.
Вы можете создать свой цвет
Выберите нужный цвет и нажмите «Ок»
Спектр дает еще больше возможностей для выбора цвета
Если вы снова нажмете на пункт «Цвет страницы» и в самом низу выберете «Способы заливки», то вы обнаружите множество возможностей смены фона страницы. Существующие способы заливки: градиентная, текстура, узор, рисунок. Каждый раздел имеет множество настроек.
Способы заливки
1. Градиентная заливка позволяет сделать переход между цветами.
Градиентная заливка
Градиентная заливка в Ворд
2. В разделе «Текстура» вы можете выбрать текстуру или указать свою нажав на «Другая текстура».
Текстуры
Текстуры в Ворд
3. Во вкладке «Узор» мы можем выбрать любой понравившийся узор и использовать любые цвета.
Узоры
Узоры в Ворде
4. С помощью вкладки «Рисунок» вы можете в качестве фона использовать различные картинки и фотографии. Для этого просто нажмите «Рисунок» и выберите нужное изображение на вашем компьютере.
Рисунок в качестве фона
Таким образом вы можете оформлять красивые приглашения, плакаты и т.д.
Сегодня поговорим о том, как нам сделать страницы документа Word разного цвета. Говорить будем не только о заливке страницы каким-то одним выбранным нами цветом, но и о градиенте, и о других видах заливки.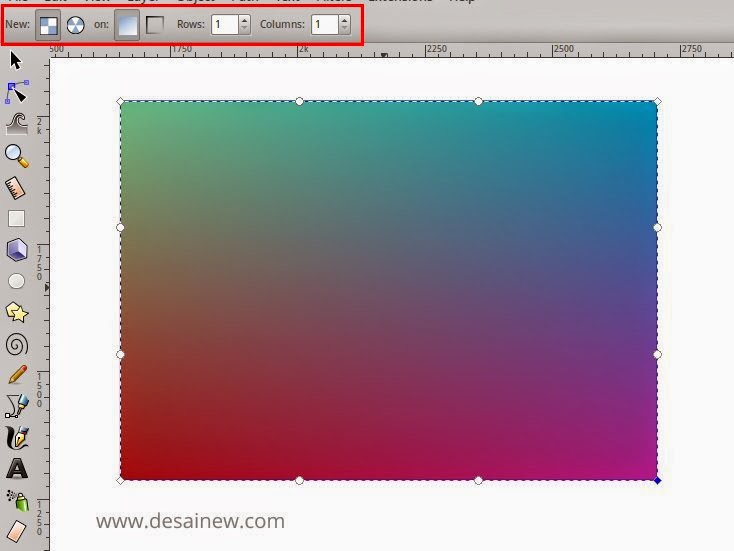 Работать будем в Word 2010.
Работать будем в Word 2010.
Для окраса или заливки страницы цветом в текстовом редакторе Word имеется специальная опция. Эта опция называется «Цвет страницы» и находится в разделе «Фон страницы» вкладки верхнего меню «Разметка страницы»:
С помощью этой опции мы можем сделать страницы документа цветными. Следует иметь в виду, что все страницы документа будут залиты одним и тем же, выбранным нами цветом. Говоря ещё проще — все страницы (листы) документа будут одного цвета. Залить страницы документа разными цветами с помощью этой опции нельзя. Не помогут нам ни поочерёдное выделение каждой страницы, ни разрыв страницы, ни разрыв раздела:
Залить страницы документа мы можем до ввода текста, а можем и после того, как уже ввели текст. Для того чтобы заливку цветом произвести нам нужно обычным щелчком мыши раскрыть содержание данной опции и выбрать желаемый цвет:
Если в палитре цветов темы нет желаемого цвета, то тогда мы можем выбрать нужный цвет, раскрыв пункт «Другие цвета»:
И сделать выбор цвета, находясь «внутри» пункта «Другие цвета»:
Достичь большего цветового эффекта мы можем залив страницы градиентом. Доступ к градиентной заливке осуществляется через пункт «Способы заливки»:
Доступ к градиентной заливке осуществляется через пункт «Способы заливки»:
Щелчком мыши раскроем содержание данного пункта:
Открывшееся окно содержит четыре варианта заливки страниц:
Градиент, Узор, Текстура, Рисунок. Выбрав в меню этого окна способ «Градиентная» мы можем залить страницы документа градиентом. Настройки градиентной заливки, на мой взгляд, очень даже понятны. Каким будет градиентная заливка всех страниц документа, мы можем видеть во внутреннем окошке «Образец»:
Я выбрал горизонтальный градиент из 2-х цветов и вариант, в котором тёмно-синий цвет вверху страницы, а голубой цвет в нижней части страницы. После того как мы сделали настройки нажимаем кнопку «Ок»:
И все страницы нашего документа зальются выбранным градиентом:
Поскольку на повестке дня главный вопрос: Как сделать страницы документа Word разного цвета, то заливку узором, текстурой и рисунком, мы рассматривать подробно сегодня не будем, — сконцентрируемся на цветных страницах.
Желая знать о возможности с помощью опции «Цвет страницы» окрасить листы документа разными цветами в Word 2016, я обратился к инструктивным материалам разработчика. После ознакомления с ними я сделал вывод: Залить листы различными цветами с помощью опции «Цвет страницы» и в Word 2016 нельзя. Вернёмся в Word 2010 и продолжим разбираться с заливкой страниц цветом.
Мы можем сделать разноцветными области, предназначенные для текста, которые ограничиваются (определяются) полями, которые мы имеем возможность изменять. То есть, увеличивать или уменьшать. Ну, или говоря иначе — отступы от краёв листа. Справа, слева, сверху, снизу. Изначально, в Word поля (отступы) страницы настроены. Давайте ничего менять не будем и окрасим области для текста на каждом листе своим определённым цветом и сделаем это на тех листах, которые мы уже залили сине-голубым градиентом с помощью опции «Цвет страницы».
Установим курсор вначале первой страницы, а затем развернём вкладку «Главная» и устремимся в раздел «Абзац» где выберем опцию заливки фона текста или абзаца. Раскрыв её содержание, выберем, например, красный цвет для заливки области на первой странице:
Раскрыв её содержание, выберем, например, красный цвет для заливки области на первой странице:
После выбора красного цвета, строка, на которой стоит курсор, окрасилась красным цветом. Теперь будем нажимать клавишу «Enter» до тех пор, пока не перескочим на следующую страницу:
Как только на следующей странице появилась первая строка, мы вновь обращаемся к заливке и выбираем другой цвет, например, голубой. И первая красная строка на второй странице окрашивается голубым цветом:
И мы, вновь, продолжаем нажимать клавишу «Enter» до тех пор, пока не перескочим на третью страницу:
Вновь меняем цвет. Например, на жёлтый цвет и продолжаем нажимать клавишу «Enter»:
Ну и так далее.
При окрасе фона под будущий текст, клавишу «Enter» можно не всё время нажимать, а периодически удерживать нажатой. В процессе окраса областей будущего текста могут появляться дополнительные не нужные нам страницы. Для их удаления необходимо установить курсор на последней лишней странице и начать нажимать клавишу «Backspace» до тех пор, пока все лишние страницы (листы) одна за другой не исчезнут.
Произвести выделение для окраса фона текста можно и другим способом.
Сейчас я удалю градиентную заливку страниц — для лучшей видимости другого способа выделения областей для окраса цветом:
Это способ выделения можно использовать как для удаления уже окрашенных областей, так и для заливки цветом.
Сначала удалим одну жёлтую строку. Установим курсор в её начале:
А затем обратимся к опции заливка, где выберем вариант «Нет заливки», помня о том, что данная заливка находится во вкладке «Главная» верхнего меню. После такого нашего выбора жёлтая полоса исчезнет:
Теперь установим курсор вначале жёлтого поля, то есть, в его верхнем левом углу:
И нажав, и продолжая удерживать левую кнопку мыши, проведём вертикальную линию сверху вниз:
После этого вновь обратимся к опции заливки и выберем вариант «Нет заливки»:
Жёлтое поле исчезло. Продолжая действовать, как говорят, в том же духе, мы удаляем все окрашенные области под будущий текст:
Если нажимать клавишу «Delete», то удалятся и страница, и цветная область вместе.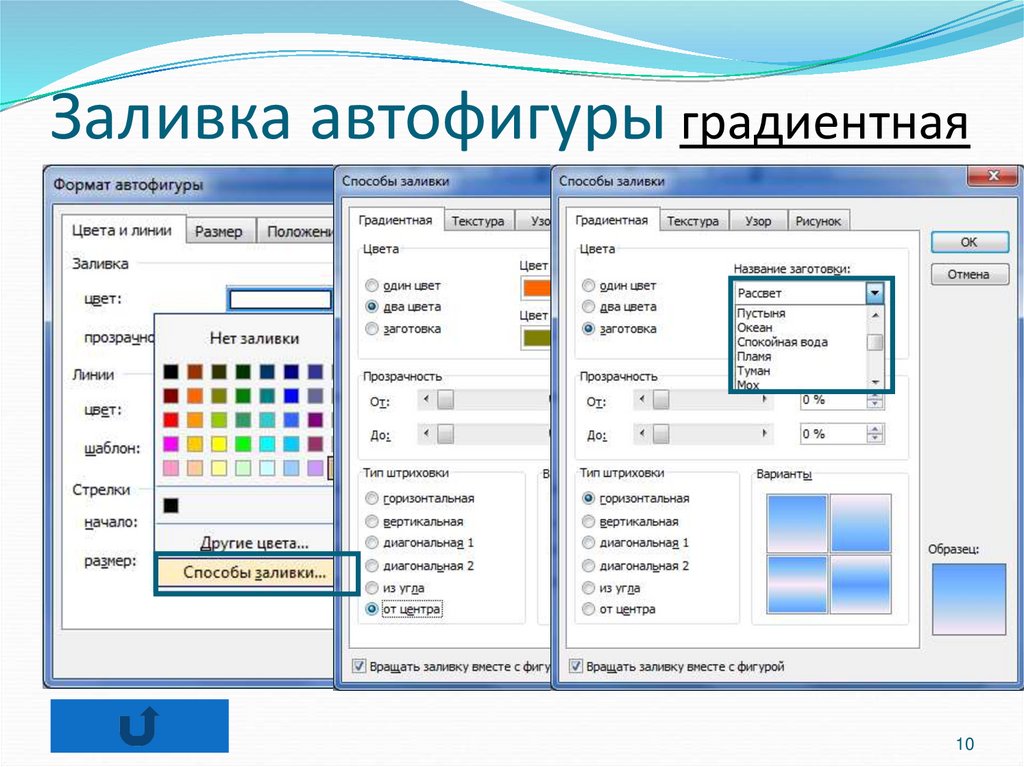
Для того, чтобы мы могли использовать данный способ выделения для окраса полей под будущий текст и при этом не испытывали трудностей, лучшим будет сначала создать несколько пустых страниц, используя клавишу «Enter». А затем, начиная с первой страницы, делать выделение и окрашивать области будущего текста. И так делать страница за страницей:
Появившееся ненужные страницы (листы) удаляем уже известными нам способами. Думается, что удаление лишних страниц лучше произвести после ввода текста, чтобы быть уверенными в том, что подготовленных окрашенных страниц нам хватит для будущего текста.
На самом деле, затея с предварительным окрашиванием областей под будущий текст очень плохая. При вводе текста самым обычным способом, окрас областей начнёт изменяться смещаясь:
Произвести заливку цветом лучше после того как введён текст:
Наиболее эффективным способом сделать текст на цветном фоне, на мой взгляд, является ввод текста с одновременным созданием нужной нам цветной подложки (фона). Поскольку мы уже о многом поговорили, сделать это будет легче лёгкого.
Поскольку мы уже о многом поговорили, сделать это будет легче лёгкого.
Приступая к созданию текстового документа и установив курсор в начале первой строки на первой странице, мы начнём не с ввода текста, а с выбора цвета для фона за текстом. После такого нашего выбора первая строка, согласно установленным полям (отступам) зальётся выбранным цветом (в примере голубой цвет):
Теперь мы можем приступать к вводу текста. Каждая последующая строка, которую мы будем вводить, сразу же будет окрашиваться цветом:
После введения последнего символа, мы нажимаем клавишу «Enter» и окрашиваем страницу до конца, перепрыгнув одной строкой на новую, появившуюся страницу:
Прежде чем начать ввод текста на второй странице, сначала изменим цвет:
И уже после этого начнём вводить текст:
И так страница за страницей. Но всё то, о чём мы до сих пор так много говорили, касается окраса фона за текстом и применимо только к тексту. Вставка между строками или абзацами, например, таблиц или схем повлечёт за собой нежелательные изменения.
Но как же нам залить страницы разными цветами полностью? Есть ли такая возможность?
Да, есть!
Желая залить страницы документа разным цветом, мы должны работать с каждой страницей индивидуально. Так что вполне можем считать данный процесс трудоёмким. Постараемся облегчить себе задачу, воспользовавшись одним из шаблонов титульных страниц.
Почему же мы заговорили о шаблонах титульных страниц? А по той причине, что многие шаблоны титульных страниц цветные и я бы сказал, что они даже красочные. Поэтому они и привлекли наше внимание.
Давайте откроем вкладку верхнего меню «Вставка» и раскроем содержание опции «Титульная страница», где выберем подходящий шаблон:
Почему я предлагаю выбрать шаблон, залитый синим градиентом? Потому что градиент покрывает страницу полностью. На этом шаблоне отсутствует рамка и контур.
Щелчком мыши выберем данный шаблон и титульная страница станет первой в нашем документе:
Давайте щёлкнем мышью на синем фоне титульной страницы для выделения. Синий фон захватили маркеры редактирования:
Синий фон захватили маркеры редактирования:
А в верхнем меню появилась вкладка «Формат» функционала «Средства рисования». Маркеры и вкладка «Формат» говорят нам о том, что залитая синим градиентом область есть фигура «Прямоугольник». Вот и ответ на наш вопрос о том, как нам сделать страницы документа цветными.
Давайте продолжим называть фигуру «Прямоугольник» областью или фоном.
Всё что нам нужно теперь сделать, так это скопировать фон титульной страницы и вставить его на страницы нашего документа. Сделаем это удобным для себя способом. Ну, а я предлагаю произвести процедуру «копировать — вставить» путём перетаскивания.
Нажмём и продолжим удерживать клавишу клавиатуры компьютера «Ctrl», а затем схватим, выделенный маркерами фон титульной страницы мышью (левая кнопка мыши нажата и удерживается), и перетащим его на первую страницу нашего документа:
Заведя фон титульной страницы на лист нашего документа, первой отпускаем левую кнопку мыши, а уже затем клавишу «Ctrl». Выровняем положение фона на листе, помогая себе клавишами – стрелками:
Выровняем положение фона на листе, помогая себе клавишами – стрелками:
Титульную страницу уже сейчас можно удалить, вновь обратившись к опции «Титульная страница» во вкладке «Вставка» верхнего меню, выбрав вариант «Удалить титульную страницу»:
Теперь, перетащим, уже перенесённый фон, на следующую страницу нашего документа. Затем повторим те же действия в отношении следующих страниц нашего документа. Титульную страницу можно и не спешить удалять, а сделать это в последнюю очередь. Её наличие поможет лучше ориентироваться с выравниванием переносимых фонов:
Мы не могли не заметить, что переносимые фоны, скопированные с титульной страницы, сразу же размещались за текстом. Это и позволило нам уменьшить трудоёмкость процедуры. То есть, нам не пришлось делать это собственноручно, обращаясь к опции «Разместить за текстом». Теперь, выделяя фон на каждой странице (щелкаем мышью в местах без текста), мы, раскрыв вкладку «Формат» функционала «Средства рисования» заливаем фоны желаемыми цветами или градиентами:
Можем произвести заливку страниц (листов) изображением или текстурой:
Градиентную заливку в приложении Word можно применить к фигурам, текстовым полям и графическим элементам SmartArt®.
Градиентная заливка — это заливка фигуры, постепенно изменяющая цвет поверхности фигуры от края до края.
Градиент может быть простым изменением текущего цвета заливки фигуры до более темного или светлого оттенка. Также можно выбрать одну из множества встроенных градиентных заливок или создать собственную.
Для применения простого градиента к фигуре выделите ее, далее во вкладке «Средства рисования/Формат» в группе «Стили фигур» щелкните по элементу «Заливка фигуры», выберите пункт «Градиентная», а затем — требуемый вариант градиента.
Чтобы применить к фигуре встроенный градиент, выделите эту фигуру. Во вкладке «Средства рисования/Формат» в группе «Стили фигур» щелкните по элементу «Заливка фигуры», выберите пункт «Градиентная», а затем — пункт «Другие градиентные заливки».
В диалоговом окне «Формат фигуры» во вкладке «Заливка» установите флажок «Градиентная заливка». В списке «Название заготовки» выберите нужный градиент и закройте окно нажатием на кнопку Закрыть.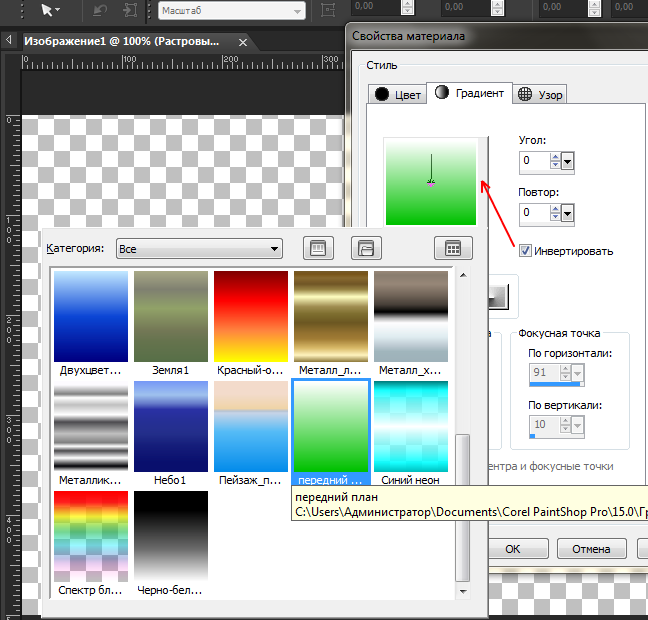
Чтобы создать для фигуры пользовательскую градиентную заливку, выделите ее и во вкладке «Средства рисования/Формат» в группе «Стили фигур» щелкните по элементу «Заливка фигуры», выберите пункт «Градиентная», а затем — пункт «Другие градиентные заливки».
В диалоговом окне «Формат фигуры» во вкладке «Заливка» установите флажок «Градиентная заливка». В списке «Тип» выберите требуемый тип градиента, а в списке «Направление» — направление для градиента.
В группе «Точки градиента» нажмите на кнопку «Добавить точку градиента» или «Удалить точку градиента», чтобы задать точки для каждого цвета градиентной заливки, в которых заканчивается смешивание двух смежных цветов градиента.
Далее для каждого цвета градиентной заливки выберите одну из точек градиента, и в списке «Цвет» выберите нужный цвет. В поле «Положение» введите необходимое положение, а также настройте Яркость и Прозрачность цвета. По завершении настройки градиентной заливки нажмите на кнопку «Закрыть».
Способы заливки страницы в Microsoft Word
Главная » Microsoft Office
Артём Синявин
В данной статье показаны различные способы заливки страницы в документе Microsoft Word.
При необходимости можно изменить способы заливки страницы, установив в качестве фона страниц например градиентную заливку, а также различные текстуры, узоры или рисунки, тем самым придать документу красочности.
Содержание
- Как установить градиентную заливку страницы
- Как установить текстуру в качестве фона страницы
- Узор в качестве фона страницы
- Как установить рисунок в качестве фона страницы
Как установить градиентную заливку страницы
Чтобы установить градиентную заливку страницы, откройте документ и перейдите на вкладку Конструктор, в группе «Фон страницы» нажмите кнопку Цвет страницы.
Затем в галерее цветов нажмите Способы заливки…
В открывшемся окне «Способы заливки» на вкладке Градиентная выберите необходимые цвета градиента или заготовку, тип заливки и нажмите кнопку OK.
Результат градиентной заливки показан на скриншоте ниже.
Как установить текстуру в качестве фона страницы
Чтобы установить текстуру в качестве фона страницы, откройте документ и перейдите на вкладку Конструктор, в группе «Фон страницы» нажмите кнопку Цвет страницы.
Затем в галерее цветов нажмите Способы заливки…
В открывшемся окне «Способы заливки» на вкладке Текстура выберите необходимую текстуру из набора, или выберите другую текстуру из файла, из изображений bing или из OneDrive и нажмите кнопку OK.
Результат установленной текстуры в качестве фона страницы показан на скриншоте ниже.
Узор в качестве фона страницы
Чтобы установить узор в качестве фона страницы, откройте документ и перейдите на вкладку Конструктор, в группе «Фон страницы» нажмите кнопку Цвет страницы.
Затем в галерее цветов нажмите Способы заливки…
В открывшемся окне «Способы заливки» на вкладке Узор выберите нужный узор и при необходимости выберите цвет штриховки и цвет фона узора. После того как сделаете выбор, нажмите кнопку OK чтобы применить изменения.
Результат установленного узора в качестве фона страницы показан на скриншоте ниже.
Как установить рисунок в качестве фона страницы
Чтобы установить рисунок в качестве фона страницы, откройте документ и перейдите на вкладку Конструктор, в группе «Фон страницы» нажмите кнопку Цвет страницы
Затем в галерее цветов нажмите Способы заливки…
В открывшемся окне «Способы заливки» на вкладке Рисунок нажмите кнопку Рисунок… и выберите необходимый рисунок из файла на вашем компьютере, или из изображений bing или из OneDrive и нажмите кнопку OK.
Результат установленного рисунка в качестве фона страницы показан на скриншоте ниже.
Используя рассмотренные выше действия, можно изменить способы заливки страницы в документе Microsoft Word, установив в качестве фона страницы градиентную заливку, различные текстуры, узоры или рисунки.
Изменение фона страницы в Word
Попробуйте пройти полный курс Word бесплатно!
Попробуйте бесплатно!
к Джозеф Браунелл / Среда, 21 октября 2020 г. / Опубликовано в Последняя версия, Microsoft, Office 2016, Office 2019, Office 365, Word 2016, Word 2019, Word для Office 365
Изменение фона страницы в Word: обзор
Как изменить фон страницы в Word
Вы можете легко изменить фон страницы в Word. Вы можете изменить фон страницы в Word на цвет или применить к нему эффект заливки, чтобы сделать его визуально более интересным. Чтобы изменить фон страницы в Word, щелкните вкладку «Дизайн» на ленте. Затем нажмите кнопку раскрывающегося списка «Цвет страницы» в группе кнопок «Фон страницы».
Как изменить цвет страницы в Word
Чтобы изменить цвет страницы в Word, выберите цвет в одном из разделов в появившемся раскрывающемся меню. В качестве альтернативы, чтобы применить собственный цвет фона страницы, нажмите команду «Дополнительные цвета…», чтобы открыть диалоговое окно «Цвета». Затем либо щелкните вкладку «Стандартный» и выберите один из цветов в сотовом списке цветов, либо щелкните вкладку «Пользовательский», чтобы выбрать цвет из радужного градиента, а затем используйте ползунок вправо, чтобы изменить его темноту или яркость. Затем нажмите кнопку «ОК», чтобы применить цвет и закрыть диалоговое окно.
В качестве альтернативы, чтобы применить собственный цвет фона страницы, нажмите команду «Дополнительные цвета…», чтобы открыть диалоговое окно «Цвета». Затем либо щелкните вкладку «Стандартный» и выберите один из цветов в сотовом списке цветов, либо щелкните вкладку «Пользовательский», чтобы выбрать цвет из радужного градиента, а затем используйте ползунок вправо, чтобы изменить его темноту или яркость. Затем нажмите кнопку «ОК», чтобы применить цвет и закрыть диалоговое окно.
Как применить эффект заливки к фону страницы в Word
Кроме того, чтобы применить эффект заливки к фону страницы в Word, выберите команду «Эффекты заливки…» в раскрывающемся меню кнопки «Цвет страницы», вместо. После этого откроется диалоговое окно «Эффекты заливки». Затем вы можете использовать вкладки «Градиент», «Текстура», «Шаблон» и «Изображение» в этом диалоговом окне, чтобы изменить настройки эффекта заливки для применения к фону страницы. После выбора желаемого эффекта заливки в диалоговом окне «Эффекты заливки» нажмите кнопку «ОК» в нижней части диалогового окна, чтобы применить его к документу в качестве нового фона страницы. Давайте рассмотрим различные эффекты заливки, которые можно применить для изменения фона страницы в Word.
Давайте рассмотрим различные эффекты заливки, которые можно применить для изменения фона страницы в Word.
Как применить градиент в качестве фона страницы в Word
Чтобы применить градиент к фону страницы в Word, щелкните вкладку «Градиент» в диалоговом окне «Эффекты заливки». Затем выберите цвет градиента в разделе «Цвета», а затем используйте любой раскрывающийся список (и) и ползунок, который появляется справа от этих кнопок выбора, чтобы выбрать нужный цвет (цвета) или предустановку. Раздел «Прозрачность» недоступен для фона страницы. Затем выберите угол градиента в разделе «Стили заливки». Затем выберите конкретный вариант выбранного стиля затенения, чтобы применить его, щелкнув его в разделе «Варианты».
Как применить текстуру или узор в качестве фона страницы в Word
Кроме того, чтобы применить текстуру в качестве фона страницы в Word, щелкните вкладку «Текстура». Затем щелкните текстуру, которую нужно применить, в списке «Текстура». В качестве альтернативы, чтобы применить шаблон, щелкните вкладку «Шаблон», а затем выберите нужный шаблон из списка «Шаблон». Затем используйте раскрывающийся список «Передний план» и «Фон», чтобы установить желаемые цвета переднего плана и фона.
В качестве альтернативы, чтобы применить шаблон, щелкните вкладку «Шаблон», а затем выберите нужный шаблон из списка «Шаблон». Затем используйте раскрывающийся список «Передний план» и «Фон», чтобы установить желаемые цвета переднего плана и фона.
Как применить изображение в качестве фона страницы в Word
В качестве последнего варианта, чтобы вставить изображение в качестве фона страницы в Word, щелкните вкладку «Изображение». Затем нажмите кнопку «Выбрать изображение…», чтобы открыть диалоговое окно «Вставить изображение». Это диалоговое окно содержит три параметра. Чтобы использовать изображение с вашего компьютера, нажмите кнопку «Обзор» рядом с выбором «Из файла», чтобы открыть диалоговое окно «Вставить изображение». Перейдите с помощью диалогового окна «Вставить изображение», чтобы найти и выбрать локальный файл изображения для использования. Затем нажмите кнопку «Вставить» в этом диалоговом окне, чтобы закончить.
Изменение фона страницы в Word.
 Инструкции: Изображение пользователя, изменяющего фон страницы в Word с помощью файла изображения.
Инструкции: Изображение пользователя, изменяющего фон страницы в Word с помощью файла изображения.В качестве альтернативы, чтобы найти изображение с помощью поиска изображений Bing, введите ключевое слово или фразу, по которой нужно найти изображение, в поле «Поиск Bing» рядом с ярлыком «Поиск изображений Bing». Затем либо нажмите клавишу «Ввод» на клавиатуре, либо нажмите соседнюю кнопку «Поиск в Bing», которая выглядит как увеличительное стекло в правом конце поля, чтобы отобразить результаты поиска изображения в этом диалоговом окне. Нажмите, чтобы выбрать изображение для использования в этом диалоговом окне, а затем нажмите кнопку «Вставить», чтобы закончить.
Кроме того, чтобы использовать изображение, сохраненное в связанной учетной записи OneDrive, нажмите кнопку «Обзор» рядом со ссылкой «One Drive», чтобы отобразить все папки OneDrive в этом диалоговом окне. Затем щелкните папку, чтобы отобразить ее содержимое в этом диалоговом окне. При необходимости вы можете нажать кнопку «Назад» в верхнем левом углу этого диалогового окна, чтобы вернуться к предыдущей папке. Как только вы найдете изображение для вставки в папки OneDrive, щелкните его, чтобы выбрать, а затем нажмите кнопку «Вставить» в диалоговом окне, чтобы закончить.
Как только вы найдете изображение для вставки в папки OneDrive, щелкните его, чтобы выбрать, а затем нажмите кнопку «Вставить» в диалоговом окне, чтобы закончить.
Как удалить фон страницы в Word
Чтобы удалить фон страницы в Word после его применения, щелкните вкладку «Дизайн» на ленте. Затем нажмите кнопку раскрывающегося списка «Цвет страницы» в группе кнопок «Фон страницы». Затем выберите вариант «Без цвета» в раскрывающемся меню кнопки, чтобы удалить любой фоновый цвет страницы или эффект заливки.
Изменить фон страницы в Word: Инструкции
Инструкции по изменению фона страницы в Word
- Чтобы изменить фон страницы в Word , щелкните вкладку «Дизайн» на ленте.
- Затем нажмите кнопку раскрывающегося списка «Цвет страницы» в группе кнопок «Фон страницы».
Инструкции по изменению цвета страницы в Word
- Чтобы изменить цвет страницы в Word , выберите цвет в одном из разделов в появившемся раскрывающемся меню.

- В качестве альтернативы для применения пользовательского цвета фона страницы , щелкните команду «Больше цветов…», чтобы открыть диалоговое окно «Цвета».
- Затем либо щелкните вкладку «Стандартный» и выберите один из цветов в сотовом списке цветов, либо щелкните вкладку «Пользовательский», чтобы выбрать цвет из радужного градиента, а затем с помощью ползунка вправо измените его яркость или темноту. .
- Затем нажмите кнопку «ОК», чтобы применить цвет и закрыть диалоговое окно.
Инструкции по применению эффекта заливки в качестве фона страницы в Word
- В качестве альтернативы, чтобы применить эффект заливки в качестве фона страницы в Word , выберите команду «Эффекты заливки…» в раскрывающемся меню кнопки «Цвет страницы», чтобы открыть диалоговое окно «Эффекты заливки». .
- Затем используйте вкладки «Градиент», «Текстура», «Шаблон» и «Изображение» в этом диалоговом окне, чтобы изменить настройки эффекта заливки для применения к фону страницы, используя следующие инструкции по желанию.

- Применение документа с эффектом заливки в качестве фона новой страницы после выбора желаемого эффекта заливки в диалоговом окне «Эффекты заливки» , просто нажмите кнопку «ОК» в нижней части диалогового окна.
Инструкции по применению градиента в качестве фона страницы в Word
- Чтобы применить градиент , щелкните вкладку «Градиент» в диалоговом окне «Эффекты заливки».
- Затем выберите цвет градиента в разделе «Цвета», а затем используйте любой раскрывающийся список (и) и ползунок, который появляется справа от этих кнопок выбора, чтобы выбрать нужный цвет (цвета) или предустановку.
- Раздел «Прозрачность» недоступен для фона страницы.
- Затем выберите угол градиента в разделе «Стили заливки».
- Затем выберите конкретный вариант выбранного стиля затенения, чтобы применить его, щелкнув его в разделе «Варианты».
Инструкции по применению текстуры или узора в качестве фона страницы в Word
- В качестве альтернативы, чтобы применить текстуру , щелкните вкладку «Текстура», а затем щелкните текстуру, которую нужно применить, в списке «Текстура».

- В качестве альтернативы для нанесения шаблона
- Затем используйте раскрывающийся список «Передний план» и «Фон», чтобы установить желаемые цвета переднего плана и фона.
Инструкции по применению изображения в качестве фона страницы в Word
- В качестве последнего варианта, чтобы вставить изображение в качестве фона , щелкните вкладку «Изображение», а затем нажмите кнопку «Выбрать изображение…», чтобы откройте диалоговое окно «Вставка изображений», которое содержит три параметра.
- Чтобы использовать изображение с вашего компьютера , нажмите кнопку «Обзор» рядом с выбором «Из файла», чтобы открыть диалоговое окно «Вставить изображение».
- Перейдите с помощью диалогового окна «Вставить изображение», чтобы найти и выбрать локальный файл изображения для использования.
- Затем нажмите кнопку «Вставить» в этом диалоговом окне для завершения.

- В качестве альтернативы, чтобы найти изображение с помощью поиска изображений Bing , введите ключевое слово или фразу, по которой нужно найти изображение, в поле «Поиск в Bing» рядом с ярлыком «Поиск изображений в Bing».
- Затем либо нажмите клавишу «Ввод» на клавиатуре, либо нажмите соседнюю кнопку «Поиск в Bing», которая выглядит как увеличительное стекло в правом конце поля, чтобы отобразить результаты поиска изображения в этом диалоговом окне.
- Нажмите, чтобы выбрать изображение для использования в этом диалоговом окне, а затем нажмите кнопку «Вставить», чтобы закончить.
- В качестве альтернативы, чтобы использовать изображение, сохраненное в связанной учетной записи OneDrive , нажмите кнопку «Обзор» рядом со ссылкой «One Drive», чтобы отобразить все папки OneDrive в этом диалоговом окне.
- Затем щелкните папку, чтобы отобразить ее содержимое в этом диалоговом окне.
- При необходимости вы можете нажать кнопку «Назад» в верхнем левом углу этого диалогового окна, чтобы вернуться к предыдущей папке.

- Как только вы найдете изображение для вставки в папки OneDrive, щелкните его, чтобы выбрать, а затем нажмите кнопку «Вставить» в диалоговом окне, чтобы закончить.
Инструкции по удалению фона страницы в Word
- Удаление фона страницы в Word после его применения , щелкните вкладку «Дизайн» на ленте.
- Затем нажмите кнопку раскрывающегося списка «Цвет страницы» в группе кнопок «Фон страницы».
- Затем выберите вариант «Без цвета» в раскрывающемся меню кнопки, чтобы удалить фоновый цвет страницы или эффект заливки.
Изменение фона страницы в Word: видеоурок
В следующем видеоуроке под названием «Выбор цвета фона страницы или эффекта заливки» показано, как изменить цвет страницы в Word. Этот видеоурок взят из нашего полного руководства по Word под названием «Освоение Word Made Easy v.2019».и 365».
youtube.com/embed/gUN4Jsm-664?feature=oembed» frameborder=»0″ allow=»accelerometer; autoplay; clipboard-write; encrypted-media; gyroscope; picture-in-picture» allowfullscreen=»»>Отмечен под: добавить, применить, применение, фон, фоны, изменить, Изменить фон страницы в Word, Изменить цвет страницы в Word, изменение, цвет, цвета, документ, документы, файл, файлы, эффекты заливки, градиент, справка, инструкции , изображение, изображения, вставка, инструкции, учиться, урок, Microsoft Office 365, Microsoft Word, Office 365, обзор, страница, фон страницы, фоны страниц, цвет страницы, страницы, шаблон, картинка, картинки, самостоятельная работа, набор, настройка , учить, текстура, обучение, туториал, видео, слово, Word 2013, Word 2016, Word 2019, Word для Microsoft 365, Word для Office 365
О Джозефе Браунелле
Что вы можете прочитать дальше
Распродажа! Полный доступ за 29 долларов США 0 Дни 7 Часы 29 Минуты 57 Секунды $199 $29 Вся библиотека!
Посмотреть предложение
Можете ли вы сделать градиентный текст в Canva?
Последнее обновление: 29 ноября 2022 г.
В Интернете существует множество способов оформления текста. Одним из популярных способов является использование градиентного текста. Вы можете создать градиентный текст в Canva с помощью инструмента «Элементы».
Сначала перейдите на вкладку «Элементы» в левом меню и введите описание цвета, который вы хотите использовать для градиента. После этого нажмите «Ввод» на клавиатуре, перейдите на вкладку «Фотографии» и выберите один из результатов.
Теперь установите элемент в качестве фона холста. Для этого щелкните элемент правой кнопкой мыши и выберите параметр «Установить изображение в качестве фона».
Для следующего шага выберите текст, который вы хотите оформить с помощью элемента градиента. Оттуда нажмите на три точки в правом верхнем углу и выберите «Прозрачность», затем установите значение 40.
Теперь, когда у вас есть элемент градиента и текст, соедините их так, чтобы эффект градиента был заметен из текста.
После этого нажмите кнопку «Поделиться» в правом верхнем углу и выберите «Загрузить».
В параметрах типа файла выберите «PNG», а затем нажмите «Загрузить».
После загрузки дизайна вам необходимо снова загрузить его в Canva. Для этого выберите вкладку «Загрузки» в меню слева, затем нажмите «Изображения». Оттуда нажмите кнопку «Загрузить файлы».
Найдите дизайн, который вы сохранили ранее, и нажмите «Открыть», чтобы загрузить его.
Завершив загрузку, нажмите на нее, чтобы вставить на холст.
Теперь нам нужно отделить текст от фона, для этого мы воспользуемся инструментом «Удаление фона». Чтобы применить это, нажмите на загруженное изображение, затем перейдите к опции «Редактировать изображение» в верхнем левом углу и выберите инструмент «Удаление фона».
ПРИМЕЧАНИЕ. Инструмент «Удаление фона» доступен только в версии Canva Pro. Однако помимо Canva есть и другие инструменты с той же функцией, которые вы можете использовать бесплатно. Вы можете сначала использовать их, а затем загрузить результат в Canva.
Вы можете сначала использовать их, а затем загрузить результат в Canva.
Теперь, когда фон удален, у нас уже есть градиентный текст! Однако мы все еще можем улучшить качество нашего градиентного текста.
Чтобы сделать цвета вашего градиентного текста более очевидными, перейдите в «Редактировать изображение», затем нажмите «Настроить».
Оттуда вы можете настроить параметры градиентного текста по своему усмотрению. Для этого примера мы установим «Яркость» на -25, «Контрастность» на 5, «Насыщенность» на 100, «Четкость» на 25 и «Тени» на 50. Просто прокрутите вниз, чтобы увидеть другие настройки.
Ваш градиентный текст готов!
СОВЕТ ПРОФЕССИОНАЛА: Можно ли сделать градиентный текст в Canva?
Если вы планируете использовать Canva для создания градиентного текста, имейте в виду, что прямого способа сделать это нет. Canva не поддерживает какие-либо эффекты градиента, поэтому текст будет отображаться сплошным цветом.