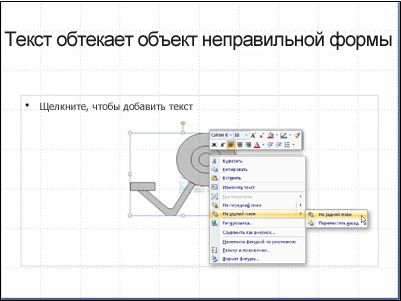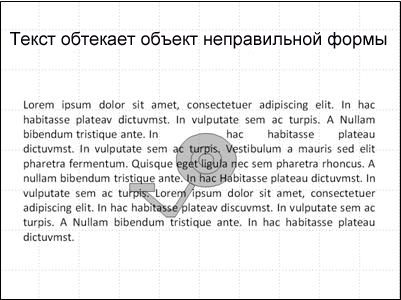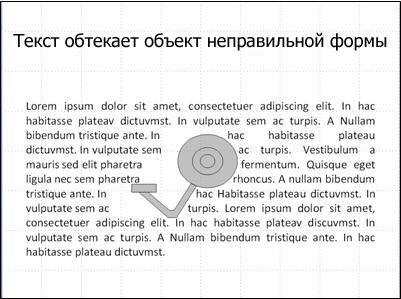Как сделать обтекание картинки текстом в PowerPoint
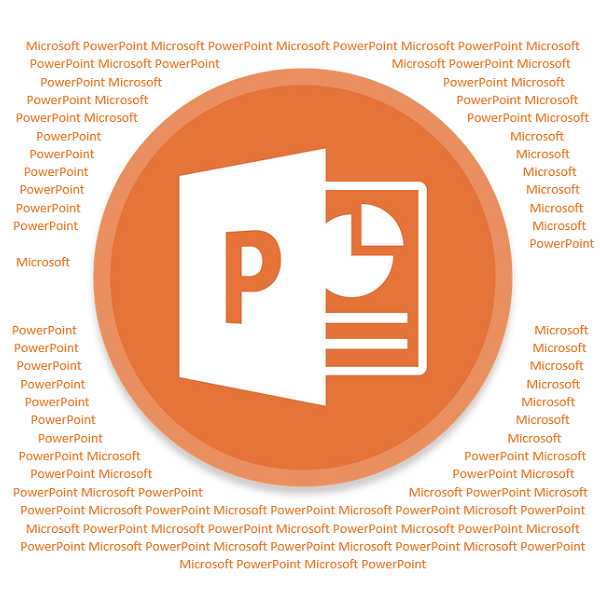
Обтекание картинки текстом – это достаточно интересный метод визуального оформления. И уж в презентации PowerPoint он бы точно смотрелся хорошо. Однако здесь не все так просто – придется повозиться, чтобы добавить подобный эффект в текст.
Проблема вписывания фото в текст
С определенной версии PowerPoint окно для текста превратилось в «Область содержимого». Данный участок теперь используется для вставки абсолютно всех возможных файлов. Вставить в одну область можно лишь один объект. Как следствие, текст вместе с изображением не могут сосуществовать в одном поле.
В итоге, два этих объекта стали несовместимыми. Один из них всегда должен либо находиться позади другого в перспективе, либо спереди. Вместе – никак. Потому такой же функции настройки вписывания картинки в текст, как это есть, например, в Microsoft Word, в PowerPoint нет.
Но это не повод отказываться от интересного визуального способа отображения информации. Правда, придется немного сымпровизировать.
Способ 1: Ручное обрамление текстом
В качестве первого варианта можно рассмотреть ручное распределение текста вокруг вставленного фото. Процедура муторная, но если другие варианты не устраивают – почему бы и нет?
- Для начала нужно иметь вставленное в нужный слайд фото.
- Теперь потребуется отправиться во вкладку «Вставка» в шапке презентации.
- Здесь нас интересует кнопка «Надпись». Она позволяет начертить произвольную область только для текстовой информации.
- Остается лишь нарисовать большое количество подобных полей вокруг фотографии так, чтобы вместе с текстом создавался эффект обтекания.
- Текст можно вводить как в процессе, так и после окончания создания полей. Проще всего создать одно поле, копировать его и затем вставлять многократно, а затем располагать вокруг фото. В этом помогут ориентировочные штриховки, которые позволяют располагать надписи ровно по отношению друг к другу.
- Если тонко настроить каждую область, то выйдет вполне себе похоже на соответствующую функцию в Microsoft Word.

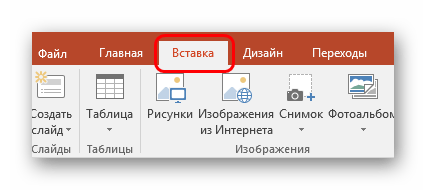
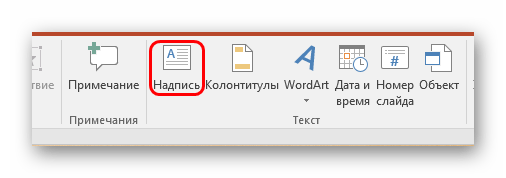
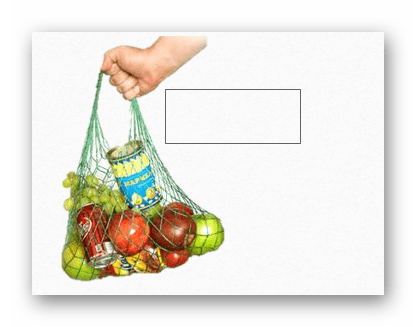
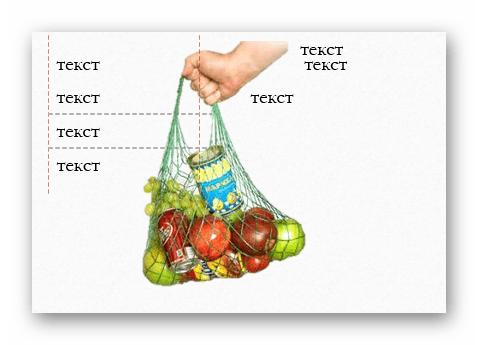

Главный минус способа – это долго и нудно. Да и далеко не всегда удается ровно располагать текст.
Способ 2: Фото на заднем плане
Этот вариант несколько попроще, однако тоже может иметь определенные трудности.
- Нам понадобится вставленное в слайд фото, а также область содержимого с внесенной текстовой информацией.
- Теперь необходимо нажать правой кнопкой мыши на изображение, и во всплывшем меню выбрать вариант «На задний план». В открывающемся сбоку окне с вариантами выбираем аналогичный вариант.
- После этого нужно переместить фотографию в область текста туда, где изображение будет находиться. Либо можно наоборот, перетащить область содержимого. Картинка в таком случае окажется позади информации.
- Теперь остается отредактировать текст так, чтобы между словами были отступы в местах, где на фоне проходит фотография. Делать это можно как с помощью кнопки «Пробел», так и используя «Tab».


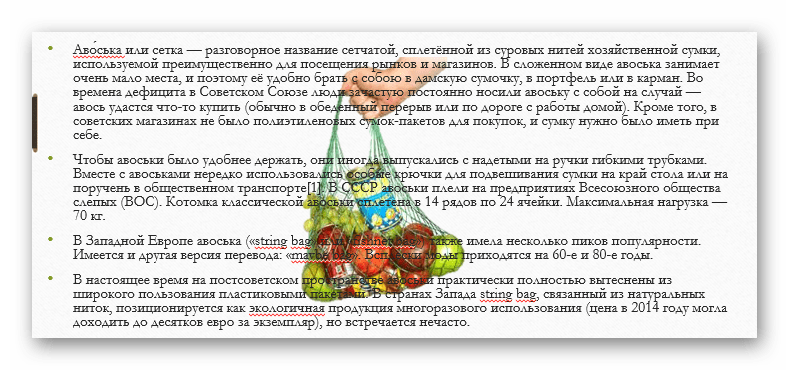

В итоге получится также неплохой вариант обтекания картинки.
Проблема же может появиться, если возникнут сложности с точным распределением отступов в тексте при попытке обрамить изображение нестандартной формы. Может получаться коряво. Также хватает других неурядиц – текст может сливаться с излишним фоном, фотография может оказаться позади других важных статичных компонентов декора, и так далее.
Способ 3: Цельное изображение
Последний наиболее годный метод, который является также самым простым.
- Нужно вставить необходимые текст и изображение в листок Word, и уже там произвести обтекание картинки.
- В Word 2016 данная функция может быть доступна сразу при выборе фото рядом в специальном окне.
- Если с этим трудности, то можно использовать и традиционный путь. Для этого нужно будет выделить требуемое фото и перейти в шапке программы во вкладку «Формат».
- Здесь потребуется нажать на кнопку «Обтекание текстом»
- Остается выбрать варианты «По контуру» или «Сквозное». Если фото имеет стандартную прямоугольную форму, то подойдет и «Квадрат».
- Полученный результат можно снять и вставить в презентацию в виде скриншота.
- Будет выглядеть очень хорошо, да и делается сравнительно быстро.
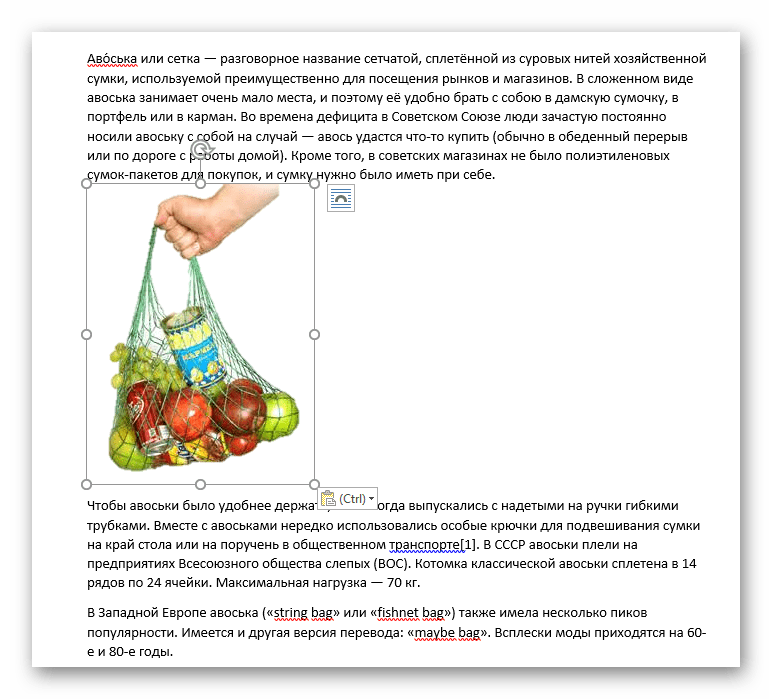


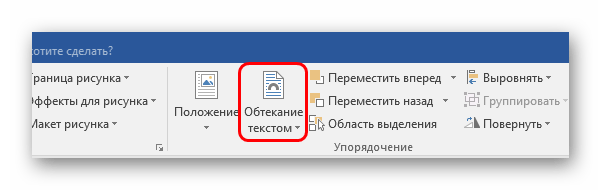
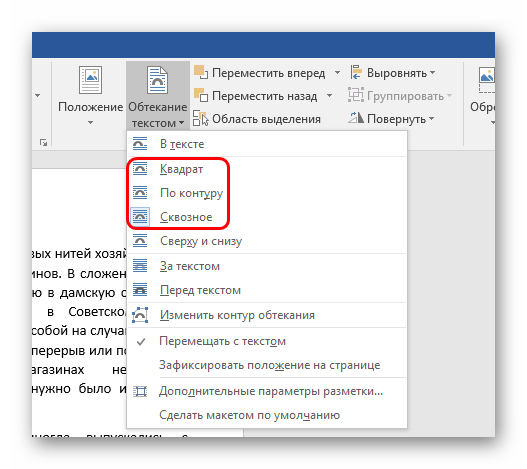

Читайте также: Как сделать скриншот на Windows

Проблемы здесь тоже свои есть. Во-первых, придется работать с фоном. Если у слайдов белый или однотонный задний план, то будет достаточно просто. Со сложными изображениями выйдет проблема. Во-вторых, такой вариант не предусматривает редактирования текста. Если придется что-то править, то останется лишь делать новый скриншот.
Подробнее: Как в MS Word сделать обтекание картинки текстом
Дополнительно
- В случае, если на фотографии имеется белый ненужный фон, рекомендуется его стереть, чтобы итоговый вариант смотрелся лучше.
- При использовании первого способа настройки обтекания может возникнуть необходимость переместить получившийся результат. Для этого не нужно двигать каждый элемент композиции в отдельности. Достаточно выделить все вместе – нужно нажать левой кнопкой мыши возле всего этого и выделить в рамочку, не отпуская кнопку. Все элементы будут перемещаться, сохраняя позицию относительно друг друга.
- Также эти методы могут помочь вписать в текст и другие элементы – таблицы, диаграммы, видео (особенно может пригодиться обрамить клипы с фигурной обрезкой) и так далее.
Приходится согласиться, что данные способы не совсем идеально подходят для презентаций и являются кустарными. Но пока разработчики в Microsoft не придумали альтернативы, выбирать не приходится.
 Мы рады, что смогли помочь Вам в решении проблемы.
Мы рады, что смогли помочь Вам в решении проблемы. Опишите, что у вас не получилось.
Наши специалисты постараются ответить максимально быстро.
Опишите, что у вас не получилось.
Наши специалисты постараются ответить максимально быстро.Помогла ли вам эта статья?
ДА НЕТКак сделать обтекание картинки текстом в PowerPoint
Быстрого способа добиться желаемого эффекта исключительно возможности PowerPoint нет. Разберем три способа:
1. Самый быстрый. Сделать нужную композицию в Microsoft Word. Перенести результат в PowerPoint в виде скриншота.
2. Долгий. Накладываем на слайде изображение на текст-бокс, далее добавлением пробелов в текст добиваемся результата.
3. Самый долгий. Разбиваем текст на несколько текстовых полей, в каждом из них пишем свой кусок, далее собираем всю композицию вручную.
в началоЕсть ли другие варианты?
Прежде чем пуститься в объяснения того, как сделать обтекание картинки на слайде текстом, хотелось бы привести несколько доводов в пользу того, почему этого делать все же не надо.
- Вспомним один из принципов создания презентаций из данной статьи. «Меньше текста!!!». Презентации — это не учебник. Слайд = картинка + несколько кратких тезисов. А для качественного обрамления картинки нужно много-много букв.
- Майкрософт внедрил функцию обрамления картинки текстом в word и сознательно убрал ее из PowerPoint, чтобы уберечь нас от таких дизайнерских ходов.
Поэтому всю ту же информацию, которая была представлена в заголовке статьи, можно оформить таким вот слайдом:
Все рассказать в мельчайших подробностях – это уже будет ваша работа на презентации. Итак, картинки именно в слайдах нельзя внедрять в текст. Но иногда очень хочется — значит можно! Давайте разберем как:
в началоОбтекание картинки текстом в Word
Последовательность действий такая:
Пишем текст и форматируем его:
- Выставляем ширину и размер шрифта, чтобы получился нужный размер
- Делаем выравнивание по ширине (горячая клавиша Ctrl +J)
Добавляем картинку на страницу.
Для задачи полного обтекания подойдет картинка с прозрачным фоном. Подробнее о графике и изображениях на слайдах читайте в статье Графика в PowerPoint
Выставляем командой «Обтекание Текстом» нужный режим обрамления
Тип | Описание | Пример |
В тексте | Картинка занимает позицию в тексте, как рядовое слово или знак препинания. Обтекания с боков нет. | |
Вокруг рамки | Картинка помещается в прямоугольную рамку, с помощью которой можно поменять размер, угол поворота, и режим обтекания. В данном режиме текст обтекает рамку со всех сторон. | |
По контуру | Текст обтекает картинку со всех сторон | |
Сквозное | Очень похож на режим по контуру | |
Сверху и снизу | Картинка разрывает текст на две части. текст не располагается на одной линии с картинкой. | |
За текстом | Текст располагается поверх картинки | |
Перед текстом | Картинка находится поверх текста, перекрывая его. | |
Изменить контур обтекания | Можно задать свои точки обтекания, убрав тем самым текст из нежелательных мест, или наоборот добавив его туда. |
Результат «скриншотим» и копируем на слайд.
в началоОбтекание картинки текстом исключительно силами PowerPoint
Нам понадобится один текстовый бокс (команда «Добавление Надписи») и естественно картинка.
1. Пишем текст
2. Вставляем картинку
3. Накладываем текст на картинку, так чтобы текст был выше
4. Добавляем в текст пробелов, чтобы убрать перекрытие изображения текстом
Результат так получить можно, но при каждом редактировании текста или изменении размеров изображения или текстового бокса, нужно будет повторять процедуру заново.
в началоОбтекание картинки несколькими текст боксами
В отличии от предыдущего пункта, мы будем использовать не одно текстовое поле, а несколько. Меняя его положение на слайде можно добиться эффекта обрамления. Но опять же, «много текста» это не формат презентации, поэтому оборачивать текст таким образом лучше короткими фразами. В результате у вас получится что-то типа облака тэгов. Вот такой пример:
в началоОбтекание текстом в powerpoint
Очень часто при создании презентации в PowerPoint мы хотим добавить в нее необычный эффект. Одним из таких эффектов является обтекание текстом в powerpoint. Однако сделать это может не каждый. В нашей статье мы расскажем о данной функции и объясним на примере как создать такой эффект.
Как сделать обтекание текстом вокруг прямоугольного объекта в PowerPoint?
Для того чтобы текст окружал прямоугольное или квадратное изображение на вашей презентации, вы можете добавить несколько текстовых заметок вокруг самого изображения.
Добавьте необходимое изображение в вашу презентацию.
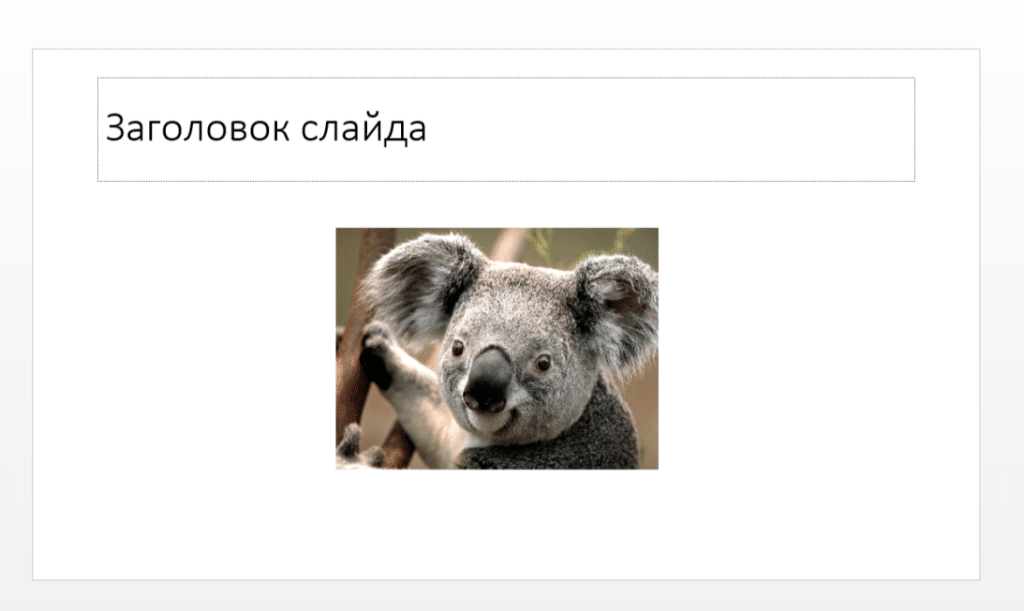
Расположите картинку так, как она должна находиться в итоге. Далее решите для себя, как должен быть расположен текст. Он может обтекать изображение со всех сторон, а может находиться только справа или слева от картинки.
Перейдите во вкладку «Вставка» В группе функций «Текст» выберите пункт «Надпись». После отрегулируйте ширину текста на слайде и заполните ее текстом. Продолжайте добавить еще несколько надписей, пока вы не добьётесь нужного результата.
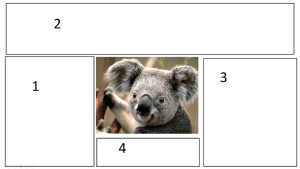
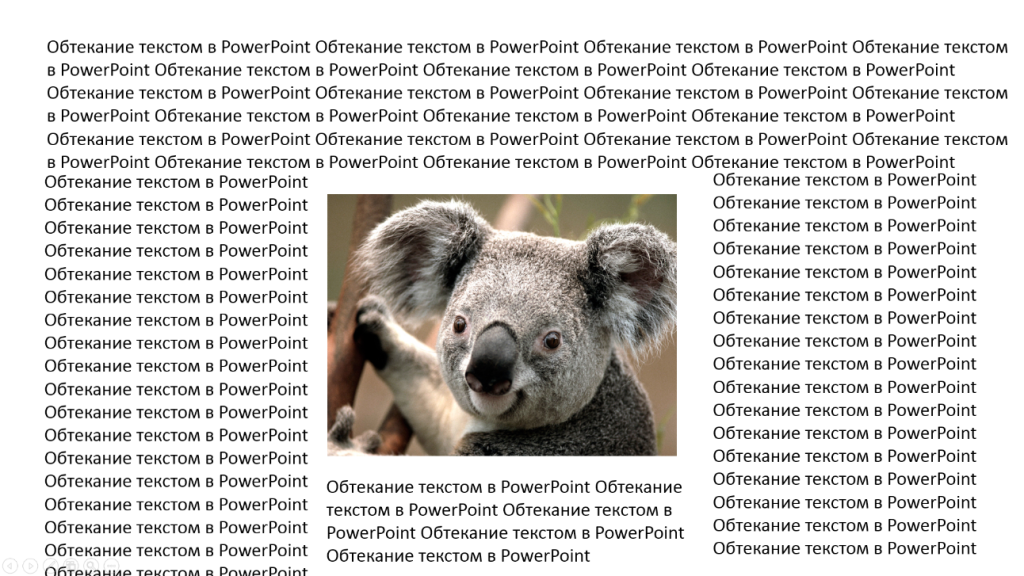
Как сделать обтекание текстом вокруг объекта произвольной формы в PowerPoint?
Часто в презентацию приходится вставлять различные изображения. Можно сделать обтекание текстом в powerpoint даже если нужное вам изображение нестандартной формы.
Добавьте нужное изображение в презентацию и разместите его на слайде.

Кликните ПКМ по изображению, перейдите в пункт «На задний план» и нажмите ЛКМ «На задний план».
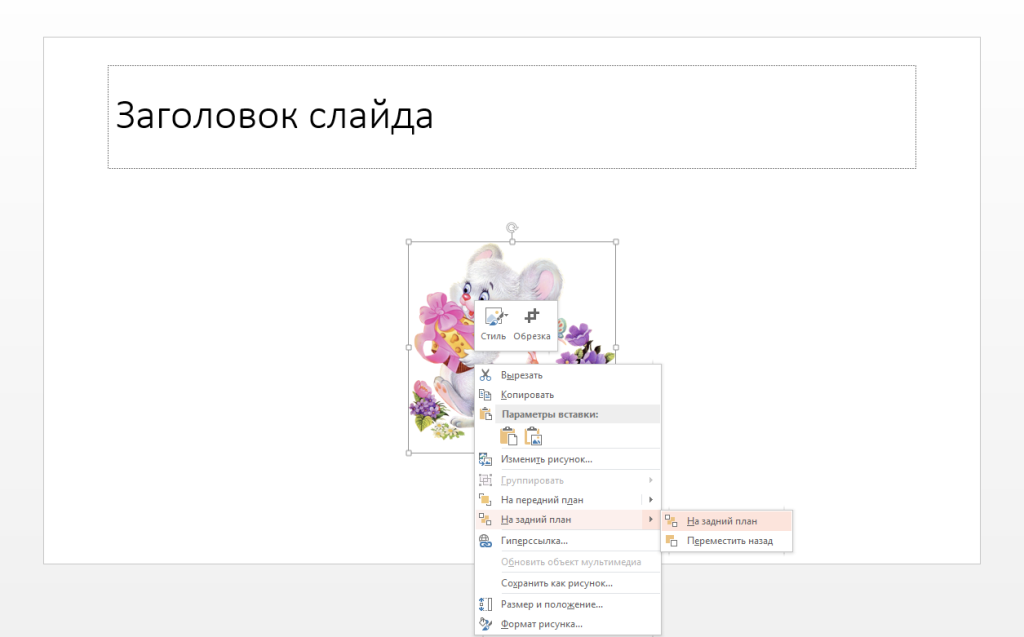
Скопируйте или напечатайте текст в слайде. Он будет располагаться поверх изображения.
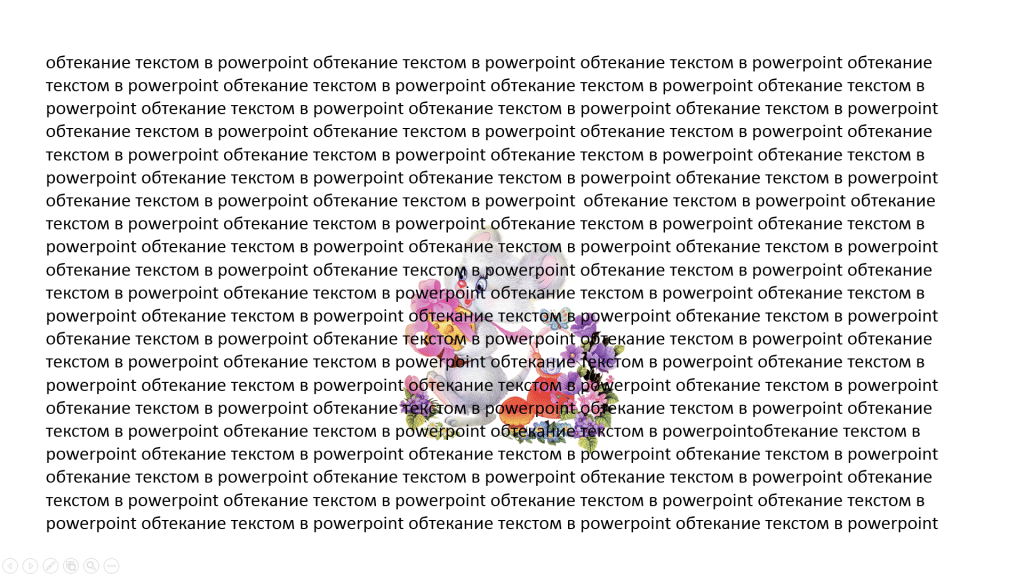
Переведите курсор мыши в левый верхний край изображения. При помощи клавиш Tab или ПРОБЕЛ отодвиньте текст к правому краю изображения. Проделайте так со всеми частями текста, которые перекрывают изображение.
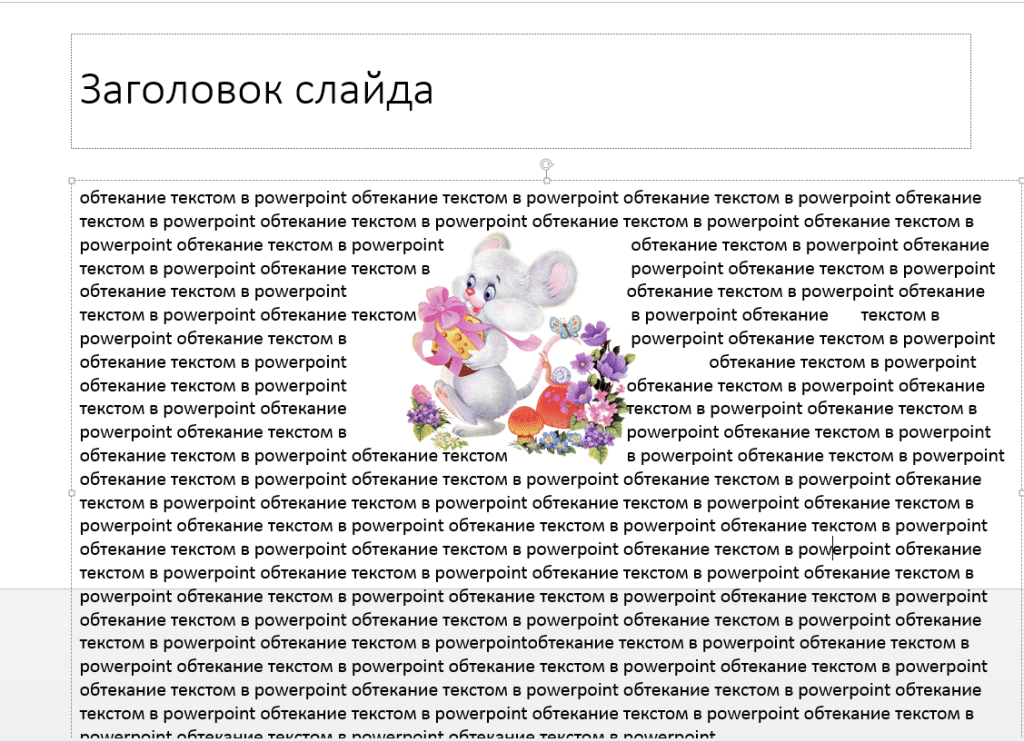
Существует еще один способ сделать обтекание текстом вокруг изображения. Для этого во время создания слайда выберите вариант, на котором будут два объекта.
В левую колонку добавьте ваше изображение, а в правую текст.
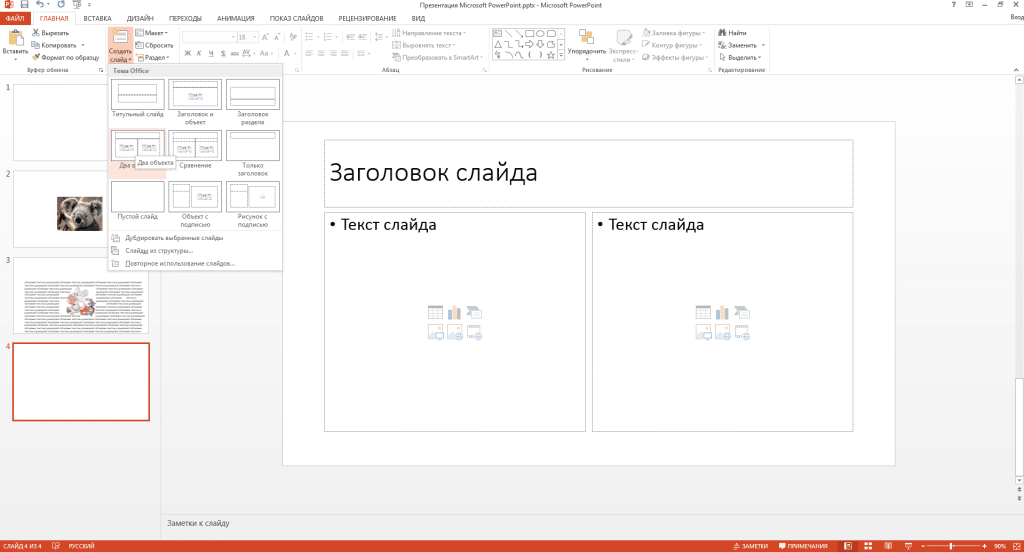
Как известно, в программе PowerPoint есть возможность изменять размер и расположение объектов. Поэтому, добавив текст во вторую колонку, вы сможете с легкостью изменить его положение так, чтобы предложения находились вокруг графического объекта. Используйте также клавиши TAB и ПРОБЕЛ для перемещения текста.

Как сделать обтекание текста в Powerpoint
Мы много раз говорили, что пользователю, знакомому с программой MS Word не составит труда овладеть премудростями программы для создания слайд-фильмов.
Но сегодня вас ждет необычная статья, из которой вы узнаете, как сложившийся стереотип может помешать работе (или как минимум удивить). Именно это произойдёт во время поиска знакомых по Word(у) функций в PowerPoint(е). Решаем проблему, как сделать обтекание текста в powerpoint?
Точнее, радуемся отсутствию этой проблемы!!!
Как сделать обтекание текста
Те, кто имел опыт настройки изображений в Worde, встречался с ситуацией:
И вот здесь, в Worde на помощь приходит функция Обтекания текстом.
Из набора параметров выбираем нужный вариант (наиболее часто используется за текстом, перед текстом, вокруг рамки):
В итоге получаем приемлемый для себя результат:
Конечно, с изображением пришлось повозиться, но аккуратность работы того требует.
Напомним, что этой возможностью (Обтекание текстом) мы пользовались в Word(e).
А теперь, внимание! В PowerPoint(e) вы можете просто забыть о такой проблеме! Просто потому, что любая картинка, помещенная на слайд, уже свободно перемещается, устанавливается в нужное место. Изменив порядок объектов, вы можете ее поместить перед и за текстом. Правда, настоящего обтекания внутри текстового блока у вас тоже не получится. Но, например, у меня, за долгое время работы с Презентациями и не было такой ситуации, где такое обтекание было бы крайне необходимо. Кстати, среди учеников, есть часть ребят, увлекающихся рисованием и составлением коллажей в Worde, но узнав, что в PowerPoint(e) нет проблем с обтеканием, они переходят на эту программу, а выполнив работу, группируют объекты и переносят их в Word.
И это опять тот случай, где сообразительность только приветствуется.
Вот такой удивительный случай. Надеюсь, эта статья не бы
Как сделать картинку обтекаемой текстом Powerpoint
Очень часто при создании презентации в PowerPoint мы хотим добавить в нее необычный эффект. Одним из таких эффектов является обтекание текстом в powerpoint. Однако сделать это может не каждый. В нашей статье мы расскажем о данной функции и объясним на примере как создать такой эффект.
Как сделать обтекание текстом вокруг прямоугольного объекта в PowerPoint?
Для того чтобы текст окружал прямоугольное или квадратное изображение на вашей презентации, вы можете добавить несколько текстовых заметок вокруг самого изображения.
Добавьте необходимое изображение в вашу презентацию.
Расположите картинку так, как она должна находиться в итоге. Далее решите для себя, как должен быть расположен текст. Он может обтекать изображение со всех сторон, а может находиться только справа или слева от картинки.
Перейдите во вкладку «Вставка» В группе функций «Текст» выберите пункт «Надпись». После отрегулируйте ширину текста на слайде и заполните ее текстом. Продолжайте добавить еще несколько надписей, пока вы не добьётесь нужного результата.
Как сделать обтекание текстом вокруг объекта произвольной формы в PowerPoint?
Часто в презентацию приходится вставлять различные изображения. Можно сделать обтекание текстом в powerpoint даже если нужное вам изображение нестандартной формы.
Добавьте нужное изображение в презентацию и разместите его на слайде.
Кликните ПКМ по изображению, перейдите в пункт «На задний план» и нажмите ЛКМ «На задний план».
Скопируйте или напечатайте текст в слайде. Он будет располагаться поверх изображения.
Переведите курсор мыши в левый верхний край изображения. При помощи клавиш Tab или ПРОБЕЛ отодвиньте текст к правому краю изображения. Проделайте так со всеми частями текста, которые перекрывают изображение.
Существует еще один способ сделать обтекание текстом вокруг изображения. Для этого во время создания слайда выберите вариант, на котором будут два объекта.
В левую колонку добавьте ваше изображение, а в правую текст.
Как известно, в программе PowerPoint есть возможность изменять размер и расположение объектов. Поэтому, добавив текст во вторую колонку, вы сможете с легкостью изменить его положение так, чтобы предложения находились вокруг графического объекта. Используйте также клавиши TAB и ПРОБЕЛ для перемещения текста.
Как сделать обтекание текста в powerpoint 2010?
Обтекание картинки текстом – это достаточно интересный метод визуального оформления. И уж в презентации PowerPoint он бы точно смотрелся хорошо. Однако здесь не все так просто – придется повозиться, чтобы добавить подобный эффект в текст.
Проблема вписывания фото в текст
С определенной версии PowerPoint окно для текста превратилось в «Область содержимого». Данный участок теперь используется для вставки абсолютно всех возможных файлов. Вставить в одну область можно лишь один объект. Как следствие, текст вместе с изображением не могут сосуществовать в одном поле.
В итоге, два этих объекта стали несовместимыми. Один из них всегда должен либо находиться позади другого в перспективе, либо спереди. Вместе – никак. Потому такой же функции настройки вписывания картинки в текст, как это есть, например, в Microsoft Word, в PowerPoint нет.
Но это не повод отказываться от интересного визуального способа отображения информации. Правда, придется немного сымпровизировать.
Способ 1: Ручное обрамление текстом
В качестве первого варианта можно рассмотреть ручное распределение текста вокруг вставленного фото. Процедура муторная, но если другие варианты не устраивают – почему бы и нет?
- Для начала нужно иметь вставленное в нужный слайд фото.
- Теперь потребуется отправиться во вкладку «Вставка» в шапке презентации.
- Здесь нас интересует кнопка «Надпись». Она позволяет начертить произвольную область только для текстовой информации.
- Остается лишь нарисовать большое количество подобных полей вокруг фотографии так, чтобы вместе с текстом создавался эффект обтекания.
- Текст можно вводить как в процессе, так и после окончания создания полей. Проще всего создать одно поле, копировать его и затем вставлять многократно, а затем располагать вокруг фото. В этом помогут ориентировочные штриховки, которые позволяют располагать надписи ровно по отношению друг к другу.
- Если тонко настроить каждую область, то выйдет вполне себе похоже на соответствующую функцию в Microsoft Word.
Главный минус способа – это долго и нудно. Да и далеко не всегда удается ровно располагать текст.
Способ 2: Фото на заднем плане
Этот вариант несколько попроще, однако тоже может иметь определенные трудности.
- Нам понадобится вставленное в слайд фото, а также область содержимого с внесенной текстовой информацией.
- Теперь необходимо нажать правой кнопкой мыши на изображение, и во всплывшем меню выбрать вариант «На задний план». В открывающемся сбоку окне с вариантами выбираем аналогичный вариант.
- После этого нужно переместить фотографию в область текста туда, где изображение будет находиться. Либо можно наоборот, перетащить область содержимого. Картинка в таком случае окажется позади информации.
- Теперь остается отредактировать текст так, чтобы между словами были отступы в местах, где на фоне проходит фотография. Делать это можно как с помощью кнопки «Пробел», так и используя «Tab».
В итоге получится также неплохой вариант обтекания картинки.
Проблема же может появиться, если возникнут сложности с точным распределением отступов в тексте при попытке обрамить изображение нестандартной формы. Может получаться коряво. Также хватает других неурядиц – текст может сливаться с излишним фоном, фотография может оказаться позади других важных статичных компонентов декора, и так далее.
Способ 3: Цельное изображение
Последний наиболее годный метод, который является также самым простым.
- Нужно вставить необходимые текст и изображение в листок Word, и уже там произвести обтекание картинки.
- В Word 2016 данная функция может быть доступна сразу при выборе фото рядом в специальном окне.
- Если с этим трудности, то можно использовать и традиционный путь. Для этого нужно будет выделить требуемое фото и перейти в шапке программы во вкладку «Формат».
- Здесь потребуется нажать на кнопку «Обтекание текстом»
- Остается выбрать варианты «По контуру» или «Сквозное». Если фото имеет стандартную прямоугольную форму, то подойдет и «Квадрат».
- Полученный результат можно снять и вставить в презентацию в виде скриншота.
- Будет выглядеть очень хорошо, да и делается сравнительно быстро.
Читайте также: Как сделать скриншот на Windows
Проблемы здесь тоже свои есть. Во-первых, придется работать с фоном. Если у слайдов белый или однотонный задний план, то будет достаточно просто. Со сложными изображениями выйдет проблема. Во-вторых, такой вариант не предусматривает редактирования текста. Если придется что-то править, то останется лишь делать новый скриншот.
Подробнее: Как в MS Word сделать обтекание картинки текстом
Дополнительно
- В случае, если на фотографии имеется белый ненужный фон, рекомендуется его стереть, чтобы итоговый вариант смотрелся лучше.
- При использовании первого способа настройки обтекания может возникнуть необходимость переместить получившийся результат. Для этого не нужно двигать каждый элемент композиции в отдельности. Достаточно выделить все вместе – нужно нажать левой кнопкой мыши возле всего этого и выделить в рамочку, не отпуская кнопку. Все элементы будут перемещаться, сохраняя позицию относительно друг друга.
- Также эти методы могут помочь вписать в текст и другие элементы – таблицы, диаграммы, видео (особенно может пригодиться обрамить клипы с фигурной обрезкой) и так далее.
Приходится согласиться, что данные способы не совсем идеально подходят для презентаций и являются кустарными. Но пока разработчики в Microsoft не придумали альтернативы, выбирать не приходится.
Мы рады, что смогли помочь Вам в решении проблемы.
Отблагодарите автора, поделитесь статьей в социальных сетях.
Опишите, что у вас не получилось. Наши специалисты постараются ответить максимально быстро.
Очень часто при создании презентации в PowerPoint мы хотим добавить в нее необычный эффект. Одним из таких эффектов является обтекание текстом в powerpoint. Однако сделать это может не каждый. В нашей статье мы расскажем о данной функции и объясним на примере как создать такой эффект.
Как сделать обтекание текстом вокруг прямоугольного объекта в PowerPoint?
Для того чтобы текст окружал прямоугольное или квадратное изображение на вашей презентации, вы можете добавить несколько текстовых заметок вокруг самого изображения.
Добавьте необходимое изображение в вашу презентацию.
Расположите картинку так, как она должна находиться в итоге. Далее решите для себя, как должен быть расположен текст. Он может обтекать изображение со всех сторон, а может находиться только справа или слева от картинки.
Перейдите во вкладку «Вставка» В группе функций «Текст» выберите пункт «Надпись». После отрегулируйте ширину текста на слайде и заполните ее текстом. Продолжайте добавить еще несколько надписей, пока вы не добьётесь нужного результата.
Как сделать обтекание текстом вокруг объекта произвольной формы в PowerPoint?
Часто в презентацию приходится вставлять различные изображения. Можно сделать обтекание текстом в powerpoint даже если нужное вам изображение нестандартной формы.
Добавьте нужное изображение в презентацию и разместите его на слайде.
Кликните ПКМ по изображению, перейдите в пункт «На задний план» и нажмите ЛКМ «На задний план».
Скопируйте или напечатайте текст в слайде. Он будет располагаться поверх изображения.
Переведите курсор мыши в левый верхний край изображения. При помощи клавиш Tab или ПРОБЕЛ отодвиньте текст к правому краю изображения. Проделайте так со всеми частями текста, которые перекрывают изображение.
Существует еще один способ сделать обтекание текстом вокруг изображения. Для этого во время создания слайда выберите вариант, на котором будут два объекта.
В левую колонку добавьте ваше изображение, а в правую текст.
Как известно, в программе PowerPoint есть возможность изменять размер и расположение объектов. Поэтому, добавив текст во вторую колонку, вы сможете с легкостью изменить его положение так, чтобы предложения находились вокруг графического объекта. Используйте также клавиши TAB и ПРОБЕЛ для перемещения текста.
Как сделать обтекание картинки текстом
Быстрого способа добиться желаемого эффекта исключительно возможности PowerPoint нет. Разберем три способа:
1. Самый быстрый. Сделать нужную композицию в Microsoft Word. Перенести результат в PowerPoint в виде скриншота.
2. Долгий. Накладываем на слайде изображение на текст-бокс, далее добавлением пробелов в текст добиваемся результата.
3. Самый долгий. Разбиваем текст на несколько текстовых полей, в каждом из них пишем свой кусок, далее собираем всю композицию вручную.
в начало
Есть ли другие варианты?
Прежде чем пуститься в объяснения того, как сделать обтекание картинки на слайде текстом, хотелось бы привести несколько доводов в пользу того, почему этого делать все же не надо.
- Вспомним один из принципов создания презентаций из данной статьи. «Меньше текста!!!». Презентации — это не учебник. Слайд = картинка + несколько кратких тезисов. А для качественного обрамления картинки нужно много-много букв.
- Майкрософт внедрил функцию обрамления картинки текстом в word и сознательно убрал ее из PowerPoint, чтобы уберечь нас от таких дизайнерских ходов.
Поэтому всю ту же информацию, которая была представлена в заголовке статьи, можно оформить таким вот слайдом:
Все рассказать в мельчайших подробностях – это уже будет ваша работа на презентации. Итак, картинки именно в слайдах нельзя внедрять в текст. Но иногда очень хочется — значит можно! Давайте разберем как:
в начало
Обтекание картинки текстом в Word
Последовательность действий такая:
Пишем текст и форматируем его:
- Выставляем ширину и размер шрифта, чтобы получился нужный размер
- Делаем выравнивание по ширине (горячая клавиша Ctrl +J)
Добавляем картинку на страницу.
Для задачи полного обтекания подойдет картинка с прозрачным фоном. Подробнее о графике и изображениях на слайдах читайте в статье Графика в PowerPoint
Выставляем командой «Обтекание Текстом» нужный режим обрамления
Тип | Описание | Пример |
В тексте | Картинка занимает позицию в тексте, как рядовое слово или знак препинания. Обтекания с боков нет. | |
Вокруг рамки | Картинка помещается в прямоугольную рамку, с помощью которой можно поменять размер, угол поворота, и режим обтекания. В данном режиме текст обтекает рамку со всех сторон. | |
По контуру | Текст обтекает картинку со всех сторон | |
Сквозное | Очень похож на режим по контуру | |
Сверху и снизу | Картинка разрывает текст на две части. текст не располагается на одной линии с картинкой. | |
За текстом | Текст располагается поверх картинки | |
Перед текстом | Картинка находится поверх текста, перекрывая его. | |
Изменить контур обтекания | Можно задать свои точки обтекания, убрав тем самым текст из нежелательных мест, или наоборот добавив его туда. |
Результат «скриншотим» и копируем на слайд.
в начало
Обтекание картинки текстом исключительно силами PowerPoint
Нам понадобится один текстовый бокс (команда «Добавление Надписи») и естественно картинка.
1. Пишем текст
2. Вставляем картинку
3. Накладываем текст на картинку, так чтобы текст был выше
4. Добавляем в текст пробелов, чтобы убрать перекрытие изображения текстом
Результат так получить можно, но при каждом редактировании текста или изменении размеров изображения или текстового бокса, нужно будет повторять процедуру заново.
в начало
Обтекание картинки несколькими текст боксами
В отличии от предыдущего пункта, мы будем использовать не одно текстовое поле, а несколько. Меняя его положение на слайде можно добиться эффекта обрамления. Но опять же, «много текста» это не формат презентации, поэтому оборачивать текст таким образом лучше короткими фразами. В результате у вас получится что-то типа облака тэгов. Вот такой пример:
в начало
Обтекание текста вокруг изображения в PowerPoint
Иногда требуется, чтобы обернуть текст вокруг изображения в PowerPoint, и это может произойти в различных вариантах: например, вы можете потребовать, чтобы использовать неправильную форму или изображение и обернуть текст вокруг, или просто использовать прямоугольную или правильную форму или изображение вместо ,
В отличие от других продуктов Microsoft Office , где вы можете выровнять текст или сворачивание текста вокруг изображения, в Microsoft PowerPoint 2003 по 2010 год это может быть сложной задачей. Официальный блог Управление уже указал об этом в тексте обтекать объект в PowerPoint 2010.
Но простыми словами, если вам нужно обернуть текст вокруг изображения или формы в PowerPoint, клавиши пробела и Shift-Enter в этом ключевом слове может быть вашими лучшими друзьями.
В этом примере мы поместили WorldMap картину в дизайне слайдов , а затем мы добавили некоторые пункты с пулей точек слева и вы можете узнать , как обернуть текст PowerPoint.
То , как мы завернуты текст здесь вокруг изображения было очень просто. Перед перекрытием текст с изображения, нажмите Shift-Enter, чтобы добавить разрыв строки.
В этом последнем примере мы показываем, как использовать клавишу пробела внутри абзаца, чтобы оставить пространство для неправильной формы или изображения.
Если вам нужен какой-нибудь текст для целей тестирования, попробуйте использовать функцию = Rand (), чтобы добавить некоторый произвольный текст. Мы надеемся , что эта статья будет полезна в следующий раз вам нужно обернуть текст вокруг изображения в презентации PowerPoint.
PPT:обтекание, отступ текста от маркера
https://support.office.com/ru-ru/article/%D0%9E%D0%B1%D1%82%D0%B5%D0%BA%D0%B0%D0%BD%D0%B8%D0%B5-%D1%82%D0%B5%D0%BA%D1%81%D1%82%D0%B0-%D0%B2%D0%BE%D0%BA%D1%80%D1%83%D0%B3-%D0%BE%D0%B1%D1%8A%D0%B5%D0%BA%D1%82%D0%B0-%D0%B2-PowerPoint-2007-38a58163-d685-4cb5-a7c8-91c30f15dd02Обтекание текста вокруг объекта произвольной формы
Вставка изображения на слайд PowerPoint. Если вы не знаете, как это сделать, обратитесь к статье,Вставить рисунок.
Щелкните правой кнопкой мыши объект в любом месте, выберите пункт На задний план и щелкните элемент На задний план.

Введите или вставьте текст поверх объекта.
Поместите курсор в текст у левого верхнего угла объекта и с помощью клавиш TAB и ПРОБЕЛ сместите текст за правый край объекта.

Повторите действие 4 для каждой строки текста, чтобы сместить весь текст за правый край объекта.

Основными текстовыми элементами презентаций являются списки. В отличие от Word списки PowerPoint изначально предполагаются многоуровневыми, что вносит некоторую специфику в приемы их форматирования. Чтобы приукрасить списки презентации, созданной на предыдущем занятии, выполните следующие шаги.
1. Откройте презентацию План.ррt
2. Из обычного режима, щелкнув на соответствующей кнопке, перейдите в Режим слайдов, чтобы развернуть слайд на все окно PowerPoint.
3. Несколькими нажатиями клавиши Page Down перейдите к последнему, восьмому слайду, показанному на. рис. 14.1. На этом слайде расположен двухуровневый список.
4. Чтобы вывести на экран линейки (если таковые отсутствуют), выберите команду Вид > Линейка.
5. Щелкните в пределах списка. Вокруг списка появится рамка габаритного контейнера с шестью маркерами, а на линейках появятся границы габаритного контейнера и ползунки отступов пунктов списка первого и второго уровней. Списки PowerPoint поддерживают шесть уровней вложения пунктов, которые соответствуют шести уровням в режиме структуры. По умолчанию пункты разного уровня отличаются маркерами и величиной отступа от левого края. Давайте скорректируем эти параметры на примере списка восьмого слайда.
Рис. 14.1. Слайд презентации PowerPoint с двухуровневым списком
6. Перетащите ползунок левого отступа второго уровня вправо на 4 см. Этот ползунок смещает как маркеры, так и пункты списка.
7. Перетащите влево на 1 см ползунок отступа маркеров. Маркеры второго уровня сместятся влево, а текст пунктов останется на месте.
8. Щелкните слева от пункта 30-секундный ролик, чтобы выделить его.
9. Нажмите клавишу Shift и щелкните слева от следующего пункта. Теперь окажутся выделенными два пункта второго, уровня.
10. Щелкните в области выделенного текста правой кнопкой мыши и выберите в контекстном меню команду Список (рис. 14.2).
11. В открывшемся окне диалога щелкните на вкладке Маркированный список.
12. С помощью этого окна можно выбрать один из предлагаемых вариантов маркеров, щелкнув на нем, или же самим разработать вариант маркера. Щелкните на кнопке Настройка. В списке Шрифт окна диалога Символ выберите пункт Wingdings (рис. 14.3).
13. Щелкая на клетках с символами, можно просматривать значки в увеличенном виде. Выберите подходящий маркер.
14. Щелкните на кнопке ОК.
Рис. 14.2. Форматирование списка