Ссылка на веб‑страницу, адрес электронной почты, номер телефона или лист в Numbers на Mac
Можно превратить текст или определенные объекты (фигуры, линии, изображения, рисунки, текстовые блоки, уравнения, группу объектов и анимированные рисунки) в ссылку, которая будет выполнять одно из следующих действий:
переходить к другому листу;
открывать сайт или электронное письмо;
звонить по номеру телефона.
Можно изменить текст ссылки или объект, на который ведет ссылка, а также удалить ссылку, чтобы текст превратился в обычный текст.
Добавление ссылки
Удерживая клавишу Control, нажмите объект, текстовый блок или выбранный текст, который Вы хотите преобразовать в ссылку, выберите «Добавить ссылку», затем выберите место назначения («Веб-страница», «E-mail», «Номер телефона», «Страница» или «Лист»).
Укажите объект, на который ведет ссылка.

Веб‑страница. Открывает веб-страницу в браузере. В поле «Показывать» введите текст, который будут видеть читатели. Например, можно отображать доменное имя, а не весь веб-адрес. В поле «Ссылка» введите URL-адрес веб-страницы.
E‑mail. Открывает новое электронное письмо с адресом получателя в поле «Кому». В поле «Показывать» введите текст, который будут видеть читатели. Например, можно отображать только имя получателя, а не весь адрес электронной почты. Укажите тему в поле «Тема» или оставьте это поле пустым.
Номер телефона. Вызывает номер телефона. В поле «Номер» введите номер телефона. В поле «Показывать» введите текст, который будут видеть читатели. Например, можно показать название компании или имя человека, которым принадлежит номер.
Лист. Ведет на другой лист таблицы. Нажмите всплывающее меню «Лист» и выберите лист, на который должна вести ссылка. В поле «Показывать» введите текст, который будут видеть читатели.

Чтобы проверить место назначения, нажмите кнопку «Открыть ссылку», «Составить e‑mail», «Позвонить» или «Перейти к листу». Либо нажмите лист, чтобы закрыть редактор ссылок.
Текст ссылки подчеркивается, а рядом со связанным объектом появляется кнопка ссылки (в виде кривой стрелки).
Редактирование или удаление ссылки
Нажмите текст ссылки или кнопку ссылки связанного объекта либо дважды нажмите ссылку в ячейке таблицы.
В редакторе ссылок внесите изменения или нажмите «Удалить».
При удалении ссылки ее текст остается, но удаляется форматирование, а ссылка перестает быть активной.
По завершении нажмите лист, чтобы закрыть редактор ссылок.
Включение или выключение автоматического форматирования веб-адресов, адресов электронной почты и номеров телефонов
Numbers автоматически распознает действительные веб-адреса (URL) и адреса электронной почты и выделяет их стилем (например, подчеркиванием или другим цветом), чтобы показать, что они являются активными ссылками. По умолчанию номера телефонов не форматируются как ссылки, однако Вы можете включить автоматическое форматирование номеров телефонов. Также автоматическое форматирование веб‑адресов и адресов электронной почты можно выключить.
По умолчанию номера телефонов не форматируются как ссылки, однако Вы можете включить автоматическое форматирование номеров телефонов. Также автоматическое форматирование веб‑адресов и адресов электронной почты можно выключить.
Чтобы указать, должно ли приложение Numbers форматировать адреса сайтов, адреса электронной почты и номера телефонов как активные ссылки, измените настройки автоматического форматирования.
Выберите меню Numbers > «Настройки» (меню Numbers расположено у верхнего края экрана).
Нажмите «Автокоррекция» вверху окна «Настройки».
В разделе «Форматирование» выполните любое из указанных ниже действий.
Адреса сайтов и адреса электронной почты. Установите или снимите флажок «Автоматически добавлять ссылки на веб‑страницы и адреса e‑mail».
Номера телефонов. Установите или снимите флажок «Автоматически добавлять ссылки на номера телефонов».
Чтобы ссылки оставались активными, но не отображалось их форматирование, выберите «Автоматически добавлять ссылки на веб‑страницы и адреса e‑mail» или «Автоматически добавлять ссылки на номера телефонов» и снимите флажок «Автоматически применять стиль ссылки».
Эта настройка применяется к новому тексту, введенному во всех таблицах Numbers. Существующие ссылки не затрагиваются этим изменением.
См. такжеКопирование и вставка текста в Numbers на MacВыбор текста и размещение точки вставки в Numbers на MacДобавление текста в Numbers на Mac
Кликабельные номер телефона и электронная почта
Кликабельные номер телефона и электронная почтаCсылка на адрес email для перехода к отправке письма. Добавляем возможность копировать номер телефона сразу в набор одним кликом
Автор: Команда Платформы LP. Обновлено более недели назад
Содержание:
Если на вашей странице добавлен номер контактного телефона для связи или адрес электронной почты — можно сделать их кликабельными. Эта функция позволит выполнять автоматический набор номера, если посетитель нажмет на него, или открыть почтовый сервис (например outlook), если нажмет на электронный адрес (откроется новое письмо в браузере, или в специальном сервисе — зависит от браузера и устройства посетителя).
Например, если посетитель зайдет на страницу с мобильного и нажмет на ваш номер — ему останется только нажать на кнопку вызова, чтобы позвонить вам.
Есть 2 варианта настройки кликабельного телефона: с использованием виджета кнопки или виджета текста. Разберем оба способа ниже.
Шаг 1. Добавим виджет «Кнопка» на страницу. Если хотите чтобы кнопка выглядела как обычный текст — воспользуйтесь виджетом «Кнопка-ссылка».
Шаг 2. Перейдём в настройки виджета кнопки (гаечный ключ), в раздел «Содержимое» и укажем наш номер телефона, который будут видеть посетители (можно указать в любом формате).
Далее переходим в раздел «Вид» во вкладку «Текст» и настроим нужный нам размер текста.
Там же мы можем изменить вид текста (сделать жирным, включить курсив и т.д.) и изменить шрифт текста.
Проделаем вышеописанные действия (шага 2) на записи:
Шаг 3. Перейдем в раздел «Цвета» во вкладку «Подробные настройки» и зададим нужный цвет тексту:
1. В обычном состоянии
В обычном состоянии
2. При наведении курсора
3. При нажатии на кнопку
Проделаем вышеописанные действия (шага 3) на записи:
Шаг 4. Переходим в раздел «Действие», выбираем действие «Открыть страницу» и пропишем код телефона в поле «Ссылка».
Пример кода:
После tel:+ необходимо указать ваш номер телефона без пробелов и дефисов, строго в том формате, который указан на примере выше.
Шаг 5. Публикуем страницу и всё готово! Чтобы протестировать кликабельность телефона, зайдите в предпросмотр или на опубликованную версию страницы.
Шаг 1. Добавим виджет «Текст» на секцию
Далее, внутри виджета укажем наш номер телефона, который будут видеть посетители (можно указать в любом формате).
Шаг 2. Выделим наш текст в режиме редактирования и установим на него ссылку в поле «URL» в виде:
После tel:+ необходимо указать ваш номер телефона без пробелов и дефисов, строго в том формате, который указан на примере выше. И нажмем «Вставить» ссылку на выделенный текст.
И нажмем «Вставить» ссылку на выделенный текст.
Проделаем вышеописанные действия (шага 2) на записи:
Шаг 3. Публикуем страницу и всё готово! Чтобы протестировать кликабельность телефона, зайдите в предпросмотр или на опубликованную версию страницы.
❗Важно: телефон будет кликабельным на всех устройствах. Если зайти на страницу, например, с ноутбука, и нажать на номер телефона — браузер предложит сделать вызов с одной из возможных программ, которые установлены на ноутбуке посетителя. Если ни одной подходящей программы нет — появится ошибка.
Если вы хотите сделать номер телефона кликабельным только для мобильных, а для остальных устройств нет — это можно настроить по нашей инструкции:
«Как детально настроить отображение контента на разных устройствах?»
Есть 2 варианта настройки кликабельного электронного адреса: с использованием виджета кнопки или виджета текста. Разберем оба способа ниже.
Шаг 1. Добавим виджет «Кнопка» на страницу.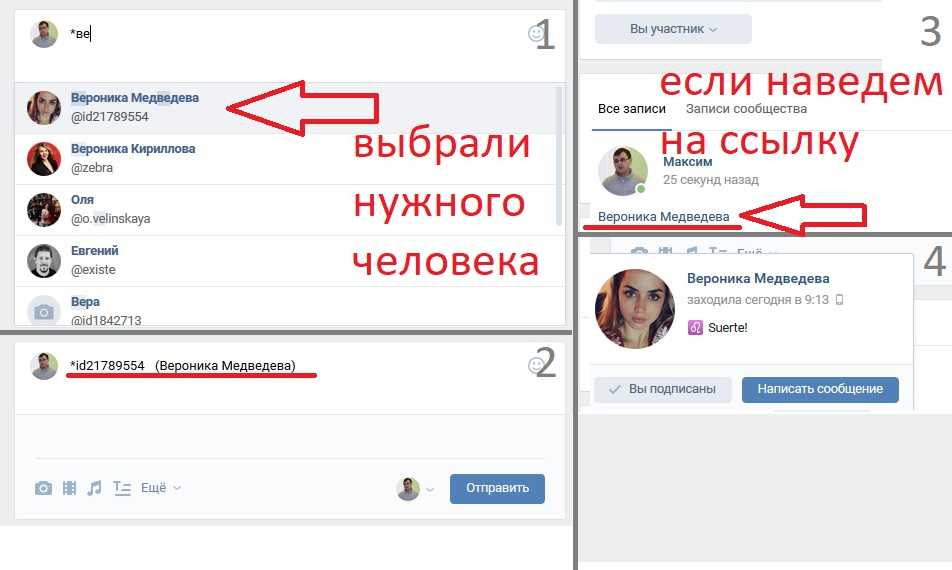 Если хотите чтобы кнопка выглядела как обычный текст — воспользуйтесь виджетом «Кнопка-ссылка».
Если хотите чтобы кнопка выглядела как обычный текст — воспользуйтесь виджетом «Кнопка-ссылка».
Шаг 2. Перейдём в настройки виджета кнопки (гаечный ключ), в раздел «Содержимое» и укажем наш электронный адрес, который будут видеть посетители (можно указать в любом формате).
Далее переходим в раздел «Вид» во вкладку «Текст» и настроим нужный нам размер текста.
Там же, мы можем изменить вид текста (сделать жирным, включить курсив и т.д.) и изменить шрифт текста.
Проделаем вышеописанные действия (шага 2) на записи:
Шаг 3. Перейдем в раздел «Цвета» во вкладку «Подробные настройки» и зададим нужный цвет тексту:
1. В обычном состоянии
2. При наведении курсора
3. При нажатии на кнопку
Проделаем вышеописанные действия (шага 3) на записи:
Шаг 4. Переходим в раздел «Действие», выбираем действие «Открыть страницу» и пропишем код в поле «Ссылка».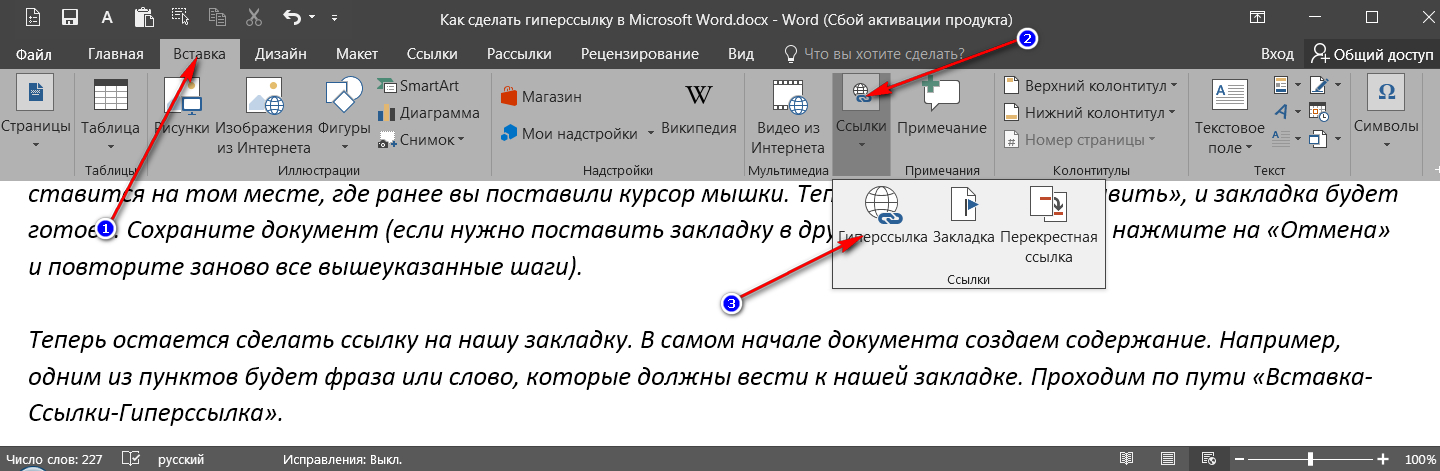
Пример кода:
После mailto: необходимо указать ваш электронный адрес.
❗Важно: работа такой ссылки зависит от настроек браузера или компьютера посетителя страницы. У одних ссылка может открывать страницу нового письма в браузере, у других — в специальной программе для почты, у некоторых ссылка вообще может не работать.
Шаг 5. Публикуем страницу и всё готово! Чтобы протестировать кликабельность электронного адреса, зайдите в предпросмотр или на опубликованную версию страницы.
Шаг 1. Добавим виджет «Текст» в секцию
Далее, внутри виджета текста, укажем наш электронный адрес, который будут видеть посетители (можно указать в любом формате).
Шаг 2. Выделим наш текст в режиме редактирования и установим на него ссылку в виде: mailto:[email protected] в поле «URL».
После mailto: необходимо указать ваш электронный адрес. И нажмем «Вставить» ссылку на выделенный текст.
Проделаем вышеописанные действия (шага 2) на записи:
❗Важно: работа такой ссылки зависит от настроек браузера или компьютера посетителя страницы. У одних ссылка может открывать страницу нового письма в браузере, у других — в специальной программе для почты, у некоторых ссылка вообще может не работать.
✅ В ссылке на почту есть возможность сразу вставить тему письма, добавив в конце ?subject=темаПример:
При таких настройках, после нажатия на электронный адрес — у клиента откроется создание нового письма, где уже будет указана тема письма — «Вопрос с сайта».
Шаг 3. Публикуем страницу и всё готово! Чтобы протестировать кликабельность электронной почты, зайдите в предпросмотр или на опубликованную версию страницы.
Переходим в «Просмотр HTML-кода» виджета «Текст» (нажав на иконку </> в панели редактирования текста)
Ищем в коде тег <a> и добавляем внутрь него следующее значение:
Разберем на примере, как должно получиться:
Проделаем вышеописанные действия на записи:
Настроить цвет сразу всех ссылок на странице можно с помощью глобальных цветов. Подробнее узнать о них можно в статье «Глобальные цвета».
Подробнее узнать о них можно в статье «Глобальные цвета».
Если же ссылок на странице несколько и нужно каждой задать свой цвет, то переходим к действиям, описанным ниже.
Переходим в «Просмотр HTML-кода» виджета «Текст» (нажав на иконку </> в панели редактирования текста)
Ищем в коде тег <a> и добавляем внутрь него следующее значение:
Вместо #ffffff указываем нужный нам цвет ссылки.
❗Если вы уже убрали подчеркивание ссылки через код, по инструкции выше — значение color: #ffffff; нужно вставить внутрь в таком формате:
Разберем на примере, как должно получиться:
Проделаем вышеописанные действия на записи:
Создание или изменение ссылки в OneNote
OneNote для Microsoft 365 OneNote 2021 OneNote 2016 OneNote 2013 OneNote 2010 Дополнительно… Меньше
Вам не нужно вставлять все в OneNote. Добавляя ссылки на связанное содержимое, вы можете быстро перейти на веб-страницу или документ, имеющие отношение к вашим заметкам. Связывание предпочтительнее, когда вы знаете, что веб-страница или документ могут быть обновлены, и вам всегда нужна последняя версия.
Связывание предпочтительнее, когда вы знаете, что веб-страница или документ могут быть обновлены, и вам всегда нужна последняя версия.
Примечание. Если вы хотите создать ссылку на другие места в OneNote, см. статью Создание ссылок на записные книжки, разделы, страницы и абзацы
Введите ссылку
Просто введите ссылку, и OneNote обычно ее распознает. Например:
Введите это
Чтобы создать это
http://www.microsoft.com
http://www.
 microsoft.com
microsoft.comwww.bing.com
www.bing.com
файл:///Users/Sally/Desktop/Hello.docx
файл:///Users/Sally/Desktop/Hello.docx
почта: [email protected]
почта: Салли@Contoso.com
Добавить ссылку на текст или изображение
Выберите текст или изображение, которое вы хотите связать.
Выберите Вставить > Связать . (Нажмите CTRL+K)
Если вы выбрали текст, он появится в поле
В поле Address введите ссылку или используйте кнопки для просмотра веб-страниц или поиска файла.
Выберите OK .
Изменить ссылку
Щелкните правой кнопкой мыши текст или изображение ссылки и выберите Изменить ссылку .
Измените текст , чтобы отобразить поле или Address , а затем выберите OK .
Удалить ссылку
Щелкните правой кнопкой мыши текст или изображение ссылки и выберите Удалить ссылку в контекстном меню.
Примечание. Этот параметр не отображается для ссылки, созданной автоматически OneNote. Чтобы удалить ссылку такого типа, выберите Изменить ссылку и измените текст , чтобы отображать как описательный текст вместо URL-адреса. Например, измените его с http://www.bing.com на « Bing Me! ». После этого вы сможете щелкнуть ссылку правой кнопкой мыши и удалить ее.
После этого вы сможете щелкнуть ссылку правой кнопкой мыши и удалить ее.
См. также
Создавайте ссылки на записные книжки, разделы, страницы и абзацы
Удалить или отключить гиперссылки
Excel для Microsoft 365 Word для Microsoft 365 Outlook для Microsoft 365 PowerPoint для Microsoft 365 Excel 2021 Word 2021 Outlook 2021 PowerPoint 2021 Excel 2019 Word 2019 Outlook 2019 PowerPoint 2019 Excel 2016 Word 2016 Outlook 2016 PowerPoint 2016 Excel 2013 Word 2013 Outlook 2 Excel 2013 PowerPoint 2010 Word 2010 Outlook 2010 PowerPoint 2010 Дополнительно…Меньше
Вы можете удалить гиперссылку с одного адреса, удалить сразу несколько ссылок, отключить автоматические гиперссылки и отключить требование нажатия Ctrl для перехода по гиперссылке.
Удалить гиперссылку
Чтобы удалить гиперссылку, но сохранить текст, щелкните гиперссылку правой кнопкой мыши и выберите Удалить гиперссылку .
Чтобы полностью удалить гиперссылку, выберите ее и нажмите Удалить.
В Excel:
Если гиперссылка была создана с помощью функции ГИПЕРССЫЛКА, вы можете удалить гиперссылку, выполнив следующие действия:
Выберите ячейку, содержащую гиперссылку.
Нажмите CTRL+C, чтобы скопировать гиперссылку.
Щелкните правой кнопкой мыши и вставьте, используя параметр вставки Values .
Удалить все гиперссылки одновременно
Если вы используете Word, Outlook или Excel, вы можете удалить все гиперссылки в файле с помощью сочетания клавиш.
В Word и Outlook:
Нажмите Ctrl+A, чтобы выделить весь текст.
Нажмите Ctrl+Shift+F9.
В Excel:
Выберите все ячейки, содержащие гиперссылки, или нажмите Ctrl+A, чтобы выделить все ячейки.
-
Щелкните правой кнопкой мыши и выберите Удалить гиперссылки .
Отключить автоматические гиперссылки
Если вам неудобно, чтобы Office автоматически создавал гиперссылки в документе по мере ввода, вы можете отключить их.
В Office 2010 и более поздних версиях:
Щелкните Файл > Параметры > Проверка правописания .
(В Outlook щелкните Файл > Параметры > Почта > Параметры редактора > Проверка правописания .)
Щелкните Параметры автозамены , а затем щелкните вкладку Автоформат при вводе .
Очистить Интернет и сетевые пути с гиперссылками 9флажок 0008.
Выключить Ctrl+щелчок, чтобы перейти по ссылке
По умолчанию Word и Outlook требуют, чтобы вы нажимали Ctrl, когда щелкаете, чтобы перейти по гиперссылке.



 microsoft.com
microsoft.com