Как сделать ссылку в word
Вот как бывает дорогие друзья. Я хотел написать статью о том, как переходить по ссылкам в Word не используя клавишу Ctrl. Но, оказалось, что люди не ищут этого в интернете. Точнее это волнует незначительное количество пользователей Microsoft Word. Намного больше людей озадачены тем, как создать ссылку в Word? Об этом сегодня и поговорим, как создать ссылку в Word на заголовок, другой документ или статью в интернете.
Реклама на nextontext.ru
Ссылка на заголовок в Word
Для начала нам нужно создать заголовок. Создать заголовок в Word очень просто. Для этого нам необходимо этот заголовок написать — выделить — применить стиль заголовка в панели навигации Microsoft Word — вкладка Главная.
На картинке ниже, стрелками показана последовательность действий для создания заголовков (я предварительно создал два).

Реклама на nextontext.ru
После того, как заголовки созданы. Настроим между ними ссылки:
1. Выделяем заголовок
2. Нажимаем правой клавишей мыши — Гиперссылка;

Реклама на nextontext.ru
3. Откроется окно вставки гиперссылки — вкладка “Место в документе”. Если Вы правильно создали заголовки в документе, они появятся в соответствующем разделе;

4. Выбираем заголовок на который будем ссылаться — Ок.
Если Вы все сделали правильно, заголовок станет подчеркнутым, а по нажатию на него, вы будете перенаправлены на ссылаемый заголовок.

Ссылка на другой документ в Word
Тут все проще! Потому, что не нужно делать предварительных разметок в самом документе (создавать заголовки). Создать ссылку на документ в Word, можно следующим образом:
1. Выделяем фрагмент текста, который будет ссылаться на документ;
2. Правой клавишей мыши — Гиперссылка;
3. Выбираем вкладку Связать с: “Файл, Веб-страницей”;
4. Выбираем расположение файла — Ок.

Как вы уже знаете. Ссылка будет подчеркнута и выделена синим цветом.
Как сделать ссылку в word на страницу в интернете
Также просто и легко, как вариант по созданию ссылки на документ. Даже вкладка та же. Только в этом варианте нужно скопировать ссылку из браузера (обязательно с http), а затем:
1. Выделяем фрагмент текста;
2. Правой клавишей мыши — Гиперссылка;
3. Выбираем вкладку Связать с: “Файл, Веб-страницей”;
4. Вставляем ссылку из браузера в поле “Адрес”.

Как переходить по ссылкам в Word не используя клавишу Ctrl
Ну и под конец, настройка, ради которой все это затевалось! По умолчанию, чтобы переходить по ссылкам в Microsoft Word необходимо зажимать Ctrl. данная функция это часть параметров правки. Кому-то это удобно, кому-то нет. В любом случае, мой совет универсален (может как включать так и отключать).
1. Находясь в Microsoft Word нажимаем — Файл — Параметры;

2. Заходим во вкладку “Дополнительно” — Параметры правки — CTRL + щелчок для выбора гиперссылки;

3. Если галку поставить, для перехода по ссылке CTRL нужно будет нажимать, соотвественно если галка снята, CTRL нажимать не нужно!
Создание таблицы ссылок — Word
Возможности или некоторые параметры, описанные в этом разделе справки, применимы только в том случае, если в языковых параметрах Microsoft Office включена поддержка английского (США), французского (Канада) или голландского языка.
В этой статье
Сведения о таблицах ссылок
Пометка ссылокСоздание таблицы ссылок
Редактирование и форматирование элементов таблицы ссылок
Изменение и добавление категорий ссылок
Удаление элемента из таблицы ссылок
Сведения о таблицах ссылок
При создании таблицы ссылок Word находит помеченные ссылки, классифицирует их по категориям и снабжает соответствующими номерами страниц, после чего полученная таблица отображается в документе. Например, с помощью поля
{ TA \l «Baldwin v. Alberti, 58 Wn. 2d 243 (1961)» \s «Baldwin v. Alberti» \c 1 \b }
создается следующий элемент в категории «Судебные решения» таблицы ссылок:
Baldwin v. Alberti, 58 Wn. 2d 243 (1961) 5,6
К началу страницы
Пометка ссылок
-
Выделите первую ссылку в документе.
Например, выделите «Forrester v. Craddock, 51 Wn. 2d 315 (1957)».
-
Нажмите клавиши ALT+SHIFT+I.
Примечание: Можно также открыть вкладку Ссылки и в группе Таблица ссылок нажать кнопку Пометить ссылку.

-
В поле Выделенный текст измените полную форму ссылки, которую она должна иметь в таблице.
Примечание: Если вы хотите отформатировать текст, щелкните правой кнопкой мыши текст в выделенной надписи и выберите команду Шрифт. Выберите параметры форматирования, которые вы хотите использовать.
-
В поле Категория выберите категорию, к которой относится ссылка.
-
В поле Краткая форма введите ссылку в краткой форме, которую приложение Word должно искать в документе.
Например, введите «Forrester v. Craddock».
-
Чтобы пометить одну ссылку, нажмите кнопку Пометить. Чтобы пометить все полные и краткие ссылки, соответствующие отображаемым в диалоговом окне Определение элемента таблицы ссылок, нажмите кнопку Пометить все.
-
Чтобы найти следующую ссылку в документе, нажмите кнопку Следующий.
Примечания:
-
Word вставляет каждую помеченную ссылку как поле (элемент) таблицы ссылок в формате скрытого текста. Если поле TA не отображается, нажмите кнопку

 в группе абзац на вкладке Главная .
в группе абзац на вкладке Главная .
-
Чтобы пометить ссылки, добавленные в документ позже, выделите исходную ссылку, нажмите клавиши ALT+SHIFT+I, а затем — кнопку Пометить все.
К началу страницы
Создание таблицы ссылок
-
Щелкните то место документа, куда вы хотите вставить таблицу ссылок.
-
Чтобы обеспечить правильное разбиение документа на страницы, необходимо скрыть коды полей и скрытый текст. Если отображаются поля TA (элемент таблицы ссылок), на вкладке Главная в группе абзац нажмите кнопку Показать или скрыть

 .
. -
На вкладке Ссылки в группе Таблица ссылок нажмите кнопку Таблица ссылок.

-
В поле Категория щелкните категорию, которую вы хотите включить в таблицу ссылок. Чтобы включить все категории, выберите вариант Все.
-
Выполните одно из указанных ниже действий.
-
Чтобы воспользоваться одним из готовых вариантов, выберите его в поле Форматы.
-
Чтобы использовать собственный макет таблицы ссылок, задайте нужные параметры.
Совет: Чтобы более точно настроить таблицу ссылок, можно использовать поля. Например, вы можете создать таблицу только для части документа.
-
-
Выберите все прочие необходимые параметры таблицы.
Примечания:
-
При добавлении, удалении, перемещении или изменении ссылок или другого текста документа следует обновить таблицу ссылок. Например, при изменении ссылки или перемещении ее на другую страницу следует убедиться, что в таблицу включено измененное название и номер страницы. Чтобы обновить таблицу ссылок, щелкните слева от нее и нажмите клавишу F9.
-
Не следует изменять элементы в готовой таблице ссылок; все такие изменения будут потеряны при обновлении таблицы.
К началу страницы
Редактирование и форматирование элементов таблицы ссылок
Чтобы изменить элемент таблицы ссылок, необходимо отредактировать текст в его поле.
-
Если поля TA не отображаются, на вкладке Главная в группе абзац нажмите кнопку Показать или скрыть

 .
. -
Найдите поле таблицы для элемента, который вы хотите изменить.
-
Чтобы отредактировать и отформатировать элемент таблицы ссылок, измените текст, заключенный в кавычки.
{ TA \l «Baldwin v. Alberti, 58 Wn. 2d 243 (1961)» \s «Baldwin v. Alberti» \c 1 \b }
-
Чтобы обновить таблицу ссылок, щелкните слева от нее и нажмите клавишу F9.
К началу страницы
Изменение и добавление категорий ссылок
Если вы не хотите использовать стандартные категории ссылок, такие как судебные решения или законодательные акты, вы можете добавить или изменить категории.
-
Нажмите клавиши ALT+SHIFT+I.
-
Щелкните Категория.
-
Выполните одно из указанных ниже действий.
-
Чтобы заменить существующую категорию, выберите ее.
-
Чтобы добавить новую категорию, выберите номер от 8 до 16.
-
-
В поле Заменить на введите имя категории, которую вы хотите добавить, в список Категория.
-
Нажмите кнопку Заменить.
-
Нажмите кнопку ОК, а затем — кнопку Закрыть.
К началу страницы
Удаление элемента из таблицы ссылок
-
Если поля TA не отображаются, на вкладке Главная в группе абзац нажмите кнопку Показать или скрыть

 .
. -
Выделите все поле элемента таблицы ссылок, включая фигурные скобки {}, и нажмите клавишу DELETE.
-
Чтобы обновить таблицу ссылок, щелкните слева от нее и нажмите клавишу F9.
К началу страницы
Как сделать ссылку в Ворде. Гиперссылки в Word 2007, 2010, 2013 и 2016
В текстовом редакторе Word есть множество функций, о которых большинство пользователей даже не догадывается. Одной из таких малоизвестных функция является функция вставки ссылок. В этом материале мы расскажем о том, как сделать ссылку в Word 2007, 2010, 2013 или 2016.
Как сделать ссылку на сайте в Word
Если вам нужно сделать ссылку на сайте в документе Word, то вы можете просто скопировать адрес сайта или веб-страницы, вставить ее в документ и нажать на клавишу Enter. Таким образом вы получите самую простую ссылку, которую можно сделать в Ворде. Данная ссылка будет ссылаться на нужную вам страницу и выглядеть как адрес этой страницы.

При необходимости вы можете изменить внешний вид ссылки. Для этого кликните по ней правой кнопкой мышки и выберите пункт меню «Изменить гиперссылку».

После этого откроется окно «Изменение гиперссылки». Здесь в самом верху окна есть текстовое поле с текстом, который используется для оформления ссылки. Для того чтобы изменить внешний вид ссылки введите нужный вам текст и сохраните изменения нажатием на кнопку «Ok».

В результате ваша ссылка будет выглядеть примерно так, как на скриншоте внизу.

Также вы можете сделать ссылку и другим способом. Для этого перейдите на вкладку «Вставка» и нажмите на кнопку «Гиперссылка».

После этого откроется окно «Вставка гиперссылки». Здесь нужно вставить адрес сайта или веб-страницы в текстовое поле «Адрес», а потом ввести текст, который будет использоваться для оформления данной ссылки.

Как сделать ссылку на место в документе Word
Также вы можете сделать ссылку, которая будет ссылаться не на сайт, а на нужное место в вашем документе. Таким образом в документе можно организовать что-то вроде навигационного меню из ссылок. Для того чтобы сделать такую ссылку, сначала нужно установить закладку, в месте, на которое будет ссылаться ваша ссылка.
Поэтому переходим в нужное место документа, ставим там курсор, открываем вкладку «Вставка» и нажимаем на кнопку «Закладка».

После этого перед вами появится окно под названием «Закладка». Здесь нужно ввести название вашей закладки и нажать на кнопку «Добавить».

После этого устанавливаем курсор в том месте, где вы хотите сделать ссылку, и нажимаем на кнопку «Гиперссылка» на вкладке «Вставка».

После этого откроется окно «Вставка гиперссылки». В данном окне нужно выбрать вариант «Связать с местом в документе», выбрать нужную закладку, ввести текст для оформления ссылки и нажать на кнопку «Ok».

В результате вы получите ссылку, при нажатии на которую документ будет автоматически перемещаться к точке, где установлена закладка.

Если в вашем документе есть заголовки, размещенные с помощью стилей Word, то вы можете сделать ссылку на заголовок. Делается такая ссылка точно также, как ссылка на закладку. Просто вместо выбора нужной закладки вам нужно выбрать нужный заголовок.

Как сделать ссылку для отправки электронной почты в Word
Есть еще одна интересная возможность, связанная с ссылками в Ворде. Вы можете сделать ссылку для отправки электронной почты. Для этого нужно перейти на вкладку «Вставка» и нажать на кнопку «Гиперссылка».

После того, как появится окно «Вставка гиперссылки», вам нужно выбрать вариант «Связать с электронной почтой». После чего ввести текст ссылки, адрес электронной почты и тему письма.

В результате вы получите ссылку, при нажатии на которую в пользователя будет открываться почтовый клиент. При этом в почтовом клиенте сразу будет введен нужный электронный адрес и тема письма.
Нужно отметить, что данная ссылка будет нормально работать только в том случае, если у пользователя на компьютере есть настроенный для отправки почты почтовый клиент.
Посмотрите также
Гиперссылки в Word Online — Word
Гиперссылки в документе работают точно так же, как при чтении документа в Word или в Веб-приложение Word. Щелкните ссылку, чтобы перейти на веб-адрес или другое место в том же документе или отправить сообщение электронной почты.
В Веб-приложение Word вы можете вставлять и редактировать гиперссылки, которые указывают на веб-адреса или адреса электронной почты, но вы не можете создавать гиперссылки, которые находятся в другом месте в том же документе (закладки или перекрестные ссылки). Если это нужно, нажмите кнопку Открыть в Word.
Чтобы создать гиперссылку, нажмите кнопку вставить > ссылку.
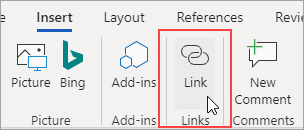
В поле отображаемый текст введите текст, по которому будут щелкать пользователи. Чтобы создать ссылку на веб-адрес, введите или вставьте адрес в поле адрес .
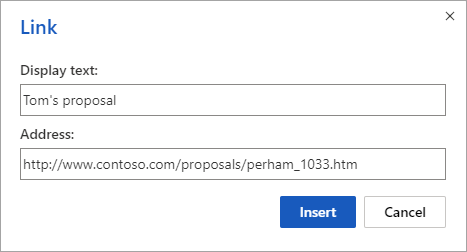
Совет: Если вы не хотите, чтобы текст отображался более дружественным, чем веб-адрес, просто введите веб-адрес. При нажатии клавиши пробел или клавиши Ввод Веб-приложение Word. автоматически превращает адрес в гиперссылку.
Чтобы создать ссылку на адрес электронной почты, введите mailto: и адрес электронной почты пользователя в поле адрес .
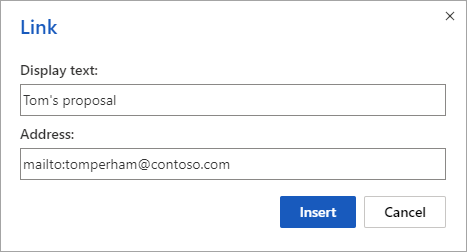
Когда кто-то щелкнет ссылку, программа электронной почты начнет сообщение, используя адрес ссылки.
Совет: Чтобы изменить ссылку, которая уже есть в документе, щелкните в любом месте ссылки, а затем выберите команду вставить > ссылку. Если вы используете мышь, щелкните ссылку правой кнопкой мыши и выберите команду Изменить гиперссылку. (на сенсорном устройстве Коснитесь ссылки и удерживайте ее, чтобы получить контекстные команды.
Как в excel сделать ссылку на документ Excelka.ru
Блог о программе Microsoft Excel: приемы, хитрости, секреты, трюки
Гиперссылка в Excel — создание, изменение и удаление
Гиперссылки автоматизируют рабочий лист Excel за счет добавления возможности в один щелчок мыши переходить на другой документ или рабочую книгу, вне зависимости находиться ли данный документ у вас на жестком диске или это интернет страница.
Существует четыре способа добавить гиперссылку в рабочую книгу Excel:
1) Напрямую в ячейку
2) C помощью объектов рабочего листа (фигур, диаграмм, WordArt…)
3) C помощью функции ГИПЕРССЫЛКА
4) Используя макросы
Добавление гиперссылки напрямую в ячейку
Чтобы добавить гиперссылку напрямую в ячейку, щелкните правой кнопкой мыши по ячейке, в которую вы хотите поместить гиперссылку, из раскрывающегося меню выберите Гиперссылка
Либо, аналогичную команду можно найти на ленте рабочей книги Вставка -> Ссылки -> Гиперссылка.
Привязка гиперссылок к объектам рабочего листа
Вы также можете добавить гиперссылку к некоторым объектам рабочей книги: картинкам, фигурам, надписям, объектам WordArt и диаграммам. Чтобы создать гиперссылку, щелкните правой кнопкой мыши по объекту, из выпадающего меню выберите Гиперссылка.
Либо, аналогичным способом, как добавлялась гиперссылка в ячейку, выделить объект и выбрать команду на ленте. Другой способ создания – сочетание клавиш Ctrl + K – открывает то же диалоговое окно.
Обратите внимание, щелчок правой кнопкой мыши на диаграмме не даст возможность выбора команды гиперссылки, поэтому выделите диаграмму и нажмите Ctrl + K.
Добавление гиперссылок с помощью формулы ГИПЕРССЫЛКА
Гуперссылка может быть добавлена с помощью функции ГИПЕРССЫЛКА, которая имеет следующий синтаксис:
Адрес указывает на местоположение в документе, к примеру, на конкретную ячейку или именованный диапазон. Адрес может указывать на файл, находящийся на жестком диске, или на страницу в интернете.
Имя определяет текст, который будет отображаться в ячейке с гиперссылкой. Этот текст будет синего цвета и подчеркнут.
Например, если я введу в ячейку формулу =ГИПЕРССЫЛКА(Лист2!A1; «Продажи»). На листе выглядеть она будет следующим образом и отправит меня на ячейку A1 листа 2.
Чтобы перейти на страницу интернет, функция будет выглядеть следующим образом:
=ГИПЕРССЫЛКА(«http://exceltip.ru/»;»Перейти на Exceltip»)
Чтобы отправить письмо на указанный адрес, в функцию необходимо добавить ключевое слово mailto:
Добавление гиперссылок с помощью макросов
Также гиперссылки можно создать с помощью макросов VBA, используя следующий код
Гиперссылка в Excel. Как сделать гиперссылку в Экселе
Гиперссылки широко используются в Интернете для навигации по сайтам и документам. Работая с файлами Excel вы также можете создавать гиперссылки, как на интернет-ресурсы, так и на ячейки, файлы или форму отправку Email.
Что такое гиперссылка
Гиперссылка в Excel это ссылка, нажав на которую, пользователь может быть перемещен на конкретную ячейку, документ или интернет-страницу.
Excel позволяет создавать гиперссылки для:
- Перехода в определенное место в текущей книге;
- Открытия другого документа или перехода к определенному месту в этом документе, например лист в файле Excel или закладке в документе Word;
- Перехода на веб страницу в Интернете;
- Создания нового файла Excel;
- Отправки сообщения электронной почты по указанному адресу.
Гиперссылку в Excel легко заметить, она выглядит как подчеркнутый текст, выделенный синим цветом:
Абсолютные и относительные гиперссылки в Excel
В Excel существует два типа гиперссылок: абсолютные и относительные.
Абсолютные гиперссылки
Абсолютные гиперссылки содержат в себе полный интернет адрес или полный путь на компьютере. Например:
Относительные гиперссылки
Относительные ссылки содержат в себе частичный путь, например:
Я рекомендую всегда использовать абсолютные ссылки, так как при переходе по относительным ссылкам в Excel файле, открытом на другом компьютере возможны ошибки.
Как создать гиперссылку в Excel
Чтобы создать гиперссылку проделайте следующие шаги:
- Выделите ячейку, в которой вы хотите создать гиперссылку;
- Нажмите правую клавишу мыши;
- В выпадающем меню выберите пункт “Ссылка”:
- В диалоговом окне выберите файл или введите веб-адрес ссылки в поле “Адрес”:
- Нажмите “ОК”
Ниже, мы подробней разберем как создать гиперссылку:
- На другой документ;
- На веб-страницу;
- На конкретную область в текущем документе;
- На новую рабочую книгу Excel;
- На окно отправки Email.
Как создать гиперссылку в Excel на другой документ
Чтобы указать гиперссылку на другой документ, например Excel, Word или Powerpoint файлы:
- Откройте диалоговое окно для создания гиперссылки;
- В разделе “Связать с” выберите “Файлом, веб-страницей”;
- В поле “Искать в” выберите папку, где лежит файл, на который вы хотите создать ссылку;
- В поле “Текст” введите текст, который будет отображаться в качестве ссылки;
- Нажмите “ОК”.
Созданная вами гиперссылка будет выглядить ровно так, как вы настроили ее отображение.
Как создать гиперссылку в Excel на веб-страницу
Чтобы указать гиперссылку веб-страницу:
- Откройте диалоговое окно для создания гиперссылки;
- В разделе “Связать с” выберите пункт “Файлом, веб-страницей”;
- Нажмите на кнопку “Интернет”;
- Введите адрес веб-страницы в поле “Адрес”;
- В поле “Текст” укажите текст, отображаемый в виде ссылки.
Как создать гиперссылку в Excel на конкретную область в текущем документе
Для создания гиперссылки на конкретный лист текущего файла Excel или ячейки:
- Откройте диалоговое окно для создания гиперссылки;
- В левой колонке диалогового окна под надписью “Связать с” выберите “Файлом, веб-страницей”;
- В диалоговом окне нажмите кнопку “Закладка…” и выберите лист создания ссылки. В поле “Введите адрес ячейки” укажите ячейку.
Как создать гиперссылку в Excel на новую рабочую книгу
Для вставки гиперссылки, после нажатия на которую будет создан новый Excel-файл:
- Откройте диалоговое окно для создания гиперссылки;
- В левой колонке диалогового окна под надписью “Связать с” выберите “Новый документ”;
- В поле “Текст” укажите текст ссылки;
- В поле “Имя нового документа” укажите название нового Excel файла;
- В поле “Путь” укажите место хранения, где будет сохранен новый файл;
- В поле “Когда вносить правку в новый документ” укажите настройку, когда следует приступить к редактированию нового файла после нажатия ссылки.
- Нажмите кнопку “ОК”
Как создать гиперссылку в Excel на создание Email
Для вставки гиперссылки, после нажатия на которую будет создан e-mail:
- Откройте диалоговое окно для создания гиперссылки;
- В левой колонке диалогового окна под надписью “Связать с” выберите “Электронная почта”;
- В поле “Текст” укажите текст ссылки;
- В поле “Адрес эл. почты” укажите E-mail адрес, куда будет отправлено письмо;
- В поле “Тема” укажите тему создаваемого письма;
- Нажмите кнопку “ОК”
Как редактировать гиперссылку в Excel
Для редактирования уже созданной гиперссылки, кликните по ячейке со ссылкой правой клавишей мыши и в выпадающем меню выберите “Edit Hyperlink”.
В диалоговом окне внесите корректировки в ссылку.
Как отформатировать гиперссылку в Excel
По умолчанию, все гиперссылки в Excel имеют традиционный формат в виде подчеркнутого текста синего цвета. Для того чтобы изменить формат гиперссылки:
- Перейдите на вкладку панели инструментов “Главная”, затем в раздел “Стили ячеек”:
- Кликните на “Гиперссылка” правой кнопкой мыши и выберите пункт “Изменить” для редактирования формата ссылки:
- Кликните на “Открывавшаяся гиперссылка” правой кнопкой мы и выберите пункт “Изменить” для редактирования формата ссылки;
- В диалоговом окне “Стили” нажмите кнопку “Формат”:
- в диалоговом окне “Format Cells” перейдите на вкладки “Шрифт” и/или “Заливка” для настройки формата ссылок:
Как удалить гиперссылку в Excel
Удаление гиперссылки осуществляется в два клика:
- Нажмите правой клавишей мыши на ячейки со ссылкой;
- В выпадающем меню выберите пункт “Удалить гиперссылку”.
Примеры функции ГИПЕРССЫЛКА в Excel для динамических гиперссылок
Функция ГИПЕРССЫЛКА в Excel возвращает ярлык либо гиперссылку на определенный объект, которым может являться веб-страница, файл, сохраненный в постоянной памяти ПК, группа ячеек на листе в книге Excel.
Функция ГИПЕРССЫЛКА и особенности ее аргументов
Функция ГИПЕРССЫЛКА упрощает доступ к объектам, которые как являются частями Excel (ячейки, листы книги), так и частями другим программных продуктов (файл notepad, Word) или страницами в сети интернет. Данная функция имеет следующую синтаксическую запись:
Описание 2-х параметров аргументов функции:
- Адрес – текстовое значение, соответствующее имени открываемого объекта и полному пути для доступа к нему. Этот параметр является обязательным для заполнения. Адрес может указывать на конкретную часть документа, к примеру, ячейку или диапазон ячеек, закладку в текстовом редакторе Word. Путь может содержать данные о пути к файлу в файловой системе ПК (например, «C:UserssoulpDocuments») или адресе URL на страницу в сети интернет.
- [имя] – текстовое значение, которое будет отображено в качестве текста гиперссылки. Отображается синим цветом с нижним подчеркиванием текста.
- Параметры адрес и [имя] принимают значения в виде текстовой строки в кавычках (“адрес_гиперссылки”, “имя_гиперссылки”) либо ссылки на ячейки, в которых содержатся адрес и название объекта соответственно.
- В приложении Excel Online (онлайн версия программы Excel для работы через веб-интерфейс) функцию ГИПЕРССЫЛКА можно использовать только для создания гиперссылок на веб-объекты, поскольку приложения-браузеры не имеют доступа к файловым системам устройств.
- Если в ячейке, на которую ссылается параметр [имя], установилось значение кода ошибки #ЗНАЧ!, в качестве текста созданной гиперсылки будет также отображено «#ЗНАЧ!».
- Для выделения ячейки, содержащей гиперссылку, без перехода по ней необходимо навести курсор мыши на требуемую ячейку, нажать и не отпускать левую кнопку мыши до момента, пока курсор не изменит свою форму на «+». Затем можно отпустить кнопку мыши, требуемая ячейка будет выделена.
- В онлайн версии программы Excel для выделения ячейки, содержащей гиперссылку, необходимо навести курсор так, чтобы он выглядел в виде обычной стрелки. Для перехода по гиперссылке необходимо навести курсор непосредственно на ее текст. В этом случае курсор примет вид руки.
- Для создания гиперссылки на интернет-ресурс можно использовать следующую запись: =ГИПЕРССЫЛКА(“http://www.yandex.ru/”;”Поисковая система Яндекс”).
- Гиперссылка на документ, хранящийся в файловой системе ПК, может быть создана следующим образом: =ГИПЕРССЫЛКА(“C:UserssoulpDownloadsдокумент_2”;”Ссылка на документ_2”). При переходе по данной гиперссылке появится диалоговое окно с предупреждением о возможном наличии вредоносного ПО в файле. Для открытия файла необходимо нажать кнопку «ОК» в этом диалоговом окне. Если по указанному пути файл отсутствует, появится соответствующее уведомление.
- Для создания гиперссылки на другой лист в книге Excel можно использовать подобную запись: =ГИПЕРССЫЛКА(“[Книга1.xlsx]Лист2!A1”;”Лист2”). При переходе по данной гиперссылке будет открыт Лист2, а фокус будет установлен на ячейку A1.
- Гиперссылку можно вставить используя визуальный пользовательский интерфейс (соответствующий пункт контекстного меню, кнопка на панели задач).
Примеры использования функции ГИПЕРССЫЛКА в Excel
Как создать гиперссылку на файл в Excel? Пример 1. Бухгалтер предприятия выполняет различные расчеты и хранит таблицы данных в Excel в одной книге (Бухгалтерия.xlsx), содержащей множество листов. Для удобства было решено создать отдельный лист с оглавлением в виде гиперссылок на каждый из имеющихся листов.
На новом листе создадим следующую таблицу:

Для создания гиперссылки используем формулу:

Описание аргументов функции:
- «[Пример_1.xlsx]Прибыль!A1» – полный адрес ячейки A1 листа «Прибыль» книги «Пример_1.xlsx».
- «Прибыль» – текст, который будет отображать гиперссылка.
Аналогично создадим гиперссылки для остальных страниц. В результате получим:
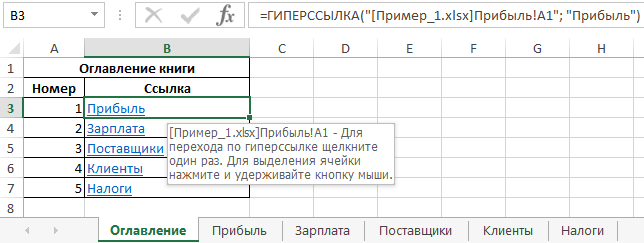
Динамическая гиперссылка в Excel
Пример 2. В таблице Excel содержатся данные о курсах некоторых валют, которые используются для выполнения различных финансовых расчетов. Поскольку обменные курсы являются динамически изменяемыми величинами, бухгалтер решил поместить гиперссылку на веб-страницу, которая предоставляет актуальные данные.

Для создания ссылки на ресурс http://valuta.pw/ в ячейке D7 введем следующую формулу:
- http://valuta.pw/ — URL адрес требуемого сайта;
- «Курсы валют» – текст, отображаемый в гиперссылке.
В результате получим:
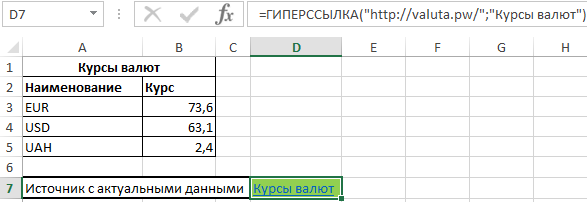
Примечание: указанная веб-страница будет открыта в браузере, используемом в системе по умолчанию.
Отправка писем через Excel по гиперссылке
Пример 3. Работник предприятия испытывает трудности с использованием функции ЕСЛИ в Excel. Для решения проблемы в одном из документов он имеет готовую форму для отправки письма по email. Отправка письма происходит по нажатию на гиперссылку. Рассмотрим, как устроена данная форма отправки писем.
Форма выглядит следующим образом:

Значения ячеек B3 и B4 могут быть изменены на усмотрение пользователя (в зависимости от причины обращения в службу поддержки). В ячейке B5 записана функция:
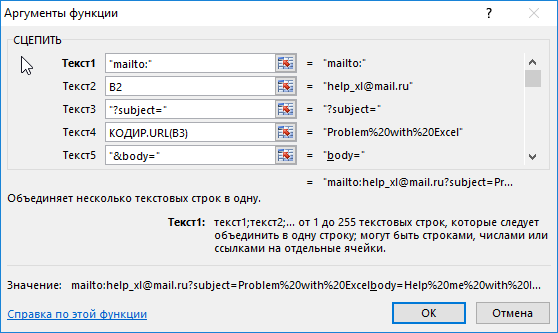
Данная функция выполняет конкатенацию (сцепление текстовых строк, принимаемых в качестве параметров).
- mailto: — команда отправки письма;
- B2 – ячейка, содержащая email службы поддержки;
- «?subject=» – команда для записи темы письма;
- КОДИР.URL(B3) – функция, которая выполняет преобразование текста темы письма в кодировку URL;
- «&body=» – команда для записи текста письма;
- КОДИР.URL(B4) – текст письма в кодировке URL.
В ячейке B6 записана следующая функция:
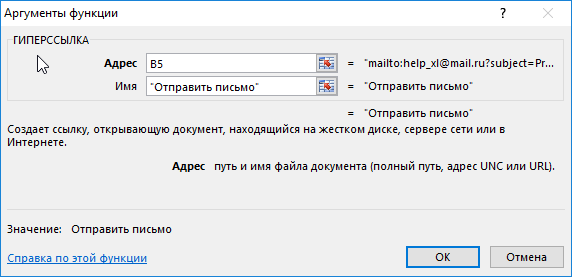
- B5 – URL-команда на отправку письма, содержащая тему и текст письма;
- «Отправить письмо» – имя гиперссылки.

В результате нажатия на гиперссылку будет открыт используемый по умолчанию почтовый клиент, например, Outlook (но в данном случае, стандартный клиент Windows).
Как использовать гиперссылки в Эксель
Использование возможности связать документ Excel с другими документами с помощью гиперссылок позволяет создавать удобные средства навигации. Это можно использовать, например, для создания оглавления или сложной связи между файлами.
Что такое гиперссылка в Эксель
Со страницы электронной таблицы с помощью гиперссылки можно перейти к любому сайту, начать работу с определённым документом (например, c другой электронной таблицей или документом Word) или запустить программу. Таким образом, можно переходить между различными страницами книги или перемещаться между ячейками по нажатию левой кнопки мыши.
С помощью такого инструмента можно создать комплекс взаимосвязанных офисных и других документов, между которыми легко перемещаться.
Абсолютные и относительные гиперссылки
Существует два типа гиперссылок в Excel, которые отличаются друг от друга принципом работы:
- Абсолютные — указывают точный адрес необходимого документа.
- В относительных используется указание расположения относительно месторасположения исходной книги Excel.
Переход по абсолютному адресу будет срабатывать правильно независимо от того, где находится электронная таблица. Относительная адресация удобна в тех случаях, когда нужные документы расположены в той же директории, где таблица Excel или в подчинённых.
Их можно различить по способу записи нужного адреса. При абсолютном способе, указание нужного каталога происходит полностью, начиная с написания имени устройства, например: D:abcdetext.doc.
Относительная гиперссылка должна начинаться с имени каталога. Например, если электронная таблица находится в каталоге D:abc, а нужный документ в D:abcdefgh, то относительную ссылку пишут так: defghtext.doc.
Однако если таблицу переместить в другую директорию, то файл по такой гиперссылке в указанном местоположении она не найдёт. С другой стороны, если скопировать таблицу вместе с подчинённым каталогом defgh, то по относительной ссылке можно на новом месте открыть text.doc.
Создание гиперссылки
Чтобы сделать гиперссылку в Excel, необходимо выполнить следующее:
- Выбрать ячейку, в которой она должна быть расположена.
- После этого требуется нажать правую клавишу мыши.
- В контекстном меню выбирают строку «Гиперссылка» или «Ссылка».

После этого откроется экран для её создания, где нужно перейти к созданию конкретного вида.
На появившемся экране в левой части будут показаны кнопки для создания различных разновидностей ссылок, в центральной части предоставлена возможность вводить адрес и текст.
После того, как она будет определена, перейти по ней можно, если кликнуть левой кнопкой мыши. Если название не введено, то в качестве текста будет показан адрес.
Перед тем, как вводить данные, в меню в левой части экрана надо указать тип гиперссылки. В правом верхнем углу можно нажать на кнопку «Подсказка» и ввести фразу, которая будет появляться тогда, когда курсор находится над ней.
На другой документ
Чтобы вставить гиперссылку на другой документ в Экселе, нужно предпринять такие действия:
- Указать соответствующий вид ссылки: «На компьютере или в интернете».
- В текстовом поле, расположенном в верхней части формы, пишут текст.
- Далее предоставлена возможность выбрать требуемый файл. Его расположение можно указать непосредственно, набрав на клавиатуре или найти с помощью соответствующего диалогового окна.
После того, как ввод будет закончен, нужно проверить правильность и подтвердить данные. После этого в выбранной клеточке появится введённая ссылка.
На Веб-страницу
Сначала нужно выбрать вид ссылки, которая требуется. Для этого в меню «Связать с» выбирают верхний пункт. Он будет таким же, как и при вставке ссылки на документ. Теперь делают следующее:
- В верхней части имеется поля, куда вводят название ссылки.
- Там, где должен быть записан адрес, есть кнопка «Интернет». Надо на неё нажать.
- Чтобы ввести гиперссылку, можно её набрать или вставить скопированную.
После того, как данные подготовлены, их подтверждают. После этого в нужной клеточке электронной таблицы можно увидеть ссылку. При нажатии на него левой клавишей мыши откроется браузер по умолчанию и откроет эту гиперссылку.
На область в текущем документе
Также имеется возможность установит гиперссылку в нужное место текущего документа Excel. При этом доступен выбор страницы и подходящих ячеек на ней. При этом важно, чтобы клеточки на которые надо попасть, имели имя.
Сначала указывают тип создаваемой ссылки. Он будет таким же, как и в двух предыдущих случаях. Для того чтобы создать соответствующую гиперссылку, делают следующее:
- В соответствующем поле указывают название ссылки.
- С правой стороны формы для ввода предусмотрена кнопка «Закладки». Надо кликнуть по ней и выбрать соответствующую страницу или закладку (именованную группу ячеек). После этого адрес будет автоматически помещён в нужную графу.
- Нажать «OK».
После этого ссылка будет подготовлена.
Также можно сформировать её путём другого выбора в «Связать с»: «местом в документе». В этом случае кнопка «Закладки» будет отсутствовать, а адрес можно будет выбрать или написать в центральной части формы.
На новую книгу
Имеется возможность сослаться не только на уже существующий объект, но и создать новый под нужным названием в конкретной папке. В этом случае в меню, находящемся слева выбирают «на новый документ».
Теперь требуется ввести следующее:
- Написать название гиперссылки.
- Набрать адрес и наименование нового документа. При этом подходящую папку можно указать, нажав кнопку «Изменить».
После подтверждения ввода в ячейке появится нужная ссылка.
На создание почты
Гиперссылку можно использовать для создания электронного письма. В меню «Связать с» выбирают «электронной почтой». Затем вводят следующее:
- Указывают название.
- Пишут почтовый адрес, по которому будет отправлено письмо.
- Указывают тему.
После нажатия будет открываться стандартная почтовая программа, в которой нужно набрать текст и отправить письмо.
Редактирование гиперссылки
Если гиперссылка уже создана, её можно редактировать. Для этого нужно кликнуть правой клавишей по ячейке, где она расположена. В появившемся меню выбирают строку, где указано «Изменить гиперссылку».
Форматирование
К редактированию также можно получить доступ, нажав «Ctrl+1». При этом можно выбрать нужный цвет, тип и размер шрифта, фон, выравнивание и другие варианты форматирования. При желании можно убрать подчёркивание или сделать его двойным.
Для того чтобы произвести удаление, необходимо кликнуть по гиперссылке, воспользовавшись правой клавишей мыши. После этого, в зависимости от варианта, выполнить следующие действия.
Для того чтобы гиперссылку удалить из ячейки, требуется открыть контекстное меню. В нём нужно выбрать пункт, относящийся к её удалению. После этого ячейка или текст будут очищены, в зависимости от типа ссылки.
Во всем документе сразу
Если проводить удаление гиперссылки во всем документе Excel 2010 или более поздней версии, то для этого нужно выделить все клеточки, в которых имеются ссылки. После этого вызывают контекстное меню и выбирают удаление.
Стоит заметить, что не обязательно выделять только ячейки со ссылками. Можно выделить диапазон или вообще весь лист. Но по команде удаления из выделения исчезнут только ссылки, все остальные данные останутся нетронутыми.
Для тех версий, которые являются более ранними, удаление можно сделать при помощи специального приёма. В одну из ранее неиспользуемых ячеек вводят «1». Затем в контекстном меню выбирают «Копировать». Далее выбирают ячейки, где требуется провести удаление. Выбирают «Специальная вставка», затем — «операция умножить». После подтверждения гиперссылки будут удалены из всех выбранных ячеек.
Не работают гиперссылки
Наиболее частой причиной являются неправильно введённые ссылки. Например, если они относительные, то после перемещения электронной таблицы, по этим адресам может ничего не быть.
Другая распространённая причина — это отсутствие стандартной программы для обработки нужных документов. Например, если должна открыться стандартная программа электронной почты, но она не была установлена, то ничего не произойдёт.
Функция ГИПЕРССЫЛКА() в MS EXCEL
Функция ГИПЕРССЫЛКА() , английский вариант HYPERLINK(), создает ярлык или гиперссылку, которая позволяет открыть страницу в сети интернет, файл на диске (документ MS EXCEL, MS WORD или программу, например, Notepad.exe) или перейти к указанному листу (диапазону ячеек) в текущей книге .
Функция ГИПЕРССЫЛКА () имеет следующий синтаксис.
Синтаксис функции
ГИПЕРССЫЛКА(адрес, [имя])
Адрес — адрес страницы в сети интернет или путь к файлу на диске. Адрес может указывать на определенное место в Книге, например на ячейку или именованный диапазон. Путь может представлять собой путь к файлу на жестком диске, либо URL-адрес в Интернете или интрасети. Аргумент Адрес записывается в виде текстовой строки, заключенной в кавычки, или представляет собой ссылку на ячейку, содержащую гиперссылку или путь в виде текстовой строки (без кавычек).
Имя — необязательный аргумент, необходимый для отображения текста гиперссылки (т.е. просто текстовая строка для отображения в гиперссылке). Текст ссылки отображается синим цветом с подчеркиванием. Если этот аргумент опущен, в ячейке в качестве текста ссылки отображается аргумент Адрес. Также как и Адрес, аргумент Имя может быть представлен текстовой строкой, именем или ссылкой на ячейку, содержащей текст. Если аргумент Имя возвращает значение ошибки (например, #ЗНАЧ!), вместо текста ссылки в ячейке отображается значение ошибки.
Примечание: Чтобы выделить ячейку с гиперссылкой без перехода по этой гиперссылке, щелкните эту ячейку и удерживайте нажатой кнопку мыши, пока указатель не примет крестообразную форму  , а затем отпустите кнопку мыши — ячейка будет выделена без перехода по гиперссылке.
, а затем отпустите кнопку мыши — ячейка будет выделена без перехода по гиперссылке.
Переход на страницу Интернет
Для перехода на страницу интернет, например excel2.ru необходимо ввести в ячейку следующую формулу и нажать клавишу ENTER.
=ГИПЕРССЫЛКА(» http://www.excel2.ru «;»Перейти на сайт excel2.ru»)
Если опустить второй аргумент, то в ячейке вместо слов Перейти на сайт excel2.ru будет просто отображен адрес http://www.excel2.ru
Перейти на конкретную страницу можно с помощью вот такой формулы
=ГИПЕРССЫЛКА(«http://excel2.ru/articles/imena»;»Перейти к статье Имена на сайте excel2.ru»)
Если Вы знаете адрес документа на внешнем сайте, то можно указать в гиперссылке адрес этого файла, чтобы его скачать и открыть:
= ГИПЕРССЫЛКА(» http://example.microsoft.com/report/budget report.xlsx»; «Щелкните, чтобы просмотреть отчет»)
Открываем файл на диске
С помощью функции ГИПЕРССЫЛКА () можно открыть файл, сохраненный на диске компьютера или сервера. Откроем стандартный файл Windows для редактирования текста Notepad.exe
Если на компьютере имеется диск D: на котором в папке Finance имеется файл БазаДанных.xlsx, то открыть его поможет формула
= ГИПЕРССЫЛКА(«[D:FinanceБазаДанных.xlsx]лист1!A5″;»Открыть Книгу MS EXCEL и перейти на Листе1 в ячейку А5»)
После этого, в окне файла БазаДанных.xlsx, станет активной ячейка A5.
Примечание: После ввода формулы с функцией ГИПЕРССЫЛКА() , указывающей на место в другом листе или книге, сохраните книгу перед тестированием гиперссылки, чтобы избежать сообщения об ошибке.
Переходим на другой лист в текущей книге
Предположим, что требуется сделать ссылку с Листа1 на Лист2 в книге БазаДанных.xlsx.
Поместим формулу с функцией ГИПЕРССЫЛКА() в ячейке А18 на Листе1 (см. файл примера ).
=ГИПЕРССЫЛКА(«[БазаДанных.xlsx]Лист2!A1″;»Нажмите ссылку, чтобы перейти на Лист2 этой книги, в ячейку А1»)
Указывать имя файла при ссылке даже внутри одной книги — обязательно. При переименовании книги или листа ссылка перестанет работать. Но, с помощью функции ЯЧЕЙКА() можно узнать имя текущей книги и листа (см. здесь и здесь).
Плохой новостью является то, что если у Вас открыто 2 или более файлов EXCEL (в одном экземпляре программы, см. примечание ниже), то функция ЯЧЕЙКА() может вернуть имя другого открытого файла (если Вы его изменяли). Так что будьте осторожнее с функцией ЯЧЕЙКА() . Поэтому иногда удобнее ссылки внутри книги создавать с помощью стандартного механизма гиперссылок, нажав CTRL+K или через меню Вставка/ Связи/ Гиперссылка (после вызова окна Вставка гиперссылки выберите Связать с: местом в документе).
Примечание: Открыть несколько книг EXCEL можно в одном окне MS EXCEL (в одном экземпляре MS EXCEL) или в нескольких. Обычно книги открываются в одном экземпляре MS EXCEL (когда Вы просто открываете их подряд из Проводника Windows или через Кнопку Офис в окне MS EXCEL). Второй экземпляр MS EXCEL можно открыть запустив файл EXCEL.EXE, например через меню Пуск. Чтобы убедиться, что файлы открыты в одном экземпляре MS EXCEL нажимайте последовательно сочетание клавиш CTRL+TAB — будут отображаться все окна Книг, которые открыты в данном окне MS EXCEL. Для книг, открытых в разных окнах MS EXCEL (экземплярах MS EXCEL) это сочетание клавиш не работает. Удобно открывать в разных экземплярах Книги, вычисления в которых занимают продолжительное время. При изменении формул MS EXCEL пересчитывает только книги открытые в текущем экземпляре.
Составляем оглавление книги
В статье Оглавление книги на основе гиперссылок описан подход к созданию оглавлению.



 в группе абзац на вкладке Главная .
в группе абзац на вкладке Главная .

