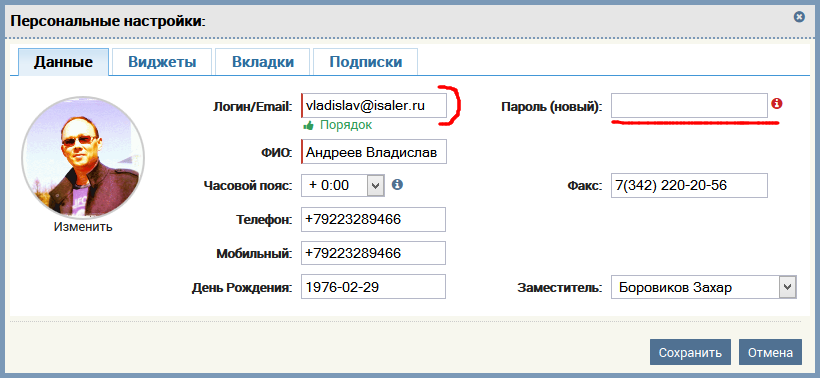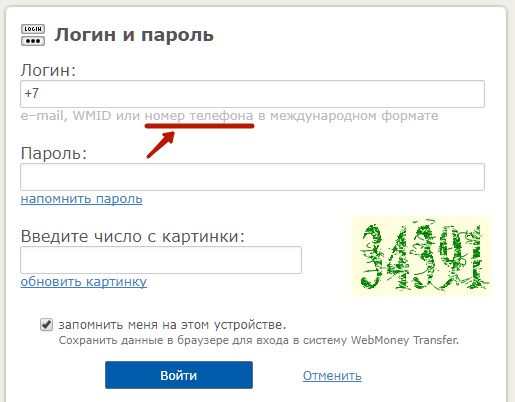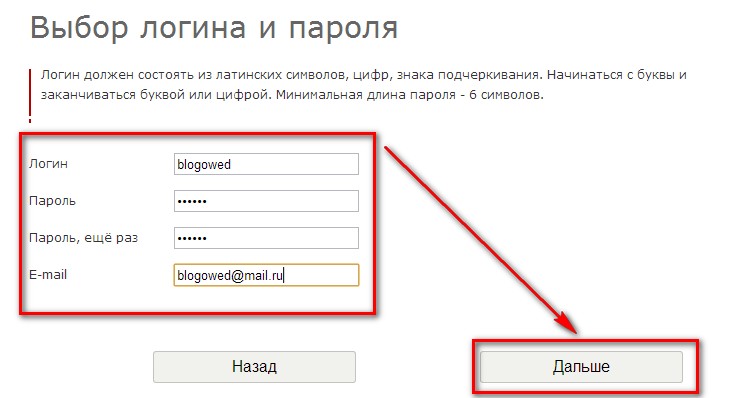Узнаем как создать логин и пароль для регистрации?
Все большее количество людей подключается к Сети. Чтобы активно взаимодействовать в ней, пользователю нужно регистрироваться в различных сервисах. Для этого нужно знать, как создать пароль и логин для входа на сайты.
Что за пароли?
Их придумали для защиты аккаунтов от посторонних пользователей или злоумышленников. Программное обеспечение на сторонних сайтах хранит и надежно шифрует все ваши данные. По законам Российской Федерации по запросам из государственной организации Роскомнадзор данные о вас будут переданы представителям власти и силовым структурам. Будьте осторожны с вводом информации о себе.
А зачем логин?
Логин создан программистами для защиты конфиденциальной информации. Он является уникальным для каждого сайта, и похожих быть не может технически. В строке «логин» записывается ваше «мыло» или интернет-никнейм. О том, как правильно создавать логин и пароль для регистрации, мы поговорим позже.
А пока постараемся больше узнать о логине. Он обеспечивает сохранность ваших данных в профиле, также является ключом для входа на сайт. Без него регистрация на ресурсах невозможна. Логин помогает идентифицировать себя и других пользователей, выдается системой или создается самим человеком.
Как создать логин?
Придумать его несложно, используйте фантазию. Вспомните, что вам больше всего нравится, какой вид деятельности. Или отройте в памяти важное событие, может там ваши друзья как-то специфически вас назвали. Некоторые пользователи придумываю никнеймы в соответствии со своими убеждениями. Например, человек, который увлекается политикой или историей, даст себе ник «Наполеон Бонапарт» или «Отто Фон Бисмарк». Хотя, это очень громоздкие сетевые имена.
В общем, ваш логин должен состоять из определенного количества букв, иногда вместе с цифрами. Если совсем ничего не приходит в голову, то попросите кота пройтись по клавиатуре. А при неимении домашнего питомца рандомными (случайными) нажатиями по клавишам наберите себе ник.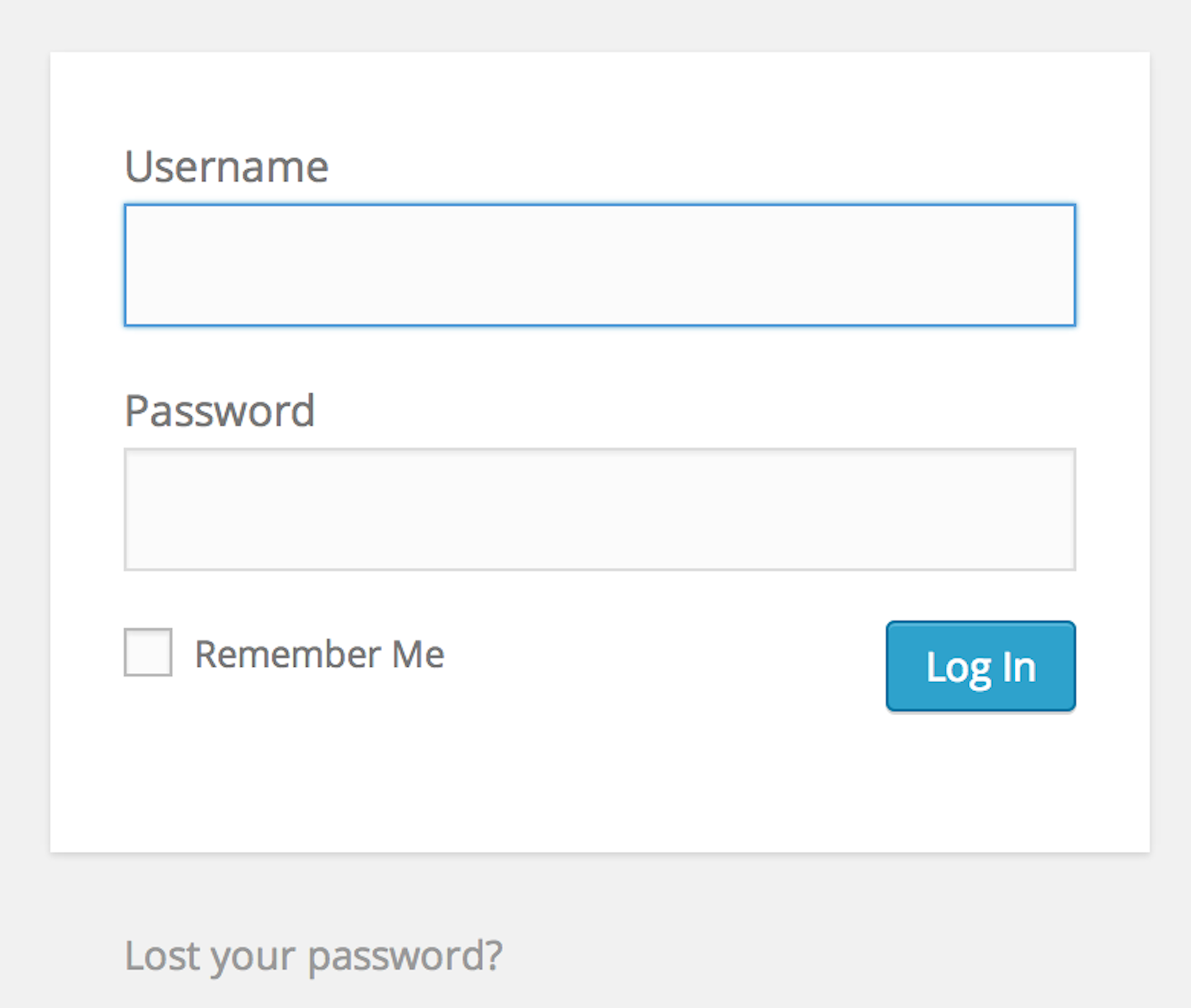
Как создать свой логин и пароль? Пример: в Интернете есть специализированные сайты, где логин за вас придумывает машина. Она случайно генерирует набор букв, который будет отдаленно напоминать определенное название. Естественно, что оно абсолютно читабельно, и такой способ гарантирует 100 % уникальность для вашего логина.
Несколько слов о логине и его создании
Сетевое имя представляет вас всему Интернету, и оно навсегда остается во Всемирной паутине. Как правило, логин состоит из вашего никнейма, или вас просят ввести электронную почту. И важна не только степень защищенности и уникальности вашего логина, но и внешняя красота.
Если вы решили навсегда связать жизнь с Интернетом, то логин будет вашим представлением для других пользователей Всемирной паутины. Поэтому предложенный ранее способ хаотичного набора букв вам не подойдет. В этом случае обращайтесь к генератору ников или придумайте сами.
Как правильно создать логин и пароль чтобы было красиво? Обратитесь к толковым словарям, в них вы найдете большое количество незнакомых большей части населения слов.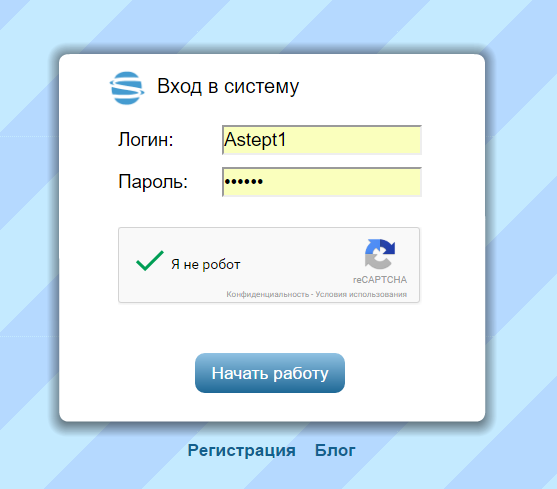 Их можно будет использовать в качестве вашего сетевого имени.
Их можно будет использовать в качестве вашего сетевого имени.
Типичные ошибки в выборе логина
Стоит отметить, что не надо брать логины типа «Красавчик» или «Опасный» и другие тривиальные названия. Сетевое имя должно отражать ваш внутренний мир и одним своим названием представлять вас другому пользователю. Свое имя рекомендуется использовать только на форумах, в играх выбирайте именно никнеймы, которые вы заранее придумали. Вы всегда можете украсть ник у другого игрока, если он вам сильно понравился, а чтобы система пропустила вас, добавьте несколько букв или вставьте цифры.
Некоторые пользователи, чтобы упростить себе жизнь, в качестве пароля используют логин. Конечно, это не безопасно и крайне глупо. А особо рьяные используют свой пароль, в качестве логина.
Как создать логин и пароль для почты?
При регистрации вашего личного почтового ящика в Интернете у вас будут запрашивать не только личные данные, но и попросят придумать логин и добавить к профилю пароль.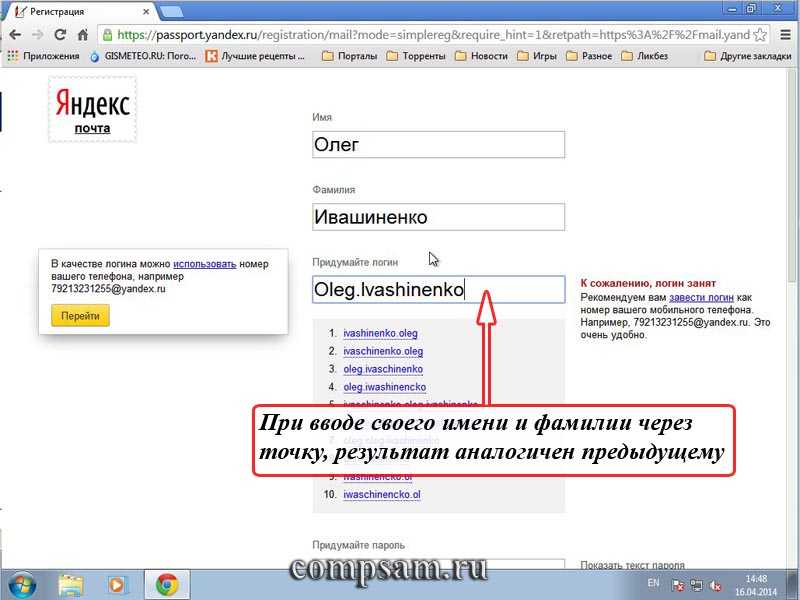 В этом случае рекомендуется использовать свое имя и фамилию. Особенно если вы работаете на какой-то очень важной фирме, где вам часто будут писать клиенты. Согласитесь, что будет странно увидеть в вашем портфолио адрес почты: [email protected]. Оставьте подобные адреса для онлайн-игр и тематических форумов.
В этом случае рекомендуется использовать свое имя и фамилию. Особенно если вы работаете на какой-то очень важной фирме, где вам часто будут писать клиенты. Согласитесь, что будет странно увидеть в вашем портфолио адрес почты: [email protected]. Оставьте подобные адреса для онлайн-игр и тематических форумов.
Создание пароля высокой защищенности
Пароль настолько же важен, как и логин пользователя. Он используется для входа на все типы сайтов и часто встречается в повседневной жизни. Например, в банковской сфере. Вам выдают зарплату на работе, и фирма перечисляет ее ваш счет. Затем деньги через банк поступают прямиком на вашу карту. На ней тоже установлен пароль, пусть он и состоит из комбинации четырех цифр. Но в Интернете такое маленькое количество знаков — это несерьезно. Большая часть сайтов просит составить пароль как минимум из 6 знаков.
При этом они не должны быть однообразны, как «ППППППП» или «11111111». Ваш пароль — это чередование цифр и букв, а для пущей безопасности используется транслит, если он разрешен на сайте.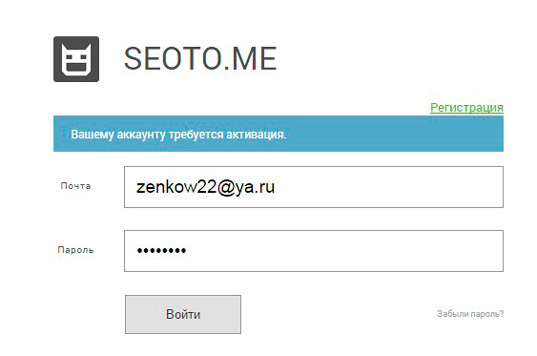 Некоторые ресурсы буквально заставляют своего пользователя создавать сложные пароли. Для этого применяется технология, которая запрещает использовать однотипные пароли. При этом требуется составить пароль, который будет состоять из нижних регистров, комбинации больших и маленьких букв с добавлением цифр.
Некоторые ресурсы буквально заставляют своего пользователя создавать сложные пароли. Для этого применяется технология, которая запрещает использовать однотипные пароли. При этом требуется составить пароль, который будет состоять из нижних регистров, комбинации больших и маленьких букв с добавлением цифр.
А как создать хороший пароль
Нет ничего сложнее, чем запомнить большое количество паролей. Конечно, их можно записать, но все записанное на электронных носителях можно скомпрометировать. Не будем строить иллюзии, все ваши данные легко украсть, и при необходимости государство или хакеры получат доступ к вашему аккаунту.
Но рассмотрим случай, когда вы — обычный человек, и никому не важна ваша личная информация. Пароли записывайте на бумажный носитель и храните его в каком-нибудь доступном, но скрытом от других месте. Создавайте свой логин и пароль для регистрации уникальным.
Систематизируйте пароли. Например, для социальных сетей создайте какой-нибудь одинаковый пароль. А для форумов и игр такой, который вы легко сможете запомнить. Конечно, вероятность взлома при одинаковом пароле увеличивается, но вам не придется по несколько раз восстанавливать данные об аккаунте.
А для форумов и игр такой, который вы легко сможете запомнить. Конечно, вероятность взлома при одинаковом пароле увеличивается, но вам не придется по несколько раз восстанавливать данные об аккаунте.
Также не стоит использовать свою дату рождения или личное имя с фамилией, клички животных и другие данные, которые легко узнать при просмотре вашего профиля в социальных сетях. Как создать логин и пароль? Просто присядьте, вспомните самое яркое событие и выделите оттуда одно слово, которое и будет вашим паролем. Чем более визуально проявляется секретное слово, тем больше вероятность запомнить его навсегда. Ваш аккаунт будет надежно защищен.
Что такое логин и как его создать?
Как бы странно это не казалось, но логины используют многие из нас. Не верите? Попробуйте авторизоваться в социальной сети — вас обязательно попросят указать логин. Есть аккаунт в интернет-банке? Без логина вы не войдете в личный кабинет. Так что же это такое — логин?
Логин — это имя или идентификатор учетной записи пользователя, который позволяет пользователю пройти авторизацию (идентификацию).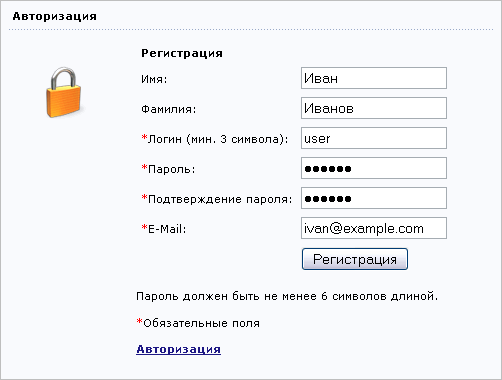 В последнее время все чаще вместе с логином используется дополнительный способ сверки данных для лучшей защиты аккаунта. Например, после введения логина и пароля пользователю нужно ответить на секретный вопрос, который он задал при регистрации, или указать набор цифр или символов, которые он получит в СМС-сообщении к привязанному к аккаунту номеру телефона.
В последнее время все чаще вместе с логином используется дополнительный способ сверки данных для лучшей защиты аккаунта. Например, после введения логина и пароля пользователю нужно ответить на секретный вопрос, который он задал при регистрации, или указать набор цифр или символов, которые он получит в СМС-сообщении к привязанному к аккаунту номеру телефона.
Почему логин так называется? Есть такое словосочетание Log in, которое означает «вход в систему». Пользователями на заре развития интернета решено было объединить словосочетание в единое слово Login и использовать в качестве указания идентификатора. Это слово прижилось и у нас, хотя в нашем языке есть слово «идентификатор», которое точно отражать всю суть. Интересно, что слово «логин» прямо в таком виде указывают на сайте многие сервисы.
Что есть логин? Логином может быть:
- Адрес электронной почты (e-mail).
- Набор цифр.
- Набор букв.
- Набор символов.
- Имя пользователя.

- Номер мобильного телефона.
Примеры логина? Все зависит от сервиса, где вы регистрируетесь. На некоторых сервисах в качестве логина обязательно используется адрес электронной почты, на других — любой набор букв или символов вроде 123abc, где-то — номер сотового телефона. Более конкретно это вы можете выяснить на сервисе, где будете проходить регистрацию.
Теперь приведем примеры сервисов, где нужно вводить логин для общего понимания.
Разумеется, нельзя обойтись без социальной сети ВКонтакте: здесь вам предложат ввести телефон или e-mail — в данном случае и номер телефона, и адрес электронной почты, которые привязаны к аккаунту, выполняют роль логина. Да, вы можете ввести что-то одно (почту или телефон) и система примет это как логин.
Идем далее — Сбербанк Онлайн. Это интернет-банкинг для совершения платежей, просмотра счетов, перевода средств и т.д. Здесь также в обязательном порядке нужно ввести логин, который вы получаете при регистрации личного кабинета (в офисе или банкомате).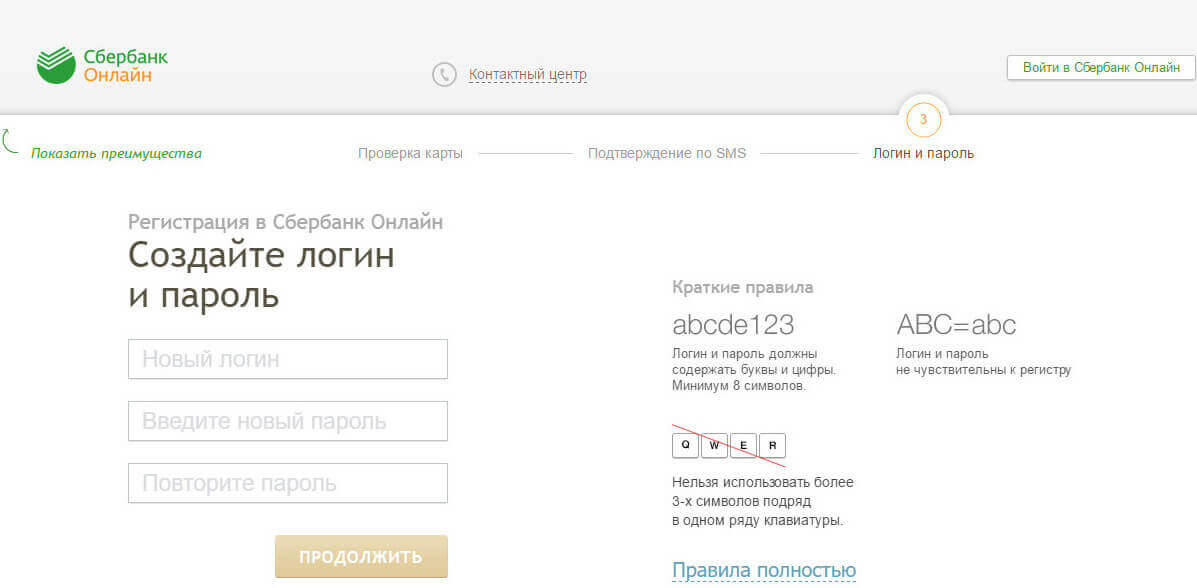
Напоследок — Яндекс.Почта. Да, и здесь тоже нужно вводить логин — тот самый набор букв, который вы когда-то придумали при регистрации на сайте.
Как вы могли заметить, везде помимо логина нужно вводить пароль, это стандартная процедура. Более того, помимо пароля система может попросить вас ввести дополнительные данные, которые защищают аккаунт от взлома — именно об этом мы рассказали в начале статьи.
Теперь вы знаете, что такое логин.
Уважаемые пользователи! Если наш сайт вам помог или что-то в нем не понравилось, будем рады, если вы оставите комментарий. Заранее большое спасибо.
3 способа создания пароля для учетной записи пользователя в Windows 10
Если вы хотите защитить свой ноутбук/настольный компьютер с Windows 10 от неизвестного доступа, вы можете поставить пароль на учетную запись пользователя Windows 10. В статье представлены три эффективных метода создания пароля для учетной записи пользователя на компьютере с Windows 10. Надеюсь, это поможет вам!
Надеюсь, это поможет вам!
- Способ 1: Создайте пароль пользователя в разделе «Управление компьютером»
- Способ 2: Установить пароль для учетной записи пользователя в настройках ПК
- Способ 3: поставить пароль на учетную запись пользователя в панели управления
Способ 1. Создайте пароль пользователя в разделе «Управление компьютером».
Шаг 1 : Доступ к управлению компьютером.
Шаг 2 : Откройте папку Users в разделе «Локальные пользователи и группы».
Шаг 3 : Щелкните правой кнопкой мыши учетную запись пользователя и выберите Установить пароль .
Шаг 4 : Нажмите Продолжить для продолжения.
Шаг 5 : Введите новый пароль, введите его еще раз и нажмите ОК

После этих пяти шагов появится диалоговое окно с сообщением о том, что пароль установлен. Другими словами, ваш компьютер с Windows 10 защищен паролем. Каждый должен вводить пароль при входе в Windows 10 с использованием вашей учетной записи.
Способ 2: Установите пароль для учетной записи пользователя в настройках ПК.
Шаг 1 : Откройте настройки ПК.
Шаг 2 : Нажмите Пользователи и учетные записи .
Шаг 3 : Выберите Варианты входа и нажмите кнопку Добавить под паролем.
Шаг 4 : Введите новый пароль, введите его еще раз, введите подсказку для пароля и нажмите Далее .
Совет : В этом методе подсказка для пароля является обязательным полем.
Шаг 5 : Выберите Готово .
Способ 3: Введите пароль для учетной записи пользователя в Панели управления.
Шаг 1 : Войдите в панель управления.
Шаг 2 : Нажмите Изменить тип учетной записи , чтобы двигаться дальше.
Шаг 3 : Выберите учетную запись пользователя.
Шаг 4 : Выберите Создайте пароль .
Шаг 5 : Введите новый пароль, введите его еще раз, введите подсказку для пароля и нажмите Создать пароль
Совет : Подсказка для пароля не является обязательным полем в этом методе, поэтому вы можете пропустить окно подсказки для пароля.
Статьи по теме :
- Как установить пароль на жесткий диск в Windows 10
- Включение/выключение общего доступа с защитой паролем в Windows 10
- Включить/выключить предложение сохранить пароли в Microsoft Edge
- Создайте диск сброса пароля для локальной учетной записи в Windows 10
- Как сбросить забытый пароль Windows 10 для локальной учетной записи/учетной записи Microsoft
Параметры входа в Windows и защита учетной записи
Справка по учетной записи Windows
Обзор
- Обзор
Войти
- Войдите в Windows
- Варианты входа и защита учетной записи
- Выйти из Windows
- Устранение проблем со входом
- Ошибка: мы не можем войти в ваш аккаунт
Привет Windows
- Узнайте о Windows Hello
- Войдите с помощью Windows Hello
- Устранение неполадок Windows Hello
Сбросить пароль
- Изменить или сбросить пароль
- Создайте диск для сброса пароля
- Сбросить пароль локальной учетной записи
Сбросить PIN-код
- Сброс PIN-кода, если вы вошли в систему
- Сброс PIN-кода, если вы вышли из системы
Управление учетными записями на вашем ПК
- Добавить или удалить учетные записи
- Изменить изображение вашего аккаунта
- Сменить аккаунт
- Переключиться с локальной учетной записи на учетную запись Microsoft
Конфиденциальность Windows 11 Windows 10 Больше. ..Меньше
..Меньше
Чтобы получить доступ к параметрам входа, перейдите к Пуск > Настройки > Учетные записи > Параметры входа
Или просто нажмите эту кнопку:
Перейти к параметрам входа
Изменение или управление паролем или PIN-кодом
Чтобы изменить свой пароль или PIN-код, перейдите к Пуск > Настройки > Учетные записи > Параметры входа .
Windows Привет
Windows Hello позволяет вам входить в свои устройства, приложения, онлайн-службы и сети, используя свое лицо, радужную оболочку, отпечаток пальца или PIN-код. Даже если ваше устройство Windows может использовать биометрические данные Windows Hello, вам это не обязательно. Если это правильный выбор для вас, вы можете быть уверены, что информация, идентифицирующая ваше лицо, радужную оболочку или отпечаток пальца, никогда не покинет ваше устройство.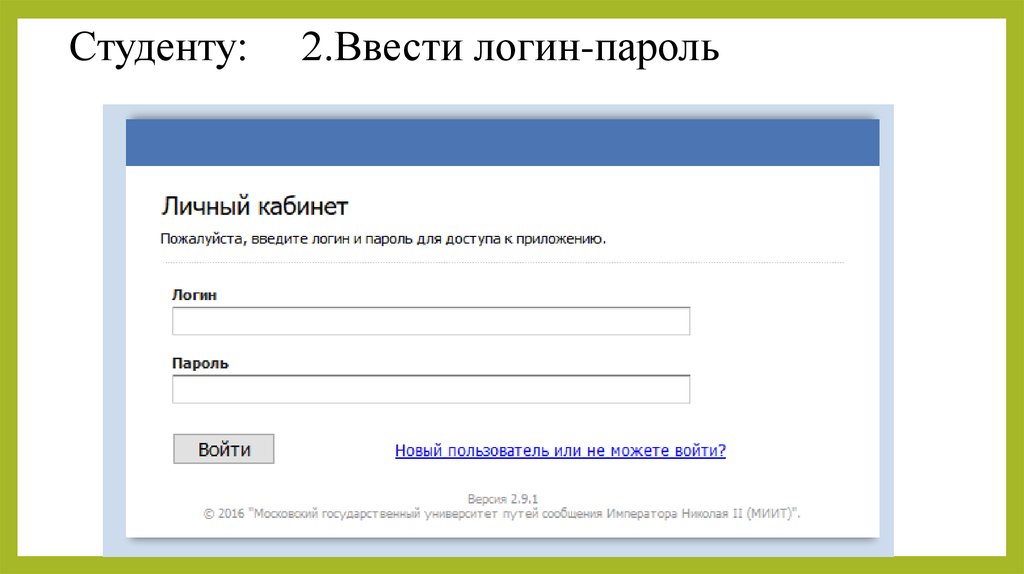 Windows не хранит изображения вашего лица, радужной оболочки или отпечатков пальцев на вашем устройстве или где-либо еще.
Windows не хранит изображения вашего лица, радужной оболочки или отпечатков пальцев на вашем устройстве или где-либо еще.
Когда вы настраиваете биометрию Windows Hello, она берет данные с лицевой камеры, датчика радужной оболочки глаза или устройства считывания отпечатков пальцев и создает представление данных или график, который затем шифруется перед сохранением на вашем устройстве.
Чтобы помочь нам поддерживать правильную работу, выявлять и предотвращать мошенничество, а также продолжать улучшать Windows Hello, мы собираем диагностические данные о том, как люди используют Windows Hello. Например, данные о том, входят ли люди в систему с помощью лица, радужной оболочки глаза, отпечатка пальца или PIN-кода; количество раз, когда они его используют; и независимо от того, работает это или нет, это ценная информация, которая помогает нам создавать лучший продукт. Данные псевдонимизированы, не содержат биометрических данных и шифруются перед передачей в Microsoft.
Чтобы включить Windows Hello
Перейти к Пуск > Настройки > Учетные записи > Параметры входа
Выберите метод Windows Hello, который вы хотите настроить,
Выбрать Настроить .
Если вы не видите Windows Hello в параметрах входа, возможно, она недоступна для вашего устройства. Для Windows Hello требуется совместимая камера или сканер отпечатков пальцев.
Для Windows Hello требуется совместимая камера или сканер отпечатков пальцев.
Удаление Windows Hello и любых связанных биометрических идентификационных данных с устройства
Перейти к Пуск > Настройки > Учетные записи > Параметры входа .
Выберите метод Windows Hello, который вы хотите удалить.
Выберите Удалить.

Ваши биометрические данные останутся на вашем устройстве, пока вы их не удалите. Однако после значительного периода бездействия Windows Hello вам будет предложено подтвердить, что вы хотите продолжать хранить свои биометрические данные. Вы можете в любое время перейти в «Настройки» и удалить Windows Hello и любые связанные биометрические идентификационные данные. Если вы зарегистрировались с помощью внешнего устройства, например USB-считывателя отпечатков пальцев, сначала подключите это устройство.
Дополнительные сведения см. в статье Узнайте о Windows Hello и настройте ее.
Использование ключа безопасности
Ключ безопасности — это аппаратное устройство (обычно в виде небольшого USB-ключа), которое можно использовать вместо имени пользователя и пароля для входа в Интернет.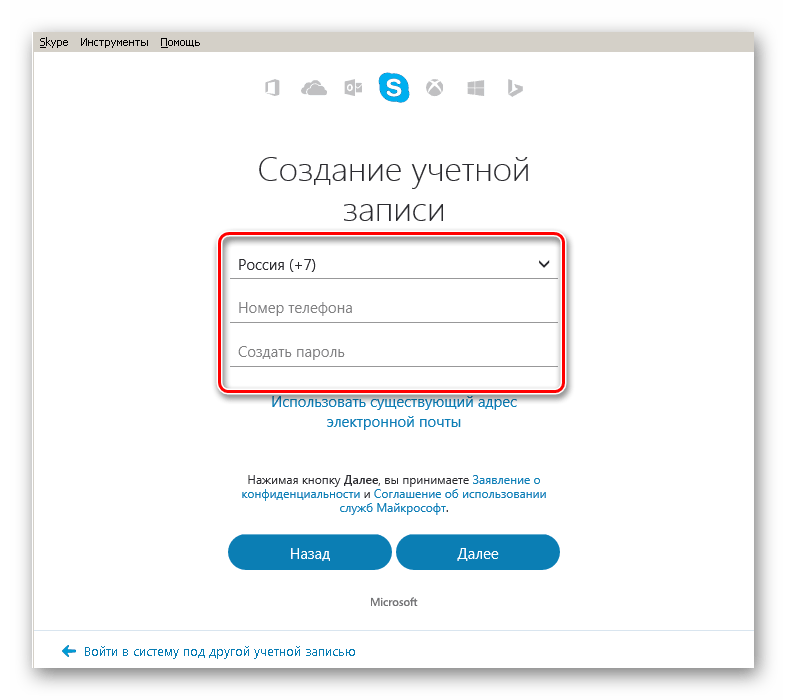 Поскольку он используется в дополнение к отпечатку пальца или PIN-коду, даже если у кого-то есть ваш ключ безопасности, он не сможет войти в систему без созданного вами PIN-кода или отпечатка пальца.
Поскольку он используется в дополнение к отпечатку пальца или PIN-коду, даже если у кого-то есть ваш ключ безопасности, он не сможет войти в систему без созданного вами PIN-кода или отпечатка пальца.
обычно можно приобрести в магазинах, торгующих компьютерными аксессуарами. Узнайте больше о ключах безопасности
Чтобы настроить ключ безопасности
Перейти к Пуск > Настройки > Учетные записи > Варианты входа ,
Выберите Ключ безопасности .

Выберите Управление и следуйте инструкциям.
Заблокируйте устройство
Если вы отходите от своего устройства на несколько минут, рекомендуется заблокировать его, чтобы другие не могли видеть, что происходит на вашем экране, или получить доступ к чему-либо на нем. Нажмите Клавиша с логотипом Windows + L для немедленной блокировки. Когда вы вернетесь, вам просто нужно будет пройти аутентификацию, и вы окажетесь там, где остановились.
Динамический замок
Windows может использовать устройства, сопряженные с вашим ПК, чтобы определить, когда вы отсутствуете, и заблокировать компьютер вскоре после того, как сопряженное устройство выйдет за пределы диапазона Bluetooth.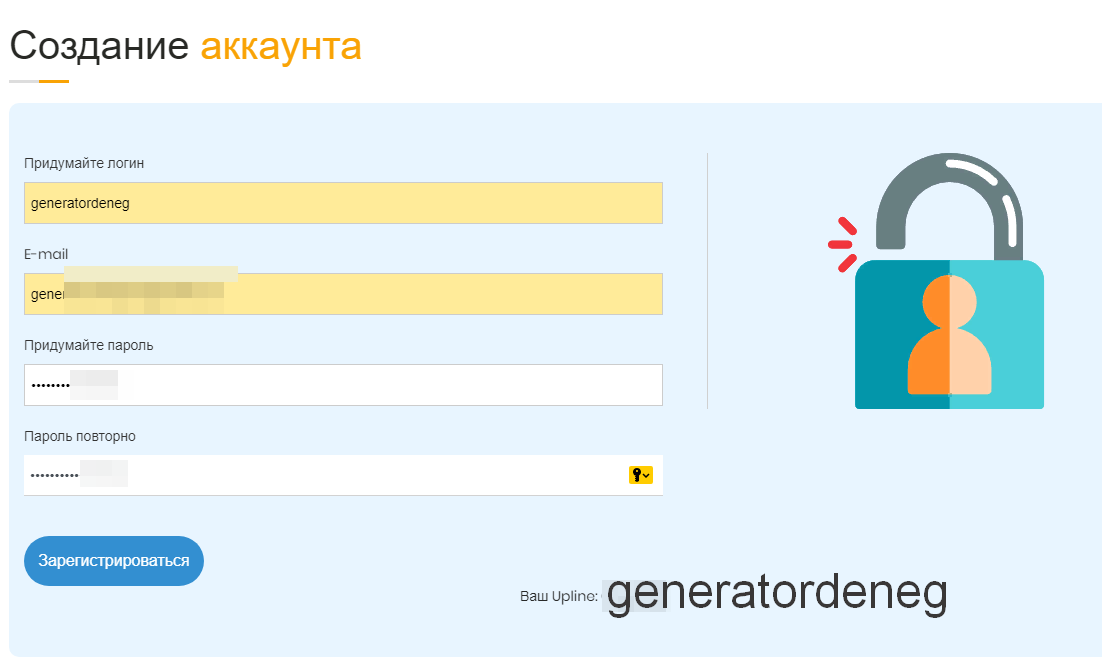 Это усложняет доступ к вашему устройству, если вы отойдете от компьютера и забудете заблокировать его.
Это усложняет доступ к вашему устройству, если вы отойдете от компьютера и забудете заблокировать его.
На ПК с Windows 11 выберите Пуск > Настройки > Учетные записи > Параметры входа .
В разделе Динамическая блокировка установите флажок Разрешить Windows автоматически блокировать устройство, когда вы отсутствуете .
Используйте Bluetooth для сопряжения телефона с компьютером. Узнайте, как выполнить сопряжение устройств с помощью Bluetooth
.
После сопряжения возьмите телефон с собой, когда уходите, и ваш компьютер автоматически заблокируется примерно через минуту после того, как вы выйдете из зоны действия Bluetooth.
Другие варианты входа
Управляйте необходимостью входа в систему
Перейдите к Пуск > Настройки > Учетные записи > Параметры входа . Рядом с Если вы отсутствовали, когда Windows потребует от вас повторного входа в систему? выберите вариант, когда Windows потребует от вас повторного входа в систему.
Чтобы отобразить данные вашей учетной записи на экране входа
Перейти к Пуск > Настройки > Учетные записи > Параметры входа .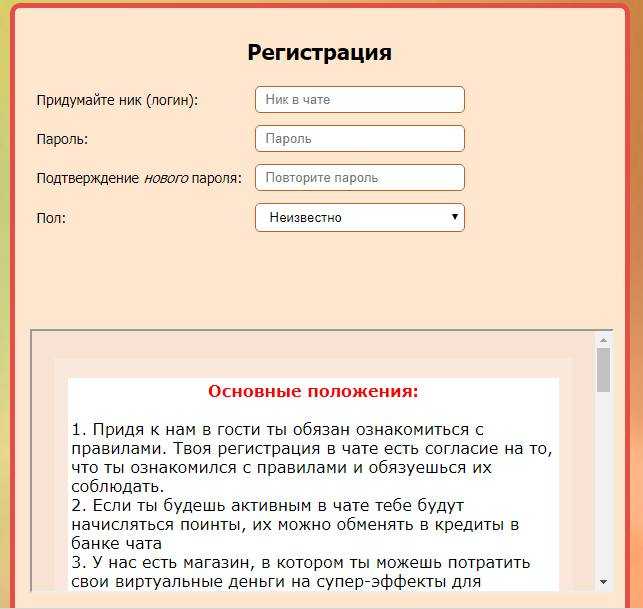 Включите Показывать сведения об аккаунте, например мой адрес электронной почты, на экране входа .
Включите Показывать сведения об аккаунте, например мой адрес электронной почты, на экране входа .
Для автоматического завершения установки после обновления
Перейти к Начать > Настройки > Учетные записи > Параметры входа . Включите Использовать мои данные для входа для автоматического завершения настройки после обновления , если вы хотите использовать свои данные для входа для автоматического завершения настройки устройства после обновления или перезагрузки.
Чтобы получить доступ к параметрам входа, перейдите к Пуск > Настройки > Учетные записи > Параметры входа .
Или просто нажмите эту кнопку:
Перейти к параметрам входа
Изменить или управлять своим паролем
Чтобы изменить пароль, перейдите к Пуск > Настройки > Учетные записи > Параметры входа . Выберите Пароль , а затем выберите Изменить .
Выберите Пароль , а затем выберите Изменить .
Примечание. Чтобы изменить пароль, если вы используете рабочую или учебную учетную запись, нажмите Ctrl+Alt+Del и выберите Изменить пароль .
Windows Привет
Windows Hello позволяет вам входить в свои устройства, приложения, онлайн-службы и сети, используя свое лицо, радужную оболочку, отпечаток пальца или PIN-код. Даже если ваше устройство Windows может использовать биометрические данные Windows Hello, вам это не обязательно. Если это правильный выбор для вас, вы можете быть уверены, что информация, идентифицирующая ваше лицо, радужную оболочку или отпечаток пальца, никогда не покинет ваше устройство. Windows не хранит изображения вашего лица, радужной оболочки или отпечатков пальцев на вашем устройстве или где-либо еще.
Когда вы настраиваете биометрию Windows Hello, она берет данные с лицевой камеры, датчика радужной оболочки глаза или устройства считывания отпечатков пальцев и создает представление данных или график, который затем шифруется перед сохранением на вашем устройстве.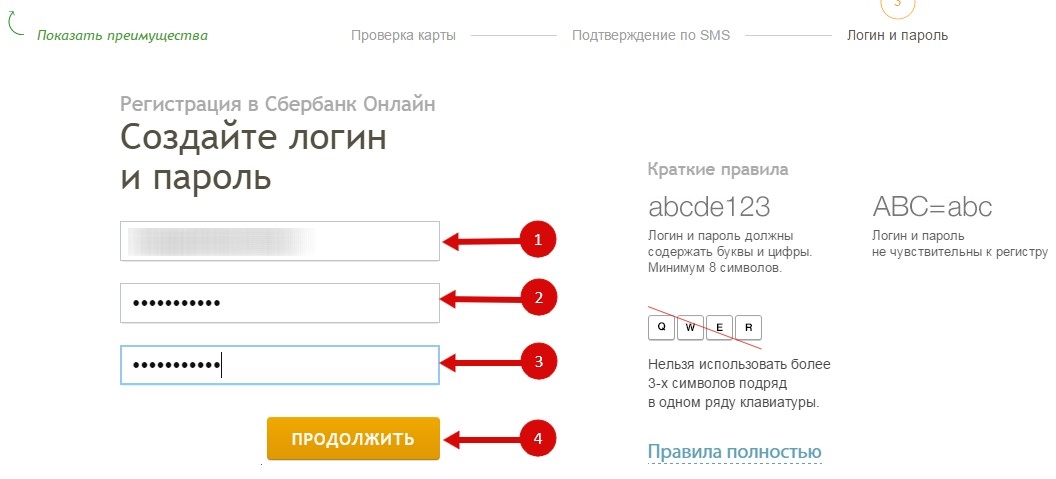
Чтобы помочь нам поддерживать правильную работу, выявлять и предотвращать мошенничество, а также продолжать улучшать Windows Hello, мы собираем диагностические данные о том, как люди используют Windows Hello. Например, данные о том, входят ли люди в систему с помощью лица, радужной оболочки глаза, отпечатка пальца или PIN-кода; количество раз, когда они его используют; и независимо от того, работает это или нет, это ценная информация, которая помогает нам создавать лучший продукт. Данные псевдонимизированы, не содержат биометрических данных и шифруются перед передачей в Microsoft. Вы можете прекратить отправку диагностических данных в Microsoft в любое время. Узнайте больше о диагностических данных в Windows
Чтобы включить Windows Hello
Перейти к Пуск > Настройки > Учетные записи > Параметры входа ,
org/ListItem»>Выбрать Настроить .
Выберите метод Windows Hello, который вы хотите настроить
Если вы не видите Windows Hello в параметрах входа, возможно, она недоступна для вашего устройства. Для Windows Hello требуется совместимая камера или сканер отпечатков пальцев.
Удаление Windows Hello и любых связанных биометрических идентификационных данных с устройства
Перейти к Пуск > Настройки > Учетные записи > Параметры входа .

Выберите метод Windows Hello, который вы хотите удалить, а затем выберите Удалить.
Ваши биометрические данные останутся на вашем устройстве, пока вы их не удалите. Однако после значительного периода бездействия Windows Hello вам будет предложено подтвердить, что вы хотите продолжать хранить свои биометрические данные. Вы можете в любое время перейти в «Настройки» и удалить Windows Hello и любые связанные биометрические идентификационные данные. Если вы зарегистрировались с помощью внешнего устройства, например USB-считывателя отпечатков пальцев, сначала подключите это устройство.
Дополнительные сведения см. в статье Узнайте о Windows Hello и настройте ее.
Использование ключа безопасности
Ключ безопасности — это аппаратное устройство (обычно в виде небольшого USB-ключа), которое можно использовать вместо имени пользователя и пароля для входа в Интернет. Поскольку он используется в дополнение к отпечатку пальца или PIN-коду, даже если у кого-то есть ваш ключ безопасности, он не сможет войти в систему без созданного вами PIN-кода или отпечатка пальца.
Поскольку он используется в дополнение к отпечатку пальца или PIN-коду, даже если у кого-то есть ваш ключ безопасности, он не сможет войти в систему без созданного вами PIN-кода или отпечатка пальца.
Ключи безопасности обычно можно приобрести в магазинах, торгующих компьютерными аксессуарами. Узнайте больше о ключах безопасности
Чтобы настроить ключ безопасности,
Перейти к Пуск > Настройки > Учетные записи > Параметры входа ,
Выберите Ключ безопасности .

Выберите Управление и следуйте инструкциям.
Заблокируйте устройство
Если вы отходите от своего устройства на несколько минут, рекомендуется заблокировать его, чтобы другие не могли видеть, что происходит на вашем экране, или получить доступ к чему-либо на нем. Нажмите Клавиша с логотипом Windows + L для немедленной блокировки. Когда вы вернетесь, вам просто нужно пройти аутентификацию, и вы окажетесь там, где остановились.
Динамический замок
Windows может использовать устройства, сопряженные с вашим компьютером, чтобы определить, когда вы отсутствуете, и заблокировать компьютер вскоре после того, как сопряженное устройство выйдет за пределы диапазона Bluetooth.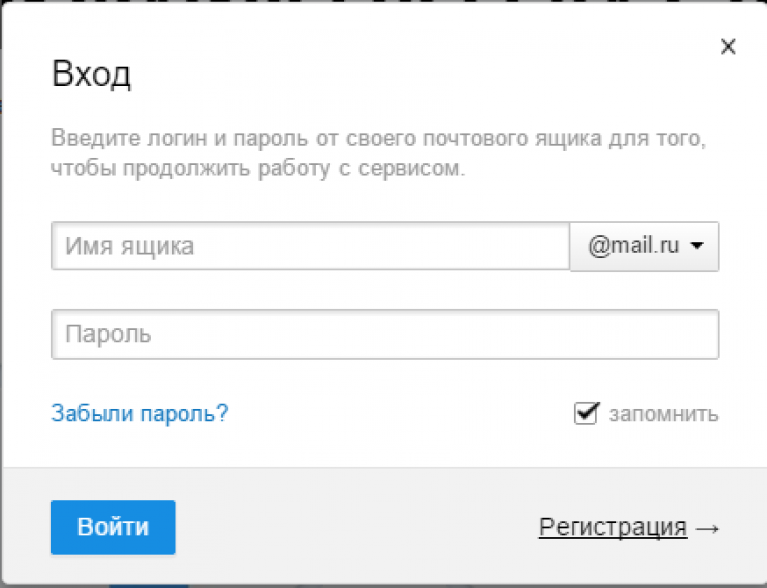 Это усложняет доступ к вашему устройству, если вы отойдете от компьютера и забудете заблокировать его.
Это усложняет доступ к вашему устройству, если вы отойдете от компьютера и забудете заблокировать его.
На ПК с Windows 10 выберите Пуск > Настройки > Учетные записи > Параметры входа .
В разделе Динамическая блокировка установите флажок Разрешить Windows автоматически блокировать устройство, когда вы отсутствуете .
Используйте Bluetooth для сопряжения телефона с компьютером. Узнайте, как выполнить сопряжение устройств с помощью Bluetooth
.
После сопряжения возьмите телефон с собой, когда уходите, и ваш компьютер автоматически заблокируется примерно через минуту после того, как вы выйдете из зоны действия Bluetooth.
Другие варианты входа
Управляйте необходимостью входа в систему
Перейдите к Пуск > Настройки > Учетные записи > Параметры входа . В разделе Требовать вход выберите вариант, когда Windows должна требовать от вас повторного входа.
Чтобы показать данные вашей учетной записи на экране входа
Перейти к Пуск > Настройки > Учетные записи > Параметры входа . В разделе Конфиденциальность установите первый параметр на , если вы хотите, чтобы данные вашей учетной записи отображались на экране входа.